GitMind Flowchart/Diagram Making User Guide
1. المقدمة
المقدمة
GitMind هي أداة مذهلة تمكنك من رسم الخرائط الذهنية والمخططات البيانية عبر الإنترنت. يمكنك بسهولة من خلال GitMind إنشاء خرائط ذهنية ومخططات ورسوم بيانية ومخططات حرة ومخططات UML ومخططات متسلسلة، وغيرها من الخيارات.
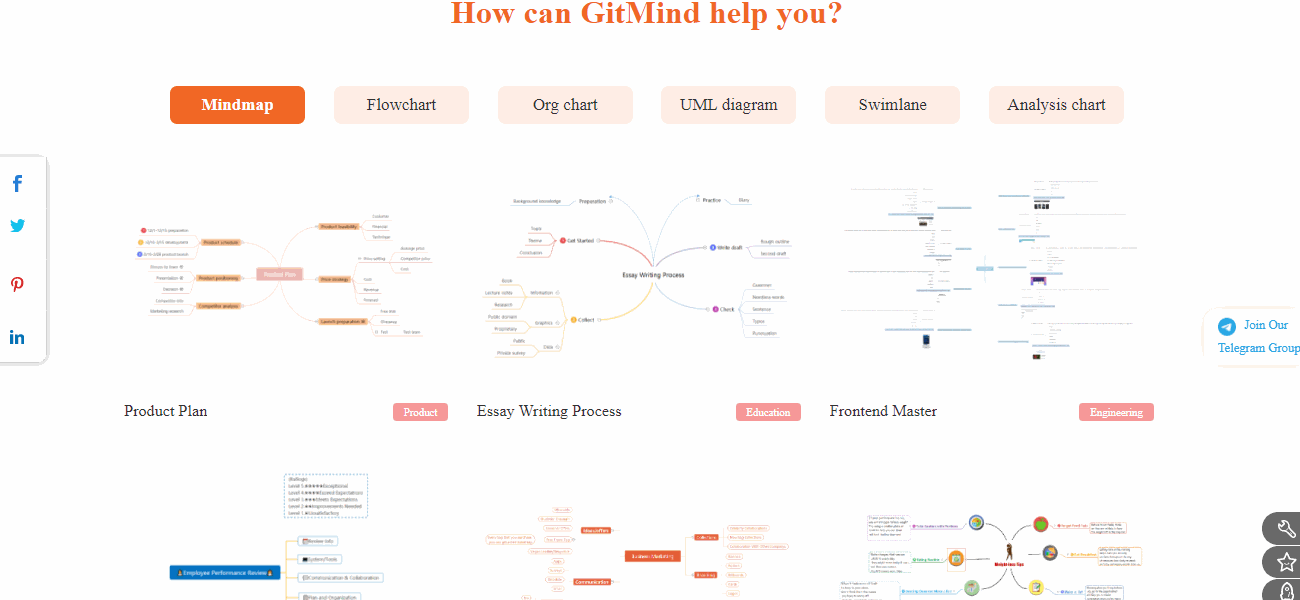
2. لنبدأ بالأساسيات
1.2 التسجيل وتسجيل الدخول
اذهب إلى الموقع الرسمي لأداة GitMind ثم انقر على “تسجيل الدخول” في الزاوية اليمنى العلوية، اختر “تسجيل” ثم أدخل بريدك الإلكتروني وكلمة السر. يمكنك أيضًا الاشتراك من خلال حساباتك في Google أو Facebook أو Twitter.
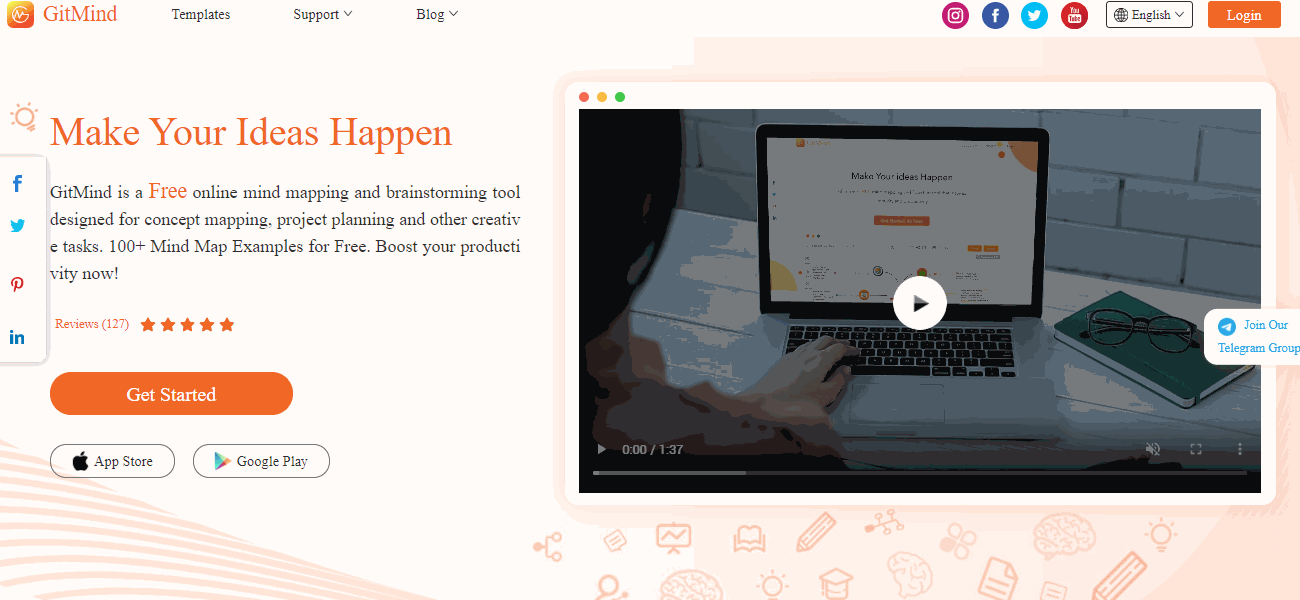
2.2 حسابي
انقر على خيار “حسابي” في الزاوية اليمنى العلوية. يمكنك من هنا تعديل الاسم المستعار الخاص بك وربط حساباتك الخارجية وتغيير الصورة الرمزية.
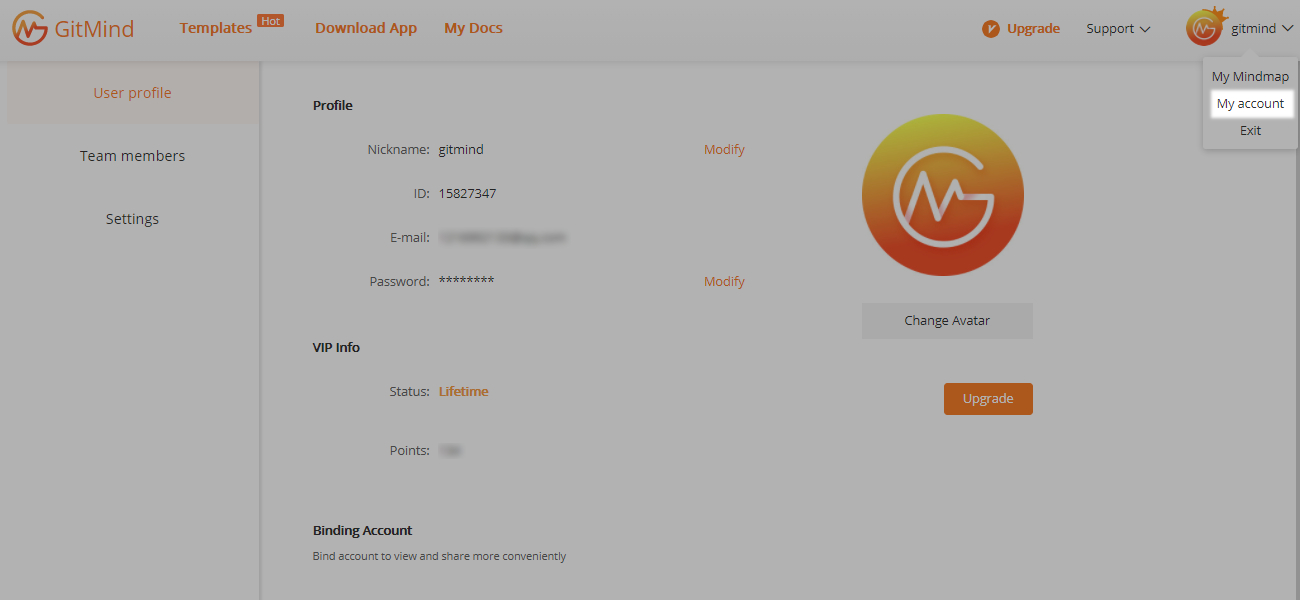
3. إدارة الملفات
1.3 مخطط بياني جديد
هناك طريقتان يمكنك من خلالها إنشاء مخطط بياني جديد. الطريقة الأولى هي النقر على “جديد” في الزاوية اليسرى العلوية من الصفحة الرئيسية للأداة واختيار “مخطط بياني جديد”. الطريقة الثانية هي النقر بزر الفأرة الأيمن واختيار “مخطط بياني جديد” أو “مجلد جديد” في صفحة المخططات الخاصة بك.
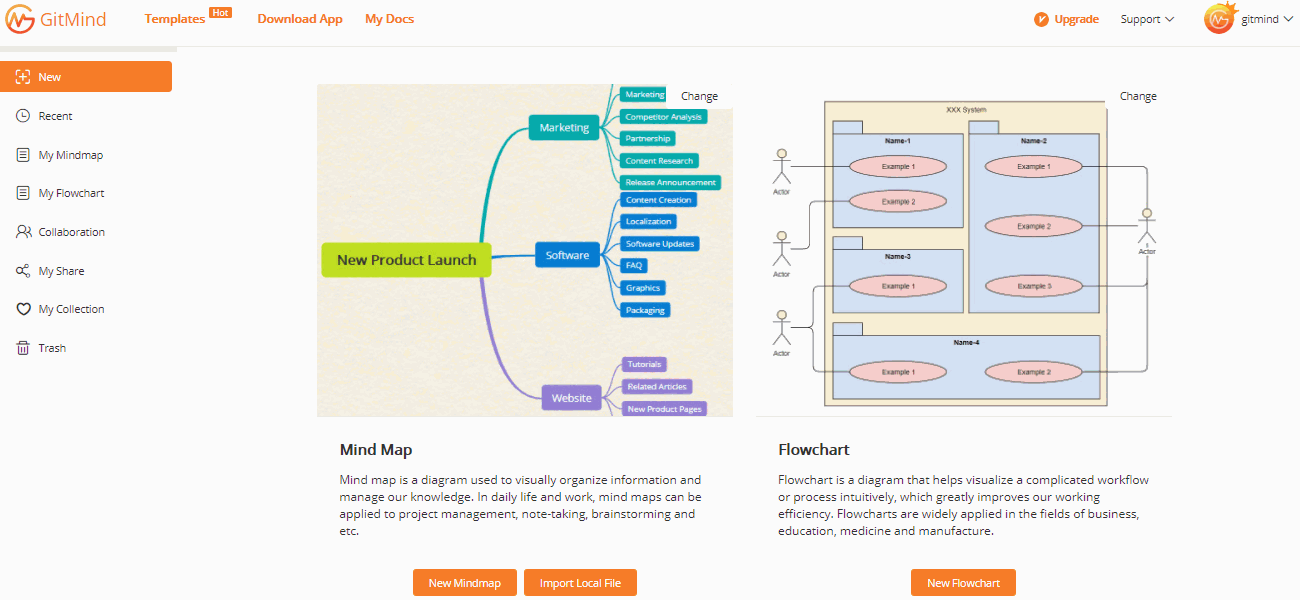
2.3 إعادة التسمية
انقر بزر الفأرة الأيمن على الملف الذي تريد تغيير اسمه، ثم اختر “إعادة التسمية”.
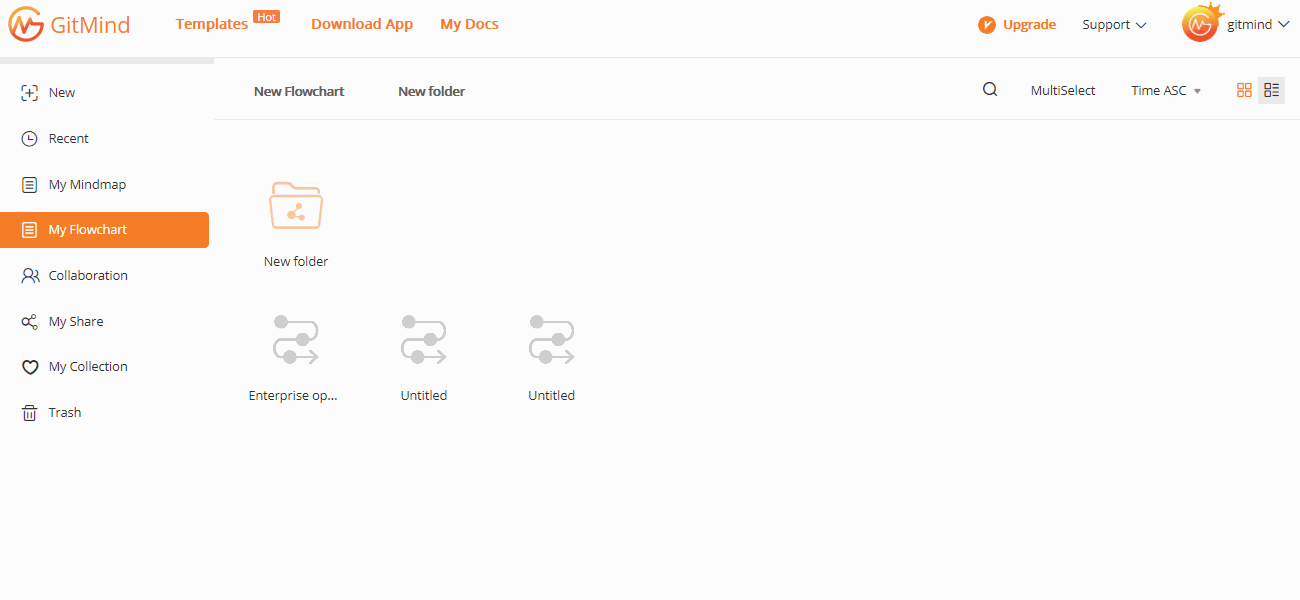
3.3 النقل والنسخ
انقر بزر الفأرة الأيمن على الملف الذي تريد، ثم اختر “نقل إلى” أو “نسخ إلى”.
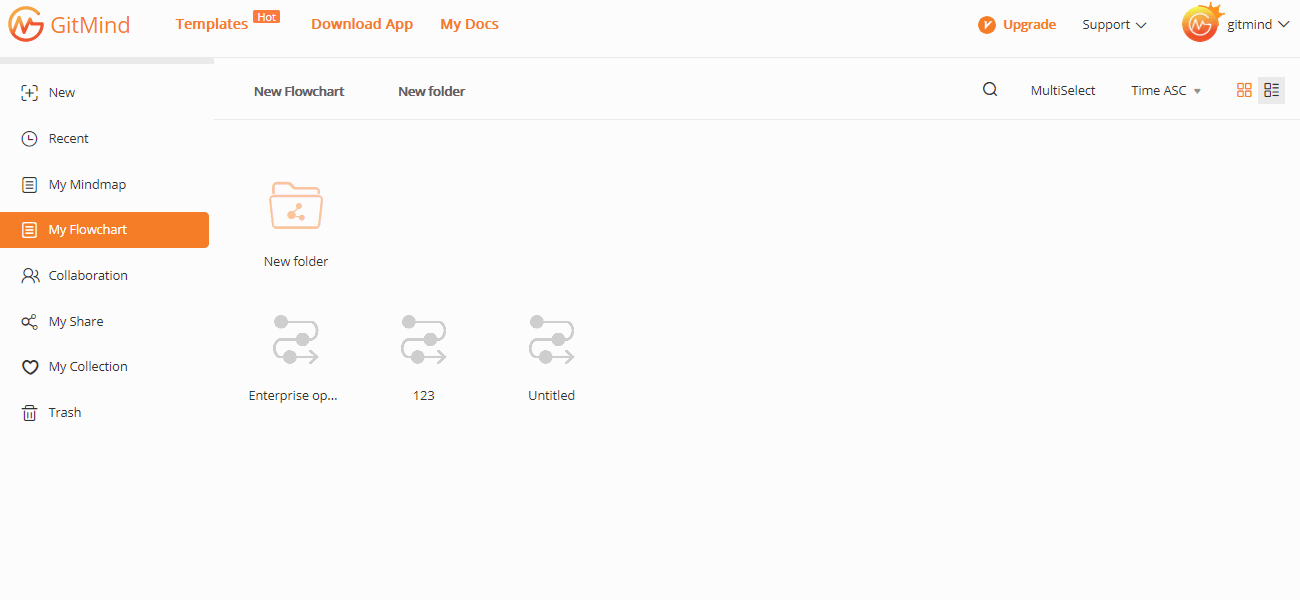
4.3 الحذف والاستعادة
انقر بزر الفأرة الأيمن على الملف الذي تريد واختر “حذف” ليتم حذف الملف على الفور. إذا كنت تريد حذف الملف بشكل كامل، فانتقل إلى سلة المهملات وقم بحذفه مرة أخرى. إذا قمت بحذف ملف عن طريق الخطأ، فيمكنك القيام باستعادته من خلال أيقونة “استعادة” في سلة المهملات.
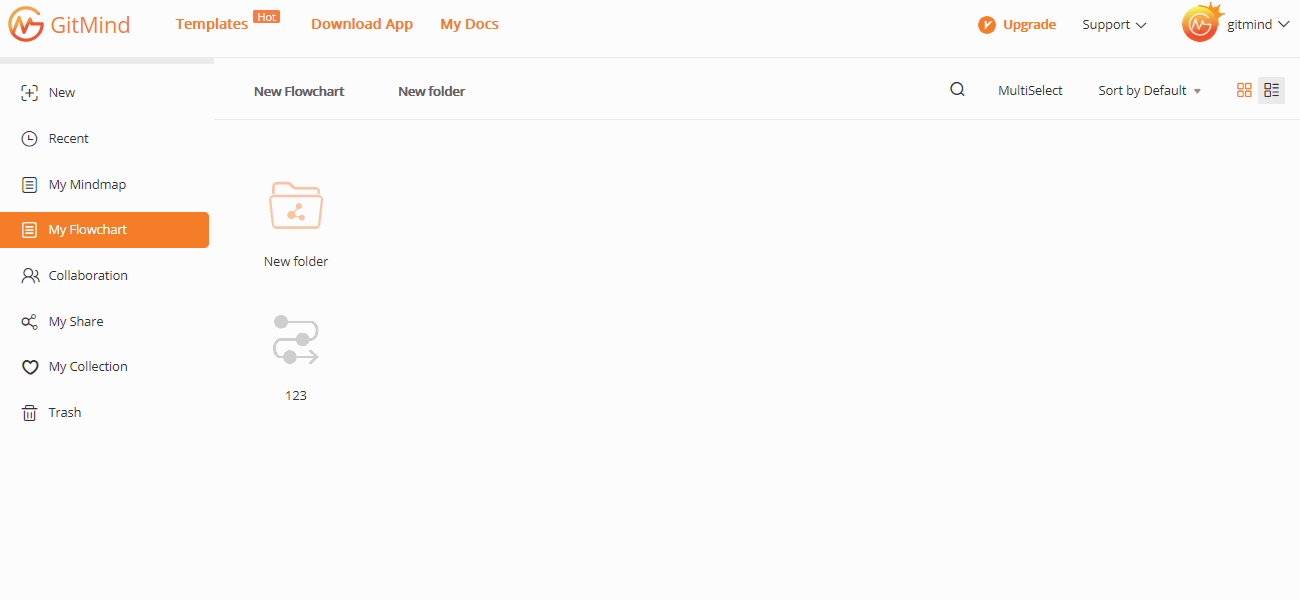
5.3 عمليات متعددة
في صفحة “مخططاتي البيانية”، انقر على “اختيار متعدد”.
قم بتحديد الملفات التي تريد إجراء عمليات متعددة عليها، ثم قم بإعادة تسميتها أو نسخها أو نقلها أو حذفها.
يمكن للمستخدمين من خلال هذه الميزة توفير الكثير من الوقت وتحسين كفاءة عملهم.
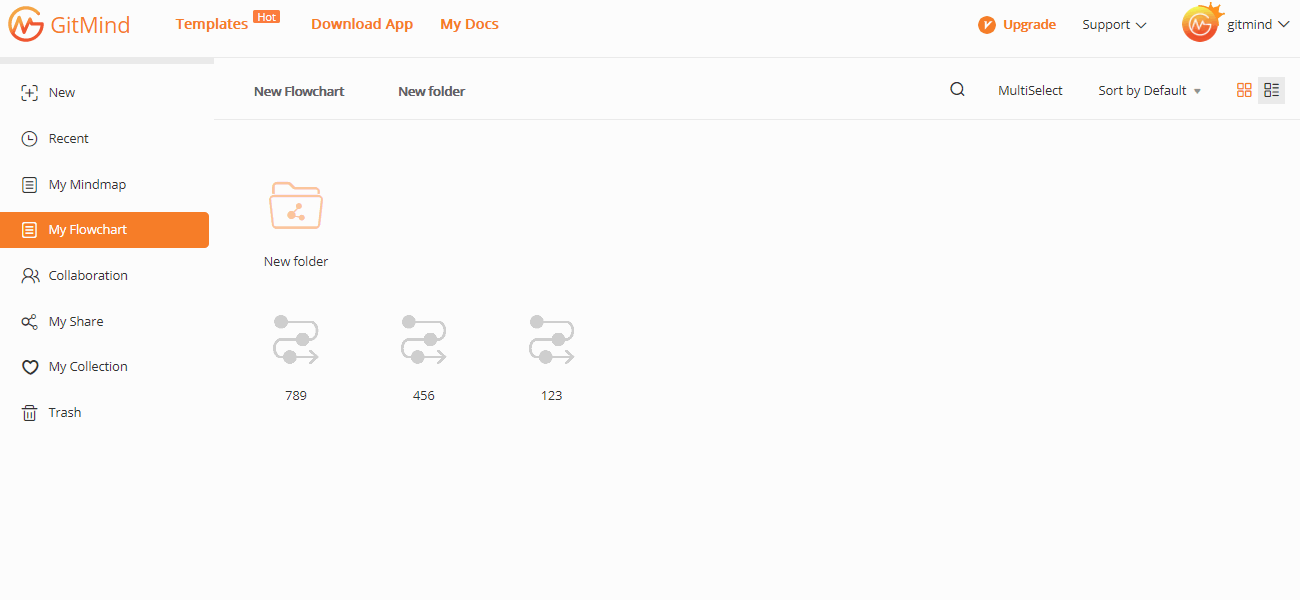
6.3 ترتيب حسب
يمكنك في صفحة “مخططاتي البيانية” تحديد طريقة الترتيب التي تريدها من الزاوية اليمنى العلوية. يمكنك ترتيب العناصر حسب الوقت أو الاسم وبترتيب تصاعدي أو تنازلي. يمكنك أيضًا اختيار عرض الملفات على شكل قائمة أو شكل شبكة.
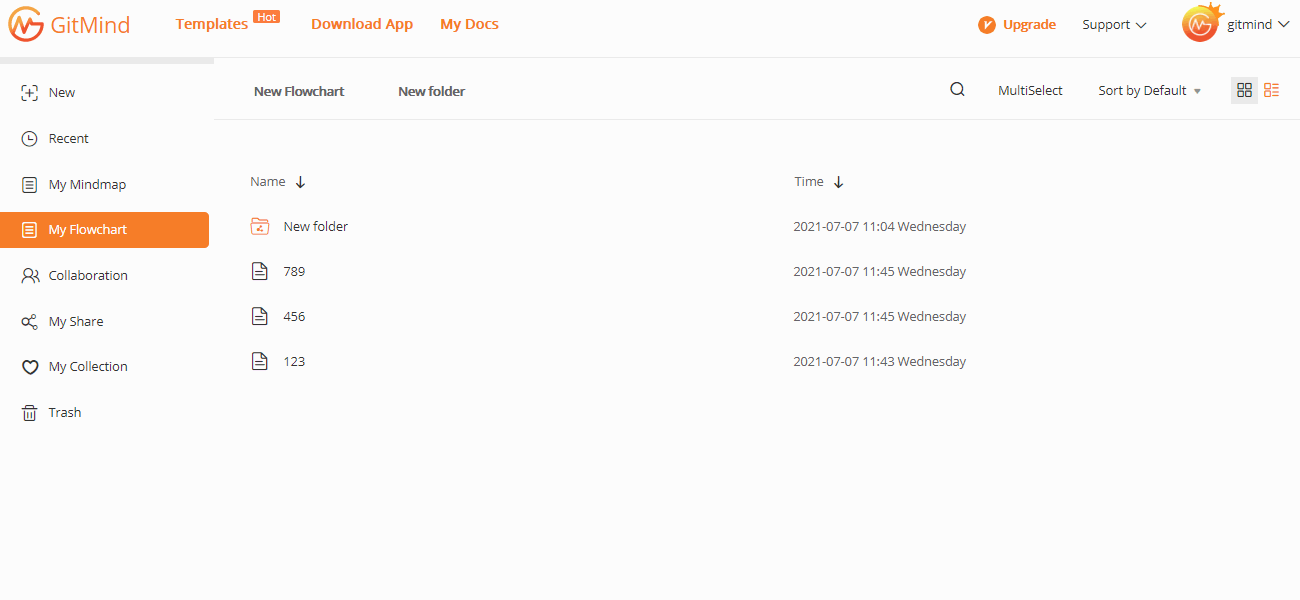
7.3 المشاركة
في صفحة “مخططاتي البيانية” انقر بزر الفأرة الأيمن على الملف الذي تريد مشاركته مع الآخرين. من خلال النافذة المنبثقة، يمكنك النقر على “نسخ الرابط” لتتمكن من مشاركته على Facebook أو Twitter أو Telegram لكسب نقاط GitMind. يمكنك أيضًا تعيين كلمة سر للملف ووضع فترة زمنية محددة للمخطط الذي تريد مشاركته. بالإضافة إلى ذلك، يمكنك السماح لمشاهدين الملف بالتمكن من نسخه أم لا.
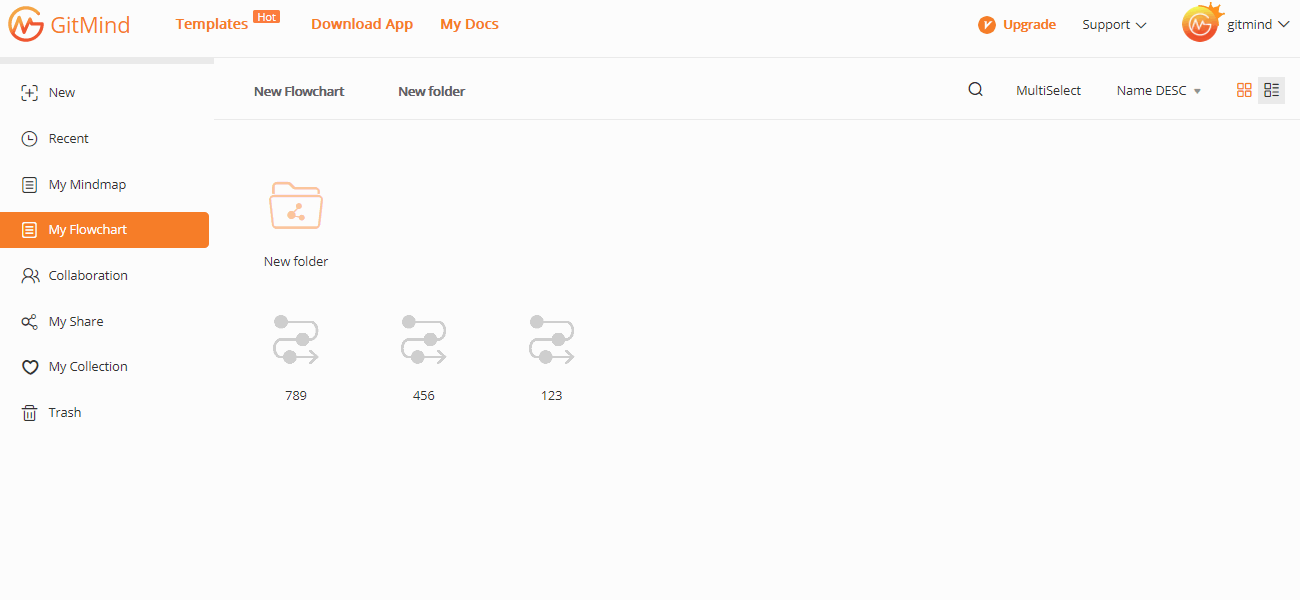
4. استخدام القوالب
استخدام القوالب
انتقل إلى مكتبة القوالب واختر أي قالب تريده، ثم انقر لفتحه واختر “استخدام القوالب” من الزاوية اليمنى العلوية. يمكنك تخصيص القالب بنفسك كما تريد.
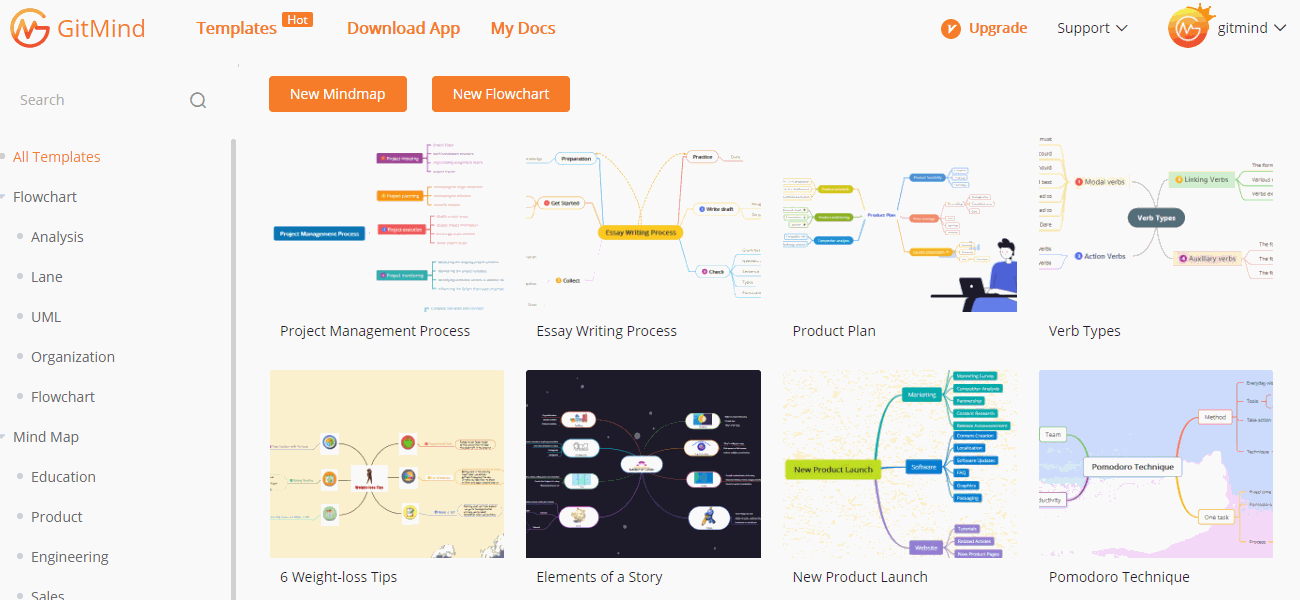
5. إضافة الأشكال
1.5 إدارة الأشكال
توفر أداة GitMind عددًا كبيرًا من الأشكال التي يمكنك استخدامها. يمكنك أيضًا إضافة المزيد من الأشكال أو إخفاء أي من الأشكال الحالية.
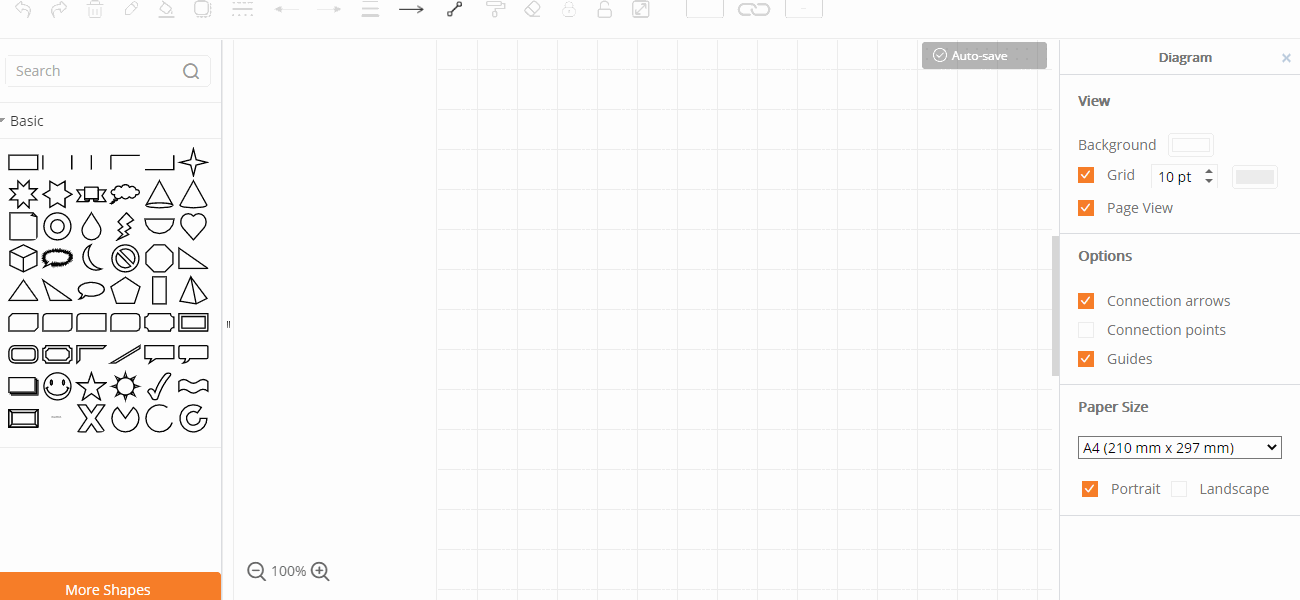
1.1.5 السحب والإفلات
في صفحة إنشاء المخططات البيانية، حدد الأشكال التي تريدها من مكتبة الأشكال على يسار الشاشة، ثم قم بسحبها إلى لوحة التصميم.
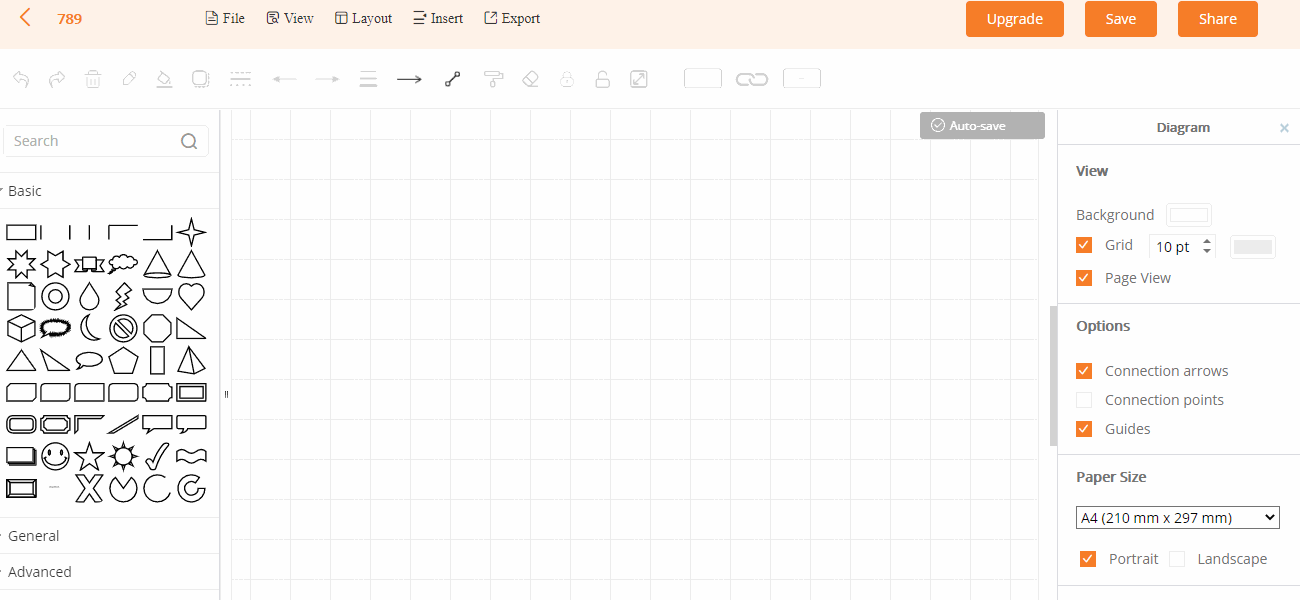
2.1.5 الأبعاد
حدد الشكل ثم أدخل القيمة التي تريدها لطوله وعرضه. يمكنك أيضًا تحديد أشكال متعددة وتطبيق هذه التغييرات مرة واحدة.
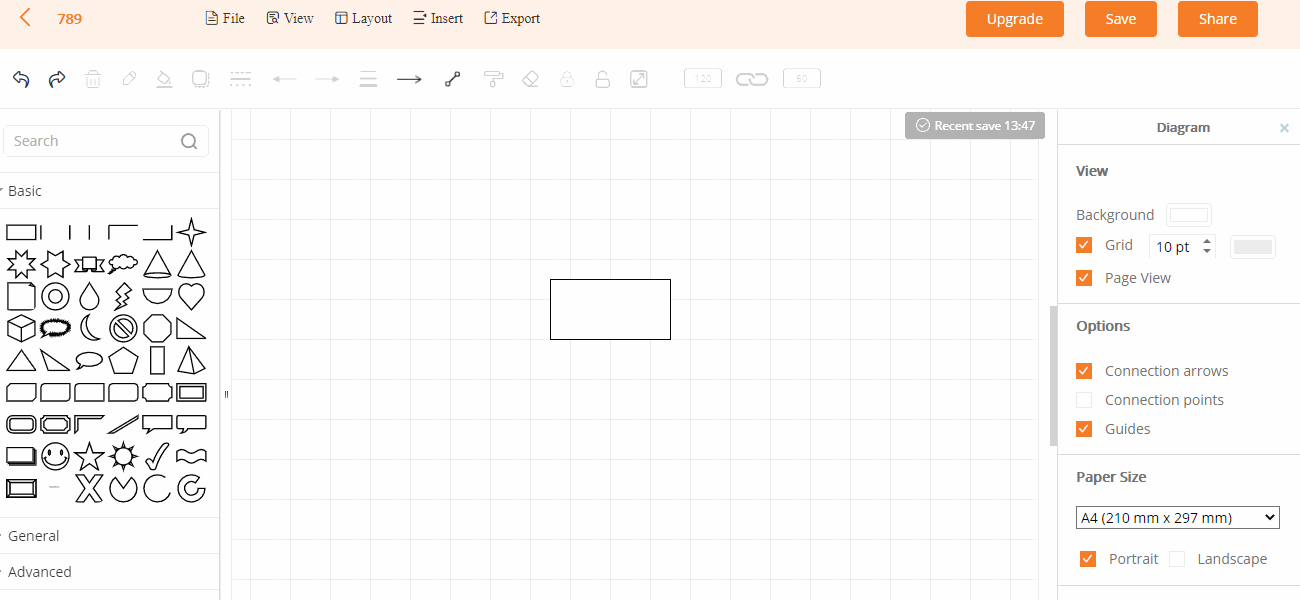
3.1.5 التصميم
حدد شكل في لوحة التصميم، ثم يمكنك تخصيص لون التعبئة للشكل ولون الخط والحدود والمتغيرات الأخرى.
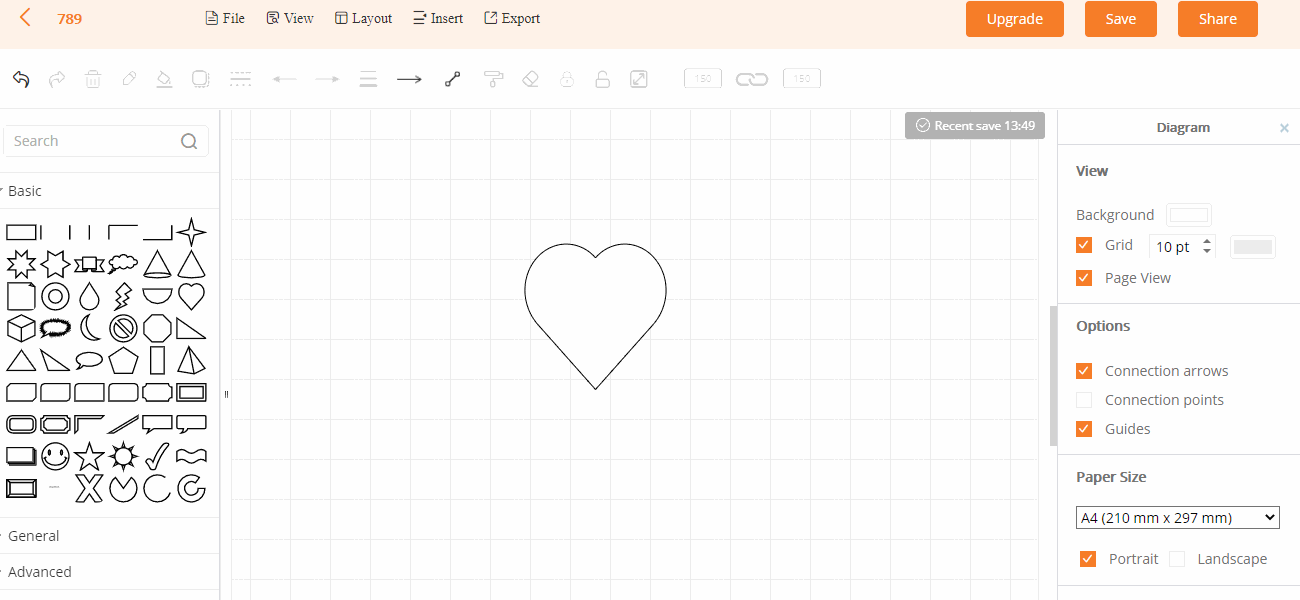
4.1.5 النص
انقر نقرًا مزدوجًا فوق النص داخل الشكل ويمكنك تعديل نوع الخط وموقع النص واللون والتباعد والمتغيرات الأخرى من شريط الأدوات المنبثق.
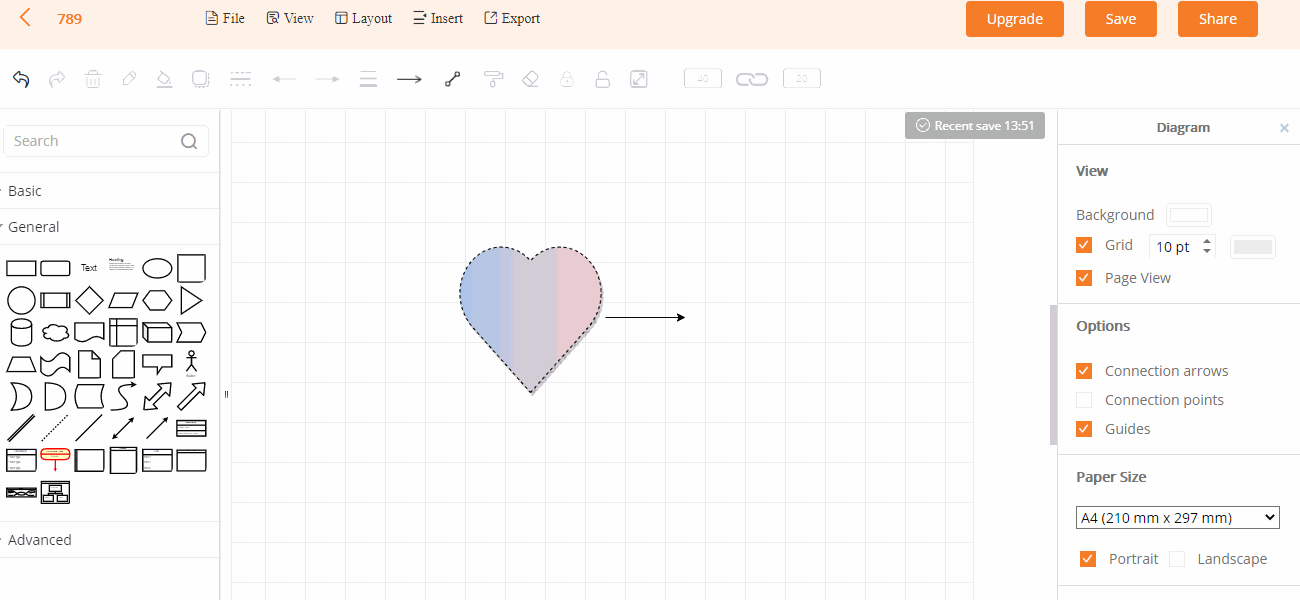
5.1.5 الترتيب
حدد شكل أو أشكال متعددة من مساحة التصميم الرئيسية، ويمكنك من شريط أدوات “الترتيب” الأيمن أن تقوم بتغيير الموقع والزاوية والاتجاه.
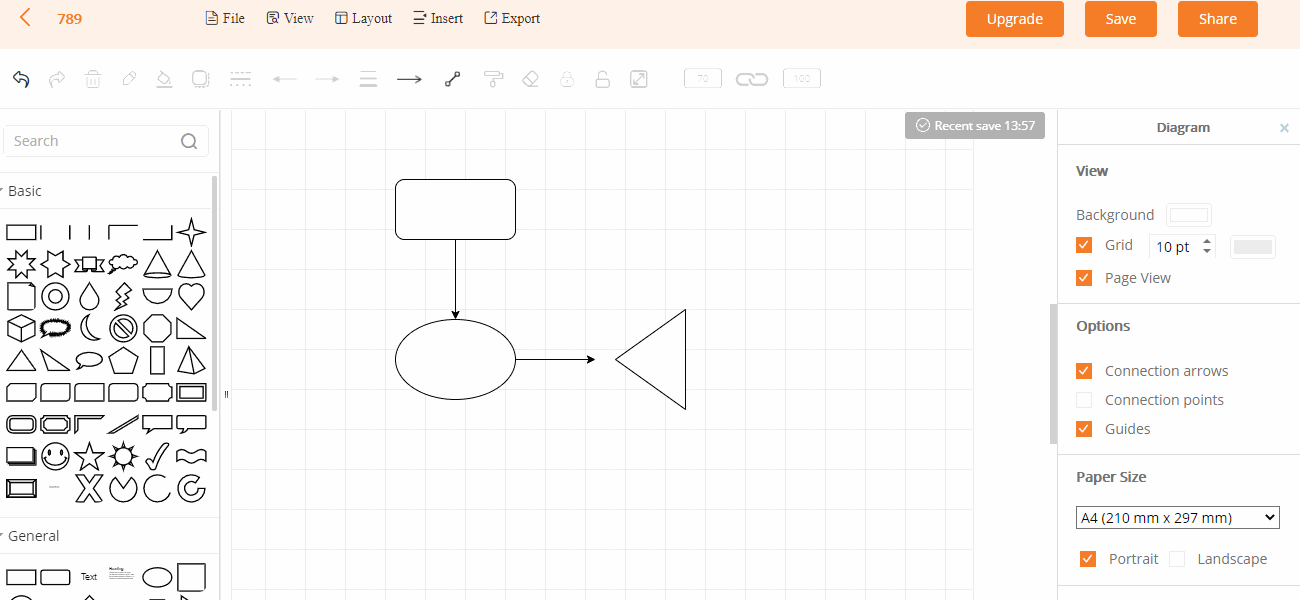
6.1.5 نسخ الحجم
حدد الشكل الذي تريد، ثم انقر على “نسخ الحجم”. حدد شكلاً آخر ثم انقر على “لصق الحجم”.
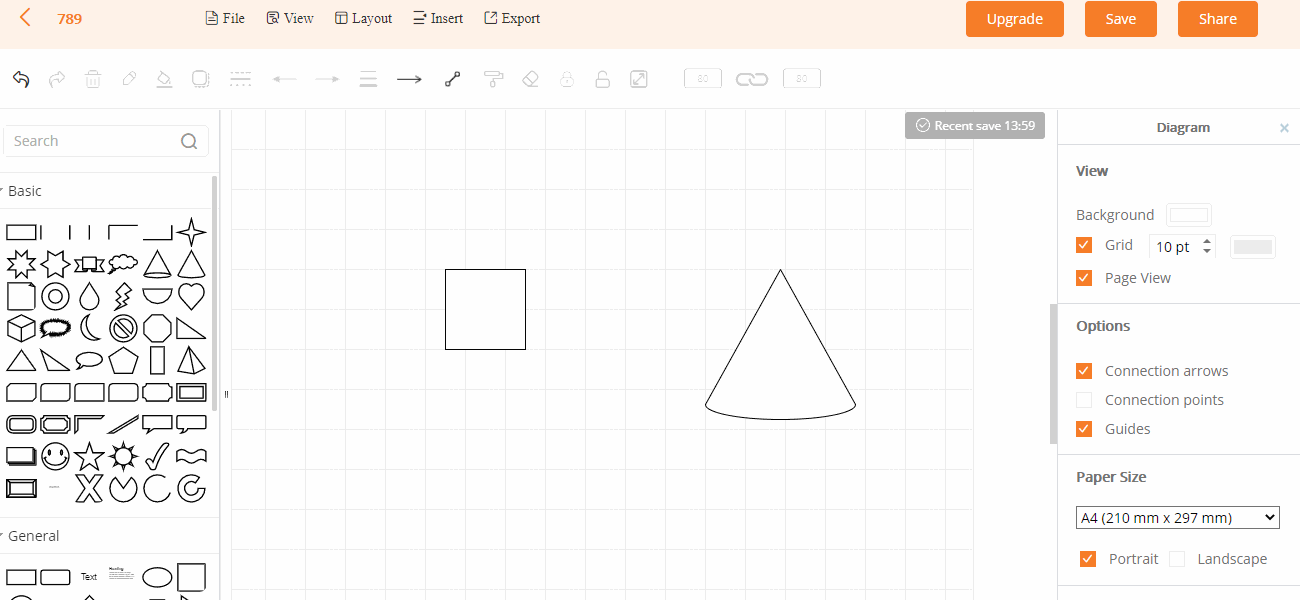
7.1.5 البحث
أدخل كلمات مفتاحية في شريط البحث للعثور بسرعة على أي أشكال تحتاجها.
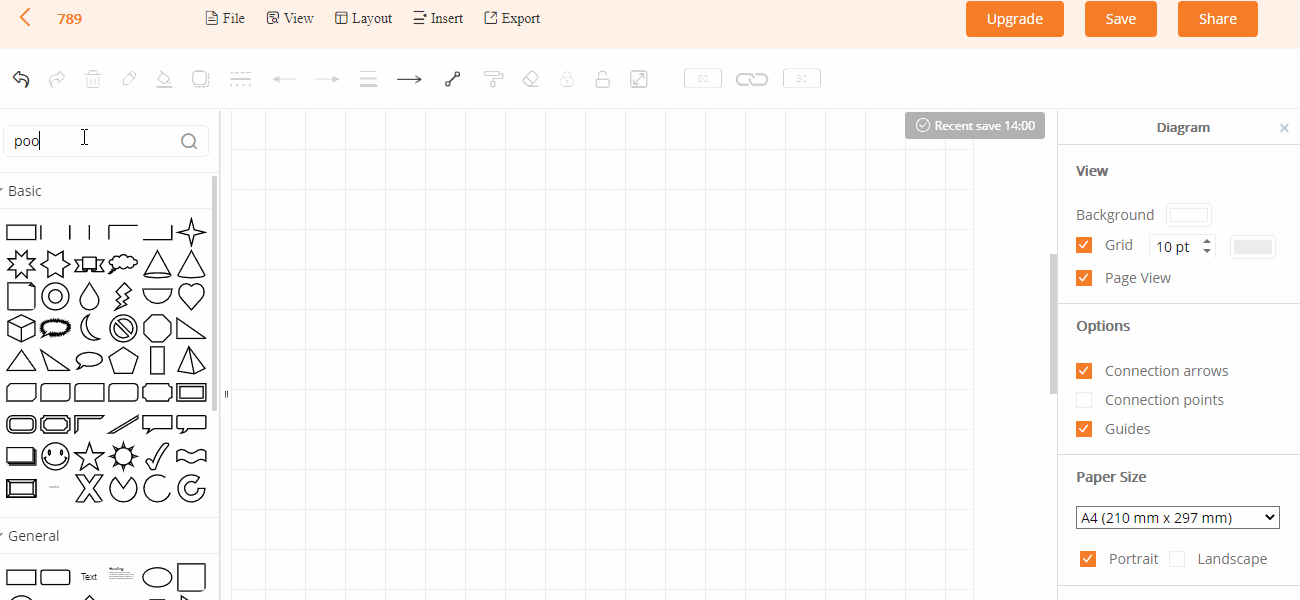
8.1.5 التثبيت
حدد شكل من لوحة التصميم الرئيسية، ثم انقر على “تثبيت” من شريط الأدوات العلوي. سيتم تثبيت الشكل ولا يمكن تحريكه بالفأرة. إذا كنت تريد نقله، فانقر على “إلغاء التثبيت”.
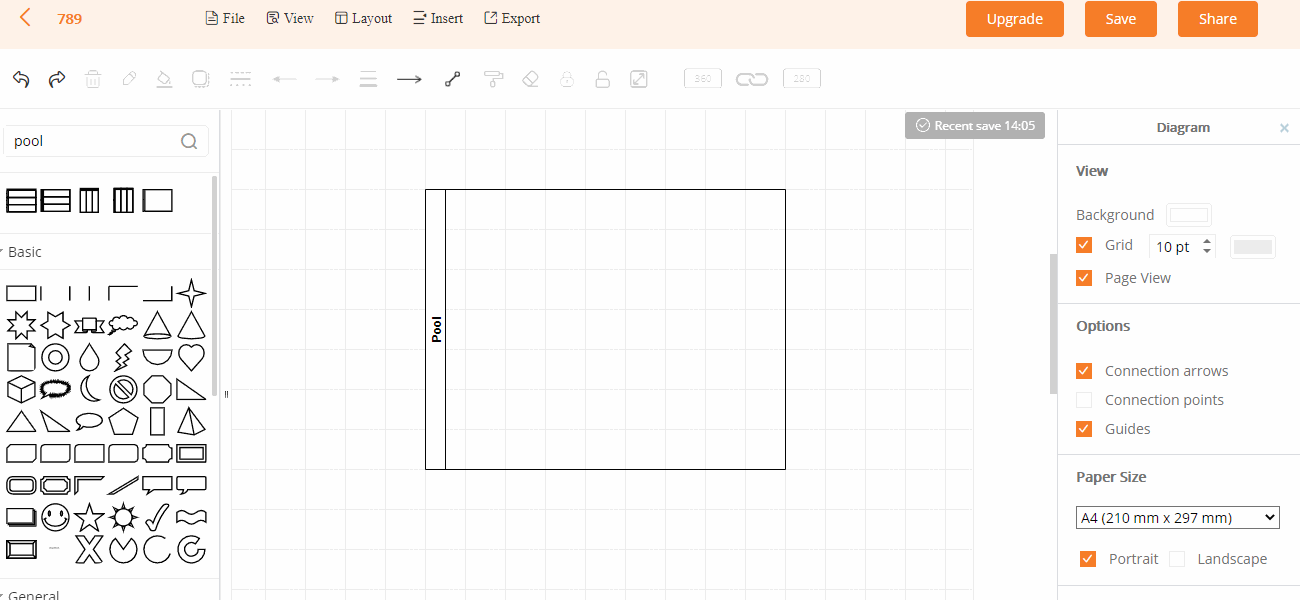
9.1.5 الدمج
حدد أشكالًا متعددة، ثم انقر على “دمج” في شريط الأدوات العلوي لدمج أشكال متعددة معًا، أو انقر على “فك الدمج” لإلغاء الدمج. يمكنك أيضًا استخدام الاختصار “Ctrl + G” للدمج ، والاختصار “Ctrl + Shift + U” لإلغاء الدمج.
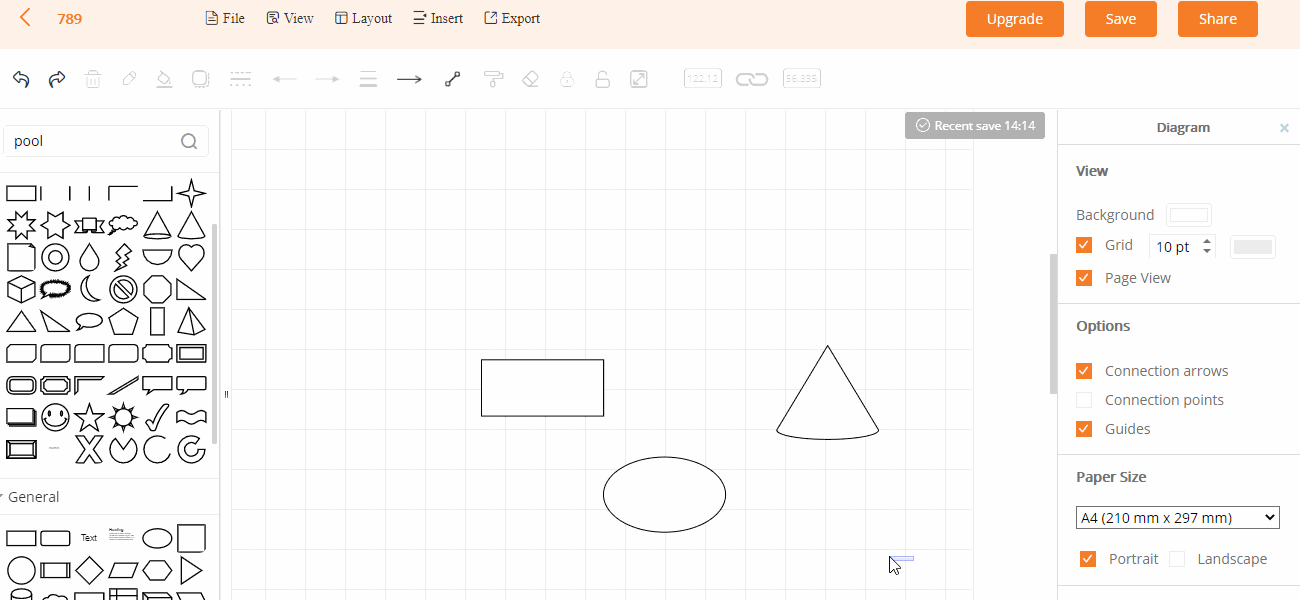
10.1.5 نقطة الربط
اختر خيار “نقطة الربط” من شريط الأدوات الأيمن. انقر فوق أحد الأشكال واسحب الفأرة لوصله إلى شكل آخر.
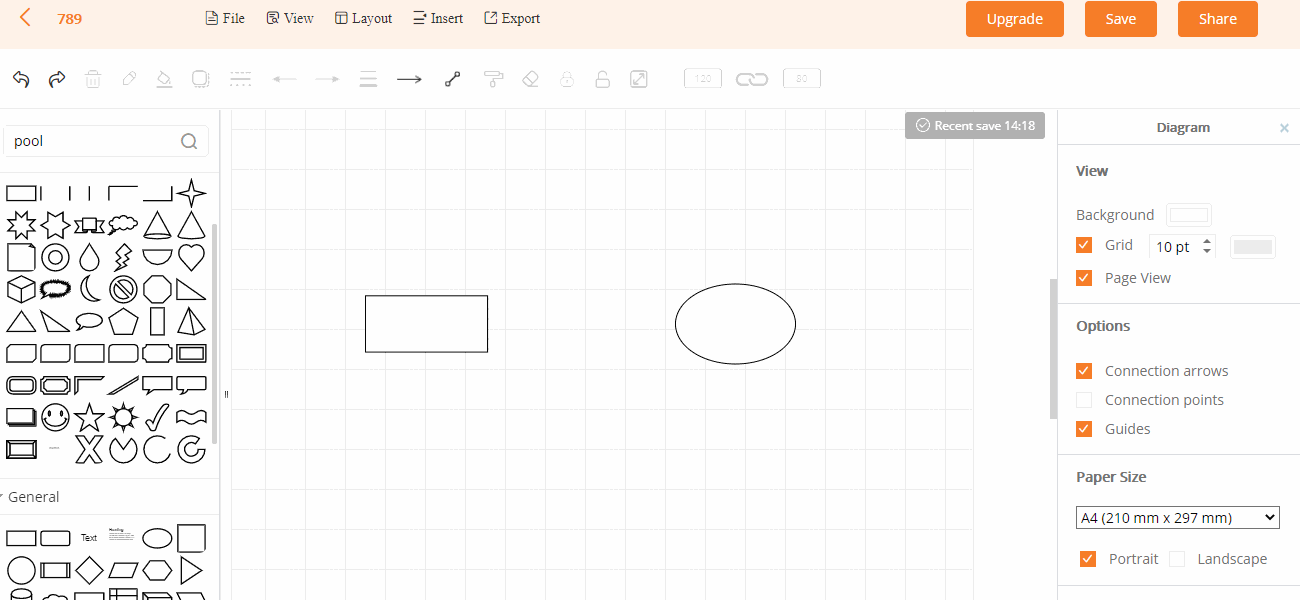
2.5 استيراد
انتقل إلى خيار “ملف” ثم اختر “استيراد” من شريط الأدوات العلوي واختر ملفًا ليتم استيراده.
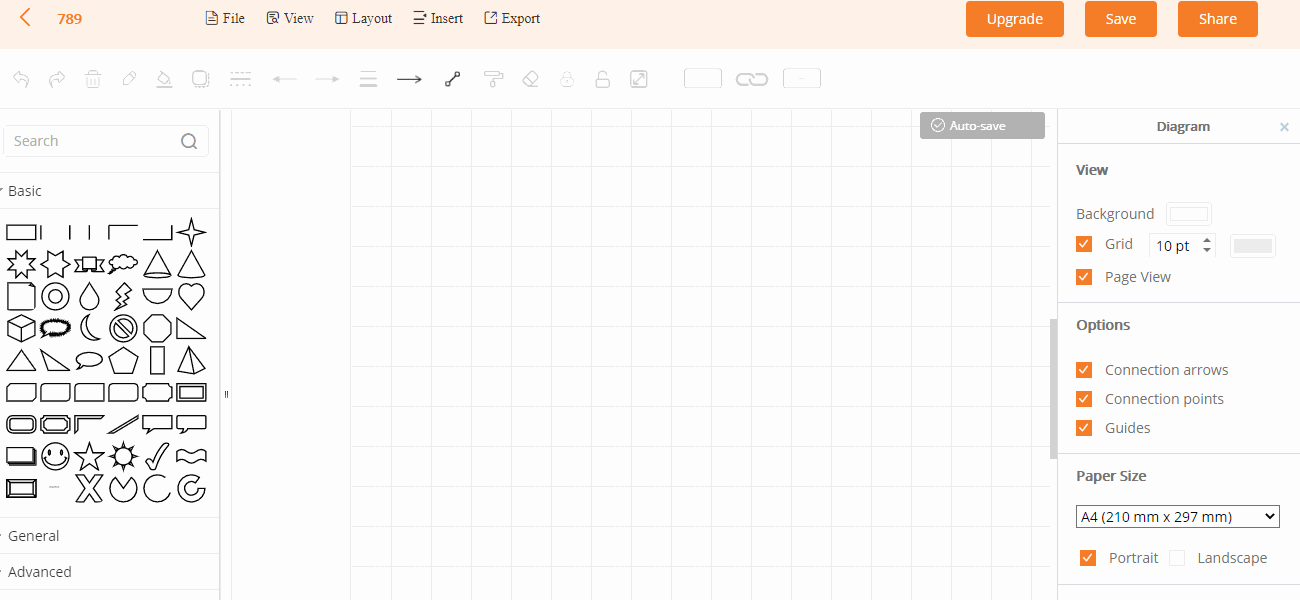
3.5 خط الوصل
قم بتحديد أحد خطوط الوصل بين الأشكال ويمكنك تغيير اتجاه الخط وعرضه وتصميمه.
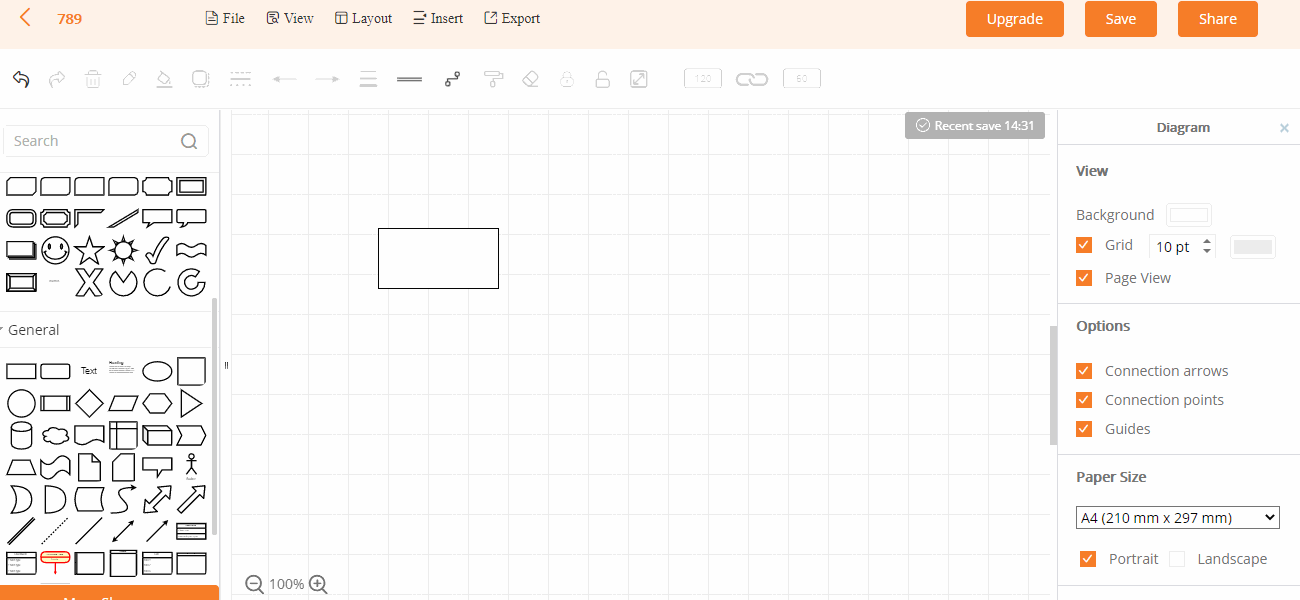
4.5 نسخ التنسيق
حدد شكل معين، ثم انقر على “نسخ التنسيق”، ثم حدد أشكال أخرى. يمكنك تطبيق لون التعبئة للشكل والحدود والصفات الأخرى للشكل الأول على الأشكال الأخرى.
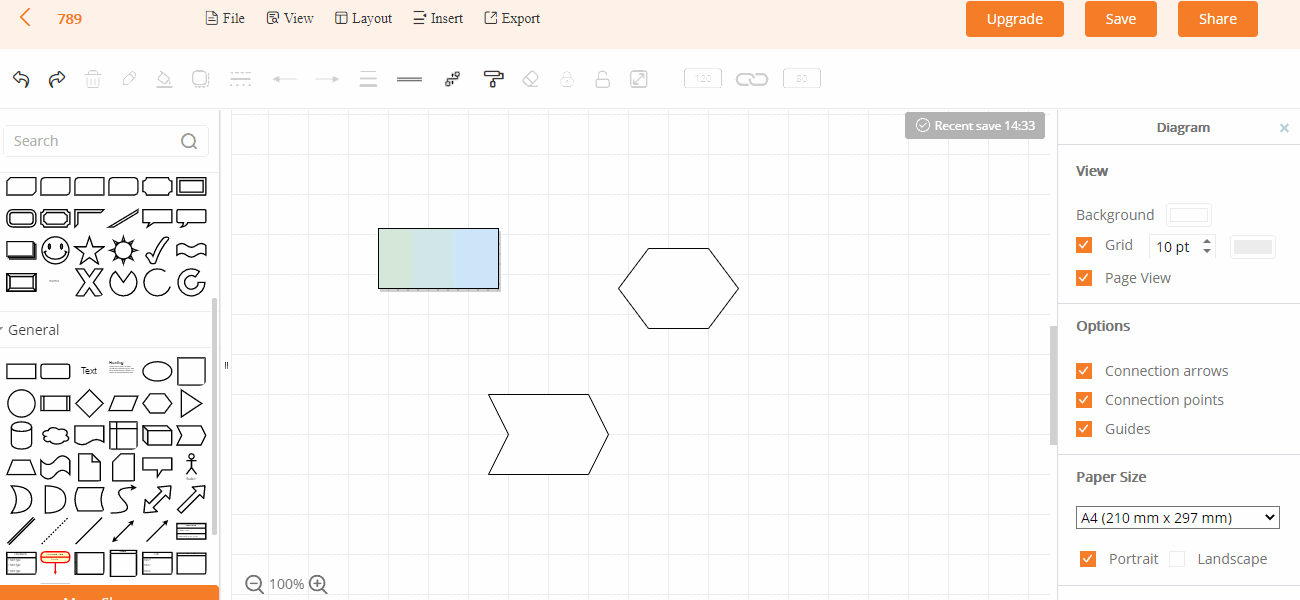
5.5 إزالة التنسيق
حدد الشكل وانقر على “إزالة التنسيق” في شريط الأدوات العلوي لمسح جميع التنسيقات على الشكل، بما في ذلك لون التعبئة والحدود وغيرها من التنسيقات.
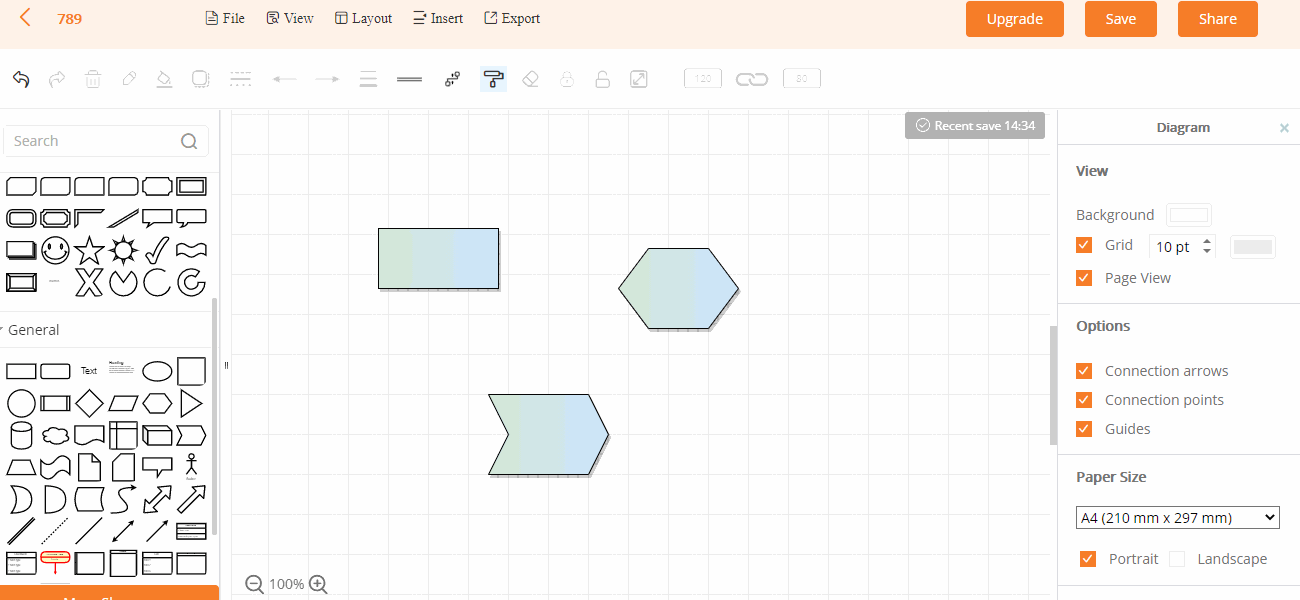
6.5 إضافة حارة
حدد حارة من مكتبة الأشكال، ثم قم بسحبها مباشرة إلى لوحة التصميم الرئيسية. يمكنك أيضًا إضافة حارة من خلال تحديدها ثم النقر على السهم الأزرق على جانبها.
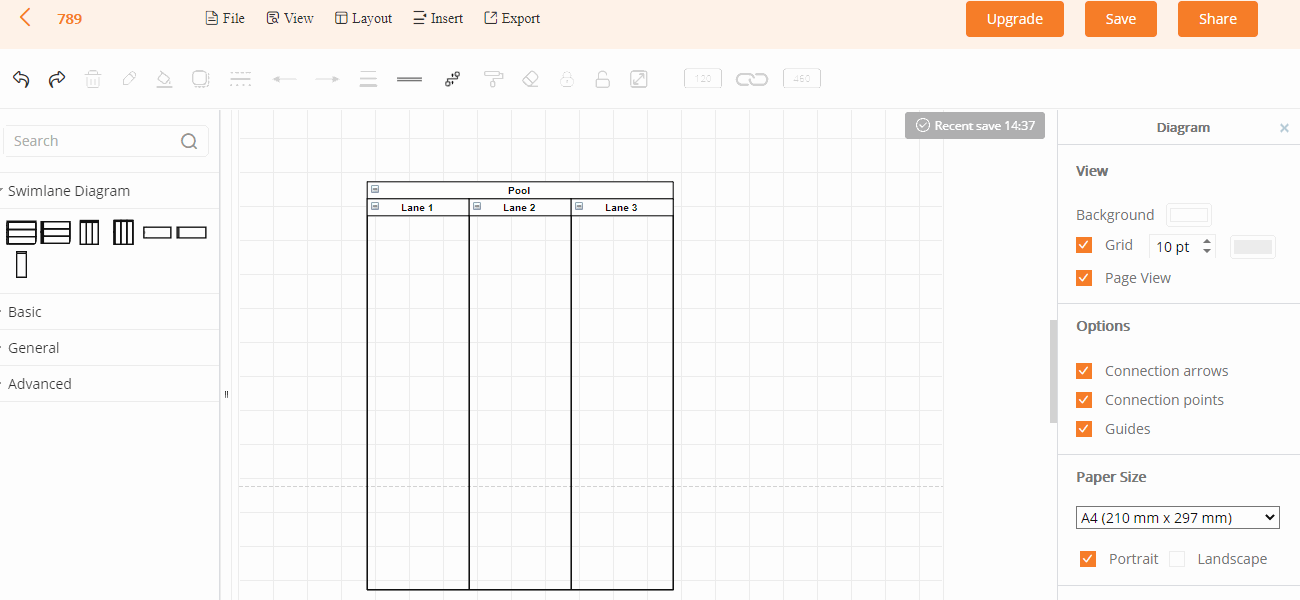
7.5 إضافة صورة
انقر على خيار “إضافة” في شريط الأدوات العلوي، حيث يمكنك إضافة الصور والروابط والنصوص في المخطط البياني.
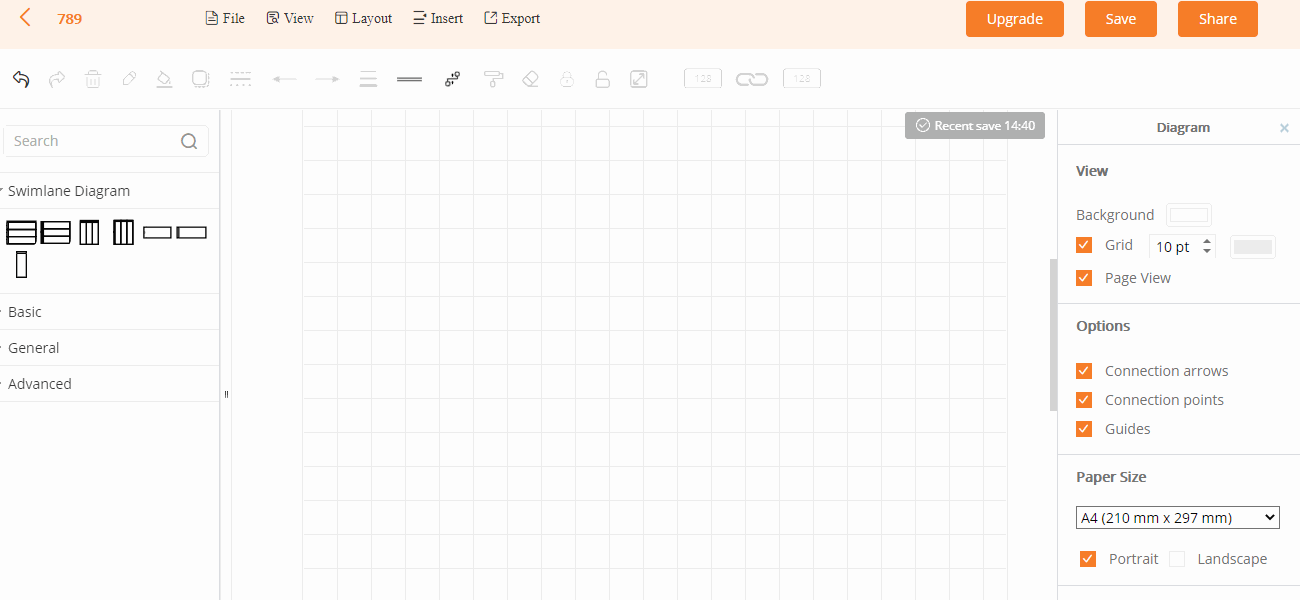
8.5 تصدير
انقر على “تصدير” لاستخراج المخطط البياني بتنسيق صورة أو تنسيق PDF.
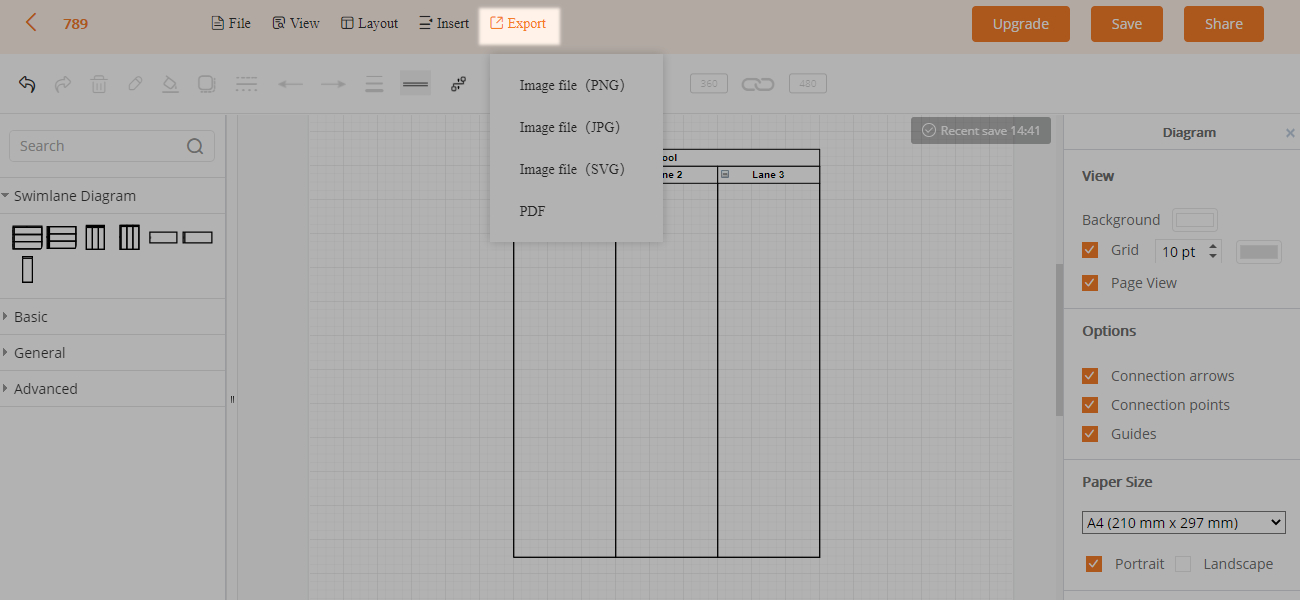
9.5 تحسين جودة الصورة
إذا كنت تريد طباعة المخطط البياني، فقد تظهر الأشكال بدقة غير جيدة إذا كانت صغيرة جدًا. لذلك ننصحك بتكبير الأحجام في الرسم البياني لزيادة الدقة.
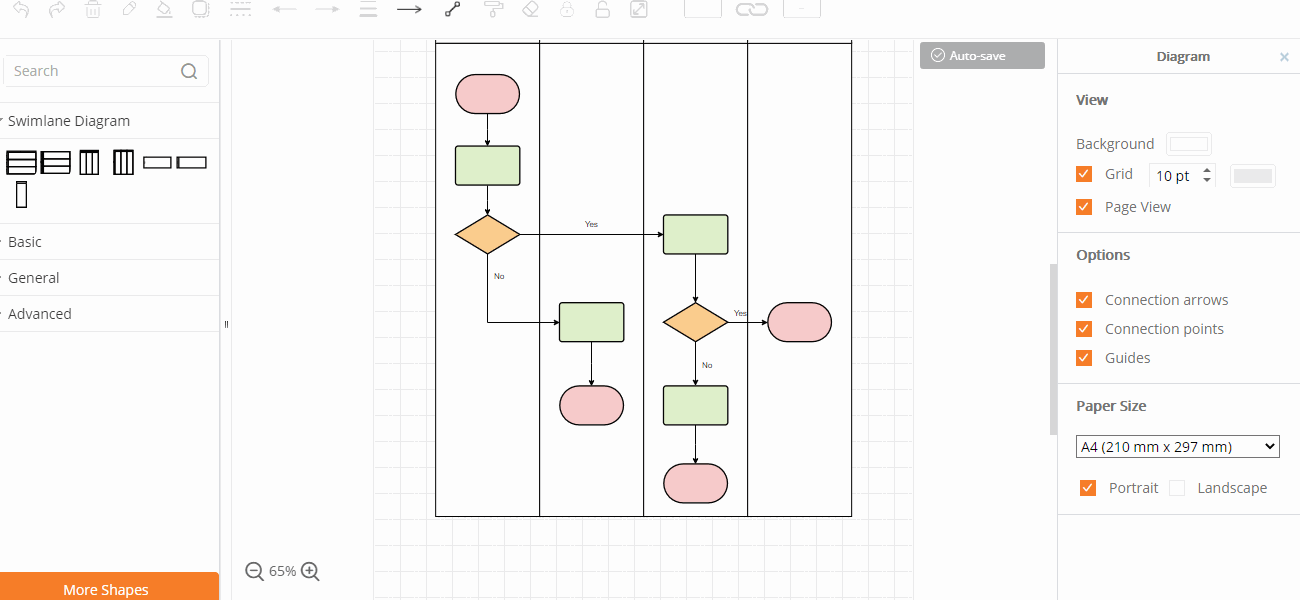
10.5 طباعة
انقر على “ملف” ثم “طباعة” من شريط الأدوات العلوي، ثم حدد عدد النسخ والتنسيق ليتم طباعة المخطط البياني.
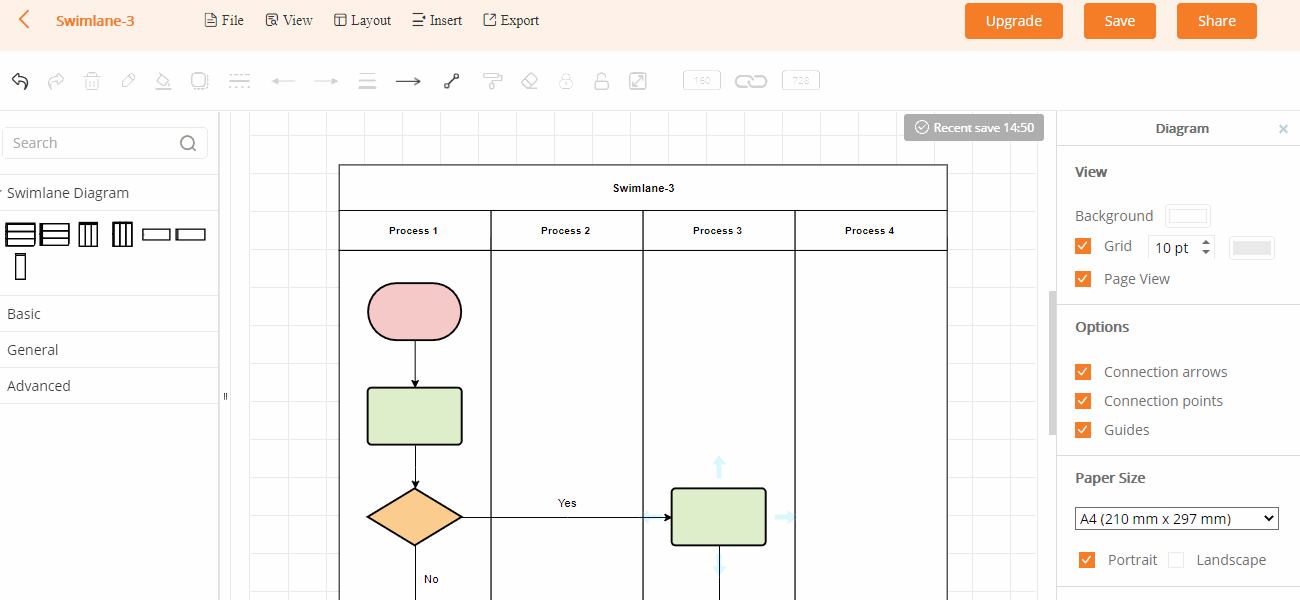
تواصل معنا
انضم إلى قناتنا على Telegram
الرجاء استخدام الدليل الإرشادي الموجود أعلاه للتعرف على كيفية استخدام GitMind، وإذا كانت لديك أي أسئلة حول استخدام الخدمة أو كنت تمتلك أي اقتراحات، فيرجى التواصل مع مركز الدعم الخاص بنا أو الانضمام إلى قناة Telegram
Leave a Comment
Comment (0)