
Die Verwendung von GitMind zum Bearbeiten von Knoten erleichtert das Organisieren und Strukturieren Ihrer Informationen, was zu einem klareren Denken führt. Bei komplexen Projektmanagement- oder Lernaufgaben können Sie verschiedene Ebenen von Beziehungen und Informationen ausdrücken, indem Sie Knoten bearbeiten und so die Effizienz verbessern. Wenn Sie eine Mindmap erstellen, z. B. Arbeitspläne entwickeln, Lernmaterialien organisieren oder Projekte planen, müssen Sie möglicherweise Knoten bearbeiten. Wenn Sie beispielsweise einen Arbeitsplan entwickeln, müssen Sie möglicherweise Vorgangsprioritäten ändern oder neue Unteraufgaben hinzufügen. Nachfolgend finden Sie ein detailliertes Tutorial, das Ihnen helfen soll!
1. Knoten hinzufügen
3 Möglichkeiten zum Hinzufügen von Knoten:
1. Wählen Sie zuerst einen Knoten aus, drücken Sie dann die Tabulatortaste, um den Unterknoten einzufügen, drücken Sie die Eingabetaste, um den Geschwisterknoten einzufügen, und drücken Sie „Umschalt+Tab“, um den übergeordneten Knoten hinzuzufügen. Drücken Sie „Umschalt+Eingabe“, um eine neue Zeile einzugeben.
2. Wählen Sie einen Knoten aus und klicken Sie dann auf die Symbole in der oberen Symbolleiste, um Knoten hinzuzufügen.
3. Greifen Sie auf den Gliederungsmodus zu und drücken Sie „Enter“, um einen Knoten hinzuzufügen, drücken Sie „Tab“, um einen Unterknoten einzufügen.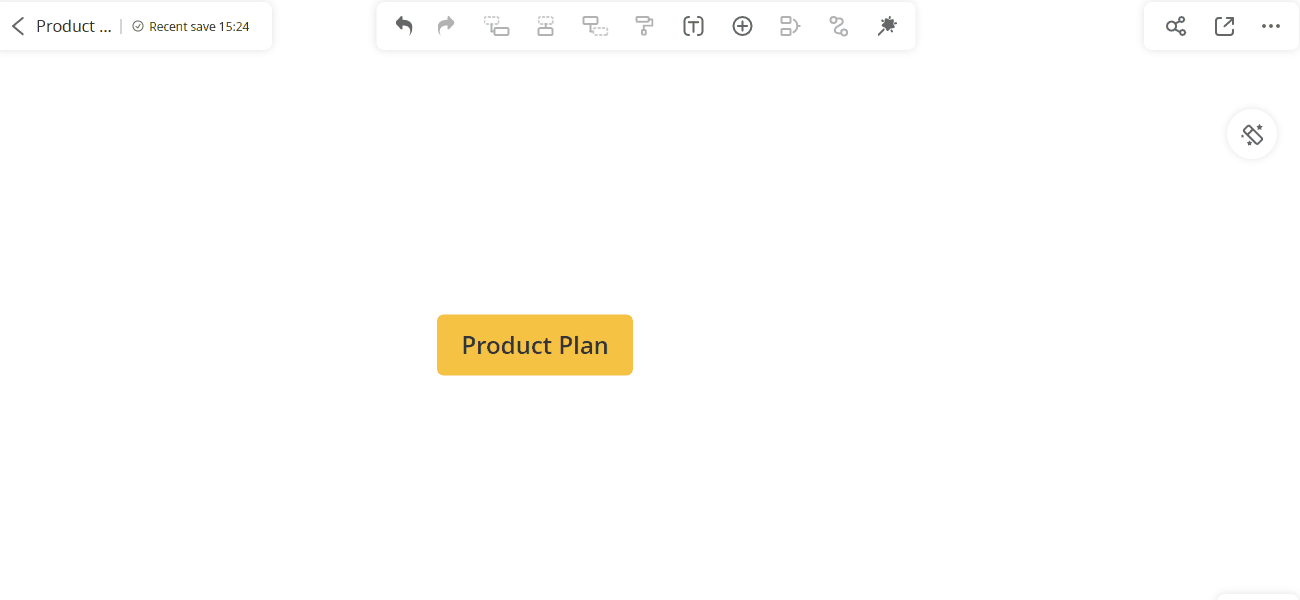
2. Knoten verschieben
Wählen Sie den Knoten aus und ziehen Sie ihn auf einen anderen Knoten. Wenn eine orangefarbene Markierung in der Nähe des Knotens angezeigt wird, können Sie die Maustaste loslassen, um das Verschieben des Knotens abzuschließen.
Wenn Sie Knoten A auf Knoten B ziehen, wird Knoten A automatisch zu einem untergeordneten Knoten von Knoten B.
Darüber hinaus können Sie auch die Tastenkombinationen „Alt + Up“ verwenden, um den Knoten nach oben zu verschieben, und „Alt + Down“, um den Knoten nach unten zu verschieben.
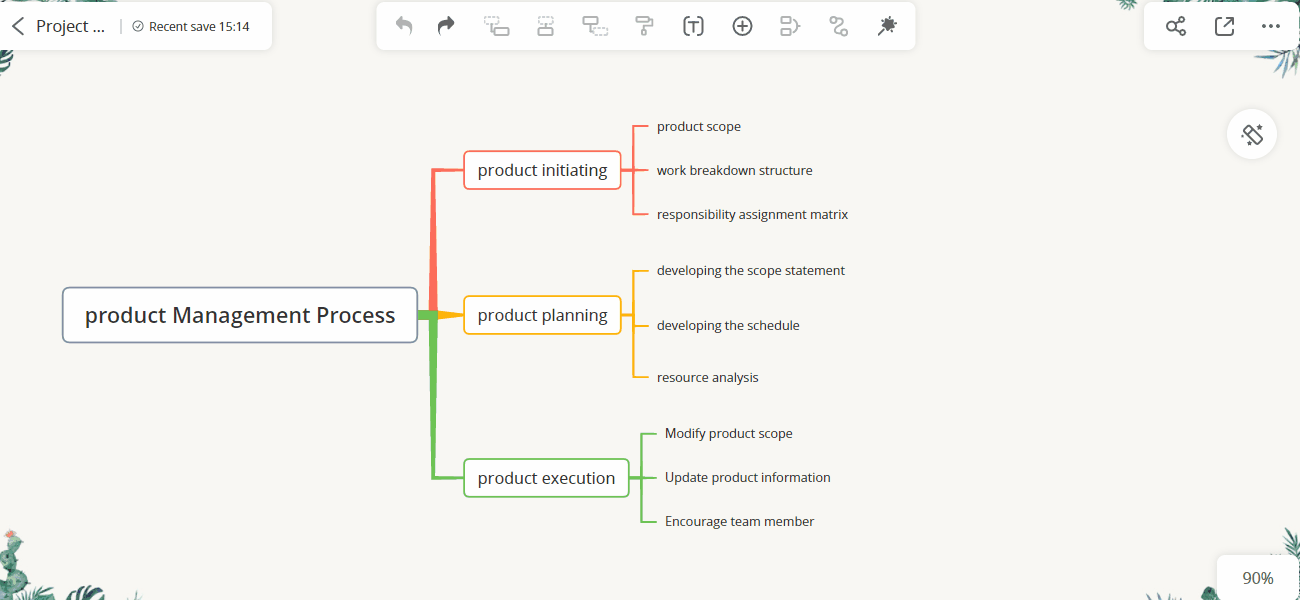
3. Knoten/Zweig kopieren
Sie können „Strg+C“ drücken, um den ausgewählten Knoten zu kopieren und in einen anderen Knoten einzufügen. Sie können auch einen Zweig auswählen und in eine andere Mindmap kopieren.
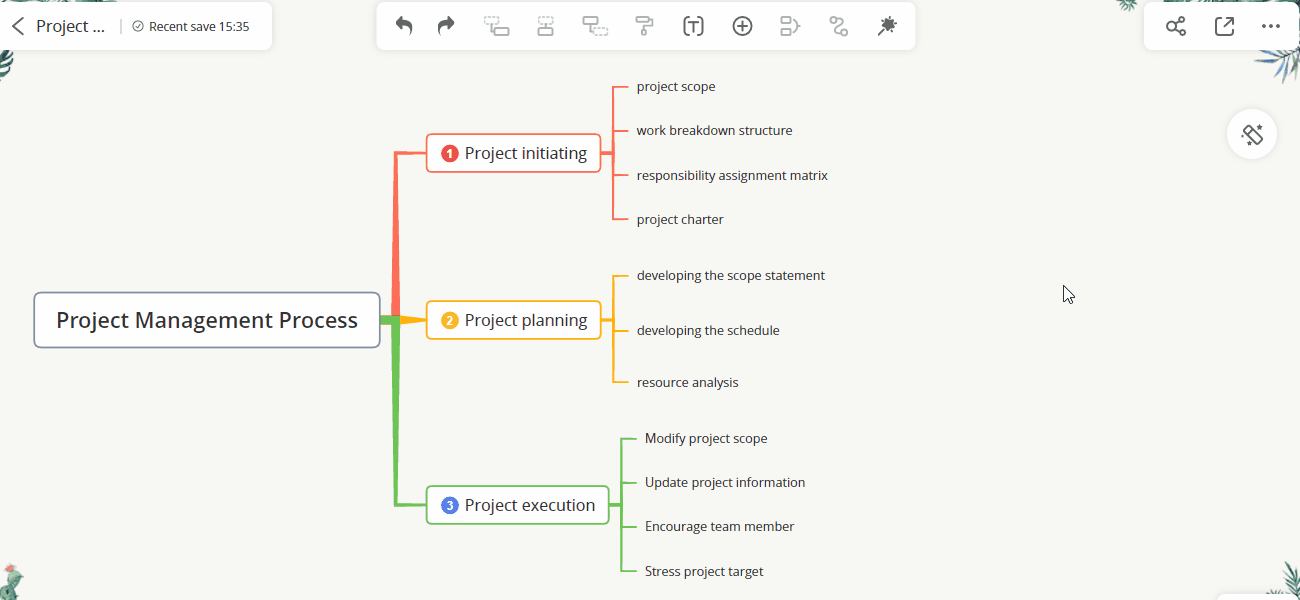
4. Floating-Knoten
Klicken Sie mit der rechten Maustaste auf eine beliebige Stelle und wählen Sie „Floating-Knoten“. Sie können mehrere schwebende Knoten in eine Mindmap einfügen.
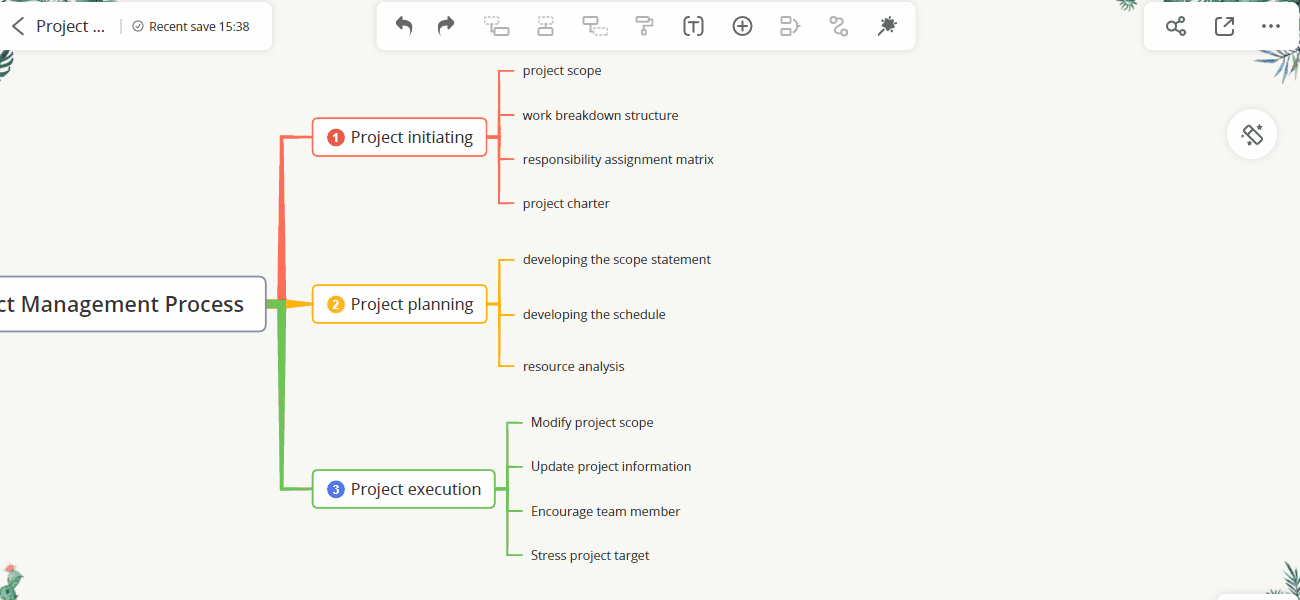
5. Knoten löschen
Wählen Sie den Knoten aus und drücken Sie dann „Löschen“ auf der Tastatur, um den Knoten zu löschen. Sie können auch mit der rechten Maustaste auf den Knoten klicken und dann auf die Option „Löschen“ klicken.
Wenn Sie den ausgewählten Knoten löschen und seinen untergeordneten Knoten beibehalten möchten, können Sie „Ausgewählten Knoten löschen“ auswählen oder „Strg + Entf“ auf der Tastatur drücken.
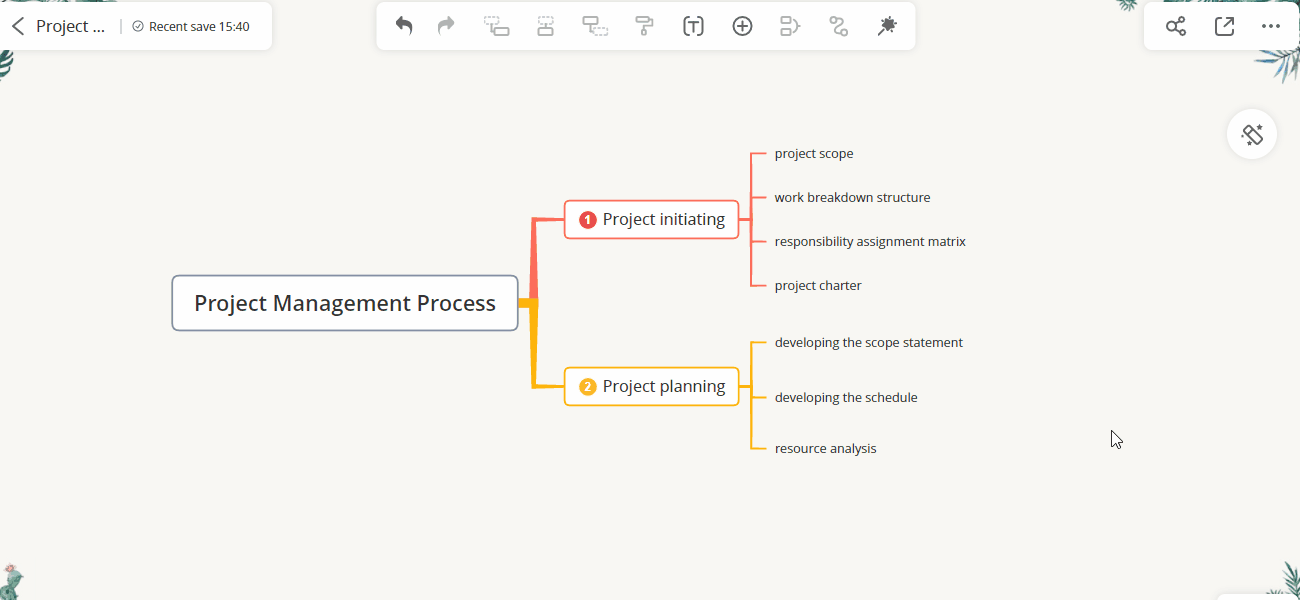
6. Ändern der Knotenbreite
Ziehen Sie den Rahmen/die Grenze des Knotens, um die Knotenbreite für ein besseres Layout anzupassen. Sie können auch mehrere Knoten auswählen und die Knotenbreite gemeinsam ändern.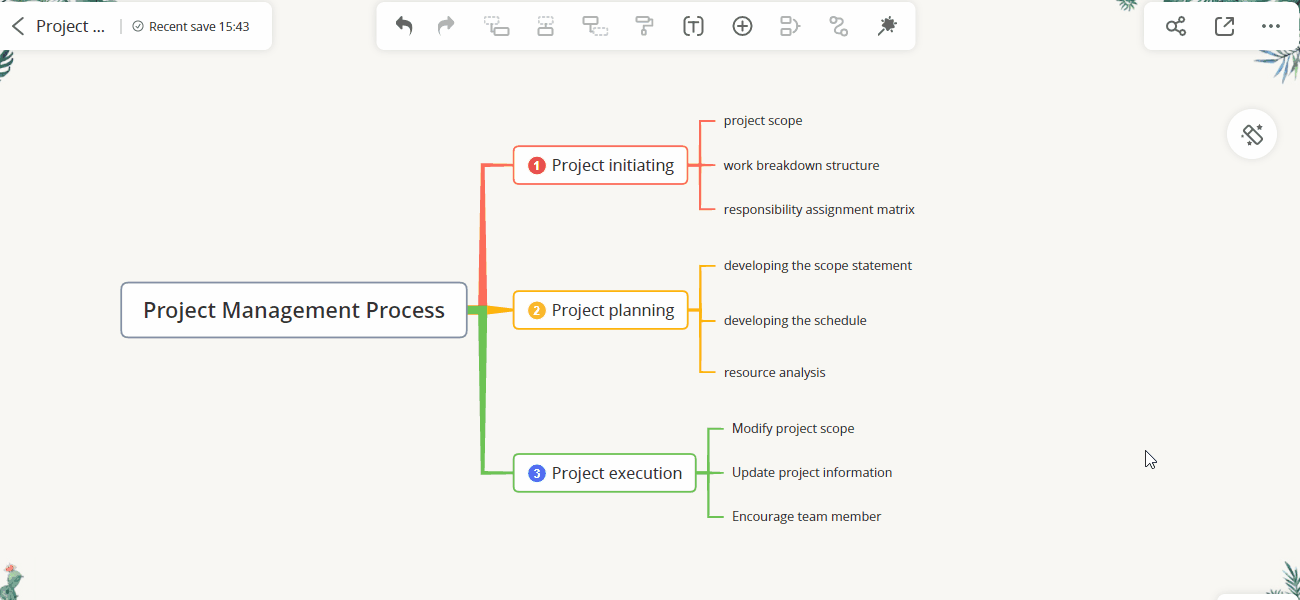
7. Geschwisterknoten ausrichten
Die Länge der Knoten kann in GitMind variieren. Wenn du die Länge der Geschwisterknoten einheitlicher und übersichtlicher gestalten möchtest, kannst du die Funktion „Geschwisterknoten ausrichten“ verwenden. Wähle einfach die entsprechenden Knoten aus, klicke auf die Schaltfläche „Stil“ in der oberen Symbolleiste und aktiviere „Geschwisterknoten ausrichten“, um alle Knoten auf derselben Ebene auszurichten.

Beim Bearbeiten von Knoten bietet GitMind auch eine Vielzahl von umfangreichen Bearbeitungsoptionen. Sie können beispielsweise verschiedene Farben verwenden, um Ihre Knoten zu markieren und unterschiedliche Status oder Prioritäten anzuzeigen, oder Sie können Beziehungslinien zwischen Knoten hinzufügen, um ihre Verbindungen darzustellen. Im folgenden Tutorial geben wir detaillierte Schritte zum Ändern von Stilen.
Einen Kommentar schreiben