Benutzerhandbuch zum Erstellen von Flussdiagramme/Diagramme mit GitMind
1. Einleitung
Einleitung
GitMind ist ein Online Mindmapping- und Flussdiagramm-Tool. Mit GitMind können Sie ganz einfach Mindmaps, Flussdiagramme, Swimlane Diagramme, UML-Diagramme, Sequenzdiagramme usw. erstellen.
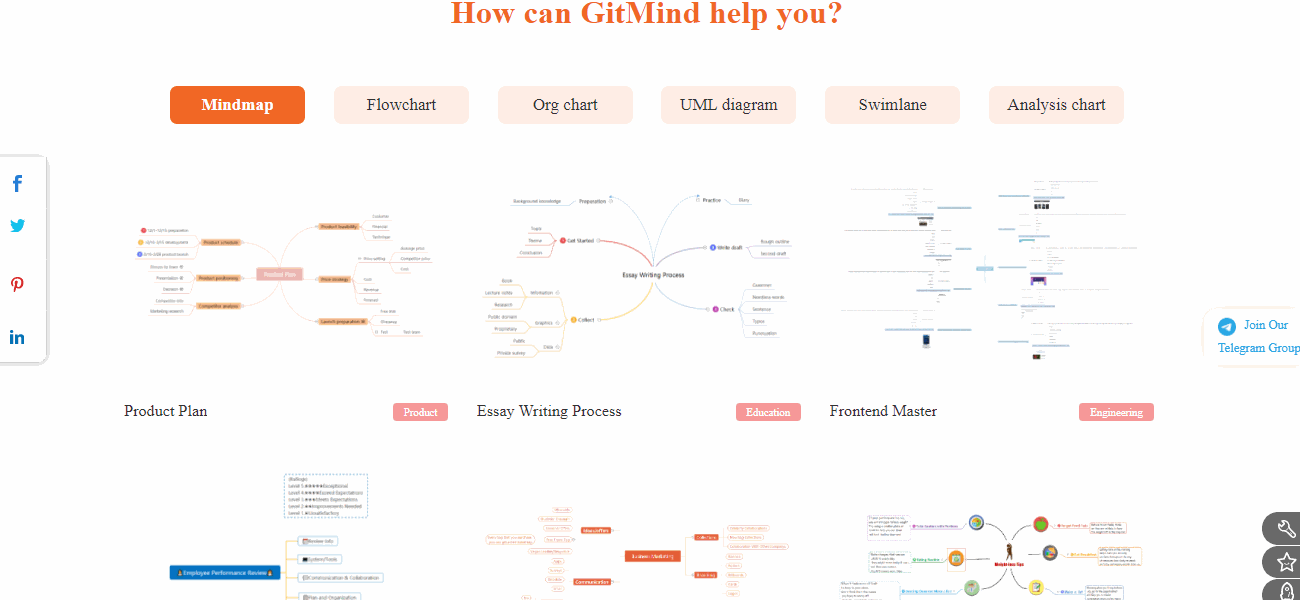
2. In Betrieb nehmen
2.1. Registrieren und Einloggen
Gehen Sie zur offiziellen Website von GitMind und klicken Sie auf „Login“ in der oberen rechten Ecke, um in das Eintragungssystem hineinzukommen. Klicken Sie dann auf „Jetzt registrieren“, geben Sie Ihre E-Mail-Adresse und Ihr Passwort ein. Außerdem können Sie sich auch mit Ihrem Google-, Facebook- und Twitter-Konto anmelden.
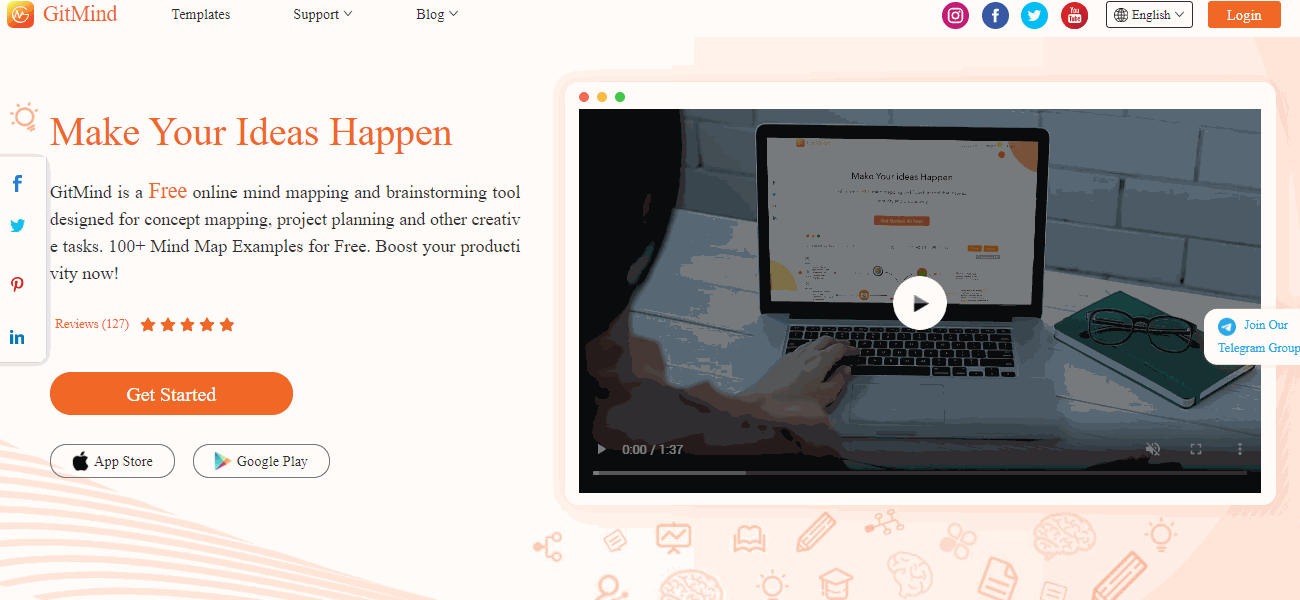
2.2. Mein Konto
Klicken Sie in der oberen rechten Ecke auf „Mein Konto“. Hier können Sie Ihren Spitznamen ändern, Ihr GitMind-Konto mit anderen Konten binden oder Ihr Anzeigebild ändern.
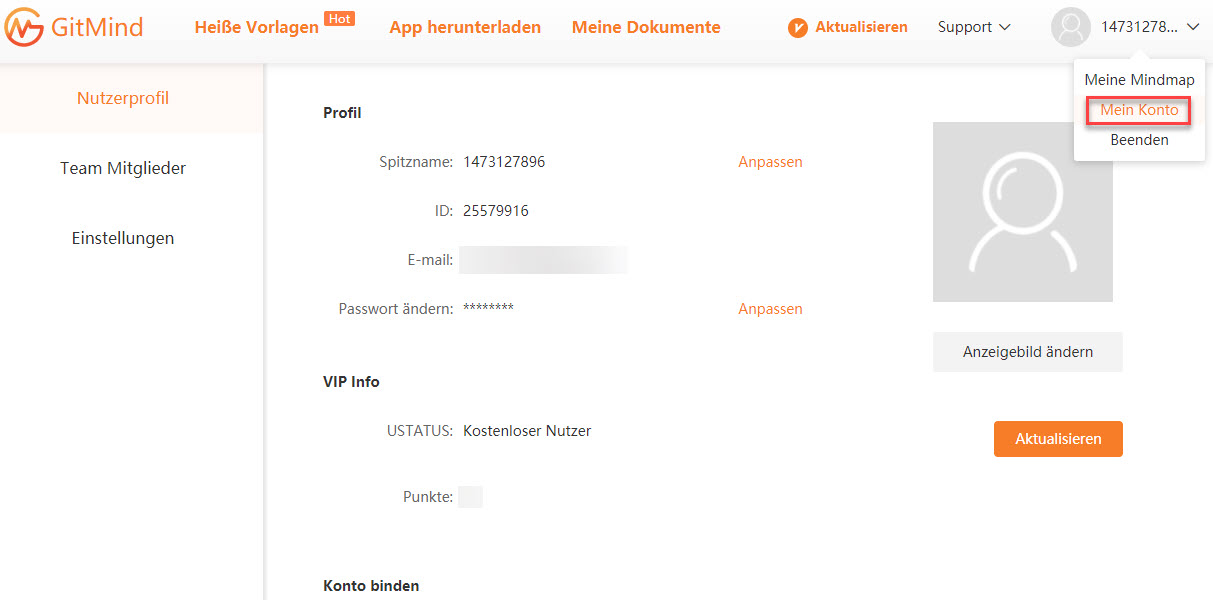
3. Dateiverwaltung
3.1. Neues Flussdiagramm
Sie haben 2 Möglichkeiten, ein neues Flussdiagramm zu erstellen. Als erste Möglichkeit können Sie in der oberen linken Ecke der Funktionsseite auf „Neu“ klicken und wählen Sie „Neues Flussdiagramm“. Die zweite Möglichkeit besteht darin, zuerst auf „Mein Flussdiagramm“ zu klicken, im leeren Feld mit der rechten Maustaste zu klicken und dann „Neues Flussdiagramm“ auswählen.
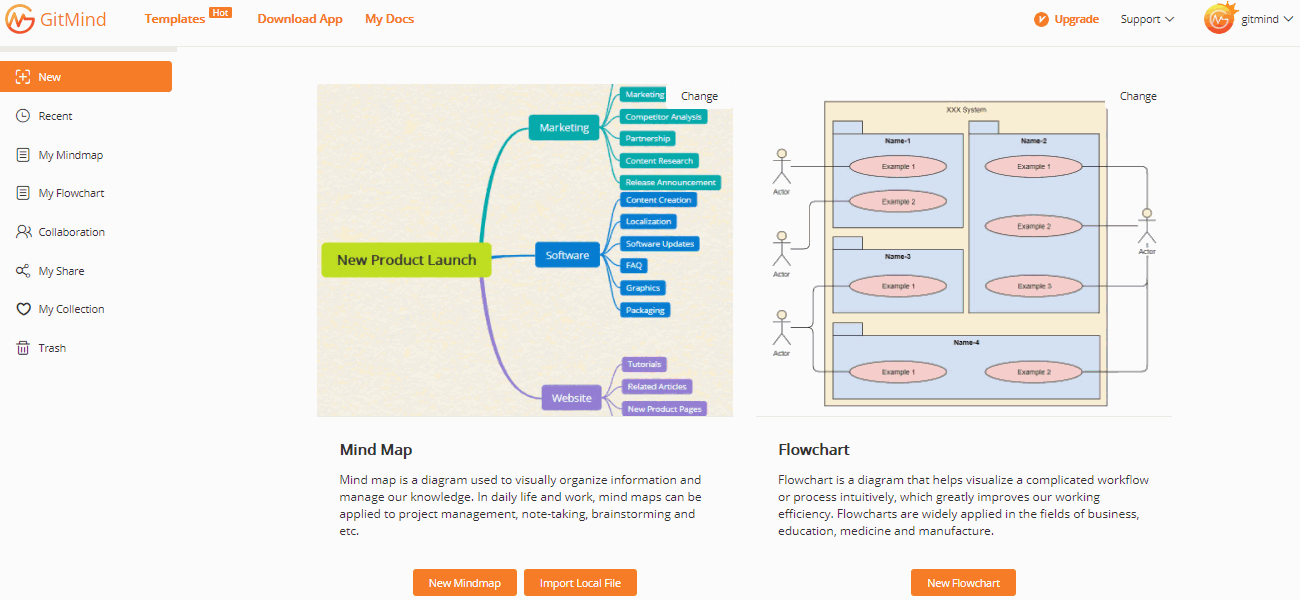
3.2. Umbenennen
Klicken Sie mit der rechten Maustaste auf die Zieldatei und wählen Sie „Umbenennen“.
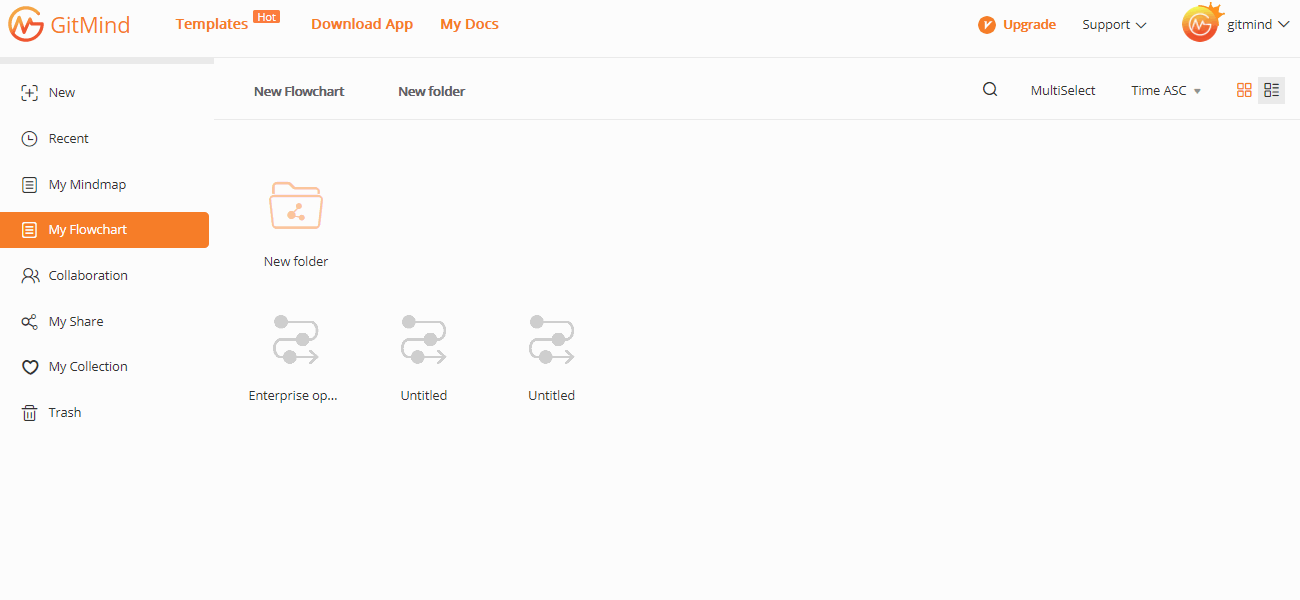
3.3. Verschieben & Kopieren
Klicken Sie mit der rechten Maustaste auf die Zieldatei und wählen Sie „Verschieben zu“ oder „Zum Speicherort kopieren“.
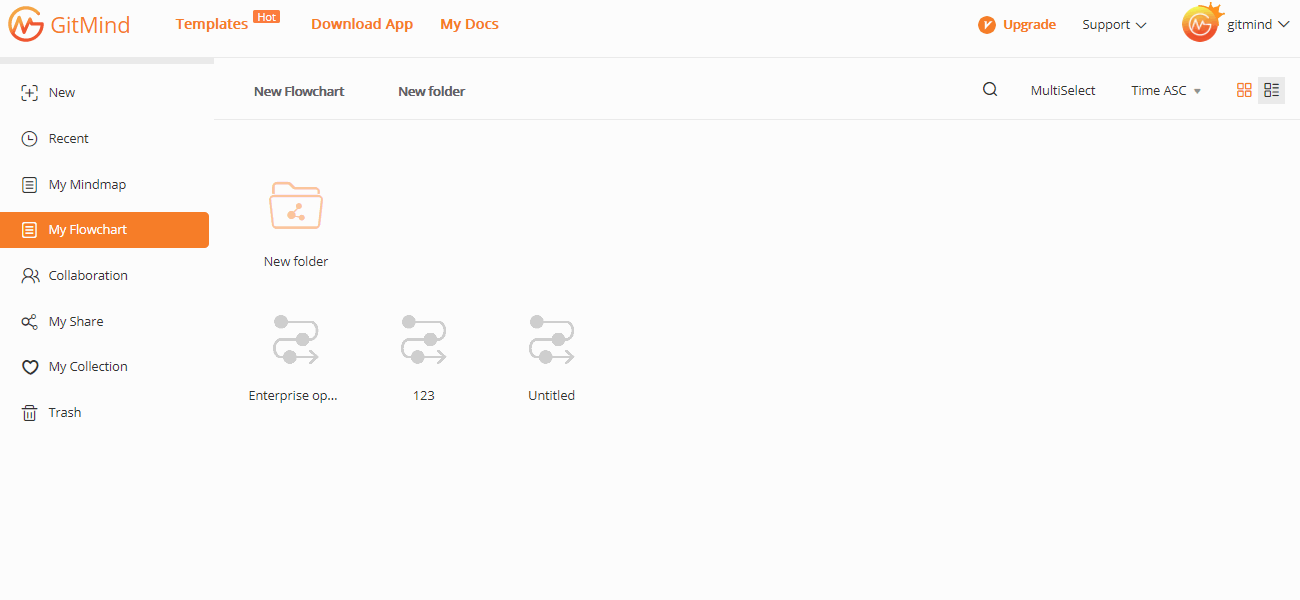
3.4. Löschen & Wiederherstellen
Klicken Sie mit der rechten Maustaste auf die Zieldatei und wählen Sie „Löschen“, um die Datei sofort zu löschen. Wenn Sie die Datei dauerhaft löschen möchten, gehen Sie zum Papierkorb und löschen Sie die Datei erneut. Falls Sie versehentlich eine Datei gelöscht haben, können Sie sie im Papierkorb wiederherstellen.
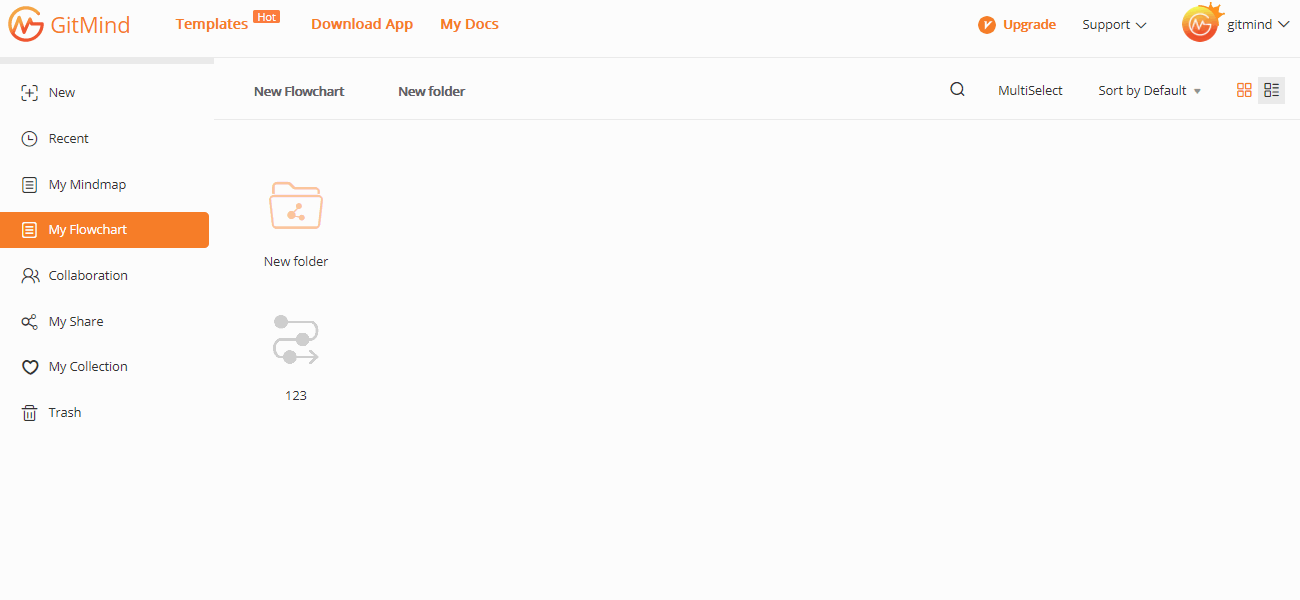
3.5. Massenvorgang
Unter „Mein Flussdiagramm“ klicken Sie auf „Mehrfachauswahl“.
Wählen Sie bitte die Ordner aus, die Sie gleichzeitig bearbeiten möchten, dann können Sie diese Ordner umbenennen, kopieren, verschieben oder löschen.
Mit dieser Funktion können Sie viel Zeit sparen und die Effizienz verbessern.
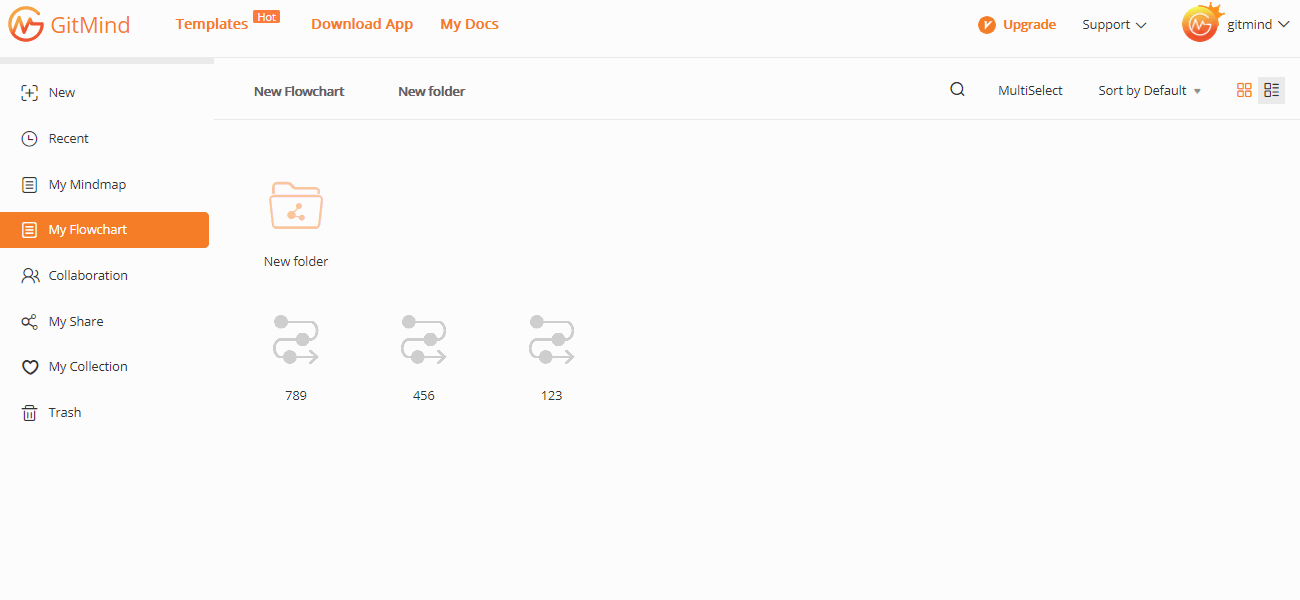
3.6. Sortieren
Wählen Sie unter „Mein Flussdiagramm“ die Sortiermethode in der oberen rechten Ecke aus. Es ist möglich, Ihre Daten nach Zeit/Namen in aufsteigender oder absteigender Reihenfolge zu sortieren. Sie sind auch in der Lage, die Dateien in der Listenansicht oder in der Rasteransicht anzeigen zu lassen.
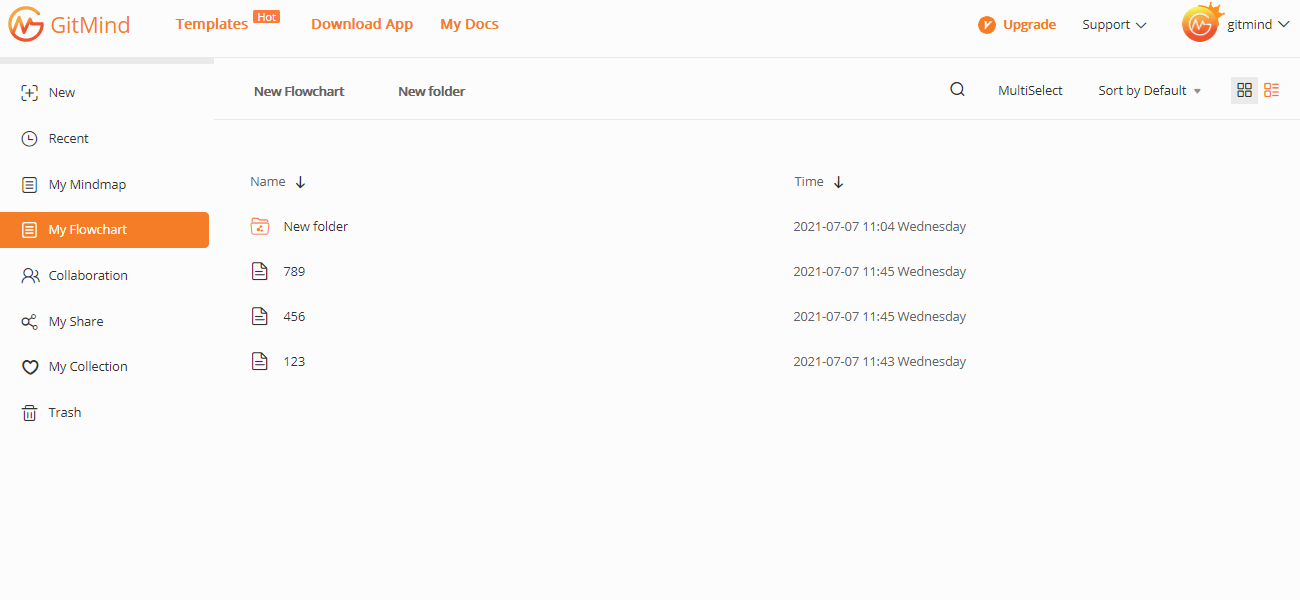
3.7. Teilen
Klicken Sie unter „Mein Flussdiagramm“ mit der rechten Maustaste auf die Datei, die Sie mit anderen teilen möchten. Im neuen Popup-Fenster können Sie auf „Kopieren“ klicken und die Datei auf Facebook, Twitter, und Telegram teilen, um GitMind-Punkte zu sammeln. Sie können auch ein Kennwort und einen Zeitraum für das freigegebene Diagramm festlegen. Darüber hinaus können Sie Zuschauer Ihr Diagramm kopieren lassen oder nicht.
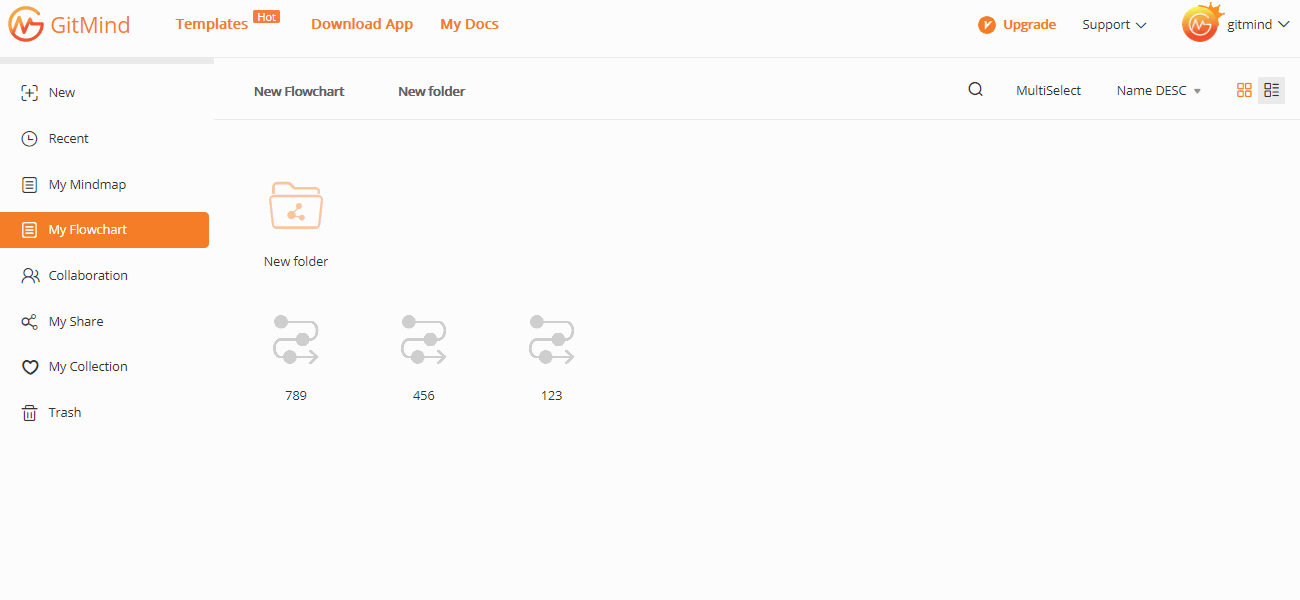
4. Vorlagen benutzen
Vorlagen benutzen
Gehen Sie zur Vorlagenbibliothek, wählen Sie eine Vorlage aus, die Ihnen gefällt, klicken Sie darauf, um sie zu öffnen, klicken Sie auf „Vorlagen benutzen“ in der oberen rechten Ecke, dann können Sie die Vorlage weiterbearbeiten.

5. Formen zeichnen
5.1. Formmanagement
GitMind bietet eine große Anzahl von Formen, die Sie verwenden können. Sie können weitere Formen hinzufügen oder ausblenden.
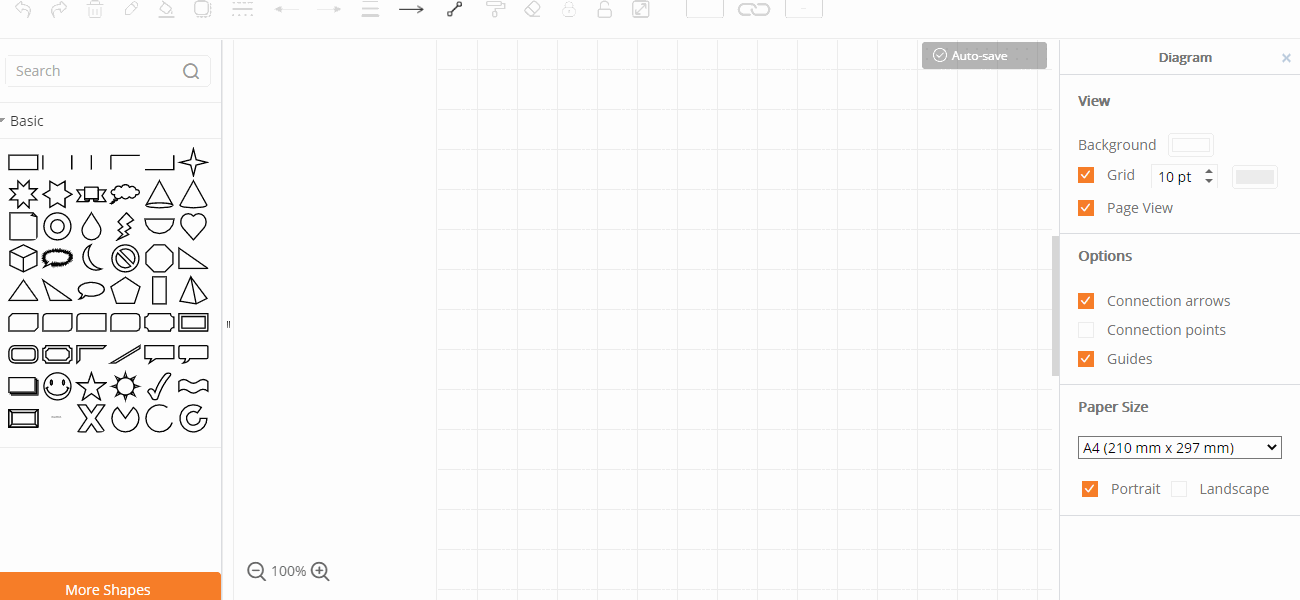
5.1.1. Ziehen und Ablegen
Wählen Sie auf der Flussdiagrammerstellungsseite die Formen in der linken Bibliothek aus und ziehen Sie sie auf die Arbeitsfläche.
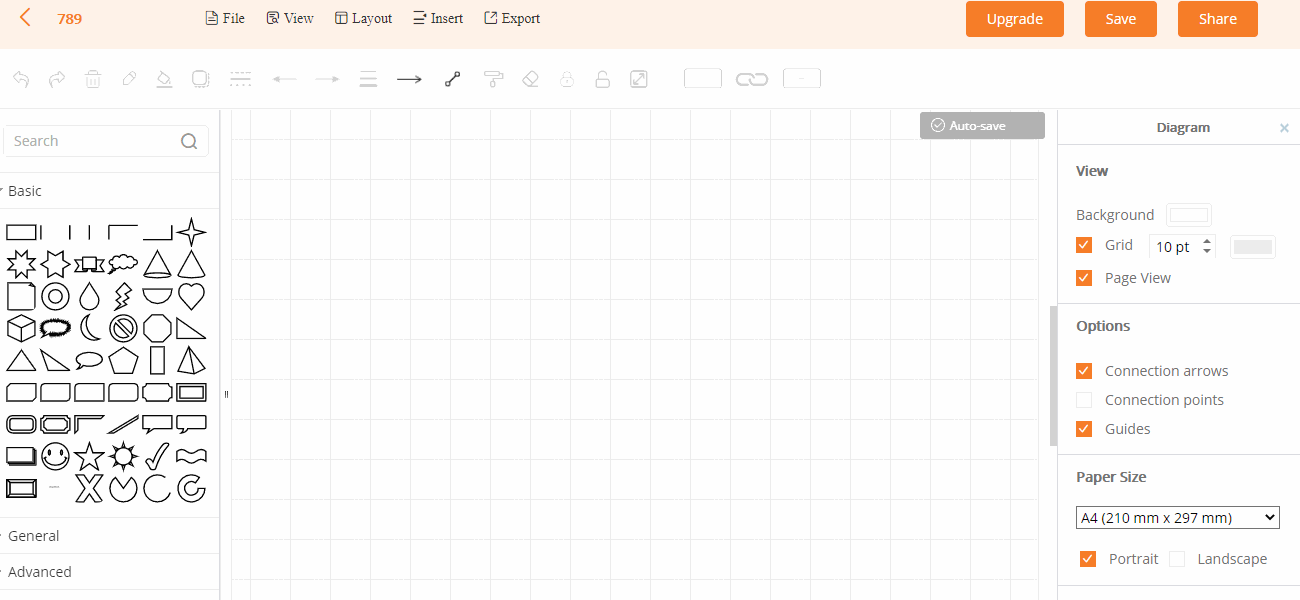
5.1.2. Dimension
Wählen Sie die Form aus und geben Sie den Wert ein, um die Länge und Breite anzupassen. Sie können auch mehrere Formen auswählen und eine Massenanpassung vornehmen.
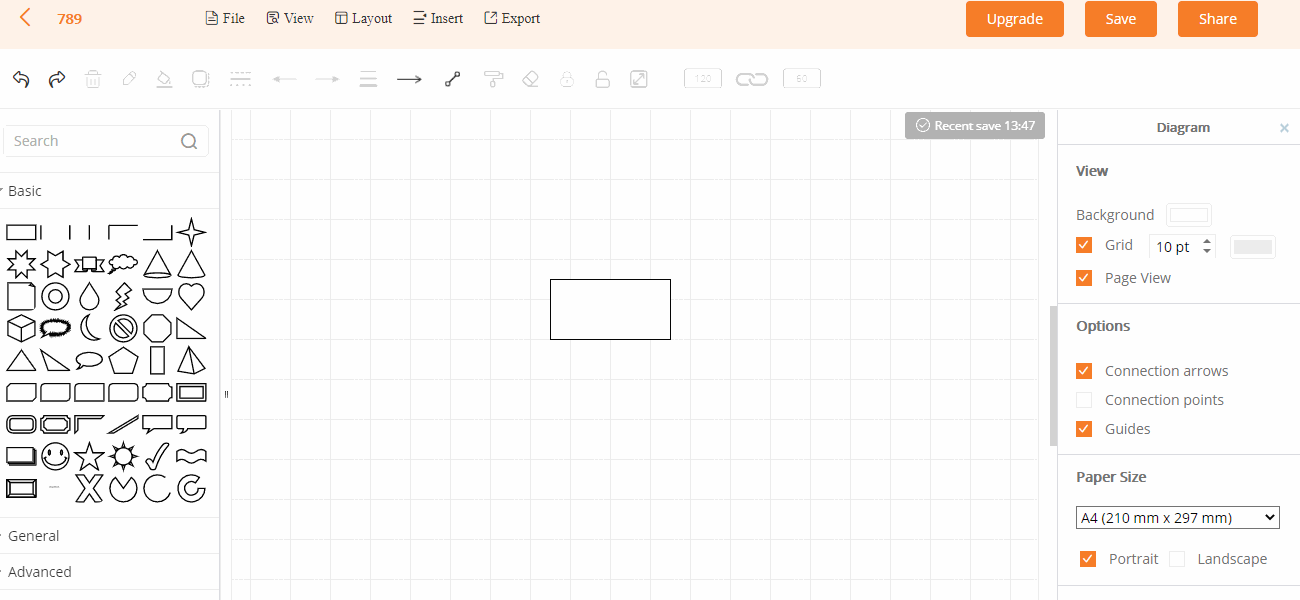
5.1.3. Stil
Wählen Sie die Form in der Arbeitsfläche aus, dann können Sie die Füllfarbe, Linienfarbe, den Rahmen und andere Parameter anpassen.
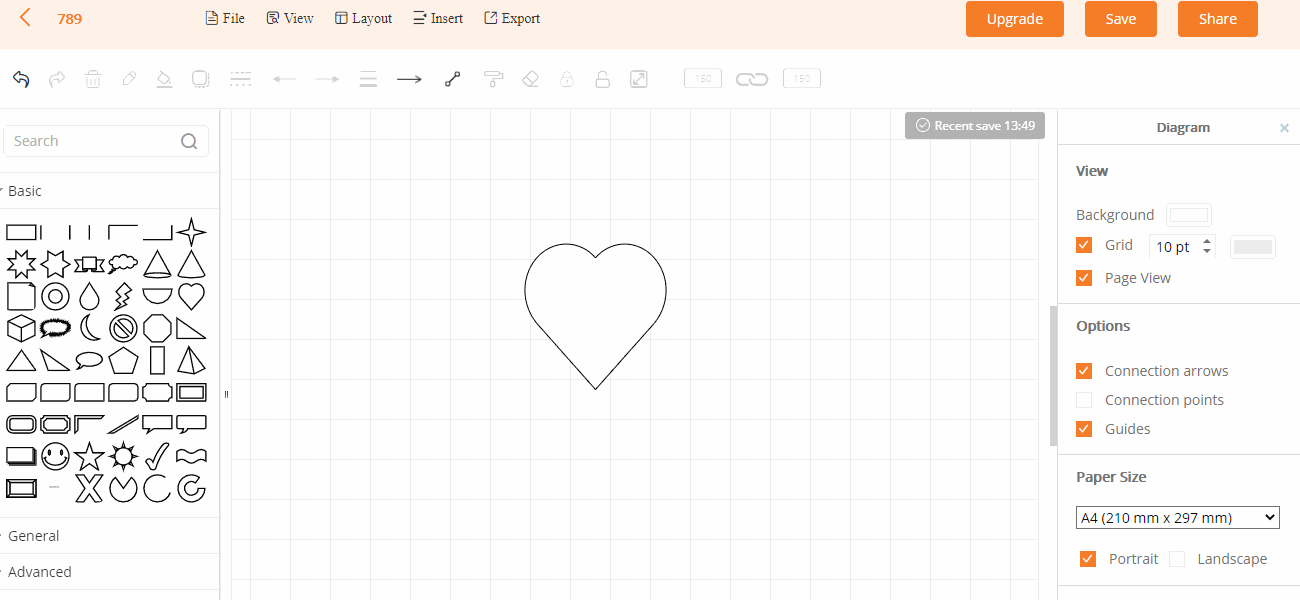
5.1.4. Text
Doppelklicken Sie auf den Text und Sie können die Textschriftart, Position, Farbe, Abstand und andere Parameter in der Popup-Symbolleiste einstellen.
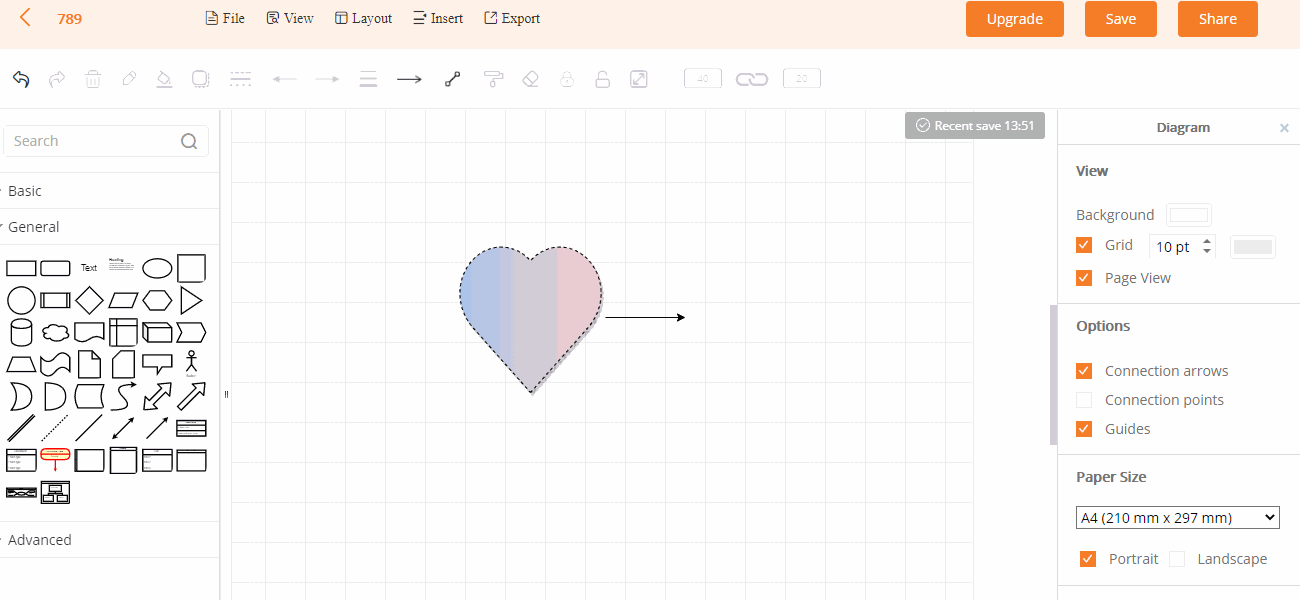
5.1.5. Anordnen
Wählen Sie die Formen auf der Leinwand aus, Sie können die Position, den Winkel und die Richtung unter der rechten Symbolleiste „Anordnen“ anpassen.
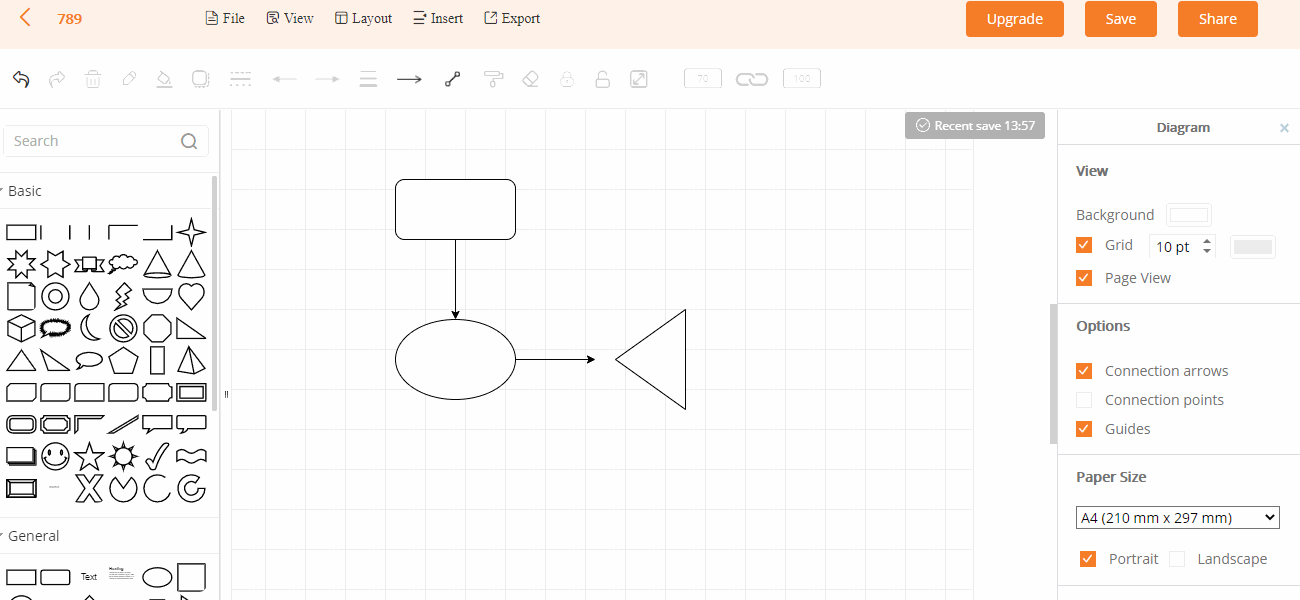
5.1.6. Größe kopieren
Wählen Sie die Zielform aus, klicken Sie auf „Größe kopieren“. Wählen Sie eine andere Form aus und klicken Sie dann auf „Größe einfügen“.Select the target shape, click „Copy Size“.
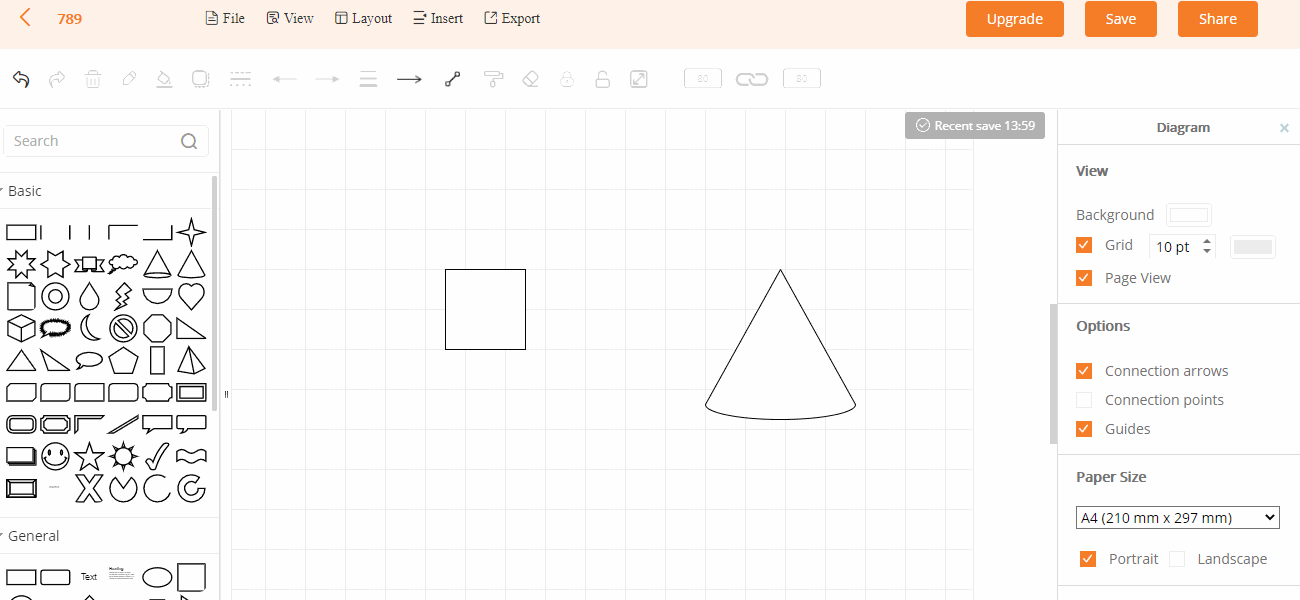
5.1.7. Suchen
Geben Sie Schlüsselwörter in die Suchleiste ein, um schnell die gewünschten Formen zu finden.
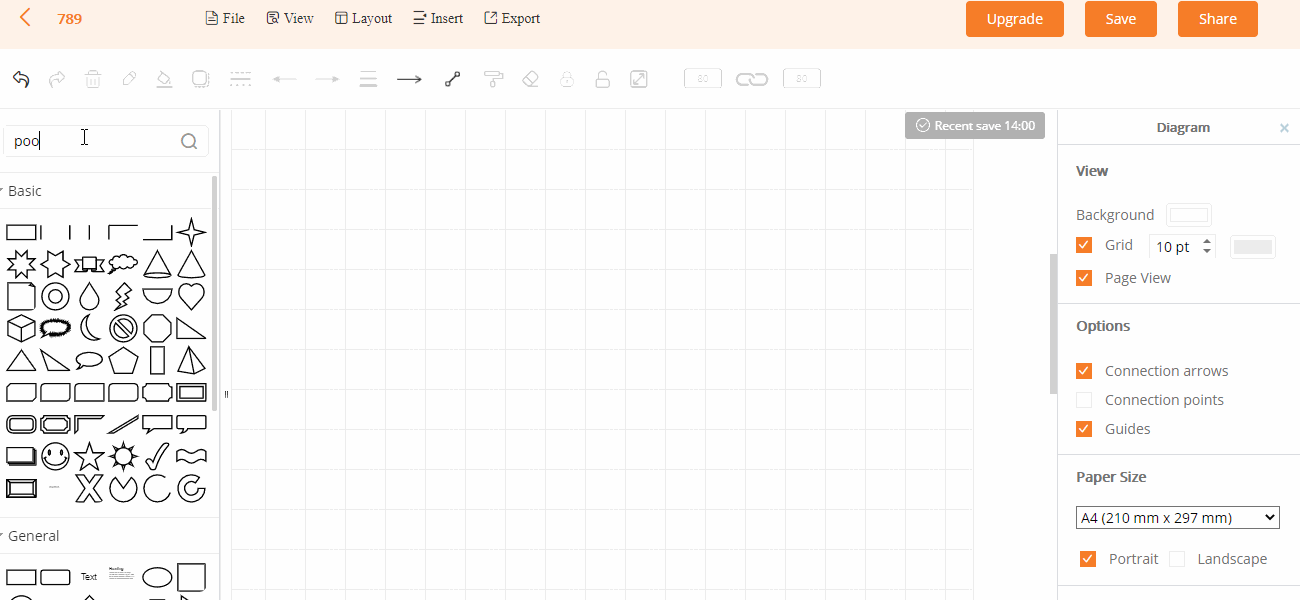
5.1.8. Sperren
Wählen Sie die Form in der Leinwand aus und klicken Sie in der oberen Symbolleiste auf „Sperren“. Die Form wird gesperrt und kann nicht mit der Maus bewegt werden. Wenn Sie es weiter verschieben möchten, klicken Sie auf „Entsperren“.
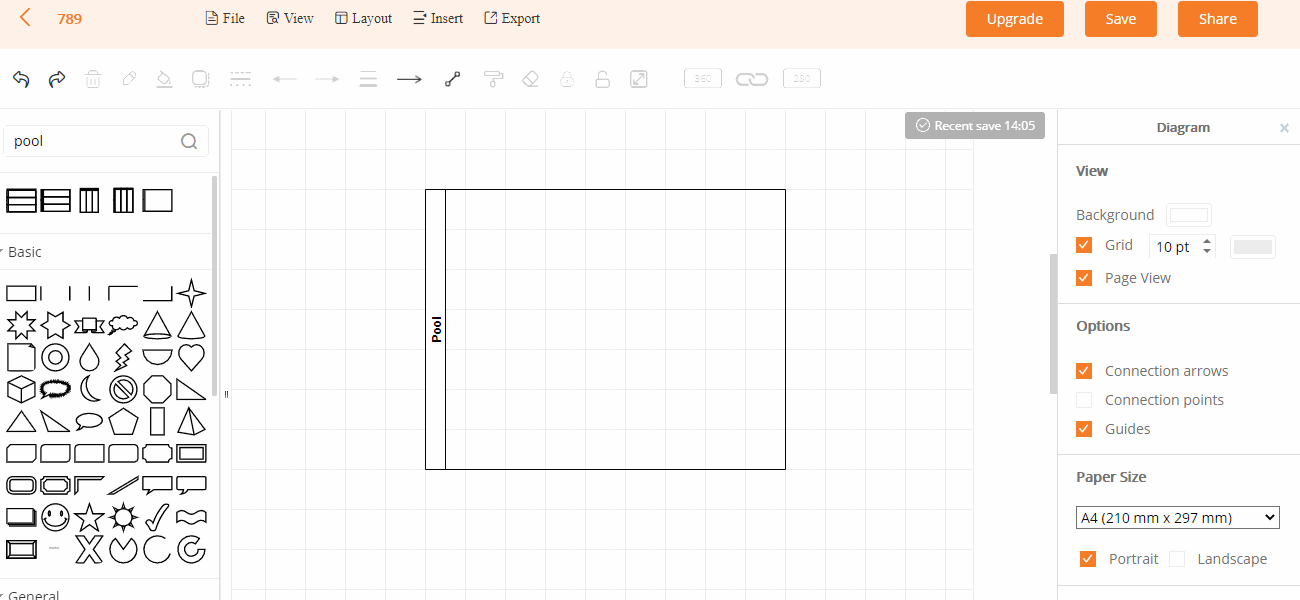
5.1.9. Gruppieren
Wählen Sie mehrere Formen aus, klicken Sie in der oberen Symbolleiste auf „Gruppieren“, um mehrere Formen zu einem Ganzen zu kombinieren, und klicken Sie auf „Degruppieren“, um die Kombination abzubrechen. Sie können auch die Verknüpfung „Strg + G“ zum Gruppieren und „Strg + Umschalt + U“ zum Aufheben der Gruppierung verwenden.
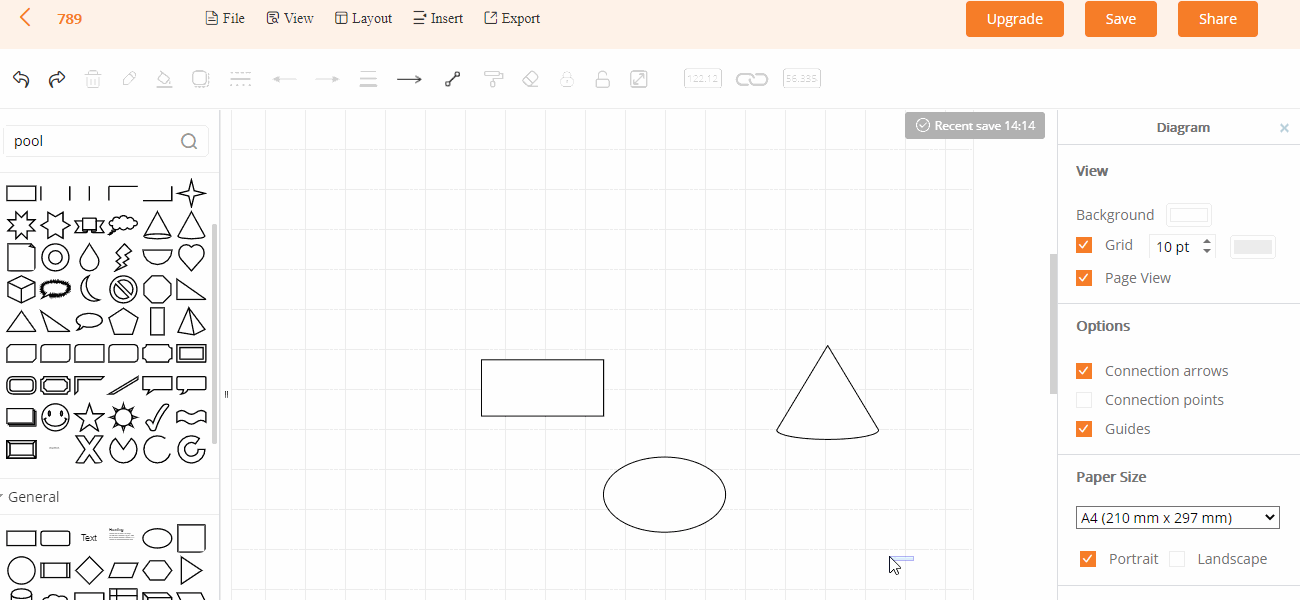
5.1.10. Verbindungspunkte
Markieren Sie „Verbindungspunkt“ in der rechten Symbolleiste. Klicken Sie auf eine Form und dann können Sie eine Verbindung zu einer anderen Form ziehen.
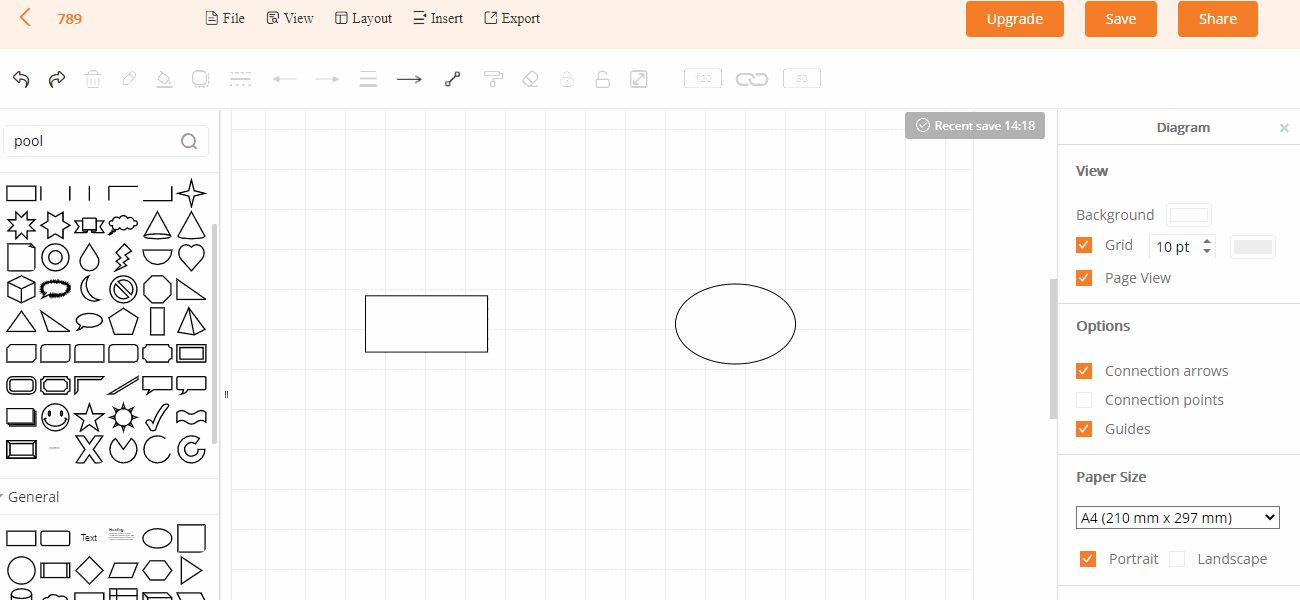
5.2. Importieren
Klicken Sie oben auf „Datei“ – „Importieren“ und wählen Sie eine Datei zum Importieren.
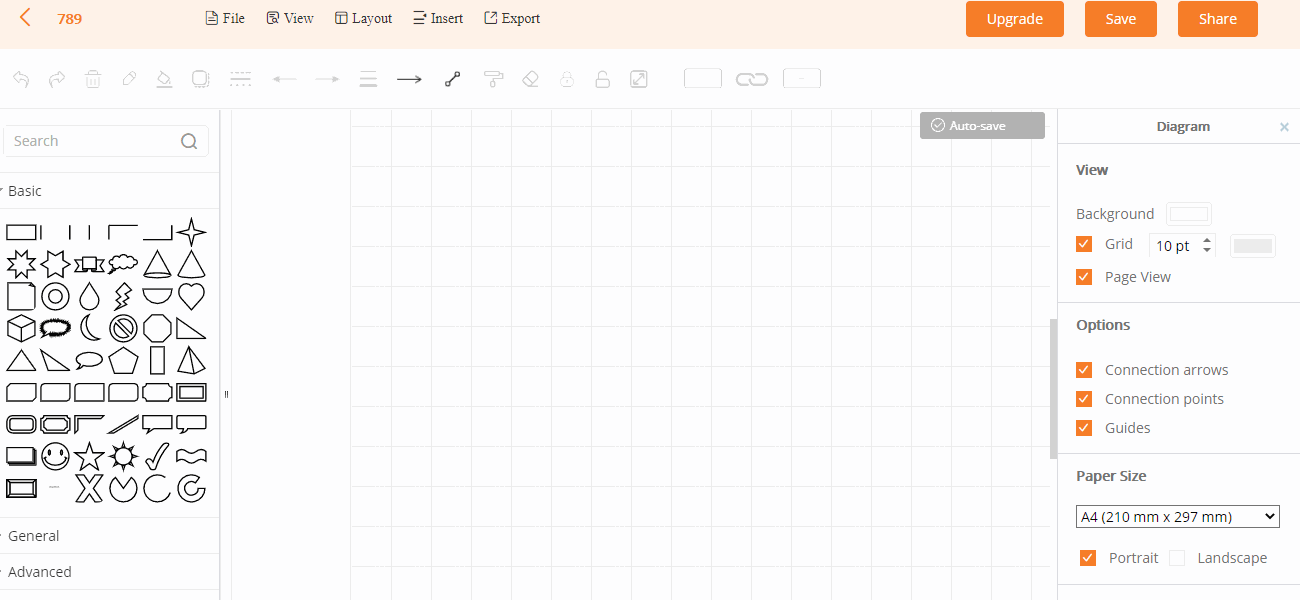
5.3. Verbinder
Nachdem Sie einen Verbinder ausgewählt haben, können Sie dann die Linienrichtung, Bereite und den Stil anpassen.
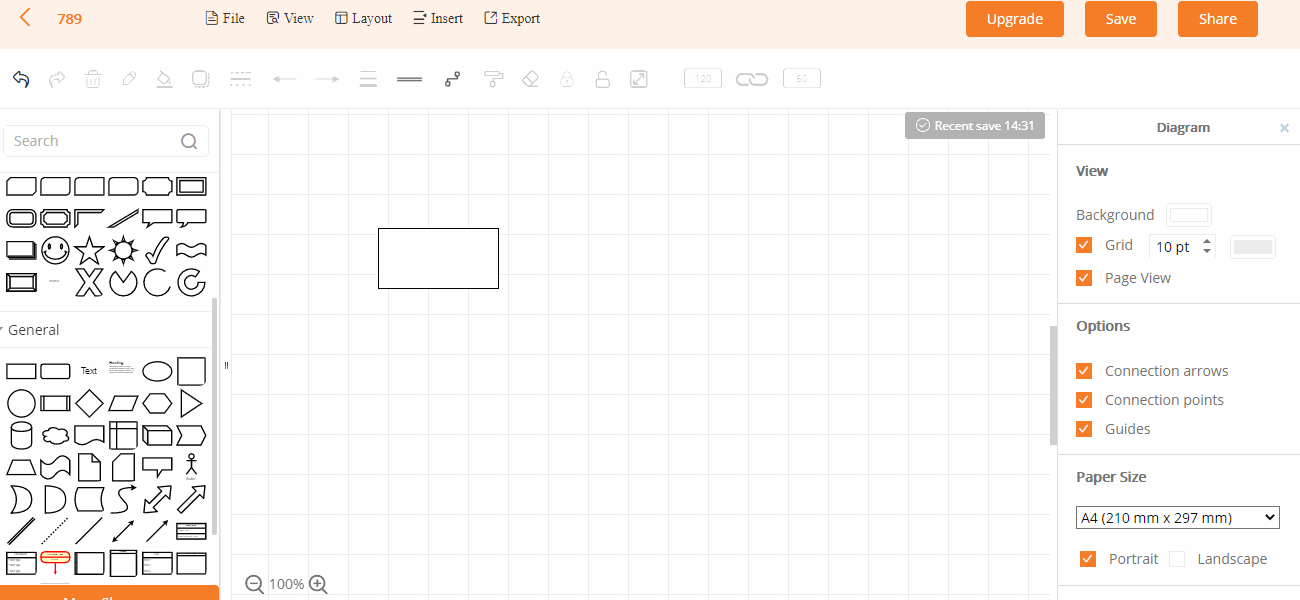
5.4. Format übertragen
Wählen Sie eine Form aus, klicken Sie oben auf „Format übertragen“ und wählen Sie dann andere Grafiken aus, auf diese Weise können Sie die Füllfarbe, den Rahmen und andere Attribute der ersten Form auf andere Formen anwenden.
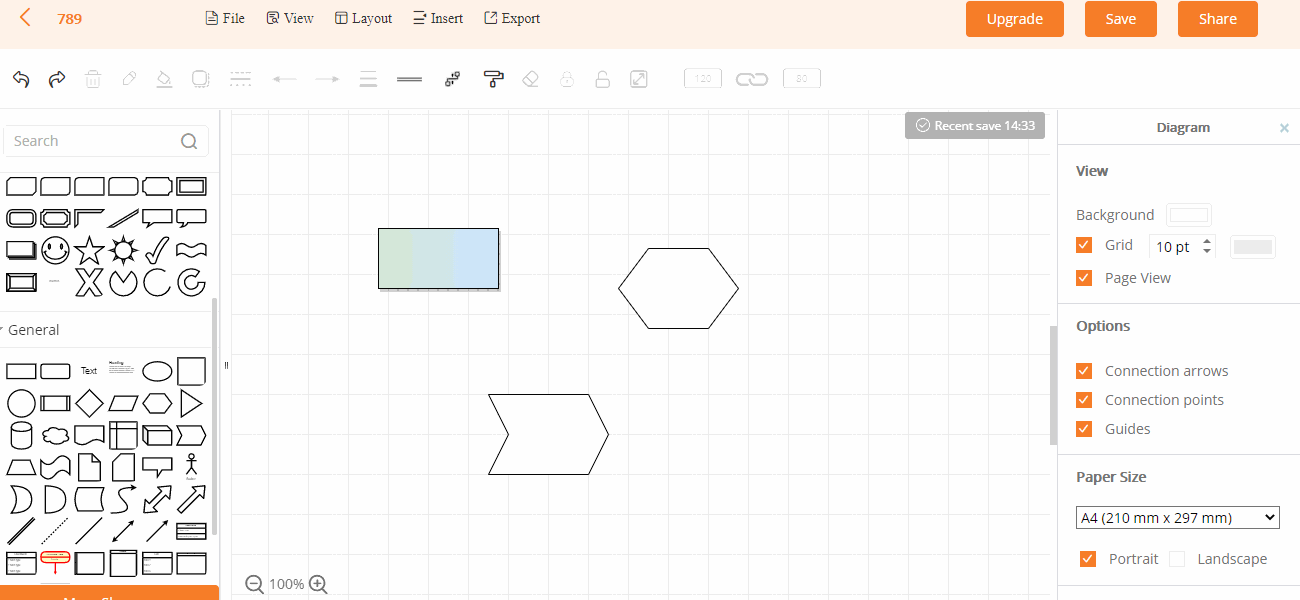
5.5. Format entfernen
Wählen Sie eine Form aus und klicken Sie in der oberen Symbolleiste auf „Format entfernen“, um alle Formformate zu löschen, einschließlich Füllung, Rahmen und andere Attribute.
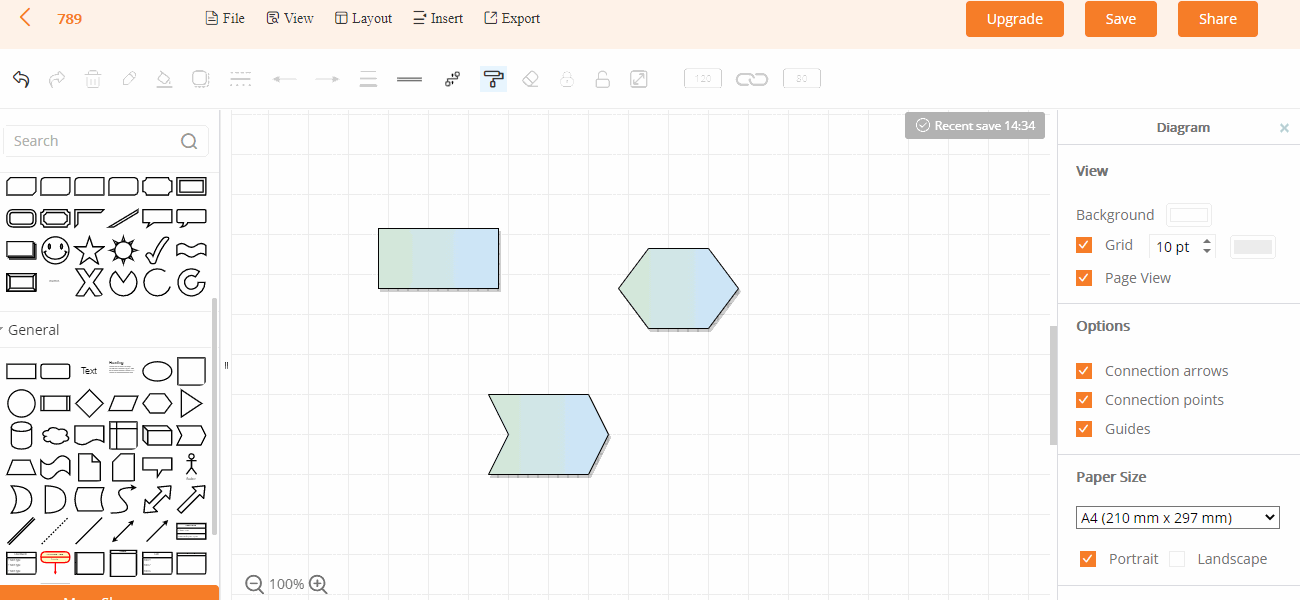
5.6. Swimlane hinzufügen
Wählen Sie in der Formbibliothek ein Swimlane-Diagramm aus und ziehen Sie es direkt auf die Vorlage. Falls Sie neue Swimlane weiter hinzufügen möchten, können Sie eine einzelne Spur auswählen und auf den blauen Pfeil nebenbei klicken.
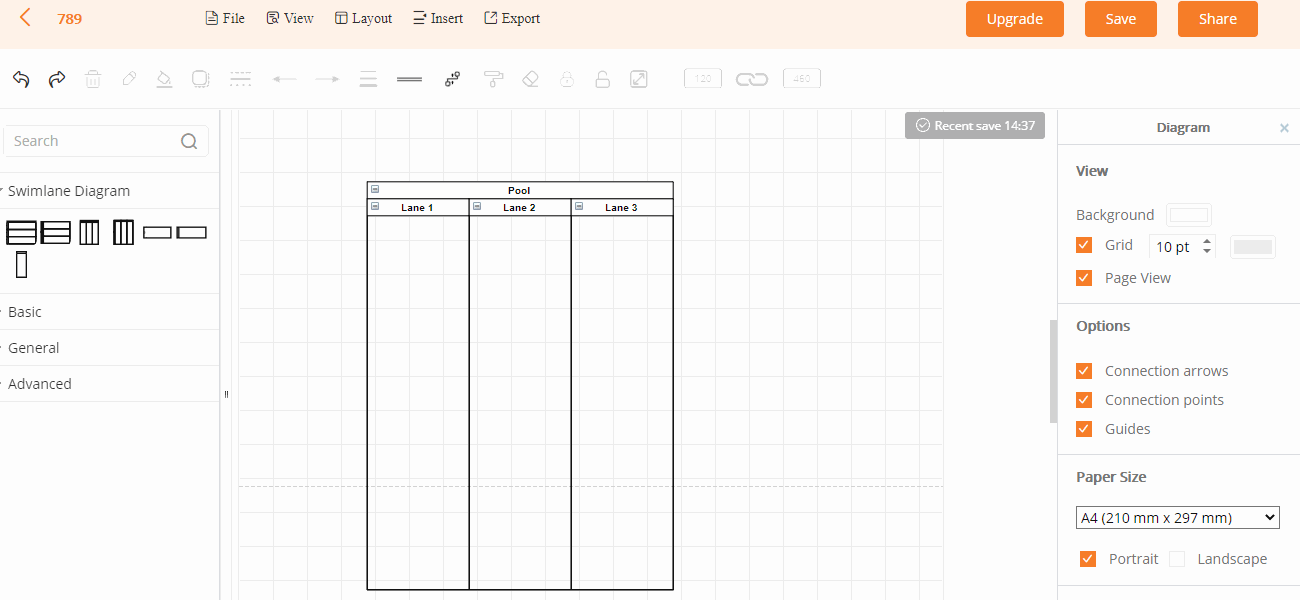
5.7. Bild einfügen
Klicken Sie in der oberen Symbolleiste auf „Einfügen“, und Sie können Bilder, Links und Text in das Flussdiagramm einfügen.
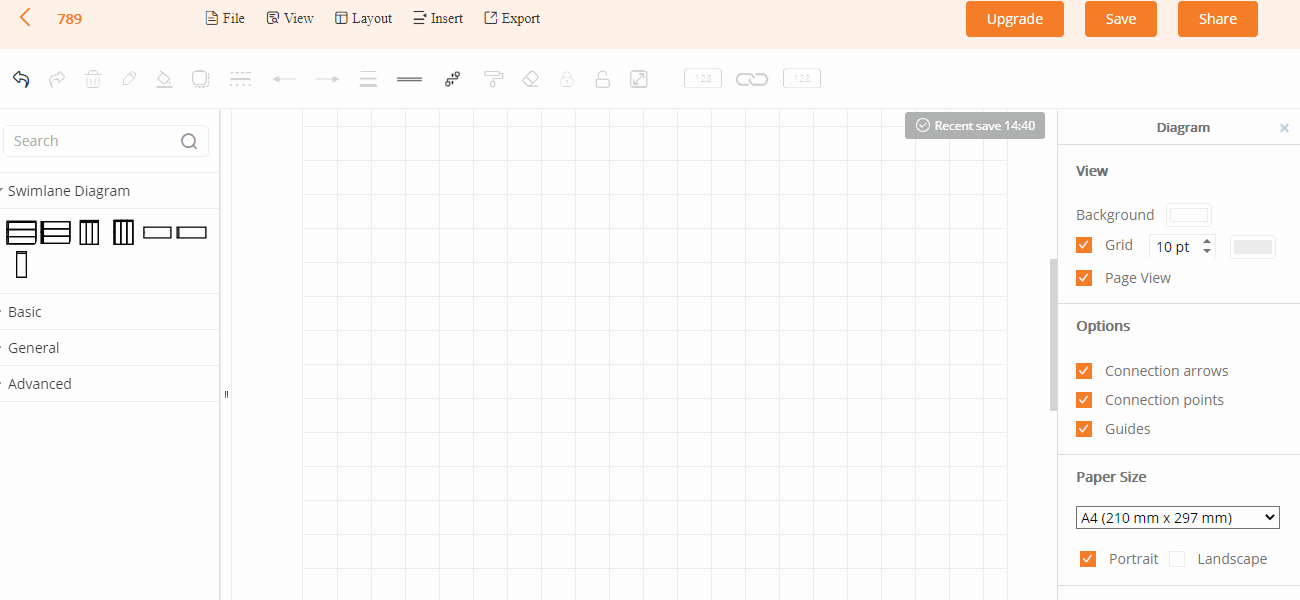
5.8. Exportieren
Klicken Sie auf „Exportieren“, um das Flussdiagramm als Bild und PDF-Format zu exportieren.
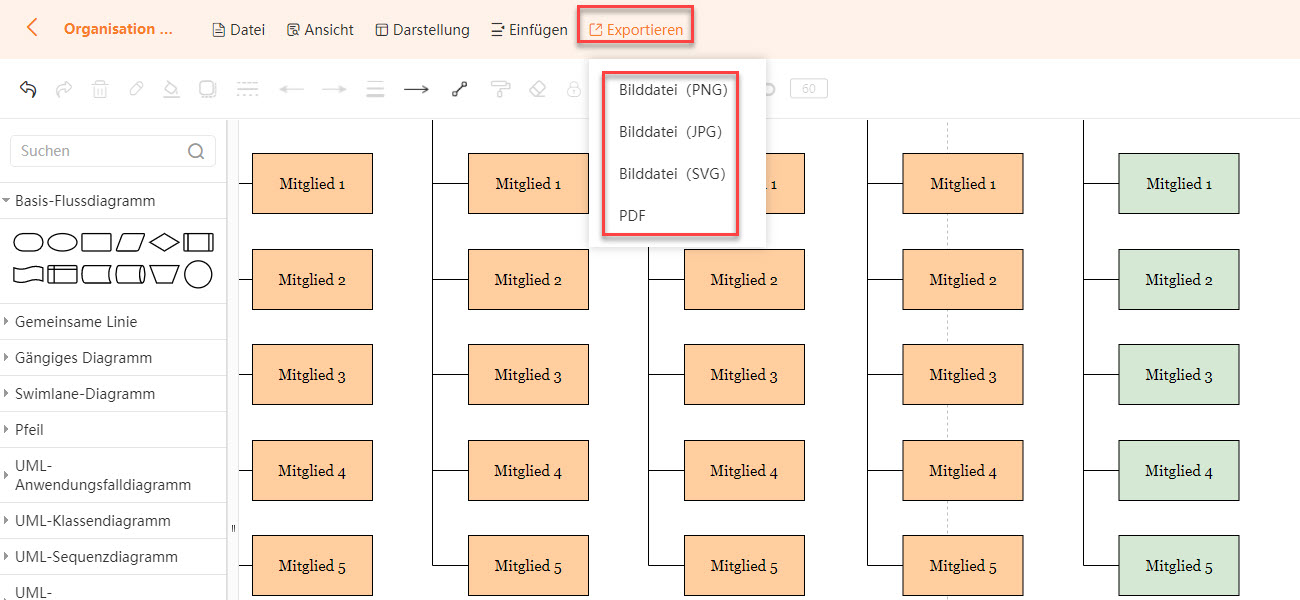
5.9. Bildqualität verbessern
Wenn Sie ein Flussdiagramm drucken möchten, werden die Formen verschwommen, wenn sie zu klein sind. Sie können das Diagramm vergrößern, um die Auflösung zu erhöhen.
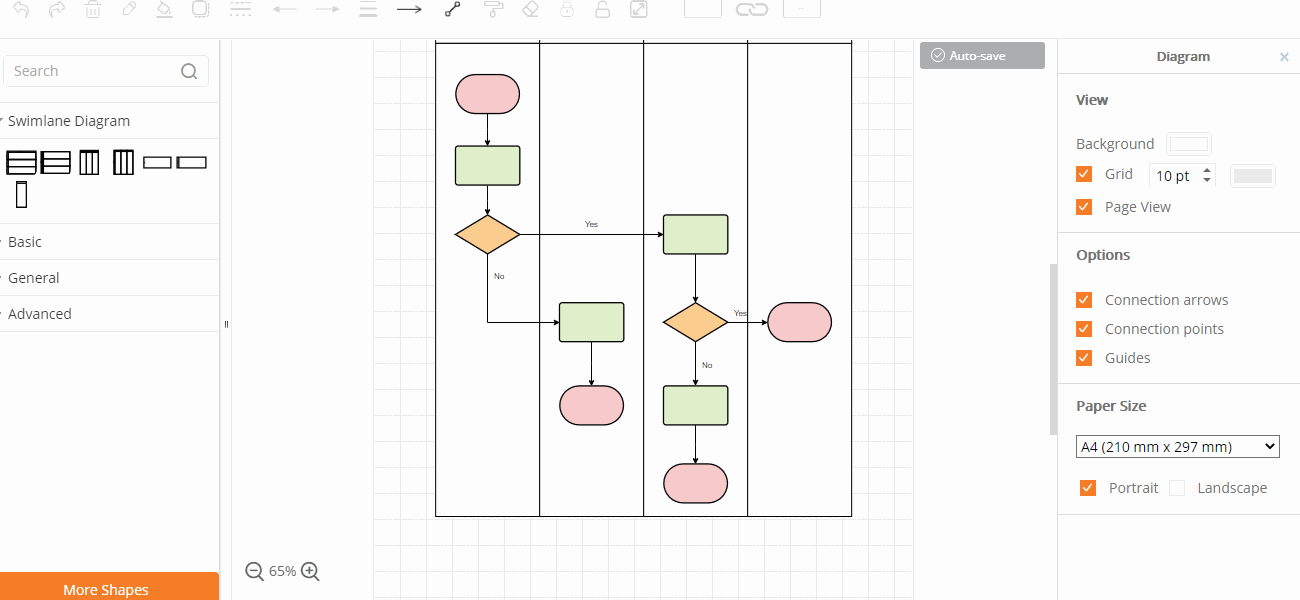
5.10. Drucken
Klicken Sie in der oberen Symbolleiste auf „Datei“ und „Drucken“, wählen Sie dann die Anzahl der Kopien und das Layout aus, um das Flussdiagramm auszudrucken.
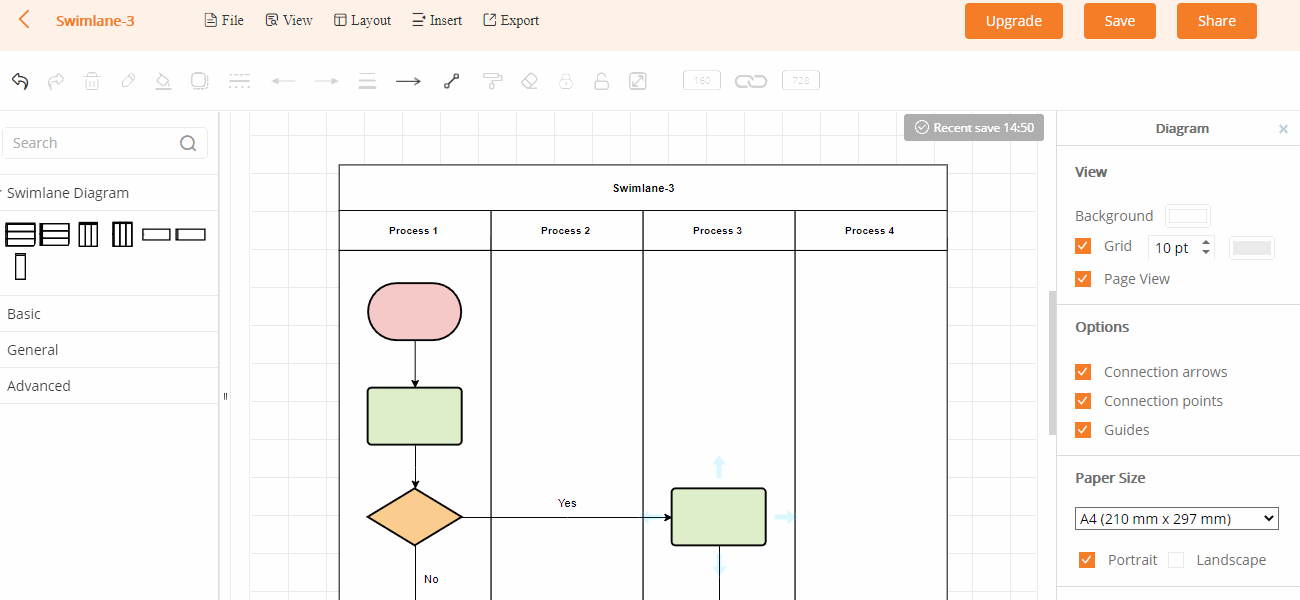
6. Kontaktieren Sie uns
Telegram-Kanal beitreten
Bitte lesen Sie die Anleitung von GitMind wie oben, wenn Sie Fragen zur Nutzung unseres Dienstes oder andere Vorschläge haben, wenden Sie sich bitte an unser Support-Center oder treten Sie unserem Telegram-Kanal bei.
Einen Kommentar schreiben
Kommentar (0)