Wie nutzt man GitMind?
Einführung
GitMind ist ein Gedankenlandkarten Werkzeug, das kreativ und gleichzeitig effizient ist. Mit seinen verschiedenartigen Themen und Layouts können Nutzer schnell Gedankenlandkarten, Organigramme, logische Strukturdiagramme, Baumkarten, Fischgräten-Diagramme und vieles mehr erstellen. Ebenso können Sie mit diesem Werkzeug Ihre Gedankenlandkarten mit so vielen Freunden oder Kollegen wie Sie möchten teilen und mit ihnen zusammenarbeiten. Die Gedankenlandkarten, die Sie kreieren, werden automatisch in der Cloud, auf welche Sie über den Browser auf Windows, Mac OS oder Mobilgeräten von überall aus direkt zugreifen können, gespeichert und gelagert. Folgen Sie nun der unten aufgeführten Anleitung um zu lernen, wie man GitMind nutzt.
Folgen Sie uns auf Social Media:
☆ Instagram: @gitmindmap
☆ Facebook: @gitmind
☆ Twitter: @gitmindmap
☆ Youtube: GitMind Videoanleitung
Registrieren & Einloggen
Registrieren & Einloggen
Gehen Sie zur offiziellen Website von GitMind und klicken Sie in der oberen rechten Ecke auf „Login“. Registrieren Sie sich oder melden Sie sich auf der Popup-Seite mit Ihrem Konto an. Neben E-Mail können Sie sich auch mit Google, Twitter, Facebook und Apple ID anmelden.
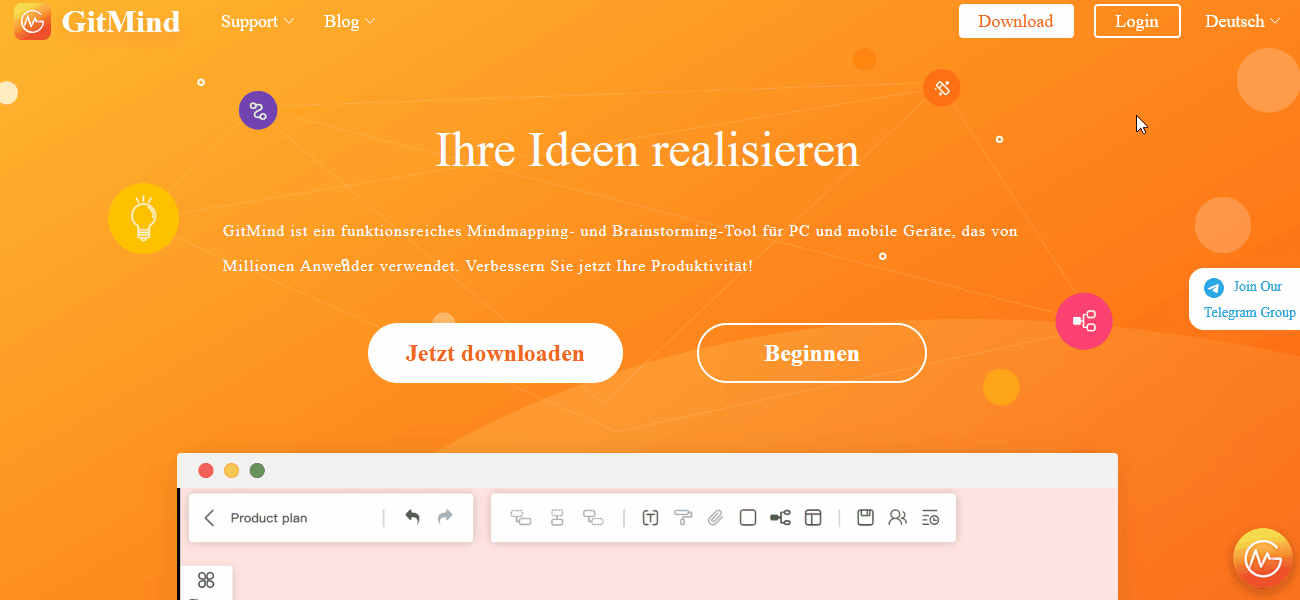
Mein Konto
Klicken Sie auf „Mein Konto“ in der oberen rechten Ecke der offiziellen Website. Hier können Sie den Spitznamen ändern, Konten binden und den Avatar ändern.
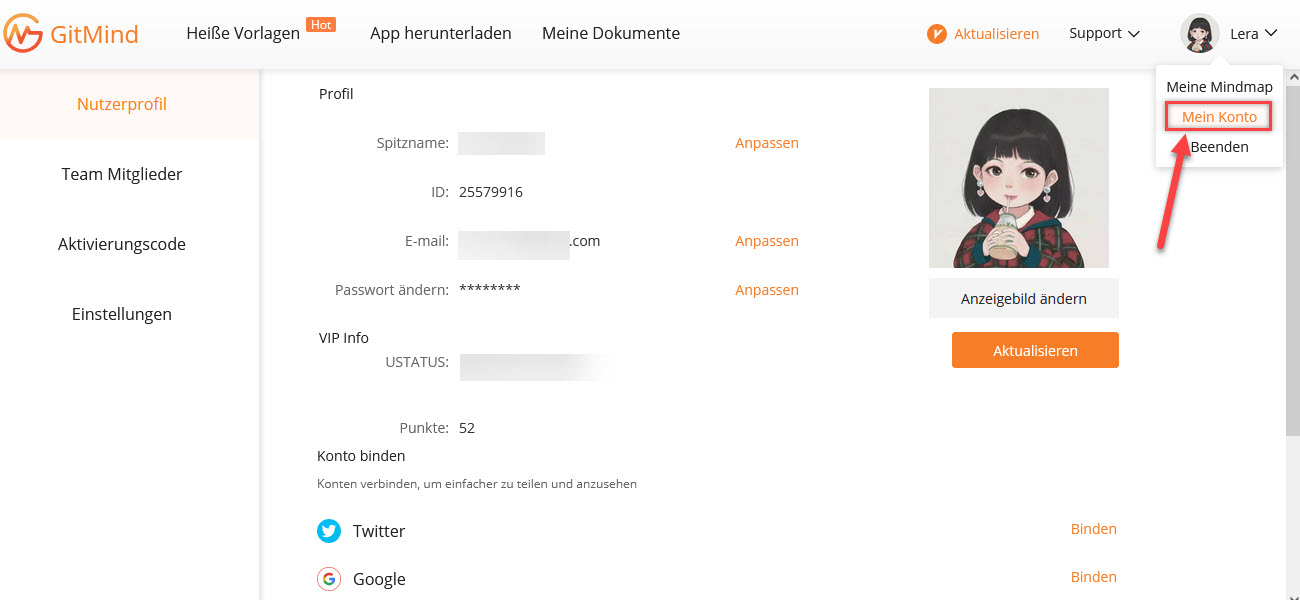
Dateiverwaltung
1. Neue Datei erstellen
Klicken Sie einfach auf „Neu“, um eine leere Mindmap zu erstellen, oder klicken Sie mit der rechten Maustaste auf das leere Feld und wählen Sie „Neue leere Karte“.
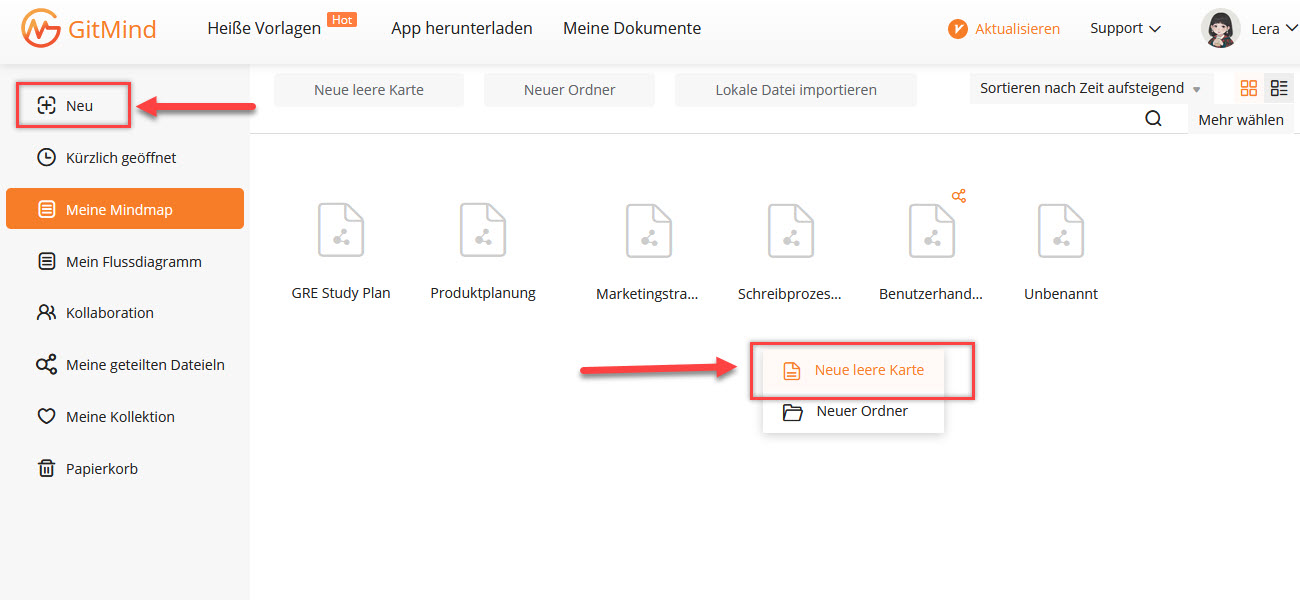
2. Mindmap importieren
Sie können auf „Lokale Datei importieren“ klicken, um das lokale GitMind-Projekt und XMind-Arbeitsbuch zu importieren.
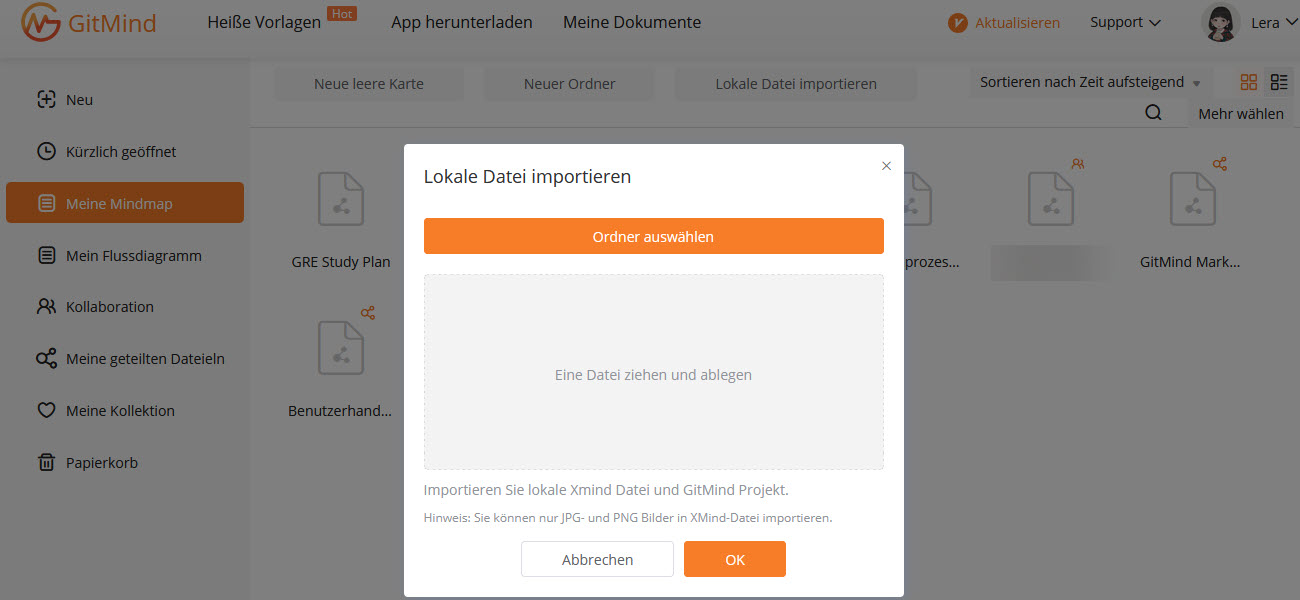
3. Umbenennen
Platzieren Sie die Maus auf der Datei, klicken Sie mit der rechten Maustaste darauf und wählen Sie „Umbenennen“, um die Datei umzubenennen.
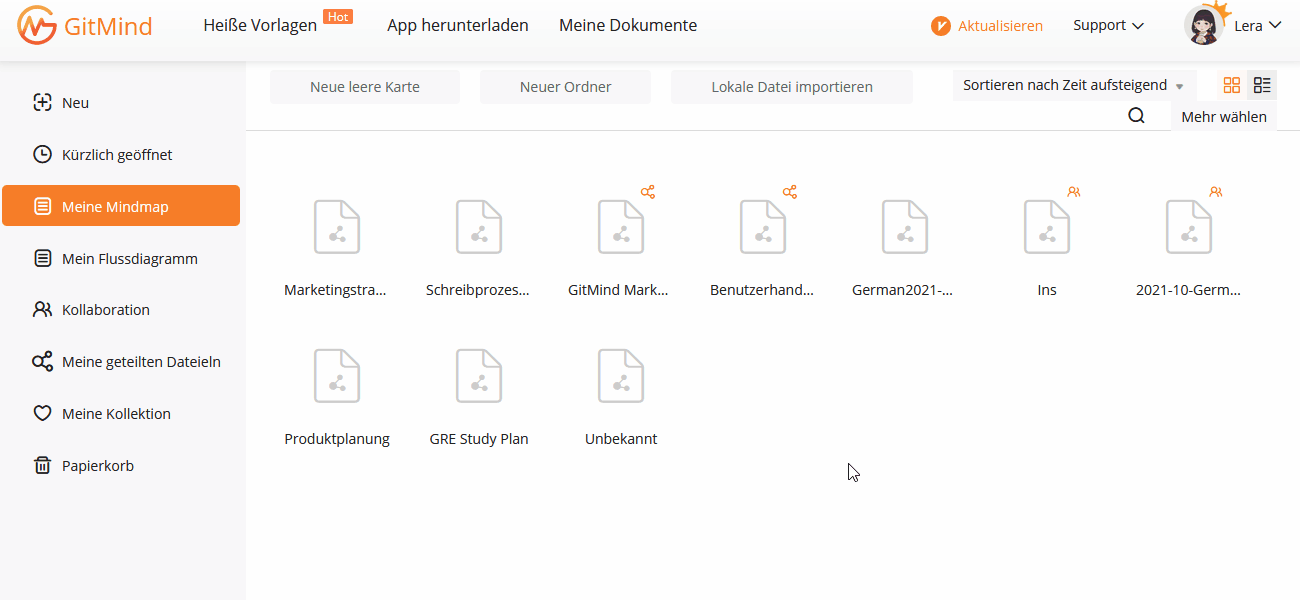
4. Verschieben / Kopieren
Platzieren Sie die Maus auf der Datei, klicken Sie mit der rechten Maustaste darauf, wählen Sie „Verschieben zu“ oder „Zum Speicherort kopieren“ und wählen Sie dann das entsprechende Verzeichnis aus. Sie können die Datei auch per Drag & Drop verschieben.
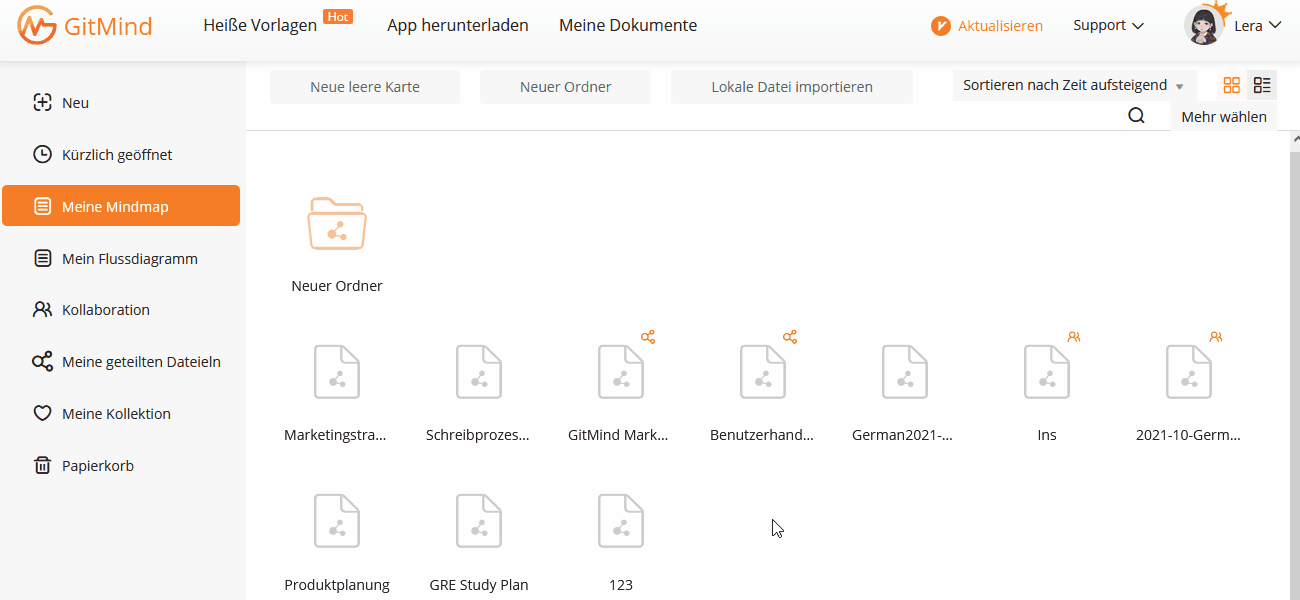
5. Löschen/Wiederherstellen
Platzieren Sie die Maus auf der Datei, klicken Sie mit der rechten Maustaste darauf und wählen Sie „Löschen“, um die Datei sofort zu löschen. Wenn Sie eine Datei versehentlich löschen, finden Sie sie zuerst im Papierkorb, klicken Sie mit der rechten Maustaste darauf und wählen Sie „Rückgängig machen“.
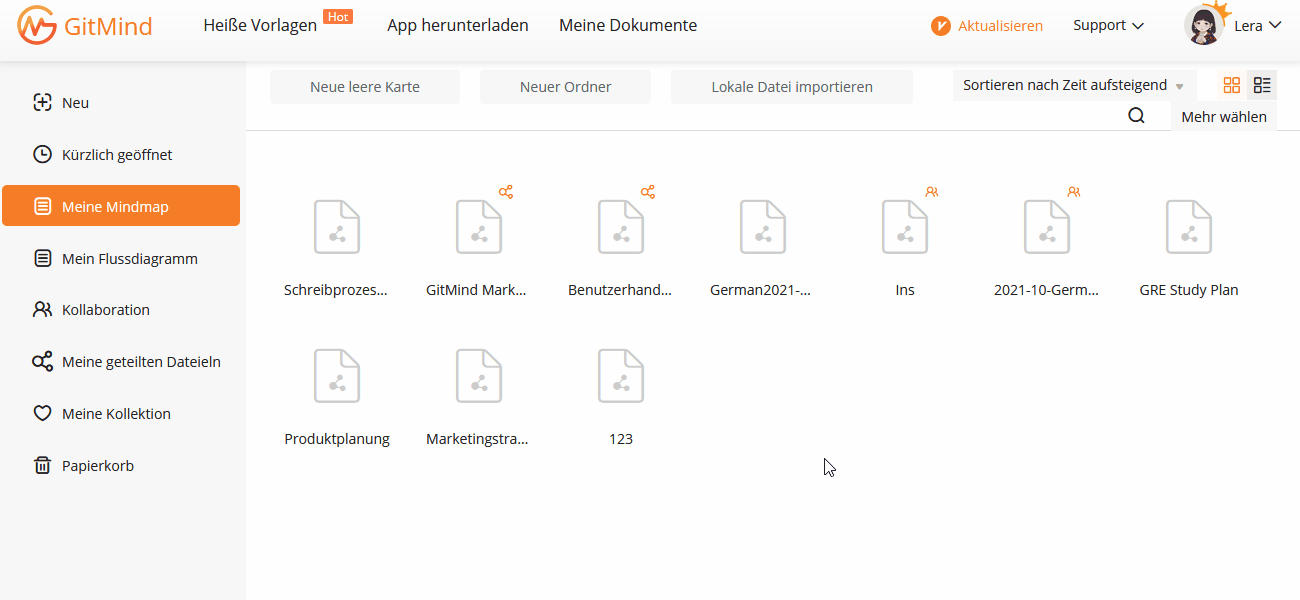
6. Mindmap einfügen
Öffnen Sie die Mindmap, klicken Sie mit der rechten Maustaste auf den leeren Bereich und wählen Sie die Option „Map einfügen“. Sie können die Datei auswählen und an die Zielposition ziehen.
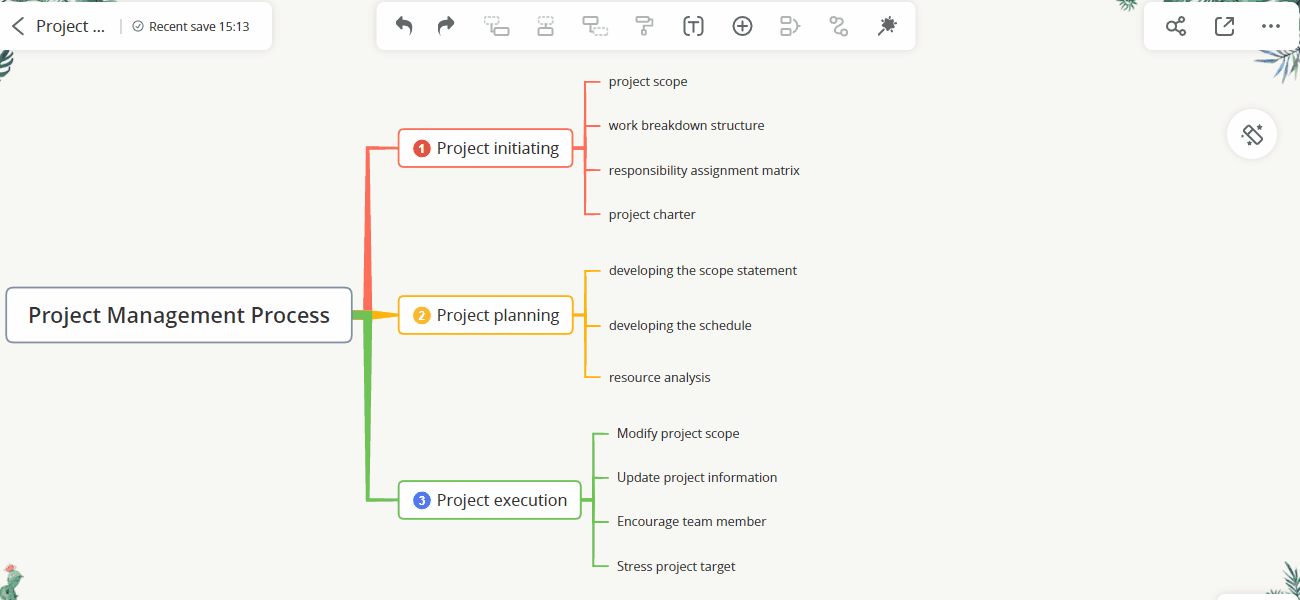
7. Mindmap aufteilen
Öffnen Sie die Mindmap, klicken Sie mit der rechten Maustaste auf den Knoten und wählen Sie „Teilen“, dieser Knoten wird geteilt und eine neue Mindmap wird erstellt. Sie können auch mit der rechten Maustaste auf den Leeren Bereich klicken, auf „Mehr“ klicken und dann „Map teilen“ auswählen.
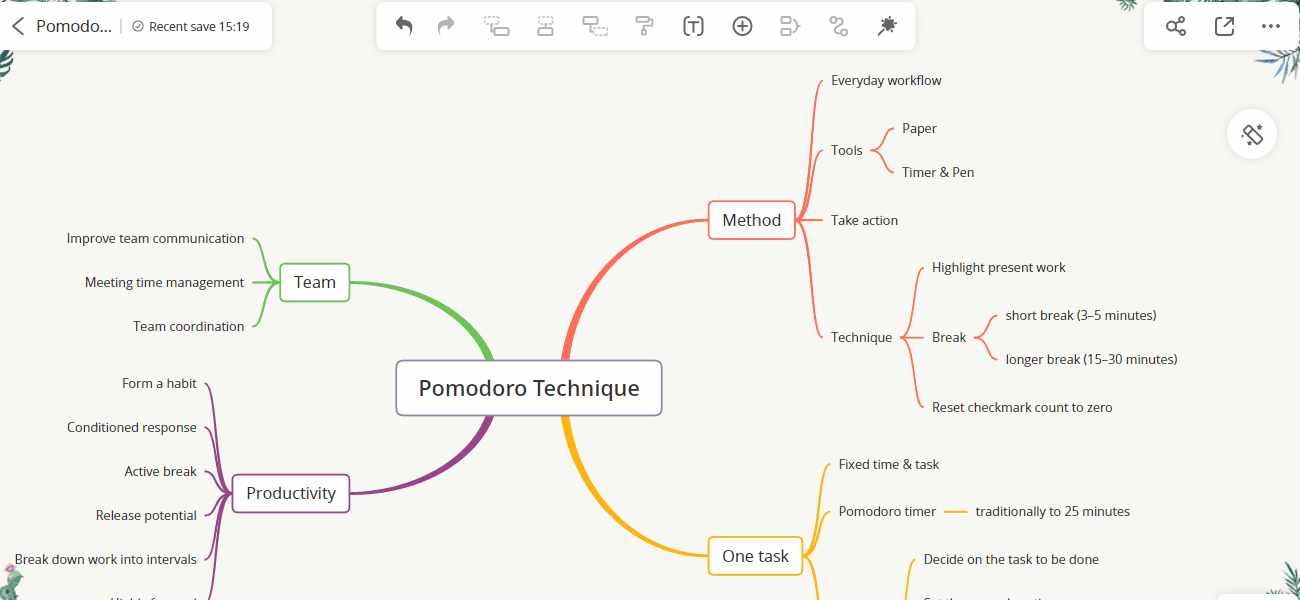
Globale Suche
Globale Suche
Die globale Suche kann Ihnen helfen, die entsprechende Mindmap-Datei schnell anhand von Schlüsselwörtern zu finden. Geben Sie einfach die Schlüsselwörter in das Suchfeld ein und drücken Sie die Eingabetaste, um zu suchen.
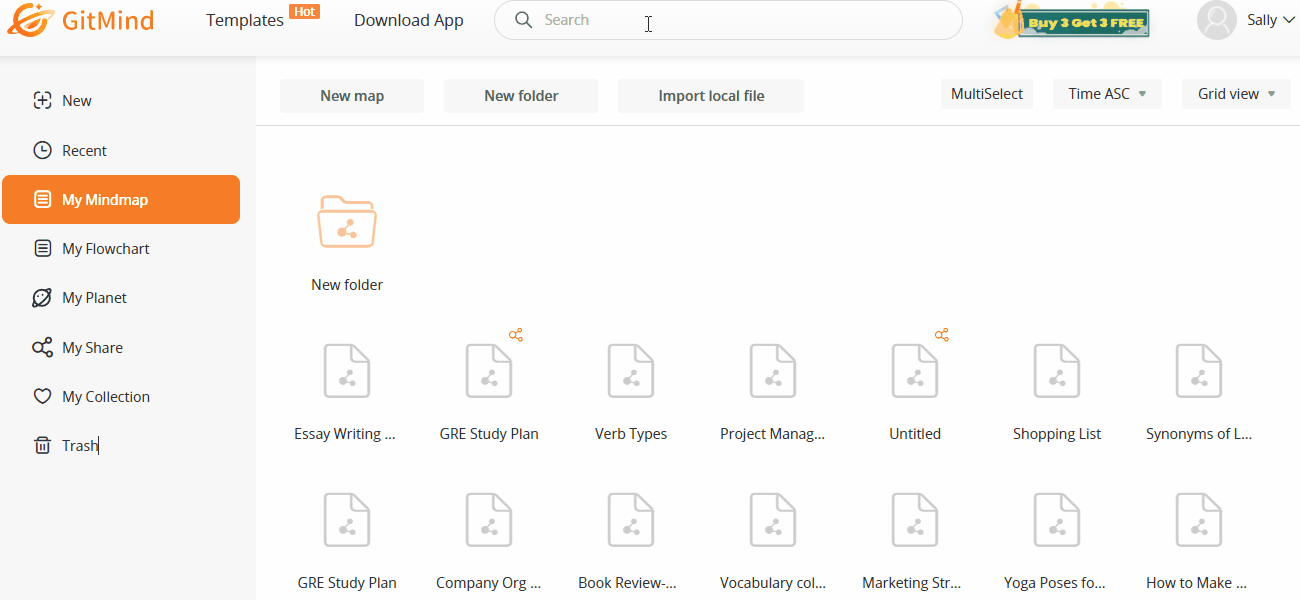
Vorlage verwenden
Vorlage verwenden
Gehen Sie zur Vorlagengalerie, wählen Sie eine Vorlage aus und klicken Sie auf „Vorlagen benutzen“.
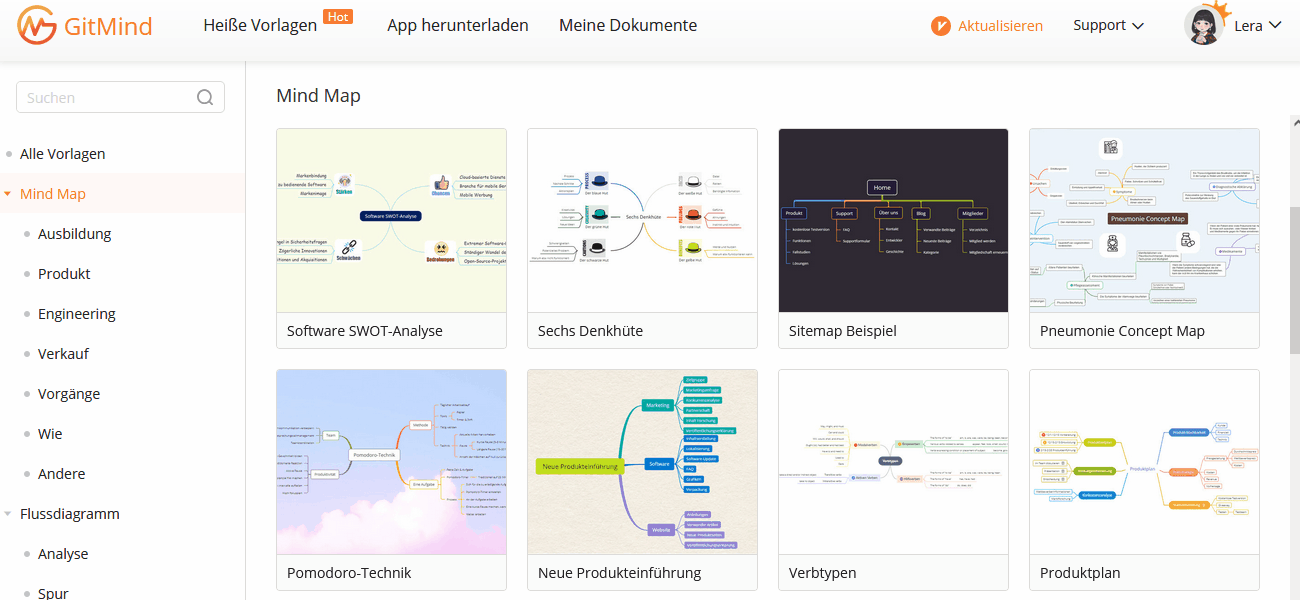
Knoten bearbeiten
1. Knoten hinzufügen
Es gibt 3 Wege, um Knoten hinzuzufügen:
1. Wählen Sie zuerst einen Knotenpunkt aus, drücken Sie dann auf die „Tabulator“ Taste, um den Unterknoten hinzuzufügen. Anschließend drücken Sie „Enter“, um den Geschwister-Knoten hinzuzufügen und dann drücken Sie „Umschalttaste+Tabulator“ um den Vaterknoten hinzuzufügen.
2. Wählen Sie einen Knoten und klicken Sie auf die Symbole ganz oben auf der Navigationsleiste, um Knoten hinzuzufügen.
3. Gehen Sie zum Gliederung-Modus und drücken Sie „Enter“, um einen Knoten hinzuzufügen, drücken Sie „Tabulator“, um einen Unterknoten einzufügen.
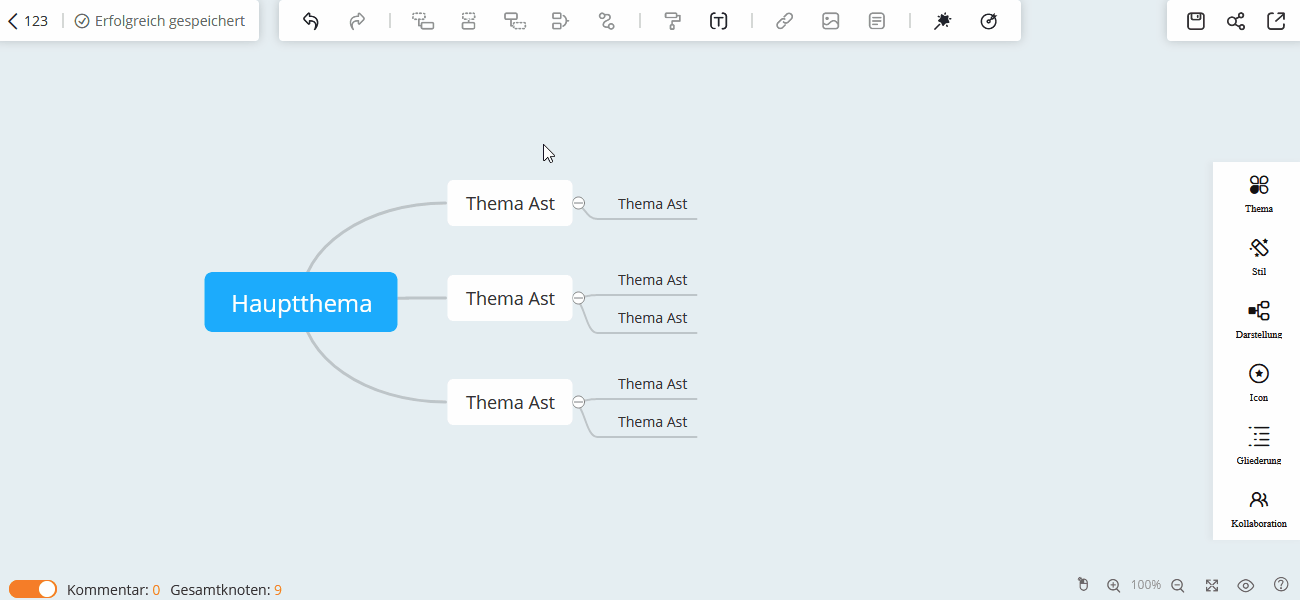
2. Knoten verschieben
Wählen Sie den Knoten aus und ziehen Sie ihn auf einen anderen Knoten. Wenn eine orangefarbene Markierung in der Nähe des Knotens angezeigt wird, können Sie die Maus loslassen, um das Verschieben des Knotens abzuschließen.
Wenn Sie den Knoten A auf den Knoten B ziehen, wird der Knoten A automatisch zu einem untergeordneten Knoten von Knoten B.
Darüber hinaus können Sie auch die Tastenkombinationen „Alt + Up“ und „Alt + Down“ verwenden, um den Knoten nach oben oder nach unten zu verschieben.
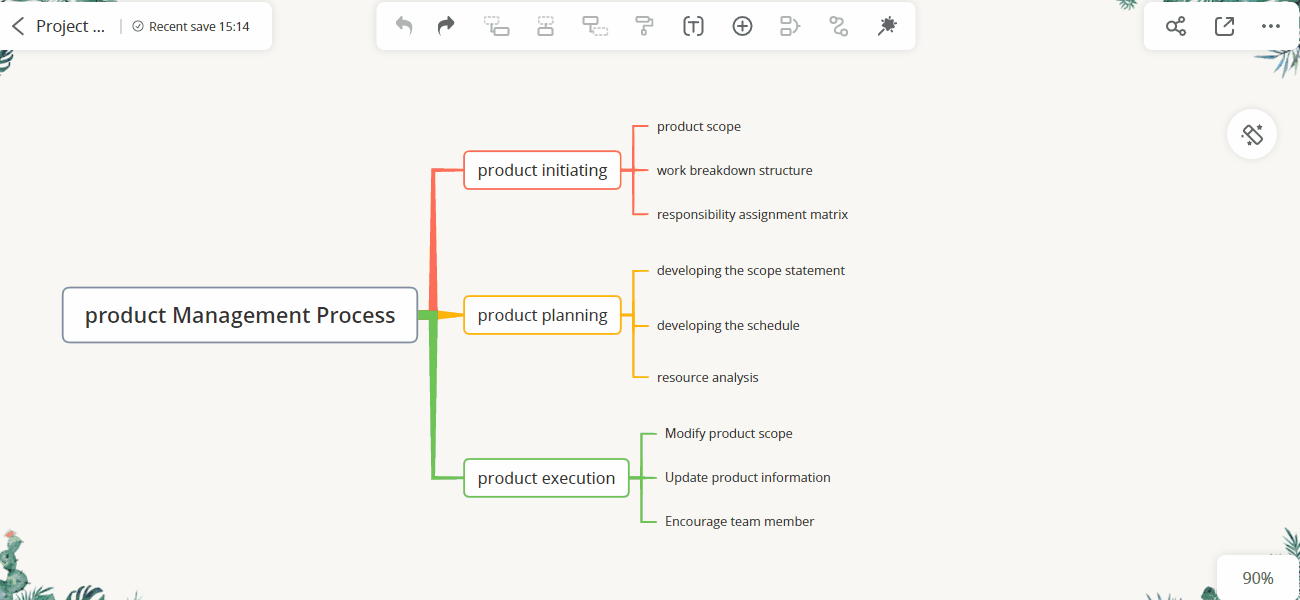
3. Knoten/Zweig kopieren
Sie können „Strg + C“ drücken, um den ausgewählten Knoten zu kopieren und auf einen anderen Knoten zu einfügen. Sie sind auch in der Lage, einen Zweig auszuwählen und in eine andere Mindmap zu kopieren.
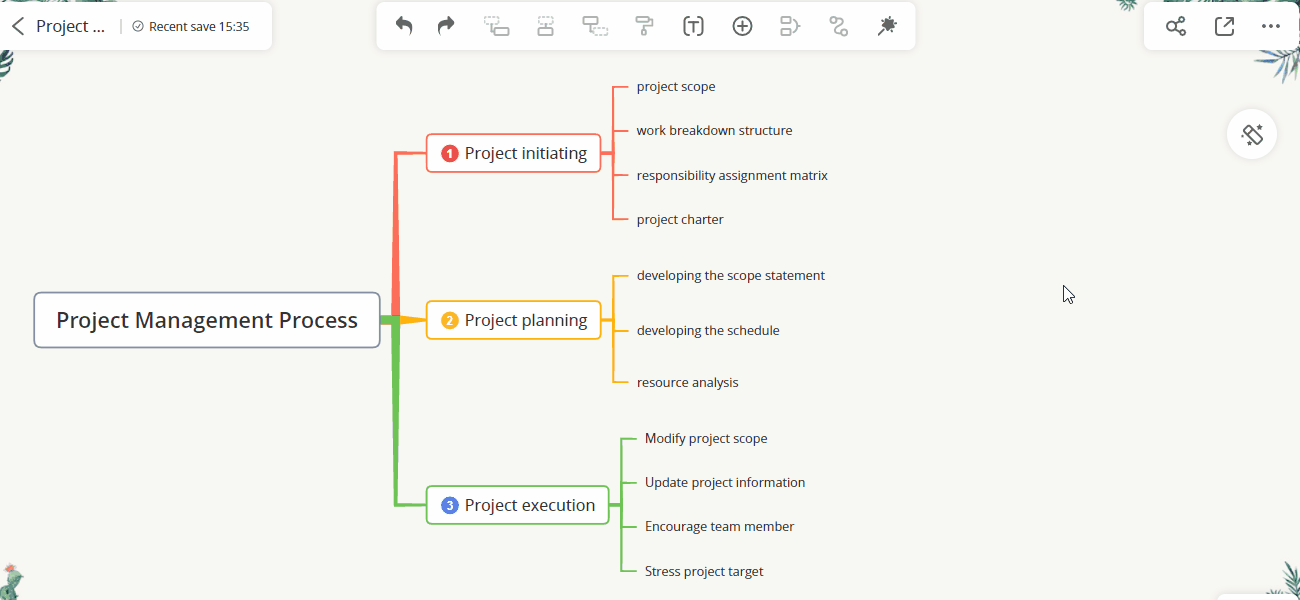
4. Schwebende Knoten
Klicken Sie mit der rechten Maustaste auf einen beliebigen Bereich und wählen Sie „Floating-Knoten“. Sie können mehrere Floating-Knoten in eine Mindmap einfügen.
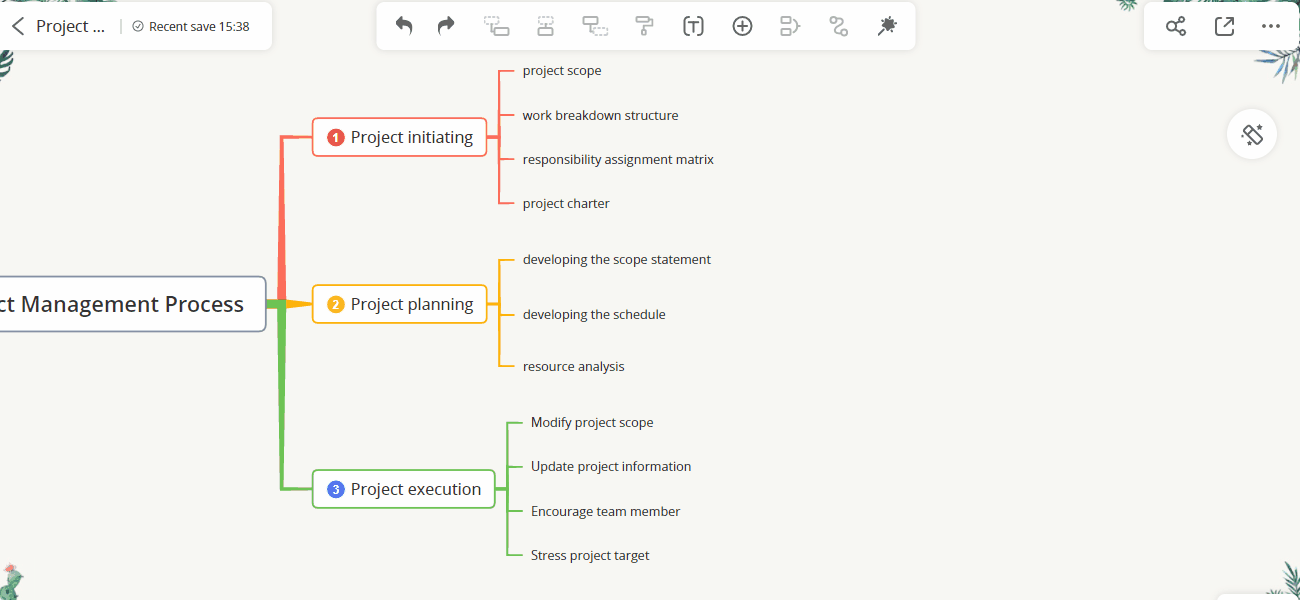
5. Knoten löschen
Wählen Sie den Knoten aus und drücken Sie dann die Löschtaste auf der Tastatur, um den Knoten zu löschen. Sie können auch mit der rechten Maustaste auf den Knoten klicken und dann auf „Löschen“ klicken.
Wenn Sie den ausgewählten Knoten löschen, aber seine untergeordneten Knoten beibehalten möchten, können Sie „Ausgewählten Knoten löschen“ wählen oder „Strg + Entf“ auf der Tastatur drücken.
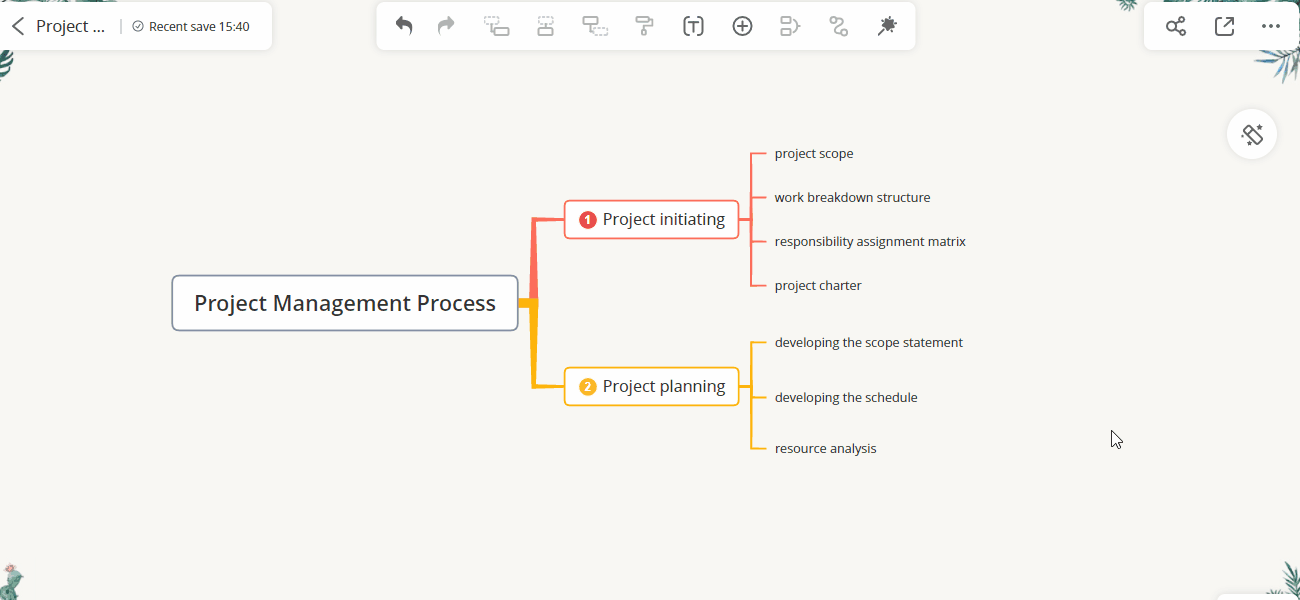
6. Die Knotenpunktbreite ändern
Ziehen Sie den Rahmen oder die Grenze des Knotens, um die Knotenbreite für eine besseres Layout anzupassen. Sie können auch mehrere Knoten auswählen und die Knotenbreite gleichzeitig ändern.
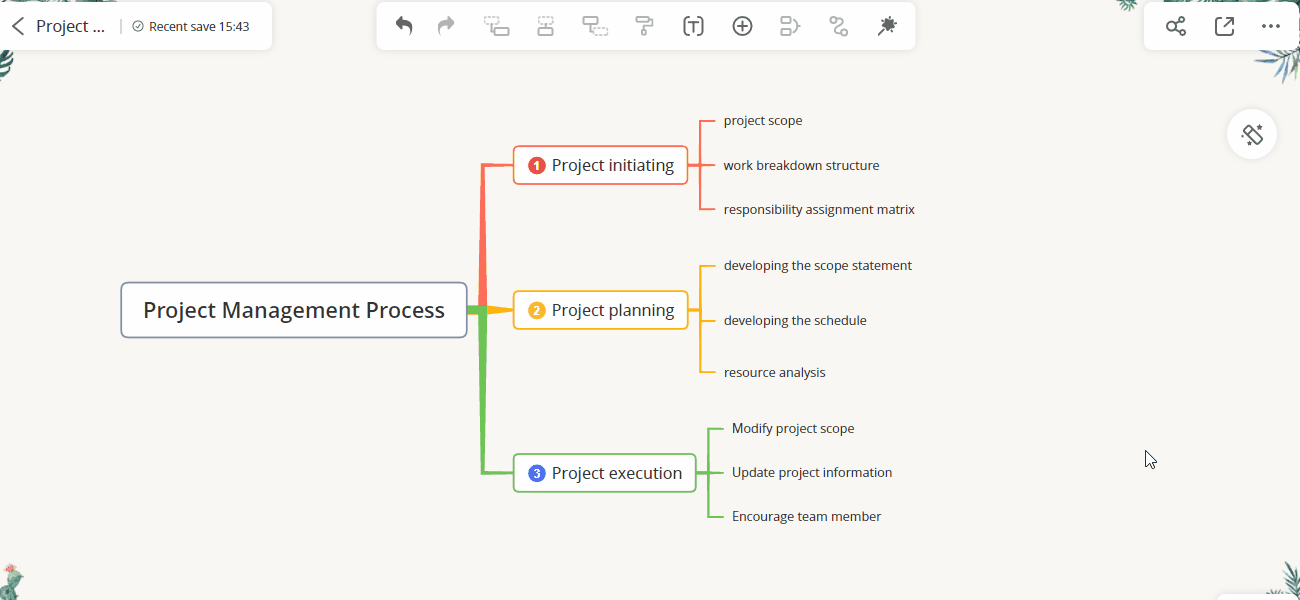
Text bearbeiten
1. Partielle Formatierung
Wählen Sie einfach ein Thema aus und klicken Sie dann auf die Schaltflächen in der oberen Navigationsleiste, um die Schriftart, die Schriftgröße, die Schriftfarbe des Textes und die Hintergrundfarbe des Knotens anzupassen. Zur Hervorhebung können Sie die Farbe ändern und dem Zieltext Hintergrundfarbe hinzufügen.
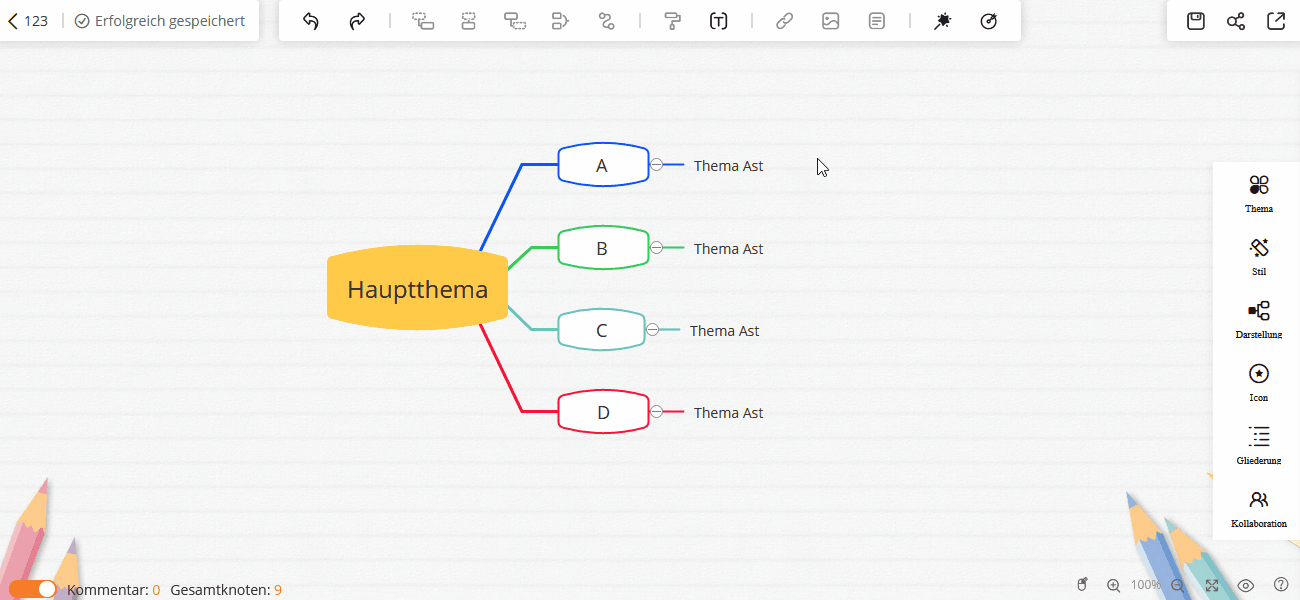
2. Zeilenumbruch
Wenn der Text zu lang ist und der manuelle Zeilenumbruch die Bearbeitungseffizienz beeinträchtigt, können Sie den automatischen Zeilenumbruch aktivieren.
Vorgehensweise: Melden Sie sich an und klicken Sie oben rechts auf „Mein Konto“. Finden Sie „Einstellungen“ und aktivieren Sie den automatischen Zeilenumbruch.
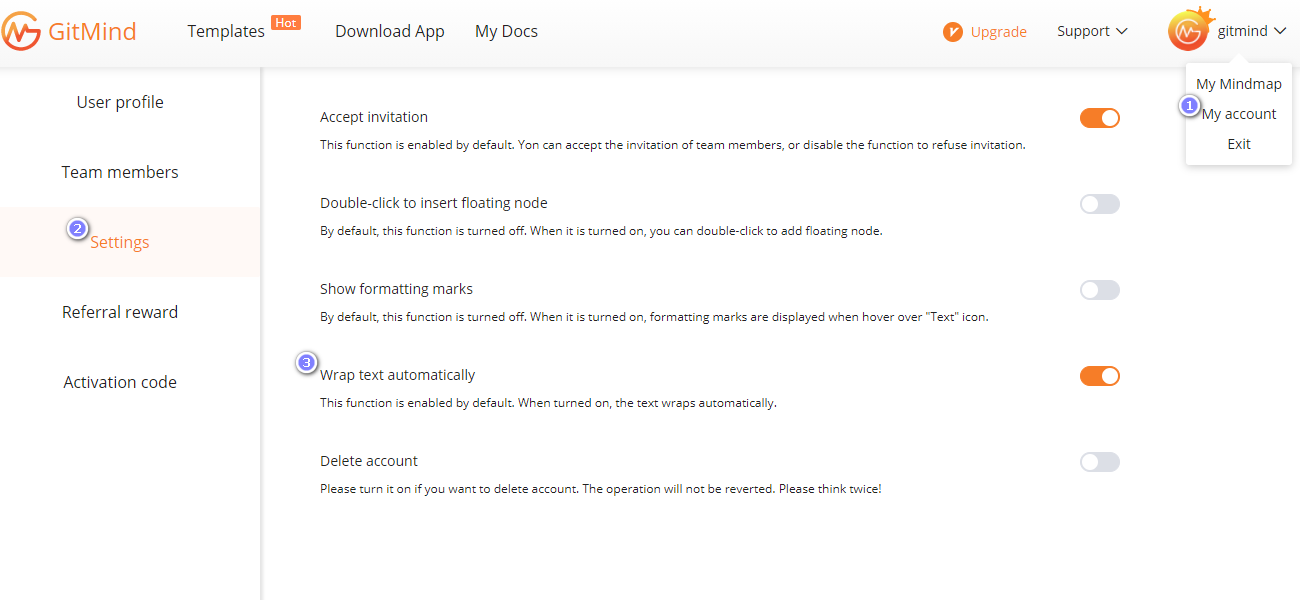
3. Suchen & Ersetzen
Öffnen Sie die Mindmap, klicken Sie mit der rechten Maustaste auf die leere Leinwand und klicken Sie auf die Option „Suchen & Ersetzen“. Sie können auch „Strg + F“ drücken, um auf die Funktion zuzugreifen.
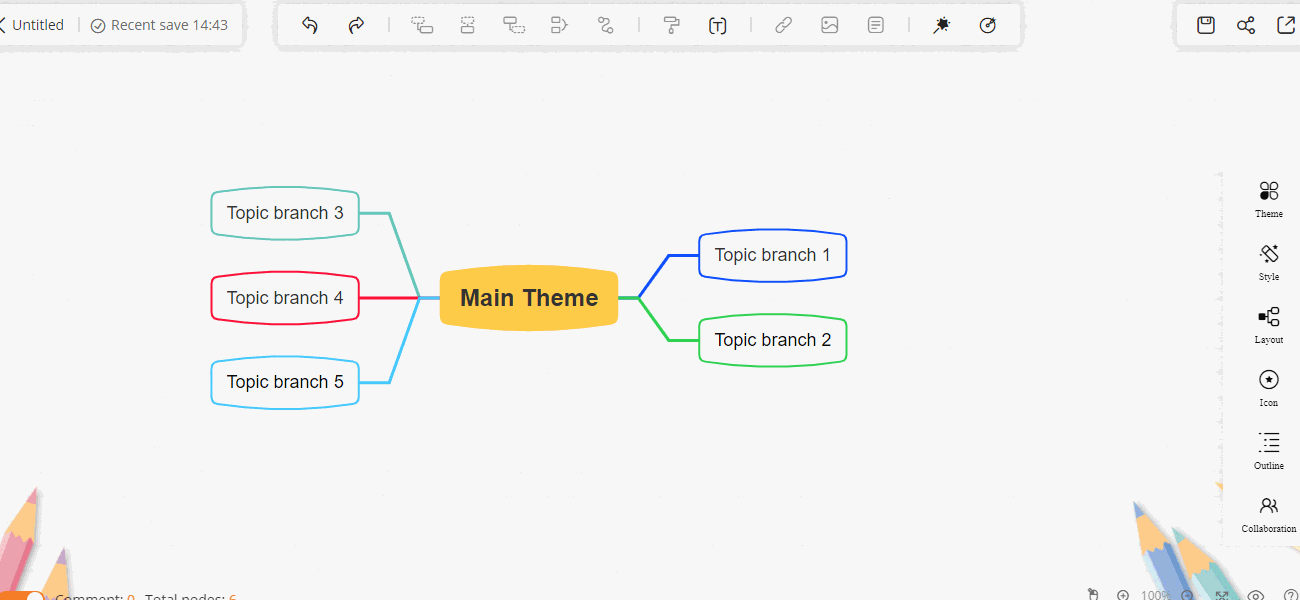
Benutzerdefinierte Designs
Das Design ändern
Nach dem Erstellen einer neuen leeren Mindmap wird standardmäßig ein Design angewendet. Wenn Sie das Design ändern möchten, müssen Sie lediglich auf das Zauberstabsymbol in der oberen Symbolleiste klicken und ein zufälliges Design anwenden. Sie können auch auf den Stil-Button in der oberen rechten Ecke klicken und aus integrierten Designs auswählen.
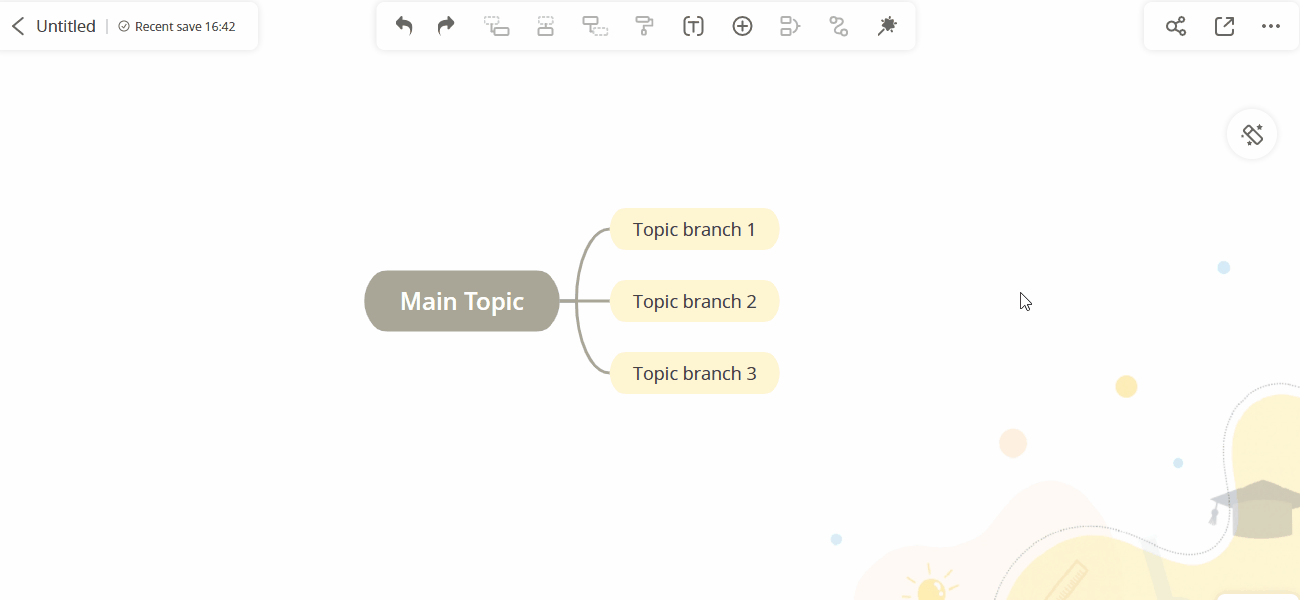
2. Ein Thema anheften
Öffnen Sie die Mindmap und klicken Sie auf die Stil-Schaltfläche in der rechten Ecke. Wählen Sie die Option „Thema“. Wählen Sie das gewünschte Thema aus, klicken Sie auf die Schaltfläche „…“ und heften Sie es oben an. Sie können bis zu 6 Themen oben anheften.
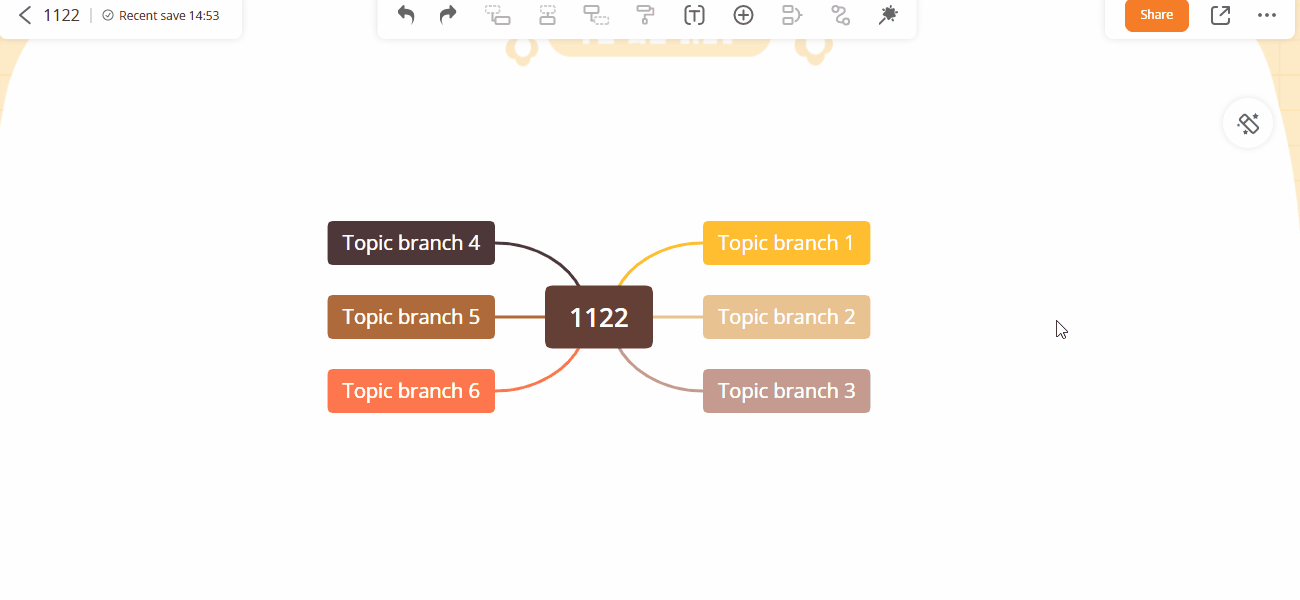
3. Standarddesign festlegen
Öffnen Sie die Mindmap und klicken Sie auf die Stil-Schaltfläche in der rechten Ecke. Wählen Sie die Option „Thema“. Wählen Sie das gewünschte Thema, klicken Sie auf „…“ und legen Sie es als Standarddesign fest. Jedes Mal, wenn Sie eine neue Mindmap erstellen, beginnt sie mit dem Standardthema.
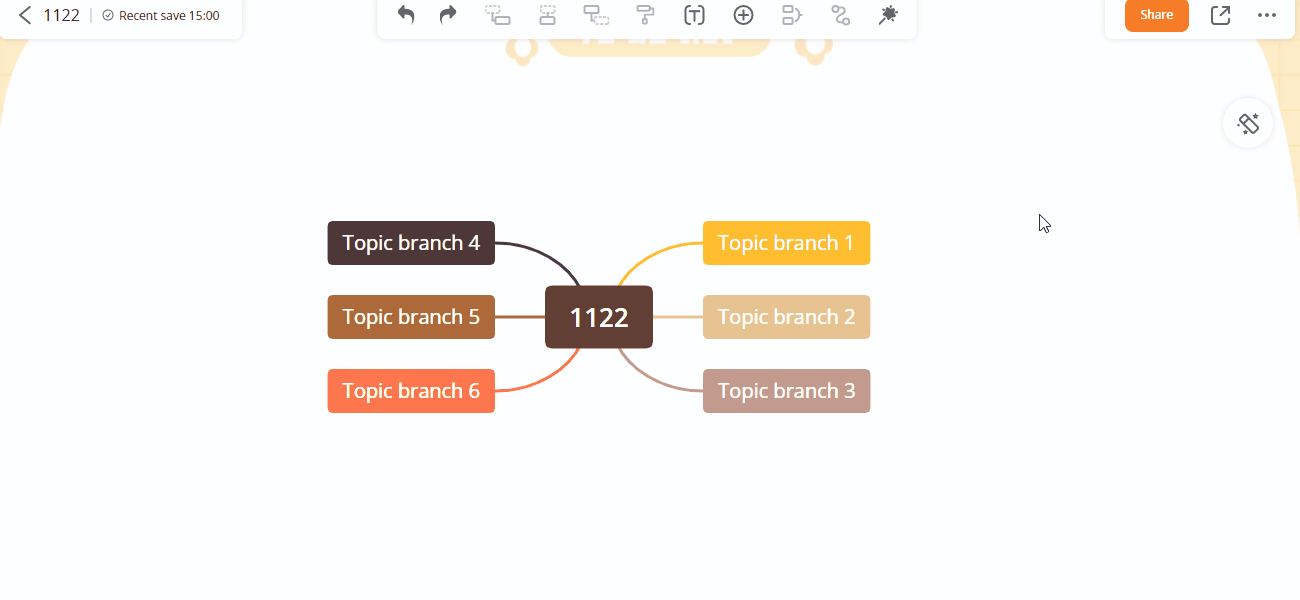
Den Hintergrund ändern
Den Hintergrund ändern
Sie können auf die Schaltfläche „Stil“ in der oberen rechten Ecke klicken, einen einfarbigen Hintergrund auswählen oder integrierte Hintergründe anwenden.
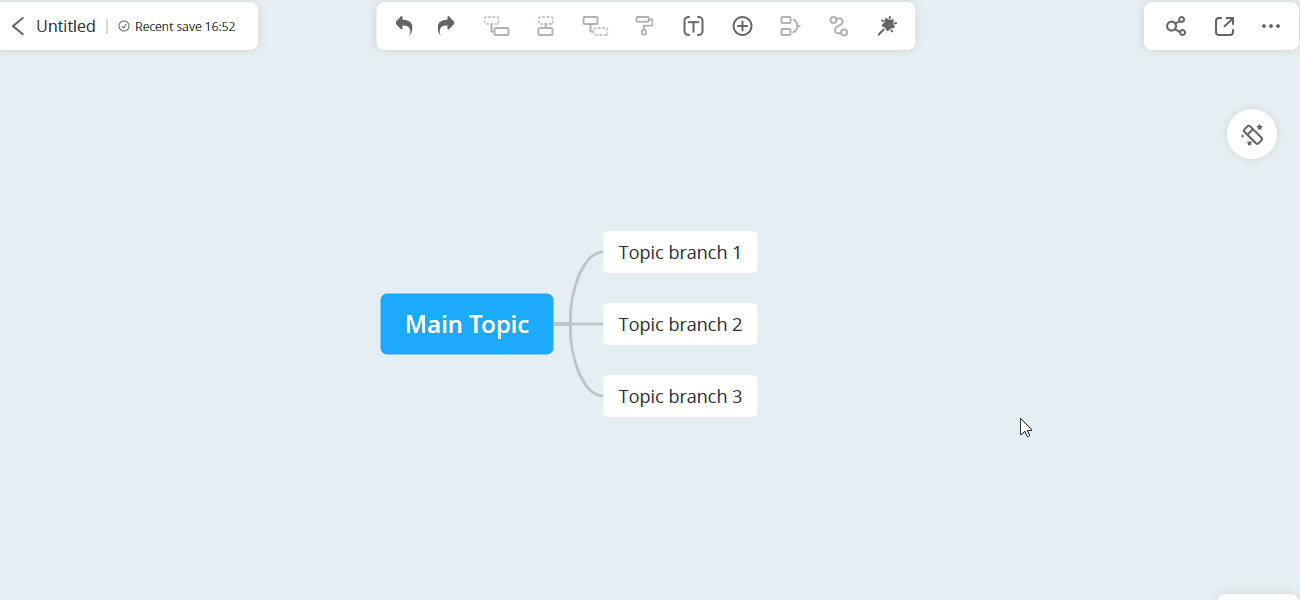
Benutzerdefinierter Hintergrund
Wenn Sie in unserer Popup-Kategorie keine bevorzugten Hintergründe finden, wählen Sie einfach unter „Thema“ > „Hintergrund“ die Option „Benutzerdefiniert“ aus und laden Sie Ihre eigenen Bilder hoch, um sie als Hintergrund festzulegen.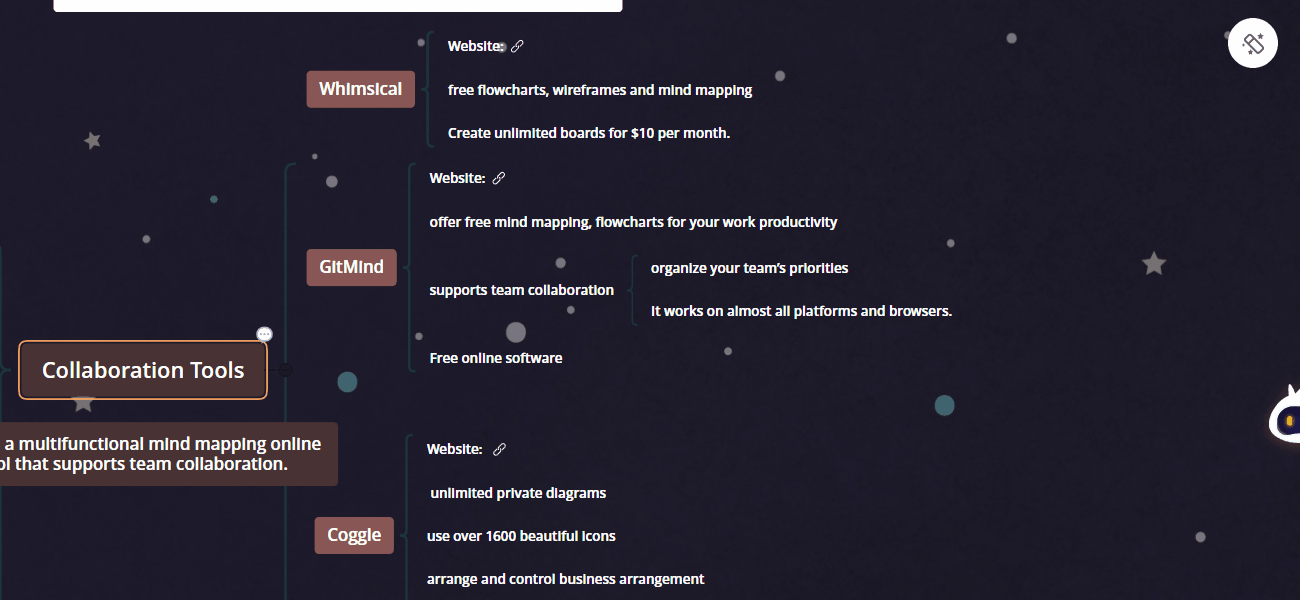
Darstellung ändern
1. Das Layout ändern
Klicken Sie auf die Schaltfläche „Stil“ in der oberen rechten Ecke und wählen Sie die Option „Darstellung“. Sie können es je nach Bedarf in Mindmap, Logikdiagramm, Baumdiagramm, Organigramm und Fischgräte ändern
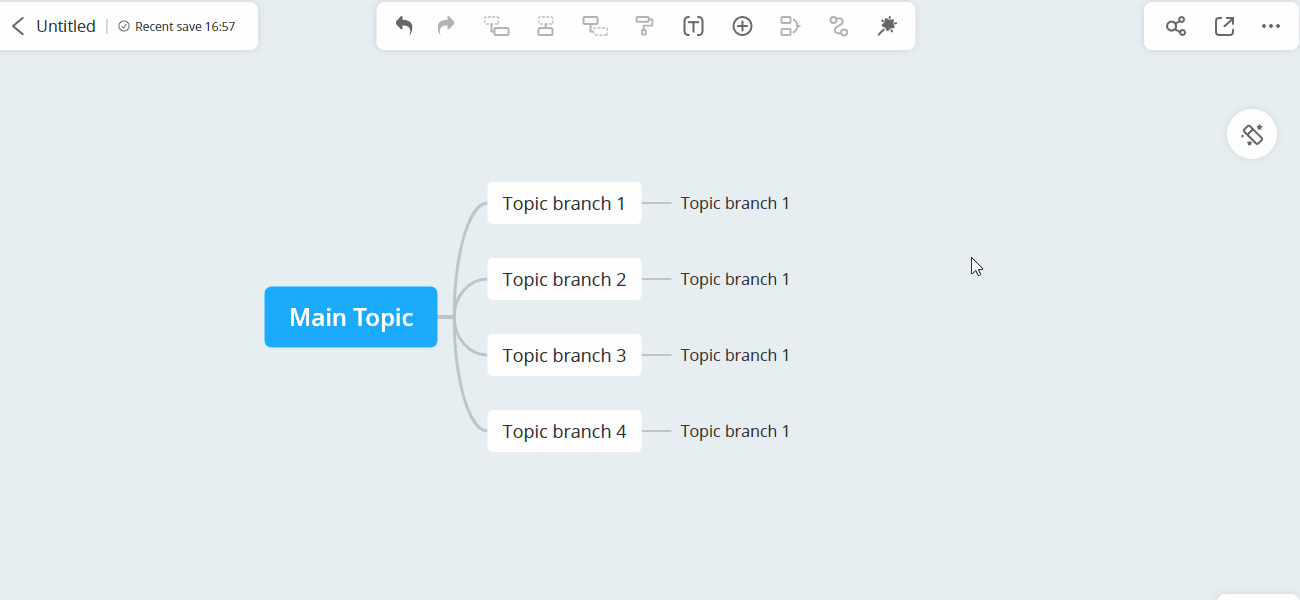
2. Das Layout der Knoten ändern
Sie können auch die Struktur der bestimmten Knoten ändern. Klicken Sie auf die Schaltfläche „Stil“ in der oberen rechten Ecke und wählen Sie den Ziel-Knoten aus. Wählen Sie die Option „Stil“ und wählen Sie dann die Struktur aus.
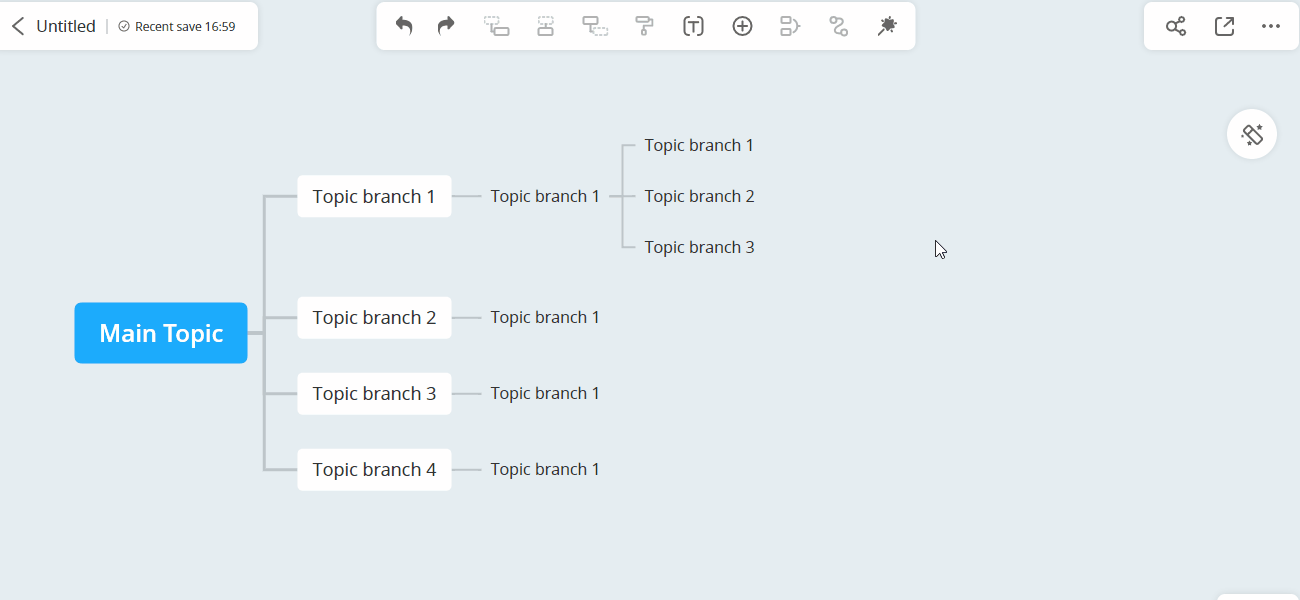
Den Stil anpassen
1. Den Stil anpassen
Wenn Sie mit integrierten Designs nicht zufrieden sind, können Sie es selbst anpassen. Bitte öffnen Sie „Stil“ in der rechten Symbolleiste. Dort können Sie den Knotenabstand, die Hintergrundfarbe, die Linie, den Rahmen und die Formen anpassen.
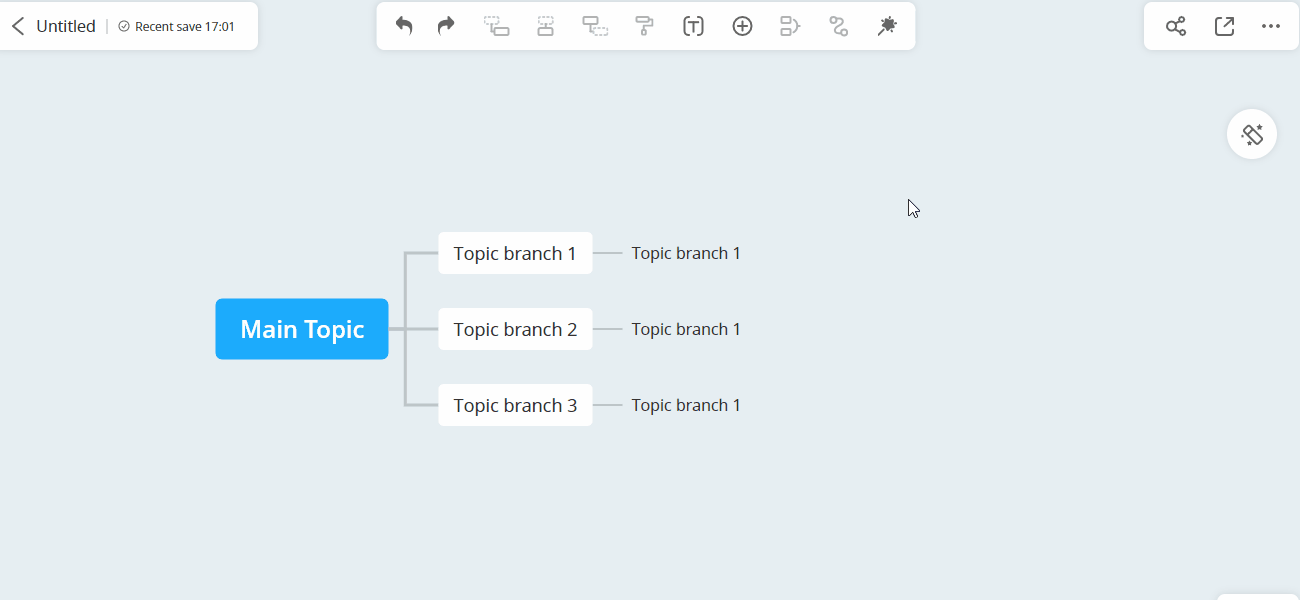
2. Mehrzweigfarbe
Wenn Sie die Zweigfarbe in kurzer Zeit anpassen möchten, stellen wir Ihnen hier mehrere Serien von Zweigfarben zur Verfügung.
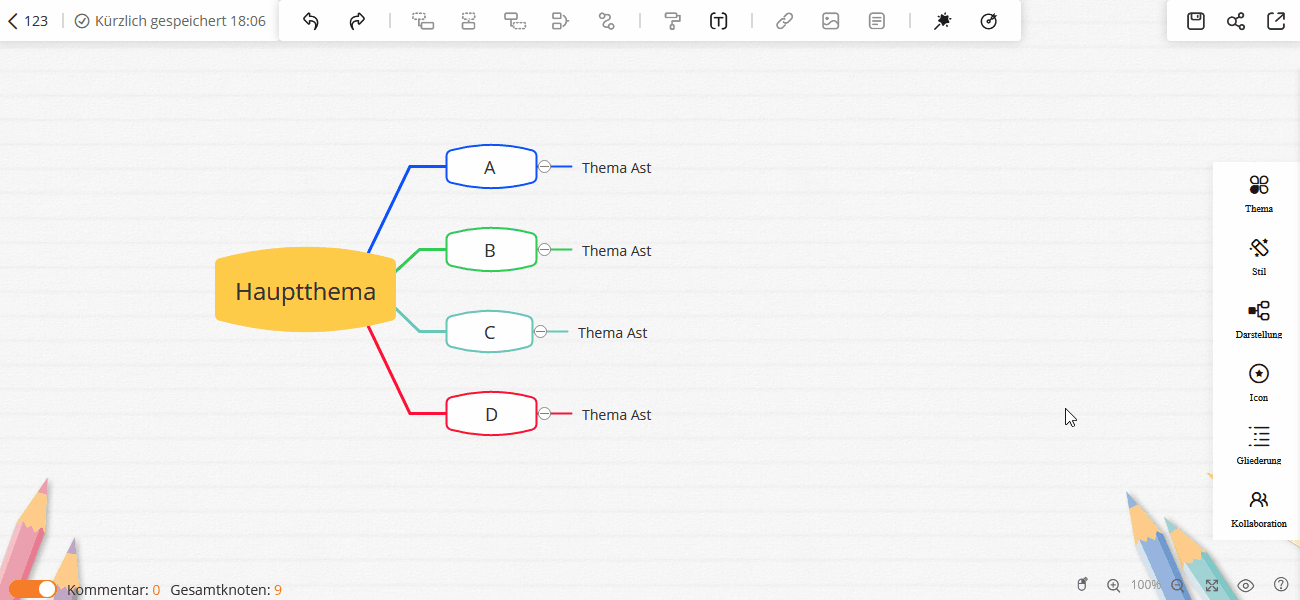
Gliederungsmodus
Gliederungen bearbeiten
Sie können die gesamte Mindmap im Gliederungsmodus bearbeiten, exportieren und anzeigen.
Drücken Sie „Eingabe“, um einen Knoten hinzuzufügen. Mit einem Klick auf „Tab“ können Sie einen Unterknoten einfügen und Sie können auch Texte umbrechen, indem Sie „Umschalt + Eingabe“ drücken.
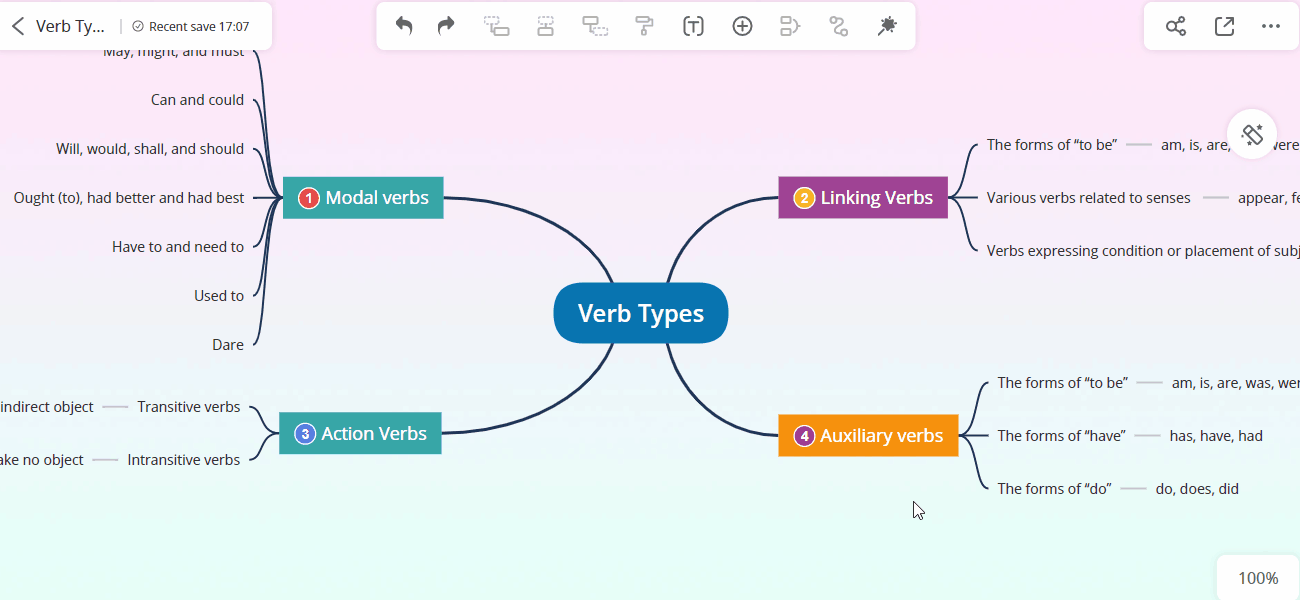
Gliederungen freigeben
Wenn Sie die Gliederung mit anderen teilen möchten, klicken Sie auf „Teilen“ in der oberen rechten Ecke und wählen Sie die Option „Jeder mit dem Link kann ansehen“.
Wenn Sie ein Kennwort festlegen möchten, können Sie auf „Freigabeeinstellungen“ klicken und ein zufälliges Kennwort generieren. Natürlich können Sie auch die Option „Jeder mit Link kann speichern“ auswählen.
Wenn Sie die Freigabe schließen möchten, können Sie die Option „Linkfreigabe deaktiviert“ auswählen. Dann können andere diese Datei nicht mehr einsehen.
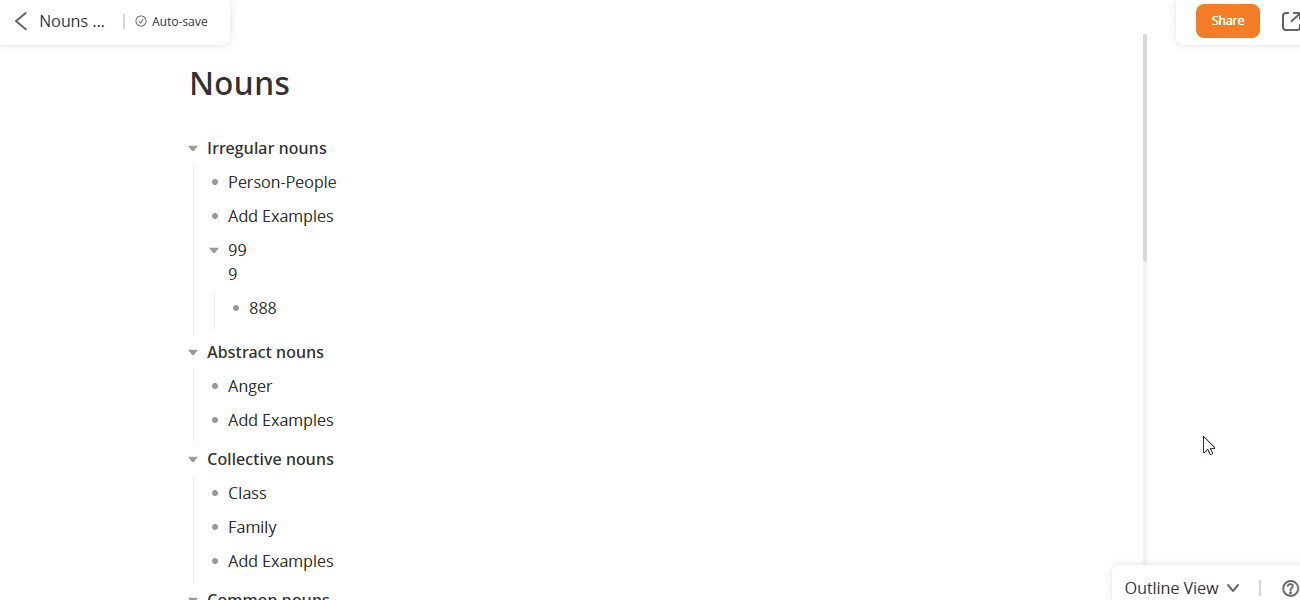
Zusammenarbeit der Gliederungen
Die andere Teammitglieder können die Datei öffnen und gemeinsam an derselben Gliederung arbeiten. Wenn jemand eine Zeile bearbeitet, finden Sie seinen Kontonamen neben der Zeile. Wenn er die Bearbeitung beendet und die Zeile nicht auswählt, verschwindet der Kontoname.
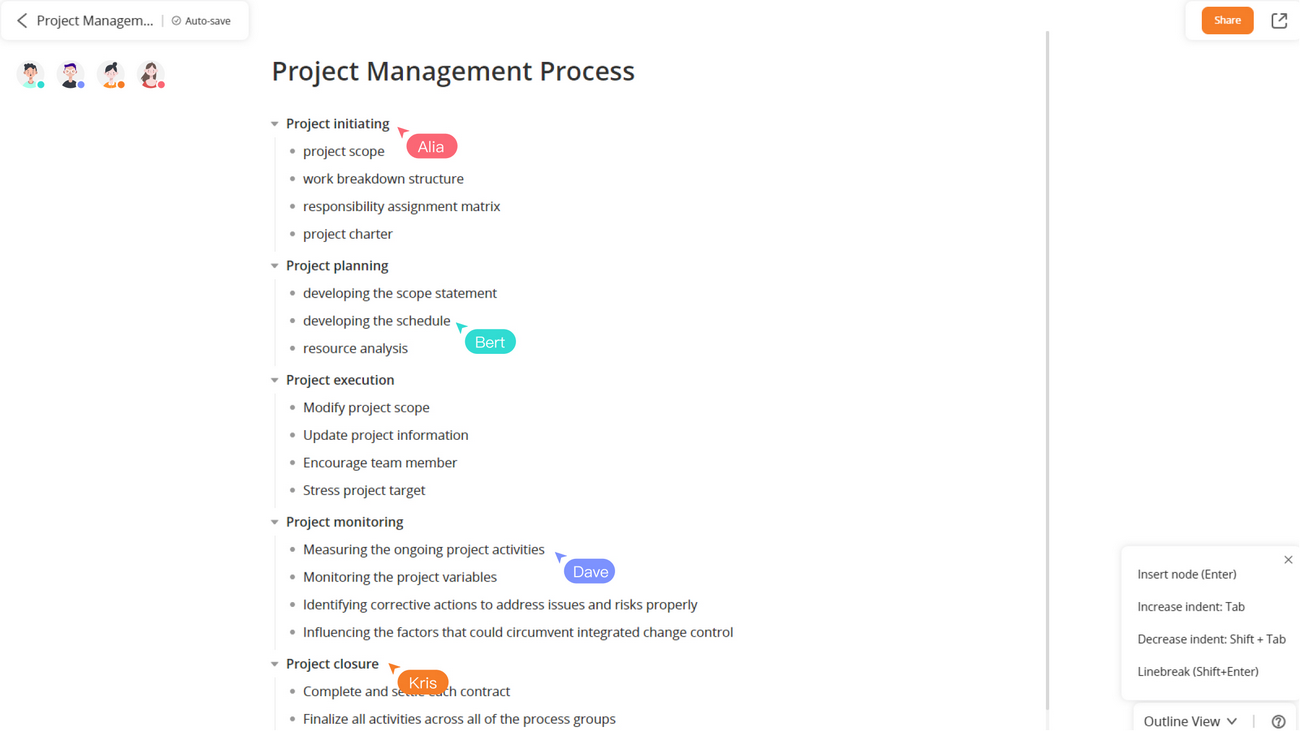
Icon einfügen
Icon einfügen
Bitte wählen Sie den Zielknoten aus und klicken Sie dann in der rechten Symbolleiste auf „Icon“. Um das bestimmte Icon zu entfernen, wählen Sie es aus und klicken Sie dann auf die Option „Entfernen“.
![]()
Sticker einfügen
1. Sticker einfügen
Öffnen Sie eine Mindmap und wählen Sie einen Knoten aus. Klicken Sie in der rechten Ecke auf „Stil“, wählen Sie die Option „Icon“ und dann „Sticker“. Es gibt verschiedene Aufkleber für Sie zur Auswahl. Sie können die Größe und Position des Aufklebers anpassen.
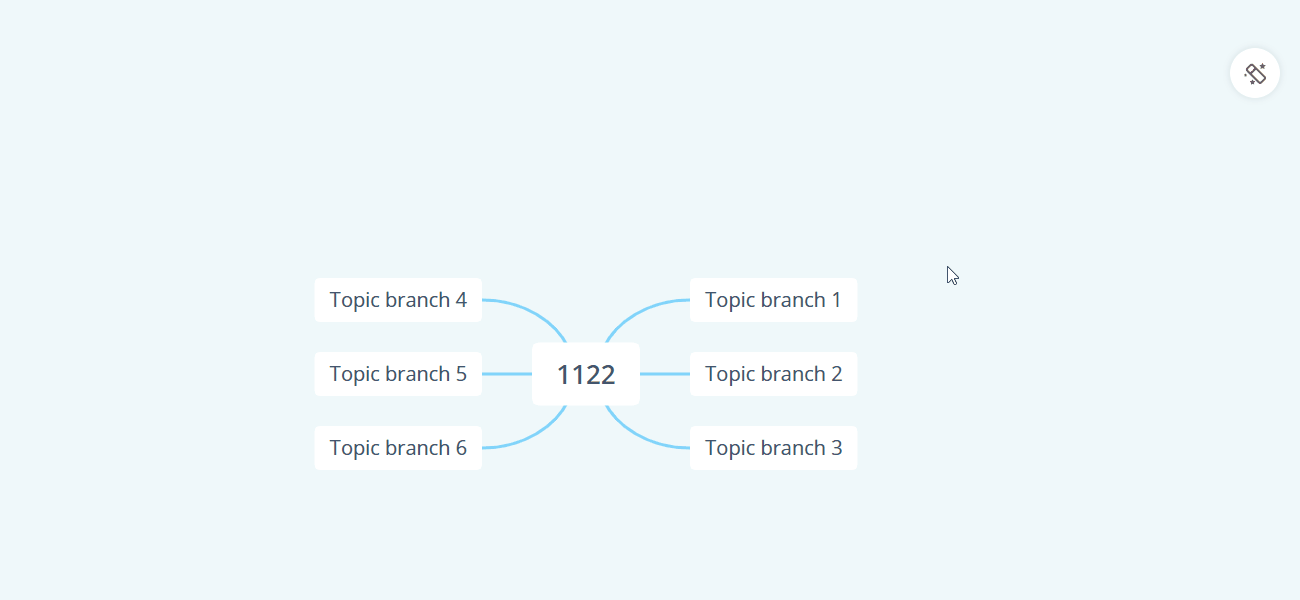
Link einfügen
1. Link einfügen
Nachdem Sie einen Knoten ausgewählt haben, können Sie einen Hyperlink einfügen.
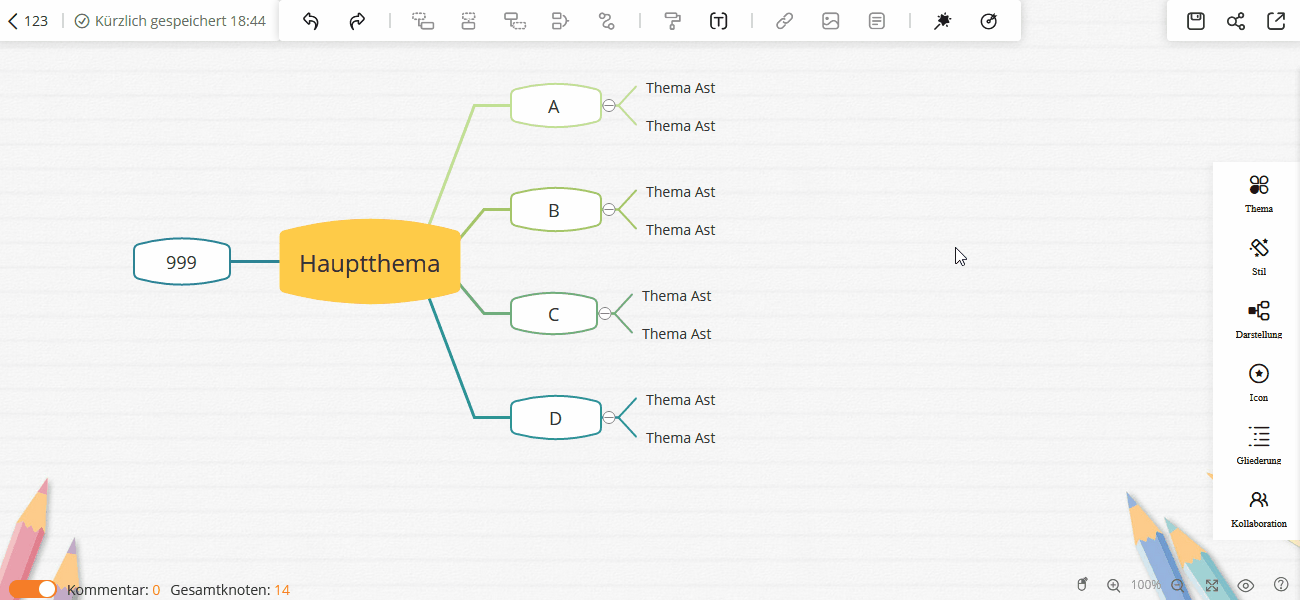
2. Link-Erkennung
Nachdem Sie einen Link in den Knotenpunkt kopiert haben, erkennt es automatisch den Link und fügt diesen ein.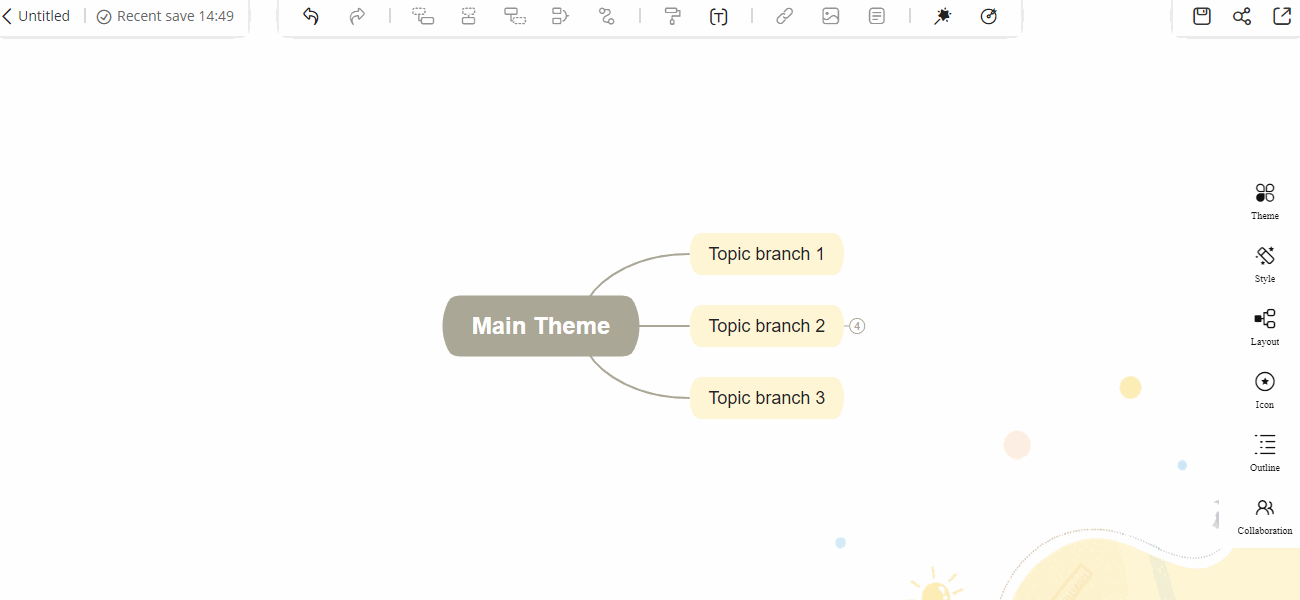
3. RecCloud-Video einfügen
Für alle Videos, die auf RecCloud hochgeladen werden, können Sie den Videolink kopieren und in die Mindmap einfügen und das Video direkt aus der Mindmap oder im Diashow-Modus abspielen.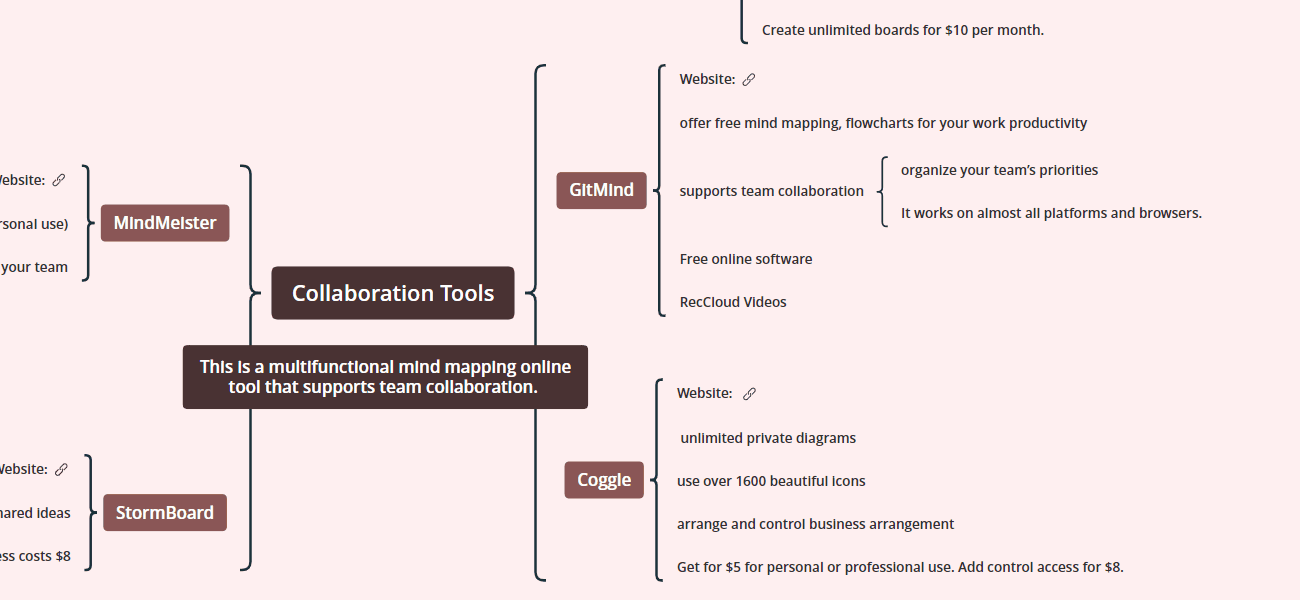
Bild einfügen
1. Bild einfügen
After selecting a node, you can choose to insert image. You can drag and drop to adjust the image size. Click „X“ to delete the image.
Nachdem Sie einen Knoten ausgewählt haben, können Sie ein Bild einfügen. Sie können die Bildgröße per Drag & Drop anpassen. Klicken Sie auf „X“, um das Bild zu löschen.
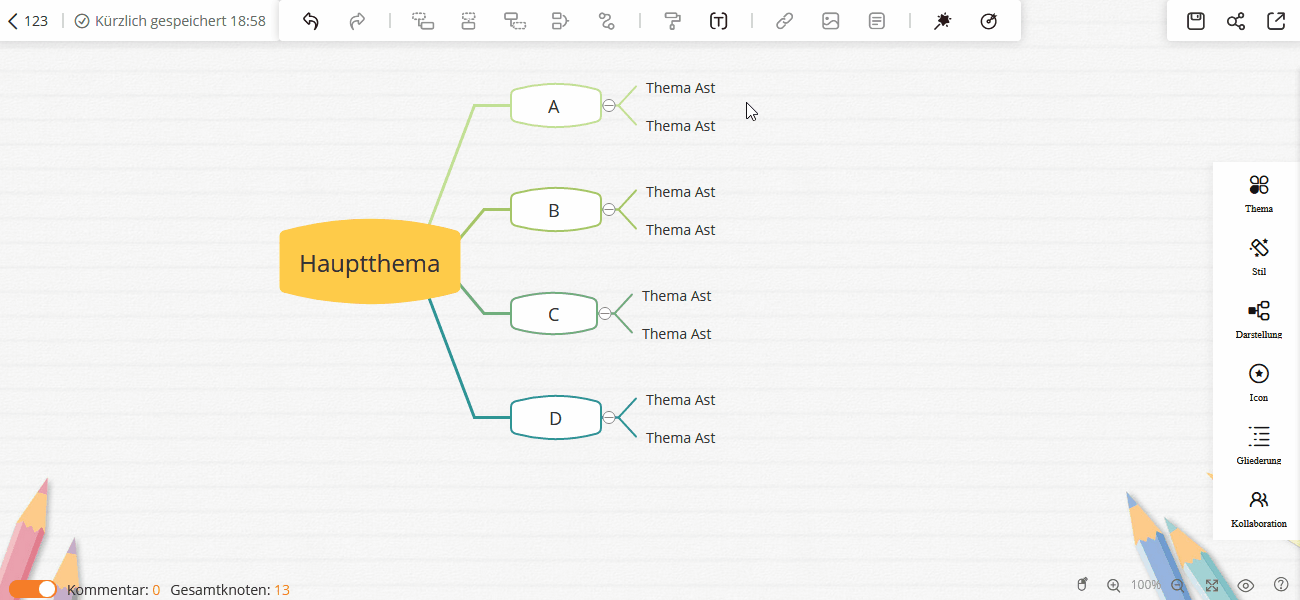
2. Bildposition anpassen
Nachdem Sie ein Bild eingefügt haben, können Sie die Position des Bildes durch Ziehen und Ablegen anpassen. Das Bild kann über, unter oder neben dem Text platziert werden.
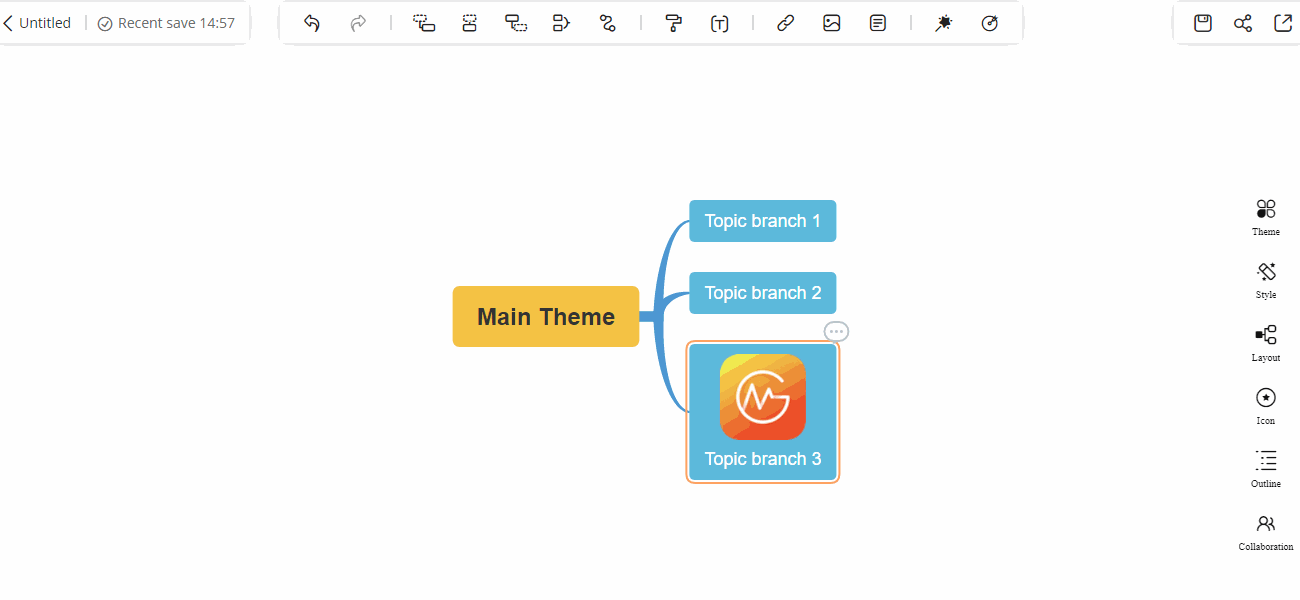
Notiz einfügen
Notiz einfügen
Nachdem Sie einen Knoten ausgewählt haben, können Sie eine Notiz einfügen.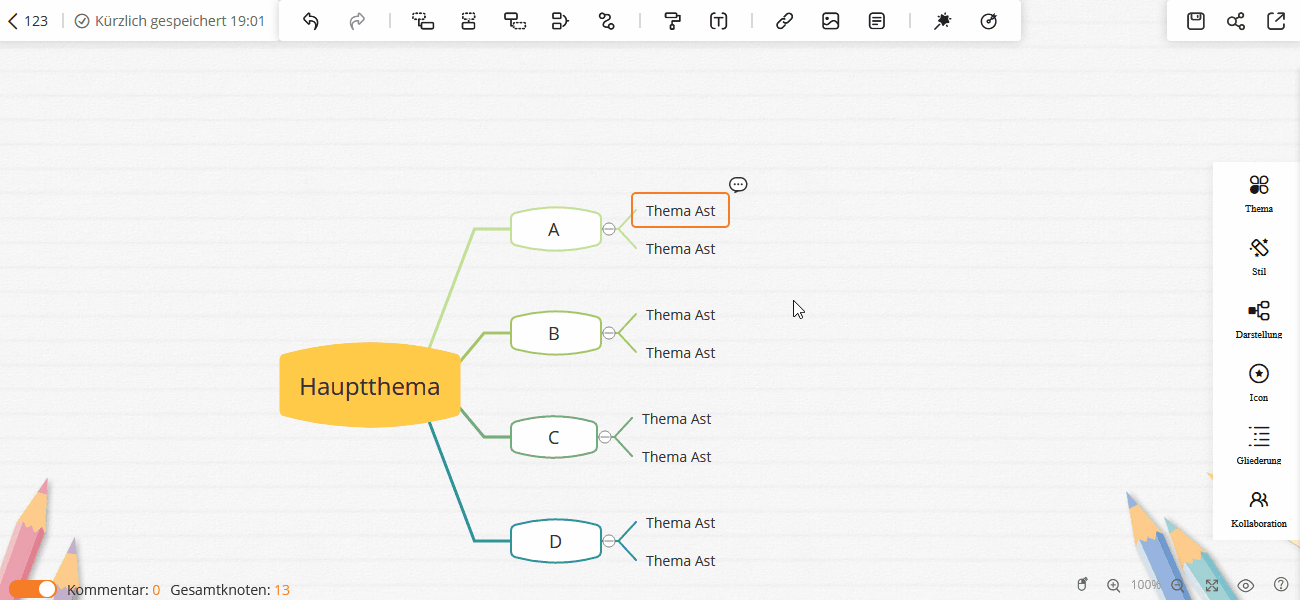
Formeln einfügen
1. Formeln einfügen
Wenn Sie eine Formel einfügen möchten, können Sie in der oberen Symbolleiste auf „Einfügen“ klicken. Finden Sie die Formel auf der rechten Seite der Formelliste, und drücken Sie die Schaltfläche Senden zur Eingabe.
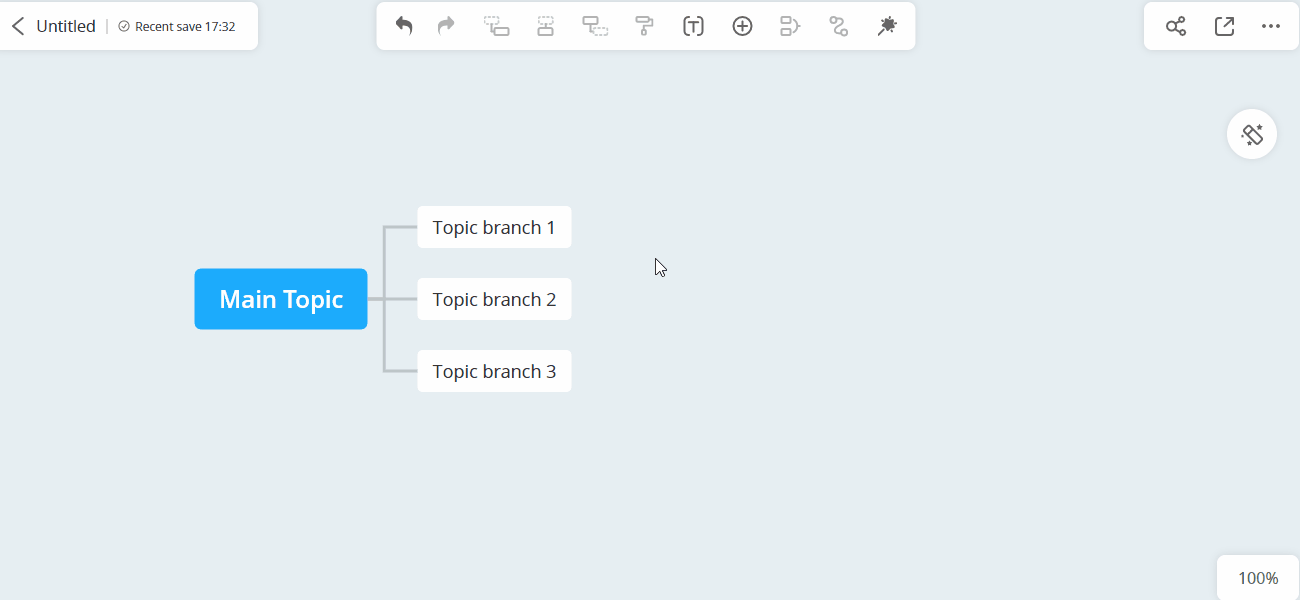
2. Nach Formeln suchen
Wenn Sie die benötigte Formel in der Formelliste nicht finden können, können Sie zum Artikel Gemeinsame Formeln wechseln. Kopieren Sie den Latex-Code in das Formeleingabefeld und drücken Sie die Schaltfläche Senden, um ihn einzugeben. Wenn Sie die Formel oder das Symbol, das Sie benötigen, immer noch nicht finden können, können Sie uns eine E-Mail an support@gitmind.com senden.
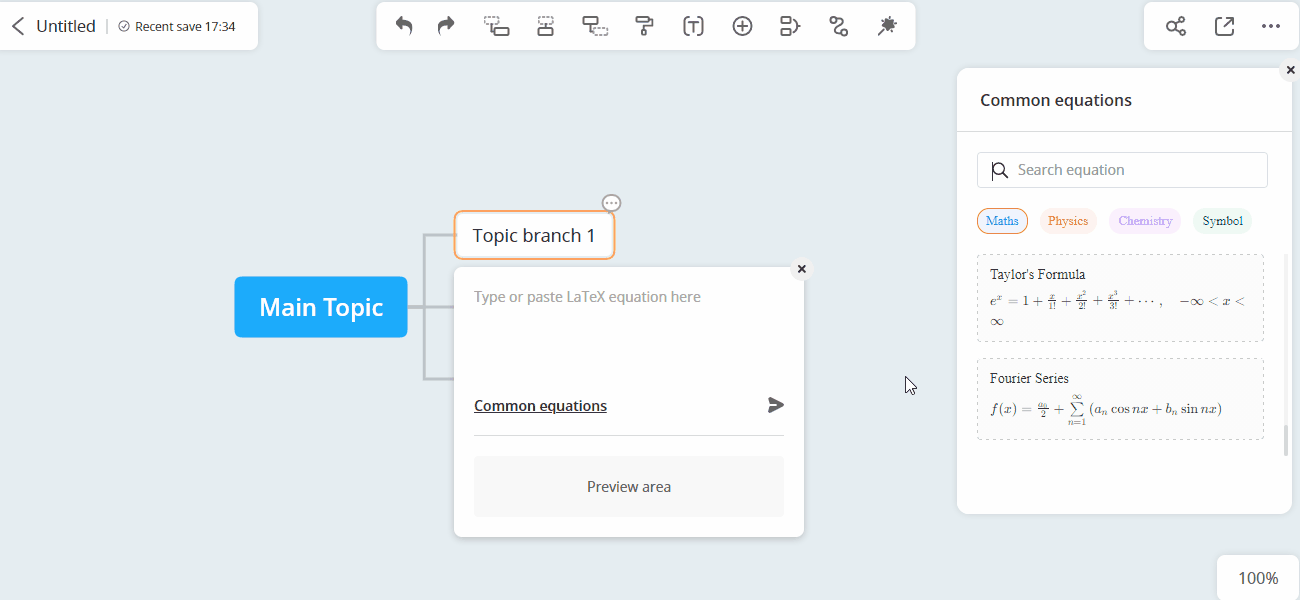
Beziehungslinien
1. Beziehungslinien hinzufügen
Um zwei Knoten zu verbinden, wählen Sie bitte einen Knoten aus und klicken Sie in der rechten Symbolleiste auf „Beziehung zu Knoten einfügen“. Nachdem Sie den anderen Knoten ausgewählt haben, wird eine Beziehungslinie angezeigt. Sie können die gelben Balken ziehen, um die Position anzupassen. Zum Löschen Klicken Sie auf „X“. Drücken Sie „Leertaste“, um den Text in der Beziehungszeile zu bearbeiten.
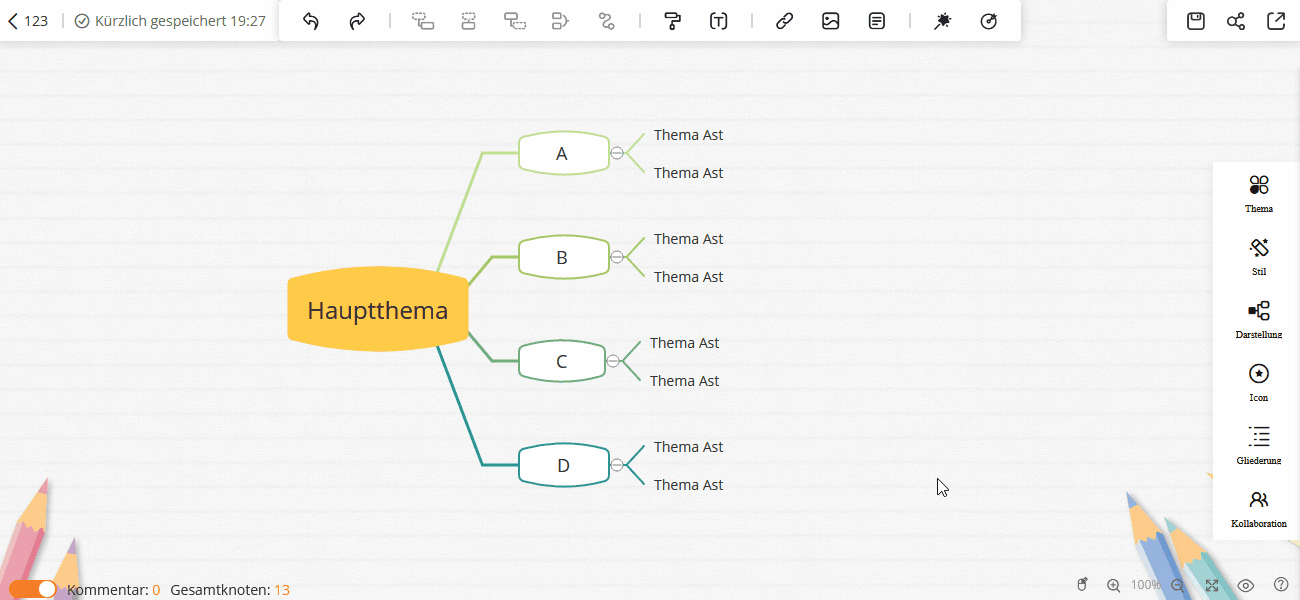
2. Beziehungslinien bearbeiten
Ziehen Sie den Startknoten und den Endknoten, um die Beziehungsposition anzupassen.
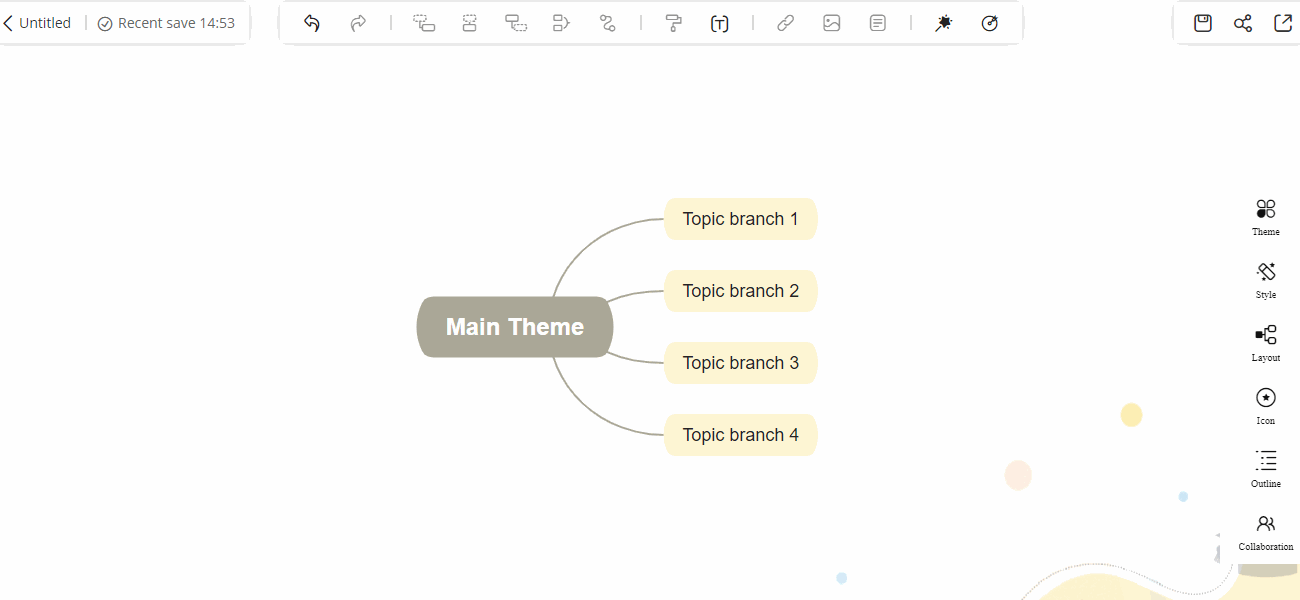
Zusammenfassung
1. Zusammenfassung einfügen
Sie können mehrere Knoten unter demselben Zweig zusammenfassen.
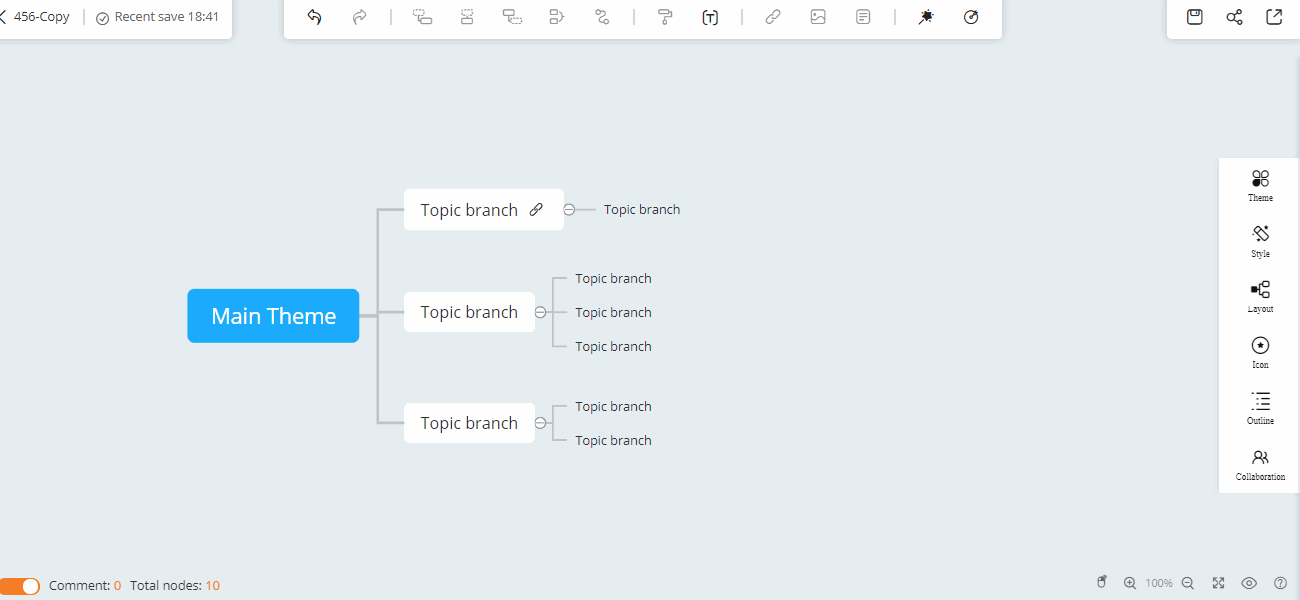
2. Zusammenfassungsbereich bearbeiten
Wählen Sie die Zusammenfassung aus und ziehen Sie die gelben Ränder des Rahmens.
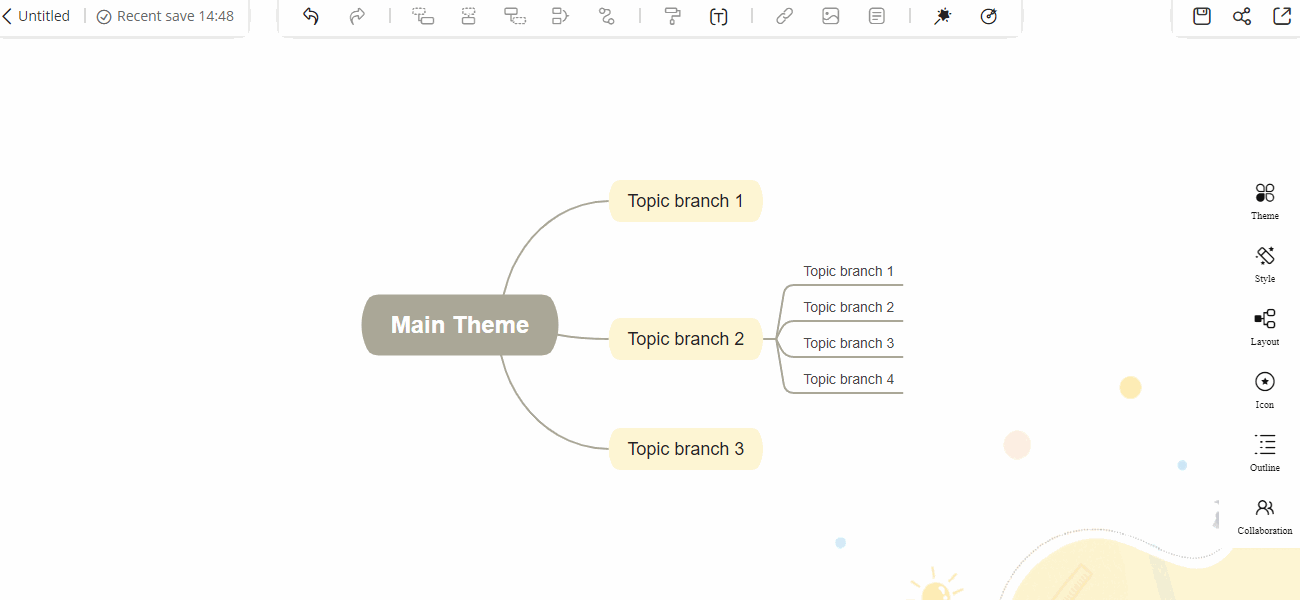
3. Den Zusammenfassungsstil anpassen
Wählen Sie die Zusammenfassung aus und passen Sie dann die Linienfarbe, den Linienstil und die Füllfarbe der Zusammenfassung an. Sie können auch den Stil des untergeordneten Knotens anpassen.
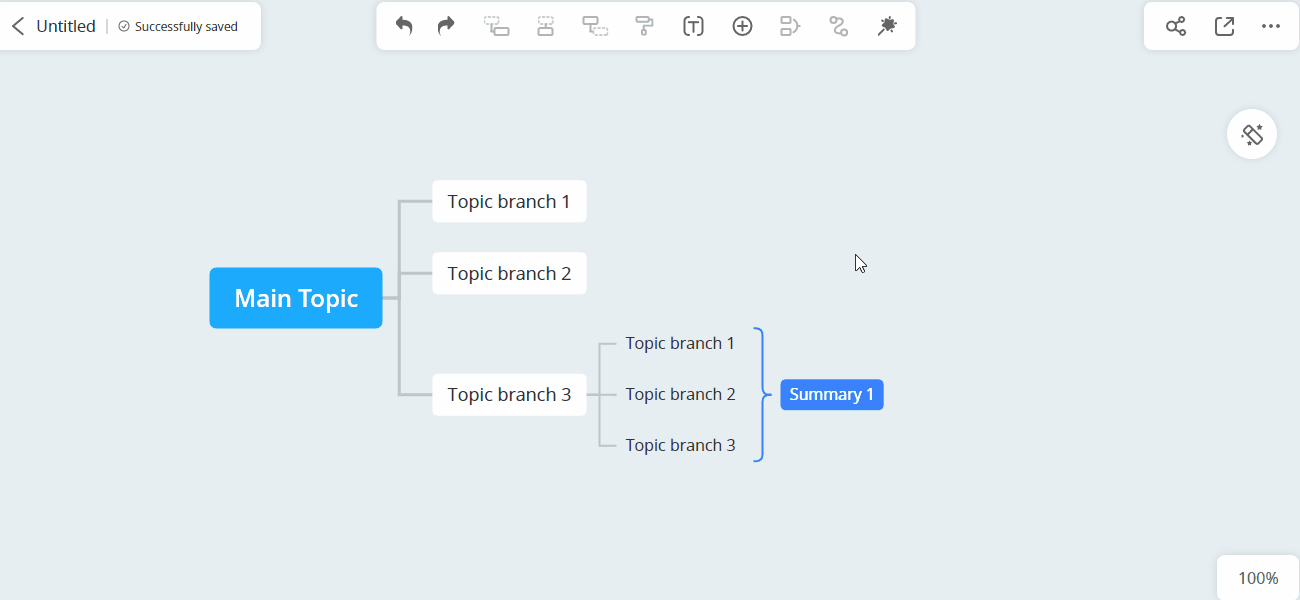
Wasserzeichen
1. Wasserzeichen einfügen
GitMind unterstützt das Hinzufügen von Wasserzeichen zu Ihren Mindmaps. Öffnen Sie die Mindmap, klicken Sie auf die rechte Symbolleiste, wählen Sie „Thema“, wählen Sie „Hintergrund“, aktivieren Sie „Wasserzeichen einfügen“, geben Sie das Textwasserzeichen ein, legen Sie die Wasserzeichenfarbe, die Richtung, die Transparenz des Wasserzeichens usw. fest.
Wenn Sie die Datei nach dem Hinzufügen eines Wasserzeichens mit anderen freigeben, sehen sie nach dem Öffnen das Wasserzeichen.
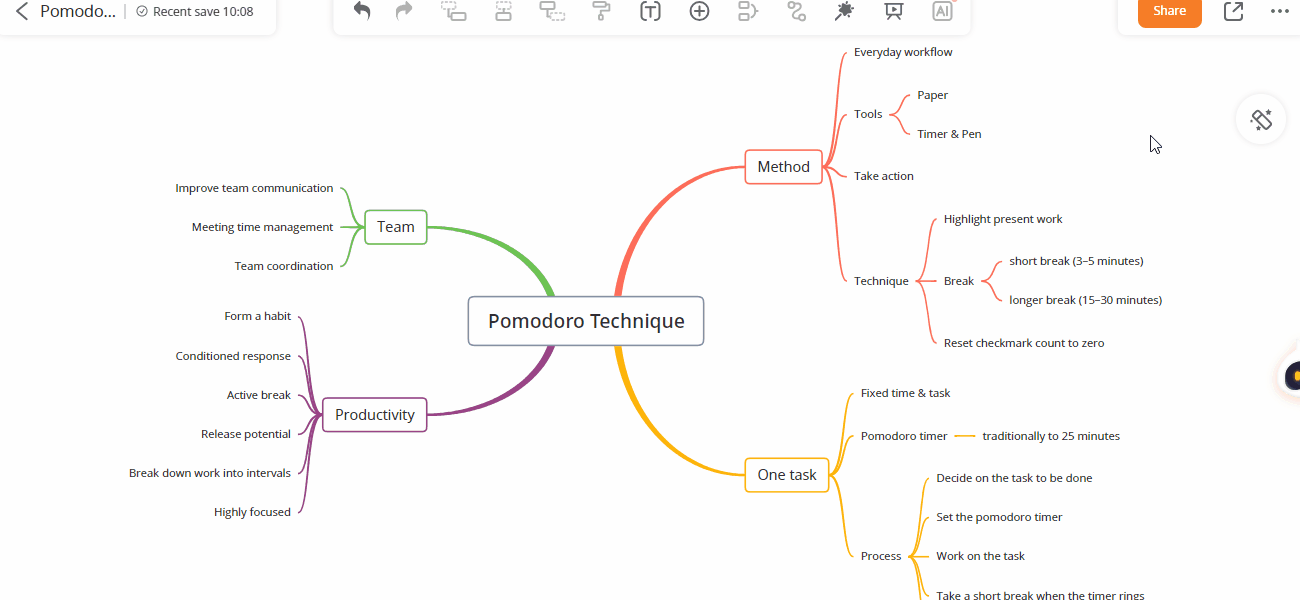
Kommentieren
1. Kommentare hinzufügen
Klicken Sie auf den Knoten, den Sie kommentieren möchten, und klicken Sie dann auf das Kommentarsymbol, das in der oberen rechten Ecke angezeigt wird, um den Kommentar einzugeben. Klicken Sie auf „Alle Kommentare anzeigen“, um alle Kommentare anzuzeigen.
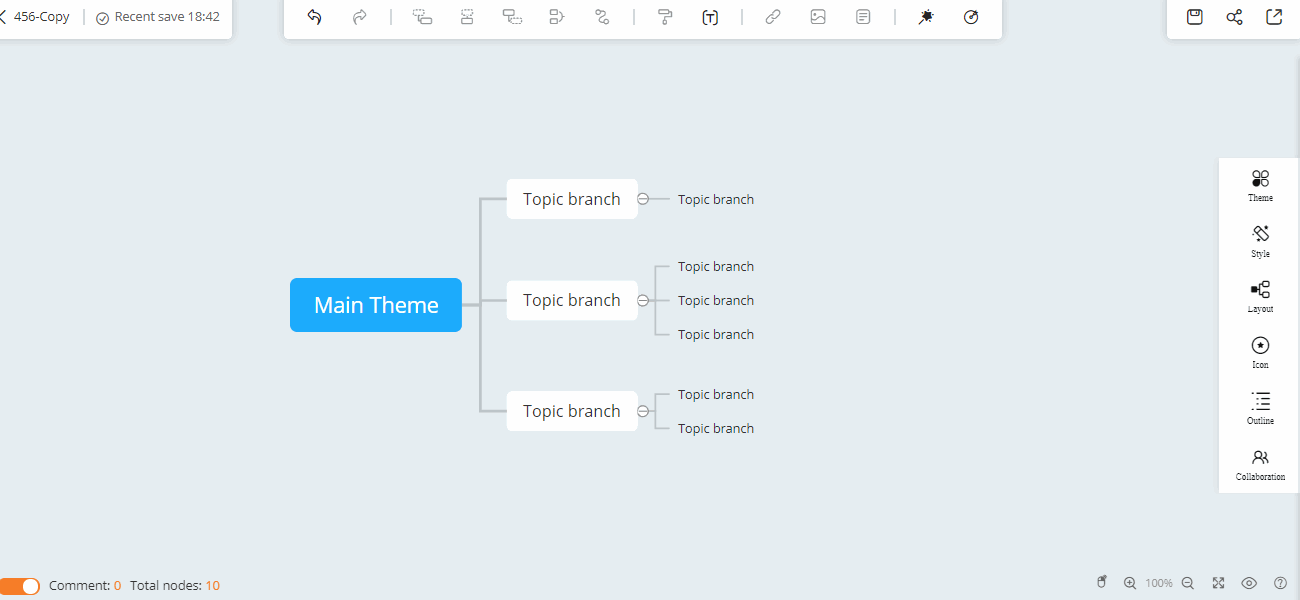
2. Kommentare verstecken
Um die Kommentare zu verstecken, können Sie auf die Option „Mehr“ in der oberen rechten Ecke klicken und auf die Schaltfläche „Kommentare anzeigen“ klicken.
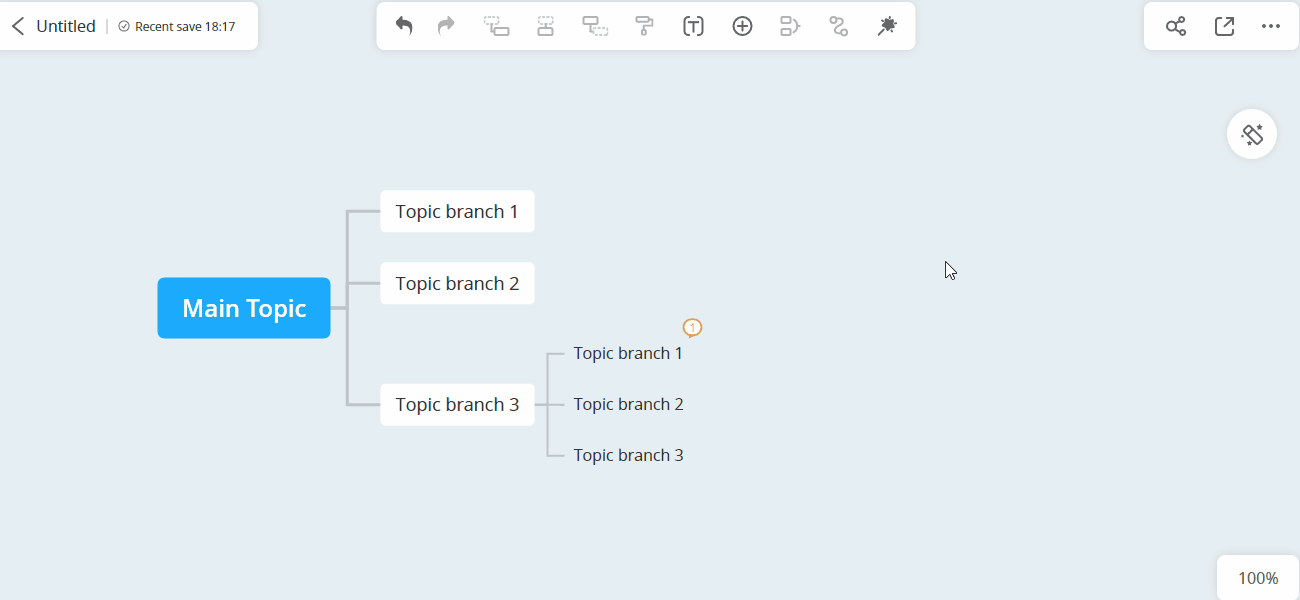
Bildschirm aufteilen
Bildschirm aufteilen
GitMind unterstützt den Splitscreen-Modus. Sie können Ihre eigenen lokalen Dateien(PDF-/Doc-/Docx-Format) hochladen oder eine Webseite öffnen. Nach erfolgreichem Upload können Sie beim Lesen Ihre eigene Mindmap erstellen.
Öffnen Sie die Mindmap-Datei, klicken Sie unten rechts auf „Bildschirmaufteilung“ und wählen Sie „Datei hochladen“ oder „Webseite öffnen“. Dann können Sie gleichzeitig lesen und eine Mindmap erstellen.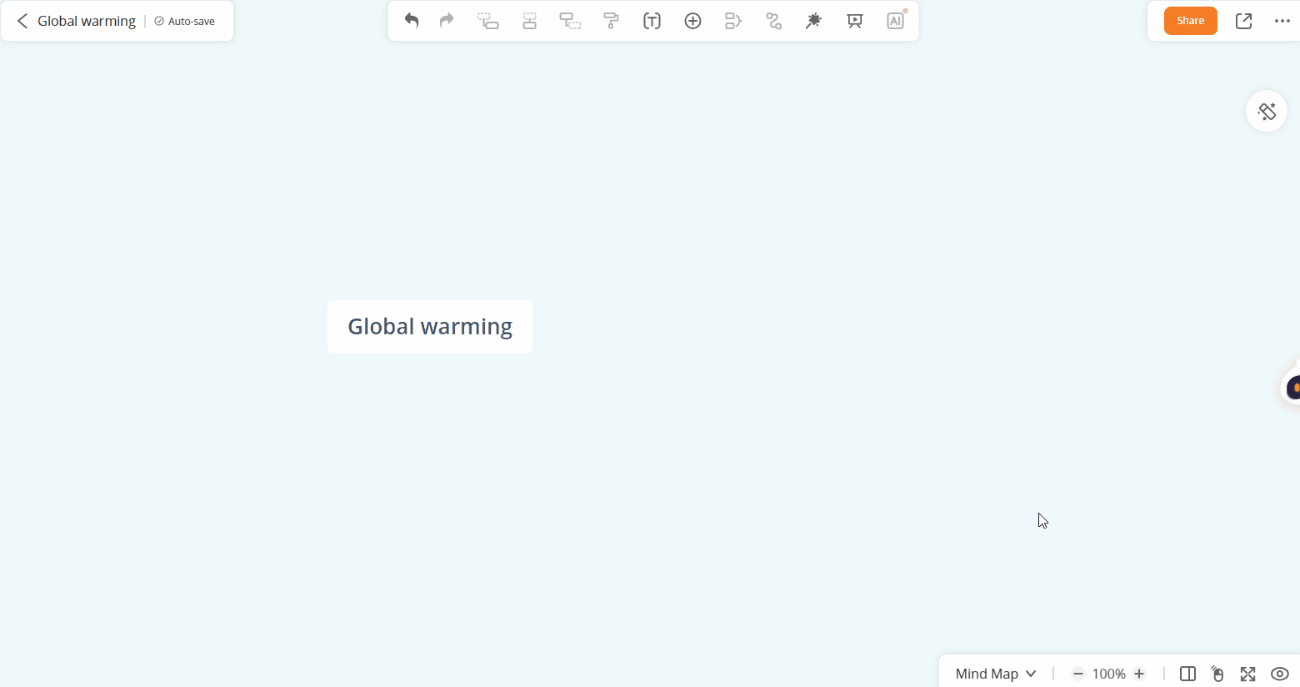
Format übertragen
Format übertragen
Wählen Sie einen Knoten aus, klicken Sie auf „Format übertragen“ und wählen Sie dann einen anderen Knoten aus, alle Formate des ersten Knotens werden auf den zweiten Knoten kopiert.
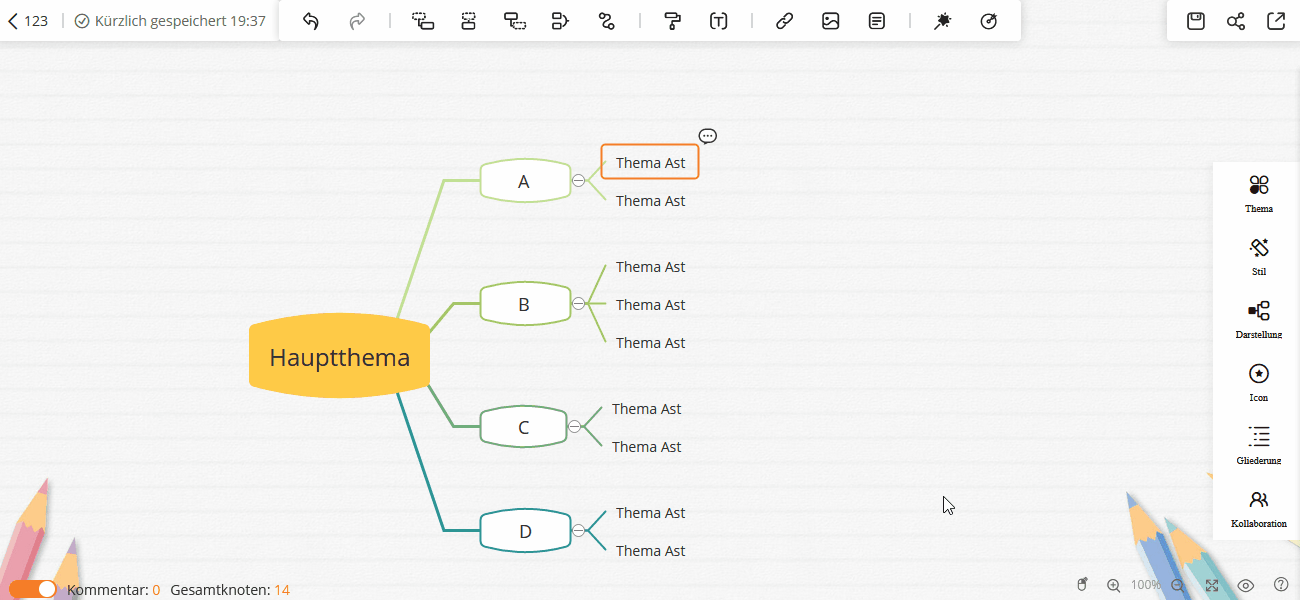
Diashow
Diashow-Modus
Öffnen Sie die Mindmap, klicken Sie auf die Diashow-Option in der oberen Symbolleiste. Dann wird Ihre Mindmap in eine Diashow umgewandelt, klicken Sie dann darauf, um zur nächsten Folie zu gelangen. Klicken Sie mit der rechten Maustaste auf die Folie, um zum Ende der Folien zu springen oder die Präsentation zu beenden.
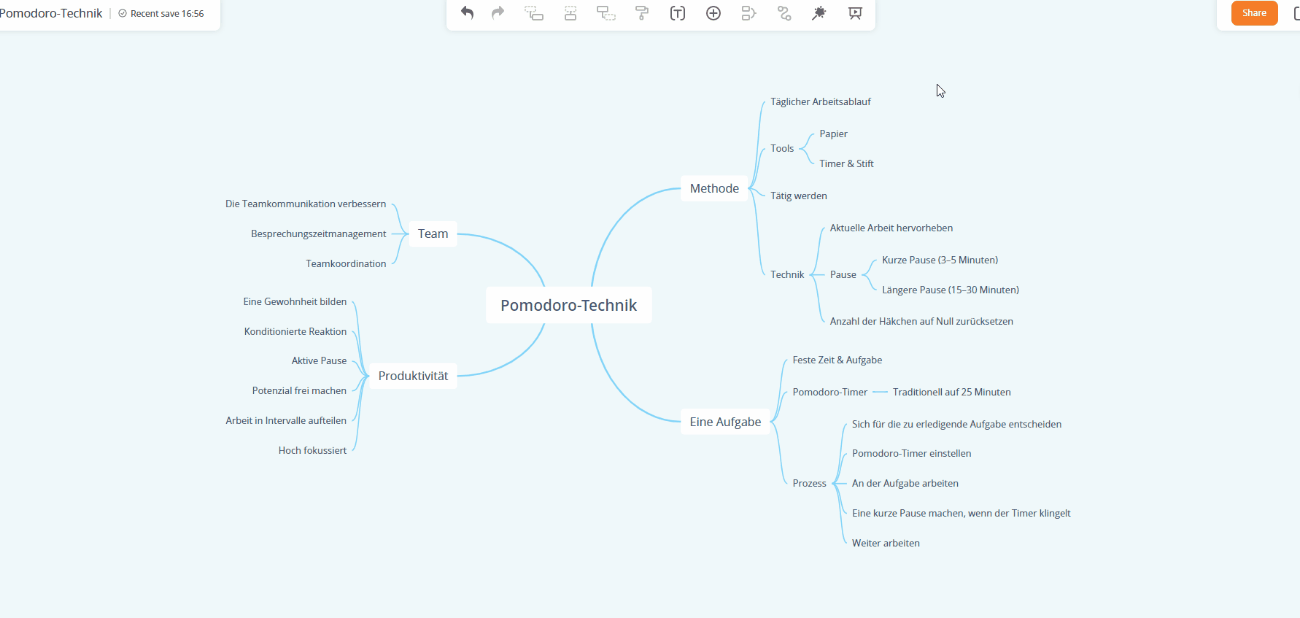
Hintergrund der Diashow
Klicken Sie im Diashow-Modus mit der rechten Maustaste und wählen Sie „Hintergrund ändern“, Sie können zwischen verschiedenen Mindmap-Hintergründen wechseln.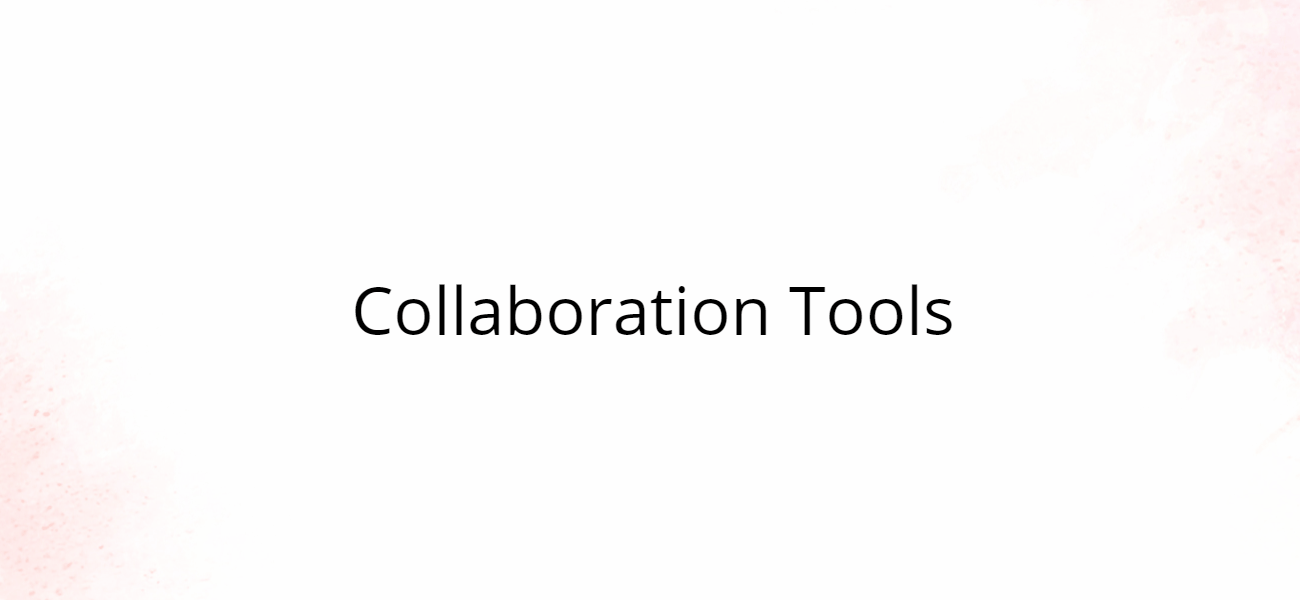
GitMind AI
GitMind AI-Bot
Der GitMind AI-Bot ist eine großartige Funktion in GitMind AI. Sie finden den Avatar des Bots auf der rechten Seite der Bearbeitungsseite und können darauf klicken, um ihn zu verwenden. Der GitMind AI-Bot ist ein intelligenter Konversationsbot. Sie können ihm jede Frage stellen und es wird schnell im Kontext antworten. Wenn Ihnen also die Inspiration ausgeht, lassen Sie sich von ihr helfen!
Stellen Sie GitMind AI eine Frage
GitMind startet einen KI-Bot. Erstellen Sie ganz einfach Mindmaps, indem Sie Antworten mit einem Klick kopieren. Öffnen Sie die GitMind-Webversion, erstellen Sie eine Mindmap und Sie können den KI-Bot auf der rechten Seite des Bildschirms sehen. Wenn Sie mit der Maus darüber fahren, wird es angezeigt. Und wenn Sie darauf klicken, öffnet sich ein Dialogfenster und Sie können direkt im Dialogfenster sprechen.
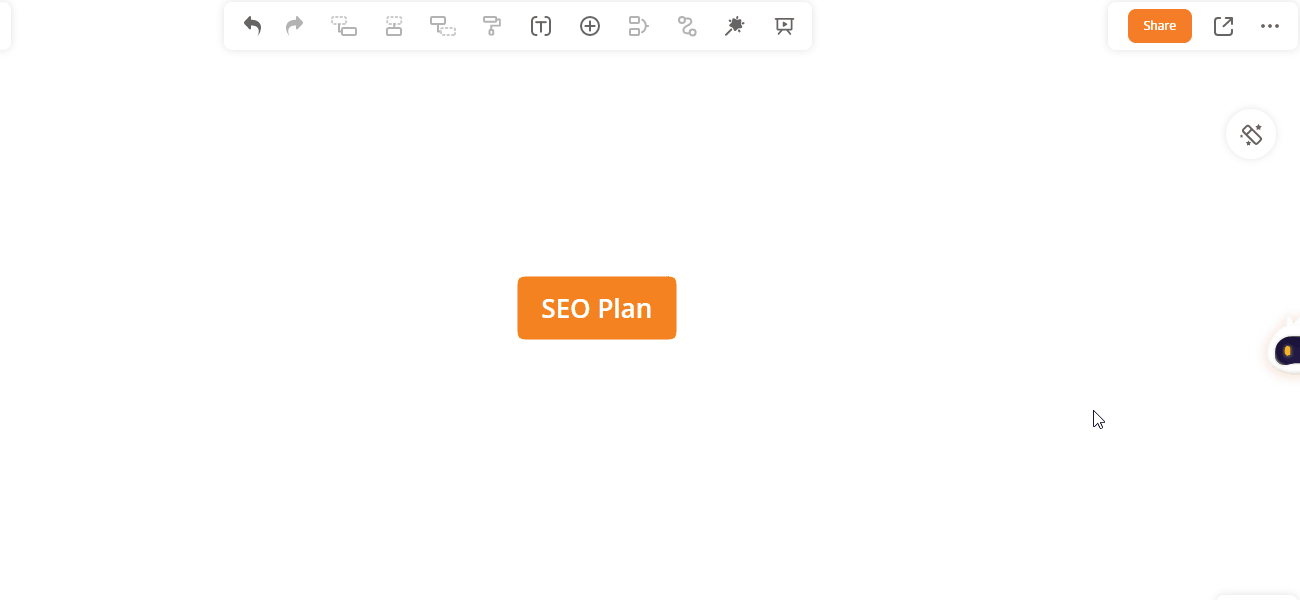
In Mindmap kopieren
Nachdem Sie eine Frage gestellt haben, können Sie unten rechts in der Antwort auf die Schaltfläche „Kopieren“ klicken. Wählen Sie einen Knoten aus und drücken Sie „Strg+V“ auf der Tastatur, um eine Mindmap zu erstellen.
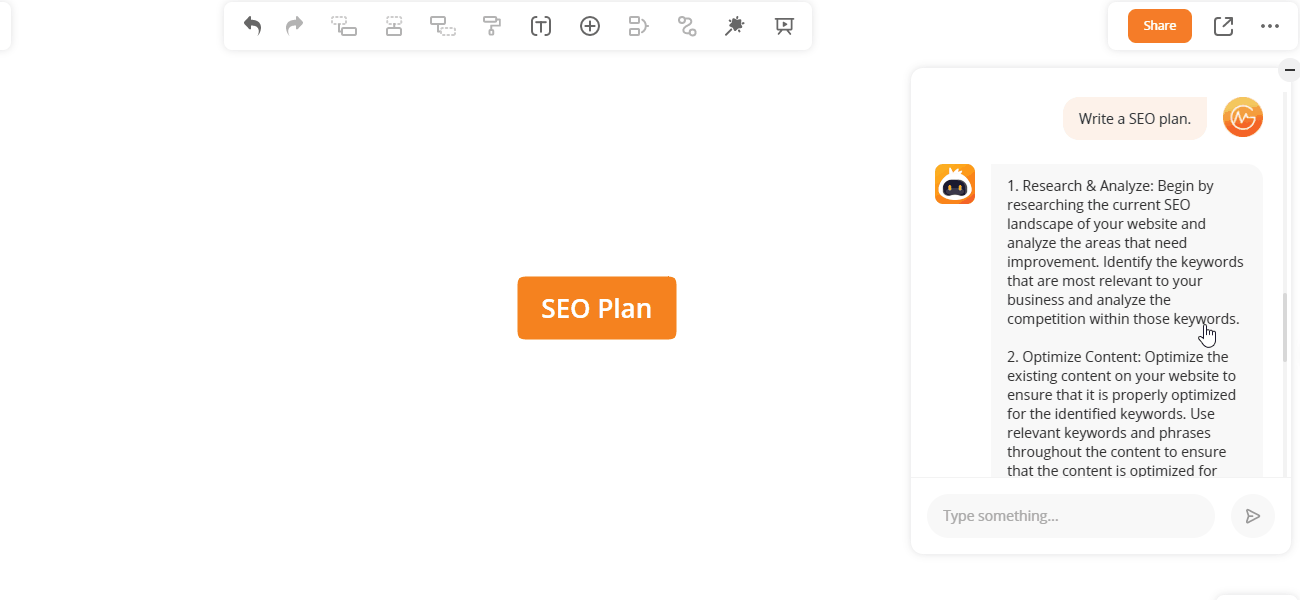
Anwendungsfälle von GitMind AI
Wie kann GitMind AI Ihnen helfen?
1. Hilfe beim Mindmapping.
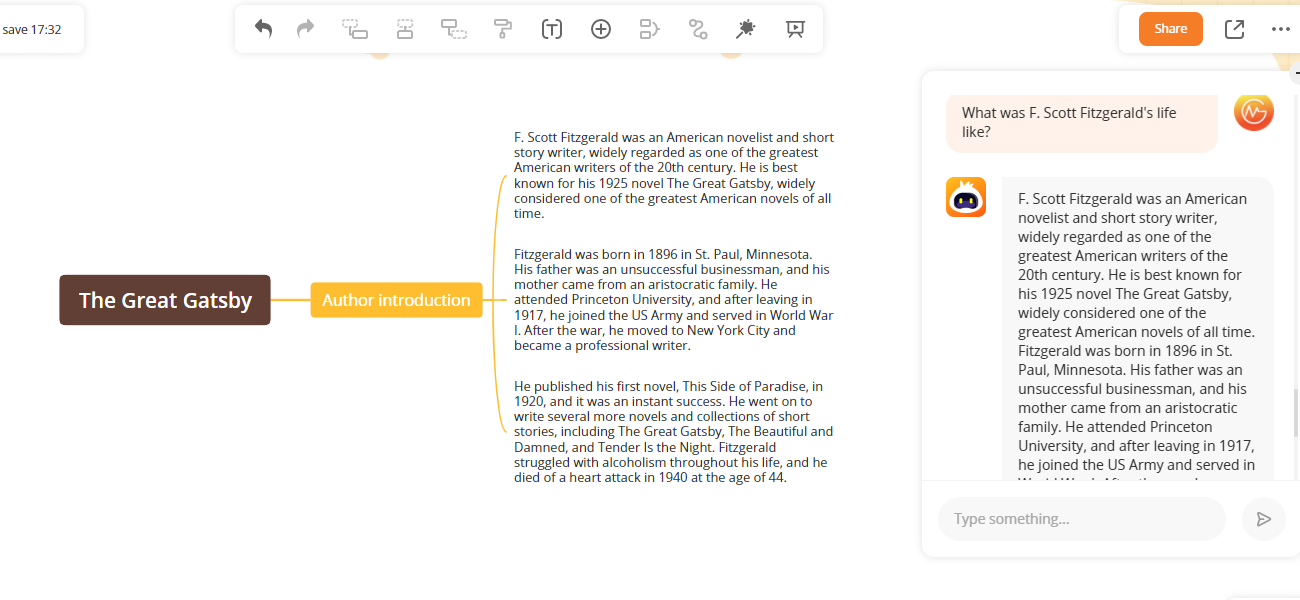
2. Die Effizienz der Informationssammlung verbessern.
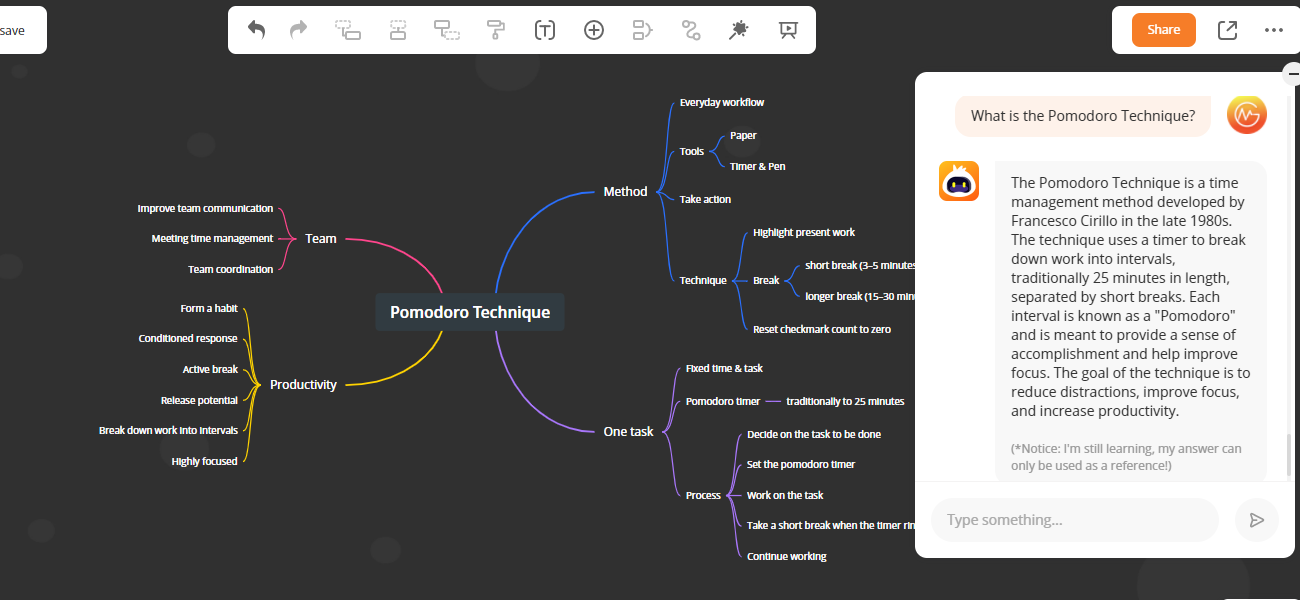
3. Während des Brainstorming-Prozesses inspirieren.
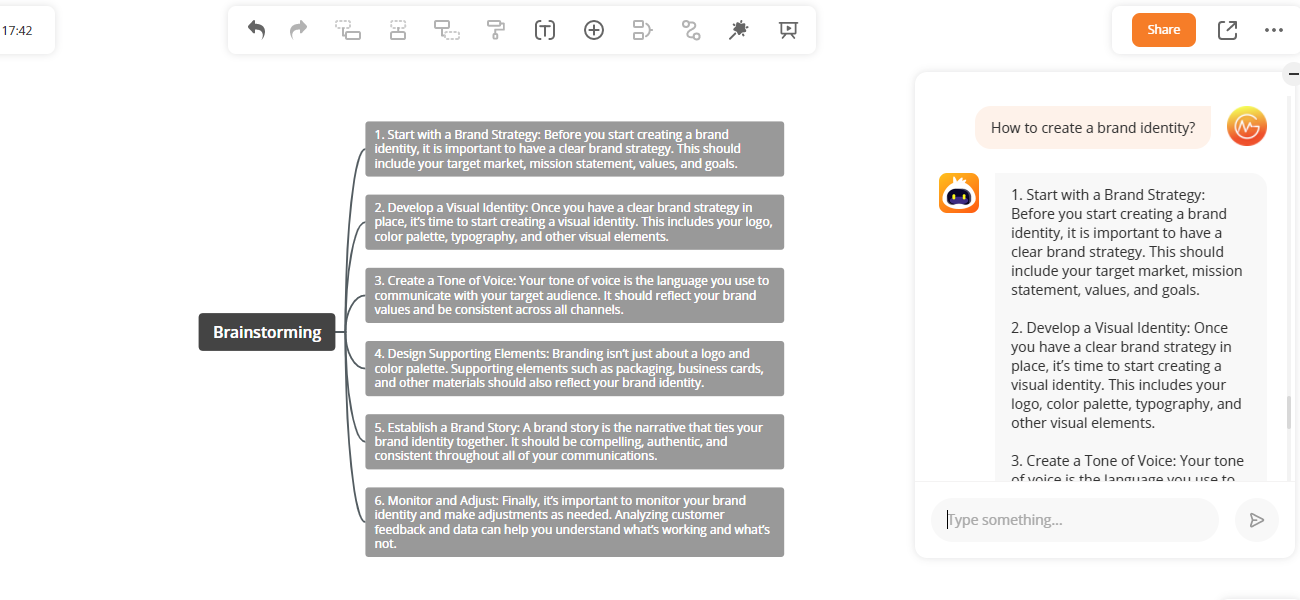
4. Unterstützt Entscheidungsfindung mit Hilfe von Algorithmen.
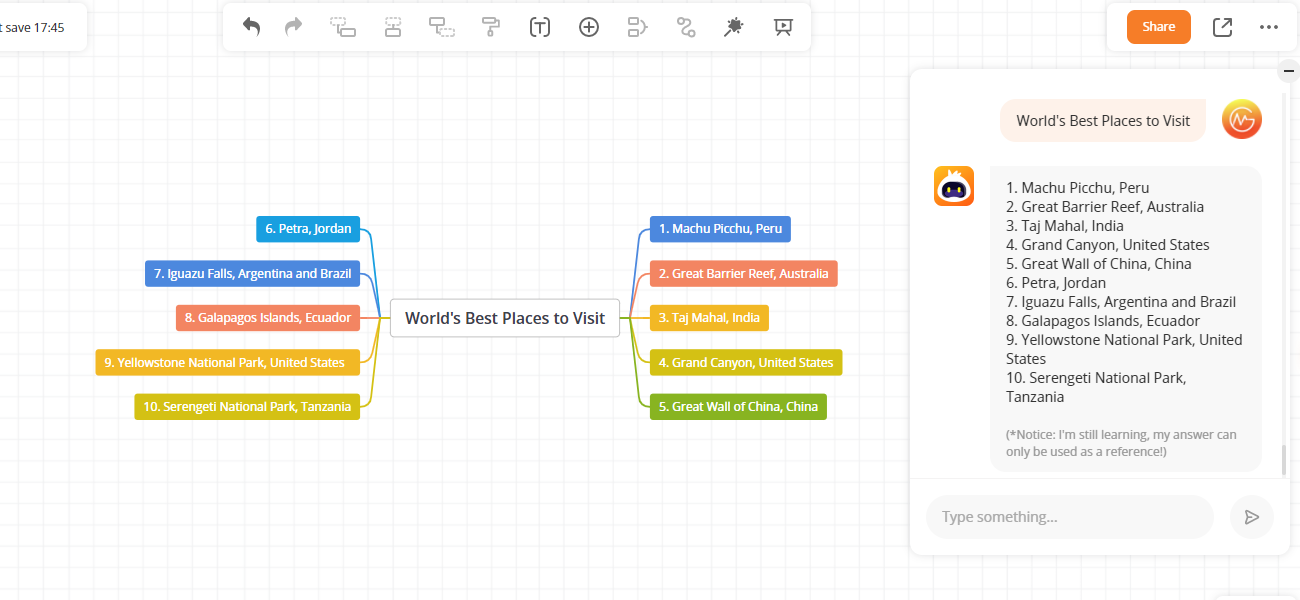
KI-Mindmapping
KI-Mindmapping umfasst zwei Funktionen: Eingabeaufforderung zur Mindmap und KI-Zusammenfassung. Beide Funktionen können Ihnen dabei helfen, schnell eine vollständige Mindmap zu erhalten.
Eingabeaufforderung zur Mindmap
Sie müssen lediglich eine Eingabeaufforderung in das Feld eingeben und auf die Schaltfläche „Erstellen“ klicken. Wenn Sie keine Ahnung von Eingabeaufforderungen haben, können Sie sich die Beispiele für Eingabeaufforderungen ansehen.
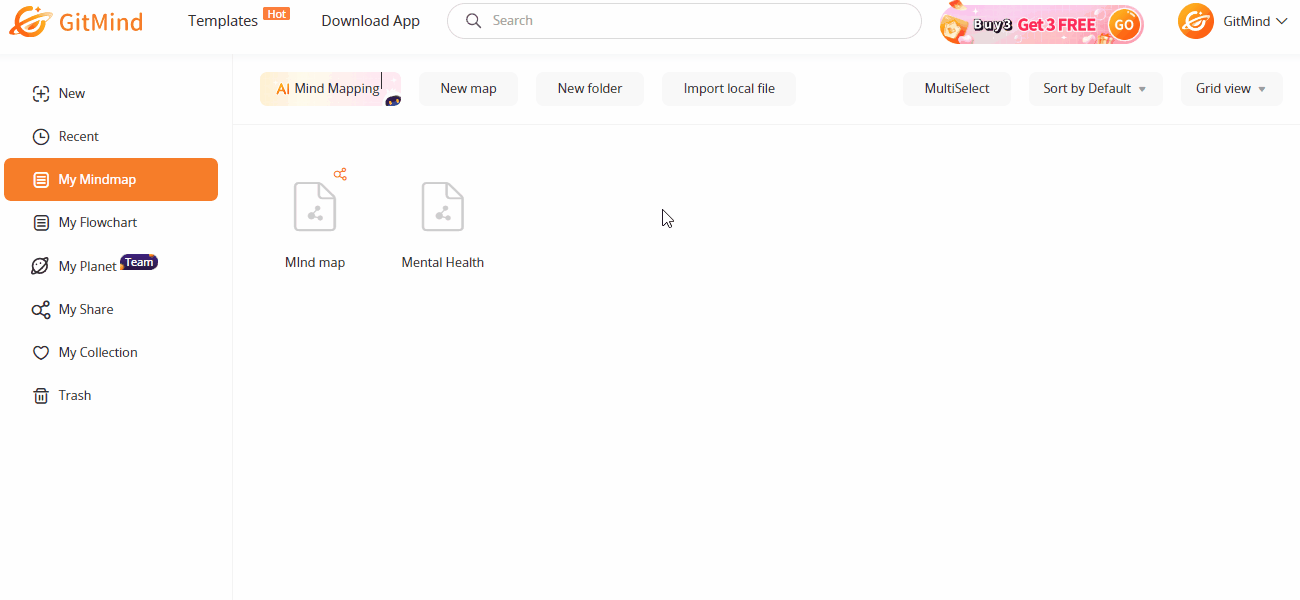
Datei zur Mindmap
GitMind bietet auch eine KI-Funktion, die automatisch den Inhalt Ihres Dokuments analysiert und eine Mindmap für Sie erstellt. Laden Sie einfach ein PDF/DOC/PPTX-Dokument hoch, klicken Sie auf „Erstellen“ und es wird automatisch eine Mindmap erstellt.
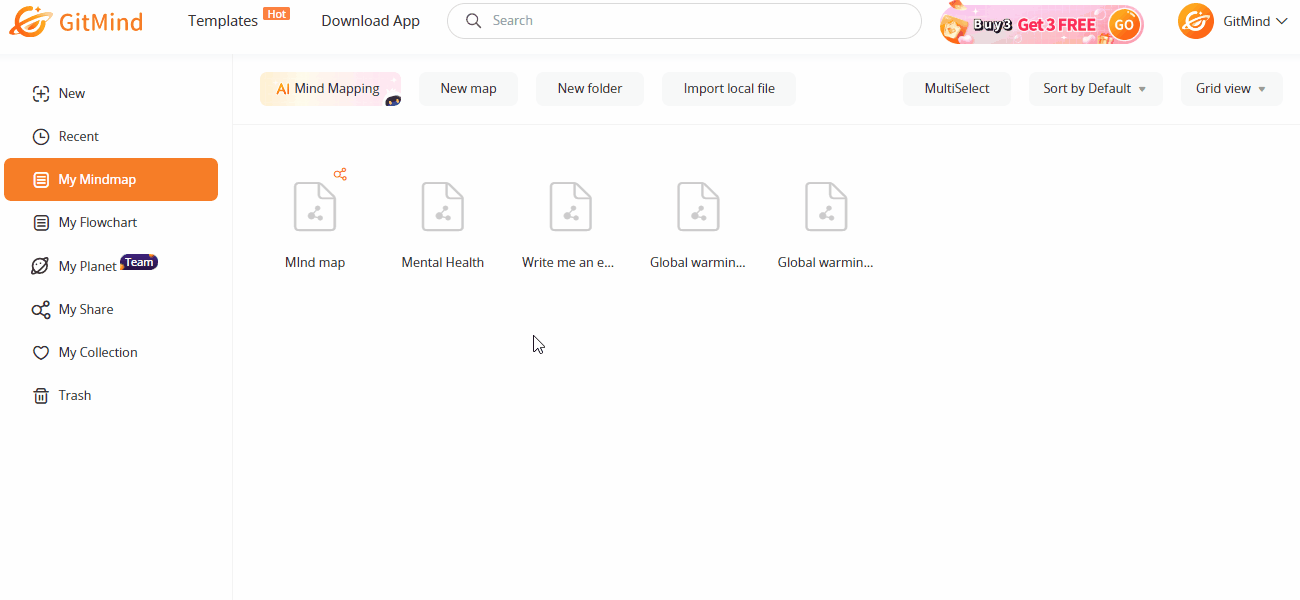
KI-Brainstorming
Wählen Sie einen beliebigen Knoten in der Mindmap aus und klicken Sie auf die Schaltfläche „AI“ in der oberen Symbolleiste, um Fragen zu stellen, Antworten zu erhalten und die entsprechende Mindmap mit einem Klick zu erstellen!
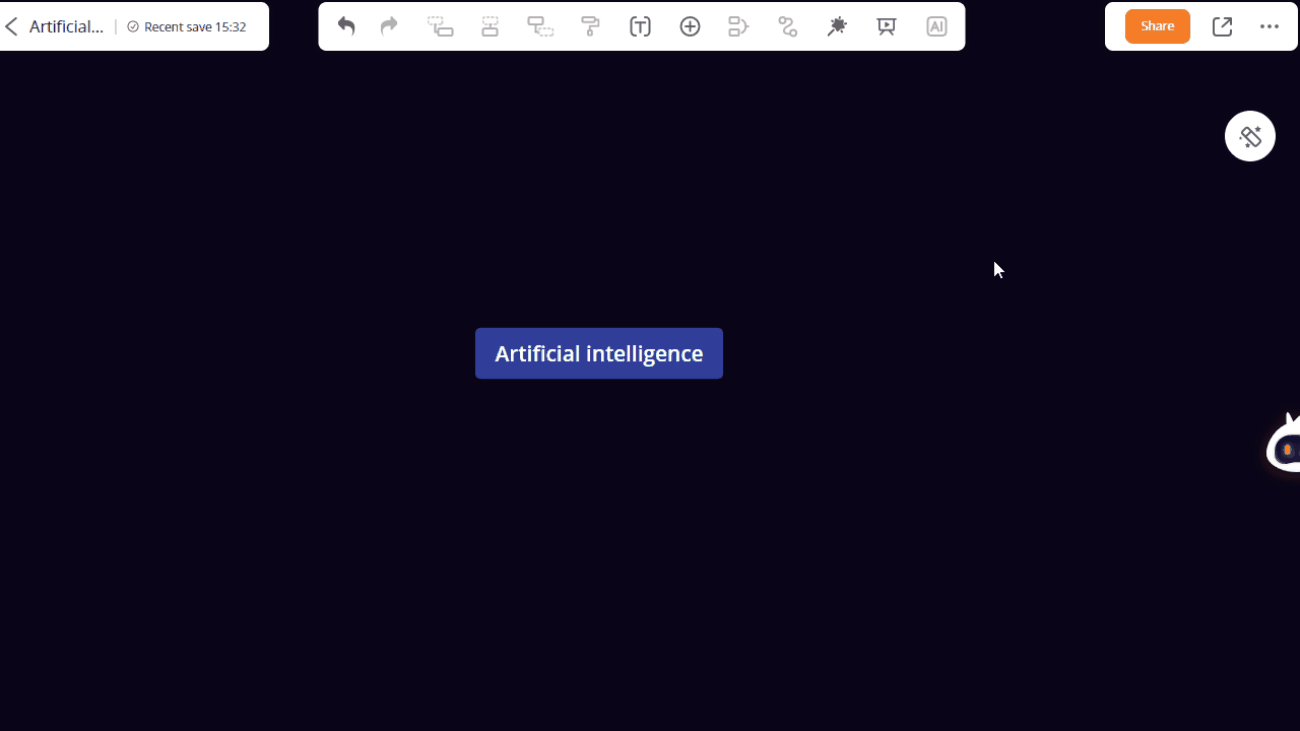
Bild zu Mindmap
Klicken Sie auf die Schaltfläche „AI“ in der oberen Symbolleiste. Sie können die Option „Bild zu Mindmap“ auswählen. Laden Sie das Bild hoch, warten Sie einen Moment, um den Inhalt zu erkennen und eine Mindmap zu erstellen.
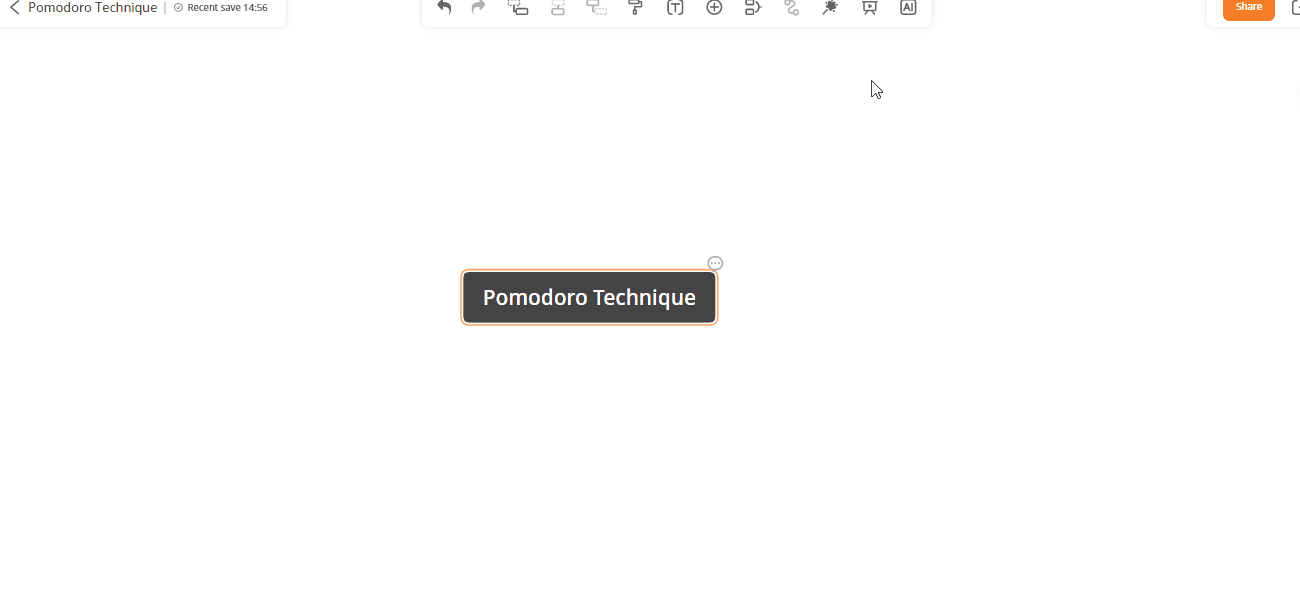
Fokusmodus
Fokusmodus
Öffnen Sie die Mindmap, klicken Sie auf die Option „Mehr“ in der oberen rechten Ecke und wählen Sie die Funktion „Fokus“. Wenn Sie den Fokusmodus beenden müssen, drücken Sie die Taste „Esc“ oder klicken Sie auf „Beenden“ in der oberen rechten Ecke.
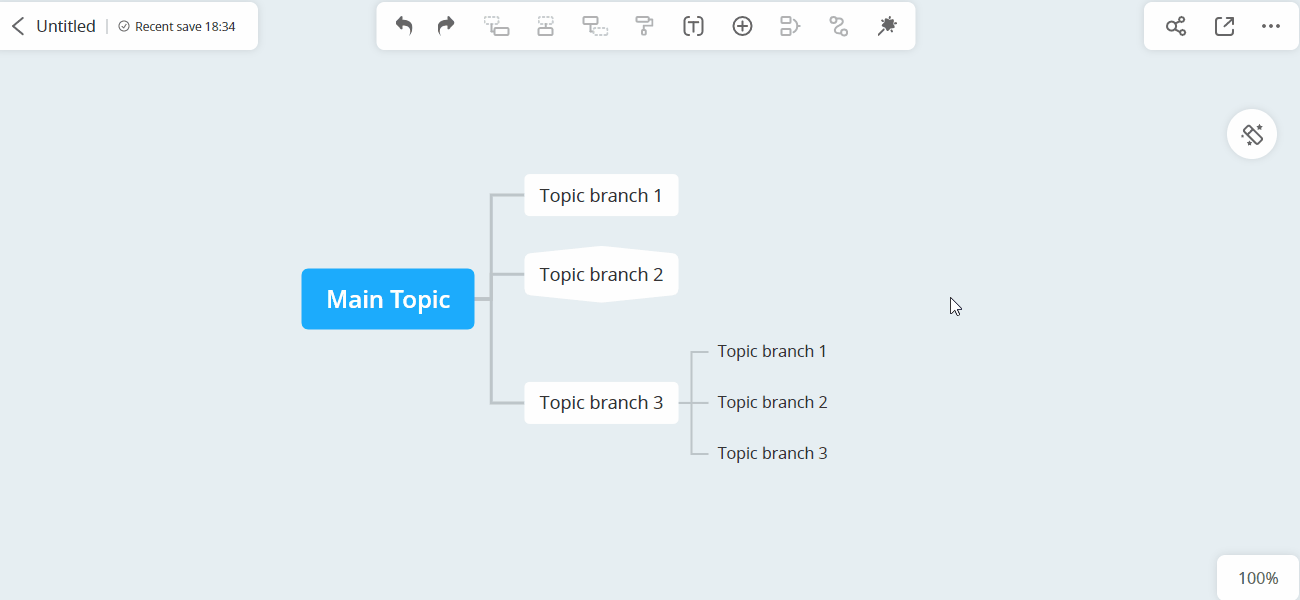
Teilen und Zusammenarbeit
1. Teilen
Wenn Sie die Mindmap mit anderen teilen möchten, können Sie auf die Schaltfläche „Teilen“ in der oberen rechten Ecke klicken und die Option „Jeder mit dem Link kann ansehen“ auswählen.
Wenn Sie ein Kennwort erstellen möchten, können Sie auf „Freigabeeinstellungen“ klicken und ein zufälliges Kennwort generieren. Natürlich können Sie auch die Option „Jeder mit Link kann speichern“ auswählen.
Wenn Sie die Freigabe schließen möchten, können Sie die Option „Link-Freigabe deaktiviert“ auswählen. Dann können andere diese Datei nicht mehr ansehen.
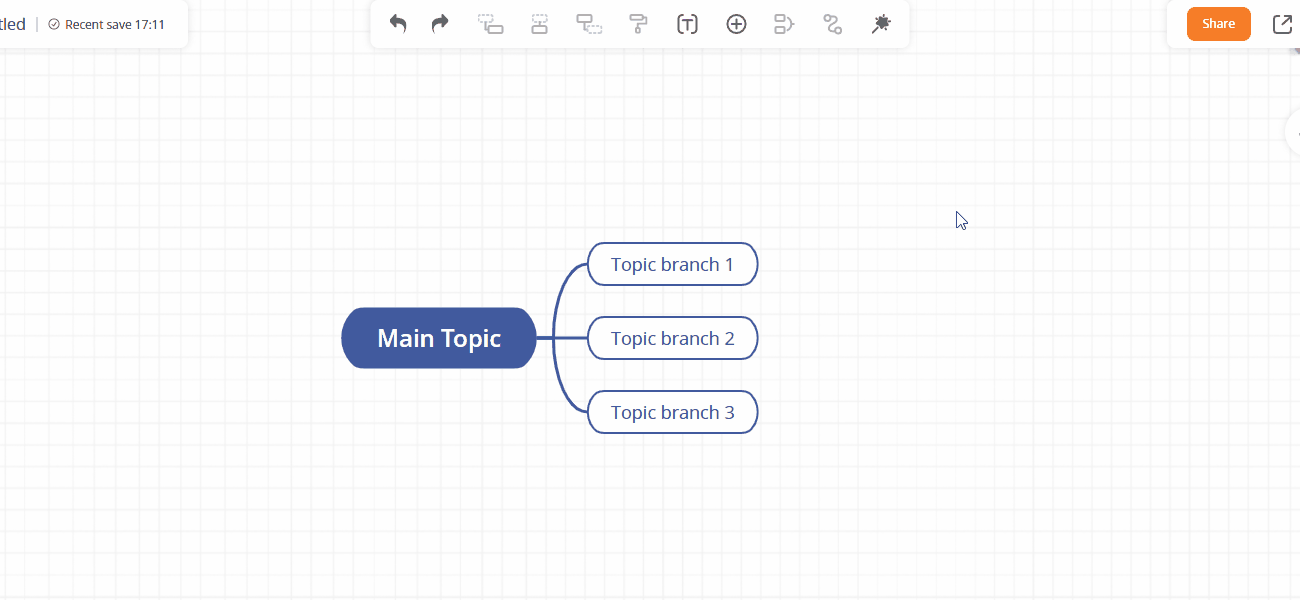
2. Zusammenarbeit
GitMind gibt Ihnen die Möglichkeit, eine Mindmap in einem Team zu erstellen.
Schritt 1: Klicken Sie auf „Teilen“ in der oberen rechten Ecke und wählen Sie die Option „Jeder mit dem Link kann bearbeiten“.
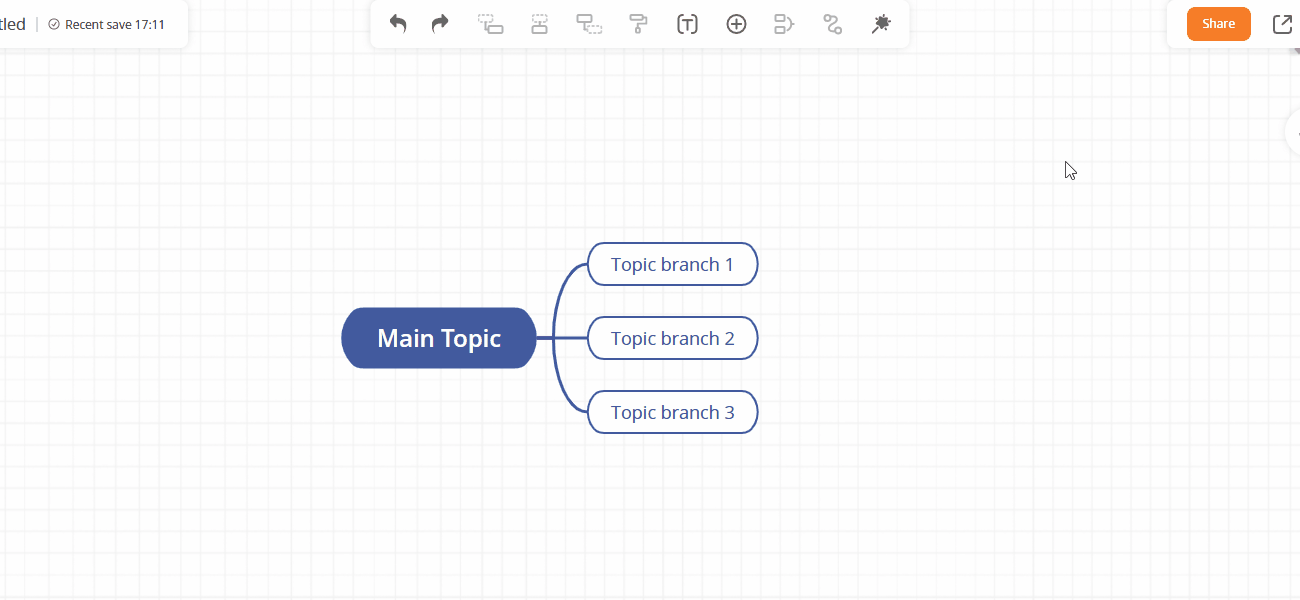
Schritt 2: Dann können andere Teammitglieder die Mindmap öffnen und gleichzeitig bearbeiten. Wenn jemand auf einem Knoten bearbeitet, wird sein Kontoname neben dem Knoten angezeigt. Wenn er oder sie die Bearbeitung beendet und den Knoten nicht auswählt, verschwindet der Kontoname.
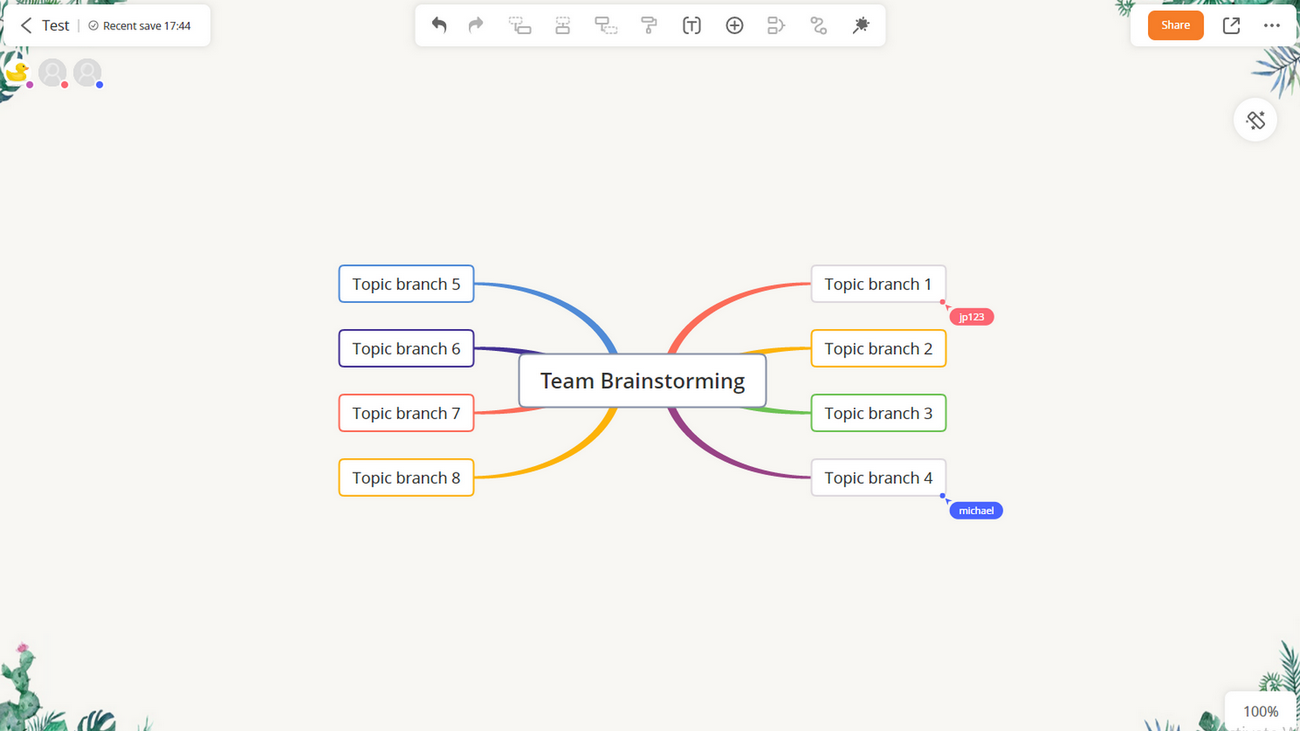
Meine Planeten
Planet erstellen
GitMind unterstützt die Erstellung von Planeten, die von Teams und Einzelpersonen zum Aufbau von Wissensdatenbanken verwendet werden können. Sie können einen Planeten erstellen, indem Sie „Meine Planeten“ wählen und auf „Neuer Planet“ klicken.
Kostenlose Konten können nur 1 Planet erstellen, Pro-Konten können bis zu 5 Planeten erstellen.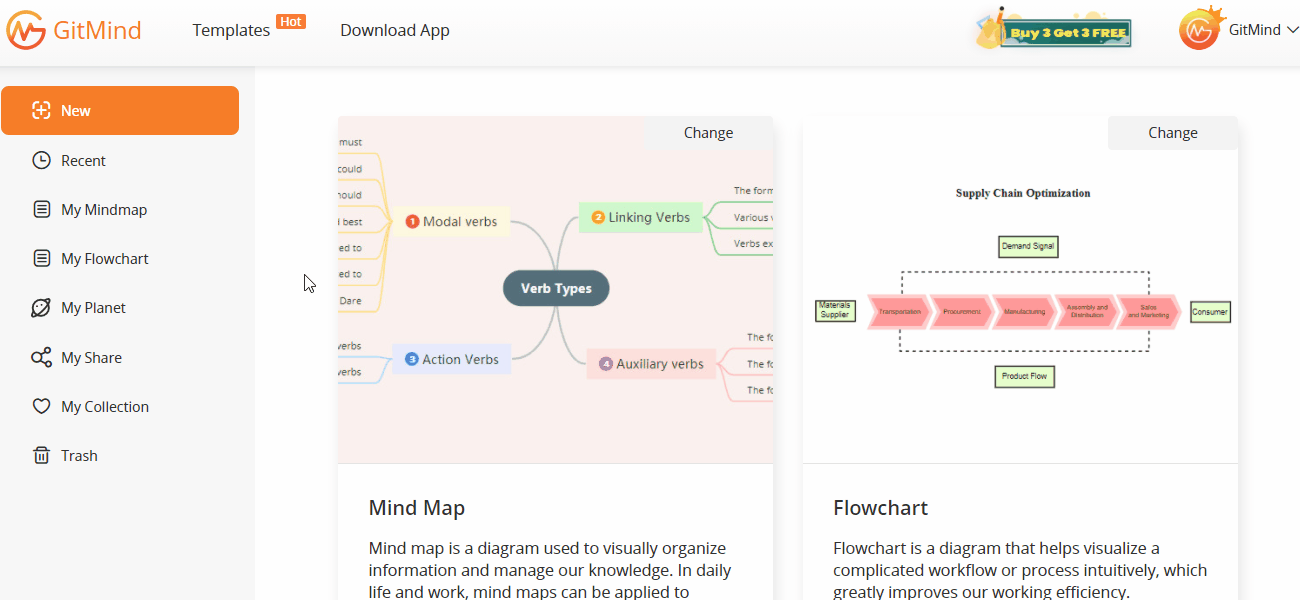
Planeten verwalten
Nach dem Erstellen können Sie Ihren Planeten umbenennen und den Planeten zerstören. Sie können Mitgliedern erlauben, Dateien zu kommentieren und neue Dateien zu erstellen. Bewegen Sie Ihre Maus über den Planet und klicken Sie auf „…“, um die entsprechende Option auszuwählen.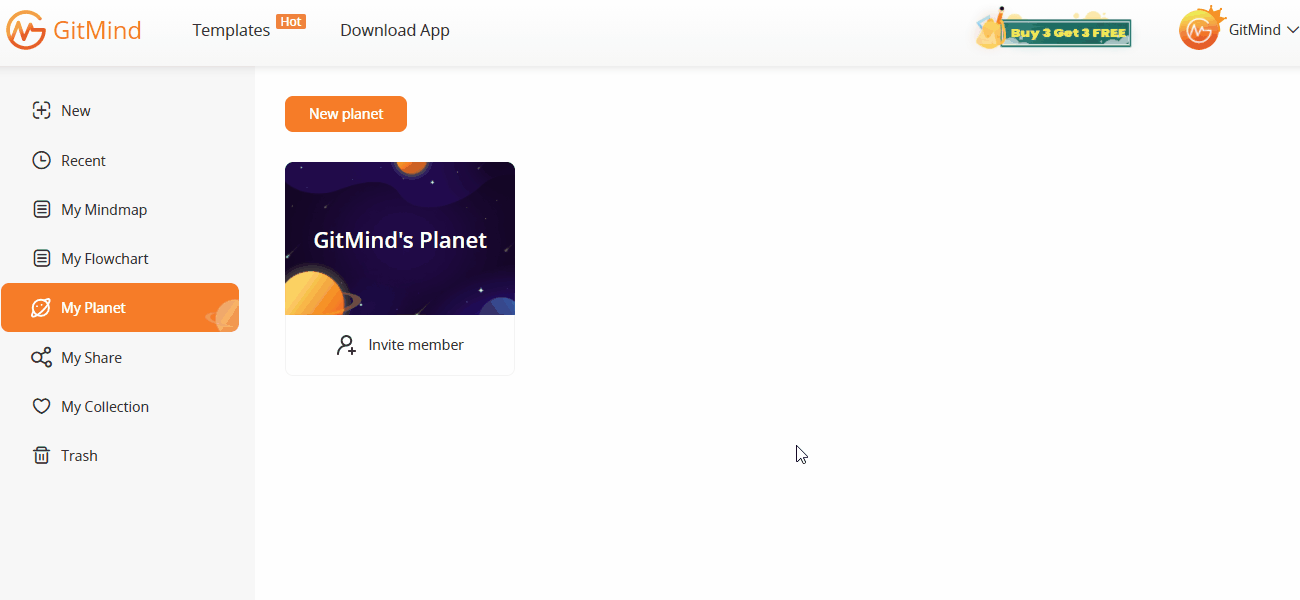
Mitglieder einladen
Nach dem Erstellen können Sie andere Menschen einladen, Ihrem Planeten beizutreten. Klicken Sie auf „Mitglied einladen“, kopieren Sie den Einladungslink und senden Sie ihn an andere.
Mitglieder, die dem Planeten beigetreten sind, können alle Dateien dort sehen, neue Mindmaps und Flussdiagramme erstellen oder andere einladen, dem Planeten beizutreten.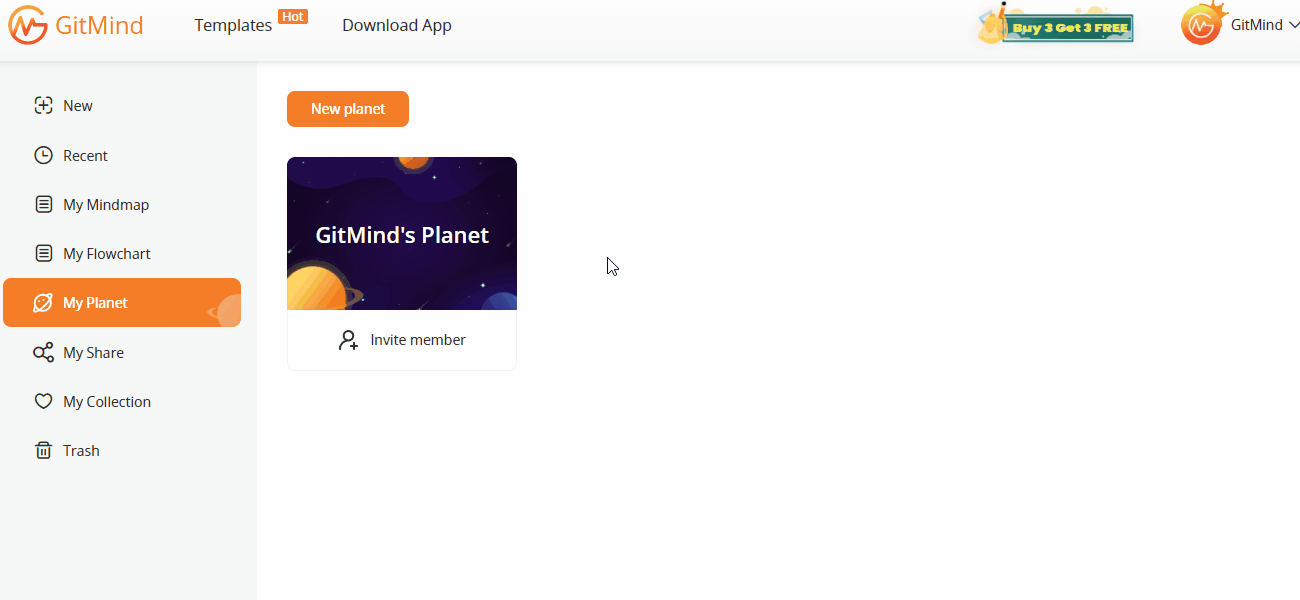
Mitglieder verwalten
Wenn andere dem Planeten beitreten, den Sie erstellt haben, können Sie alle Mitglieder verwalten. Klicken Sie auf „Planet-Mitglieder“, finden Sie das entsprechende Mitglied und ändern Sie die Berechtigungen des Mitglieds.
Sie können die Berechtigung des Mitglieds in „Nur anzeigen“, „Kann bearbeiten“, „Kann anzeigen/speichern“ usw. ändern. Sie können das Mitglied auch als Planetenadministrator festlegen oder das Mitglied aus dem Planeten entfernen.
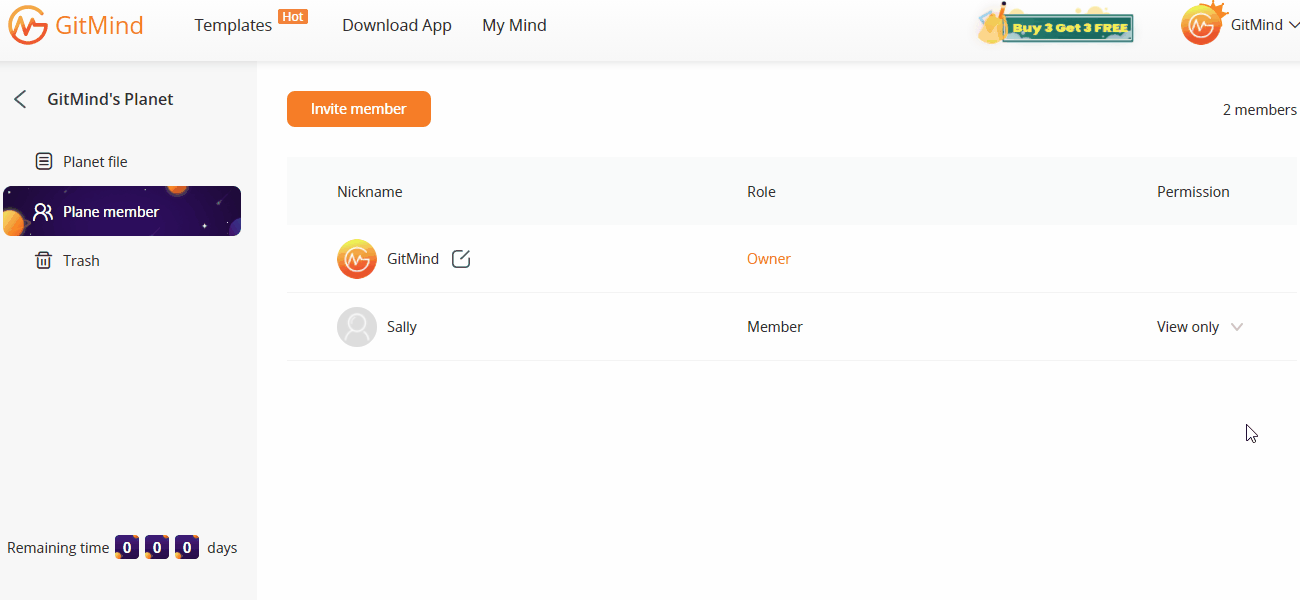
Versionsgeschichte
Versionsgeschichte
Wenn Sie die Verlaufsversion Ihrer Mindmap wiederherstellen möchten, können Sie mit der rechten Maustaste auf den leeren Bereich klicken und „Versionsgeschichte“ auswählen.
Geben Sie den Namen der Mindmap ein, und wählen Sie dann eine Version aus, die Sie in der Vorschau anzeigen und wiederherstellen möchten.
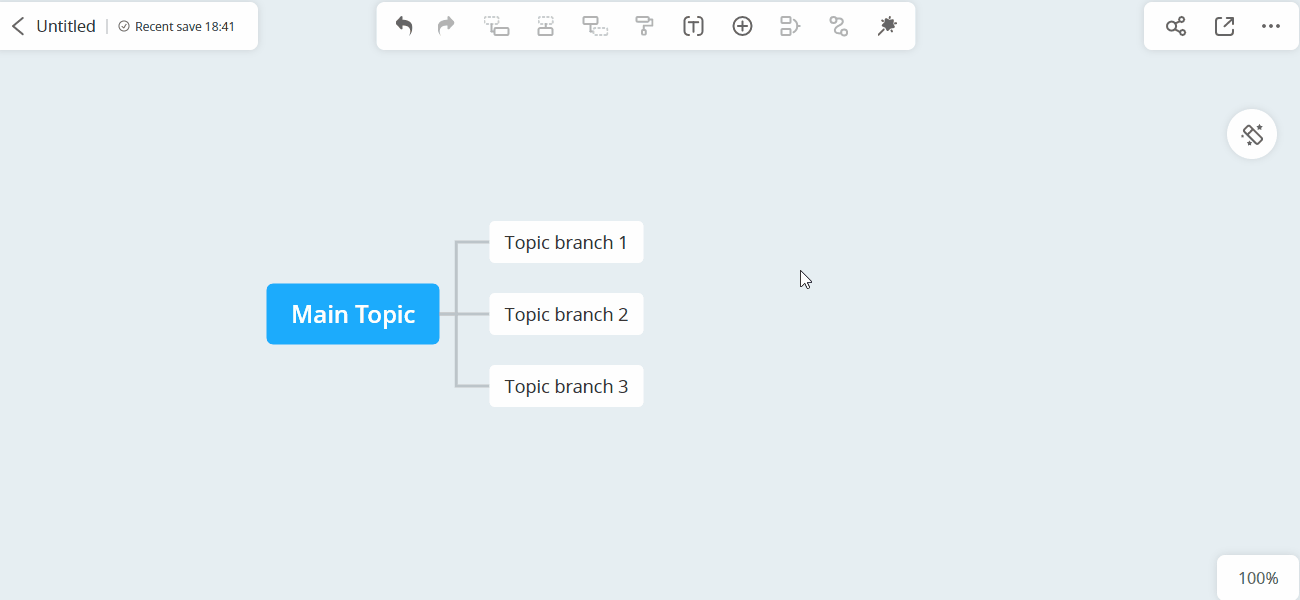
Exportieren
Exportieren
Klicken Sie auf „Exportieren“, um die Mindmap als Bild, PDF, Text, Word-Dokument und GitMind-Projekt zu exportieren.
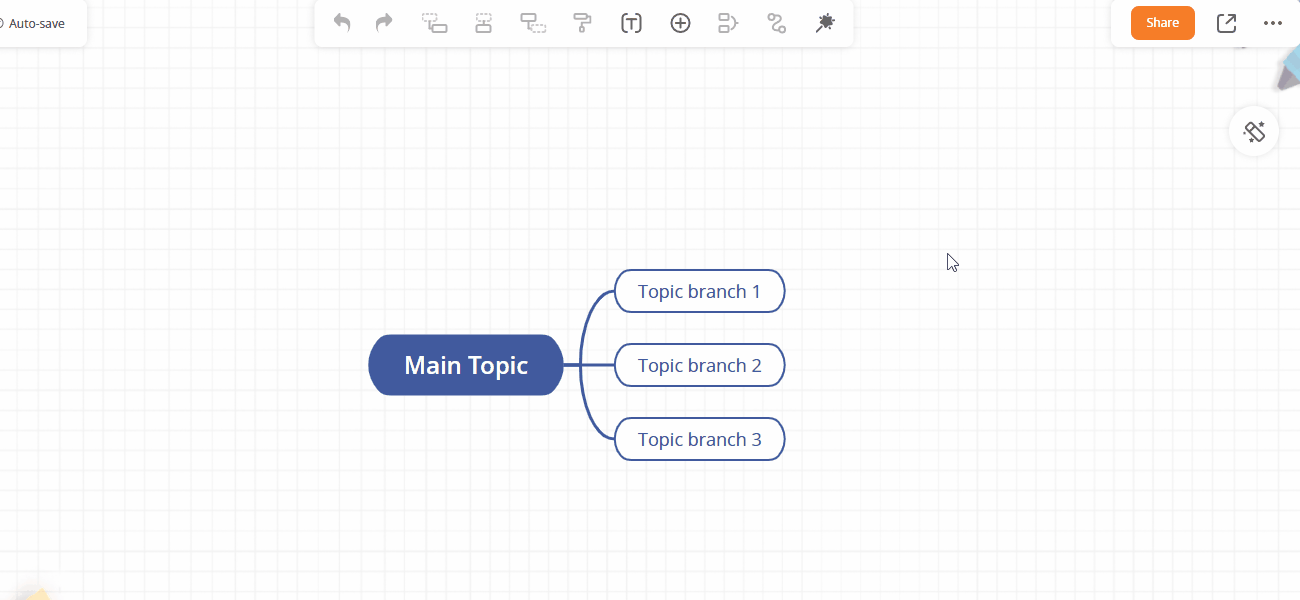
Dateimigration
Dateimigration
Wenn Sie mehrere GitMind-Konten erstellen und alle Dateien zu einem Konto zusammenführen möchten, können Sie zu „Mein Konto“ und „Dateimigration“ gehen.
Geben Sie den Migrationscode des anderen Kontos ein. Dann werden die Dateien im anderen Konto zu diesem Konto migriert. Natürlich wird auch der VIP-Status auf dieses Konto migriert.
Sie finden die migrierte Datei in dem bestimmten Ordner unter „Meine Dateien“.
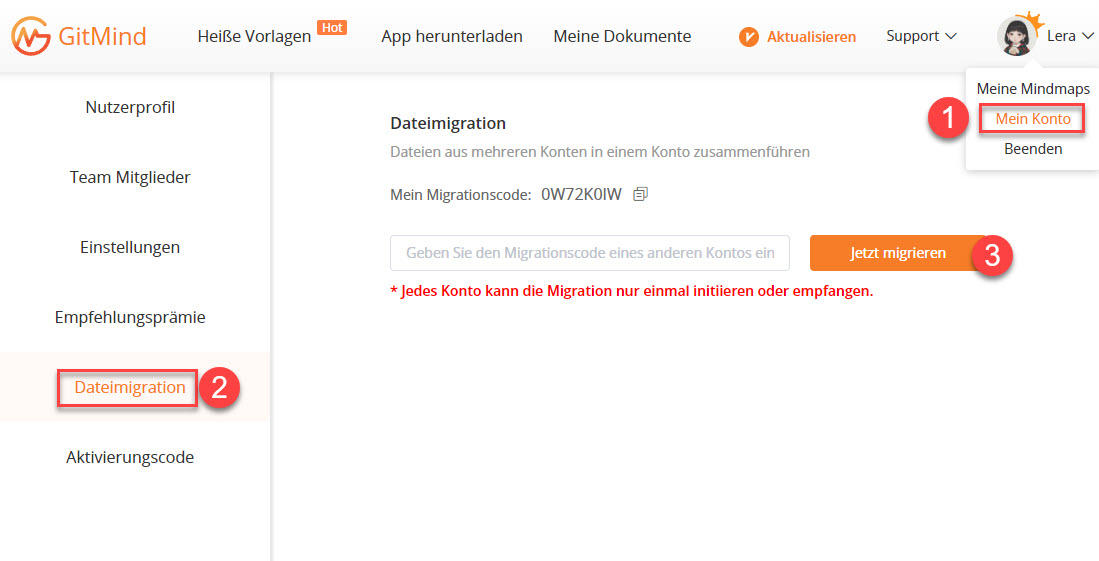
Kontaktieren Sie uns
Kontaktieren Sie uns
Bitte beziehen Sie sich auf die oben gezeigte Anleitung von GitMind. Wenn Sie Fragen über die Nutzung von GitMind oder Vorschläge haben, wenden Sie sich bitte an unser Support-Center.
Einen Kommentar schreiben
Kommentar (0)