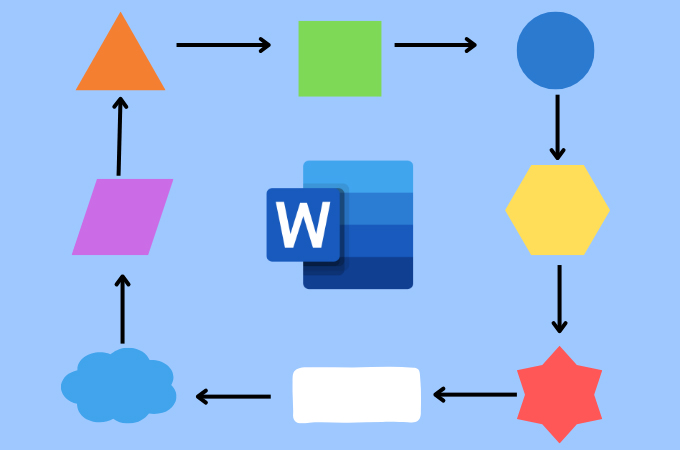
Ein Flussdiagramm ist eine visuelle Darstellung eines Workflows, die Ihnen hilft zu verstehen, wie ein Projekt abgeschlossen wird und wer für jeden Teil verantwortlich ist. Es gibt viele Softwareoptionen zur Erstellung von Flussdiagrammen, und heute zeigen wir Ihnen, wie Sie ein flussdiagramm mit Word erstellen können, um den Prozess so einfach wie möglich zu gestalten!
Einfache Methoden zur Flussdiagramm mit Word erstellen
So erstellen Sie ein Flussdiagramm mit Word erstellen
Es gibt zwei Hauptmethoden, um ein Flussdiagramm mit Word zu erstellen: „Formen einfügen“ und „SmartArt“. Mit „Formen einfügen“ können Sie ein flussdiagramm erstellen word und von Grund auf neu gestalten, während „SmartArt“ Flussdiagrammvorlagen bereitstellt. Hier ist ein detaillierter Überblick über beide Methoden, einschließlich der Schritte, Vor- und Nachteile.
Methode 1: flussdiagramm in word erstellen Formen einfügen
1. Öffnen Sie Word und klicken Sie auf Einfügen > Formen. Sie sehen eine Vielzahl von Formen, einschließlich derjenigen für Flussdiagrammsymbole.
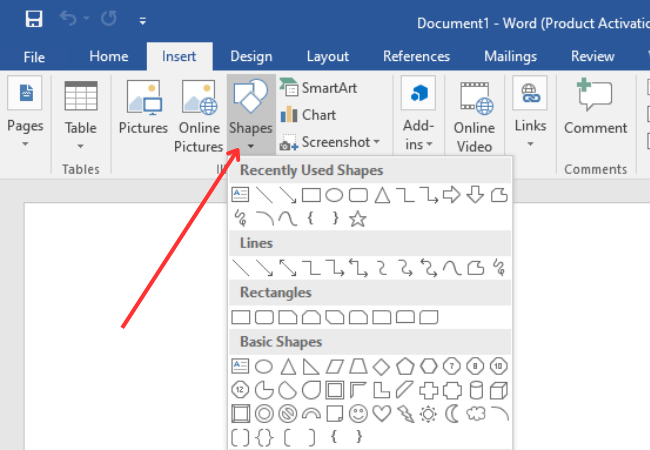
2. Klicken und ziehen Sie im Bearbeitungsbereich, um die Form zu zeichnen.
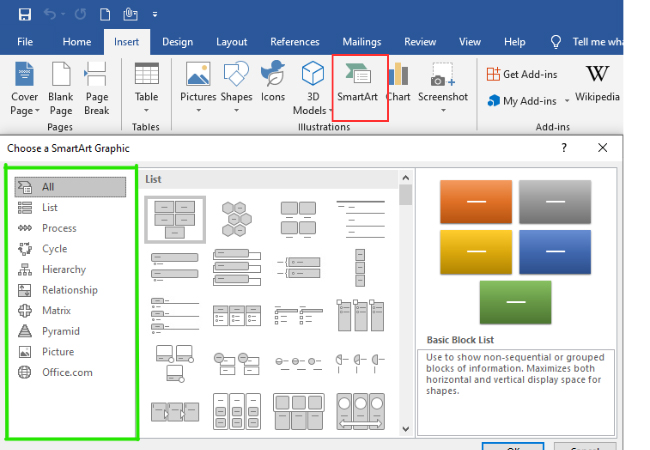
3. Verwenden Sie Format > Formen-Styles, um Effekte wie Schatten, Reflexionen und Farbänderungen hinzuzufügen.
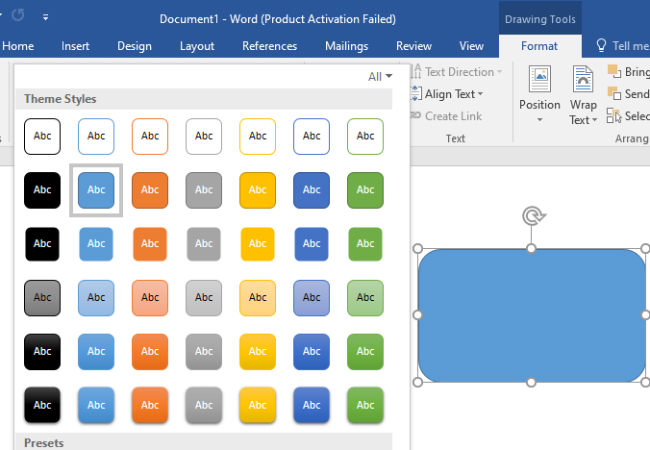
4. Wenn alle Formen hinzugefügt sind, gehen Sie erneut zu Einfügen > Formen, um Pfeile und Linien für Verbindungen hinzuzufügen. Sie können auch die Dicke und Farbe der Verbindungsleitungen anpassen.
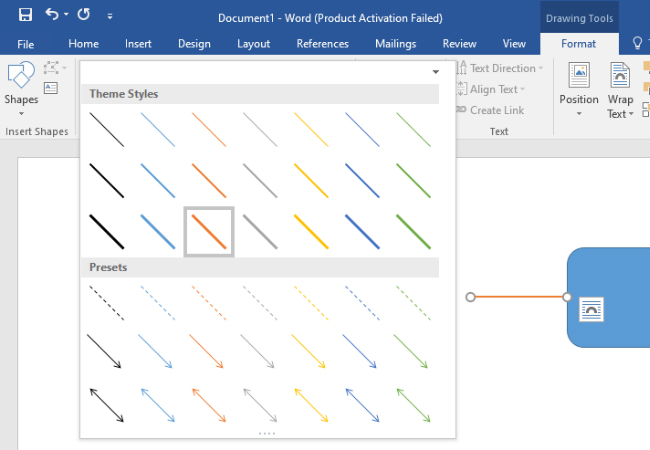
5. Nachdem Sie Ihr flussdiagramm mit word erstellt haben, klicken Sie auf Speichern, um Ihre Arbeit zu sichern.
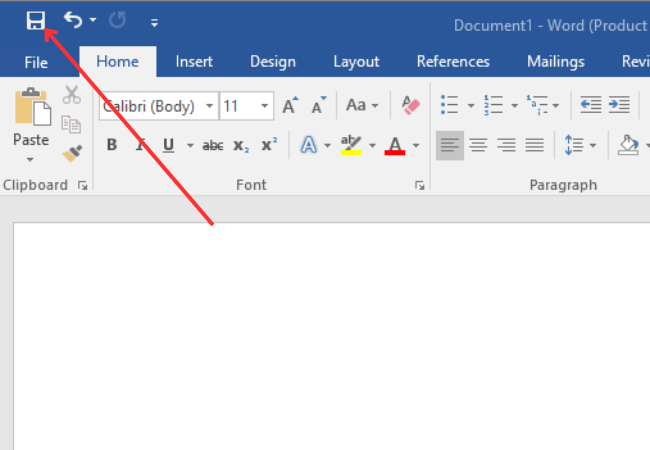
Methode 2: flussdiagramm erstellen word SmartArt
1. Öffnen Sie Word, wählen Sie Einfügen > SmartArt, um Flussdiagrammvorlagen zu finden.
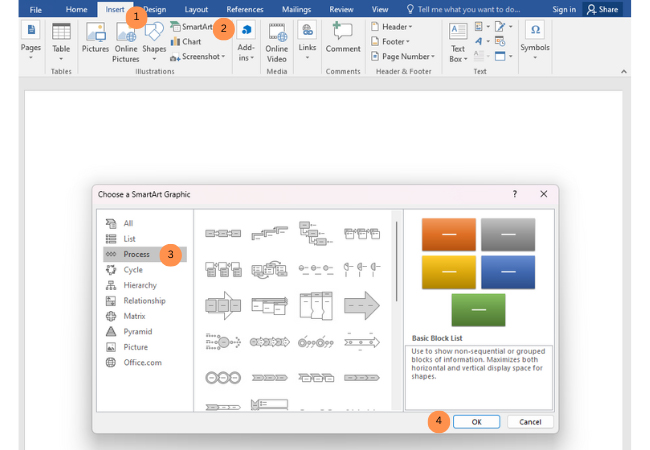
2. Wählen Sie eine Vorlage und klicken Sie auf OK, um sie Ihrem Dokument hinzuzufügen
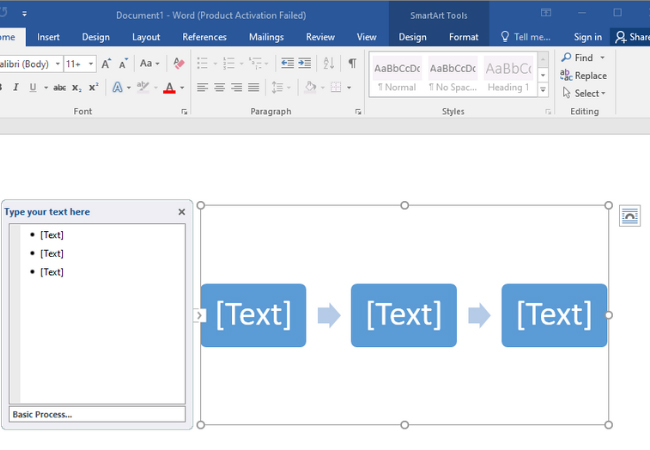
3. Klicken Sie auf die Formen, um Text hinzuzufügen. Um weitere Formen hinzuzufügen, folgen Sie den Anweisungen in Methode 1.
4. Nach der Fertigstellung Ihres SmartArt-flussdiagramms klicken Sie auf Speichern.
Diese Schritte decken die Grundlagen ab, um ein Flussdiagramm in Word erstellen. Üben Sie ein paar Mal, um sich mit dem Prozess vertraut zu machen. Sie können auch ein flussdiagramm mit Word erstellen und dies in Excel ausprobieren, was es wert ist, erkundet zu werden
Vergleich von Word und Excel für Flussdiagramme
| Word | Excel | |
| Vorteile | Einfach zu bedienen; bietet SmartArt-Vorlagen | Verwenden Sie Rasterlinien, um Formen auszurichten und Textfelder frei hinzuzufügen |
| Nachteile | Ausrichtung der Formen kann schwierig sein | Keine integrierten Vorlagen; erfordert Vertrautheit mit Flussdiagrammsymbolen |
Methode 3 Kostenloses Online-Flussdiagramm-Tool – GitMind
Wenn das manuelle Hinzufügen von Formen mühsam erscheint, können Sie GitMind ausprobieren, ein benutzerfreundliches Tool, um ein flussdiagramm in Word erstellen oder alternativ GitMind zu nutzen, das folgende Vorteile bietet:
- Kostenlos online nutzbar, ohne Software-Download.
- Daten können in Echtzeit in der Cloud gespeichert werden, um Datenverlust zu vermeiden.
- Unterstützt verschiedene Diagrammtypen, einschließlich Mindmaps, Flussdiagramme, UML-Diagramme, Netzwerkdiagramme und Beziehungsdiagramme.
- Verfügt über viele bearbeitbare Vorlagen.
- Benutzerfreundlich mit einer Vielzahl an Formen, Linien und Symbolen.
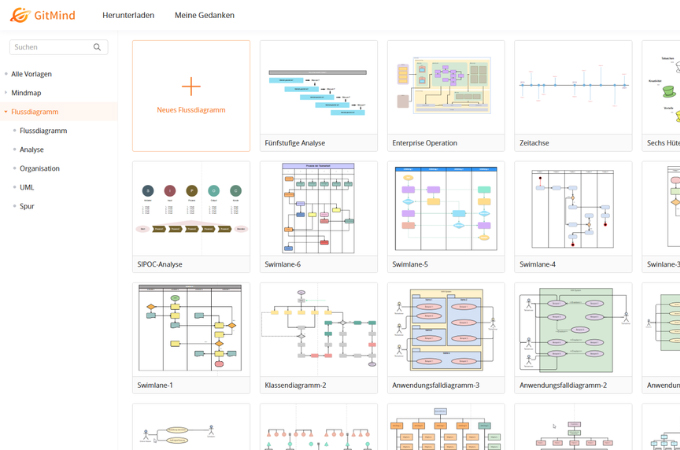
Kurzanleitung zur Verwendung von GitMind für Flussdiagramme
1. Besuchen Sie die GitMind-Website und klicken Sie auf Kostenlos online erstellen. Wählen Sie Neues Flussdiagramm.
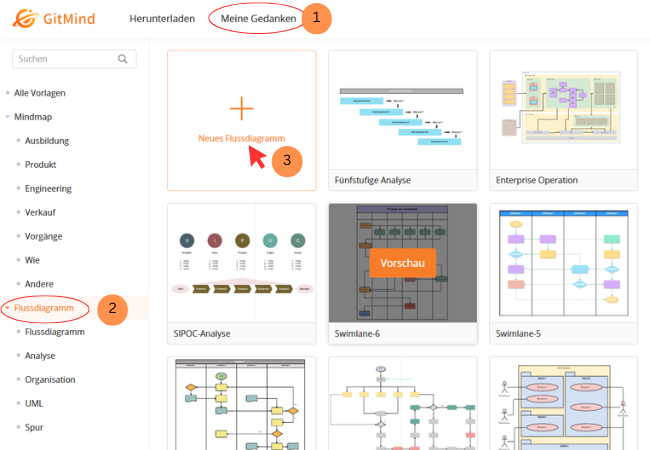
2. Ziehen Sie im linken Bereich Formen, Linien und Symbole per Drag & Drop.
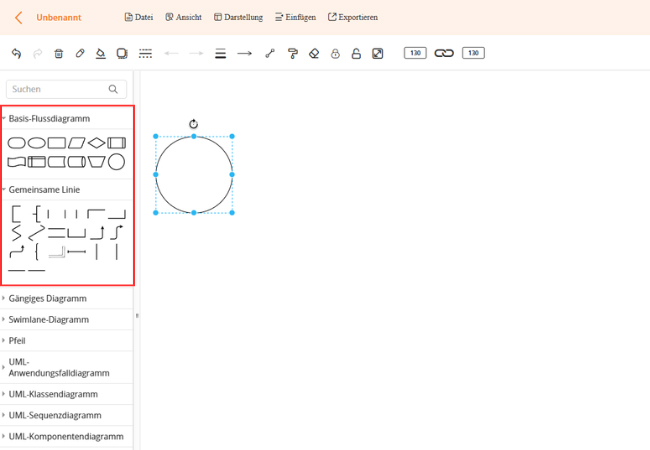
3. Halten Sie die Strg-Taste gedrückt, während Sie Formen ziehen, um sie zu duplizieren, oder doppelklicken Sie, um Text hinzuzufügen.
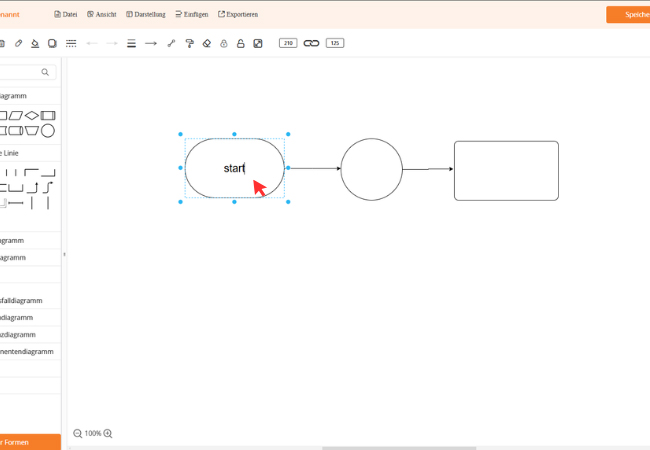
4. Verwenden Sie die Symbolleiste, um Bilder, Links und mehr einzufügen.
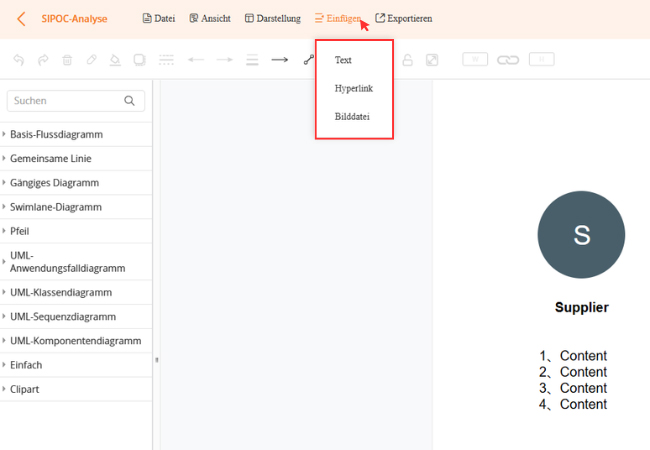
5. Wenn Sie fertig sind, exportieren Sie das Flussdiagramm in verschiedenen Formaten.
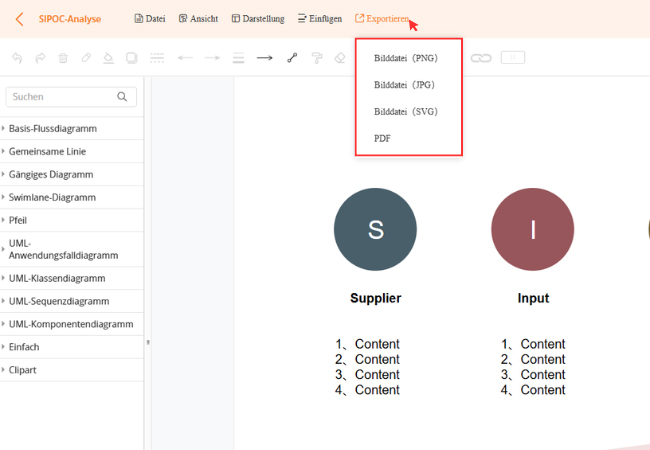
Fazit
Diese Anleitung beschreibt, wie Sie ein flussdiagramm mit Word erstellen oder GitMind verwenden können. Wir haben die Schritte und Funktionen jedes Tools im Detail beschrieben. Probieren Sie die Schritte aus und finden Sie heraus, welches Tool für Ihre Bedürfnisse am besten geeignet ist!
Einen Kommentar schreiben