
El uso de GitMind para editar nodos facilita la organización y estructuración de la información, lo que permite pensar con mayor claridad. En tareas complejas de gestión de proyectos o de aprendizaje, puedes expresar diferentes niveles de relaciones e información editando nodos, mejorando así la eficiencia. Al crear un mapa mental, como al desarrollar planes de trabajo, organizar materiales de estudio o planificar proyectos, es posible que necesite editar nodos. Por ejemplo, al desarrollar un plan de trabajo, puede que necesite modificar las prioridades de las tareas o añadir nuevas subtareas. A continuación encontrará un tutorial detallado que le ayudará.
1. Añadir nodo
Tres formas de añadir nodos:
1. Seleccione primero un nodo, luego pulse la tecla “Tab” para insertar el subnodo, pulse “Enter” para insertar el nodo hermano y pulse “Mayús+Tab” para añadir el nodo padre. Pulse “Mayús+Intro” para introducir una nueva línea.
2. Seleccione un nodo y, a continuación, haga clic en los iconos de la barra de herramientas superior para añadir nodos.
3. Accede al modo esquema y pulsa “Enter” para añadir nodo, “Tab” para insertar subnodo.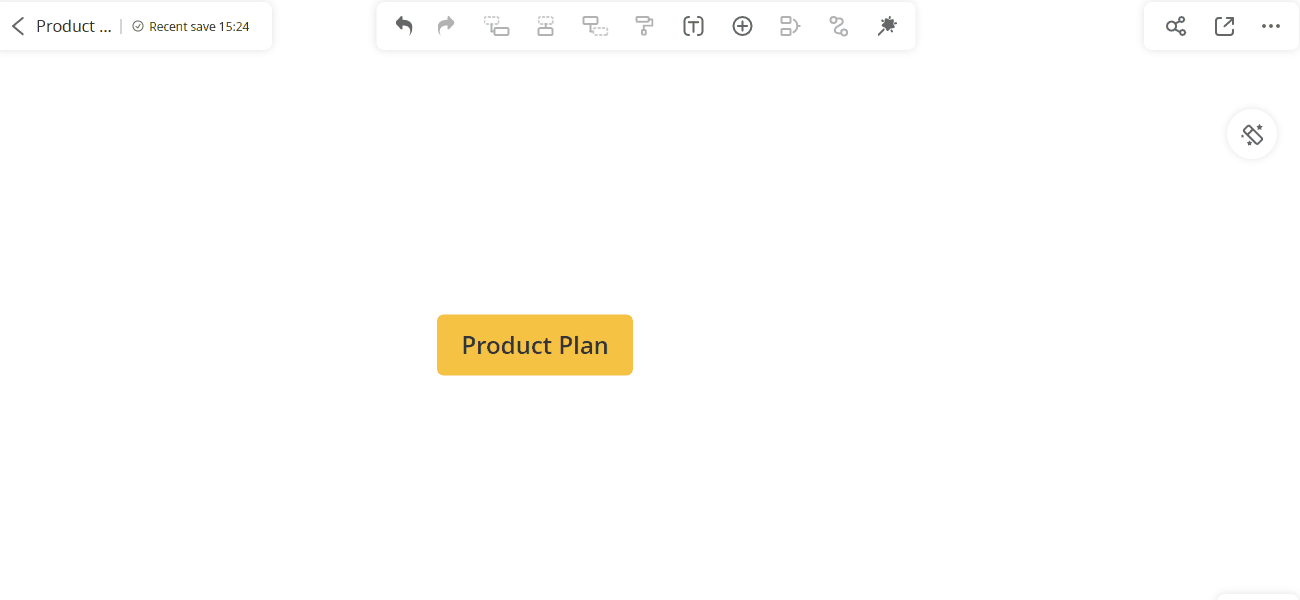
2. Modo Nodo
Selecciona el nodo y arrástralo hasta otro nodo. Cuando aparezca una marca naranja cerca del nodo, puede soltar el ratón para terminar de mover el nodo.
Si arrastra el nodo A hasta el nodo B, el nodo A se convertirá automáticamente en nodo hijo del nodo B.
Además, también puede utilizar las teclas de acceso directo “Alt + Arriba” para mover el nodo hacia arriba y “Alt + Abajo” para moverlo hacia abajo.
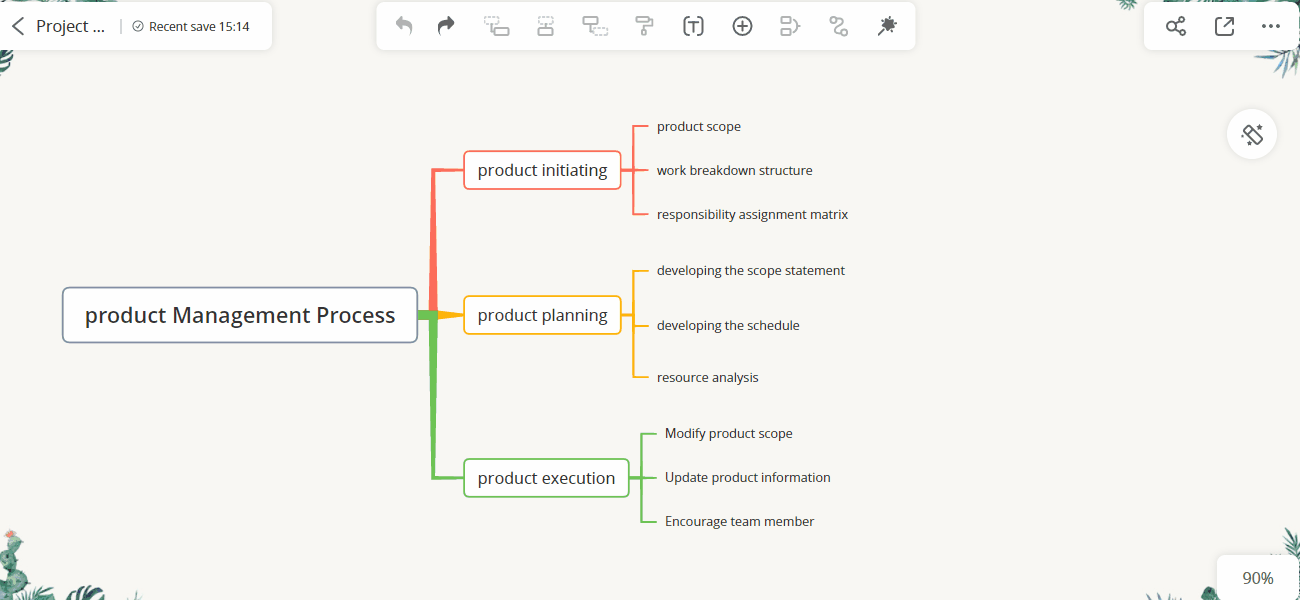
3. Copiar nodo/rama
Puedes pulsar “Ctrl+C” para copiar el nodo seleccionado y pegarlo en otro nodo. También puedes seleccionar una rama y copiarla en otro mapa mental.
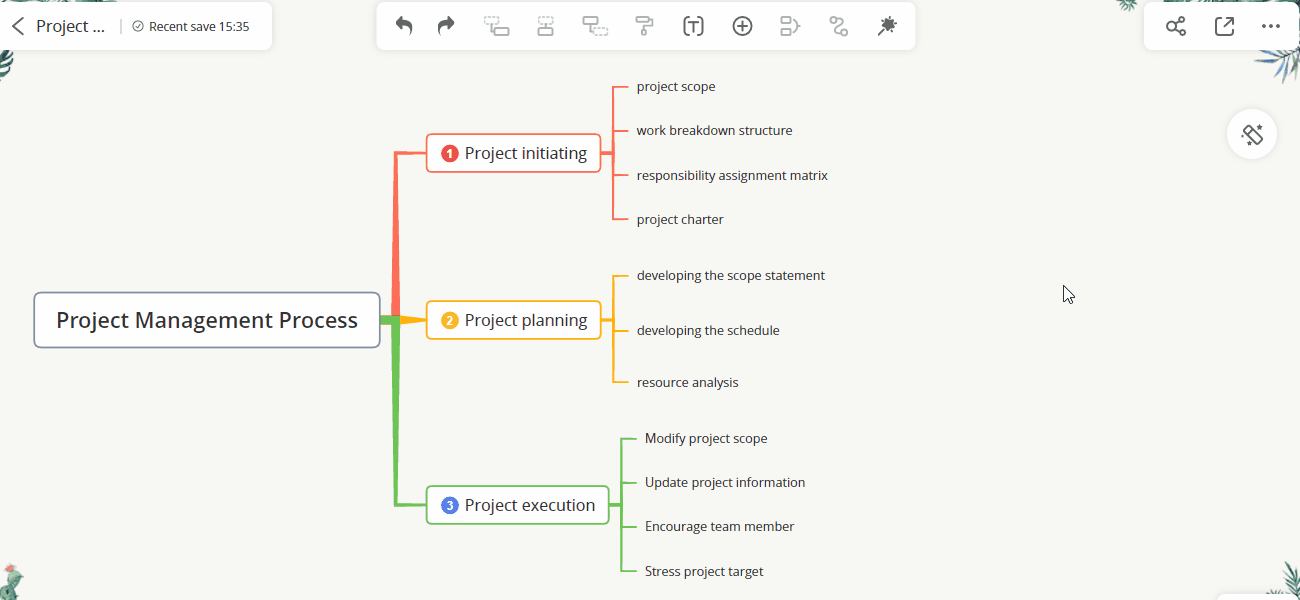
4. Nodo flotante
Haga clic con el botón derecho del ratón en cualquier lugar y seleccione “Nodo flotante”. Puede insertar varios nodos flotantes en un mapa mental.
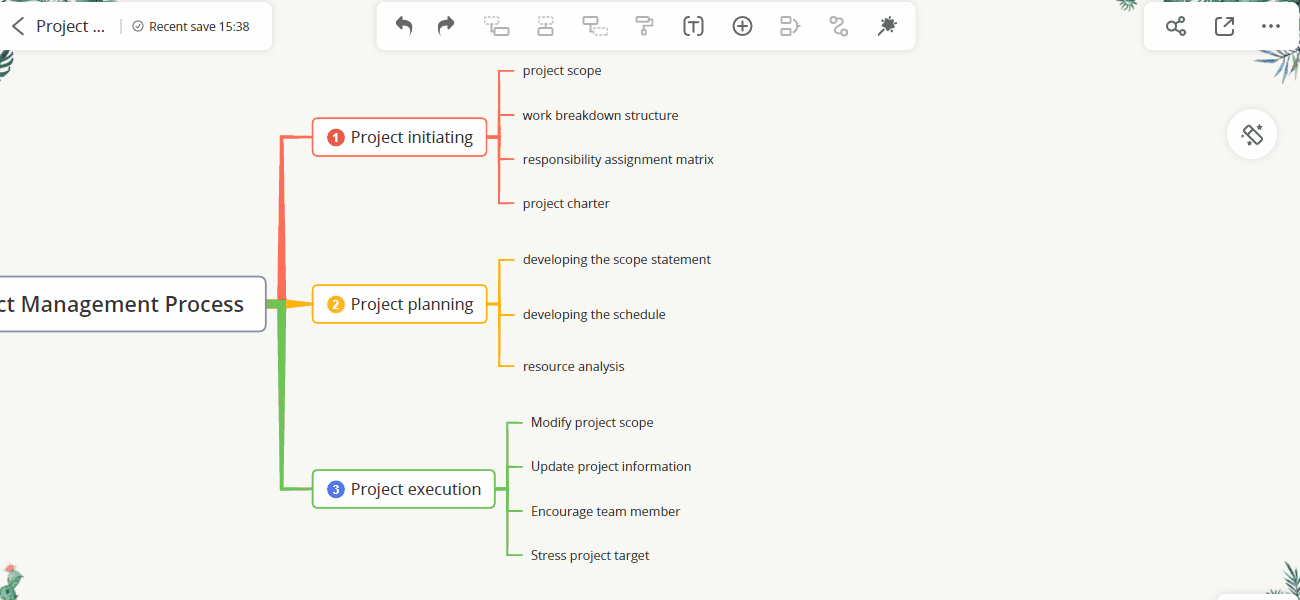
5. Eliminar nodo
Seleccione el nodo y pulse “Borrar” en el teclado para eliminarlo. También puede hacer clic con el botón derecho del ratón en el nodo y pulsar la opción “Eliminar”.
Si desea eliminar el nodo seleccionado y mantener su nodo hijo, puede seleccionar “Eliminar nodo seleccionado” o pulsar “Ctrl+Supr” en el teclado.
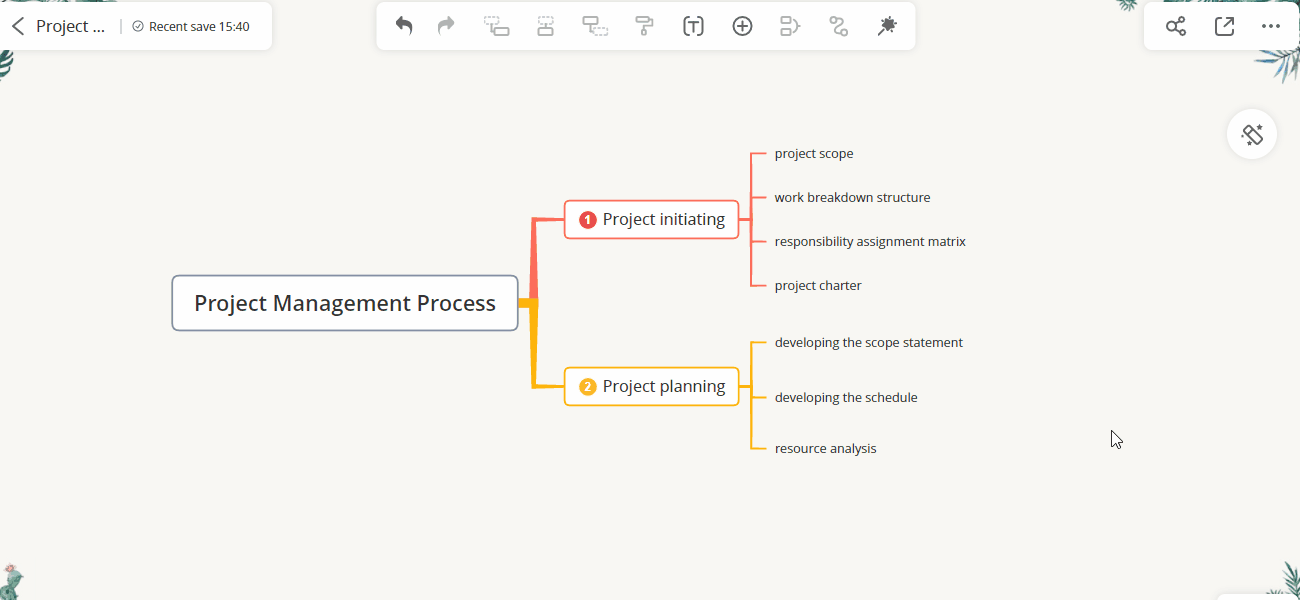
6.Cambiar anchura de nodo
Arrastre el marco/marco del nodo para ajustar la anchura del nodo y obtener un mejor diseño. También puede seleccionar varios nodos y cambiar la anchura de los nodos juntos.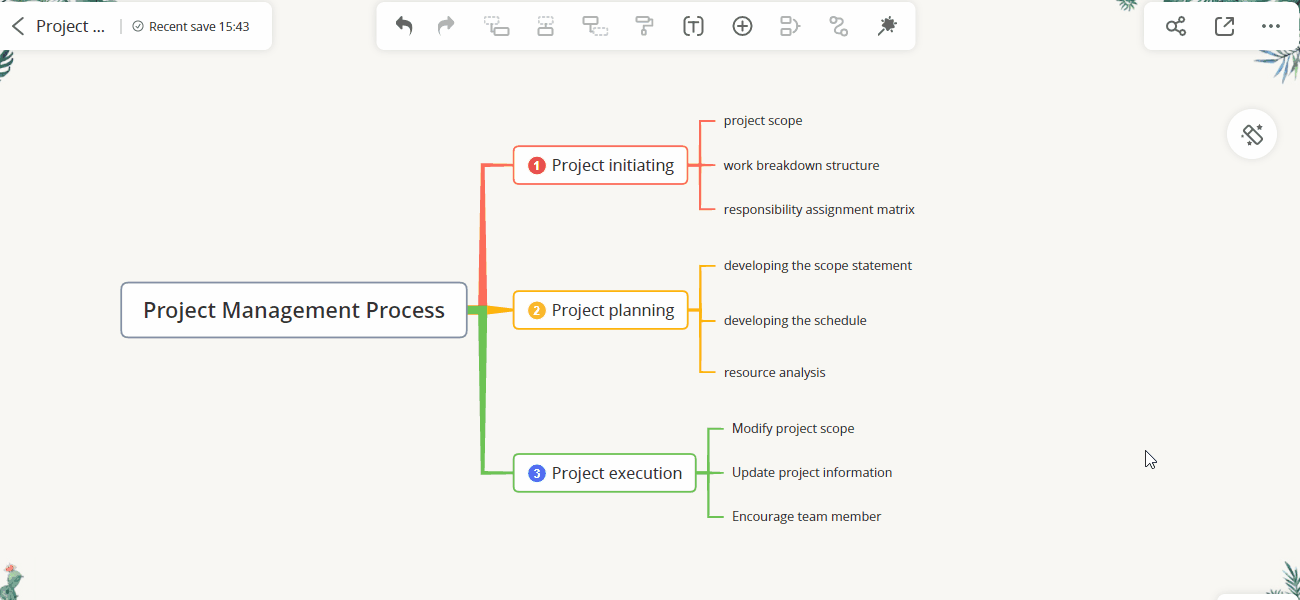
7.Alinear nodos hermanos
La longitud de los nodos puede variar en GitMind. Si quieres que la longitud de los nodos hermanos tenga un aspecto más ordenado, puedes probar “Alinear nodos hermanos”. Simplemente selecciona los nodos correspondientes, haz clic en el botón “Estilo” de la barra de herramientas superior y marca “Alinear nodos hermanos” para alinear todos los nodos al mismo nivel.
Al editar nodos, GitMind también ofrece una variedad de opciones de edición enriquecidas. Por ejemplo, puedes usar diferentes colores para marcar tus nodos para indicar diferentes estados o prioridades, o puedes añadir líneas de relación entre nodos para representar sus conexiones. En el siguiente tutorial, proporcionaremos pasos detallados sobre cómo cambiar los estilos.
Dejar un comentario