Guía del usuario de GitMind para hacer diagramas de flujo/diagramas
1. Introducción
Introducción
GitMind es una herramienta online de mapas mentales y diagramas de flujo. Con GitMind, puedes crear fácilmente mapas mentales, diagramas de flujo, diagramas swimlane, diagramas UML, diagramas de secuencia, etc.
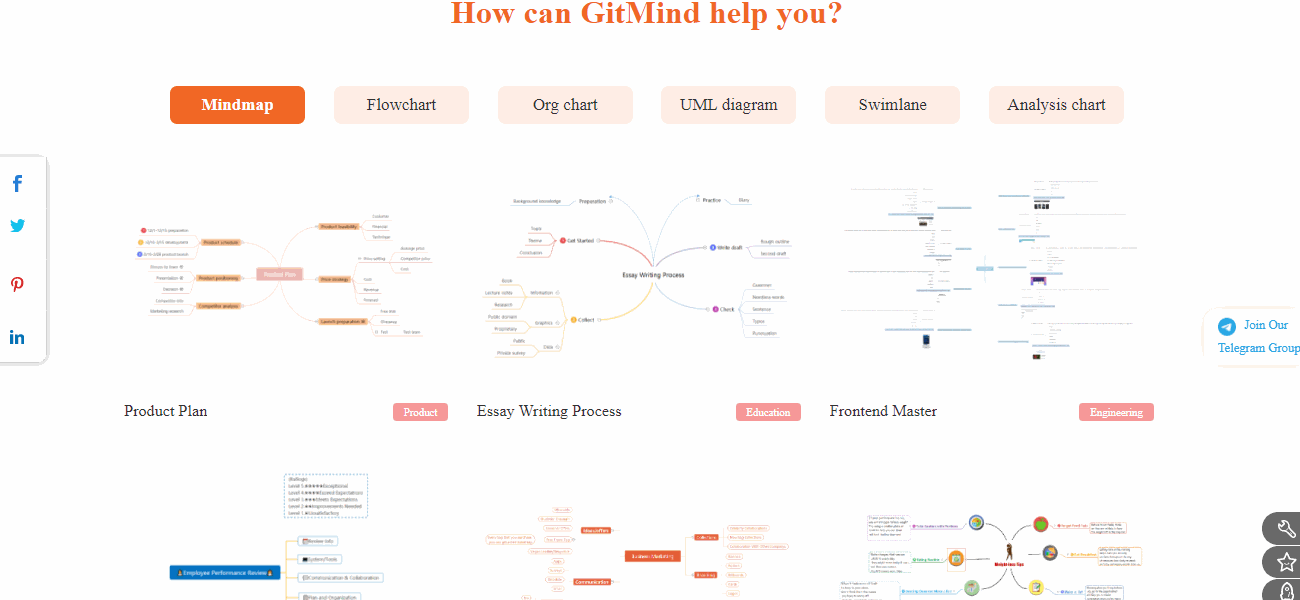
2. Cómo empezar
2.1. Registro e Inicio de Sesión
Entra en la web oficial de GitMind, haz clic en “Iniciar sesión” en la esquina superior derecha para entrar en el proceso de registro, haz clic en “Registrarse”, introduce tu correo electrónico y tu contraseña. Además del correo electrónico, también puedes registrarte con Google, Facebook y Twitter.
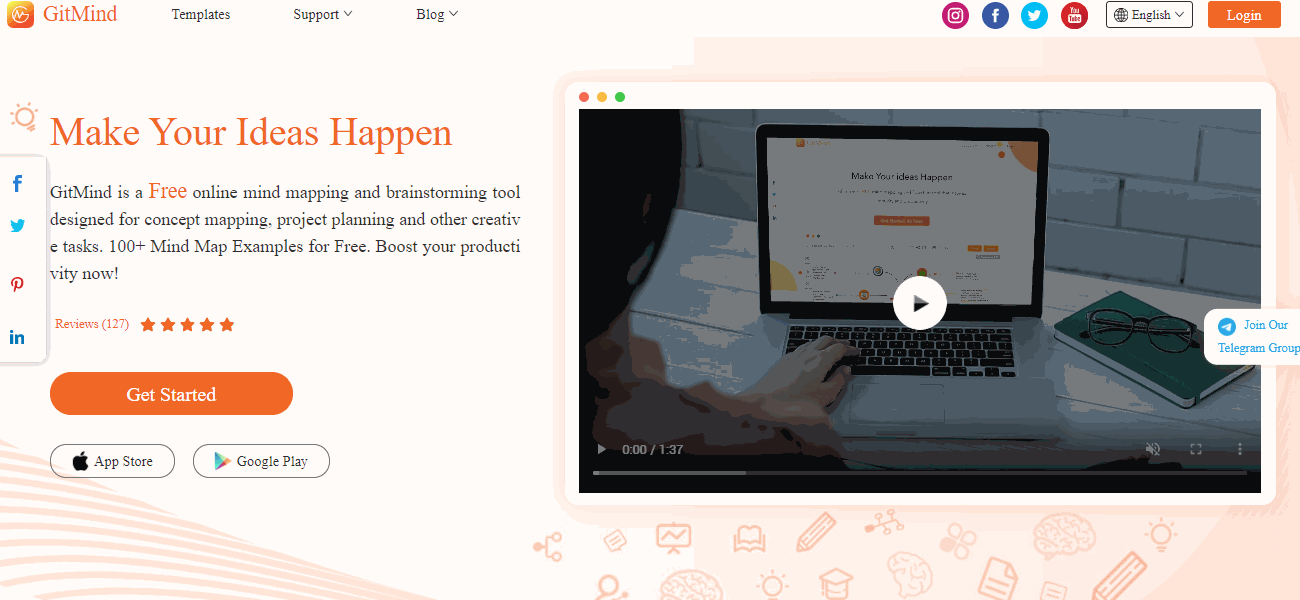
2.2. Mi Cuenta
Haz clic en “Mi cuenta” en la esquina superior derecha. Aquí puedes modificar tu apodo, vincular otras cuentas y cambiar tu avatar.
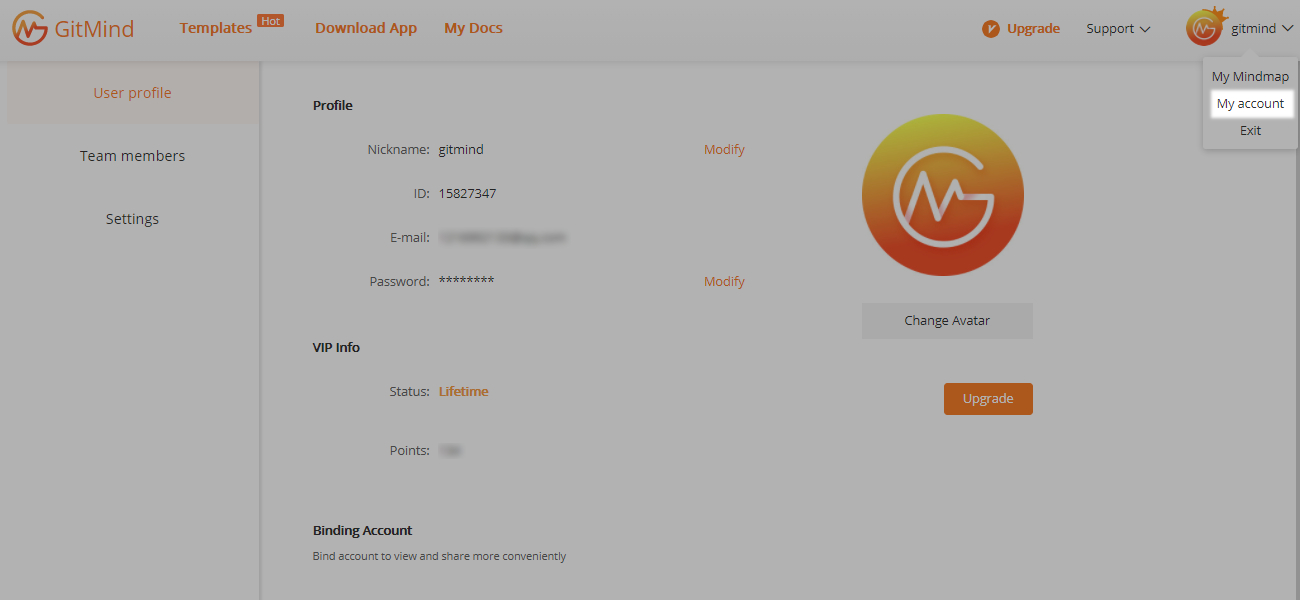
3. Gestión de archivos
3.1. Nuevo Diagrama de Flujo
Hay dos formas de crear un nuevo organigrama. La primera es hacer clic en “Nuevo” en la esquina superior izquierda de la página de funciones del software y seleccionar “Nuevo organigrama”. La segunda forma es hacer clic con el botón derecho para seleccionar “Nuevo organigrama” o “Nueva carpeta” en la página Mi organigrama.
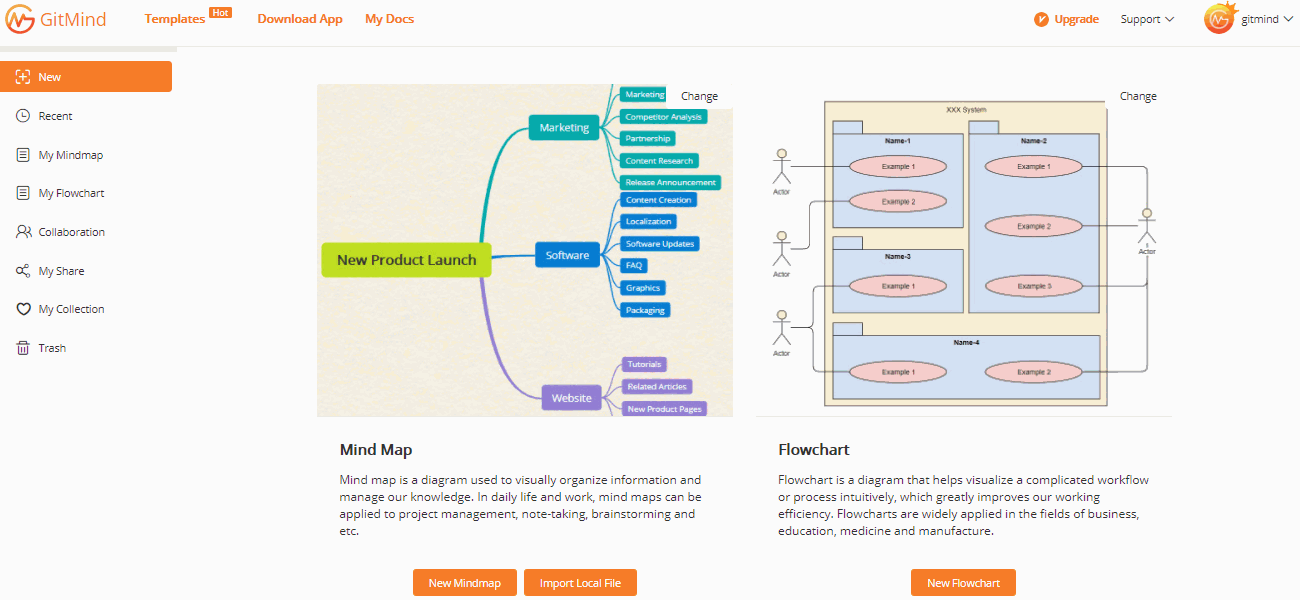
3.2.Cambiar Nombre
Haz clic con el botón derecho en el archivo de destino y selecciona “Renombrar”.
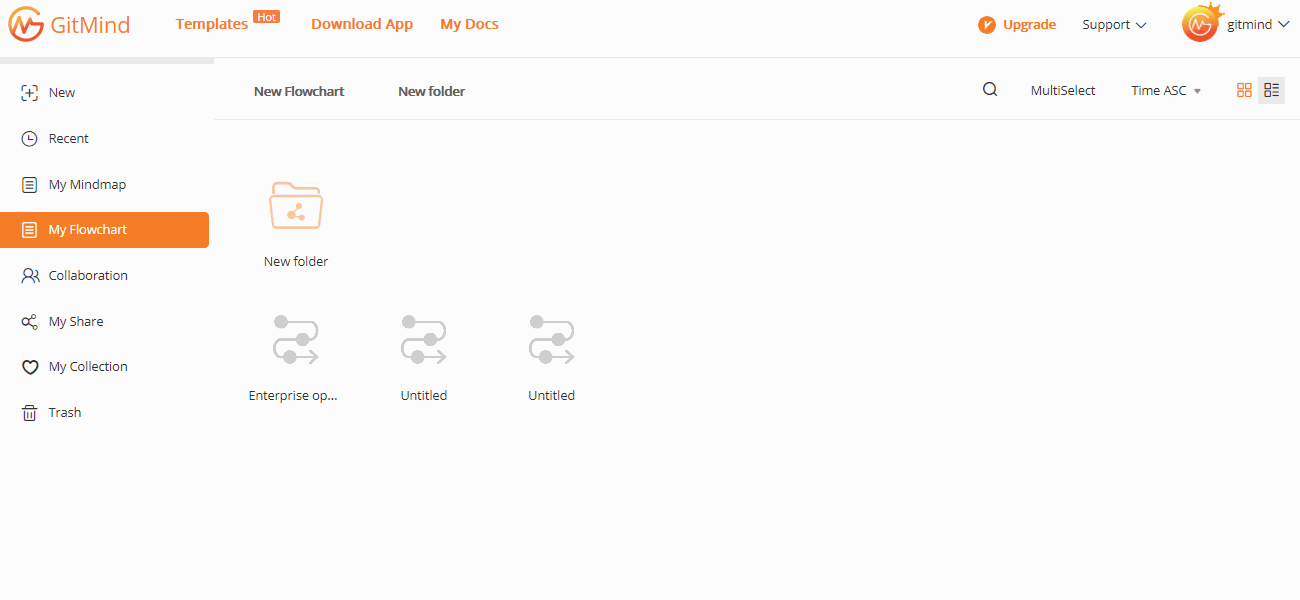
3.3. Mover y Copiar
Haz clic con el botón derecho en el archivo de destino y selecciona “Mover a” o “Copiar a”.
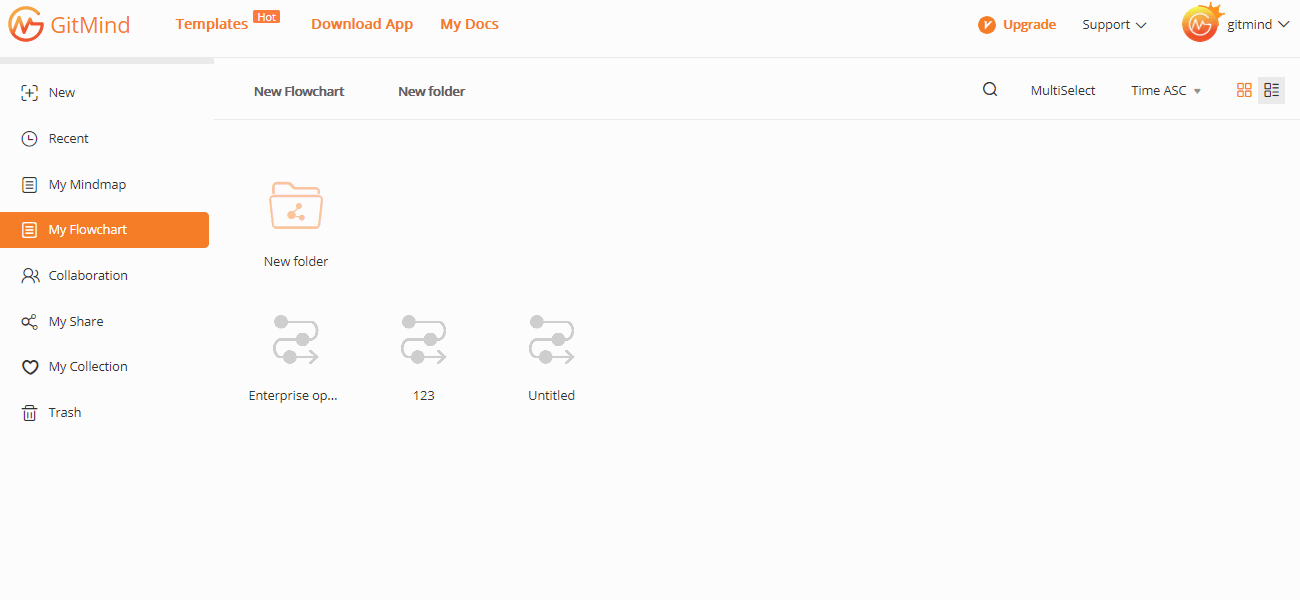
3.4. Borrar y Restaurar
Haz clic con el botón derecho en el archivo de destino y selecciona “Eliminar” para borrarlo inmediatamente. Si quieres eliminarlo definitivamente, ve a la Papelera y vuelve a borrarlo. Si eliminas accidentalmente un archivo, puedes “Restaurarlo” en la Papelera.
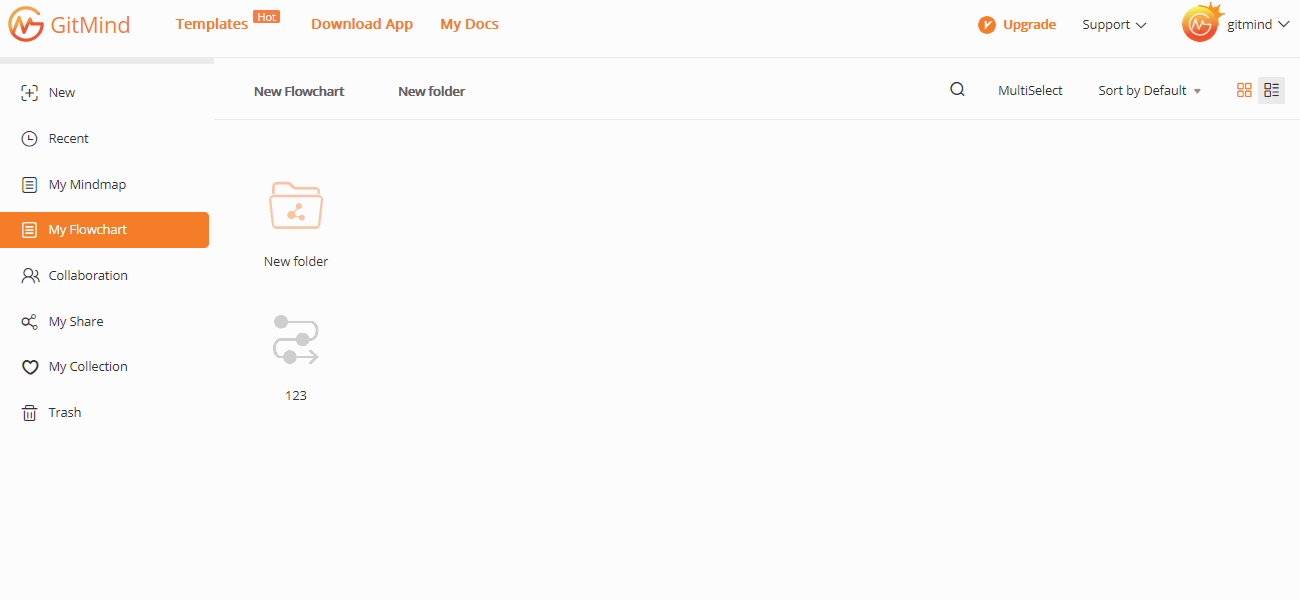
3.5. Operación Múltiple
En la página “Mi organigrama”, haz clic en “Selección Múltiple”.
Selecciona las carpetas que quieras operar en bloque, y luego renombra, copia, mueve o elimina las carpetas.
Con esta función, los usuarios pueden ahorrar mucho tiempo y mejorar la eficacia del trabajo.
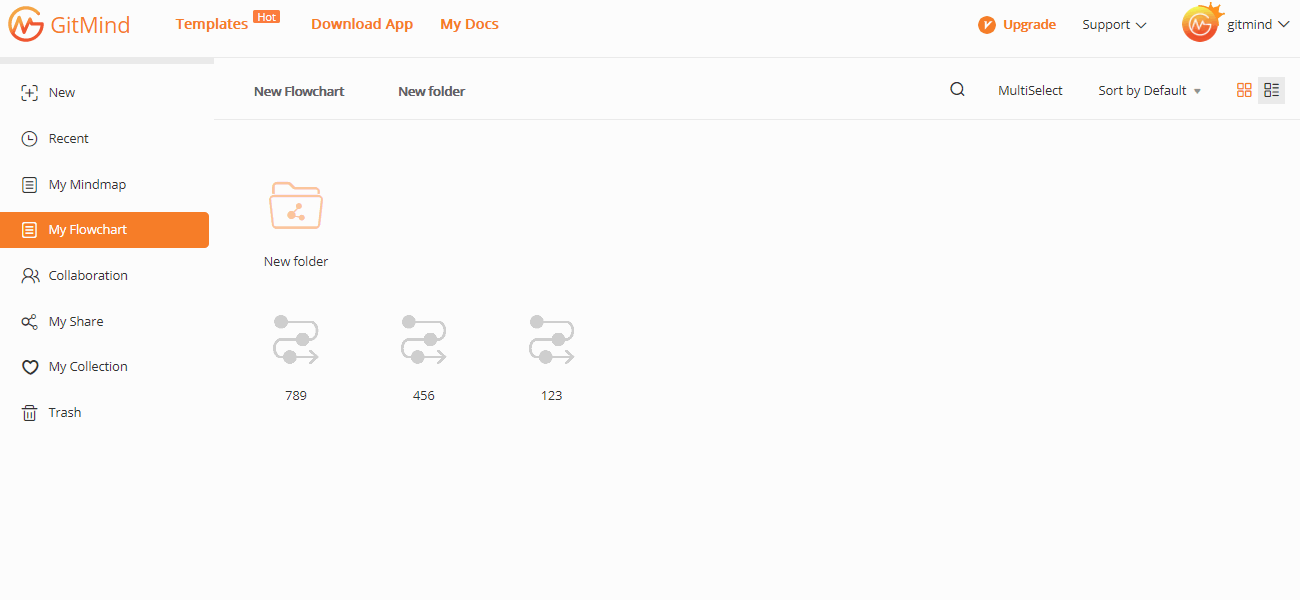
3.6. Organizar
En la página “Mi organigrama”, selecciona el método de ordenación en la esquina superior derecha. Puedes ordenar por tiempo y nombre en orden ascendente o descendente. También puedes elegir mostrar los archivos en vista de lista o de cuadrícula.
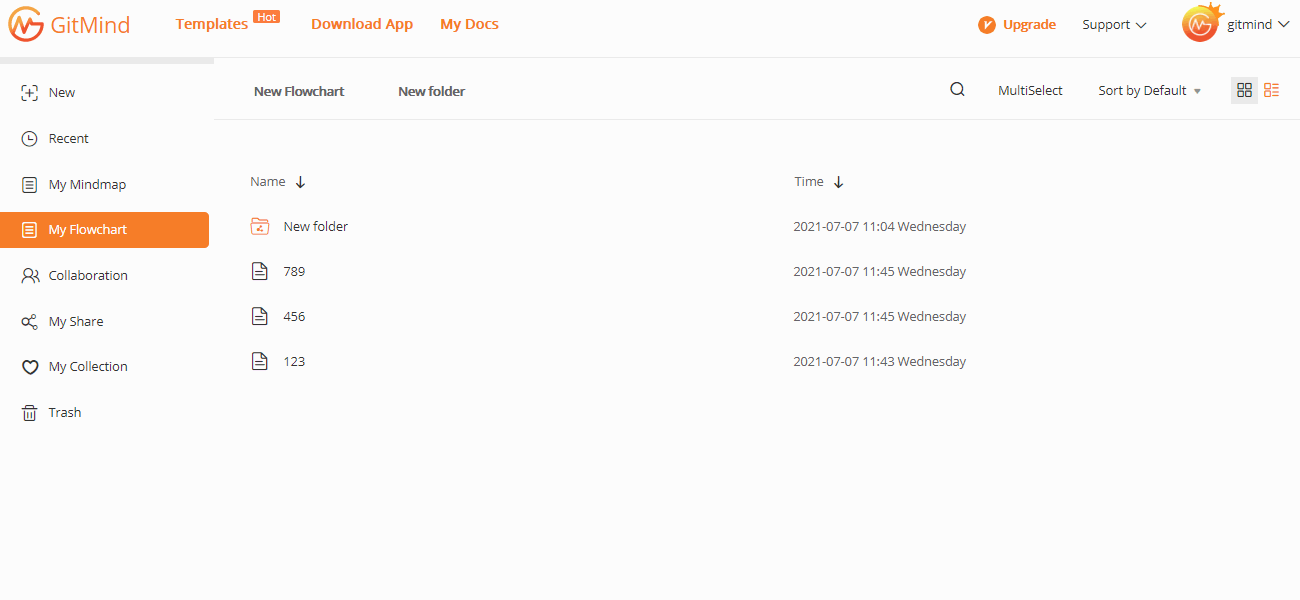
3.7. Compartir
En la página “Mi diagrama de flujo”, haz clic con el botón derecho en el archivo para compartirlo con otros. En la nueva ventana emergente, puedes hacer clic en “Copiar enlace” y compartirlo en Facebook, Twitter y Telegram para ganar puntos GitMind. También puedes establecer una contraseña y un periodo de tiempo para el diagrama compartido. Además, puedes permitir que los espectadores copien tu diagrama o no.
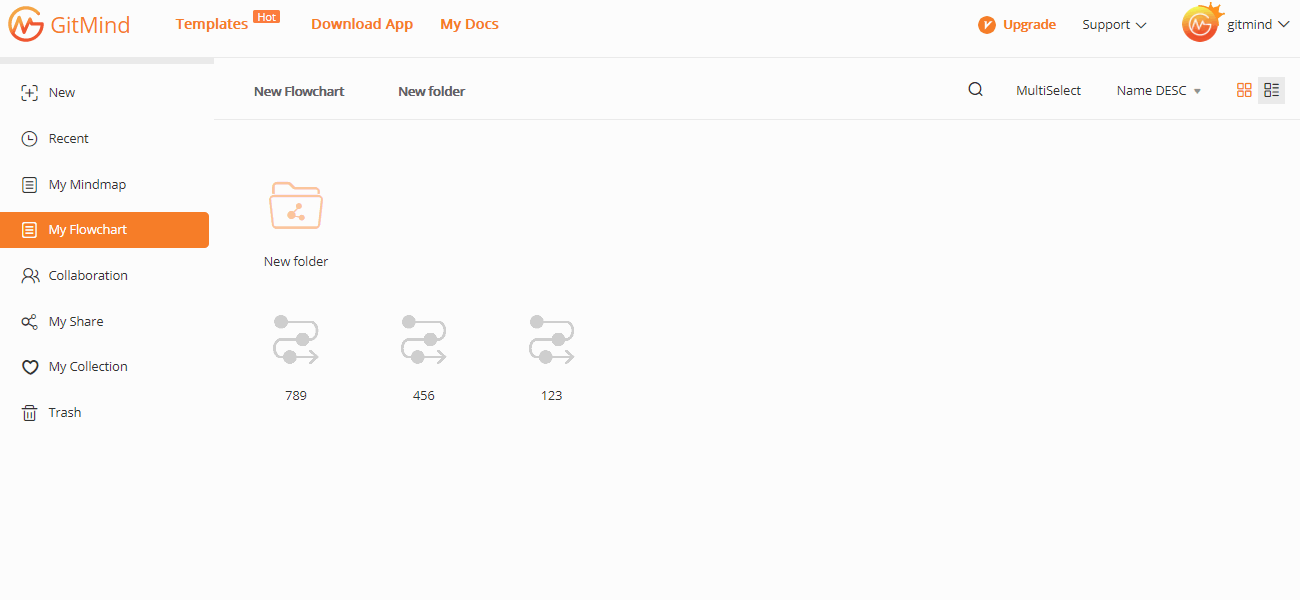
4. Utilizar plantillas
Utiliza las plantillas
Ve a la biblioteca de plantillas, elige una plantilla que te guste, haz clic para abrirla y selecciona “Usar plantillas” en la esquina superior derecha. Entonces podrás personalizarla por tu cuenta.
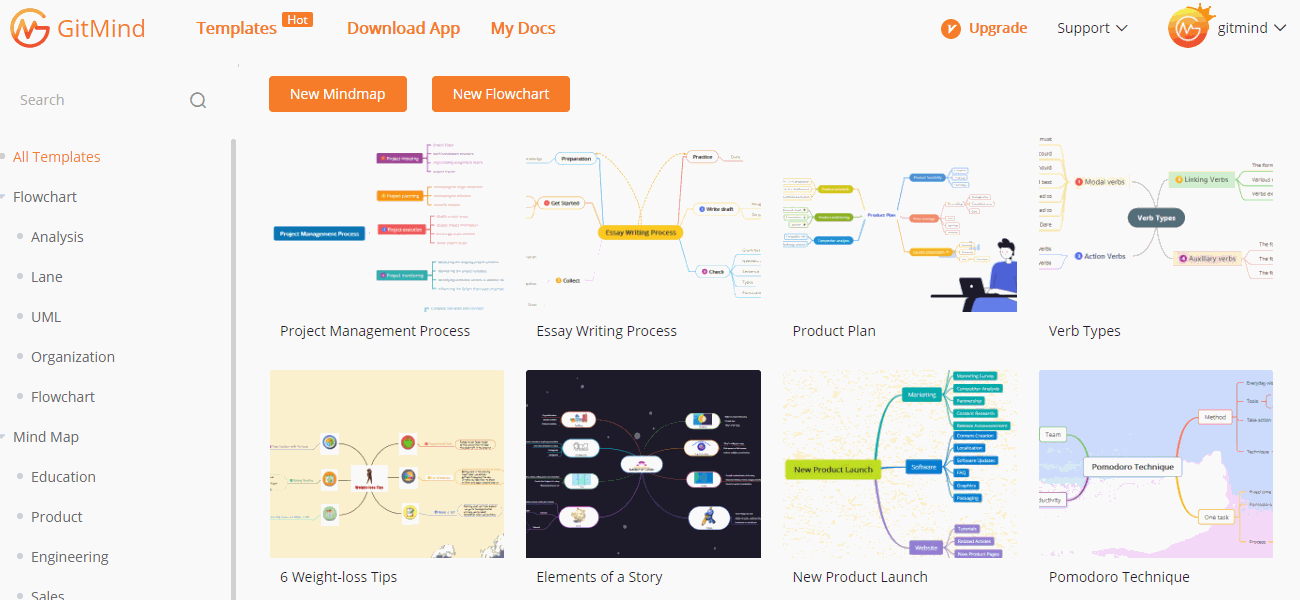
5. Dibujo de formas
5.1. Gestión de Formas
GitMind proporciona un gran número de formas para que las utilices. También puedes añadir más formas u ocultarlas.
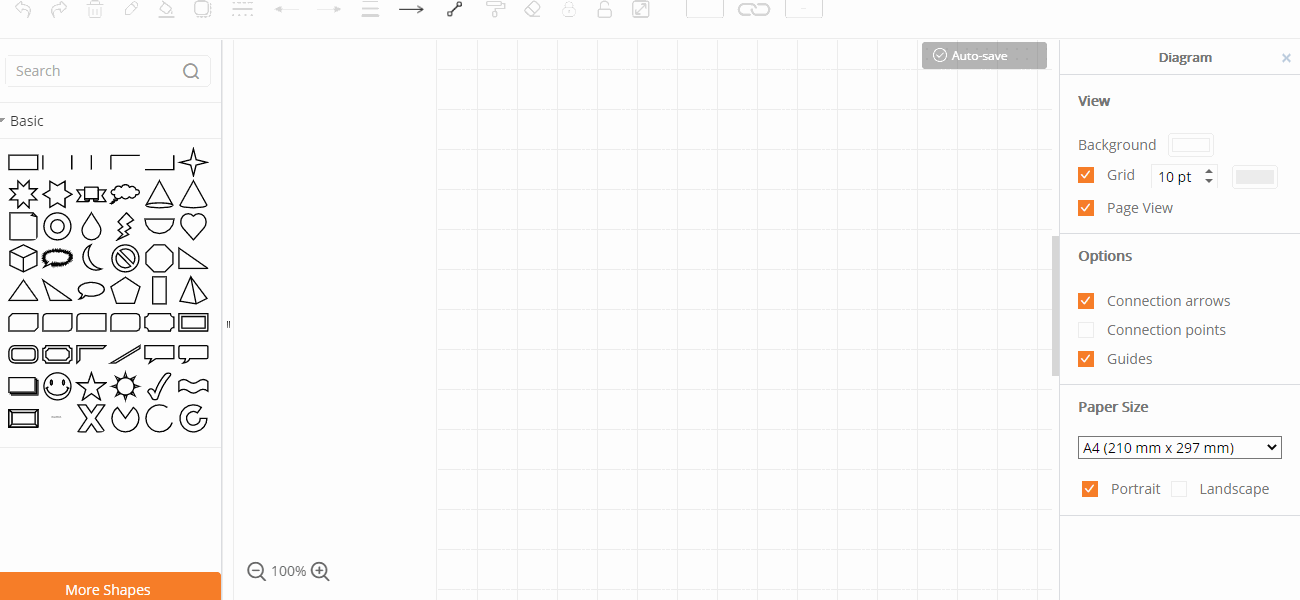
5.1.1. Arrastrar y Soltar
En la página de elaboración del organigrama, selecciona las formas de la biblioteca de formas de la izquierda y arrástralas al lienzo.
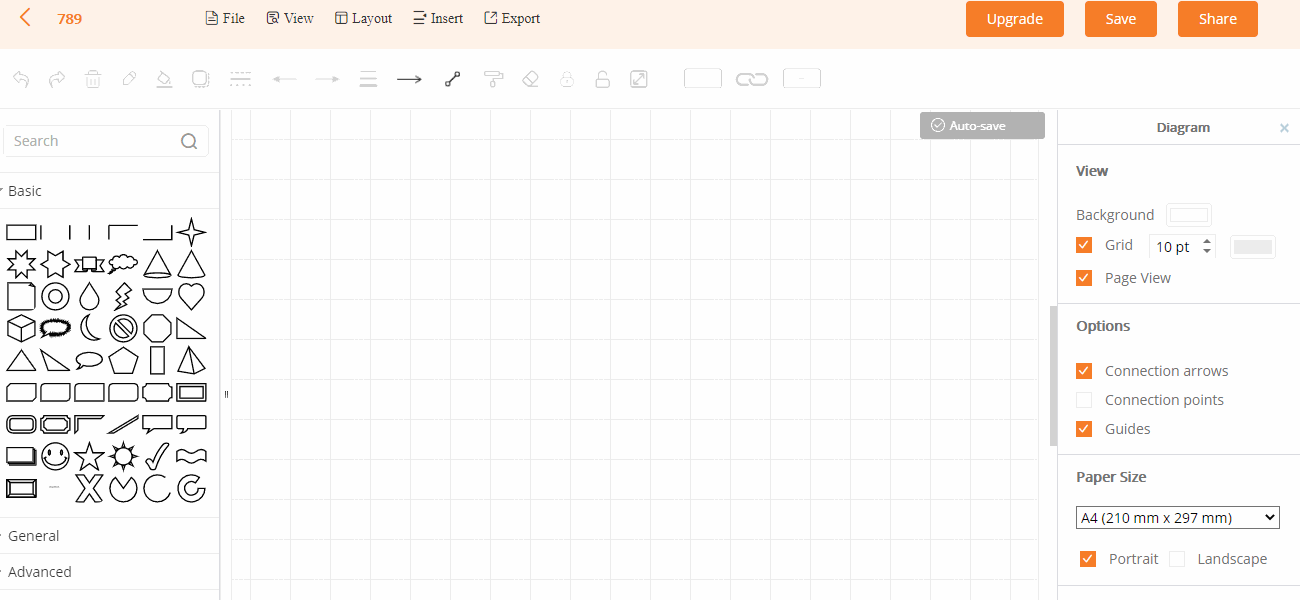
5.1.2. Dimensión
Selecciona la forma e introduce el valor para ajustar la longitud y la anchura de la misma. También puedes seleccionar varias formas y aplicar un ajuste masivo.
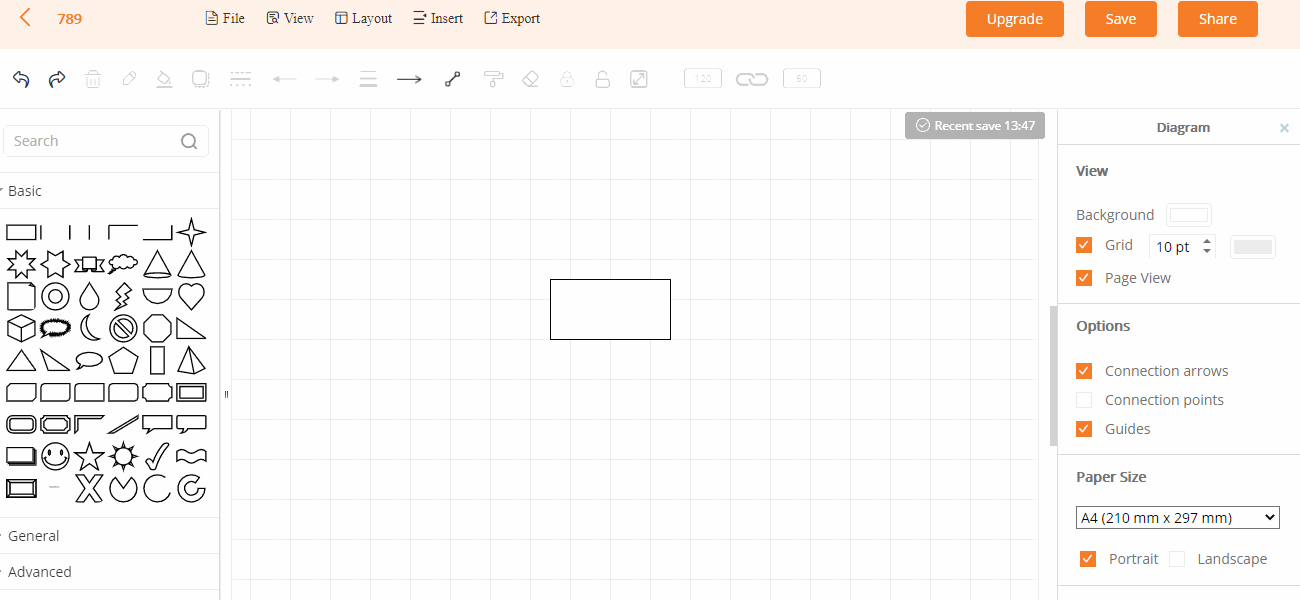
5.1.3. Estilo
Selecciona la forma en el lienzo, luego puedes personalizar el color de relleno, el color de la línea, el borde y otros parámetros.
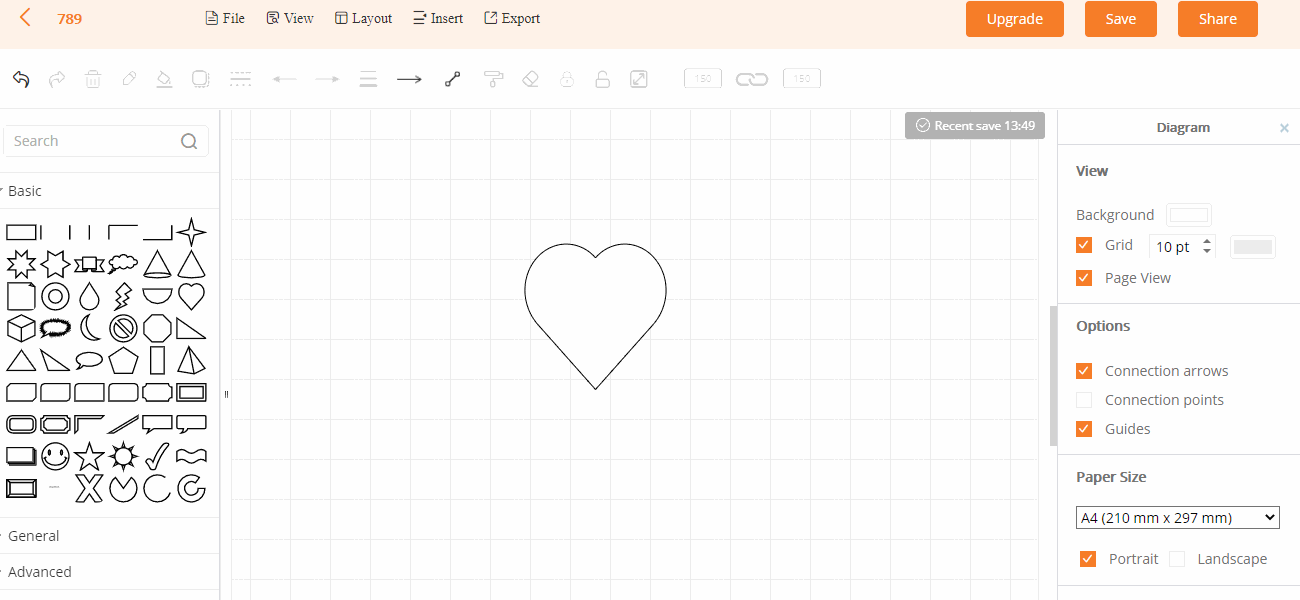
5.1.4. Texto
Haz doble clic en el texto y podrás establecer la fuente del texto, la posición, el color, el espaciado y otros parámetros en la barra de herramientas emergente.
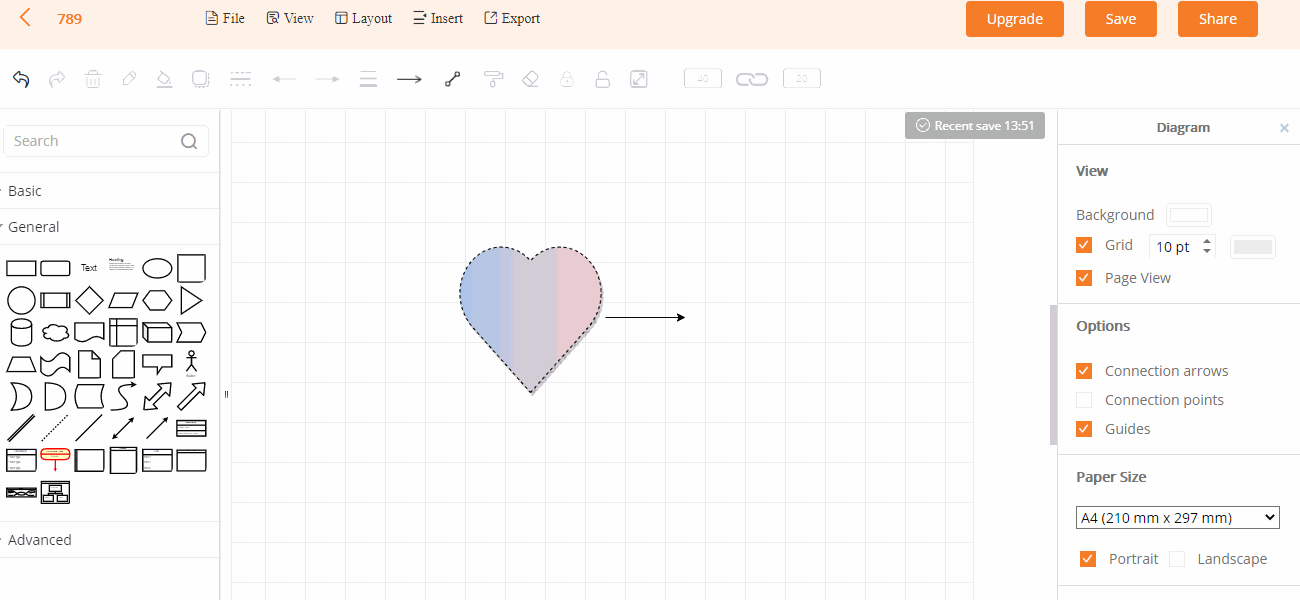
5.1.5. Organizar
Selecciona las formas en el lienzo, y puedes ajustar la posición, el ángulo y la dirección en la barra de herramientas “Organizar” de la derecha.
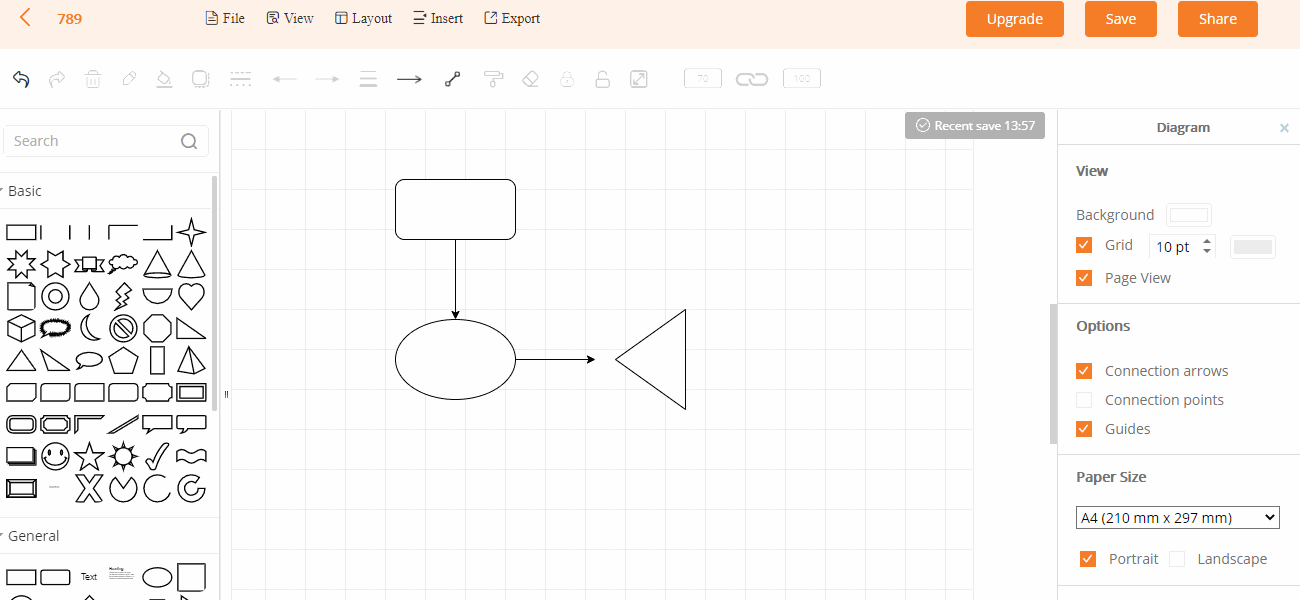
5.1.6.Copiar Tamaño
Selecciona la forma de destino y haz clic en “Copiar tamaño”. Selecciona otra forma y haz clic en “Pegar tamaño”.
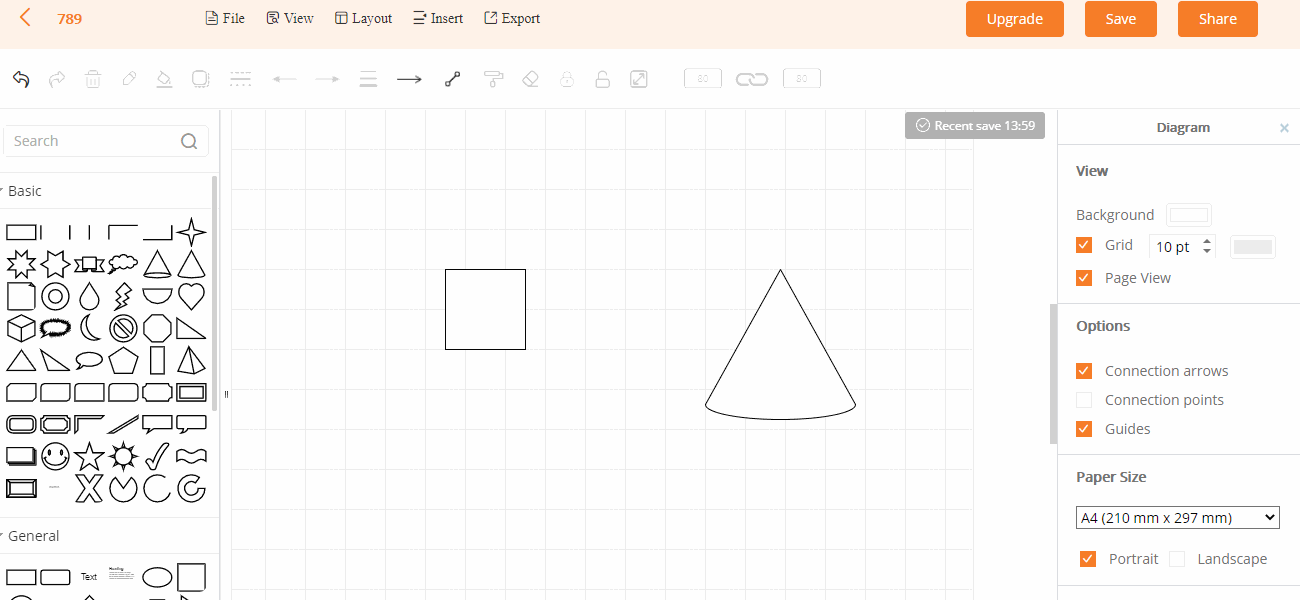
5.1.7.Buscar
Introduce palabras clave en la barra de búsqueda para encontrar rápidamente las formas que necesitas.
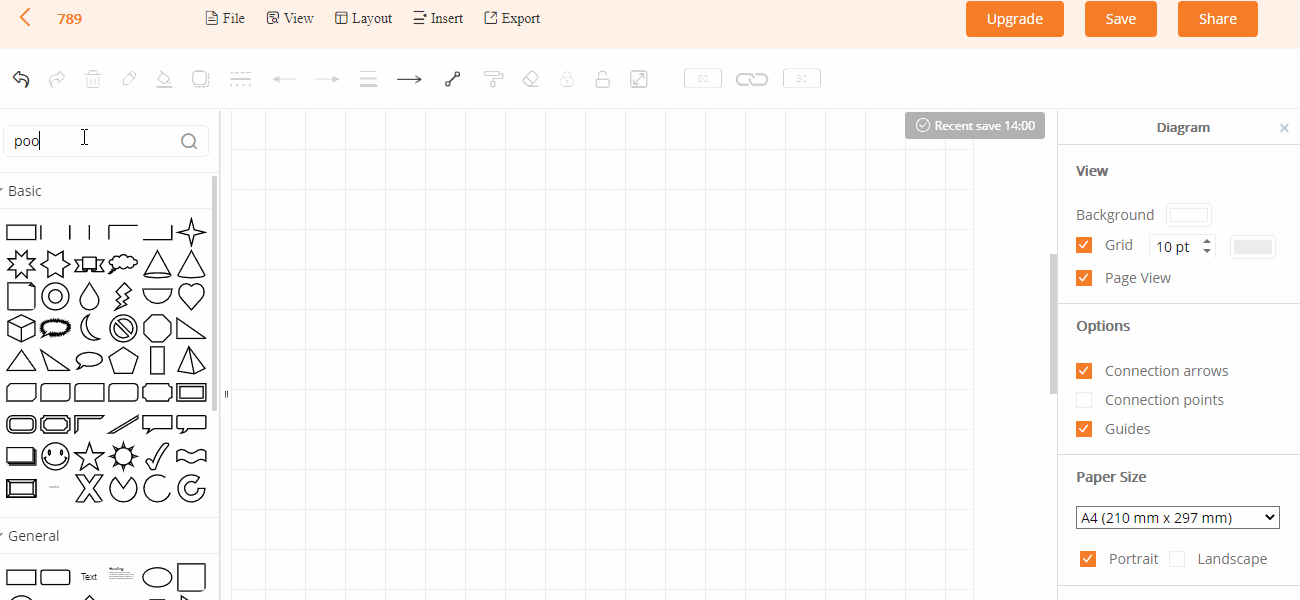
5.1.8. Bloquear
Selecciona la forma en el lienzo y haz clic en “Bloquear” en la barra de herramientas superior. La forma se bloqueará y no se podrá mover con el ratón. Si quieres moverla, haz clic en “Desbloquear”.
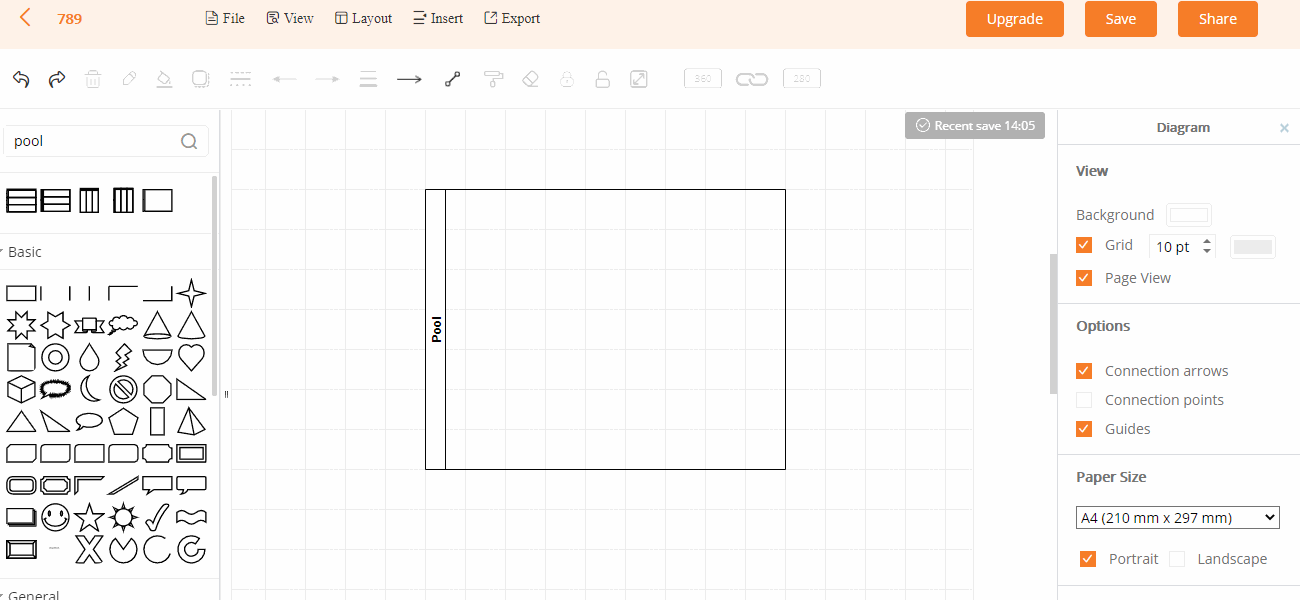
5.1.9. Agrupar
Selecciona varias formas, haz clic en “Agrupar” en la barra de herramientas superior para combinar varias formas en un todo, y haz clic en “Desagrupar” para cancelar la combinación. También puedes utilizar el atajo de teclado “Ctrl+G” para agrupar, y “Ctrl+Mayús+U” para desagrupar.
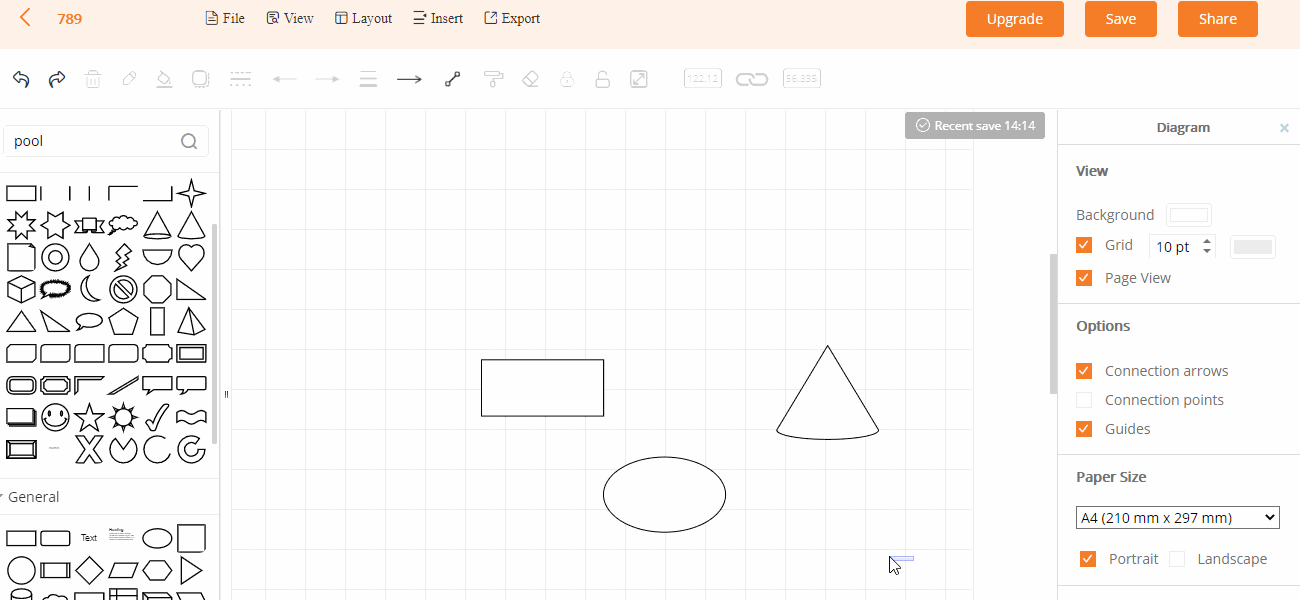
5.1.10.Conexión de Puntos
Marca “Conexión de Puntos” en la barra de herramientas de la derecha. Haz clic en una forma y arrastra un conector a otra forma.
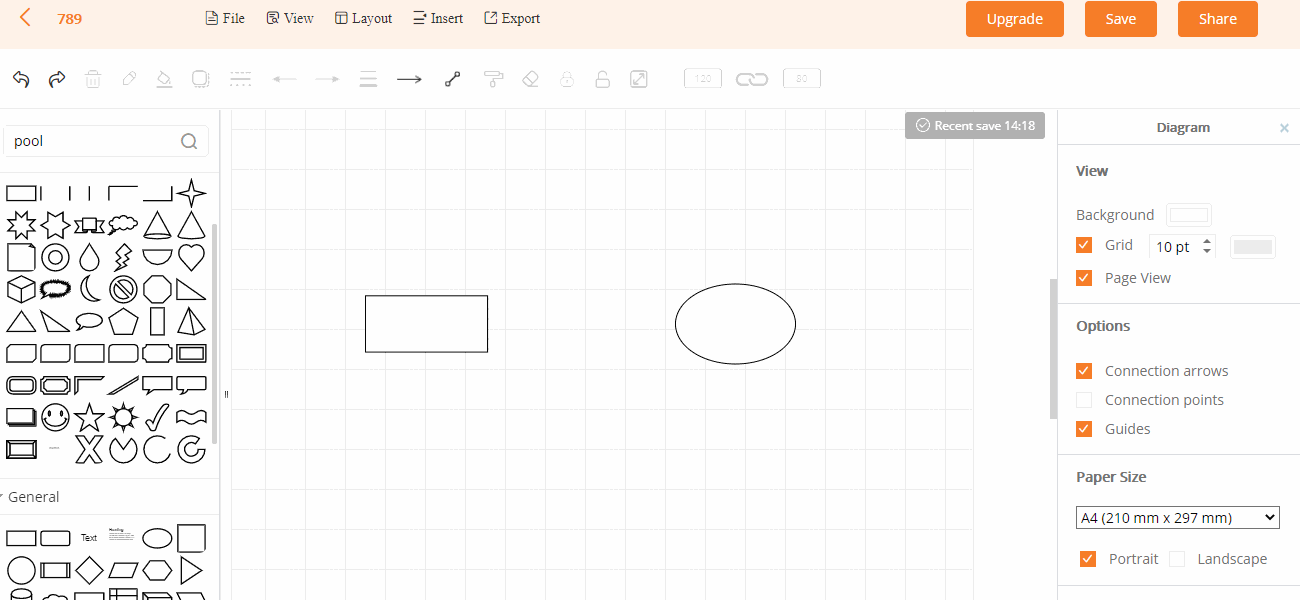
5.2.Importar
Ve a la opción “Archivo” y selecciona “Importar” en la barra de herramientas superior, y elige un archivo para importar.
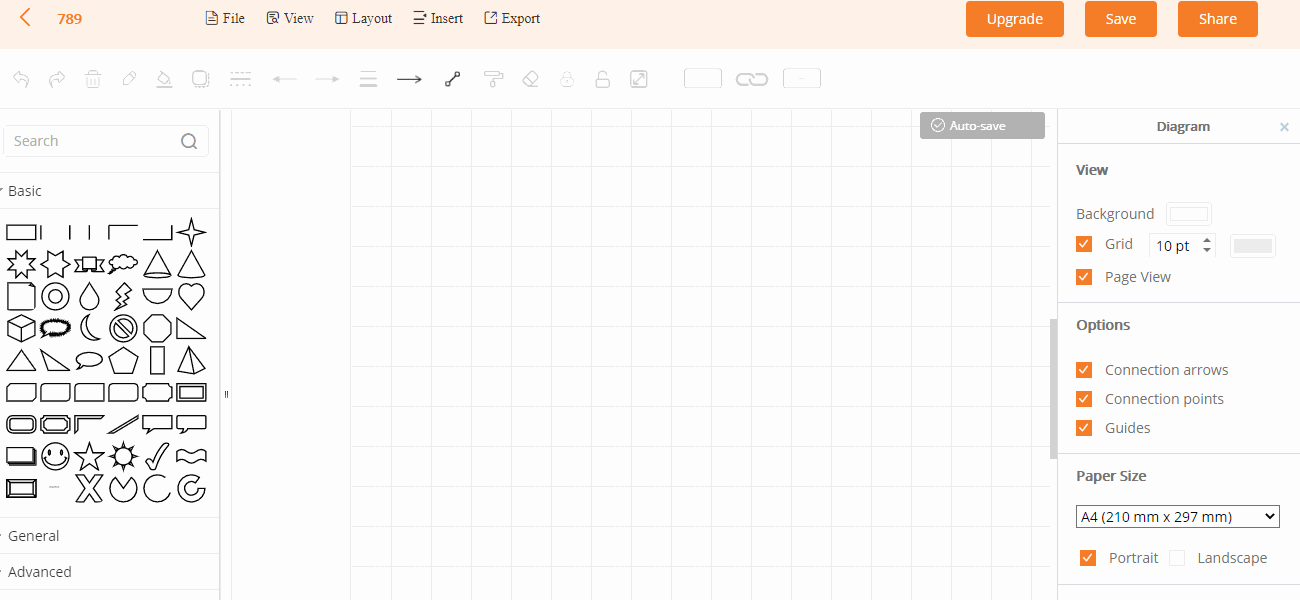
5.3.Conector
Después de seleccionar un conector, puedes personalizar la dirección de la línea, la anchura y el estilo.
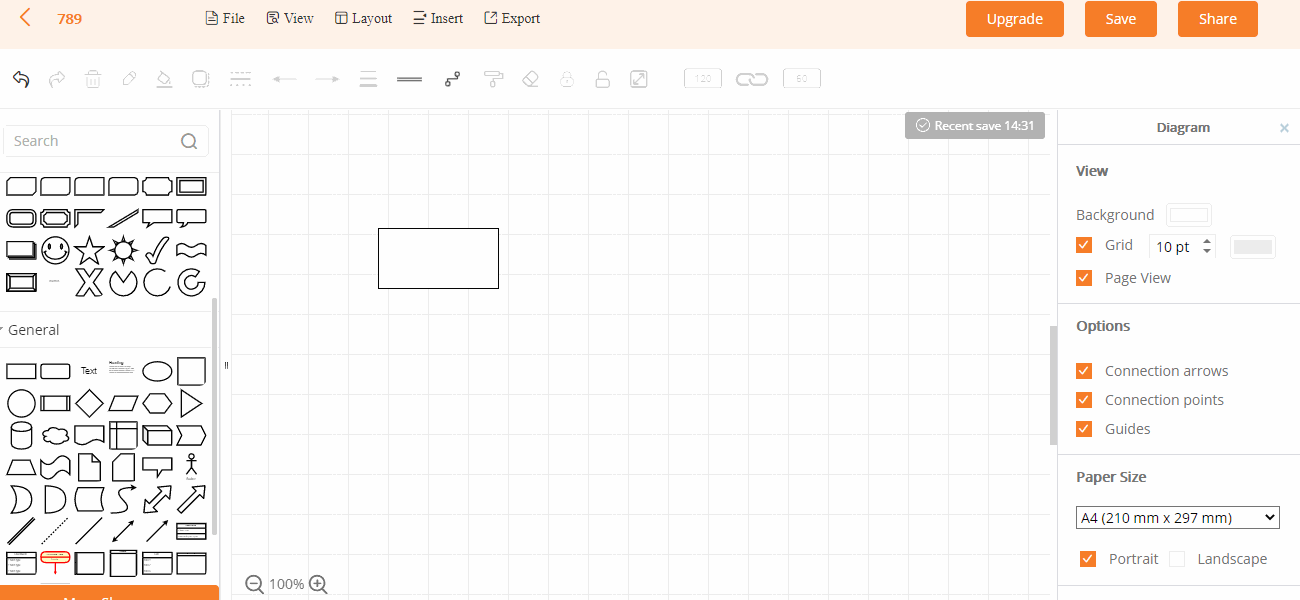
5.4. Pintar Formatos
Selecciona la forma, haz clic en “Pintar formato” y, a continuación, selecciona otros gráficos; puedes aplicar el color de relleno, el borde y otros atributos de la primera forma a otras formas.
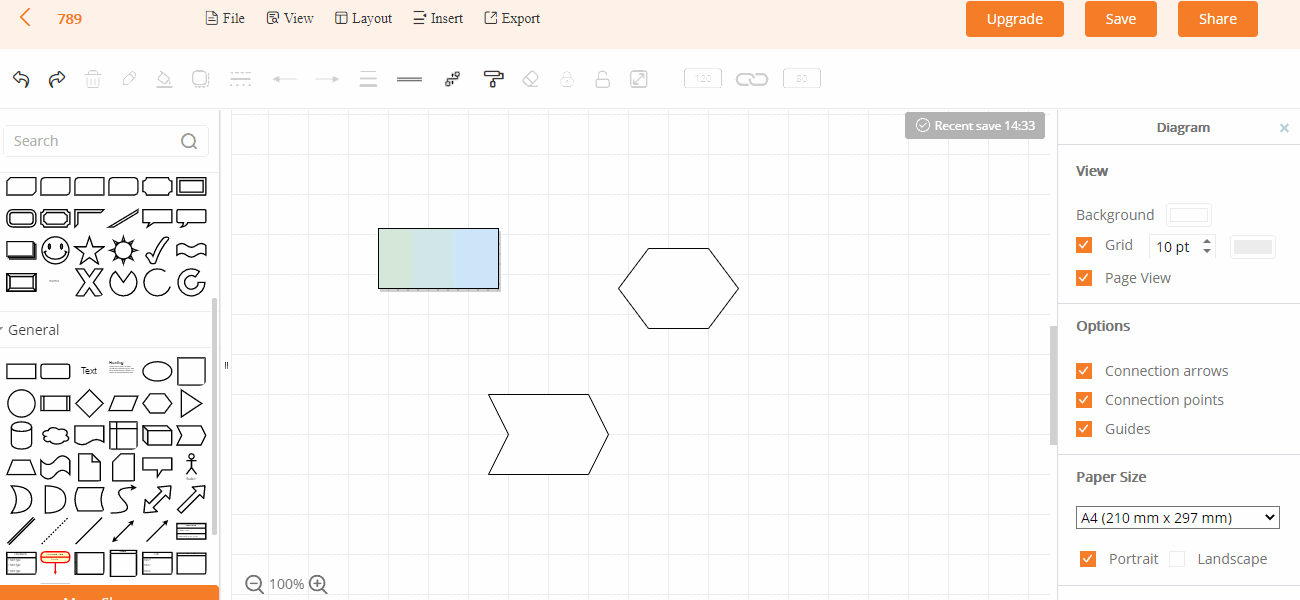
5.5. Eliminar Formato
Selecciona la forma y haz clic en “Eliminar formato” en la barra de herramientas superior para borrar todos los formatos de la forma, incluidos el relleno, el borde y otros atributos.
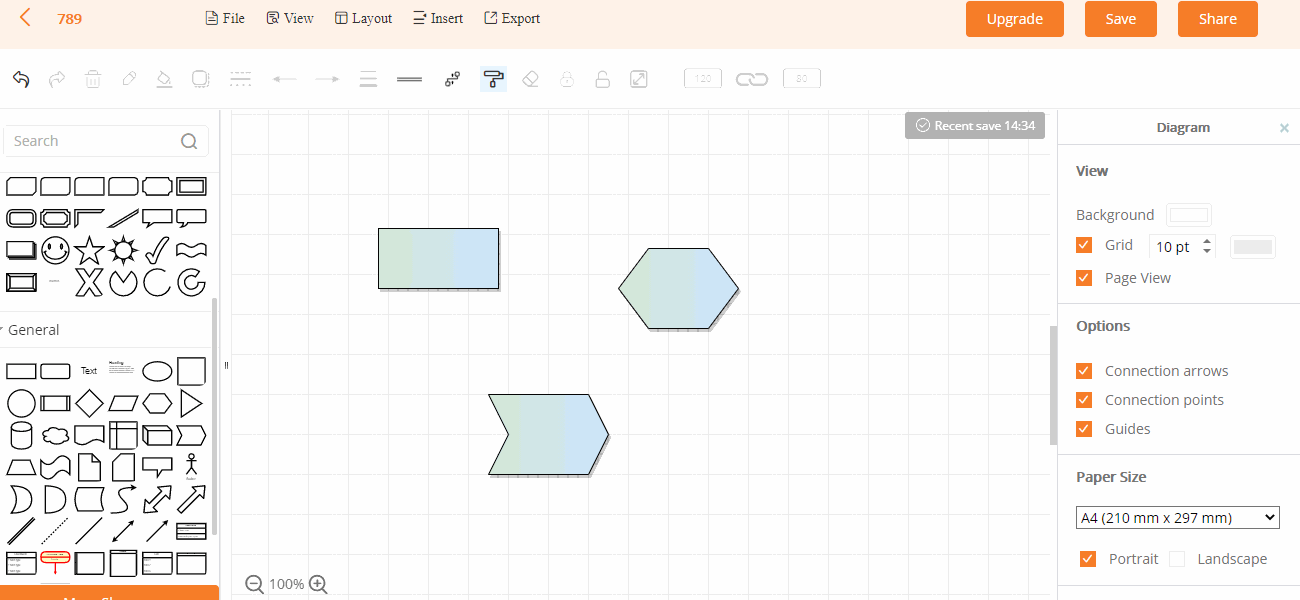
5.6.Añadir Carril
Selecciona un carril en la biblioteca de formas, y arrástralo directamente al lienzo. Si quieres añadir un carril, puedes seleccionar un solo carril y hacer clic en la flecha azul del lateral.
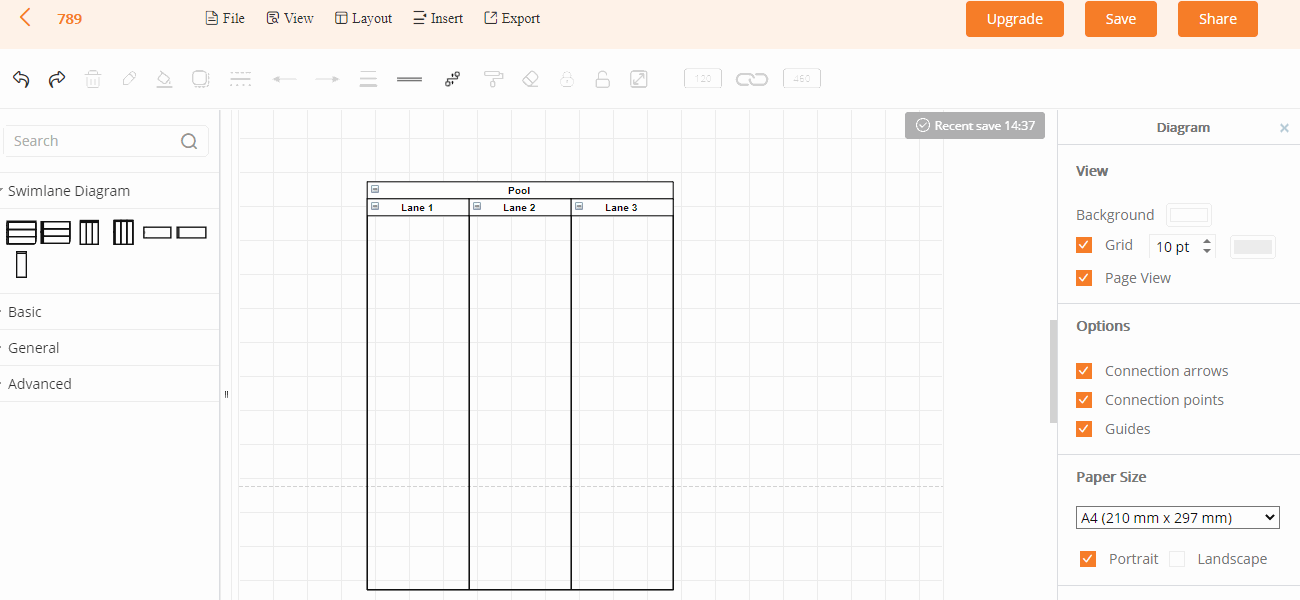
5.7. Insertar Imagen
Haz clic en “Insertar” en la barra de herramientas superior, y podrás insertar texto enriquecido como imágenes, enlaces y texto en el organigrama.
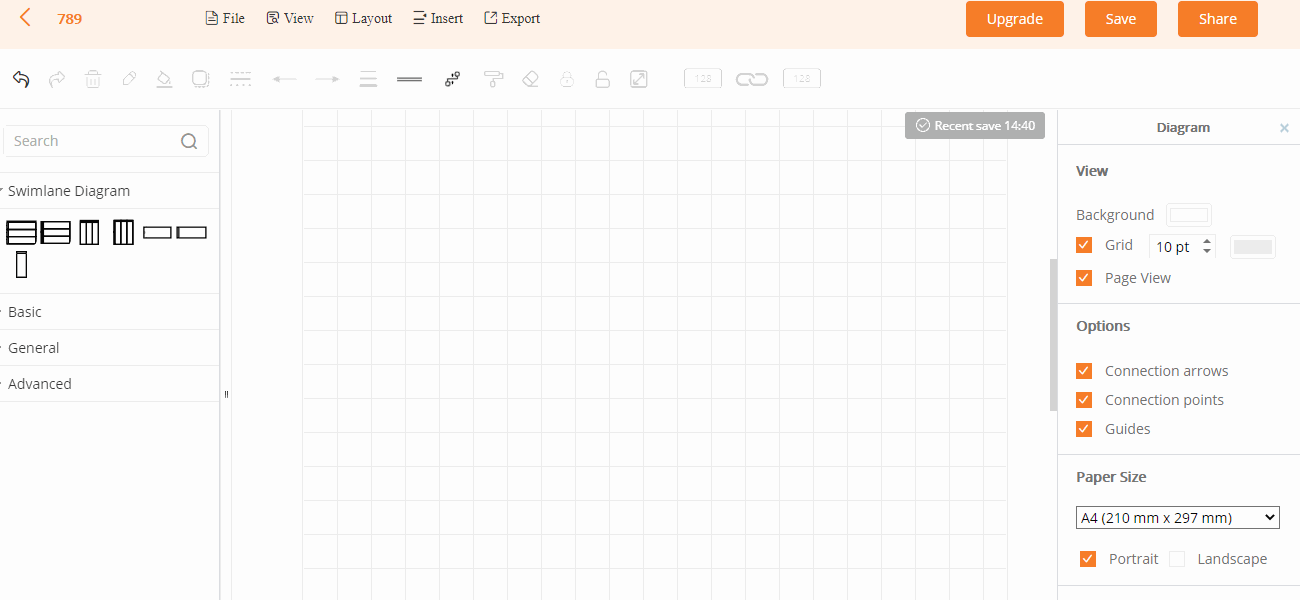
5.8. Exportar
Haz clic en “Exportar” para exportar el diagrama de flujo como imagen y en formato PDF.
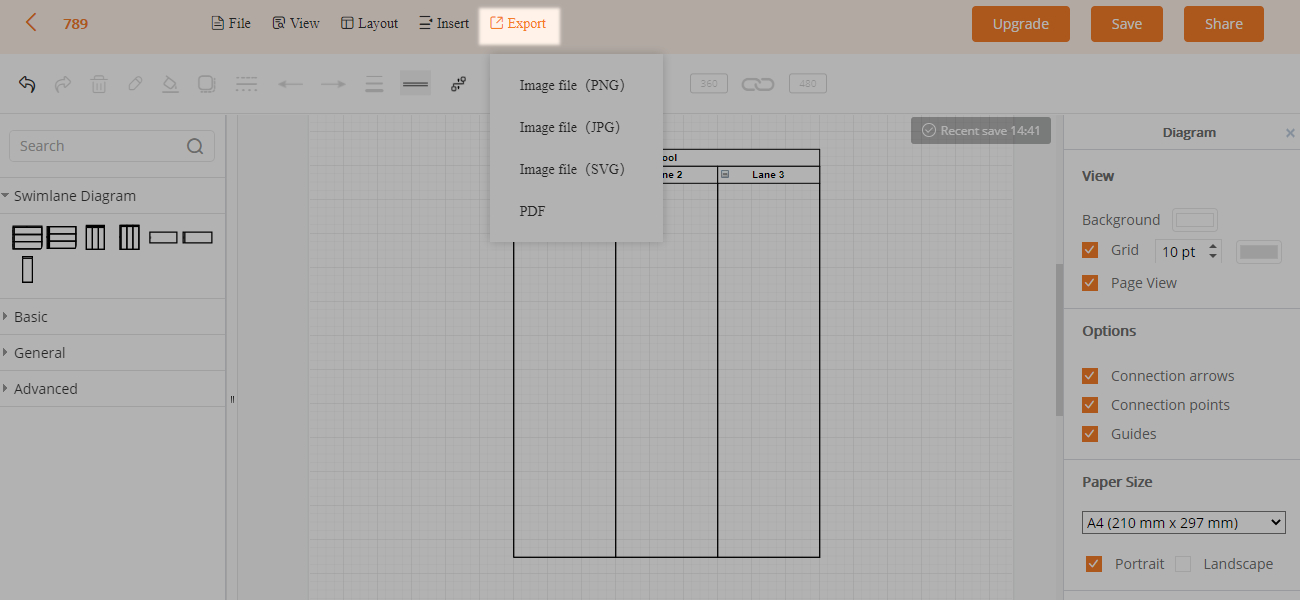
5.9. Mejorar la Calidad de la Imagen
Si quieres imprimir un diagrama de flujo, las formas se verán borrosas si son demasiado pequeñas. Puedes ampliar el gráfico para aumentar la resolución.
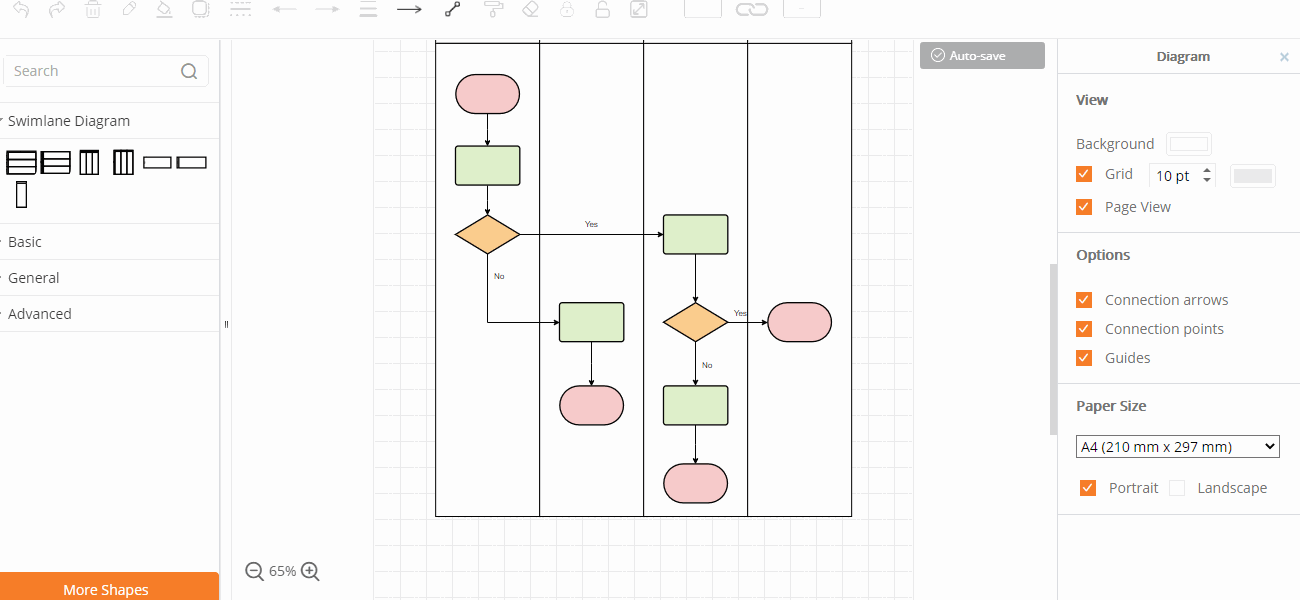
5.10. Imprimir
Haz clic en “Archivo” e “Imprimir” en la barra de herramientas superior, y luego selecciona el número de copias y el diseño para imprimir el diagrama de flujo.
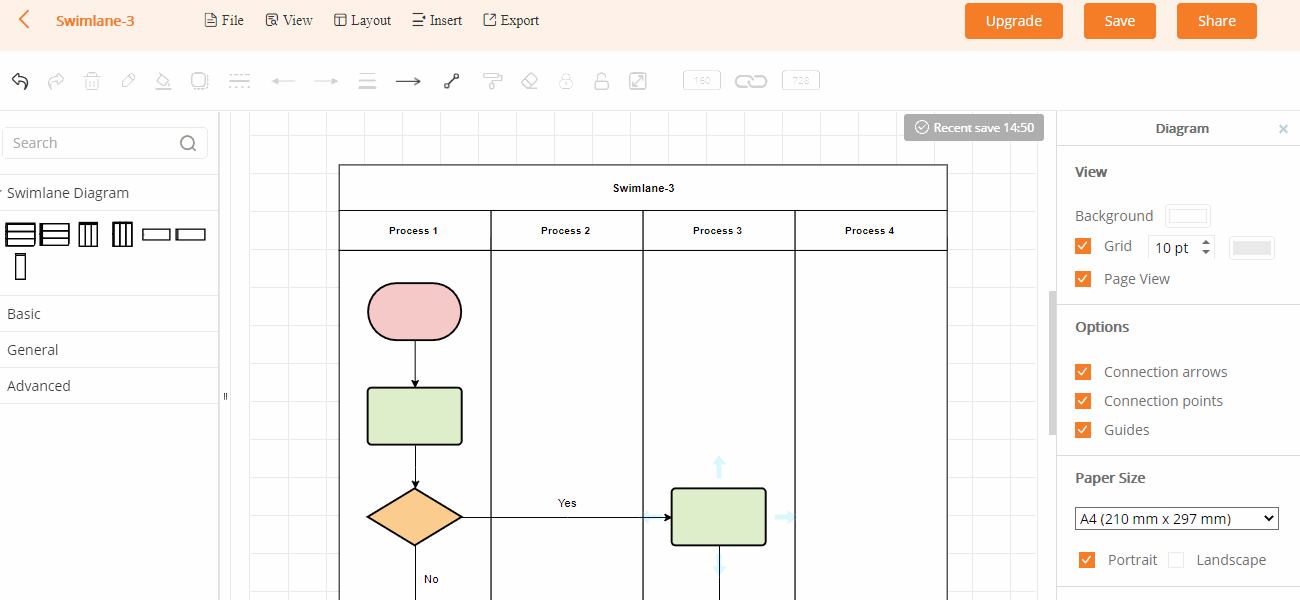
6. Contáctanos
Únete a nuestro canal de Telegram
Por favor, consulta la guía del manual de GitMind como se indica más arriba, si tienes alguna duda en el uso del servicio o tienes alguna otra sugerencia, ponte en contacto con nuestro centro de soporte o únete a nuestro canal de Telegram.
Dejar un comentario
Comentario (0)