Cómo usar GitMind
Introducción
GitMind es una herramienta de mapas mentales en línea que es creativa pero eficiente. Con sus temas y diseño diversificados, los usuarios pueden dibujar rápidamente mapas mentales, organigramas, diagramas de estructura lógica, mapas de árboles, diagramas de espina de pescado y más. Además, esta herramienta le permite compartir sus mapas mentales con tantos amigos o colegas como desee y colaborar con ellos. Los mapas mentales que has creado se almacenan y guardan en la nube automáticamente, a la que puedes acceder directamente desde el navegador web en tu Windows, Mac OS o dispositivos móviles en cualquier lugar. Ahora, por favor, siga la guía manual de abajo para aprender a usar GitMind.
Síganos en los medios sociales:
☆ Instagram: @gitmindmap
☆ Facebook: @gitmind
☆ Twitter: @gitmindmap
☆ Youtube: GitMind Video Tutorial
Registrar & Login
1.Registrar & Login
Entra en la web oficial de GitMind, haz clic en “Iniciar sesión” en la esquina superior derecha. Regístrate o inicia sesión en la cuenta en la página emergente. Además del correo electrónico, también puedes registrarte con Google, Twitter, Facebook y Apple ID.
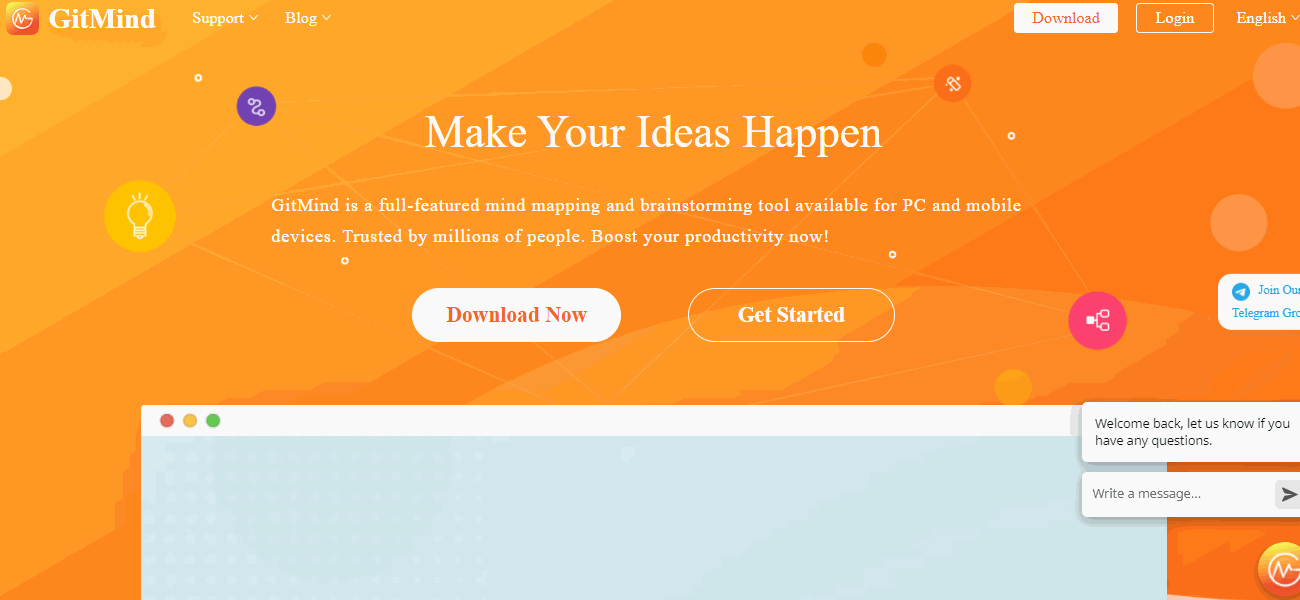
2.Mi Cuenta
Entra en “Mi cuenta” en la esquina superior derecha de la web oficial. Aquí puedes modificar el apodo, vincular cuentas y cambiar el avatar.
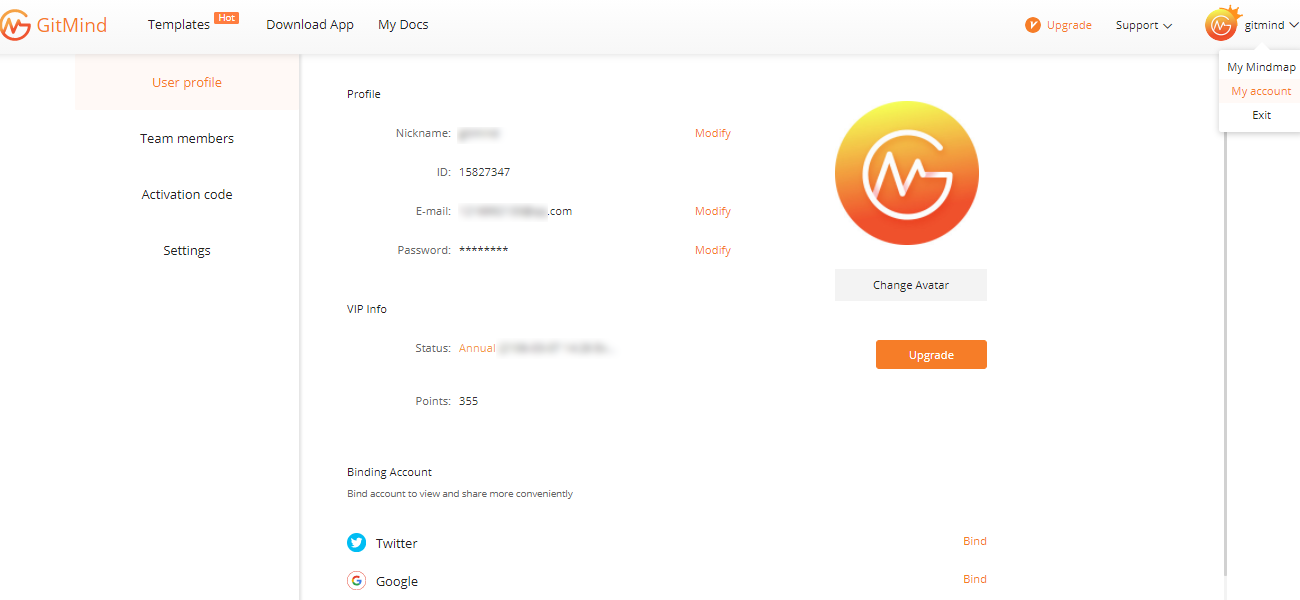
Gestión de Archivos
1.Crear Nuevo
Simplemente haga clic en “Nuevo” para crear un mapa mental en blanco o haga clic con el botón derecho en el espacio en blanco para crear un nuevo mapa en blanco.
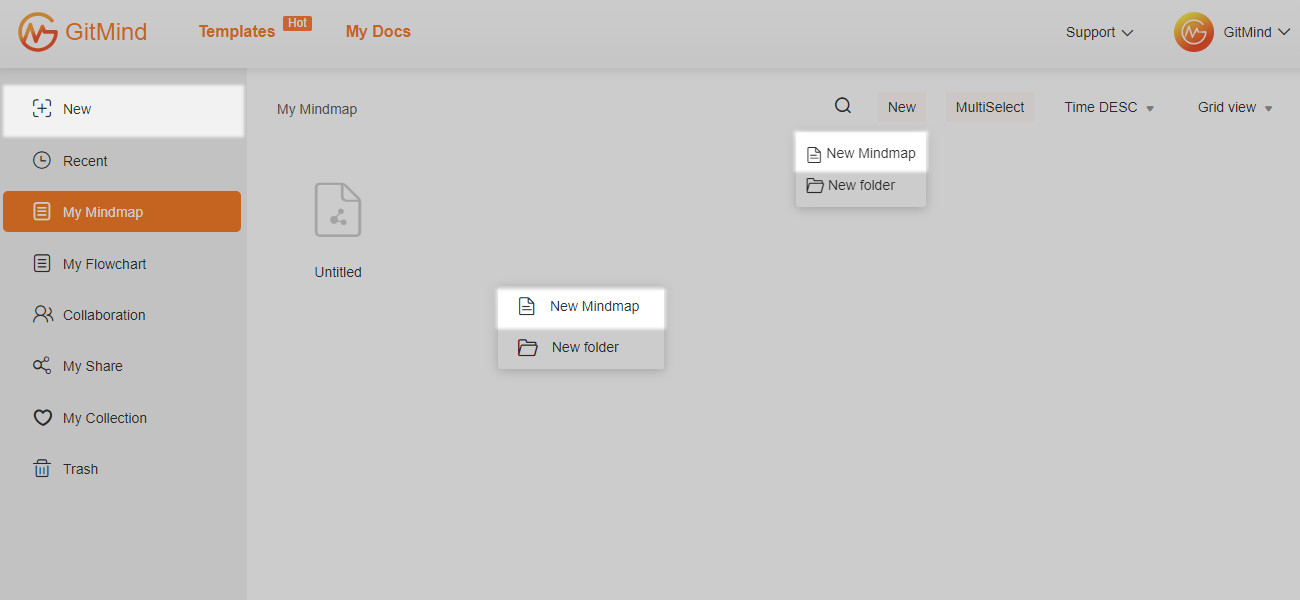
2.Importar Mapa
Puedes hacer clic en “Importar archivo local” para importar el proyecto local de GitMind y el libro de trabajo de XMind.
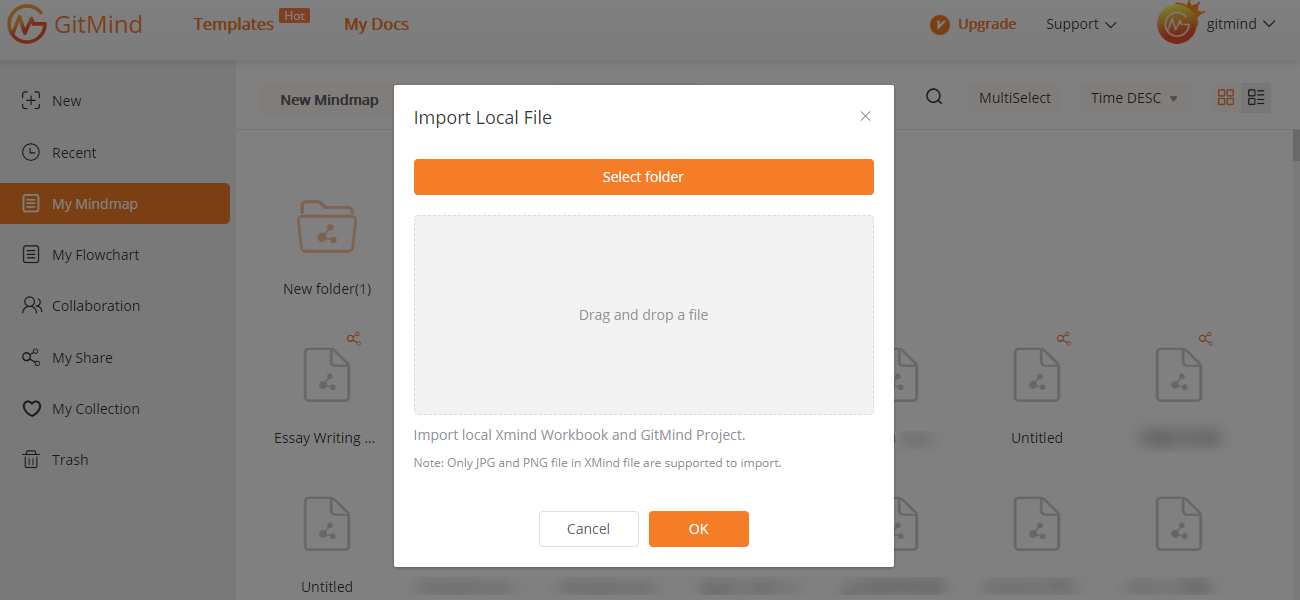
3.Renombrar
Coloque el ratón sobre el archivo, haga clic con el botón derecho y seleccione “Renombrar” para cambiar el nombre del archivo.
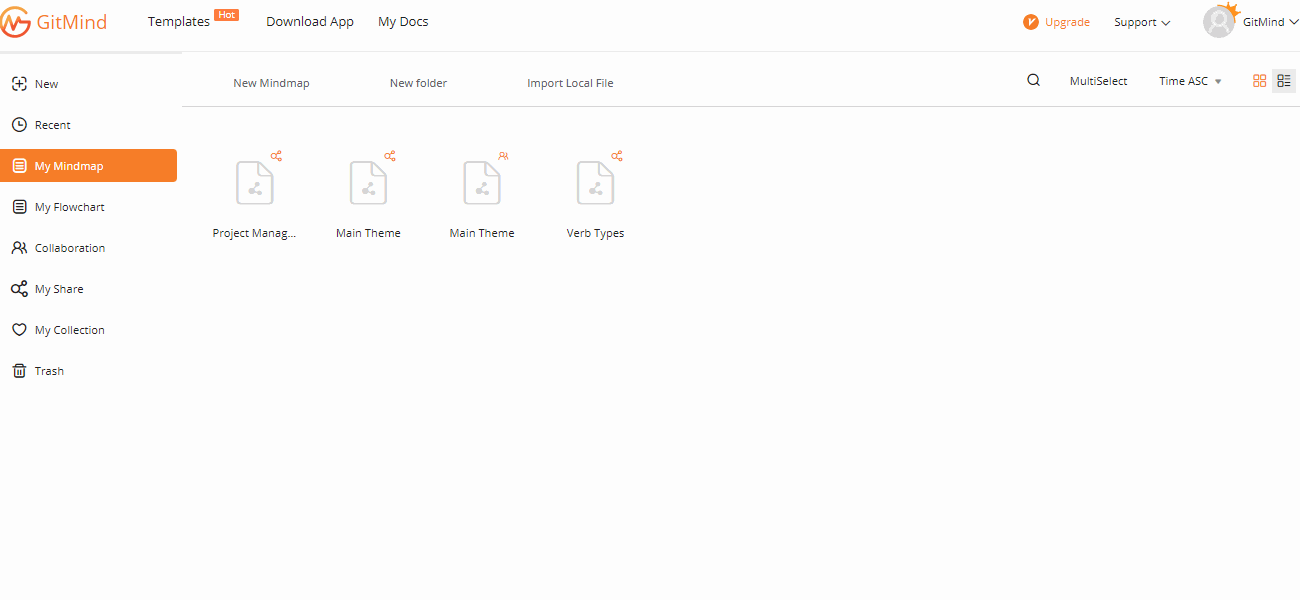
4.Mover/Copiar
Coloque el ratón sobre el archivo, haga clic con el botón derecho para seleccionar “Mover a” o “Copiar a” y, a continuación, seleccione el directorio correspondiente. También puede arrastrar y soltar para mover el archivo.
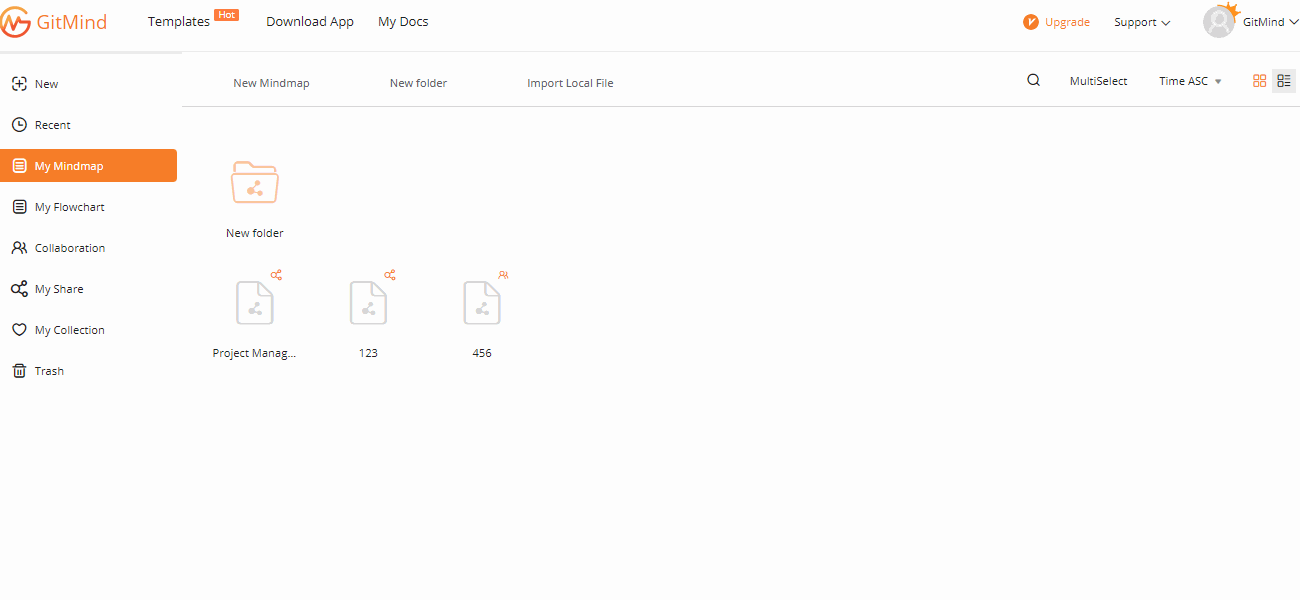
5.Borrar/Recuperar
Coloque el ratón sobre el archivo, haga clic con el botón derecho y seleccione “Eliminar” para borrar el archivo inmediatamente. Si elimina un archivo por error, puede encontrarlo en la Papelera y pulsar “Deshacer” para recuperarlo.
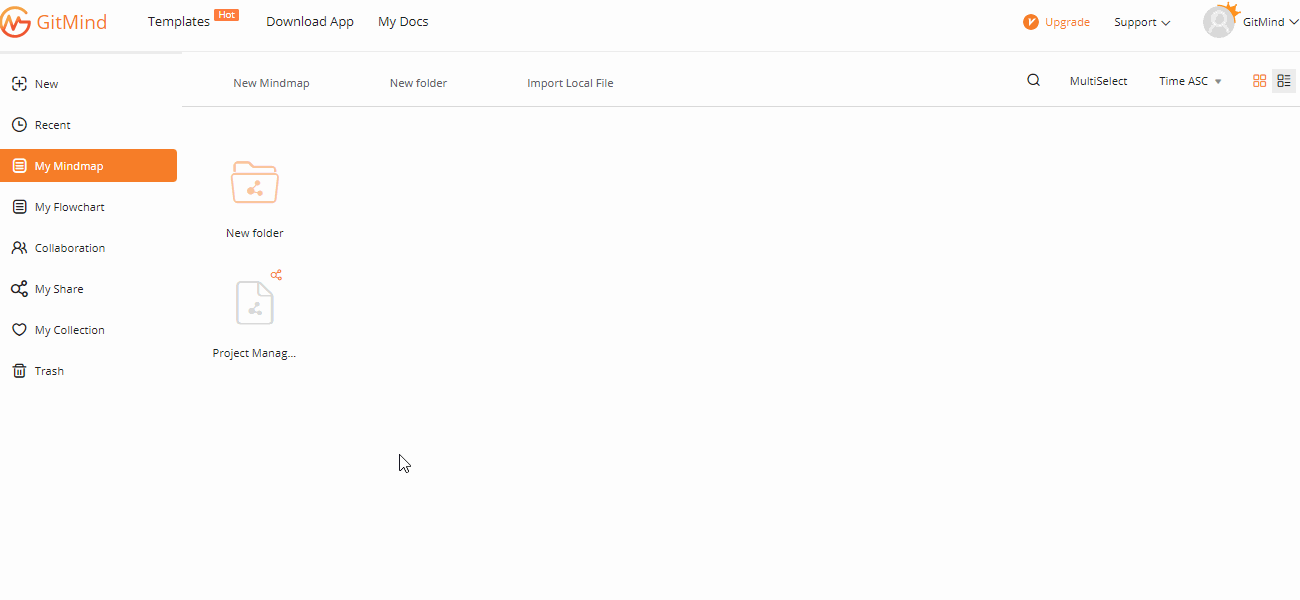
6.Insertar Mapa
Abre el mapa mental, haz clic con el botón derecho en el espacio en blanco y selecciona la opción “Insertar mapa”. Puedes seleccionar el archivo, o arrastrarlo y soltarlo en la posición de destino.
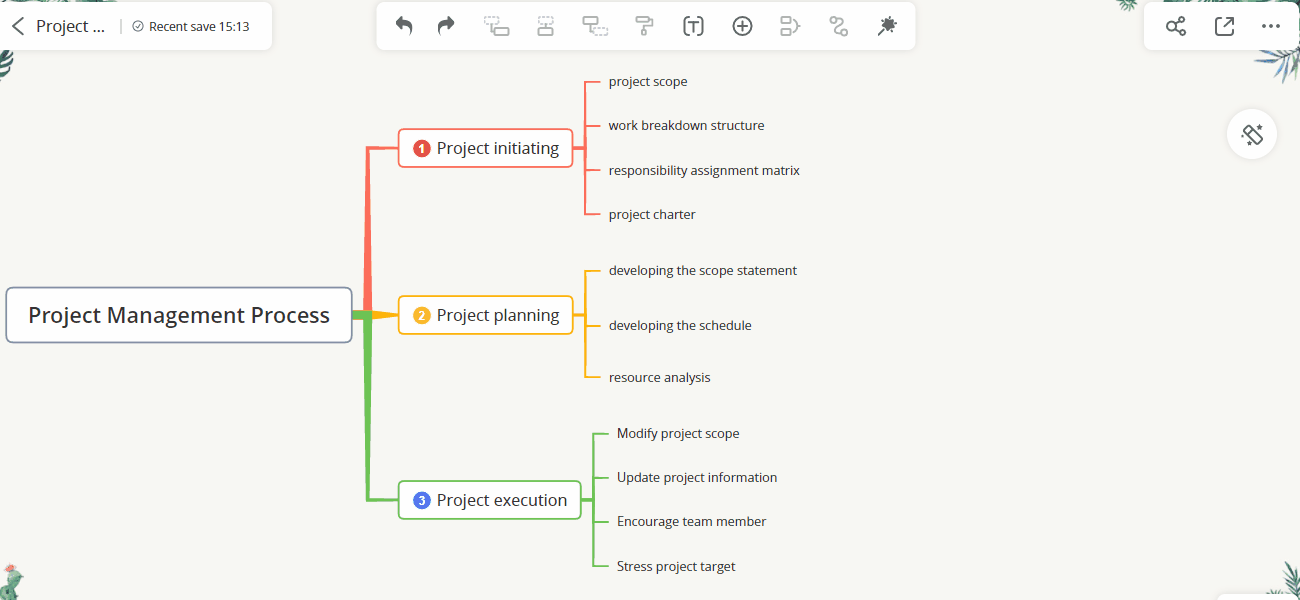
7.Dividir Mapa
Abre el mapa mental, haz clic con el botón derecho en la rama y pulsa “Dividir”, la rama se dividirá y generará un nuevo mapa mental. También puedes hacer clic con el botón derecho del ratón en el lienzo en blanco y pulsar “Más” y seleccionar la opción “Dividir mapa”.
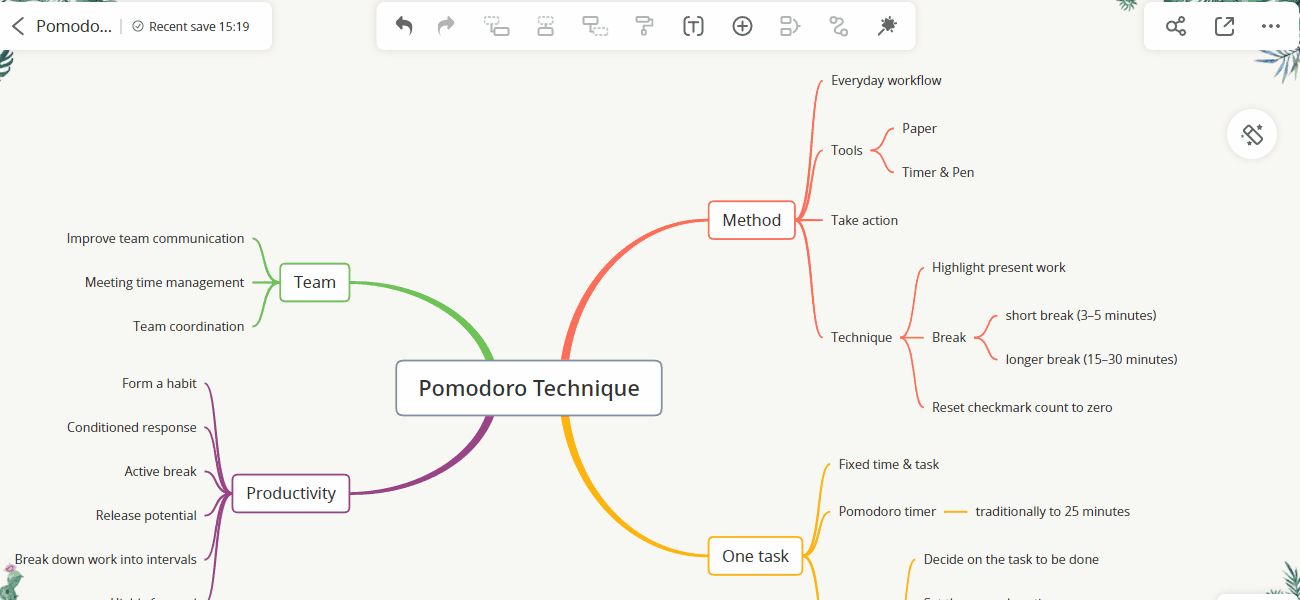
Búsqueda Global
Búsqueda Global
La búsqueda global puede ayudarle a encontrar rápidamente el archivo de mapa mental correspondiente por palabras clave, solo tiene que introducir las palabras clave en el campo de búsqueda y pulsar la tecla ” Enter ” para buscar.
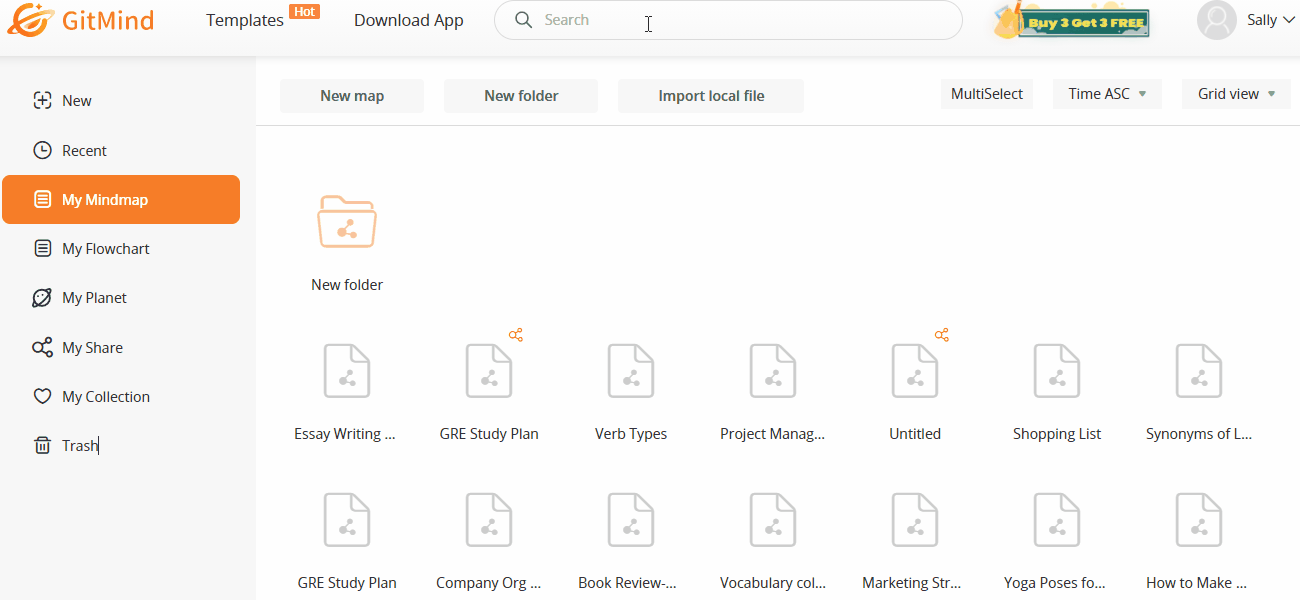
Usar Plantilla
Usar Plantilla
Entre en la galería de plantillas, seleccione una plantilla de mapa mental y haga clic en el botón “Usar plantillas”.
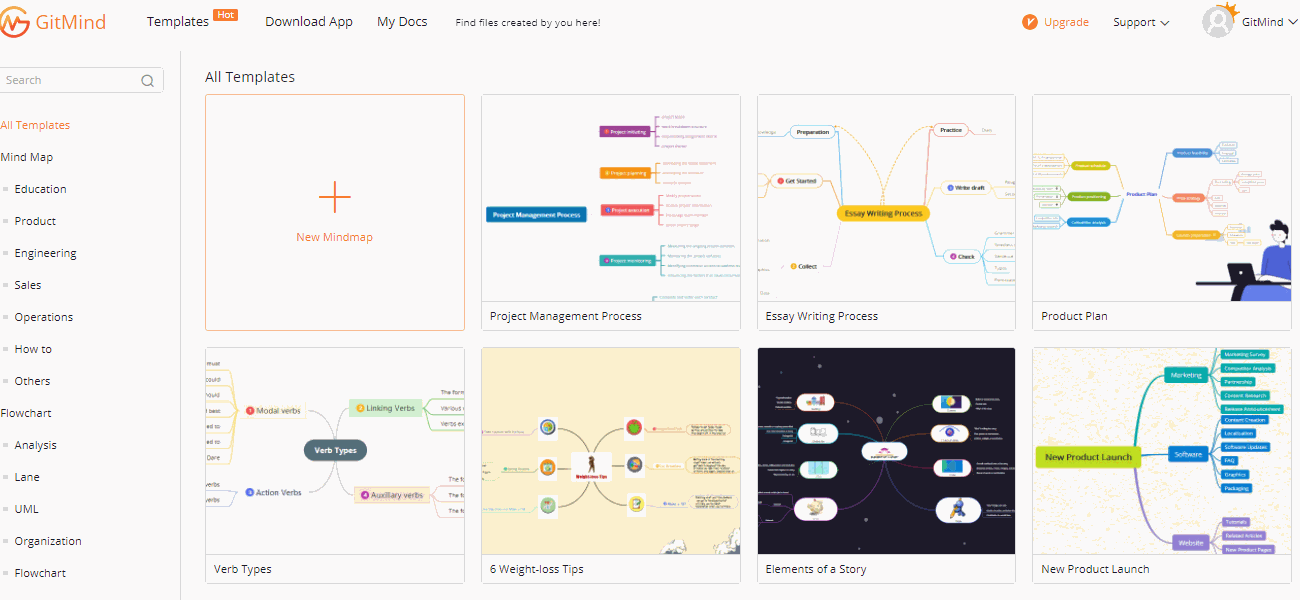
Editar Nodo
1.Añadir Nodo
Tres formas para añadir nodos:
1. Seleccione primero un nodo, luego pulse la tecla “Tab” para insertar el subnodo, pulse “Enter” para insertar el nodo hermano y pulse “Shift+Tab” para añadir el nodo padre.
2. Seleccione un nodo y luego haga clic en los iconos de la parte superior de la barra de navegación para añadir nodos.
3. Acceda al modo de esquema y pulse “Enter” para añadir un nodo, “Tab” para insertar un subnodo.
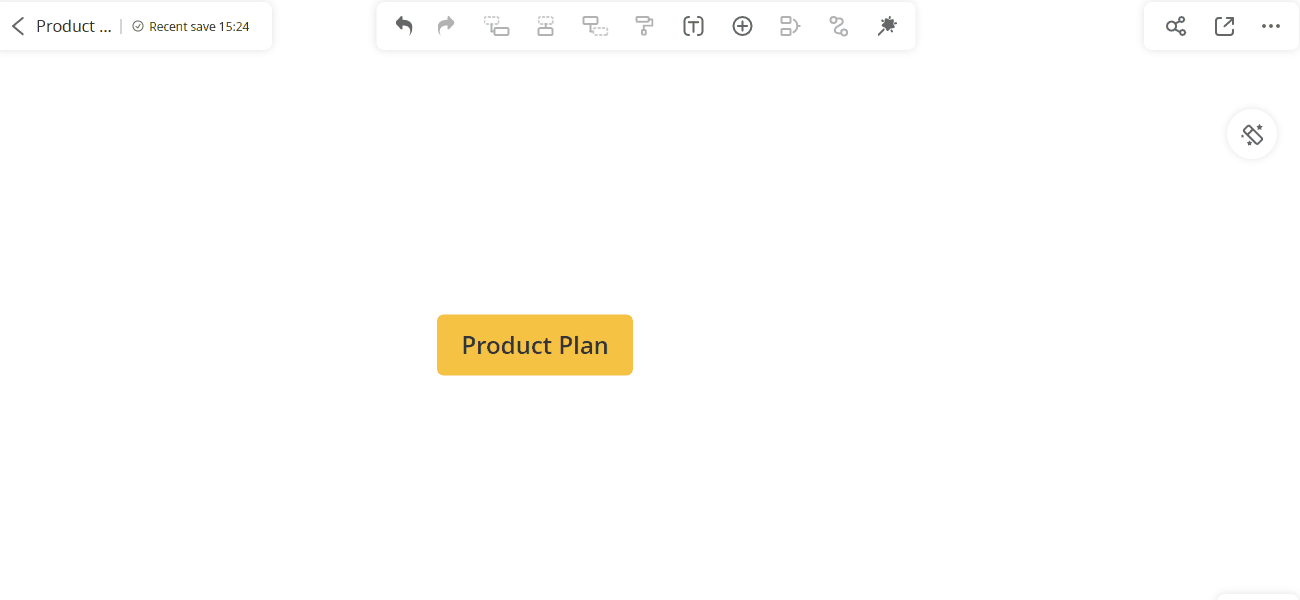
2.Mover Nodo
Seleccione el nodo y arrástrelo hasta otro nodo. Cuando aparezca una marca naranja cerca del nodo, puede soltar el ratón para terminar de mover el nodo.
Si arrastra el nodo A al nodo B, el nodo A se convertirá automáticamente en un nodo hijo del nodo B.
Además, también puede utilizar las teclas de acceso directo “Alt + Up” para mover el nodo hacia arriba y “Alt + Down” para mover el nodo hacia abajo.
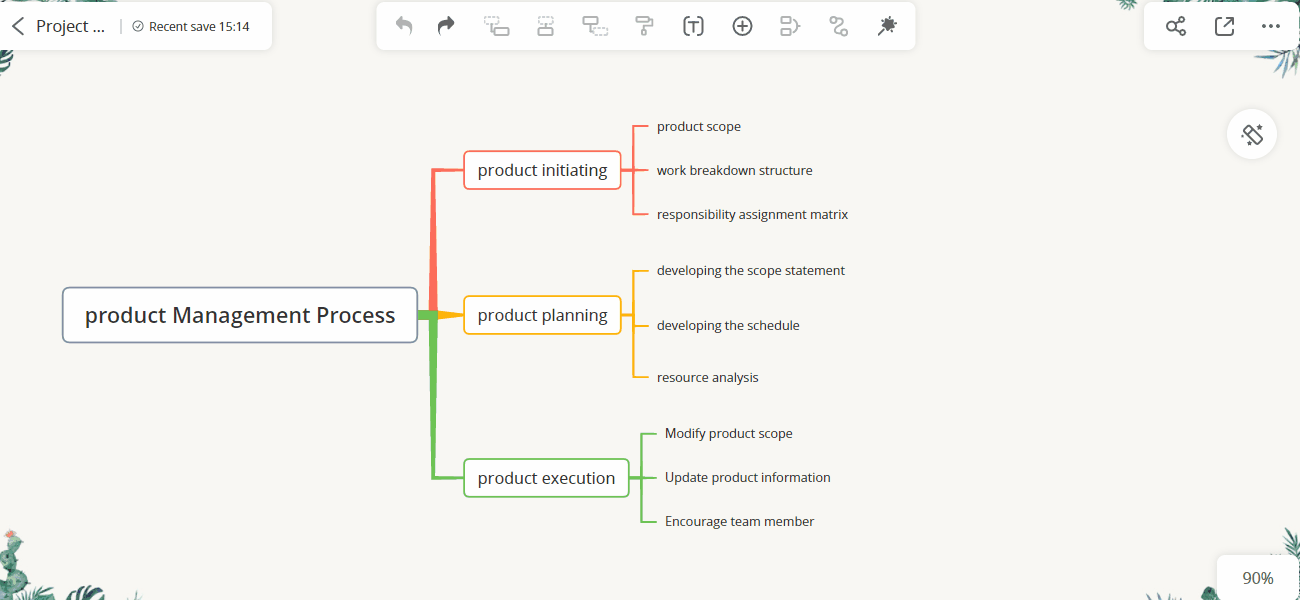
3.Copiar Nodo/Rama
Puedes pulsar “Ctrl+C” para copiar el nodo seleccionado y pegarlo a otro nodo. También puedes seleccionar una rama y copiarla en otro mapa mental.
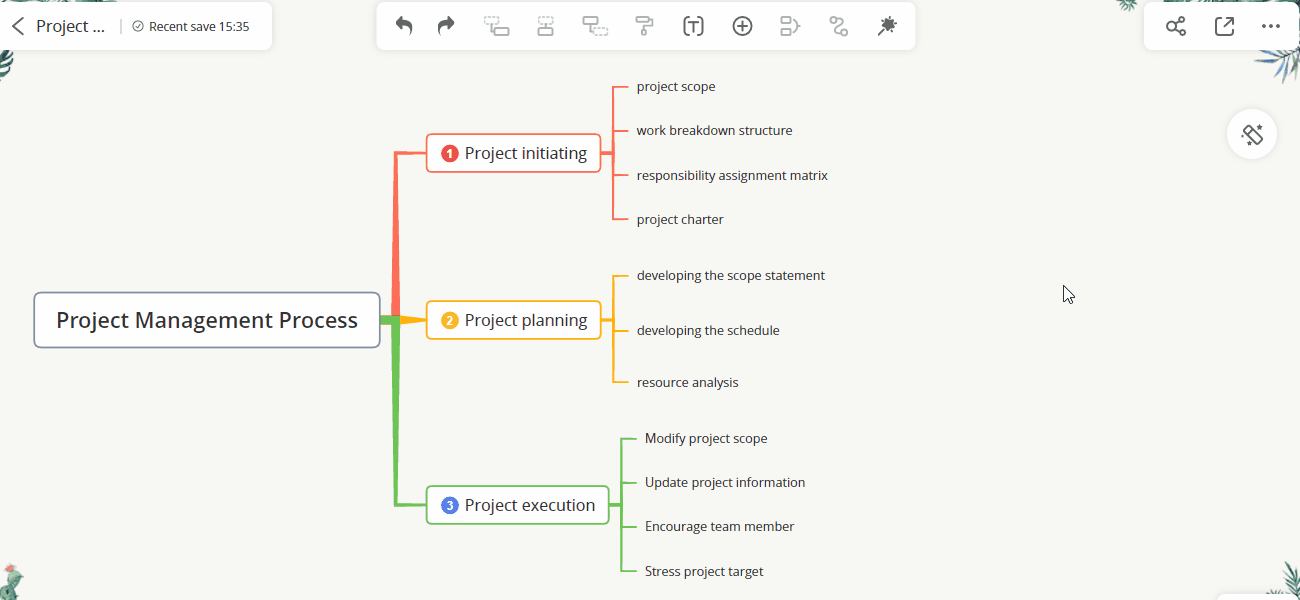
4.Nodo Flotante
Haga clic con el botón derecho del ratón en cualquier lugar y seleccione “Nodo flotante”. Puede elegir otro diseño para el nodo flotante.
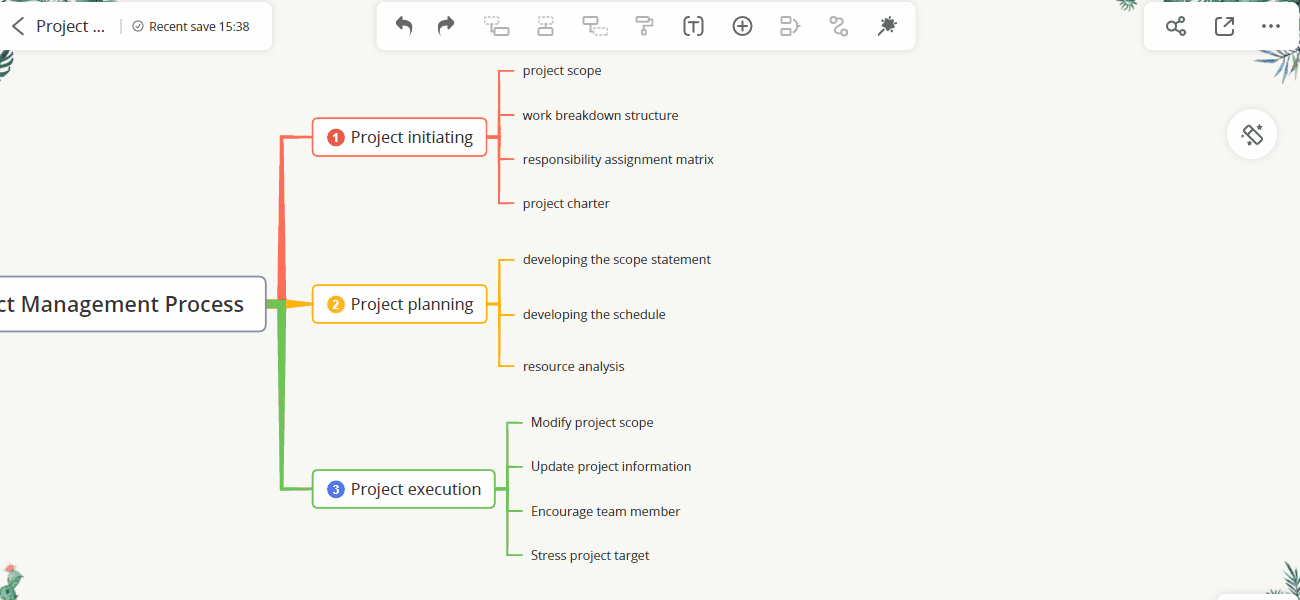
5.Eliminar Nodos
Seleccione el nodo y luego pulse “Borrar” en el teclado para eliminar el nodo. También puede hacer clic con el botón derecho del ratón en el nodo y luego hacer clic en la opción “Eliminar”.
Si desea eliminar el nodo seleccionado y mantener su nodo hijo, puede seleccionar “Eliminar nodo seleccionado” o pulsar “Ctrl+Supr” en el teclado.
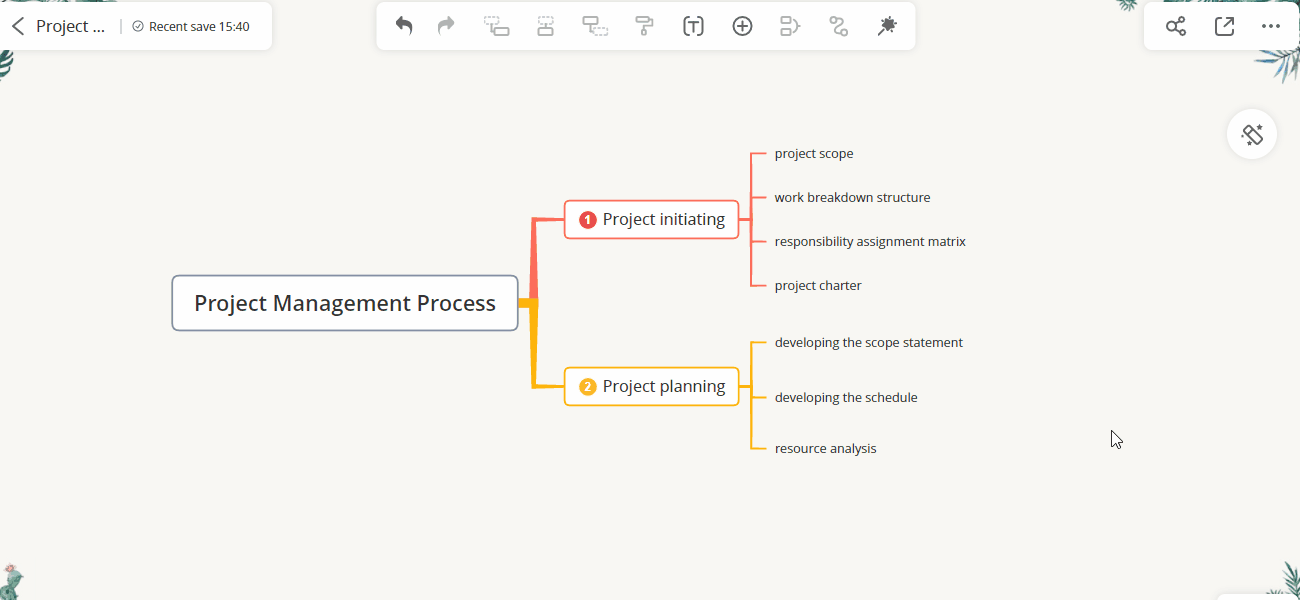
6.Cambiar Anchura
Arrastre el marco/borde del nodo para ajustar el ancho del nodo para una mejor disposición. También puede seleccionar varios nodos y cambiar el ancho del nodo juntos.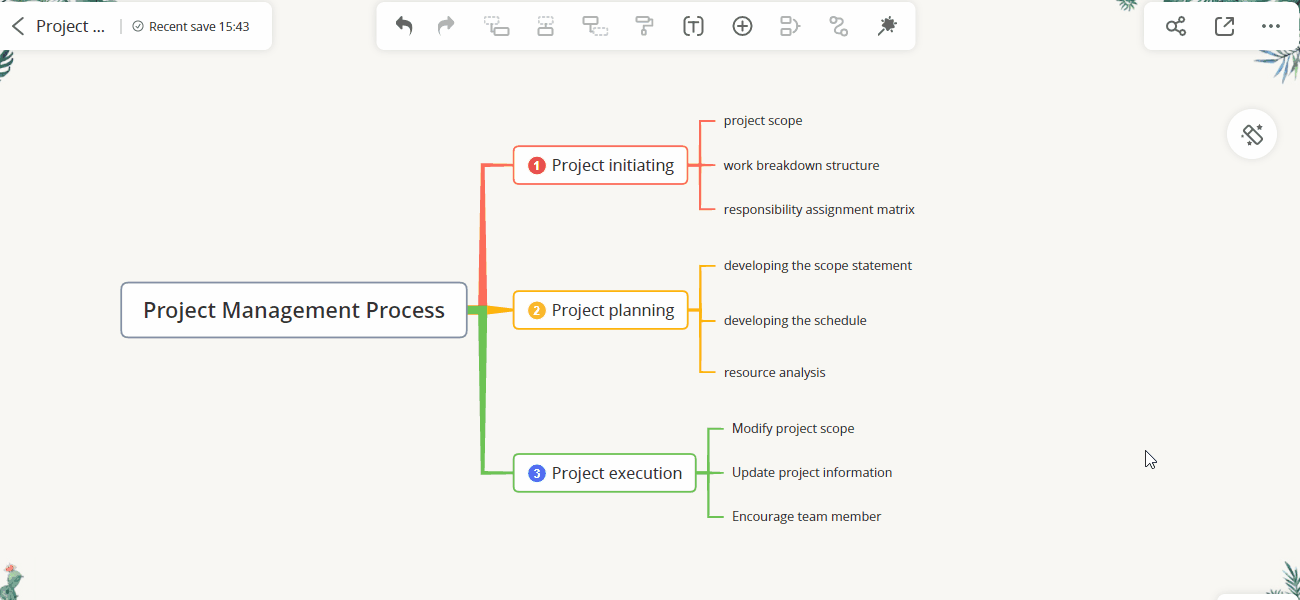
Editar Texto
1.Formato Parcial
Seleccione un nodo y, a continuación, haga clic en el botón de la barra de herramientas superior para establecer la fuente, el tamaño de la fuente, el color del texto y el color de relleno del nodo. Para resaltar, puede cambiar el color y añadir el color de relleno al texto de destino.
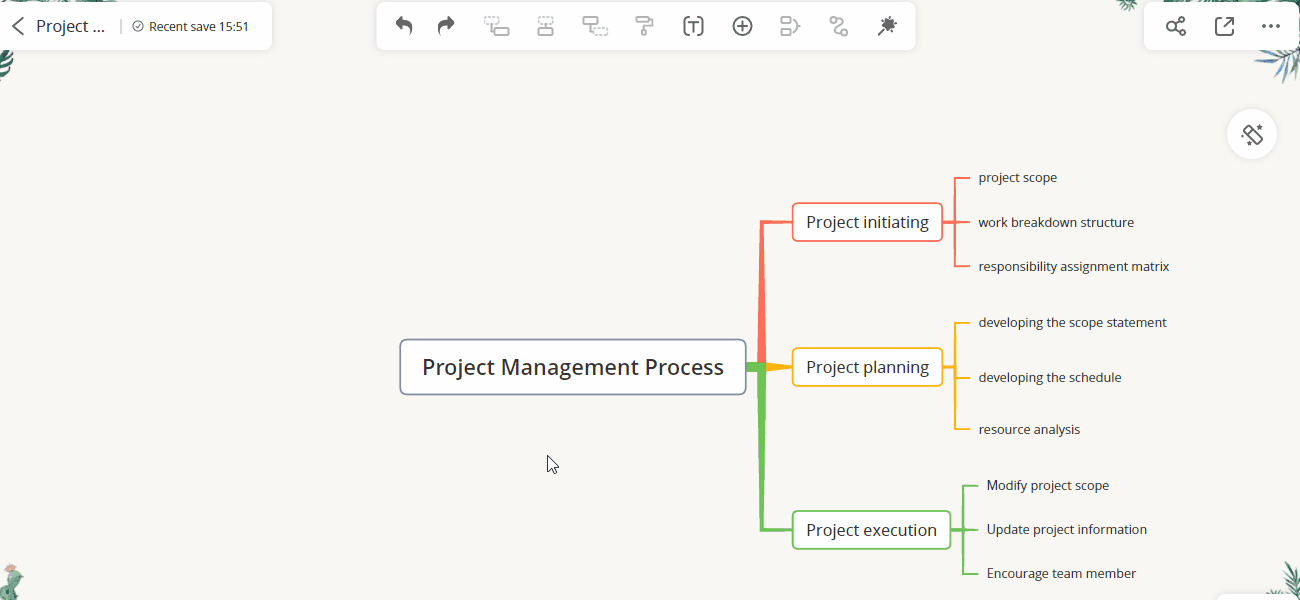
2.Envolver Texto
Si el texto es demasiado largo y el ajuste de líneas manual afecta a la eficacia de la edición, puede activar el ajuste de líneas automático.
Cómo se hace: Inicie sesión y haga clic en “Mi cuenta” en la esquina superior derecha. Busque “Configuración” y active el ajuste de línea automático.
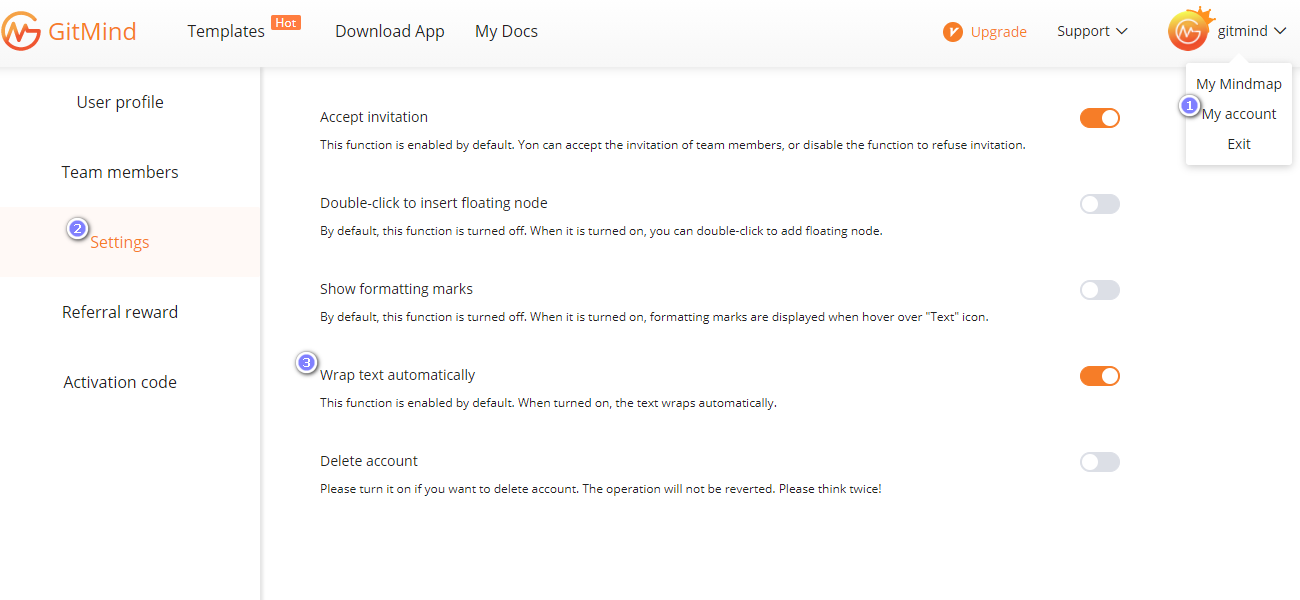
3.Buscar y Reemplazar
Abre el mapa mental, haz clic con el botón derecho en el lienzo en blanco y haz clic en la opción “Buscar y reemplazar”. También puedes pulsar “Ctrl+F” para acceder a la función.
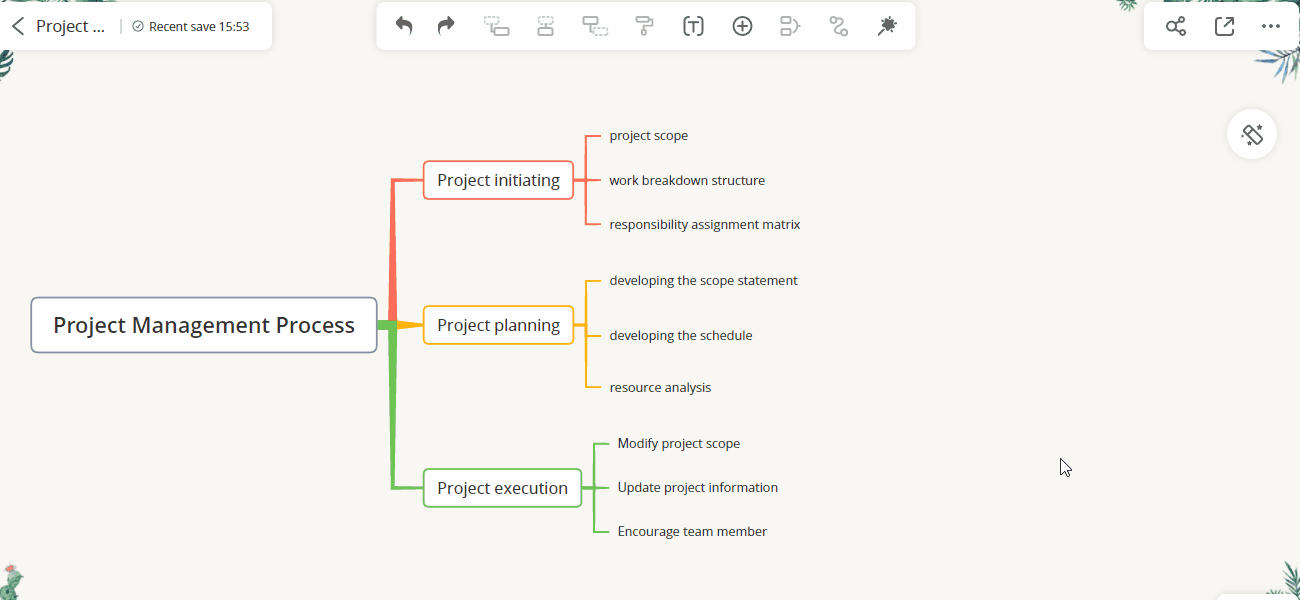
Cambiar Tema
Cambiar Tema
Después de crear un nuevo mapa en blanco, habrá un tema por defecto. Si quieres cambiar el tema, sólo tienes que pulsar el icono de la varita mágica en la barra de herramientas superior para aplicar un tema aleatorio. También puedes hacer clic en el botón Estilo de la esquina superior derecha y seleccionar uno de los temas incorporados.
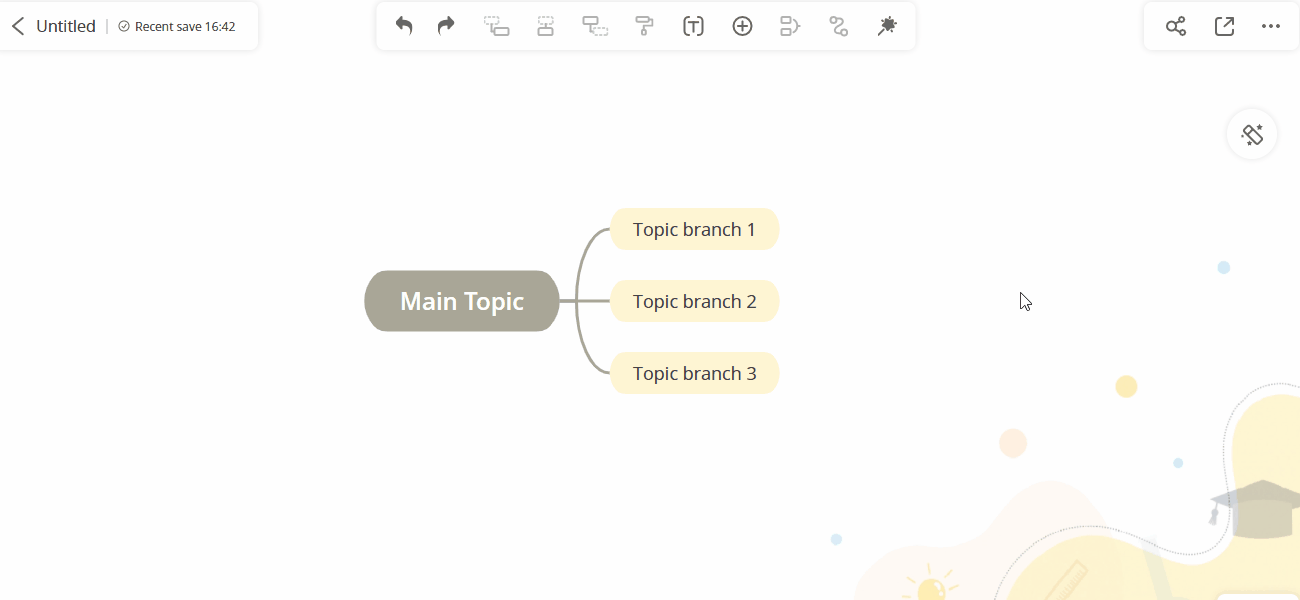
Cambiar Fondo
Cambiar Fondo
Puede hacer clic en el botón Estilo de la esquina superior derecha, elegir un fondo de color sólido o aplicar fondos incorporados.
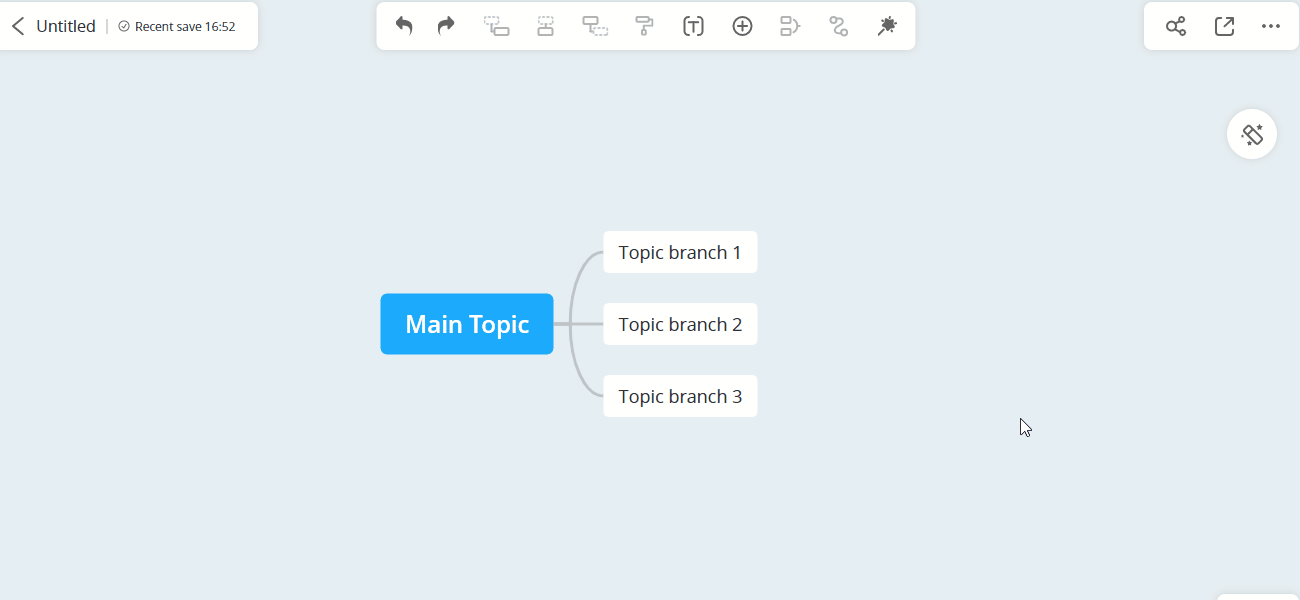
Personalizar Fondo
Si no encuentras tus fondos preferidos en nuestra categoría Pop, simplemente selecciona “Personalizado” en “Tema” – “Fondo”, y sube tus propias imágenes para establecerlas como fondo.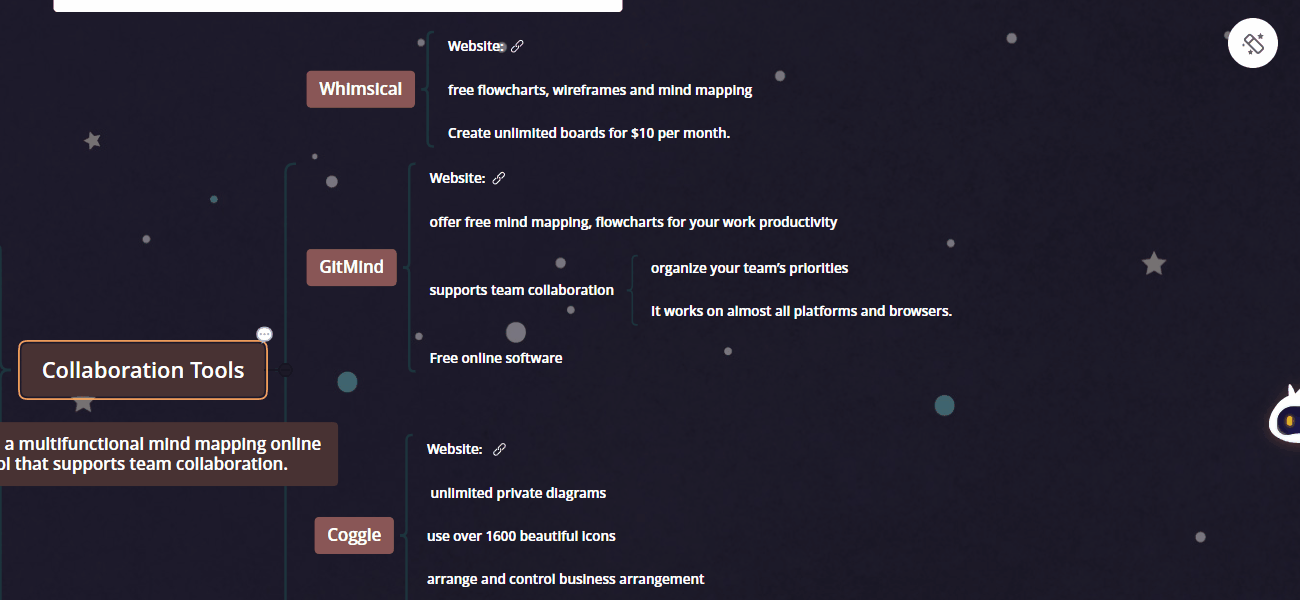
Cambiar Diseño
1.Cambiar Diseño
Haga clic en “Diseño” en la barra de herramientas de la derecha para cambiar el diseño. Puede cambiarlo a Mapa Mental, Diagrama Lógico, Diagrama de Árbol, Organigrama y Espina de Pescado según la necesidad real.
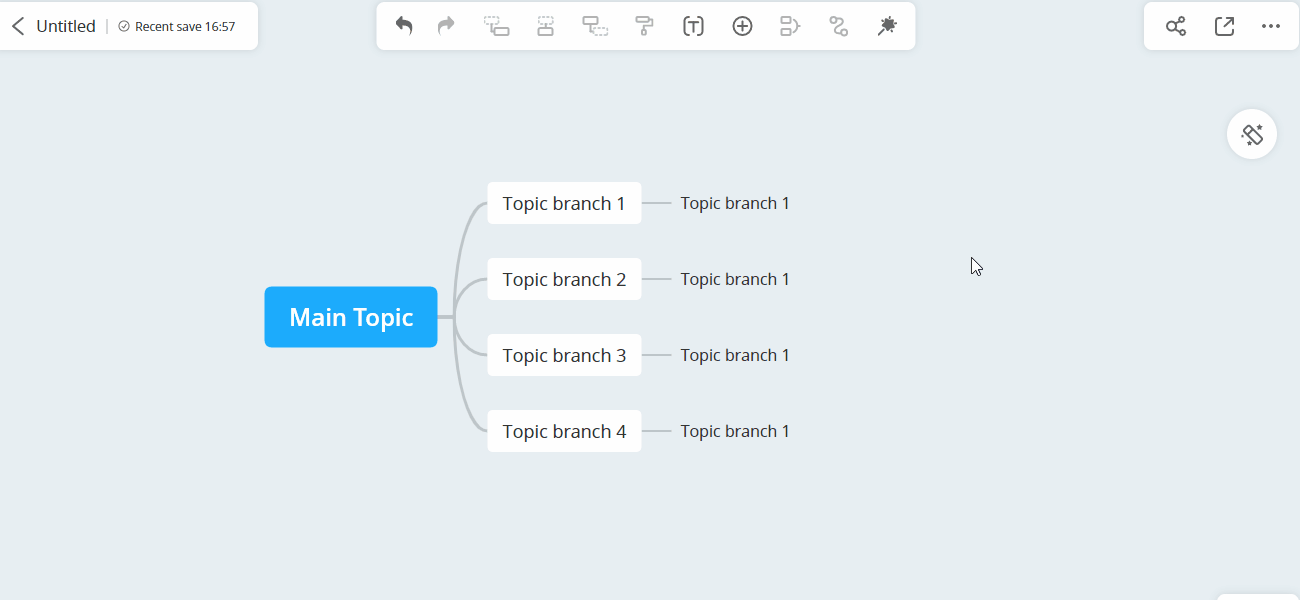
2.Restablecer Diseño
También puede cambiar la estructura de una rama determinada. Haga clic en el botón “Estilo” en la esquina superior derecha y seleccione la rama de destino. Elija la opción “Estilo” y luego seleccione la estructura.
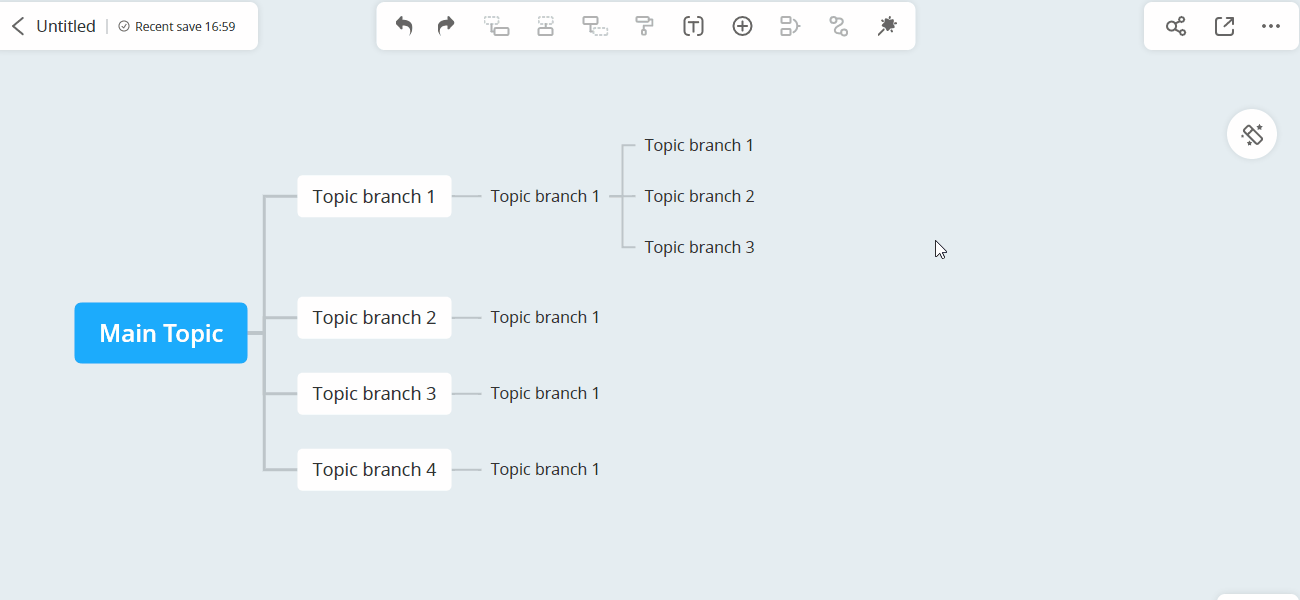
Personalizar Estilo
1.Personalizar Estilo
Si no está satisfecho con los temas incorporados, puede personalizarlos usted mismo. Por favor, acceda a “Estilo” en la barra de herramientas de la derecha, puede personalizar el espaciado de los nodos, el color de fondo, la línea, el borde, la forma aquí.
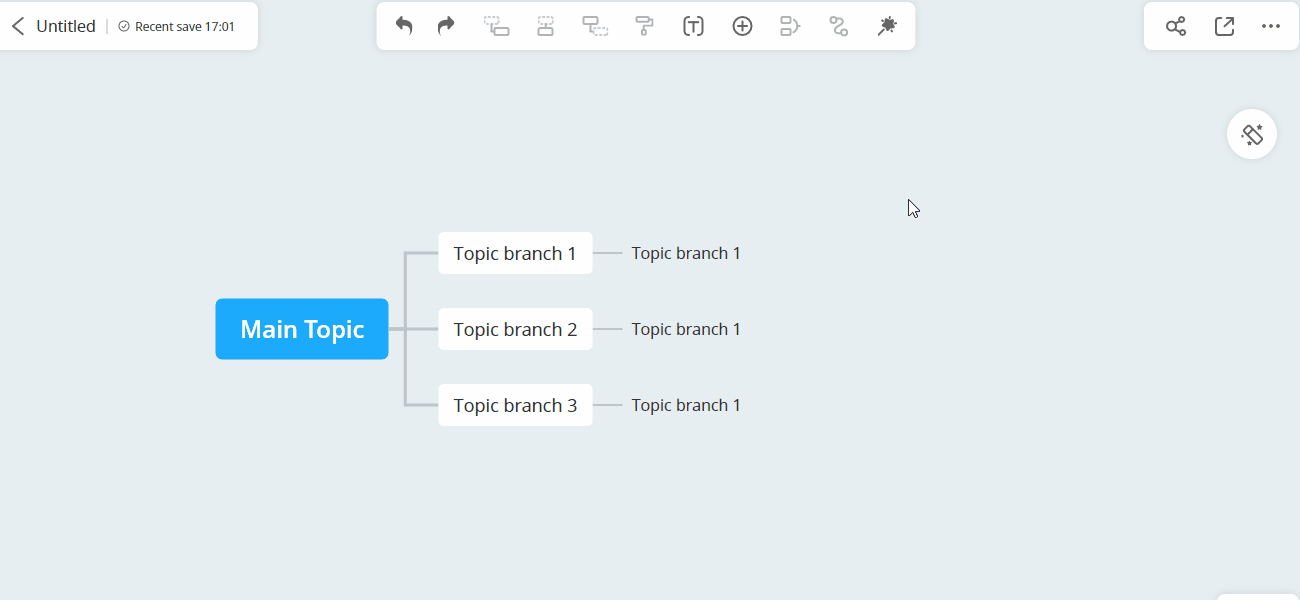
2.Color de Varias Ramas
Si desea personalizar el color de la rama en poco tiempo, también proporcionamos varias series de color de la rama aquí.
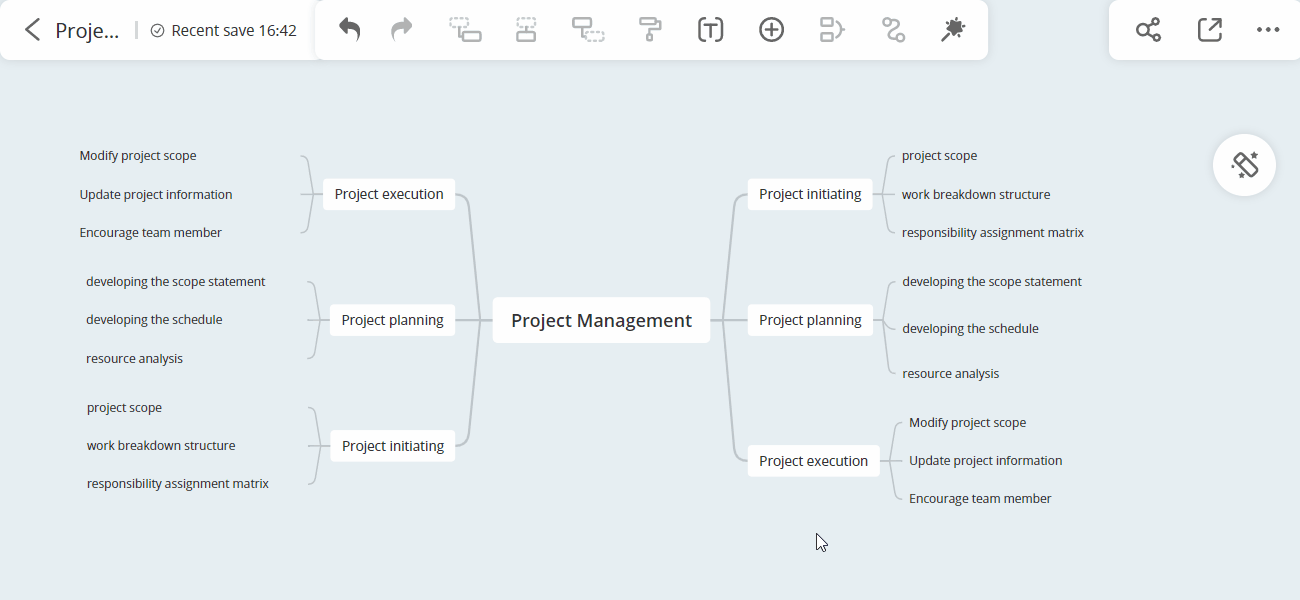
Modo de Esquema
Modo de Esquema
Puedes editar, exportar y ver todo el mapa en modo esquema.
Pulsa “Enter” para añadir un nodo y “Tab” para insertar un subnodo. Pulsa “Shift+Enter” para envolver el texto.
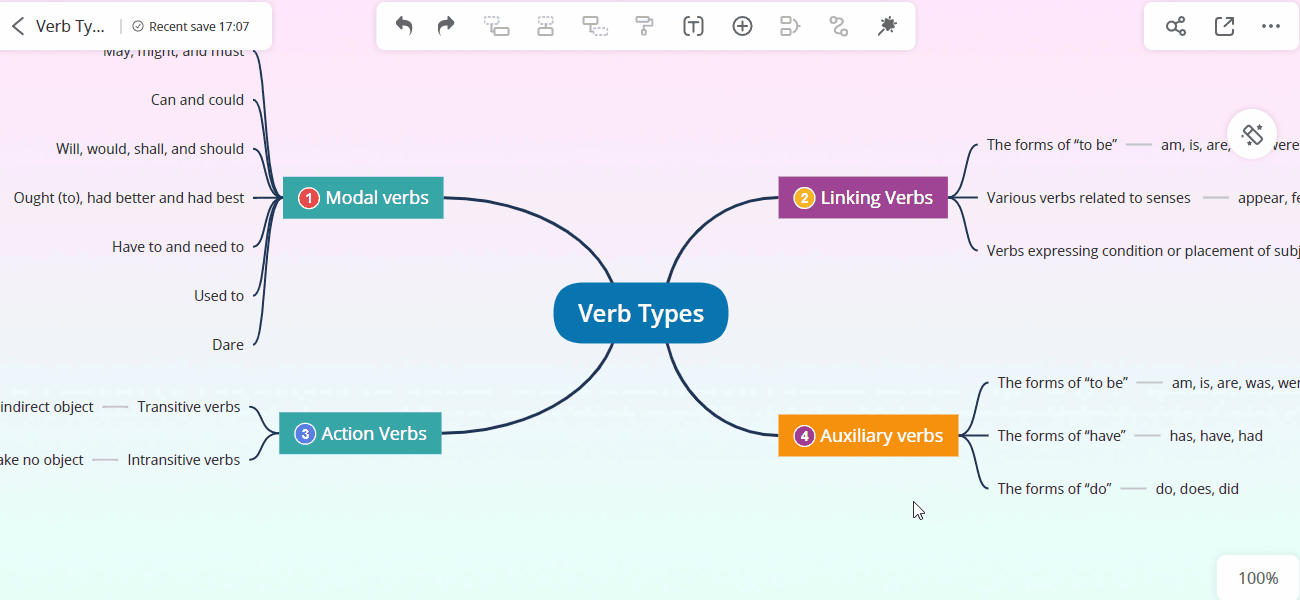
Icono/Tareas
Icono/Tareas
Seleccione el nodo de destino y haga clic en “Icono” en la barra de herramientas de la derecha. Para eliminar un icono determinado, selecciónelo y haga clic en la opción “Eliminar”.
![]()
Insertar Pegatina
1.Insertar Pegatina
Abra un mapa mental y seleccione un nodo. Haz clic en “Estilo” en la esquina derecha, selecciona la opción “Icono” y, a continuación, elige “Pegatina”. Puedes elegir entre varias pegatinas. Puedes ajustar el tamaño y la posición de la pegatina.
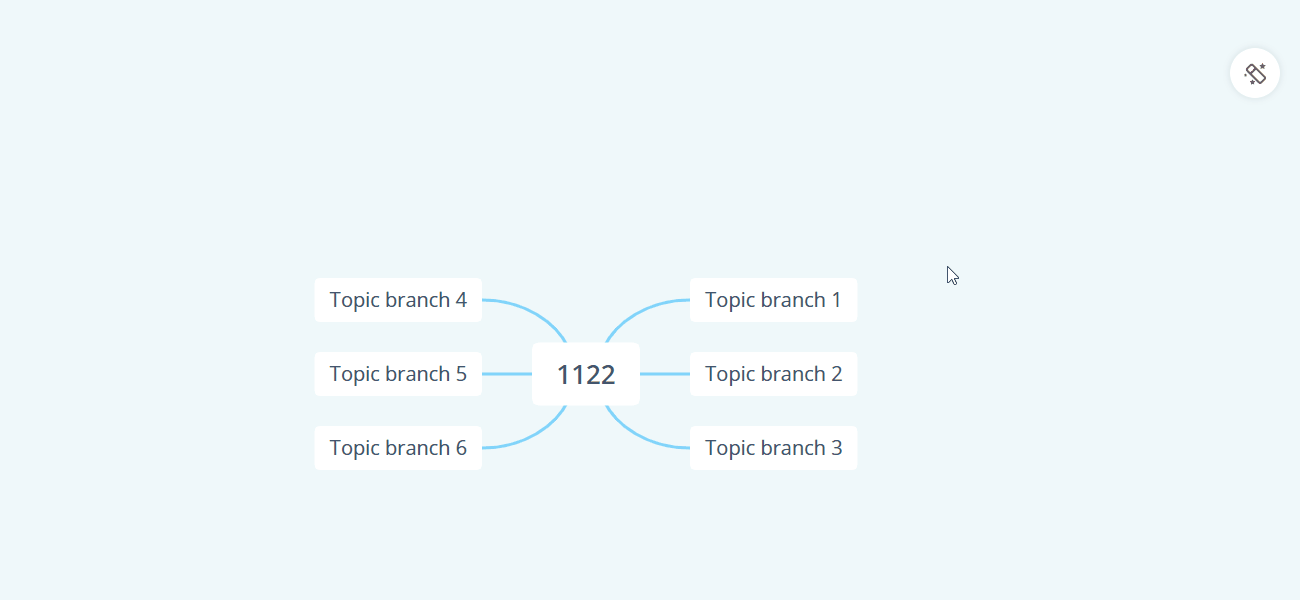
Insertar Enlace
1. Insertar Enlace
Después de seleccionar un nodo, puede elegir insertar un hipervínculo.
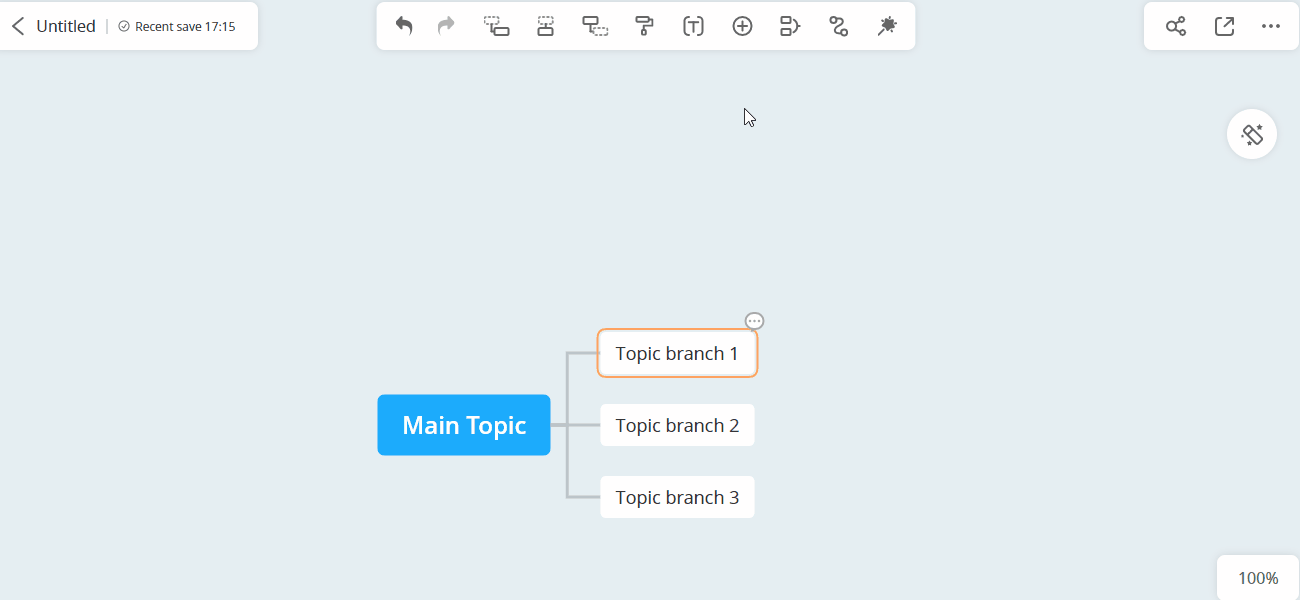
2. Reconocimiento de Enlaces
Después de pegar un enlace en el nodo, éste reconoce automáticamente el enlace introducido y lo inserta.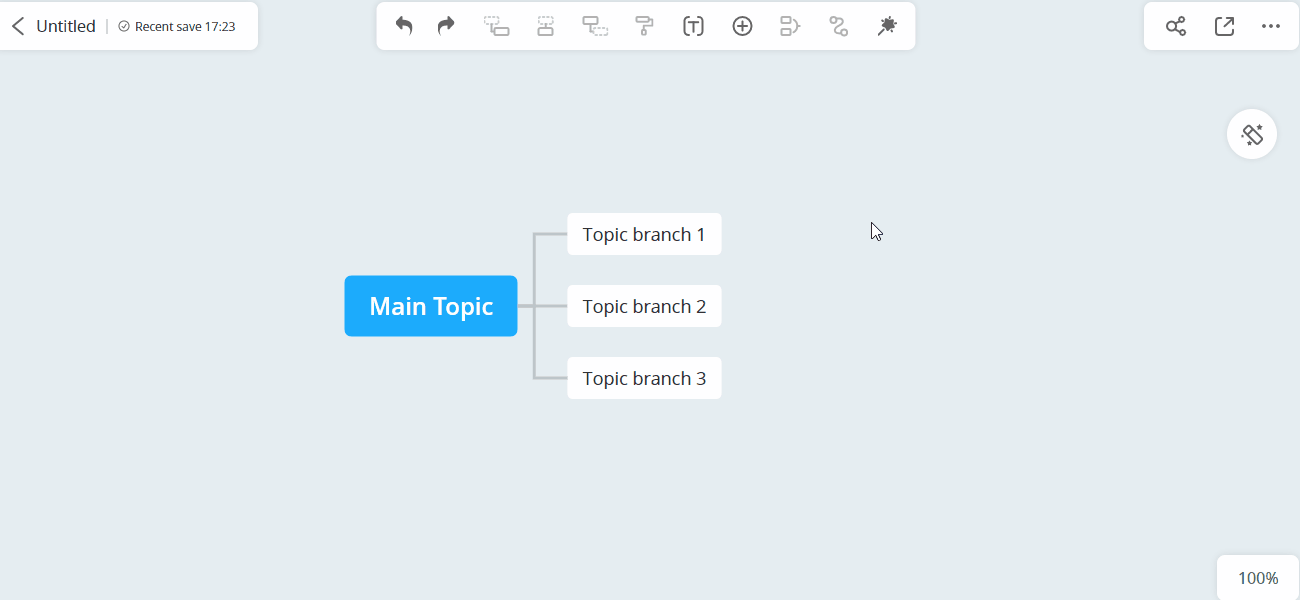
3. Insertar vídeo de RecCloud
Para cualquier vídeo subido a RecCloud, puedes copiar y pegar el enlace del vídeo en el mapa mental, y reproducirlo directamente desde el mapa mental o en el modo de presentación de diapositivas.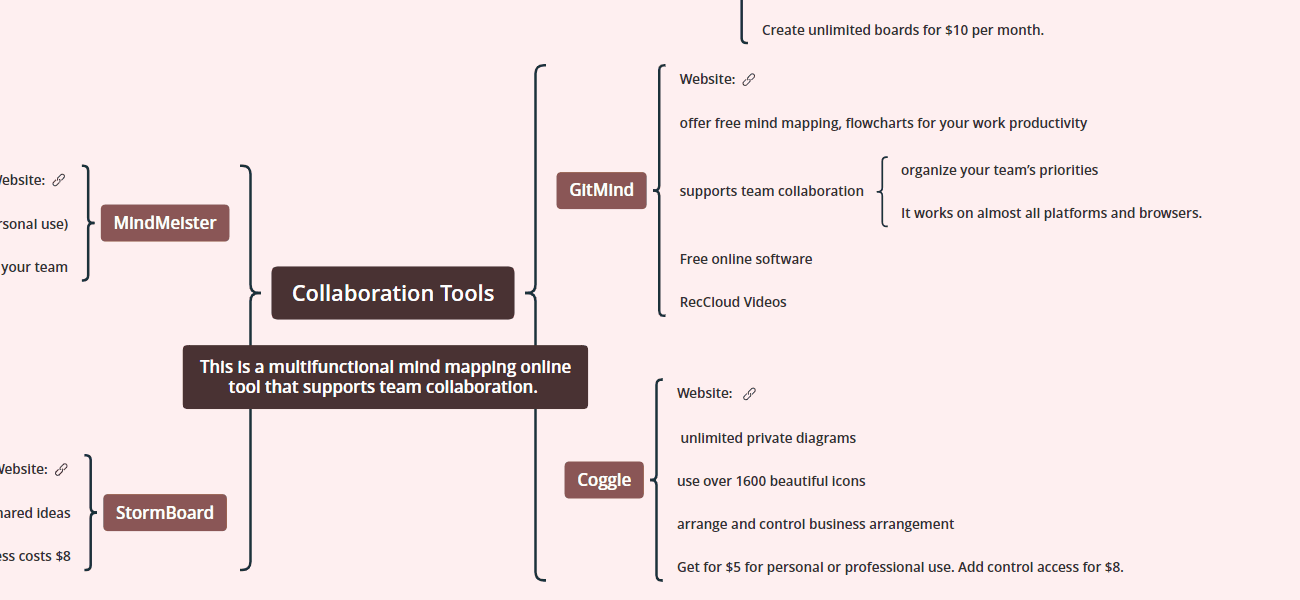
Insertar Imagen
1. Insertar Imagen
Después de seleccionar un nodo, puede elegir insertar la imagen. Puede arrastrar y soltar para ajustar el tamaño de la imagen. Haga clic con el botón derecho en la imagen para eliminarla.
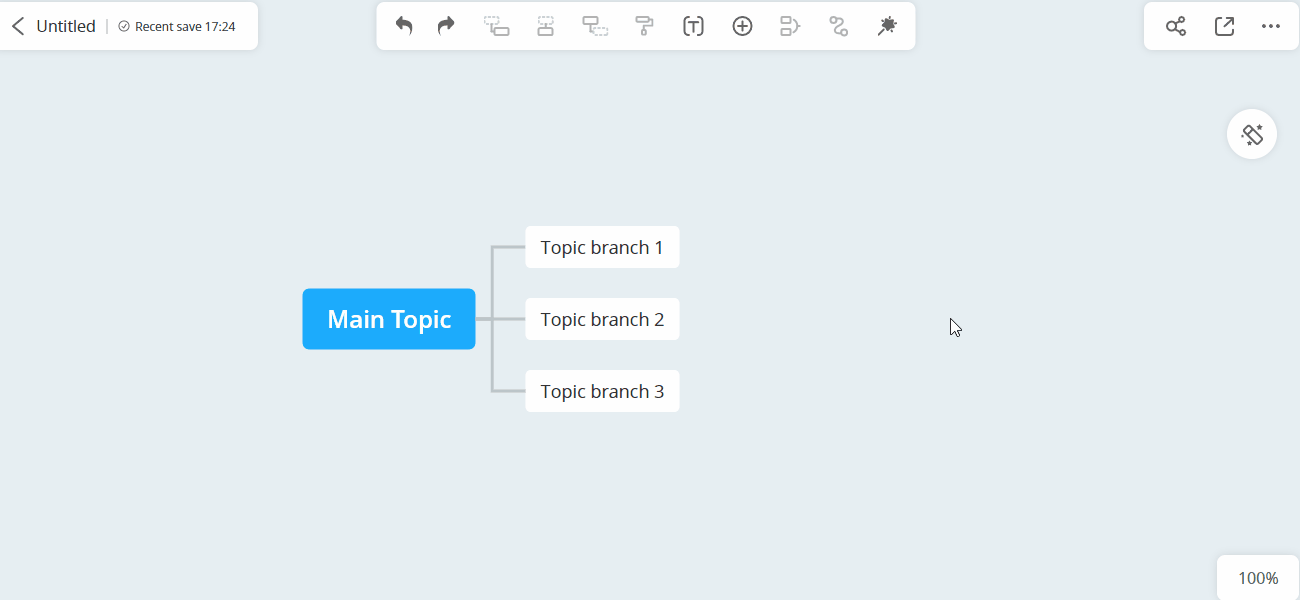
2. Ajustar Posición
Después de insertar una imagen, puede arrastrar y soltar para ajustar la posición de la imagen. La imagen puede colocarse encima, debajo o al lado del texto.
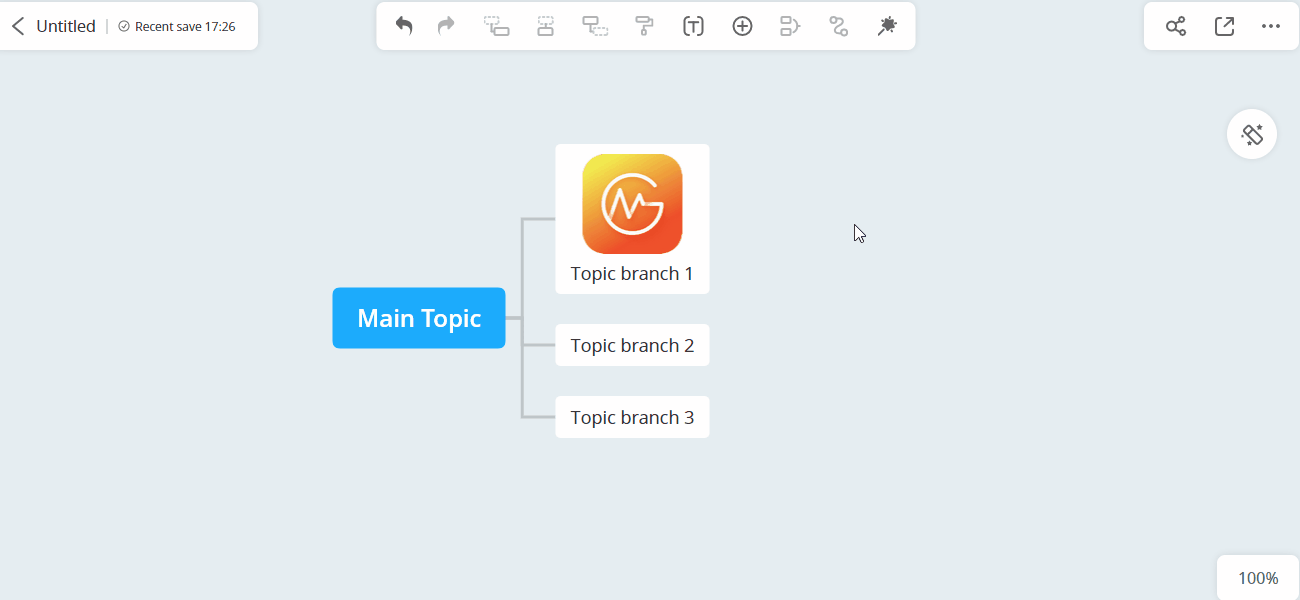
Insertar Nota
Insertar Nota
Después de seleccionar un nodo, puede elegir insertar una nota.
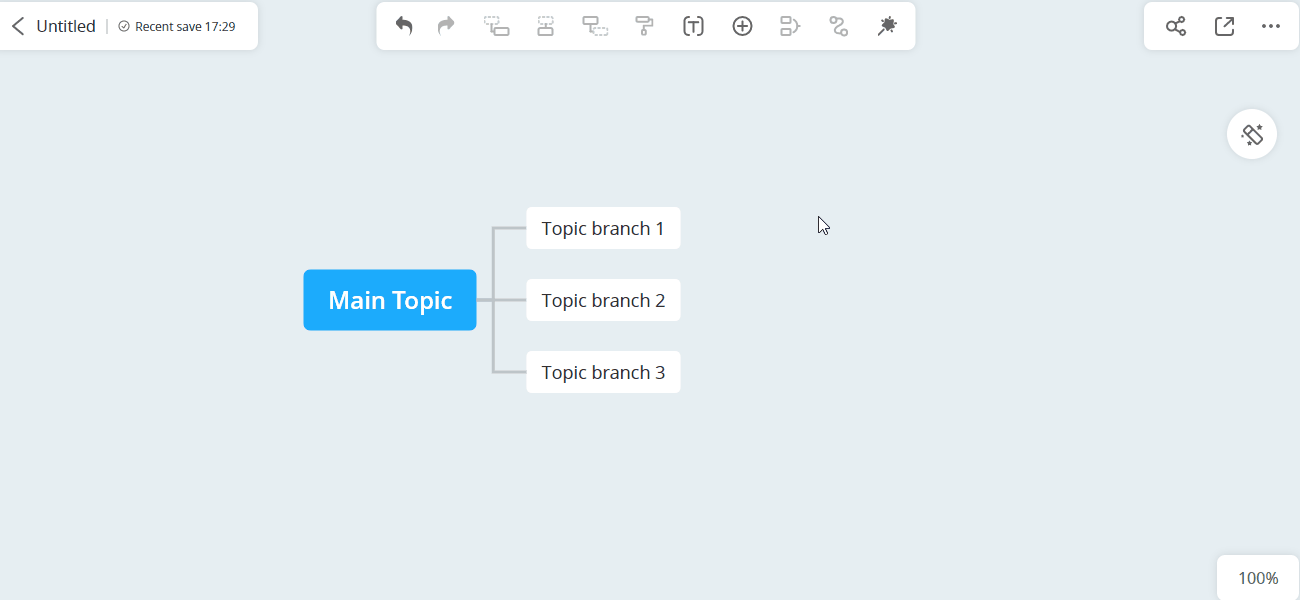
Insertar Ecuación
1.Insertar Ecuación
Si quieres insertar una fórmula, puedes hacer clic en “Insertar” en la barra de herramientas superior. Busque la fórmula en la parte derecha de la lista de fórmulas y pulse el botón de envío para introducirla.
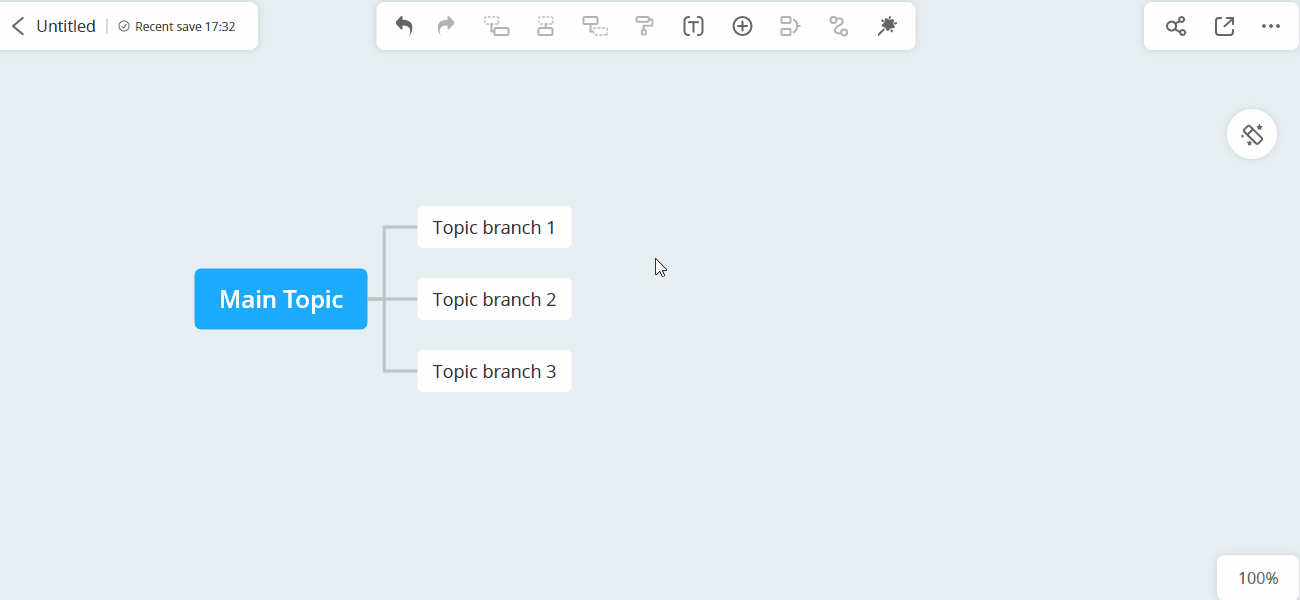
2.Buscar ecuación
Si no encuentras la fórmula que necesitas en la lista de fórmulas, puedes ir al artículo Fórmulas comunes. Copie el código Latex en el cuadro de introducción de fórmulas y pulse el botón de envío para introducirlo. Si sigues sin encontrar la fórmula o el símbolo que necesitas, puedes enviarnos un correo electrónico a support@gitmind.com.
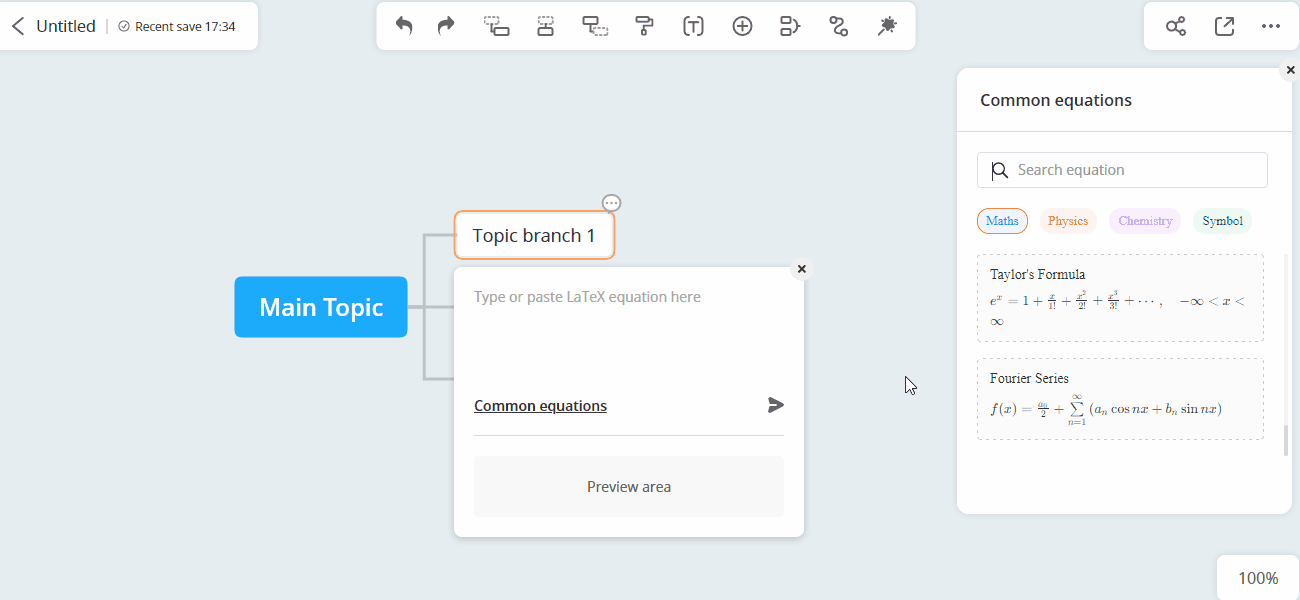
Línea de Relación
1. Agregar Línea de Relación
Para conectar dos nodos, seleccione un nodo y haga clic en “Insertar” en la barra de herramientas superior. Después de seleccionar el otro nodo, habrá una línea de relación. Puede arrastrar las barras amarillas para ajustar la posición y hacer clic en el botón “Borrar” del teclado para eliminar. Pulse “Espacio” para editar el texto de la relación.
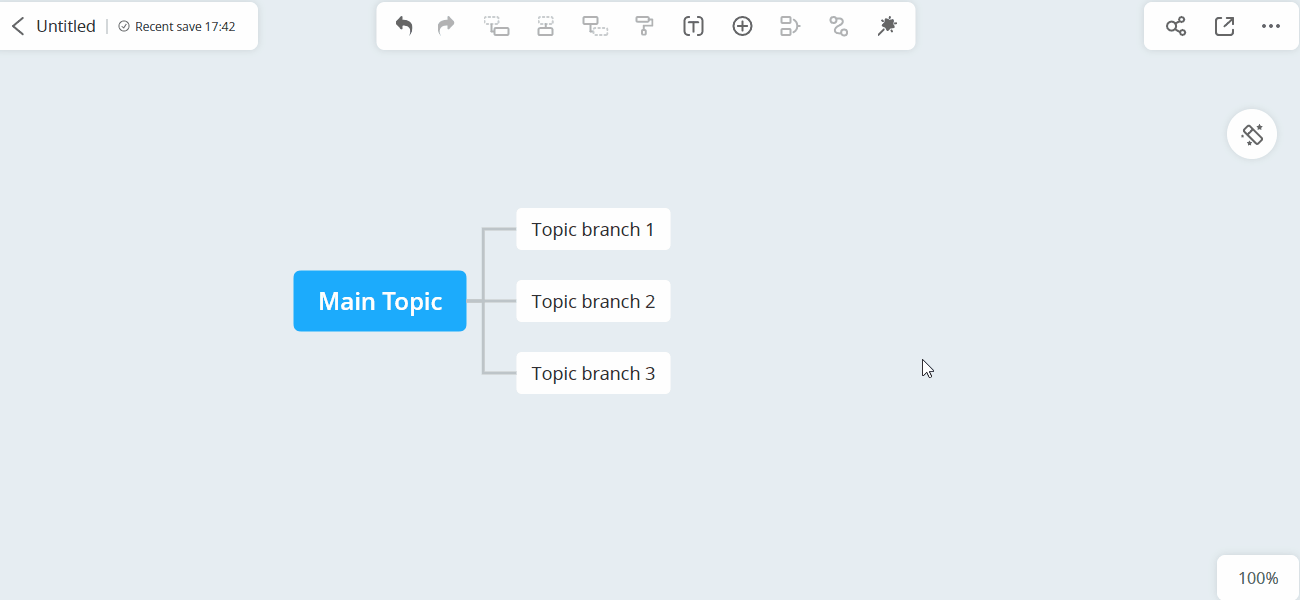
2. Editar Relación
Arrastra el nudo inicial y el nudo final para ajustar la posición de la relación.
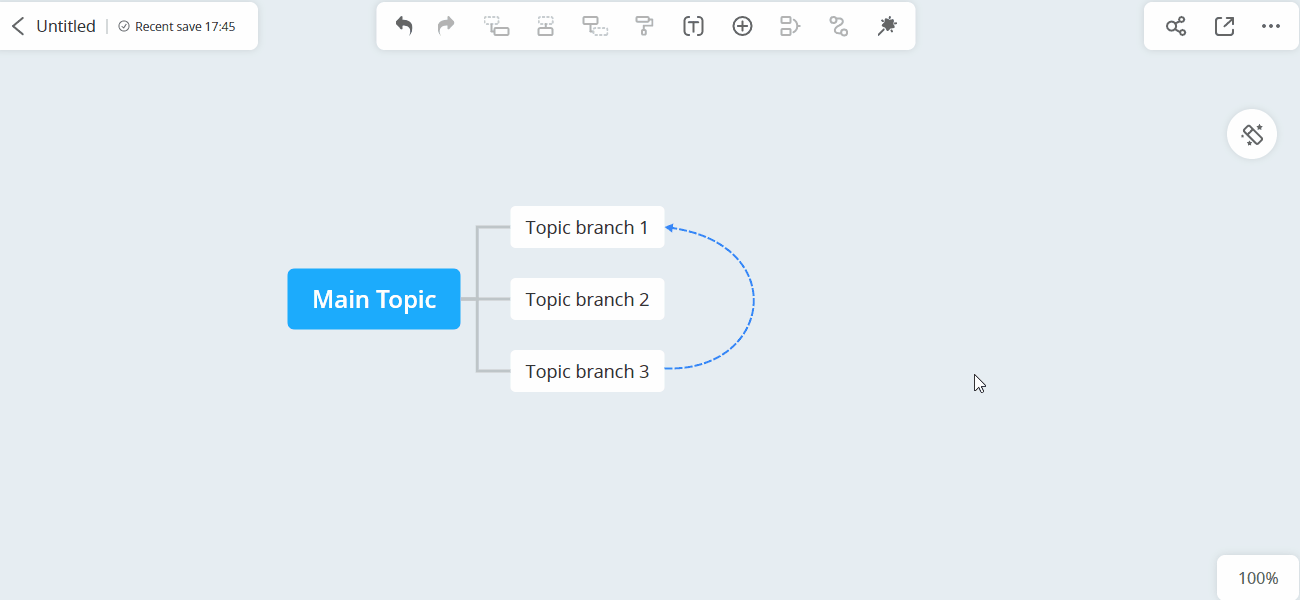
Resumen
1.1.Agregar resumen
Puede resumir varios nodos en la misma rama.
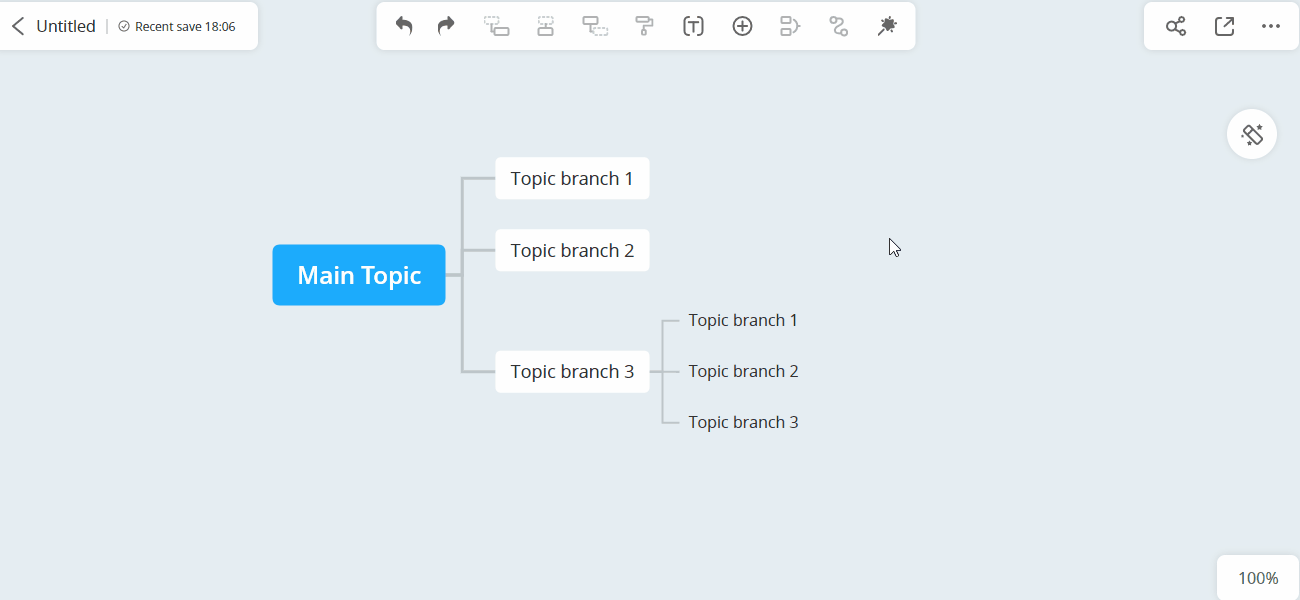
2.Editar rango de resumen
Elija el resumen y arrastre los bordes amarillos del marco.
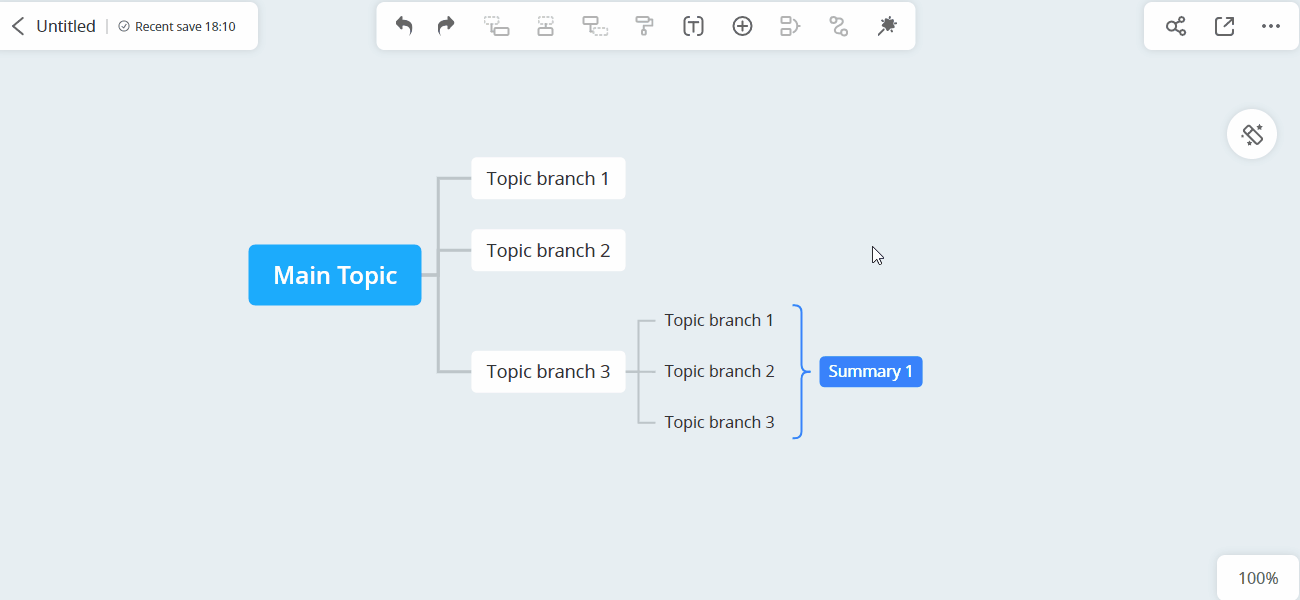
3.Customize summary style
Select the summary, then customize the line color, line style and fill color of the summary. You can also customize the child node style.
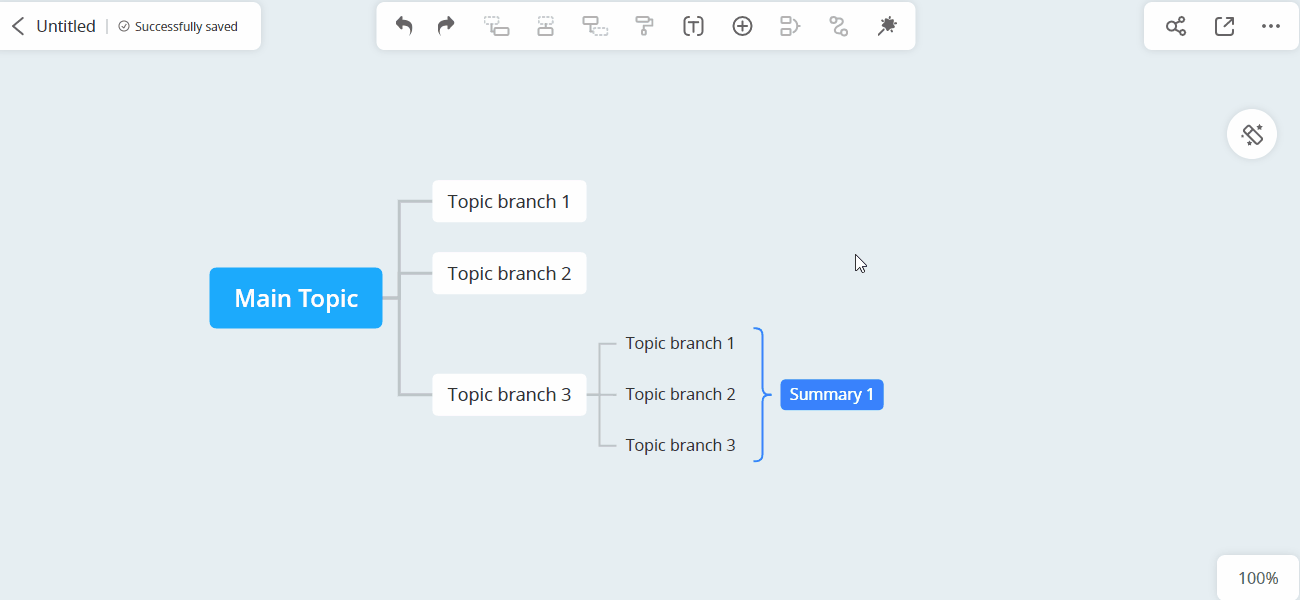
Watermark
1.Add watermark
GitMind supports adding watermarks to your mind maps. Open the mind map, click on the right toolbar, select “Theme”, select “Background”, check “Insert watermark”, enter the text watermark, set the watermark color, direction, watermark transparency, etc.
After adding a watermark, if you share the file with others, they will see the watermark when they open it.
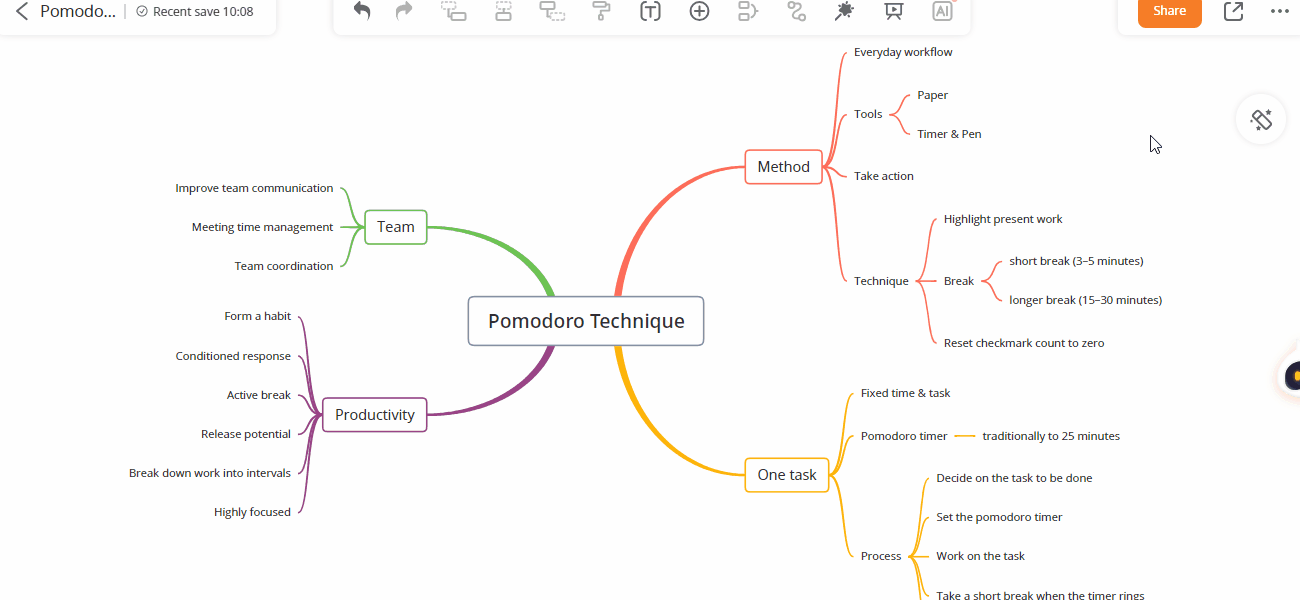
Comentario
1.Agregar comentario
Haga clic en el nodo que desea comentar y luego haga clic en el icono de comentario que aparece en la esquina superior derecha para ingresar el comentario. Haga clic en “Mostrar todos los comentarios” para ver todos los comentarios.
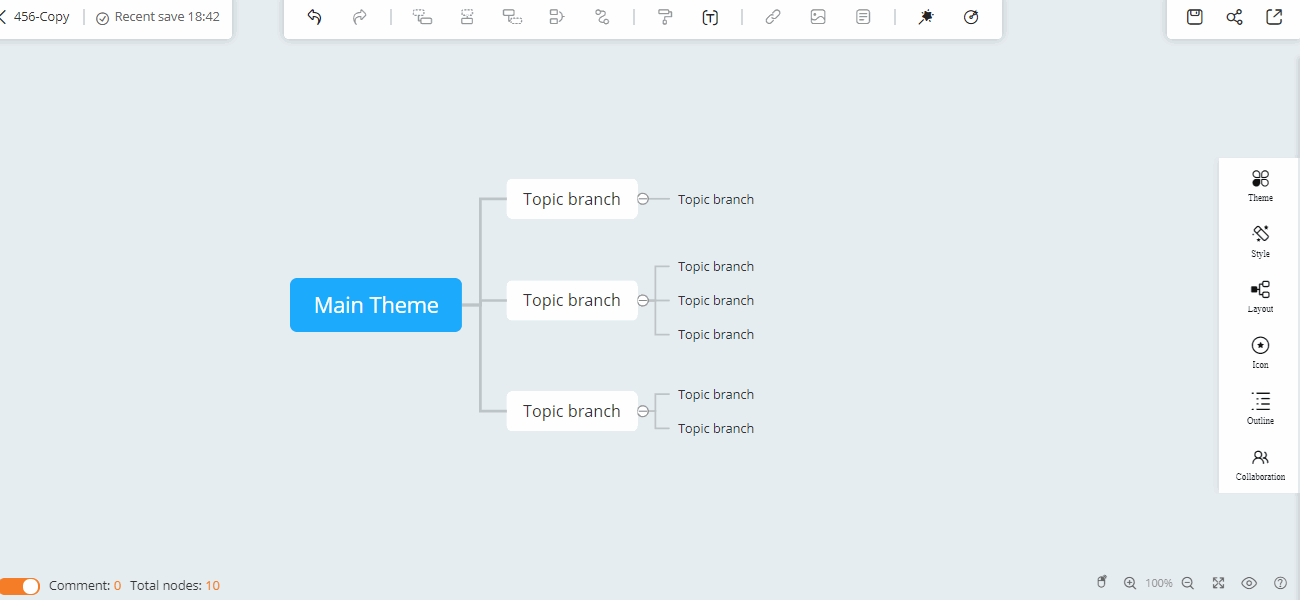
2.Cerrar comentario
Para cerrar los comentarios, puede hacer clic en la opción “Más” en la esquina superior derecha y hacer clic en el botón de cambio “Mostrar comentarios”.
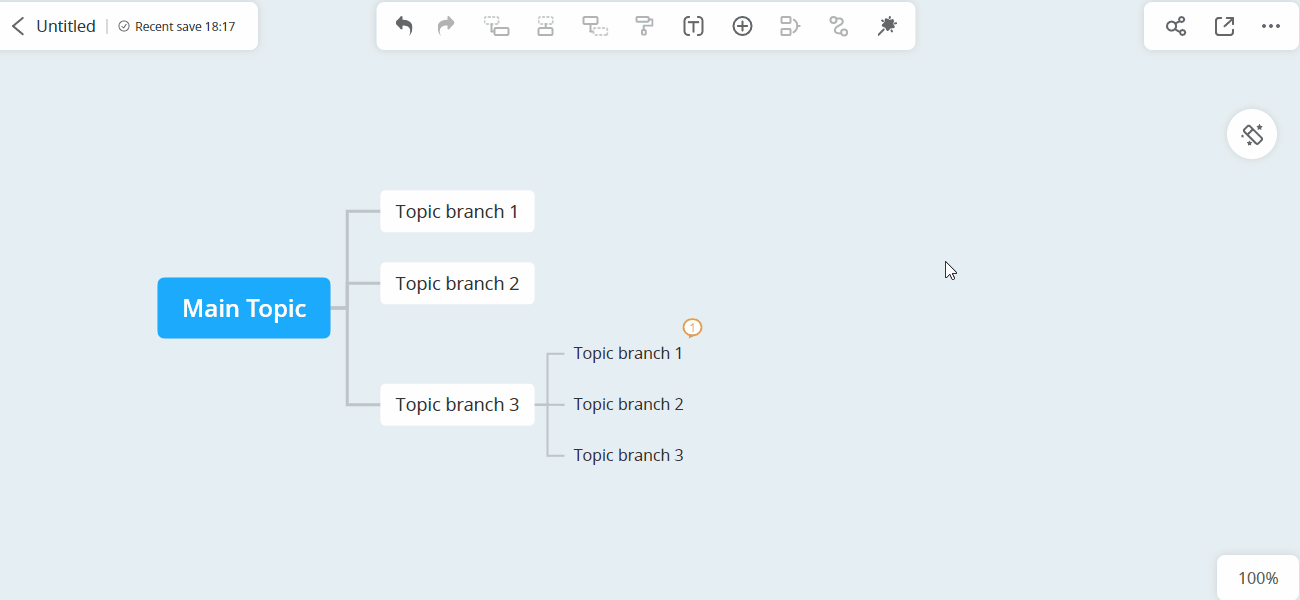
Pantalla dividida
Pantalla dividida
GitMind admite el modo de pantalla dividida. Puede cargar sus propios archivos locales (formato pdf/doc/docx) o abrir una página web. Una vez que la carga se haya realizado correctamente, podrá crear su propio mapa mental mientras lee.
Abra el archivo del mapa mental, haga clic en Modo de pantalla dividida en la esquina inferior derecha y seleccione Cargar archivo o Abrir página web. Luego podrás leer y hacer un mapa mental al mismo tiempo.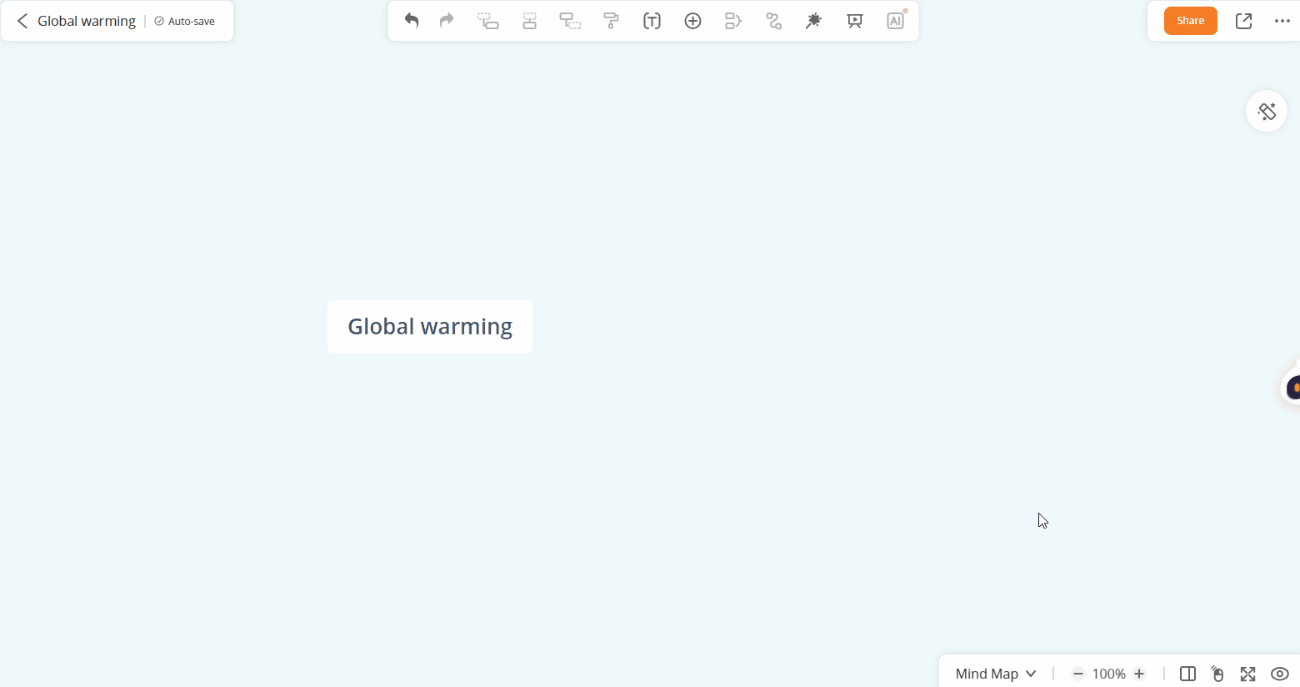
Pintor de formato
Pintor de formato
Seleccione un nodo, haga clic en “Copiar formato” y luego seleccione otro nodo; todos los formatos del primer nodo se copiarán en el segundo nodo.
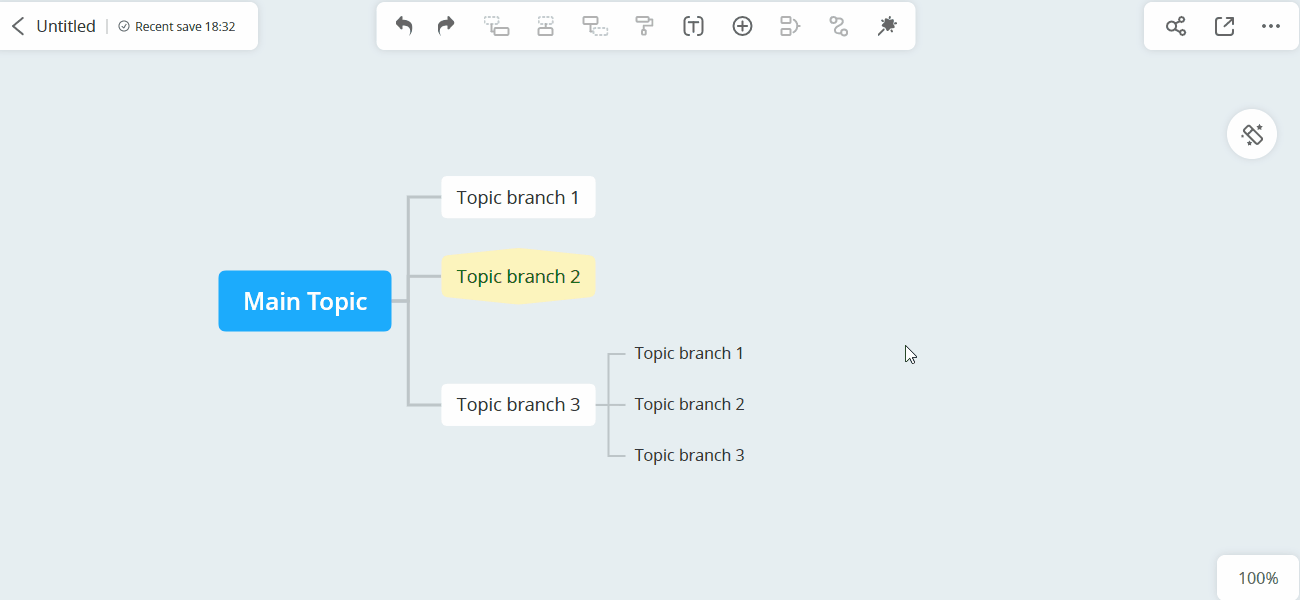
Diapositivas
Modo Diapositivas
Abra el mapa mental, haga clic en la opción de presentación de diapositivas en la barra de herramientas superior. Luego, su mapa mental se convertirá en una presentación de diapositivas y haga clic para ir a la siguiente diapositiva. Haga clic derecho en la diapositiva para saltar al final de las diapositivas o salir de la presentación.
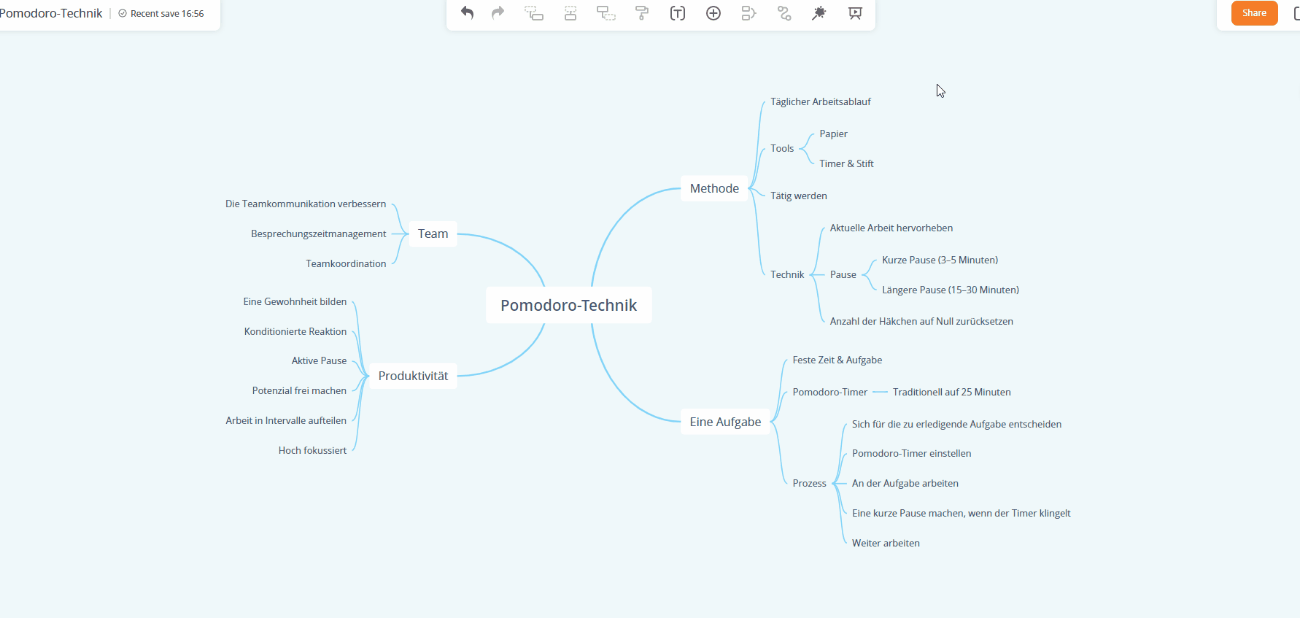
Fondo de diapositivas
En el modo de diapositivas, haz clic con el botón derecho para seleccionar “Cambiar fondo” y podrás cambiar entre distintos fondos de mapa mental.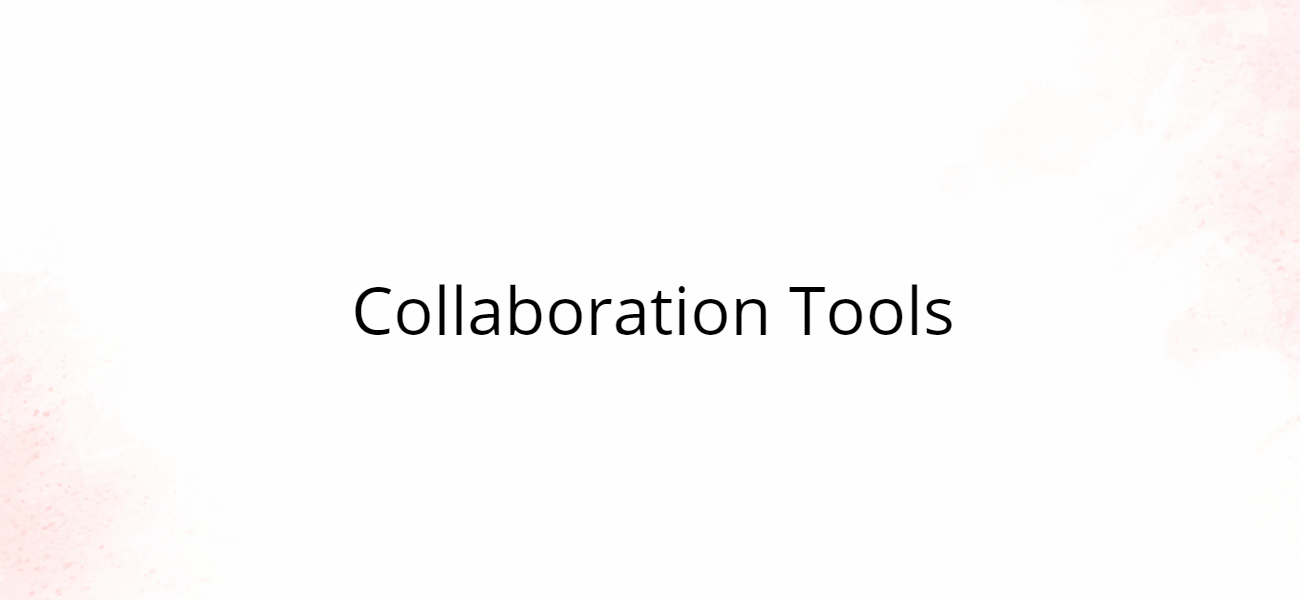
GitMind AI
GitMind AI bot
El bot GitMind AI es una gran característica de GitMind AI. Puedes encontrar el avatar del bot en el lado derecho de la página de edición y hacer clic en él para usarlo. El bot GitMind AI es un bot conversacional inteligente, puedes hacerle cualquier pregunta y responderá rápidamente en contexto. Entonces, cuando se acabe la inspiración, ¡deja que te ayude!
Haz una pregunta sobre GitMind AI
GitMind lanza un bot de IA. Cree fácilmente mapas mentales copiando respuestas con un solo clic. Abra la versión web de GitMind, cree un mapa mental y podrá ver el bot de IA en el lado derecho de la pantalla. Cuando pasas el cursor sobre él, aparece. Y cuando haces clic en él, se abre un cuadro de diálogo y puedes hablar directamente en el cuadro de diálogo.
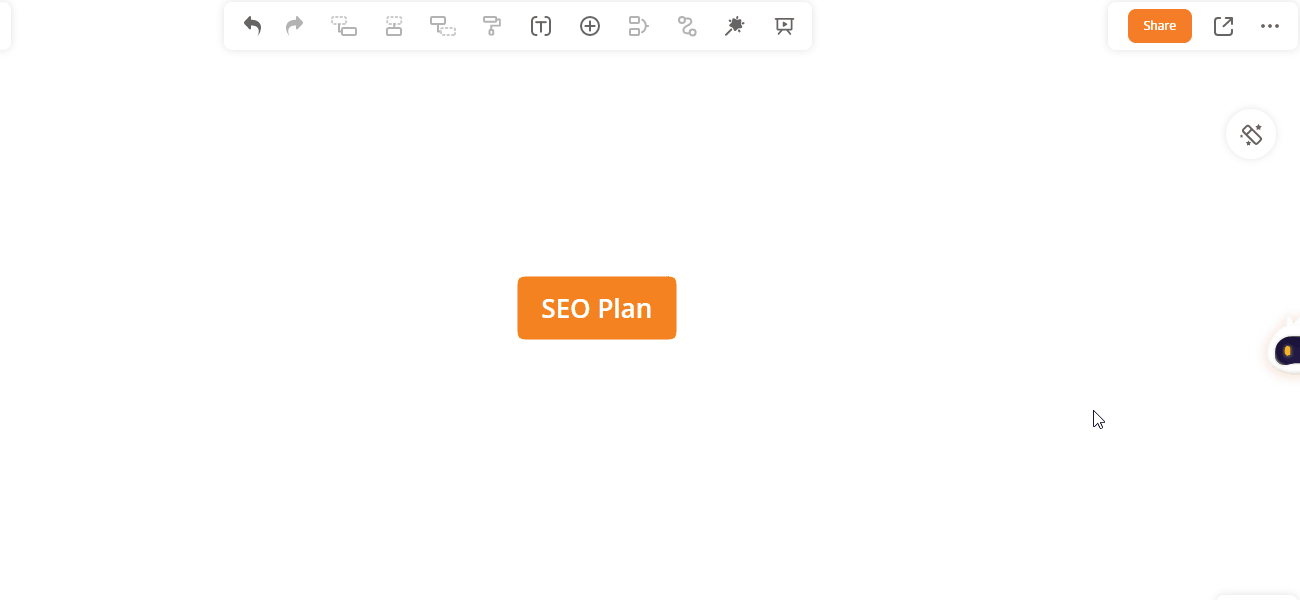
Copiar en mapa mental
Después de hacer una pregunta, puede hacer clic en el botón Copiar en la esquina inferior derecha de la respuesta. Seleccione un nodo, presione “Ctrl+V” en el teclado para generar un mapa mental.
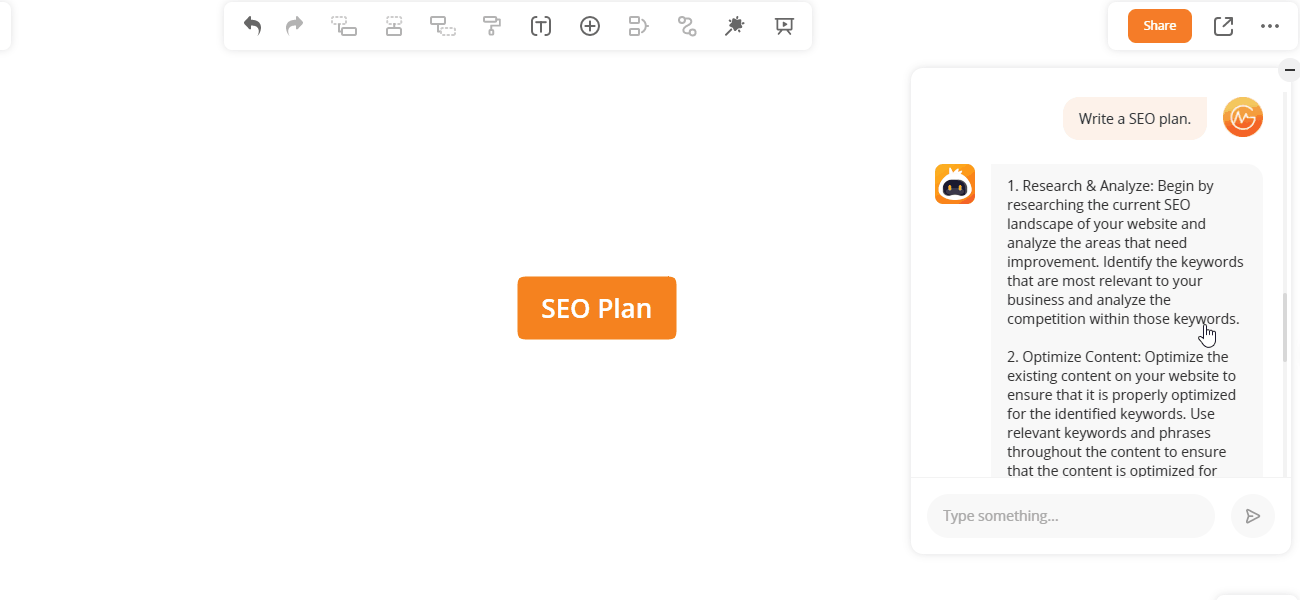
Casos de uso de IA de GitMind
¿Cómo puede ayudarte GitMind AI?
1. Ayuda con mapas mentales.
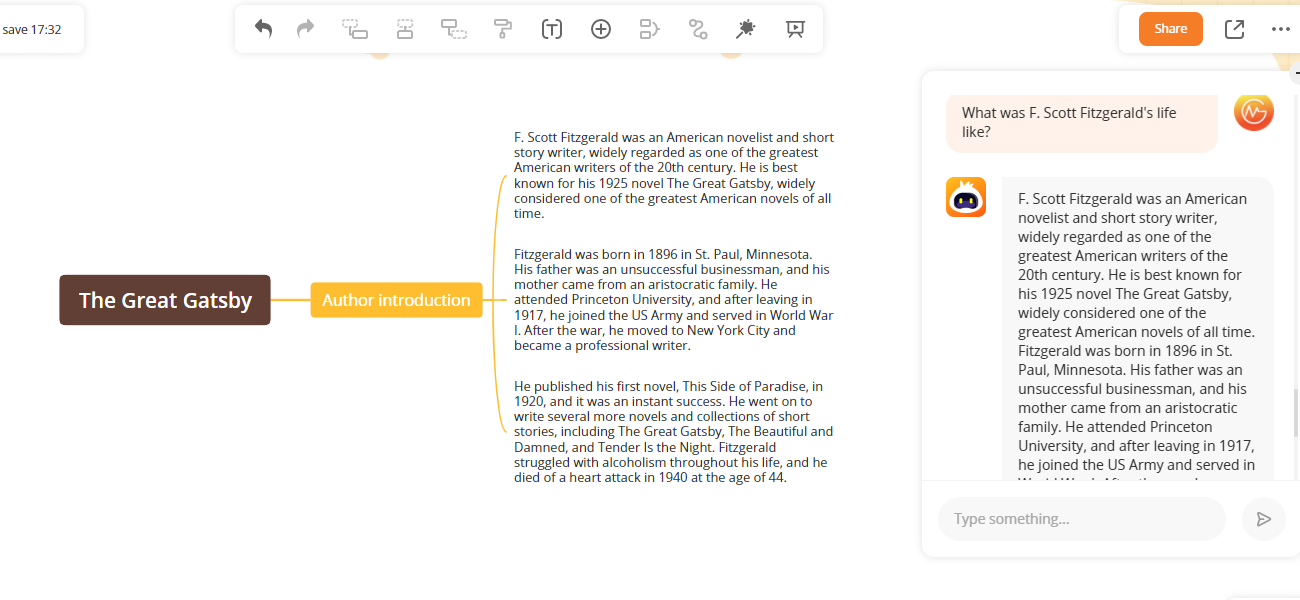
2. Mejorar la eficiencia de la recopilación de información.
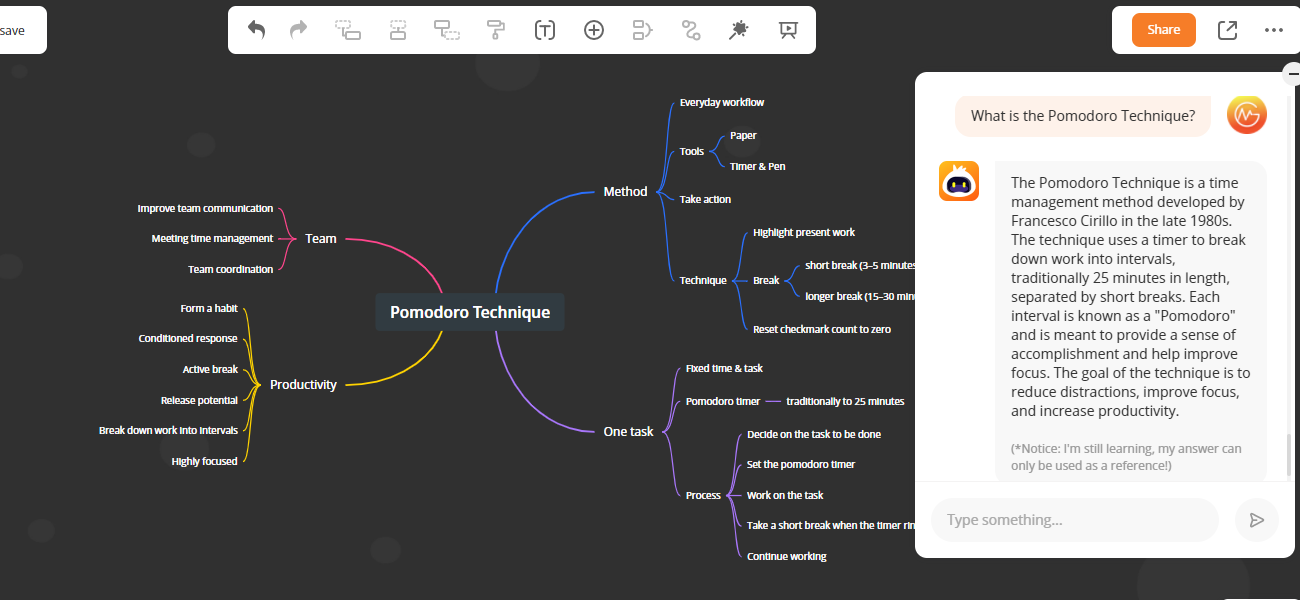
3. Inspírate durante el proceso de lluvia de ideas.
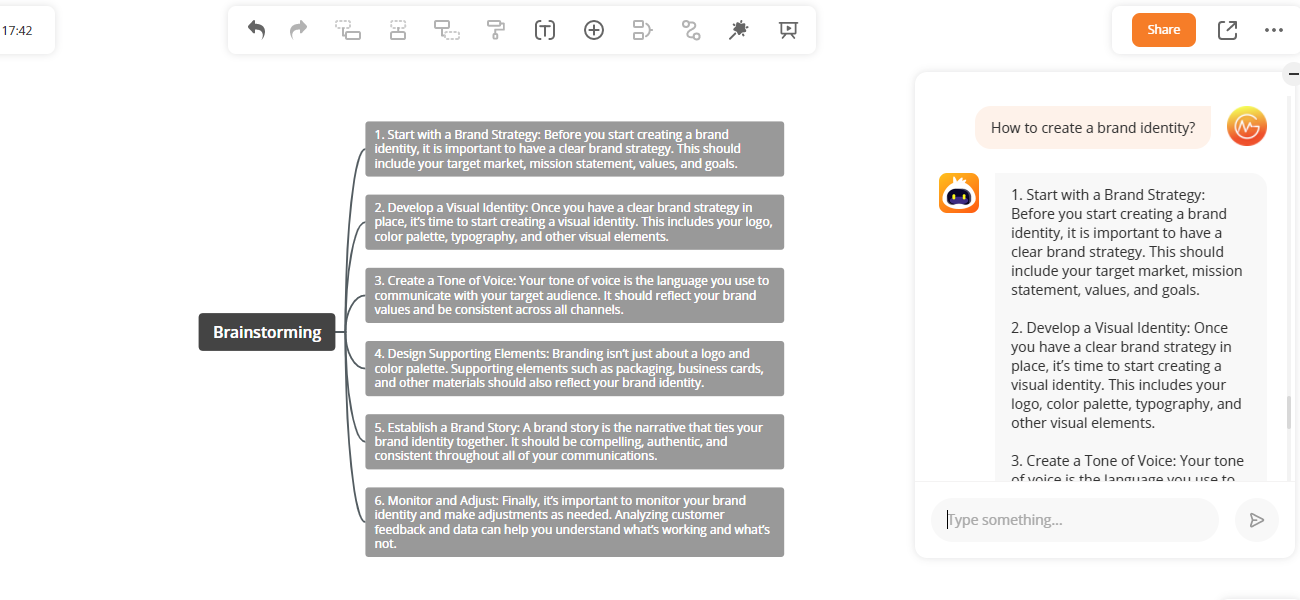
4. Ayuda a la toma de decisiones con la ayuda de algoritmos.
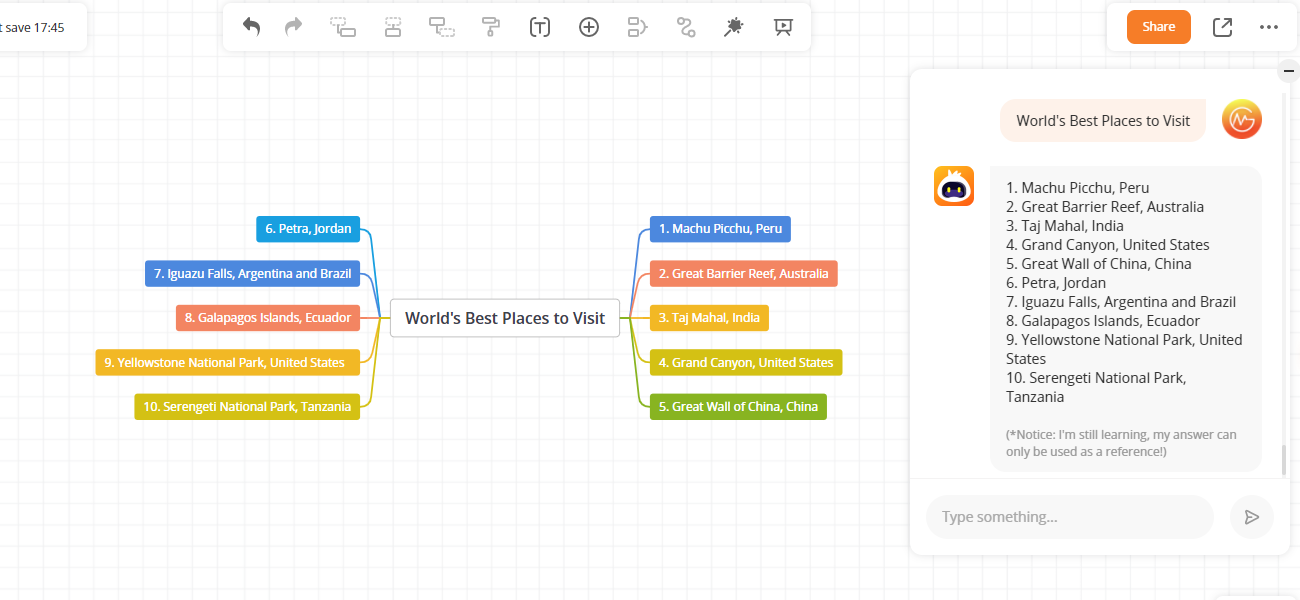
Mapas mentales de IA
AI Mind Mapping incluye dos funciones: solicitud de mapa mental y resumen de AI. Ambas funciones pueden ayudarle a obtener rápidamente un mapa mental completo.
Mensaje al mapa mental
Todo lo que necesita hacer es ingresar un mensaje en el cuadro y hacer clic en el botón “Generar”. Si no tiene idea acerca de las indicaciones, puede consultar los ejemplos de indicaciones.
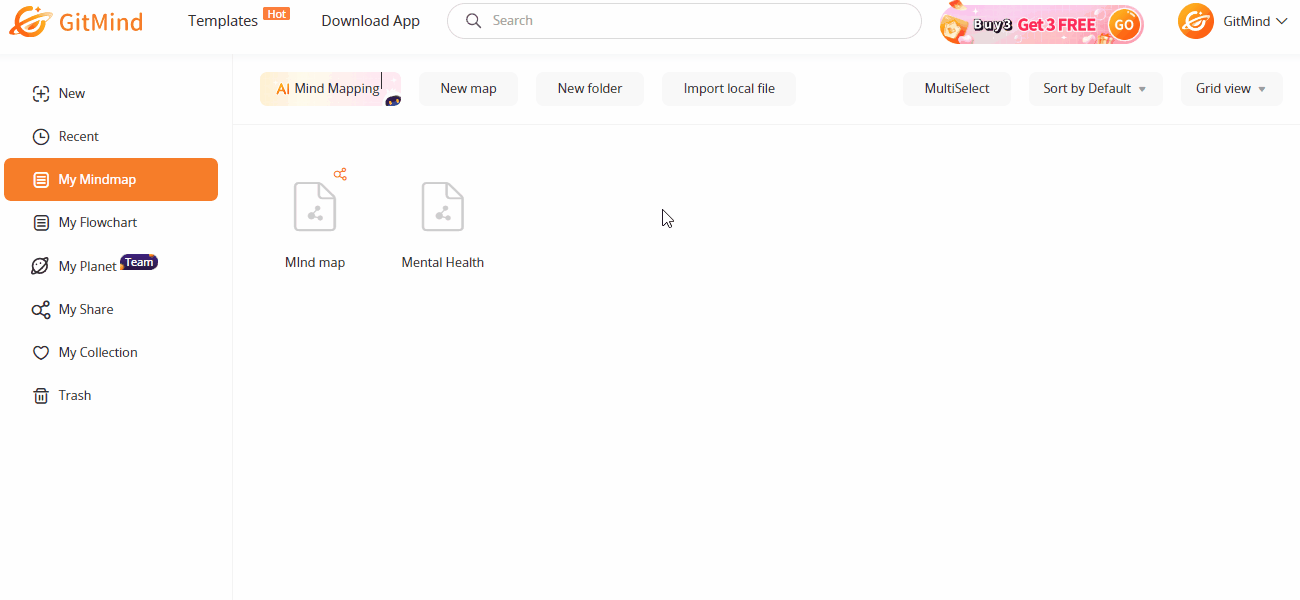
Archivo al mapa mental
GitMind también proporciona una función de inteligencia artificial que analiza automáticamente el contenido de su documento y genera un mapa mental para usted. Simplemente cargue un documento PDF/DOC/PPTX, haga clic en “Generar” y automáticamente generará un mapa mental.
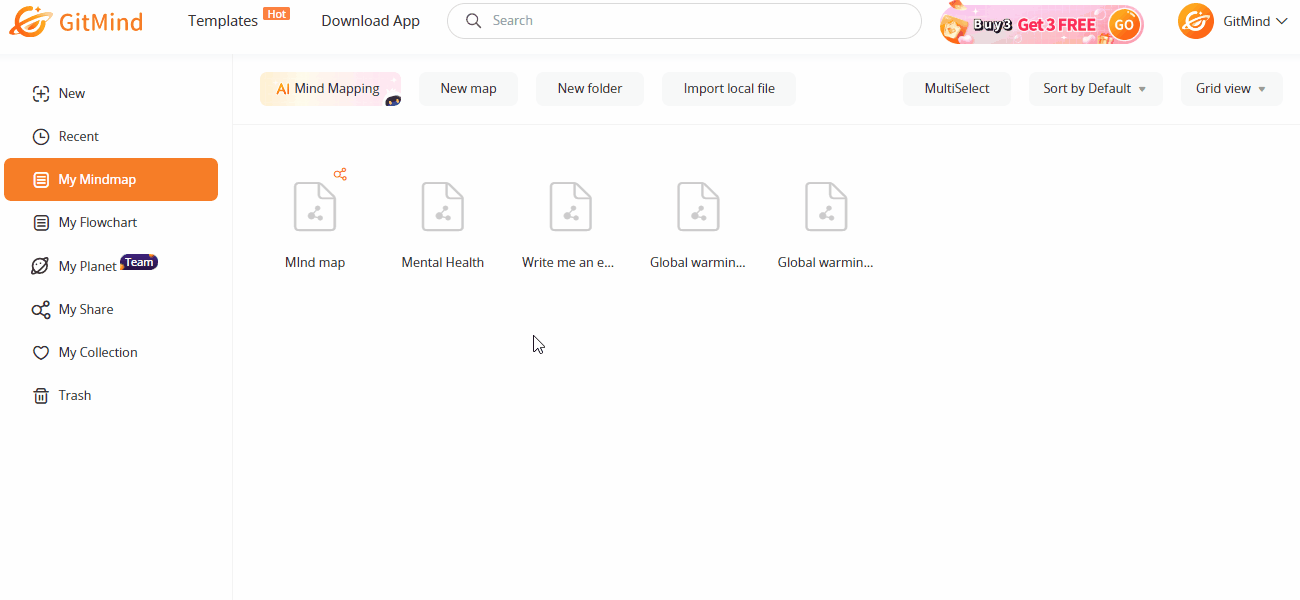
Lluvia de ideas sobre IA
Seleccione cualquier nodo en el mapa mental y haga clic en el botón AI en la barra de herramientas superior para hacer preguntas, obtener respuestas y generar el mapa mental correspondiente con un solo clic.
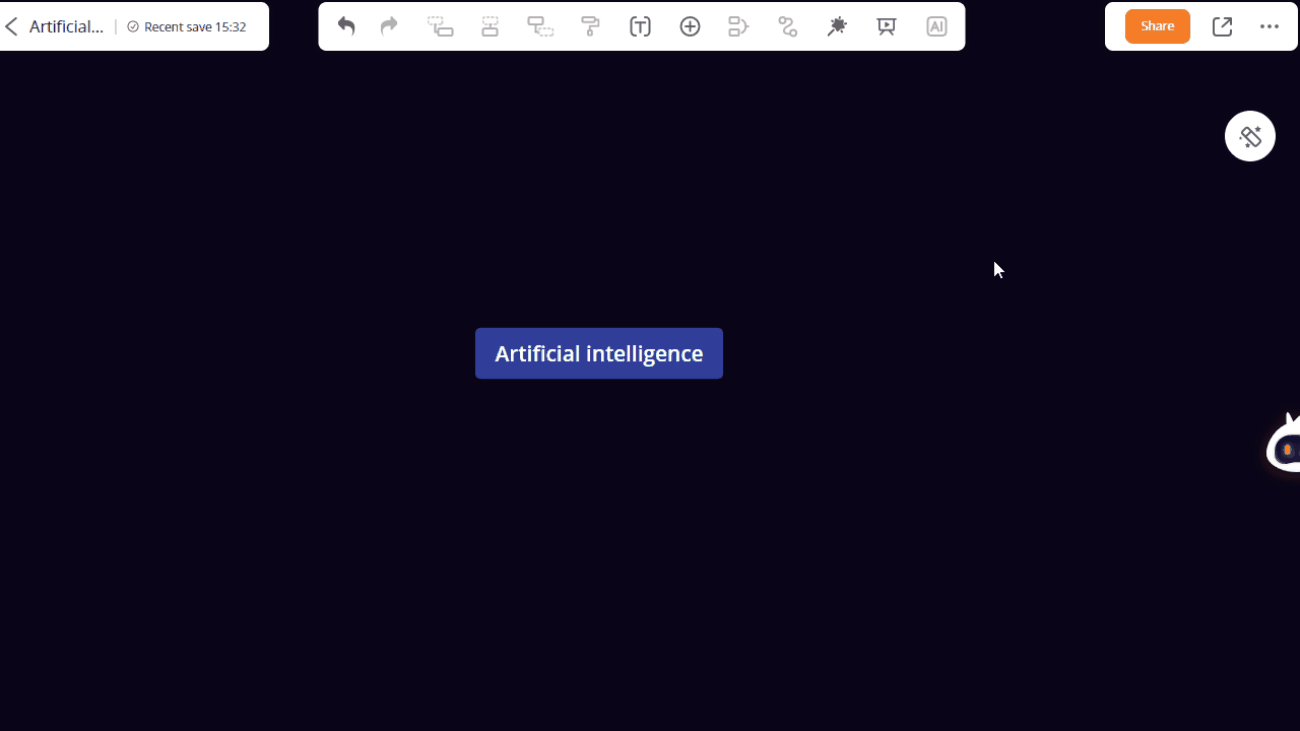
Imagen al mapa mental
Haga clic en el botón AI en la barra de herramientas superior, puede elegir la opción Imagen a mapa mental. Sube la imagen, espera un momento para reconocer el contenido y generar un mapa mental.
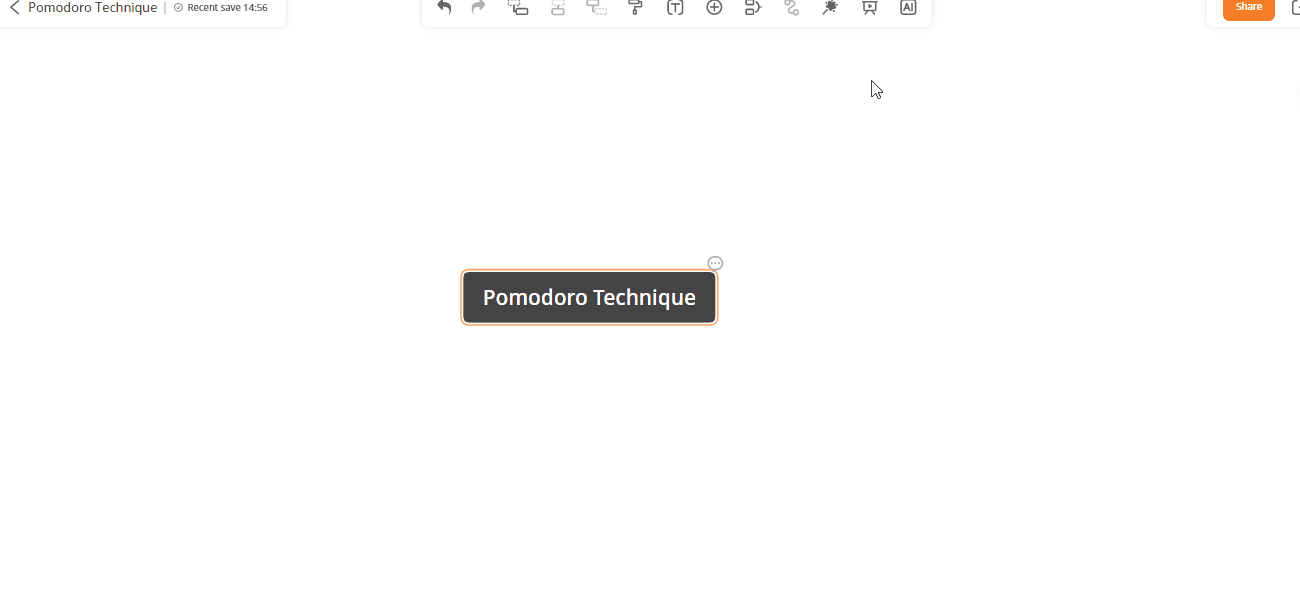
Modo de enfoque
Modo de enfoque
Abra el mapa mental, haga clic en la opción “Más” en la esquina superior derecha y seleccione la función “Enfoque”. Si necesita salir del modo de enfoque, presione la tecla “Esc” o haga clic en “Salir” en la esquina superior derecha.
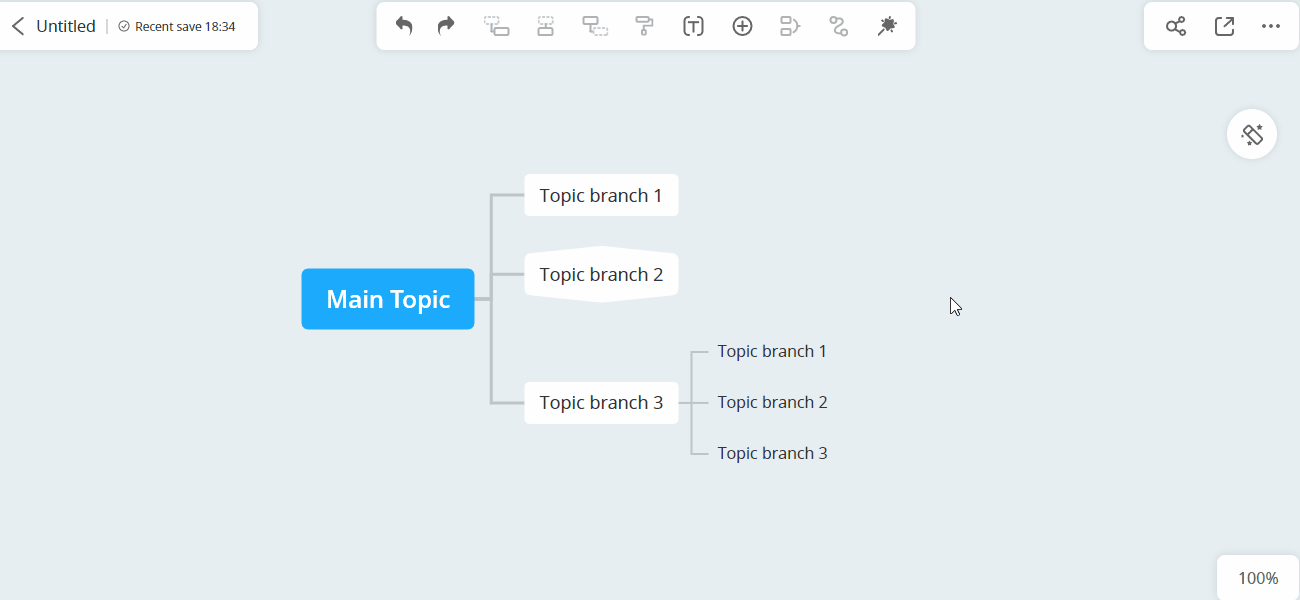
Comparte y colabora
1.Compartir
Si desea compartir el mapa mental con otras personas, puede hacer clic en el botón “Compartir” en la esquina superior derecha y elegir la opción “Cualquier persona con el enlace puede verlo”.
Si desea establecer una contraseña, puede hacer clic en Compartir configuración y generar una contraseña aleatoria. Por supuesto, también puedes seleccionar la opción “Cualquier persona con enlace puede guardar”.
Si desea cerrar el uso compartido, puede seleccionar la opción “Desactivar uso compartido de enlaces”. Entonces otros ya no podrán ver este archivo.
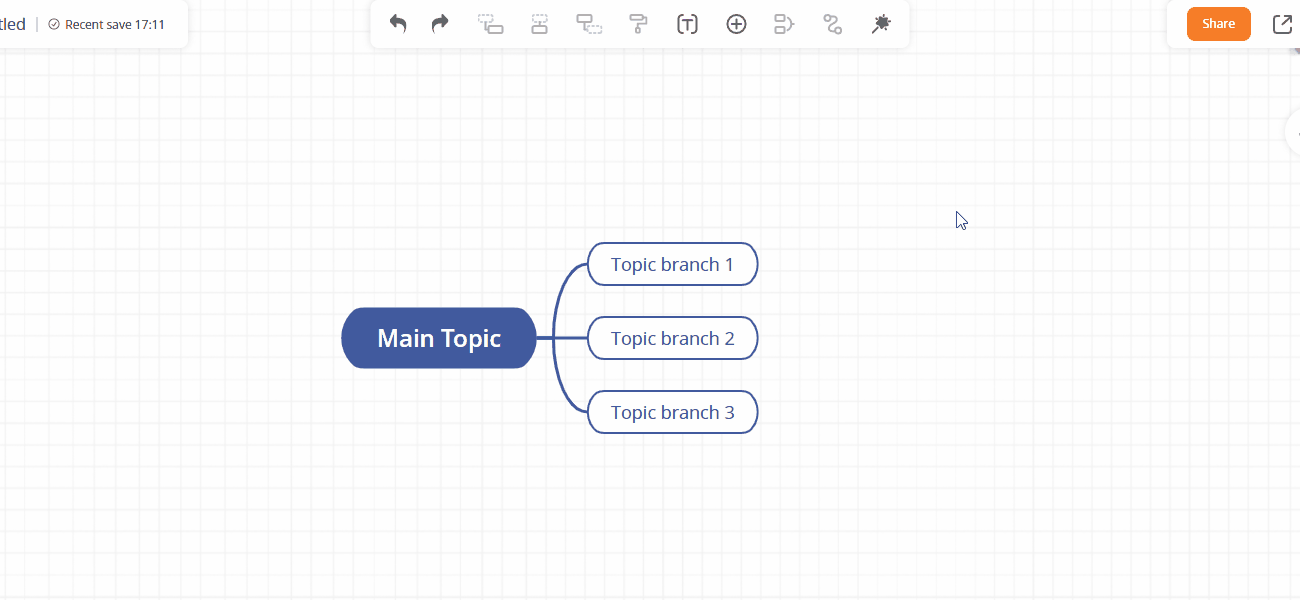
2.Colaborar
GitMind te otorga la capacidad de hacer un mapa mental en equipo.
Paso 1: Haga clic en el botón “Compartir” en la esquina superior derecha y elija la opción “Cualquier persona con el enlace puede editar”.
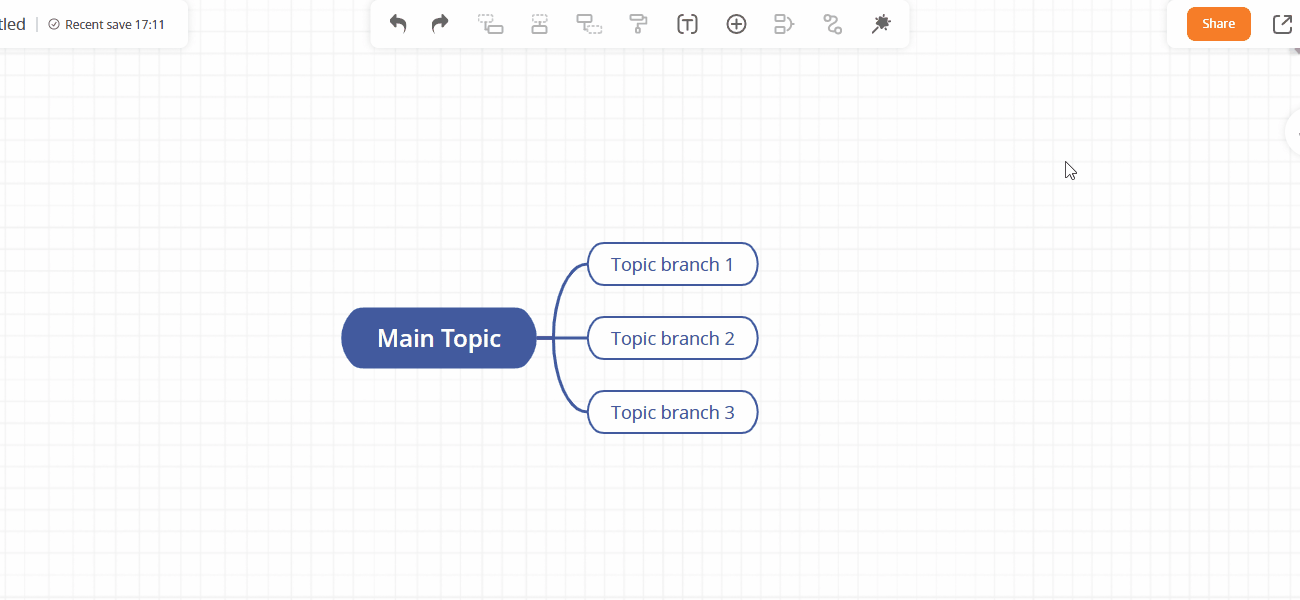
Paso 2: Luego, otros miembros del equipo abren el archivo y pueden editarlo juntos en el mismo mapa mental. Si alguien está editando en un nodo, puede encontrar su nombre de cuenta al lado del nodo. Si termina de editar y no selecciona el nodo, el nombre de la cuenta desaparecerá.
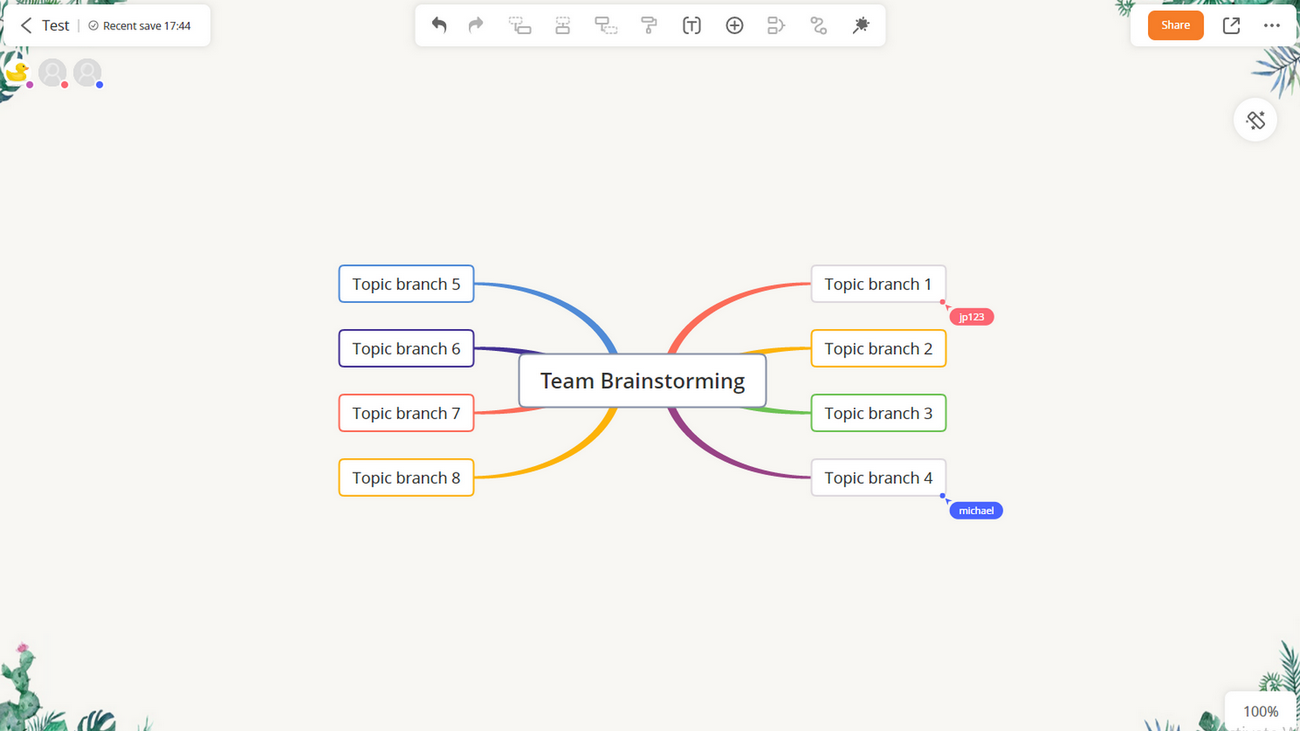
My planet
Crear planeta
GitMind admite la creación de planetas, que pueden ser utilizados por equipos e individuos para construir bases de conocimiento. Puedes crear un planeta seleccionando “Mi planeta” y haciendo clic en “Nuevo planeta”.
Las cuentas gratuitas sólo pueden crear 1 planeta, las cuentas profesionales pueden crear hasta 5 planetas.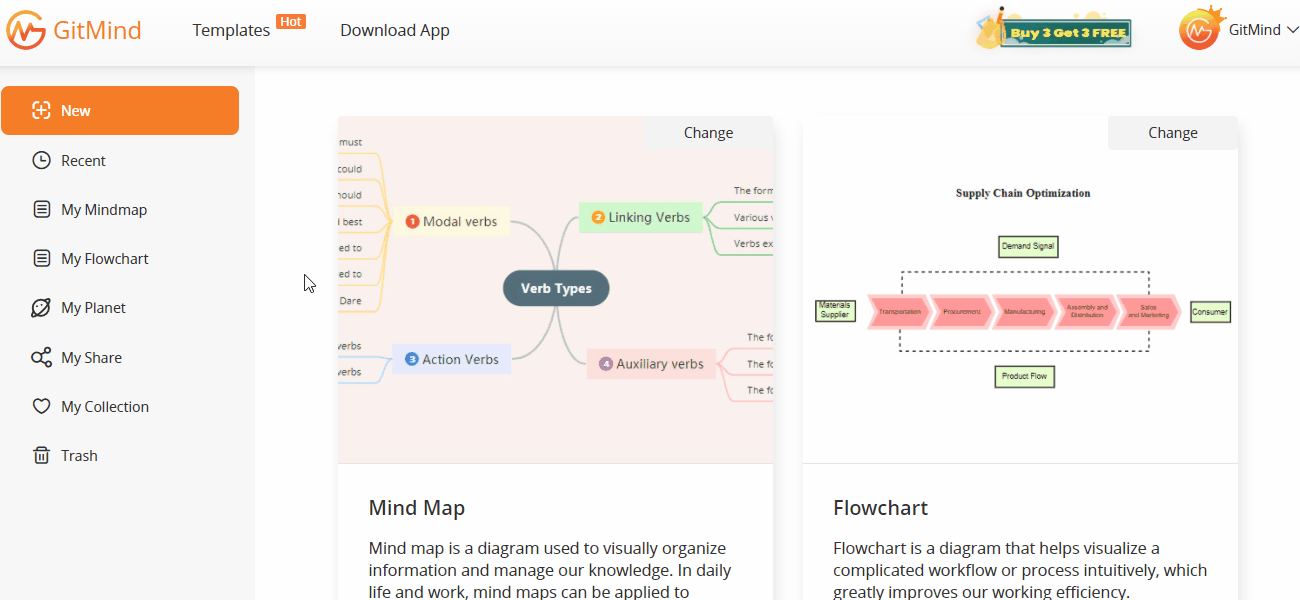
Administrar el planeta
Después de crearlo, puedes cambiar el nombre de tu planeta, permitir que los miembros comenten, permitir que los miembros creen nuevos archivos y destruir el planeta. Pase el mouse sobre el planeta y haga clic en “…” para seleccionar la opción correspondiente.
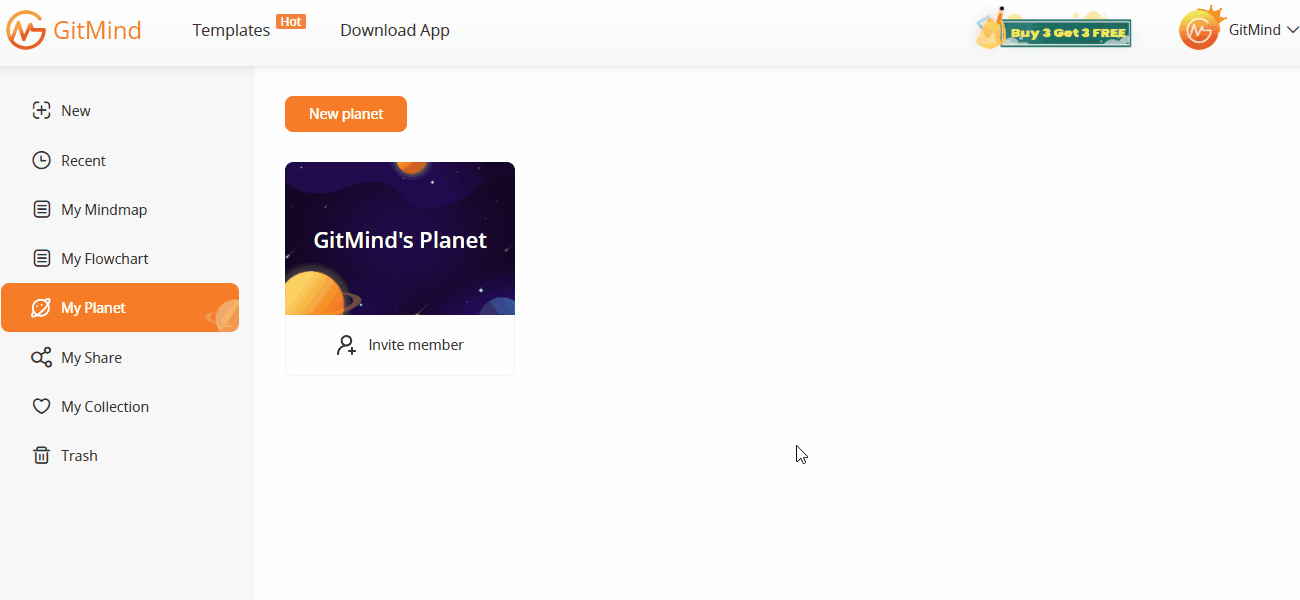
Miembro invitado
Después de crear, puedes invitar a otras personas a unirse a tu planeta. Haga clic en “Invitar miembro”, copie el enlace de invitación y envíelo a otras personas.
Los miembros que se unieron al planeta pueden ver todos los archivos del planeta y también pueden crear nuevos mapas mentales, diagramas de flujo o invitar a otros a unirse al planeta.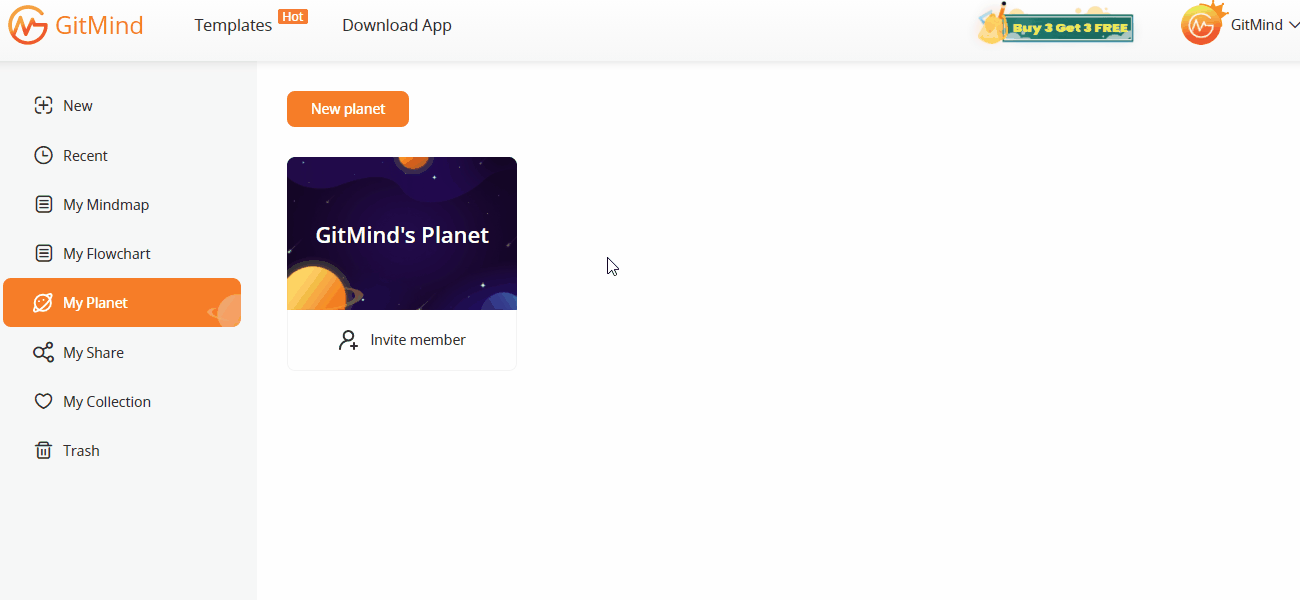
Administrar miembro
Cuando otros se unen al planeta que creaste, puedes administrar los miembros del planeta. Haga clic en “Miembro del planeta”, busque el miembro correspondiente y cambie los permisos del miembro.
Puede cambiar el permiso del miembro a “Solo ver”, “Puede editar”, “Puede ver/guardar”, etc. También puede configurar al miembro como administrador del planeta o sacarlo del planeta.
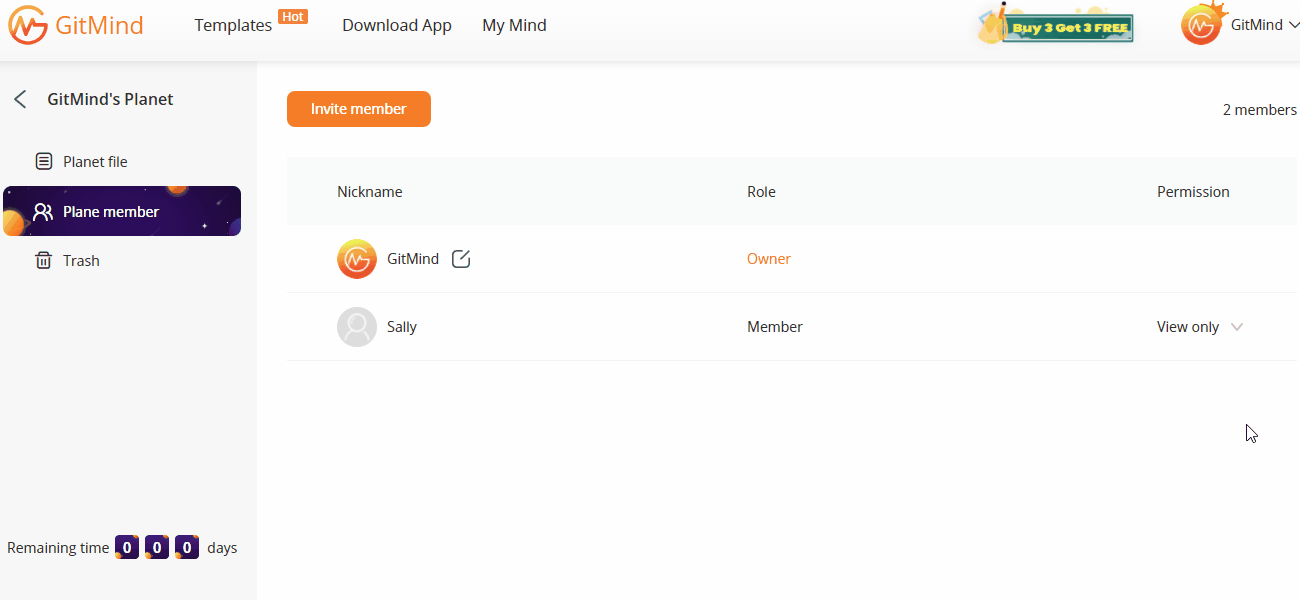
Mapa de historia
Mapa de historia
Si desea restaurar la versión histórica de su mapa, puede hacer clic derecho en el lienzo en blanco y seleccionar “Historial de versiones”.
Ingrese el nombre del mapa y luego seleccione una versión para obtener una vista previa y restaurar.
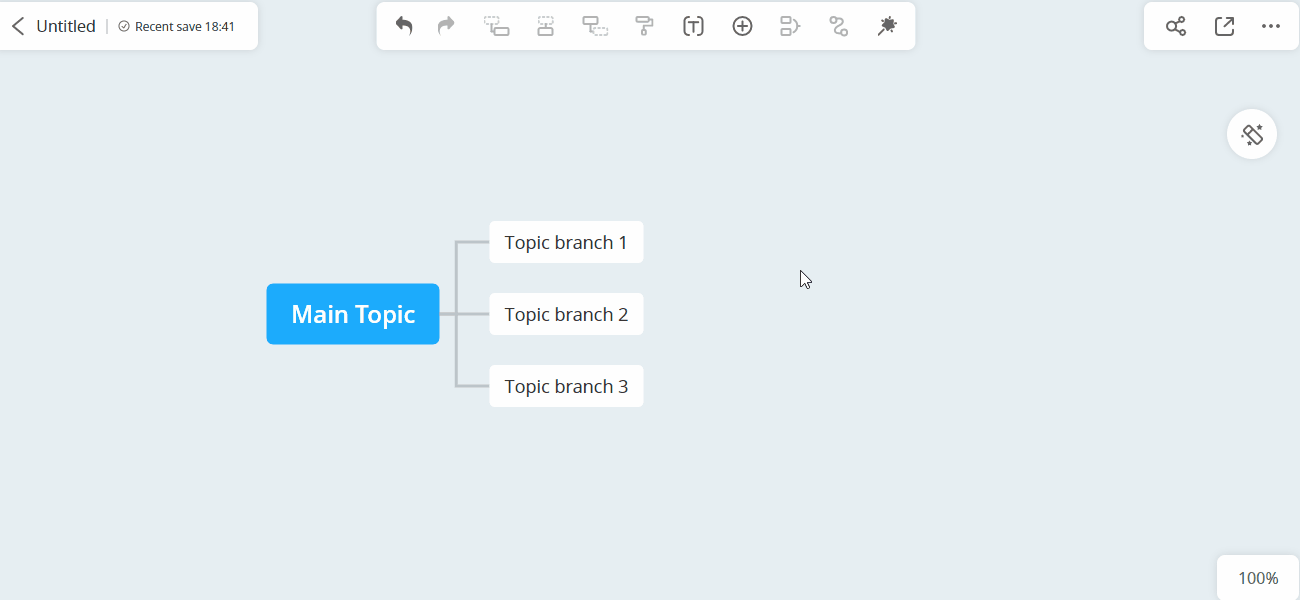
Exportar
Exportar
Haga clic en “Exportar” para exportar el mapa mental como imagen, PDF, texto, documento de Word y proyecto GitMind.
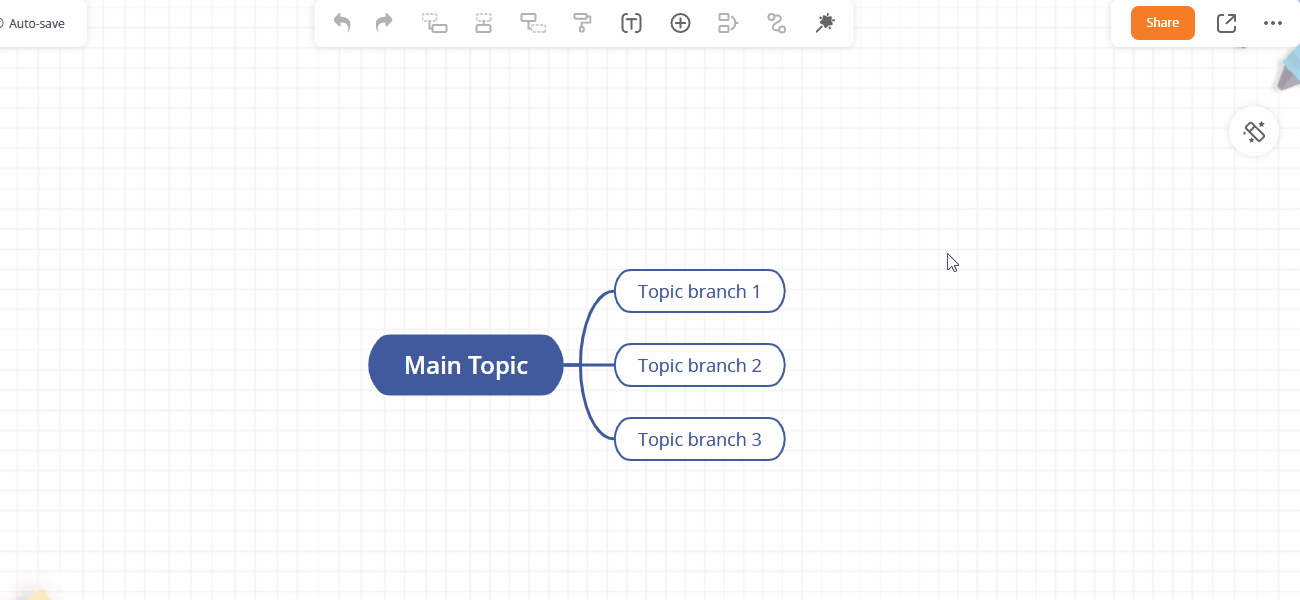
Migración de archivos
File migration
Si crea varias cuentas de GitMind y desea fusionar todos los archivos en una sola cuenta, puede ir a la sección “Mi cuenta” y “Migración de archivos”.
Ingrese el código de migración de la otra cuenta. Luego, los archivos de la otra cuenta se migrarán a esta cuenta. Por supuesto, el estado VIP también se migrará a esta cuenta.
Puede encontrar el archivo migrado en una carpeta determinada en la sección “Mis archivos”.
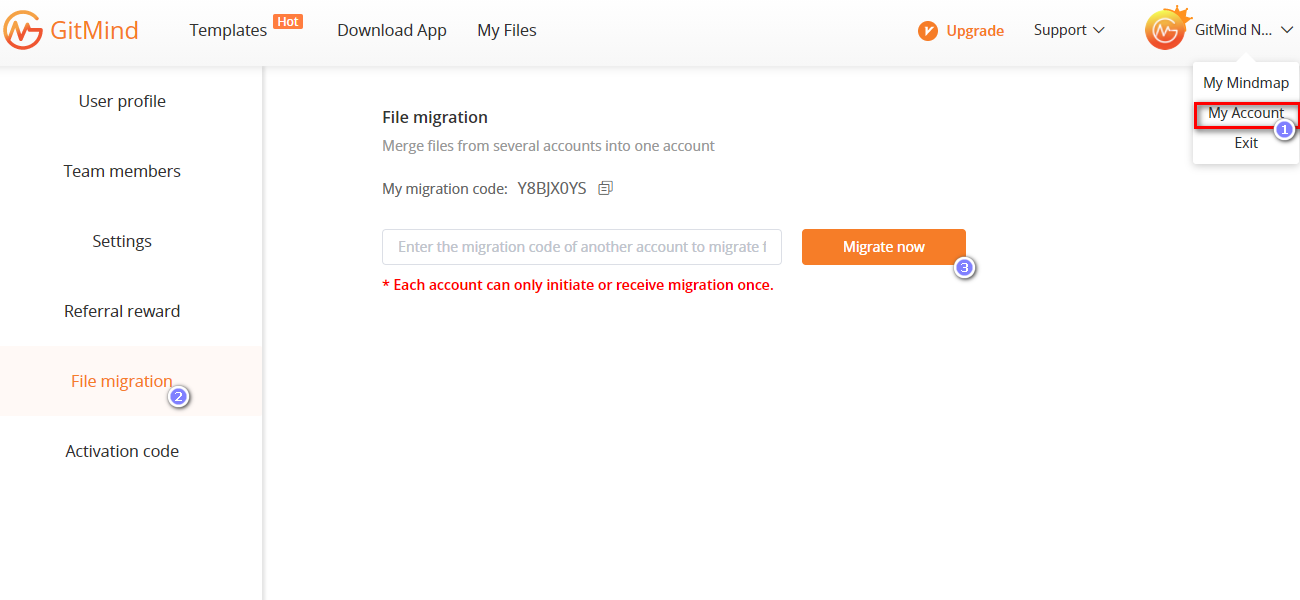
Contacta con nosotras
Contacta con nosotras
Consulte la guía manual de GitMind como se indica arriba. Si tiene alguna pregunta sobre el uso del servicio o tiene alguna otra sugerencia, comuníquese con nuestro centro de soporte.
Dejar un comentario
Comentario (203)