
GitMind supports real-time collaboration for multiple users to edit mind maps, enabling cross-organizational brainstorming. When it comes to project management or team task assignment, sharing mind maps can help all participants clarify goals and responsibilities, thus improving work efficiency. Additionally, GitMind’s cloud sync feature ensures that your edits are updated across all devices, facilitating timely viewing and feedback from your team.
To ensure the security of your data, GitMind’s sharing feature allows you to set different permissions. Let’s delve into the details.
👀 View & Save
Open the mind map, click on ‘Share’ in the upper right corner. By default, the option ‘Anyone with the link View Only’ and ‘Anyone with the link can save’ are selected. Copy the link and share it, granting others the permission to view and save. If you wish to revoke the saving permission, simply uncheck the option below.

✔️ Edit & Save
In the sharing interface, click to select ‘Anyone with the link Editable’ and ‘Anyone with the link can save’. After copying the link to share, others can join the collaboration without further request.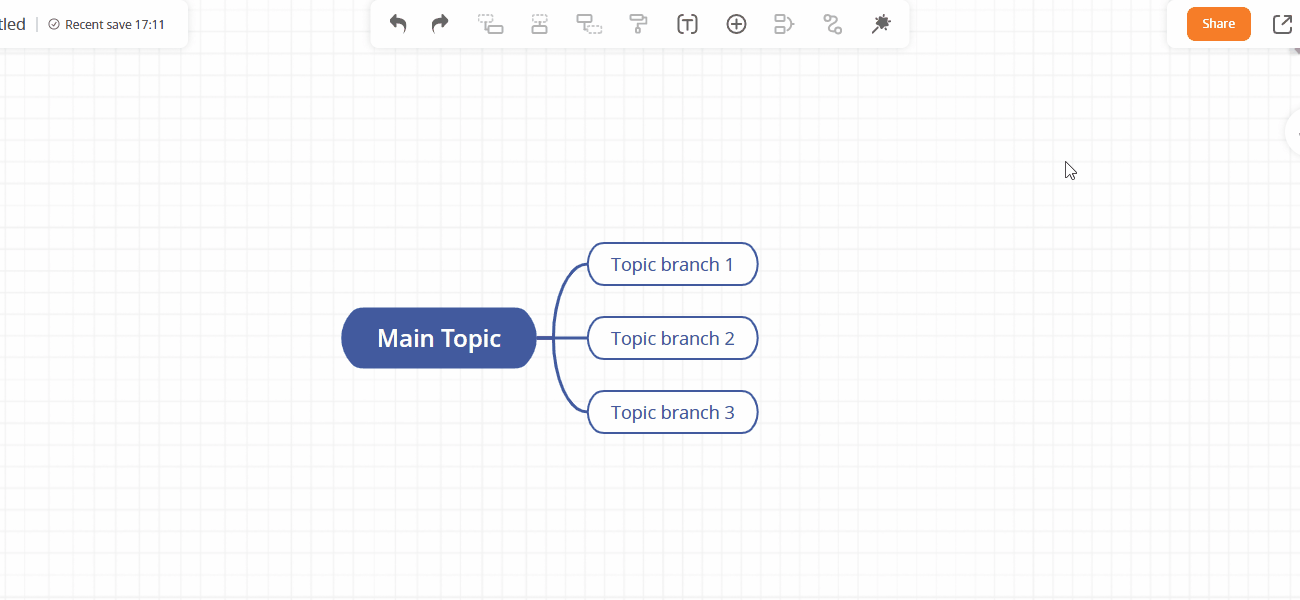
Share the link with the members who need to collaborate. When members with the link open the page, they can log in to their own accounts to start real-time collaboration.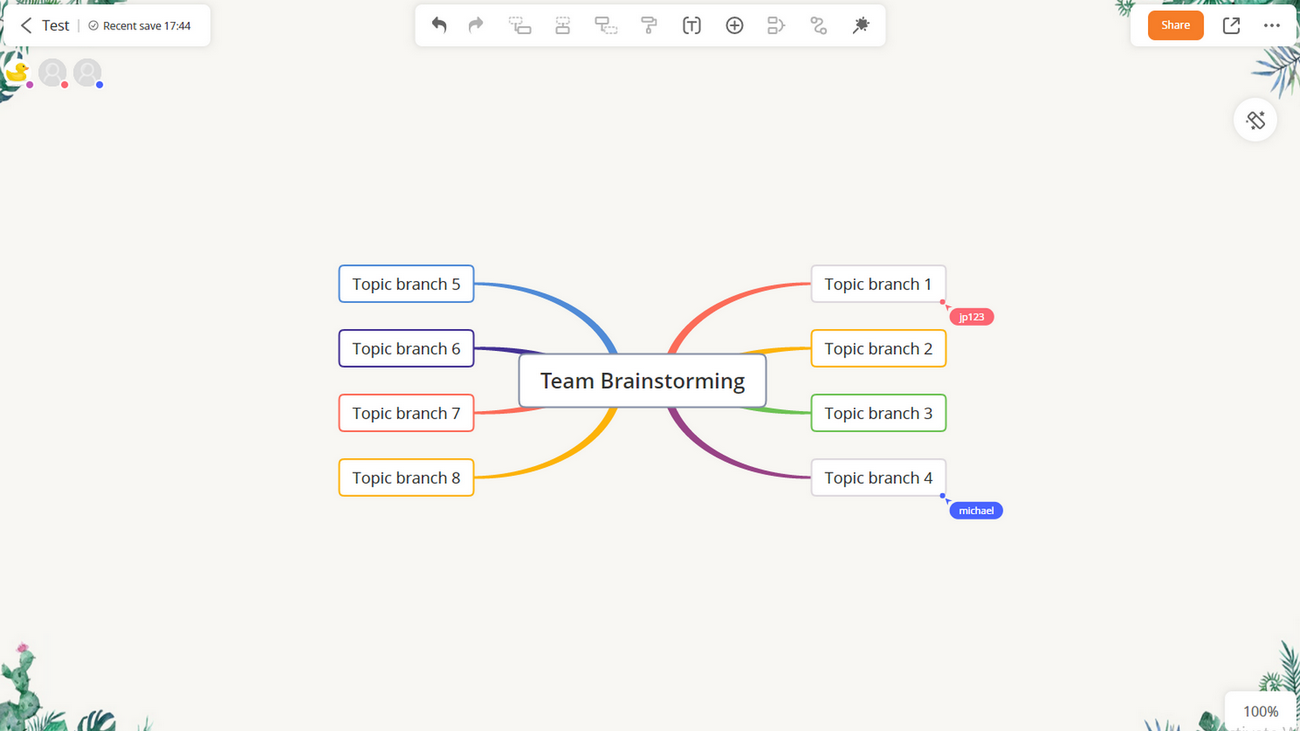
If you want to disable the collaboration feature, simply switch to the option of view-only in the sharing interface.
🔓 Viewing and saving restricted to someone
To further enhance the security of your documents, you can add a sharing password to the current document. Only those who have the link and password can view your document. In the sharing interface, click to select ‘Anyone with the link View Only’, ‘Anyone with the link can save’, and password. If the password is not satisfactory, you can choose to generate another one. If you don’t want others to save the document, you can uncheck the option.

❌ Cannot View
If you don’t want the document to be viewed, you can disable the sharing button in the sharing interface. At this point, regardless of whether the other party has your document link, they will be unable to view the contents of your document.
If the document content is accidentally deleted during multi-user collaboration editing, we can recover the previous data through the function of history version, which will be explained in detail in our ‘History Version’ tutorial.
The Real-time collaboration feature in GitMind can help you:
Team Collaboration: If you are working on a task or project that requires team collaboration, you can share the mind map of the project with all members of the group so they can understand the content and structure of the entire project.
Education and Tutoring: If you are a teacher, you can help students understand complex concepts and knowledge systems by sharing mind maps.
Academic Research: When conducting academic research, you can also create mind maps and share them with other members of the research team for discussion and modification.
In GitMind, you can also add comments to mind maps, which can effectively convey your thoughts or suggestions to recipients when sharing charts. This not only facilitates information exchange but also helps you communicate efficiently in team collaboration.
Leave a Comment