
To make your mind maps more visually appealing and engaging, GitMind offers a wealth of style options that you can change with just a few clicks. This level of customization allows you to create visually striking mind maps, making your ideas better expressed and understood.
Customize Style
1. Open your mind map and select a node.
2. Click on the ‘Style’ button on the right side to make the necessary changes.
GitMind supports the customization of various node styles, including:
Shape: Node shape and color
Radius: Set the corner radius of nodes
Border: Node border, border color, and thickness
Line: Style, color, and thickness of connector lines
⭐Tips: When modifying styles, you can hold down the Ctrl key or right-click to select multiple nodes and change their styles together.
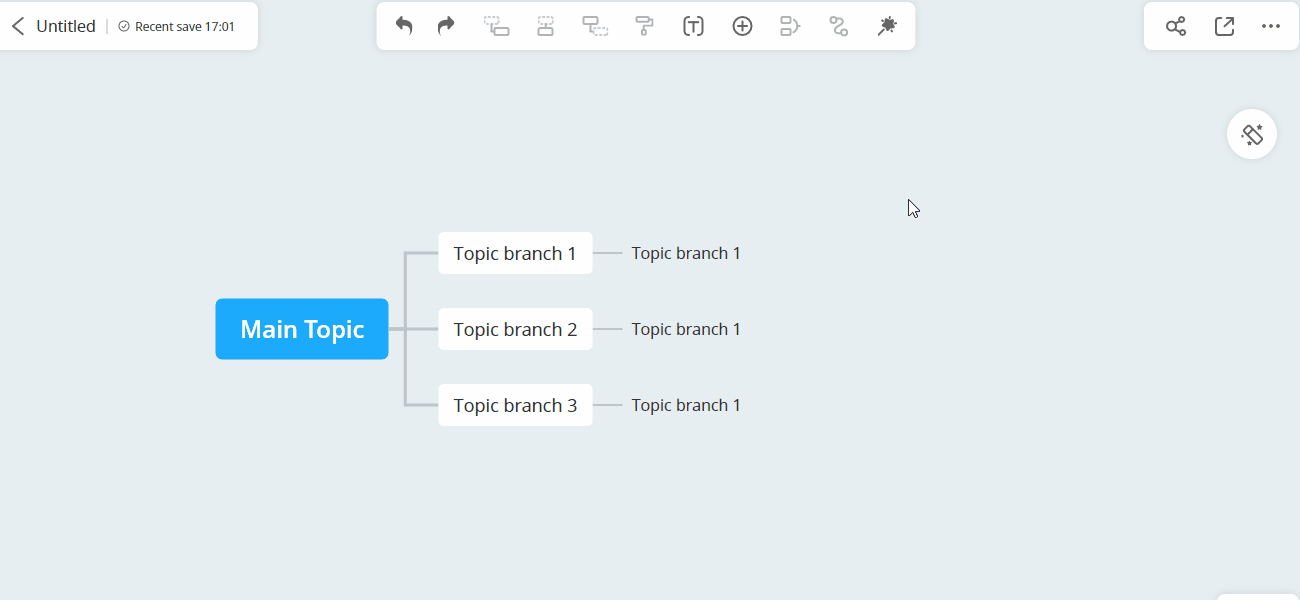
Format Painter
The Format Painter feature helps you efficiently copy and apply various node styles, ensuring a consistent look across your mind map. This is particularly important for complex mind maps with many branches, as a unified format enhances readability and visual comfort.
Select a node and click on ‘Format Painter’. Then select another node, and all the styles of the first node will be copied to the second node.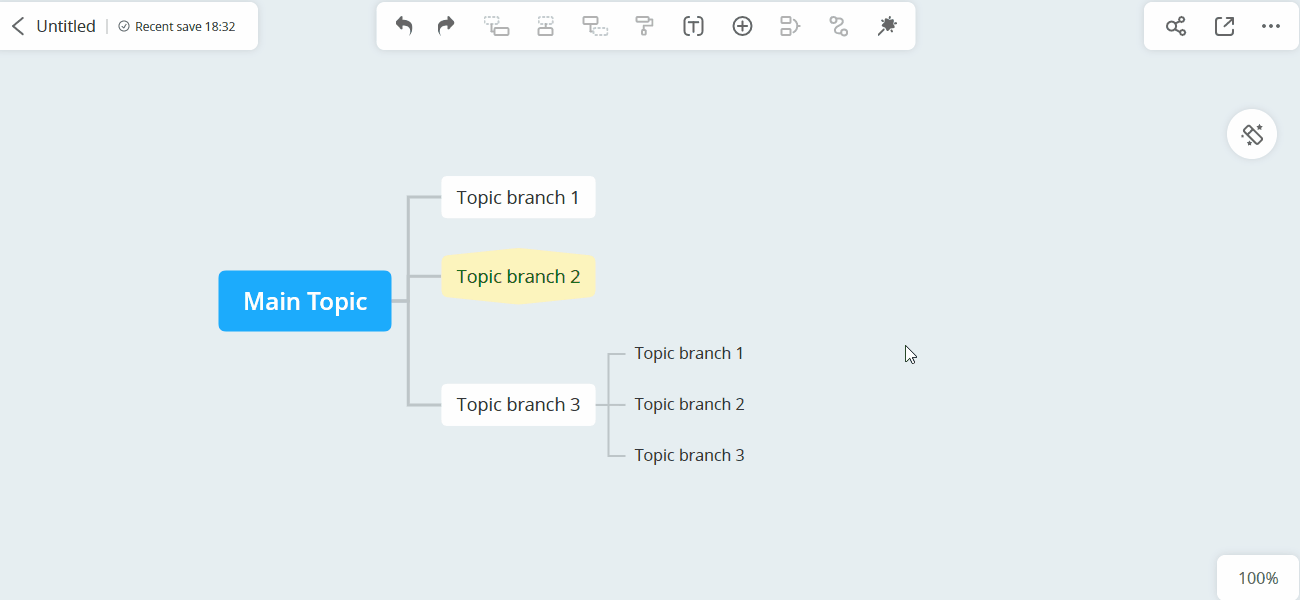
Style customization is suitable for anyone looking to improve the readability and aesthetics of their mind maps. Whether you’re presenting a classroom report or updating project progress at work, adjusting styles can make your mind maps more impactful.
We highly recommend using GitMind built-in professional themes and backgrounds. This allows you to choose from various preset styles and apply them to your mind map with a single click, greatly simplifying the style setting process.
Leave a Comment