Utiliser GitMind pour éditer les nœuds facilite l’organisation et la structuration de vos informations, ce qui entraîne une pensée plus claire. Dans la gestion de projets complexes ou les tâches d’apprentissage, vous pouvez exprimer différents niveaux de relations et d’informations en éditant des nœuds, améliorant ainsi l’efficacité. Lors de la création d’une carte mentale, comme l’élaboration de plans de travail, l’organisation de matériel d’étude ou la planification de projets, vous pouvez avoir besoin d’éditer des nœuds. Par exemple, lors de l’élaboration d’un plan de travail, vous pouvez avoir besoin de modifier les priorités des tâches ou d’ajouter de nouvelles sous-tâches. Voici un tutoriel détaillé pour vous aider !
1. Ajouter un Nœud
Trois façons d’ajouter des nœuds :
1. Sélectionnez d’abord un nœud, puis appuyez sur la touche « Tab » pour insérer un sous-nœud, appuyez sur « Entrée » pour insérer un nœud frère et appuyez sur « Shift+Tab » pour ajouter un nœud parent. Appuyez sur « Shift+Entrée » pour passer à une nouvelle ligne.
2. Sélectionnez un nœud et cliquez sur les icônes de la barre d’outils en haut pour ajouter des nœuds.
3. Accédez au mode plan et appuyez sur « Entrée » pour ajouter un nœud, « Tab » pour insérer un sous-nœud.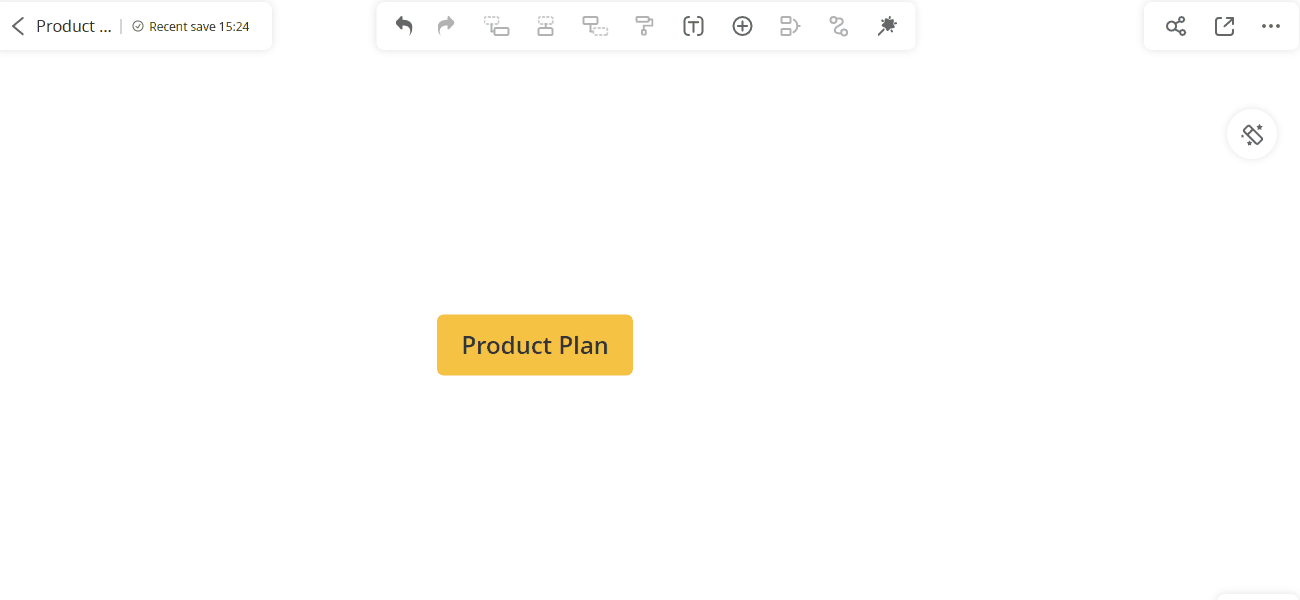
2. Mode Nœud
Sélectionnez le nœud, puis faites-le glisser vers un autre nœud. Lorsqu’une marque orange apparaît près du nœud, vous pouvez relâcher la souris pour terminer le déplacement du nœud.
Si vous faites glisser le nœud A vers le nœud B, le nœud A deviendra automatiquement un sous-nœud du nœud B.
De plus, vous pouvez également utiliser les raccourcis clavier “Alt + Flèche Haut” pour déplacer le nœud vers le haut et “Alt + Flèche Bas” pour déplacer le nœud vers le bas.
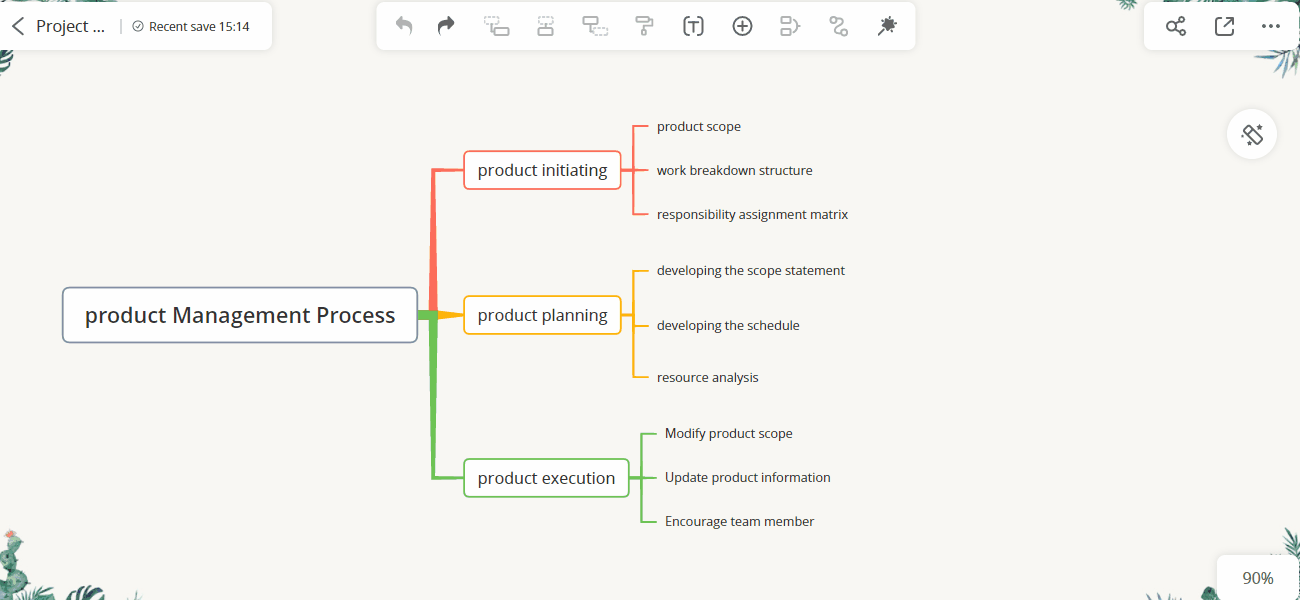
3. Copier un Nœud/Branche
Vous pouvez appuyer sur « Ctrl+C » pour copier le nœud sélectionné et le coller sur un autre nœud. Vous pouvez également sélectionner une branche et la copier dans une autre carte mentale.
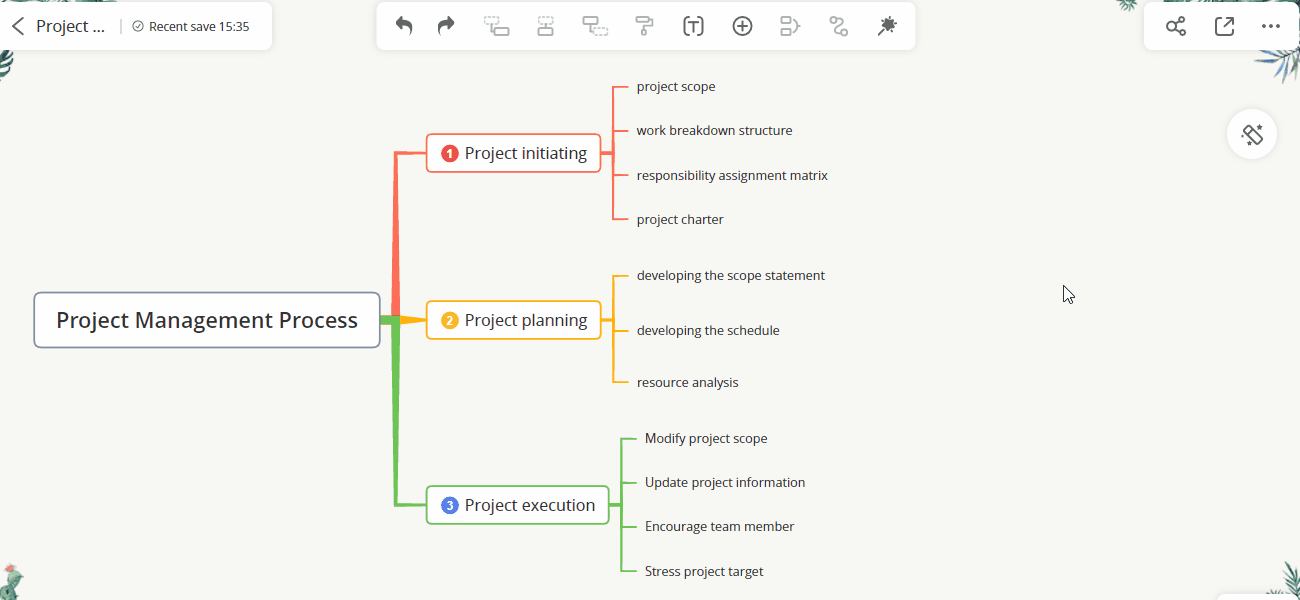
4. Nœud Flottant
Cliquez avec le bouton droit n’importe où et sélectionnez « Nœud flottant ». Vous pouvez insérer plusieurs nœuds flottants dans une carte mentale.
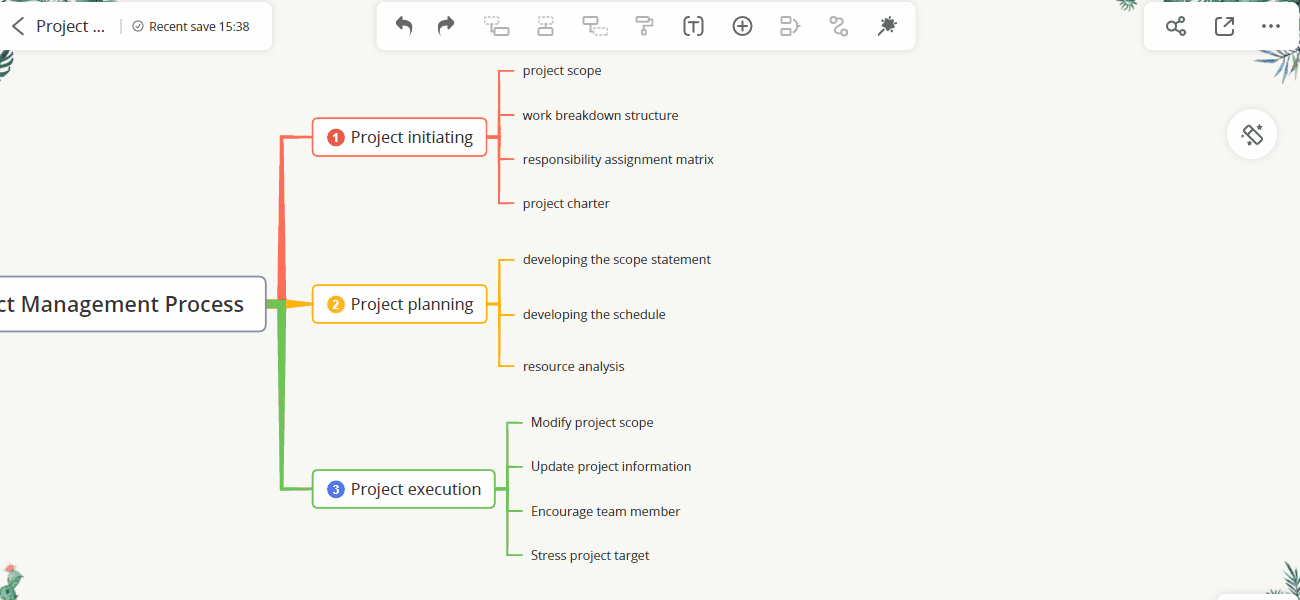
5. Supprimer un Nœud
Sélectionnez le nœud, puis appuyez sur « Supprimer » sur le clavier pour supprimer le nœud. Vous pouvez également faire un clic droit sur le nœud, puis cliquer sur l’option « Supprimer ».
Si vous souhaitez supprimer le nœud sélectionné tout en conservant son nœud enfant, vous pouvez sélectionner « Supprimer le nœud sélectionné » ou appuyer sur « Ctrl+Suppr » sur le clavier.
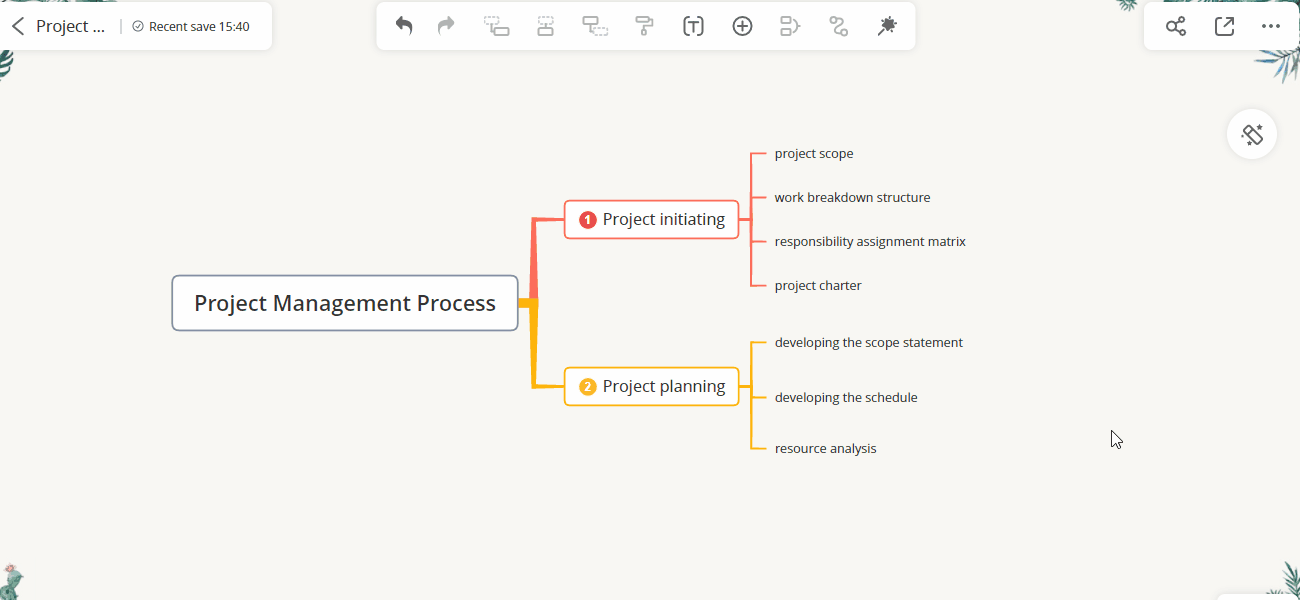
6. Modifier la Largeur du Nœud
Faites glisser le cadre/bordure du nœud pour ajuster la largeur du nœud afin d’améliorer la disposition. Vous pouvez également sélectionner plusieurs nœuds et modifier leur largeur ensemble.
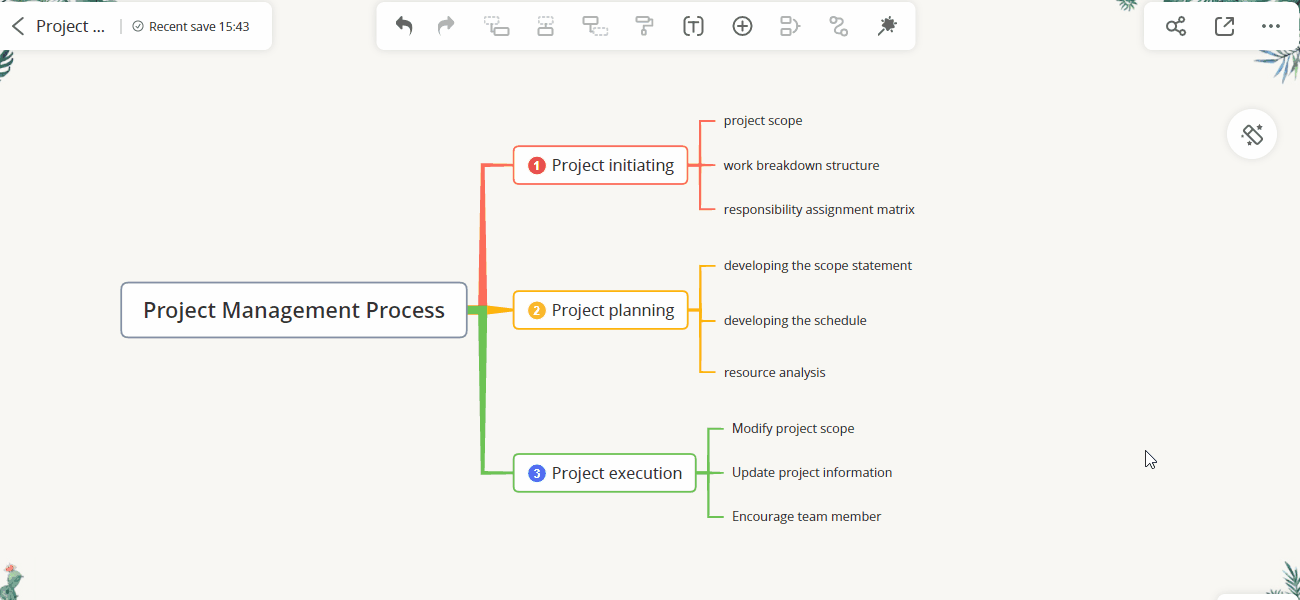
7. Aligner les nœuds frères
La longueur des nœuds peut varier dans GitMind. Si vous souhaitez uniformiser la longueur des nœuds frères pour un affichage plus ordonné, vous pouvez utiliser l’option « Aligner les nœuds frères ». Sélectionnez simplement les nœuds correspondants, cliquez sur le bouton « Style » dans la barre d’outils supérieure, puis cochez « Aligner les nœuds frères » pour aligner tous les nœuds au même niveau.
Lors de l’édition des nœuds, GitMind propose également une variété d’options d’édition riches. Par exemple, vous pouvez utiliser différentes couleurs pour marquer vos nœuds afin d’indiquer différents statuts ou priorités, ou vous pouvez ajouter des lignes de relation entre les nœuds pour représenter leurs connexions. Dans le tutoriel suivant, nous fournirons des étapes détaillées sur la façon de changer les styles.
Laissez un commentaire