Comment faire un diagramme avec GitMind ?
1. Introduction
Introduction
GitMind est un outil de cartographie mentale et diagramme en ligne. Avec GitMind, vous pouvez facilement créer des cartes mentales, des organigrammes et des différents types de diagrammes notamment à couloirs, UML, séquence, etc.
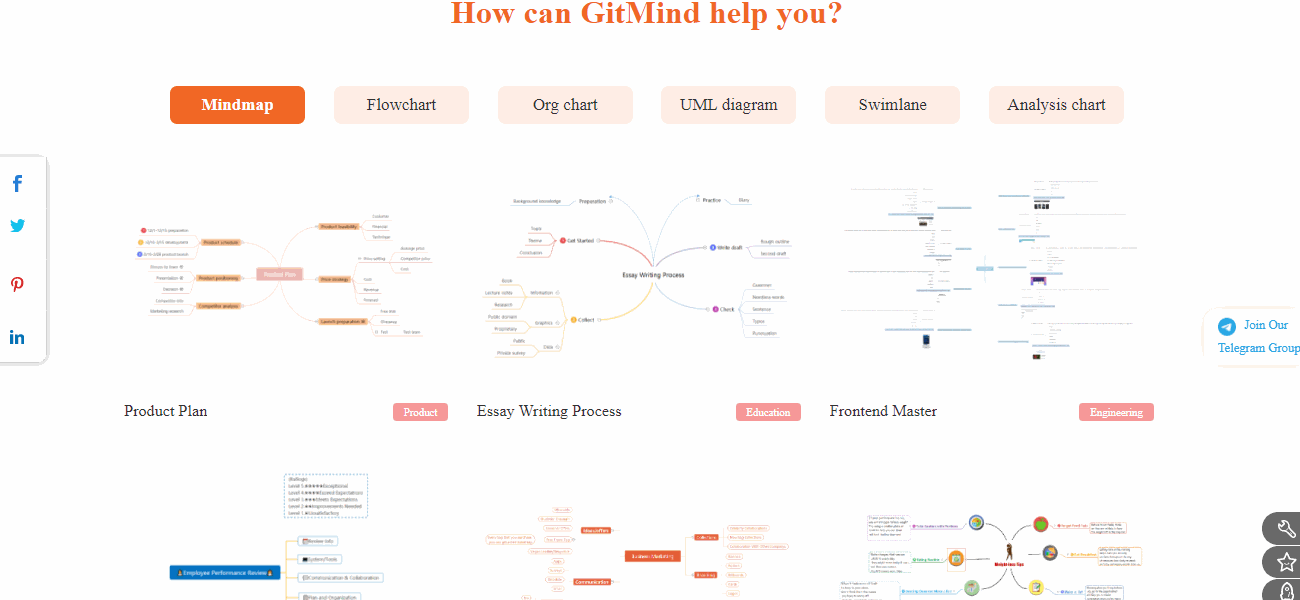
2. Commencer
2.1. S’inscrire et se connecter
Entrez sur le site officiel de GitMind, cliquez sur « Connexion » dans le coin supérieur droit pour entrer dans le processus d’inscription, cliquez sur « S’inscrire », entrez votre e-mail et votre mot de passe. Outre le courrier électronique, vous pouvez également vous inscrire avec Google, Facebook et Twitter.
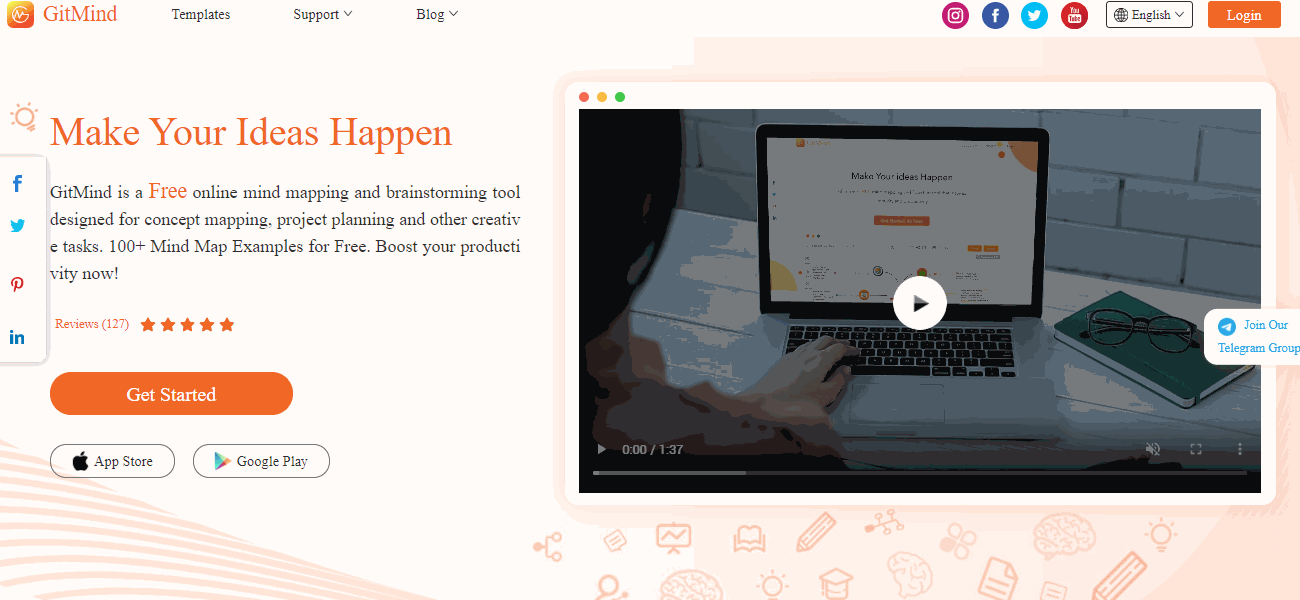
2.2. Mon compte
Cliquez sur « Mon compte » dans le coin supérieur droit. Vous pouvez modifier votre pseudo, lier d’autres comptes, changer votre avatar.
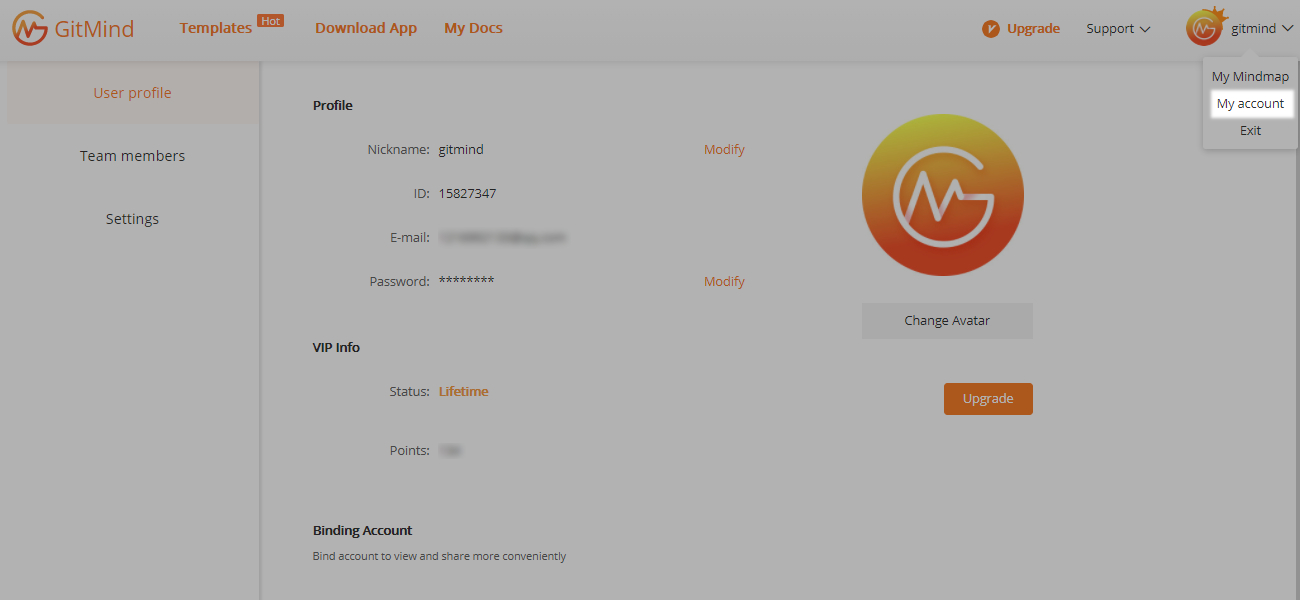
3. Gestion de fichiers
3.1. Nouvel diagramme
Il existe deux façons de créer un nouvel diagramme. La première consiste à cliquer sur « Nouveau » dans le coin supérieur gauche de la page des fonctions du logiciel et à sélectionner « Nouvel diagramme ». La deuxième méthode consiste à cliquer avec le bouton droit de la souris pour sélectionner « Nouvel diagramme » ou « Nouveau dossier » sur la page « Mon diagramme ».
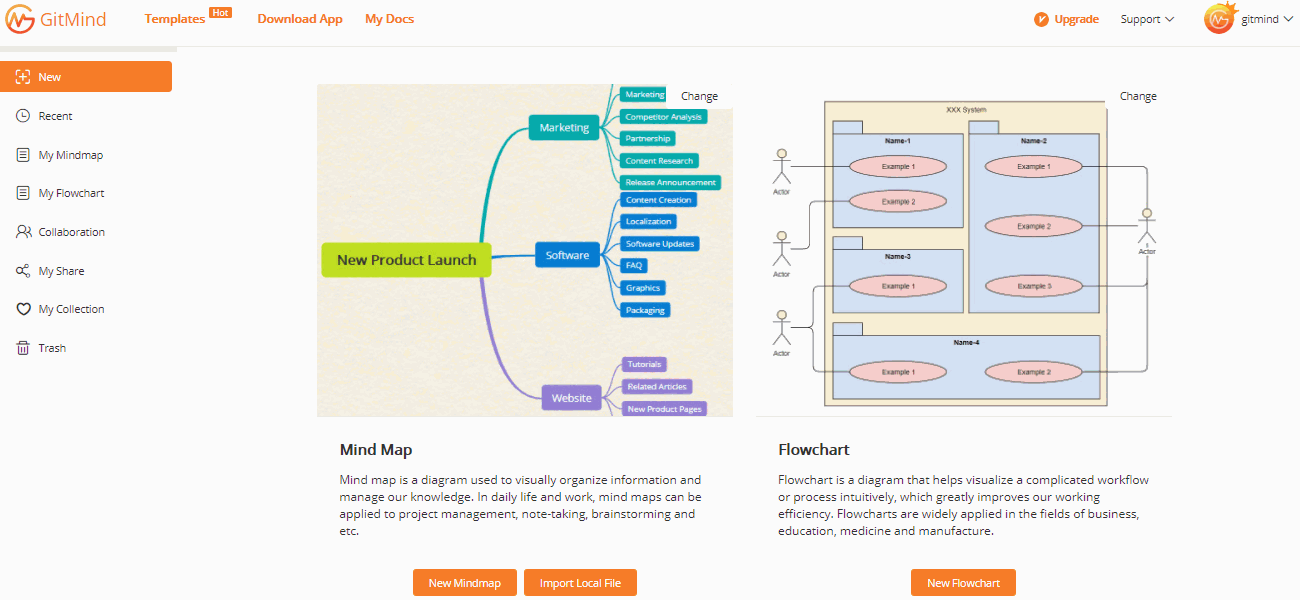
3.2. Renommer
Faites un clic droit sur le fichier cible et sélectionnez « Renommer ».
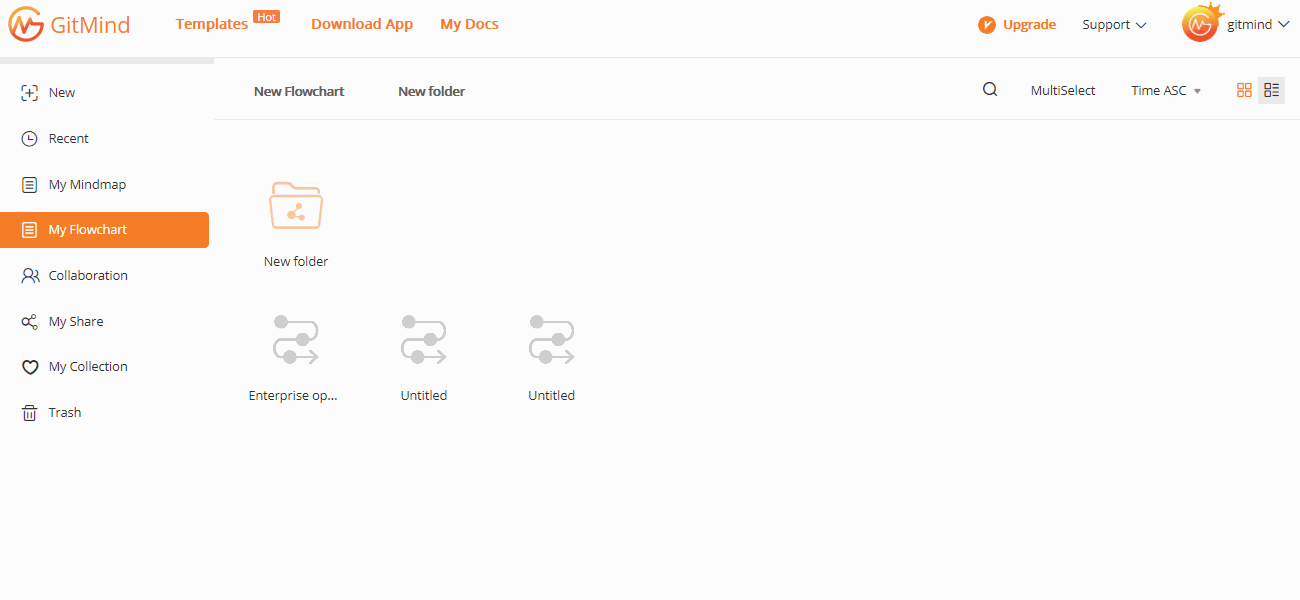
3.3. Déplacer et copier
Faites un clic droit sur le fichier cible et sélectionnez « Déplacer vers » ou « Copier vers ».
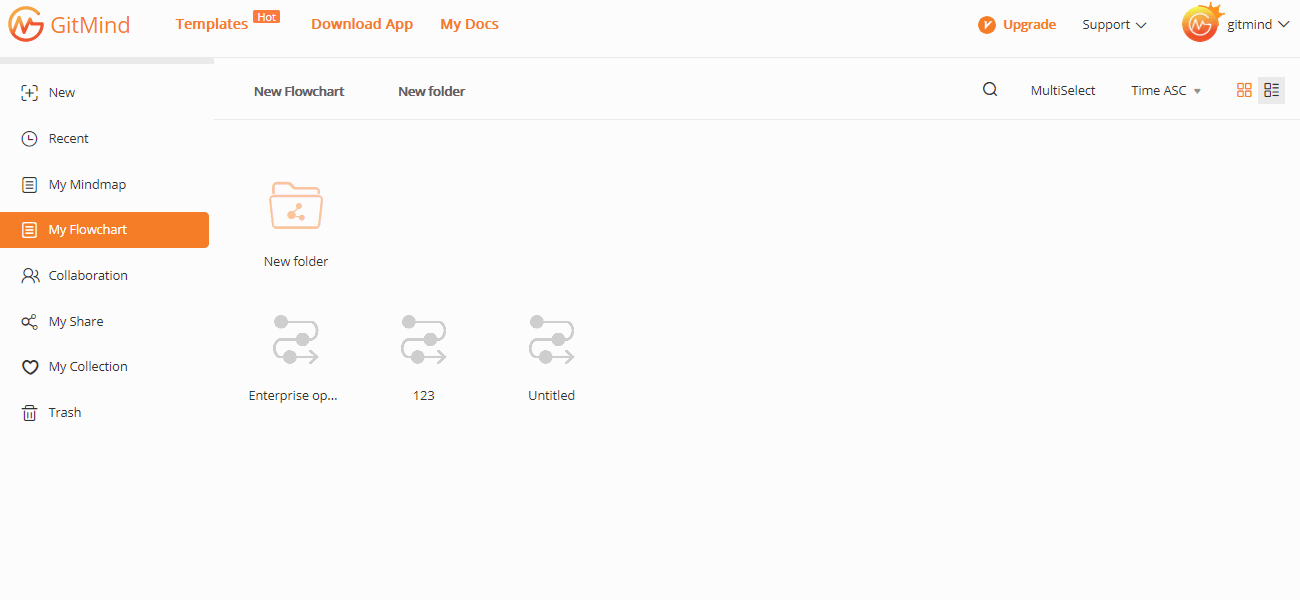
3.4. Supprimer et restaurer
Faites un clic droit sur le fichier cible et sélectionnez « Supprimer » pour le supprimer immédiatement. Si vous souhaitez supprimer définitivement, accédez à la corbeille et supprimez-le à nouveau. Si vous supprimez accidentellement un fichier, vous pouvez le restaurer dans la corbeille.
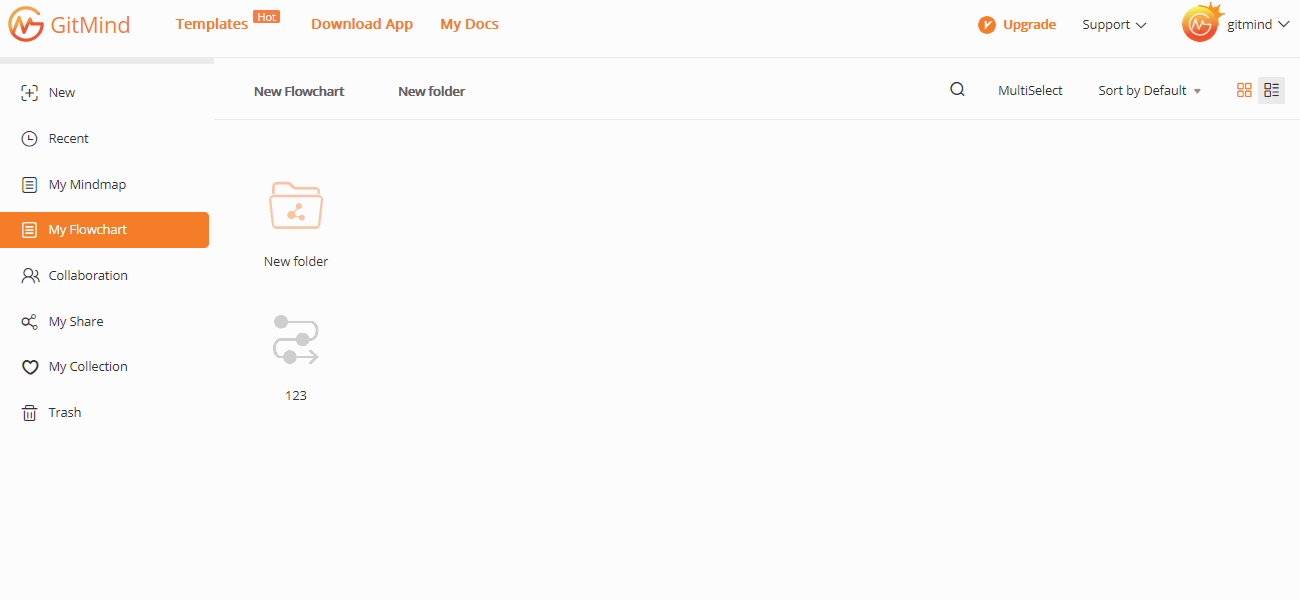
3.5. Opération en vrac
Dans la page « Mon diagramme », cliquez sur « Sélection multiple ».
Veuillez sélectionner les dossiers que vous souhaitez exploiter en bloc, puis renommez, copiez, déplacez ou supprimez les dossiers.
Avec cette fonction, les utilisateurs peuvent gagner beaucoup de temps et améliorer l’efficacité du travail.
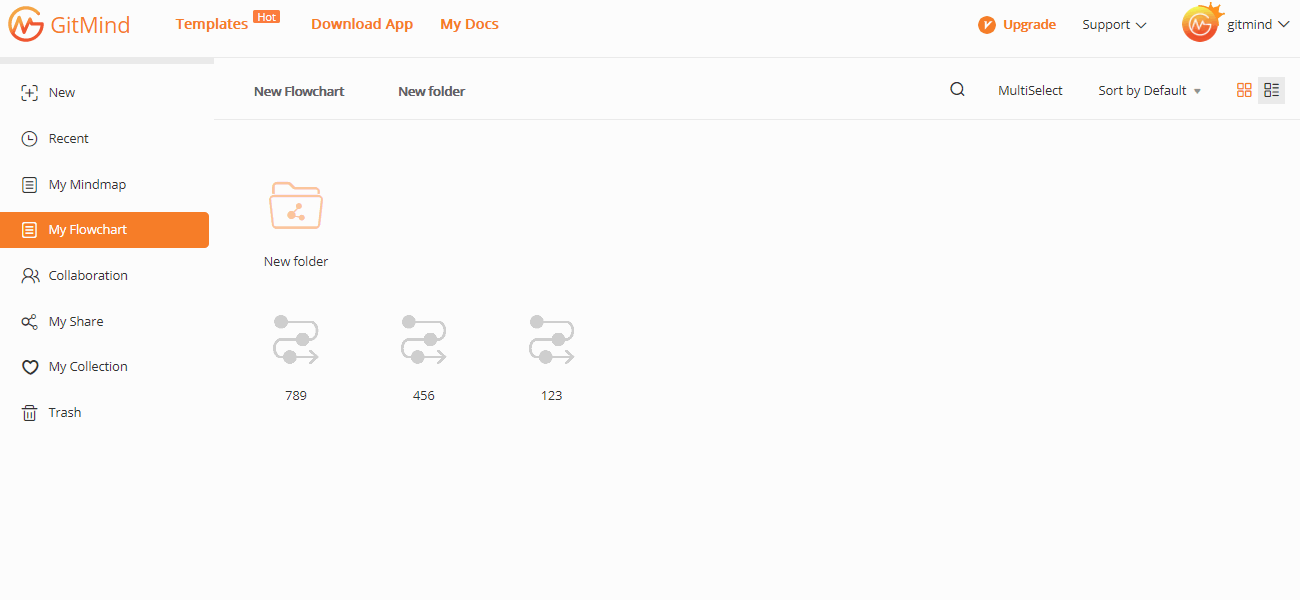
3.6. Trier par
Dans la page « Mon diagramme », sélectionnez la méthode de tri dans le coin supérieur droit. Vous pouvez trier par heure ou par nom ( par ordre croissant ou décroissant). Vous pouvez également choisir d’afficher les fichiers en vue liste ou en vue grille.
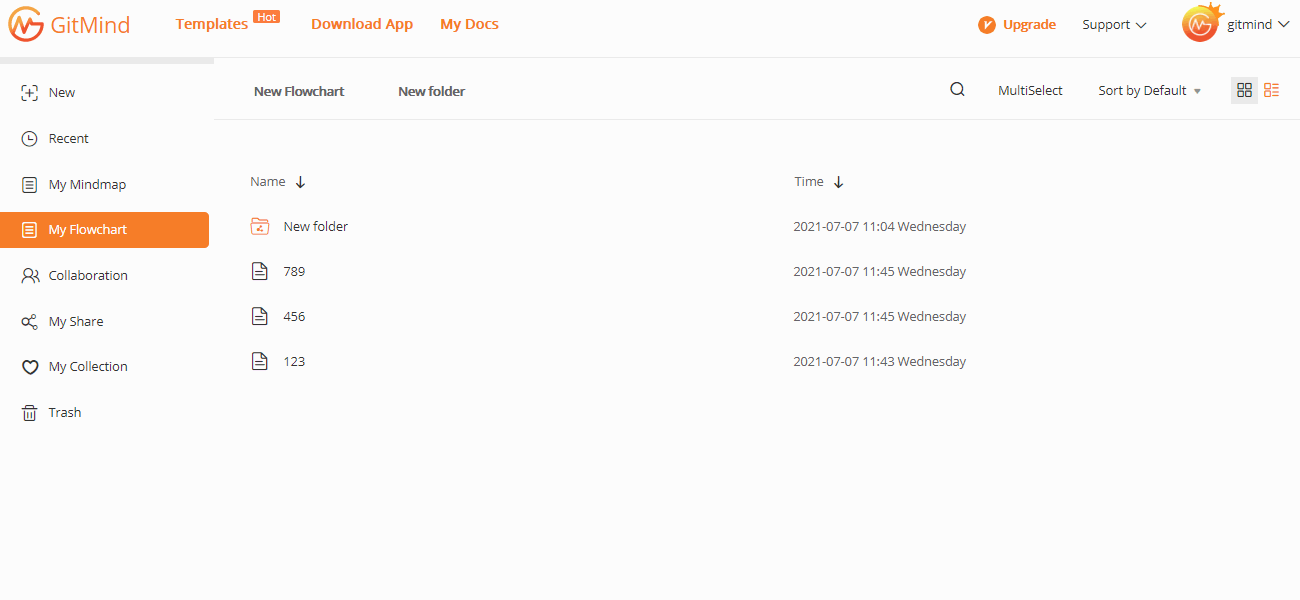
3.7. Partager
Dans la page « Mon diagramme », cliquez avec le bouton droit sur le fichier à partager avec d’autres. Dans la nouvelle fenêtre contextuelle, vous pouvez cliquer sur « Copier le lien » et le partager sur Facebook, Twitter et Telegram pour gagner des points GitMind. Vous pouvez également définir un mot de passe et une période pour le diagramme partagé. De plus, vous pouvez autoriser les utilisateurs à copier ou non votre diagramme.
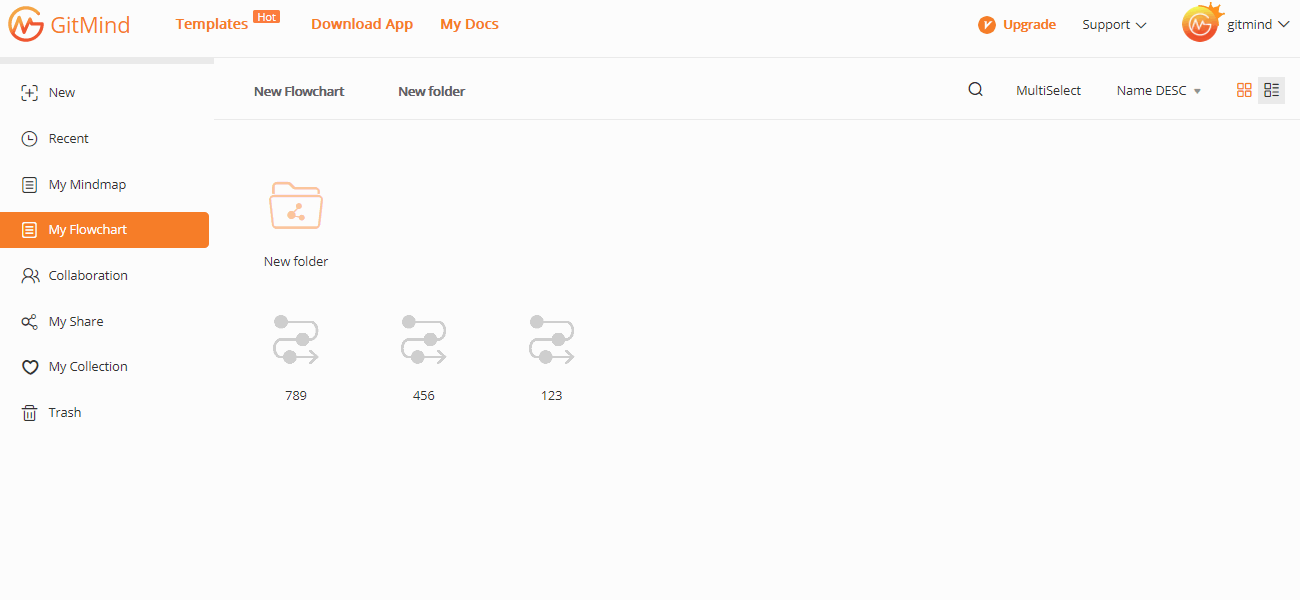
4. Utiliser des modèles
Utiliser des modèles
Accédez à la bibliothèque de modèles, choisissez un modèle que vous aimez, cliquez pour l’ouvrir et sélectionnez « Utiliser ce modèle » dans le coin supérieur droit. Ensuite, vous pouvez le personnaliser vous-même.
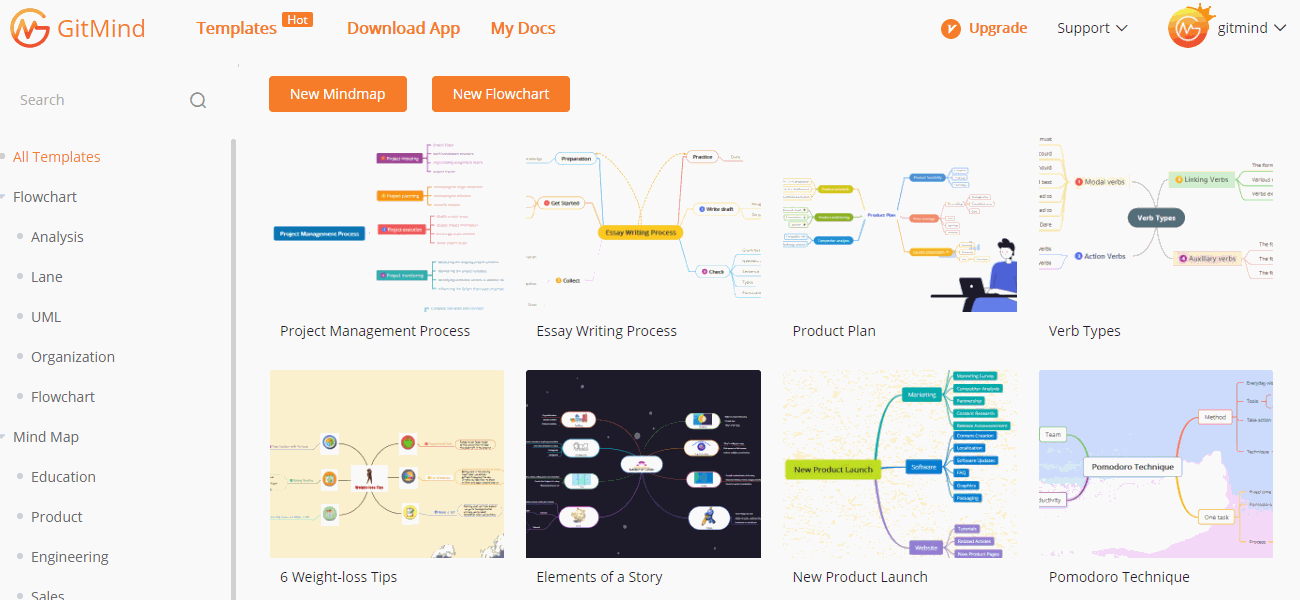
5. Différentes formes
5.1. Gestion de la forme
GitMind fournit un grand nombre de formes que vous pouvez utiliser. Vous pouvez également ajouter plus ou masquer des formes.
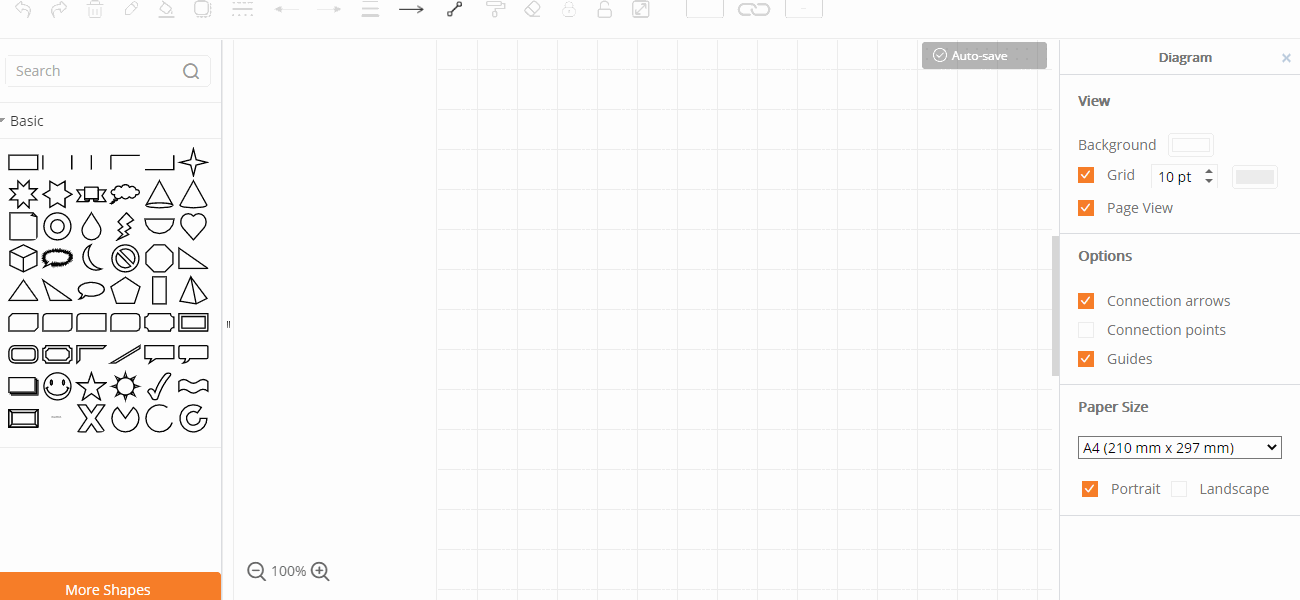
5.1.1. Glisser déposer
Dans la page d’édition de diagramme, sélectionnez les formes dans la bibliothèque de formes de gauche et faites-les glisser vers le canevas.
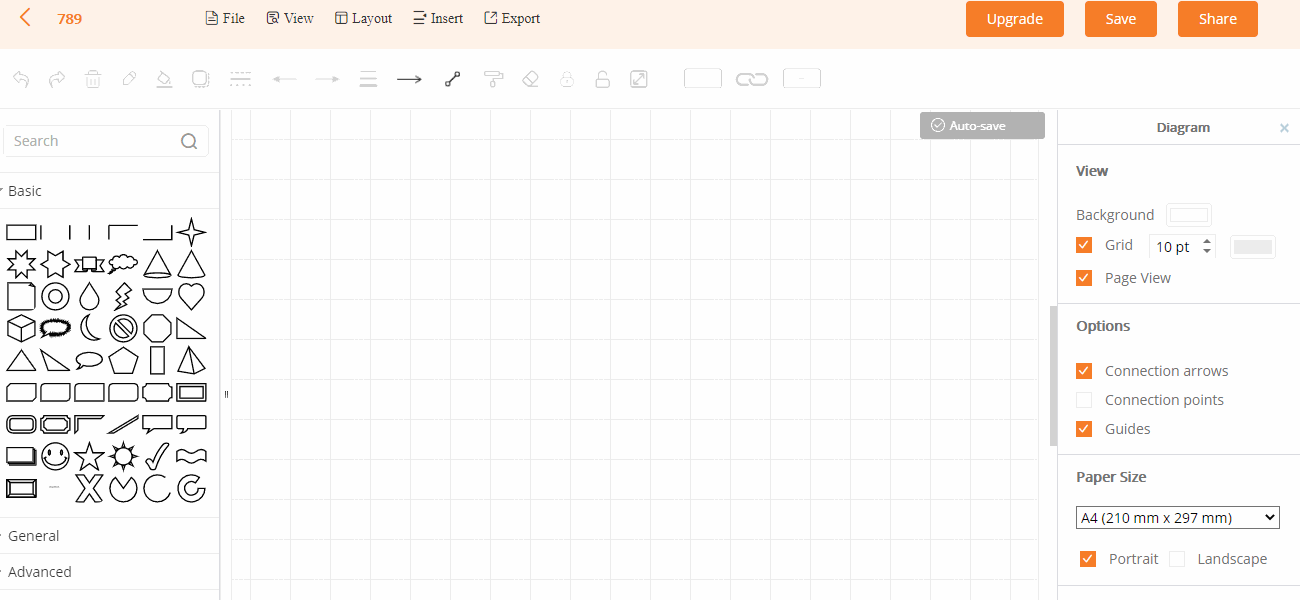
5.1.2. Dimensions
Sélectionnez la forme et entrez la valeur pour ajuster la longueur et la largeur de celle-ci. Vous pouvez également sélectionner plusieurs formes et appliquer un ajustement en masse.
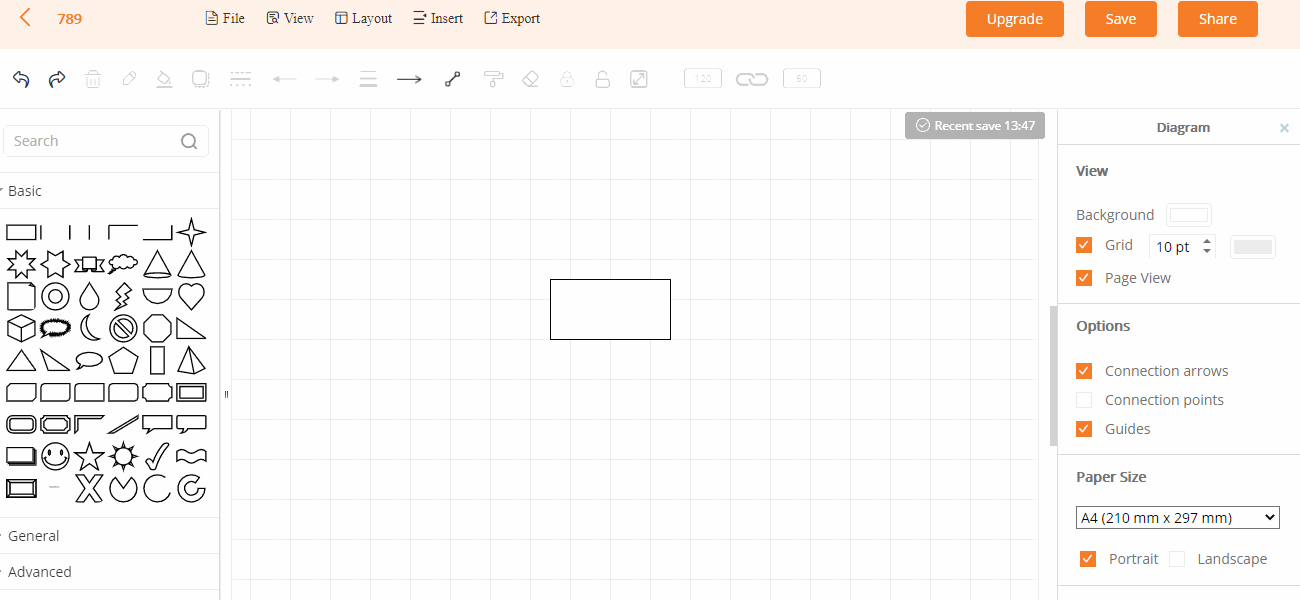
5.1.3. Styles
Sélectionnez la forme dans le canevas, puis vous pouvez personnaliser la couleur de remplissage, la couleur de la ligne, la bordure et d’autres paramètres.
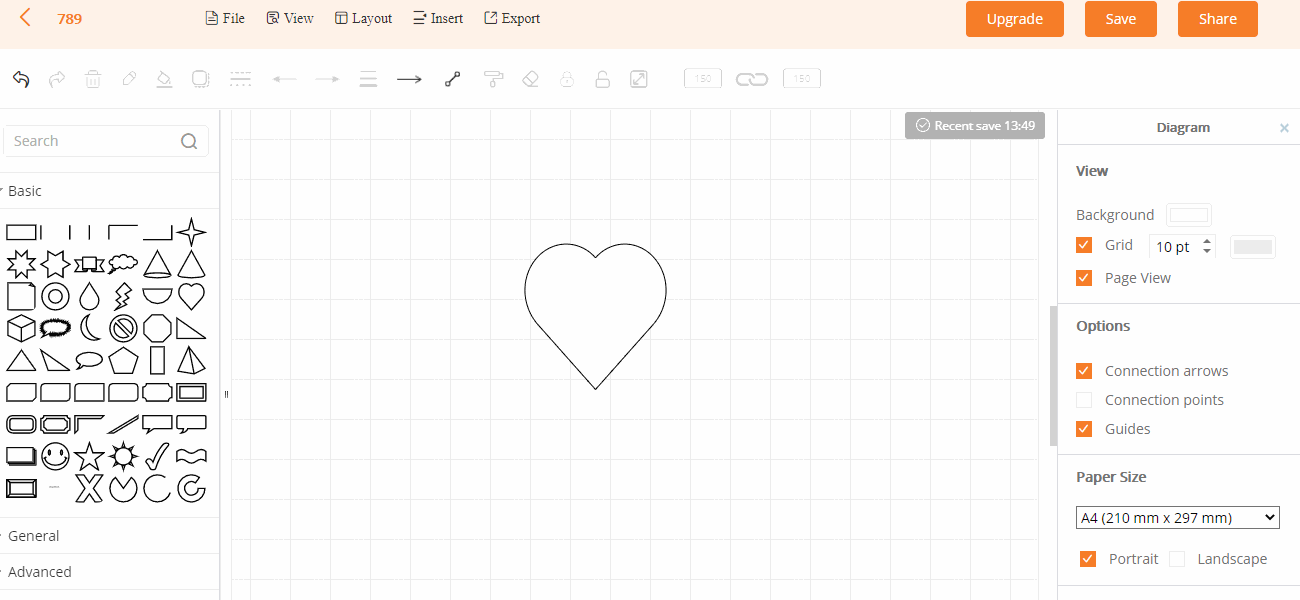
5.1.4. Texte
Double-cliquez sur le texte et vous pouvez définir la police du texte, la position, la couleur, l’espacement et d’autres paramètres dans la barre d’outils contextuelle.
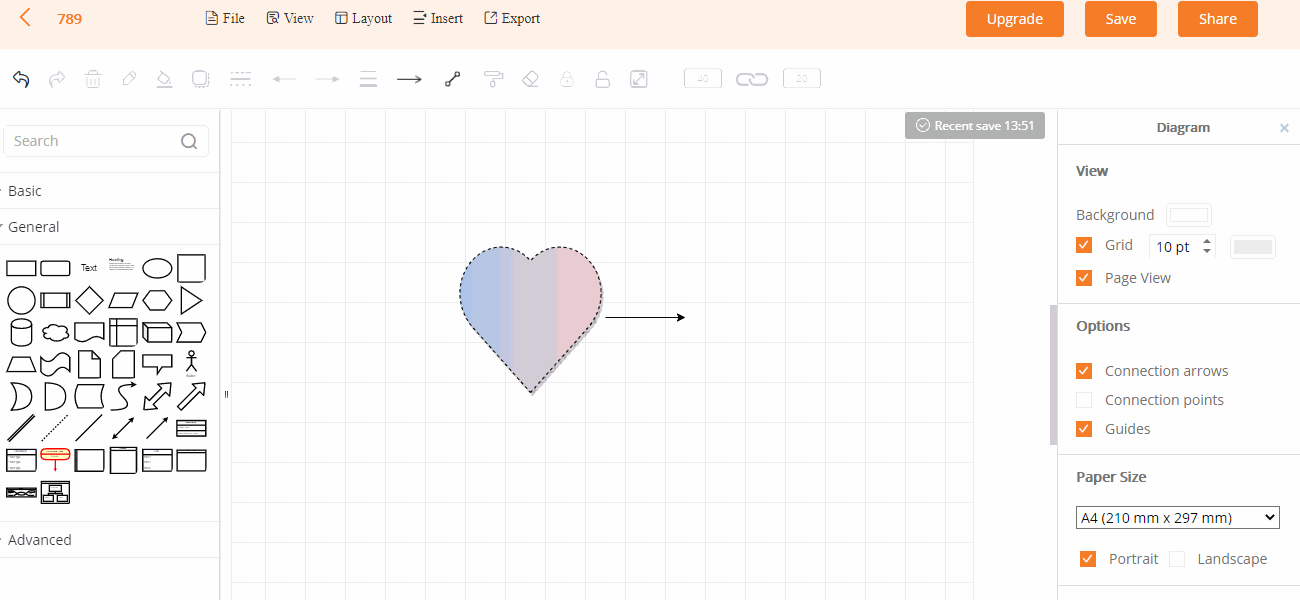
5.1.5. Arranger
Sélectionnez les formes dans le canevas et vous pouvez ajuster la position, l’angle et la direction dans la barre d’outils « Disposition » de droite.
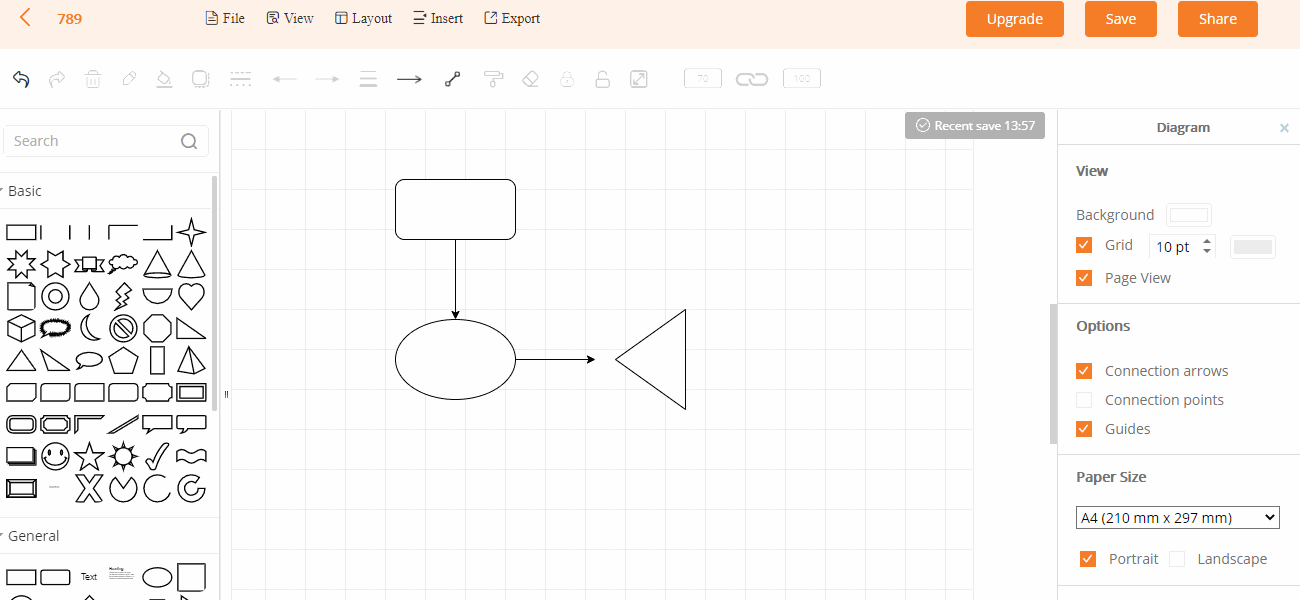
5.1.6. Reproduire la mise en forme
Sélectionnez la forme cible, cliquez sur « Copier la taille ». Sélectionnez une autre forme, puis cliquez sur « Coller la taille ».
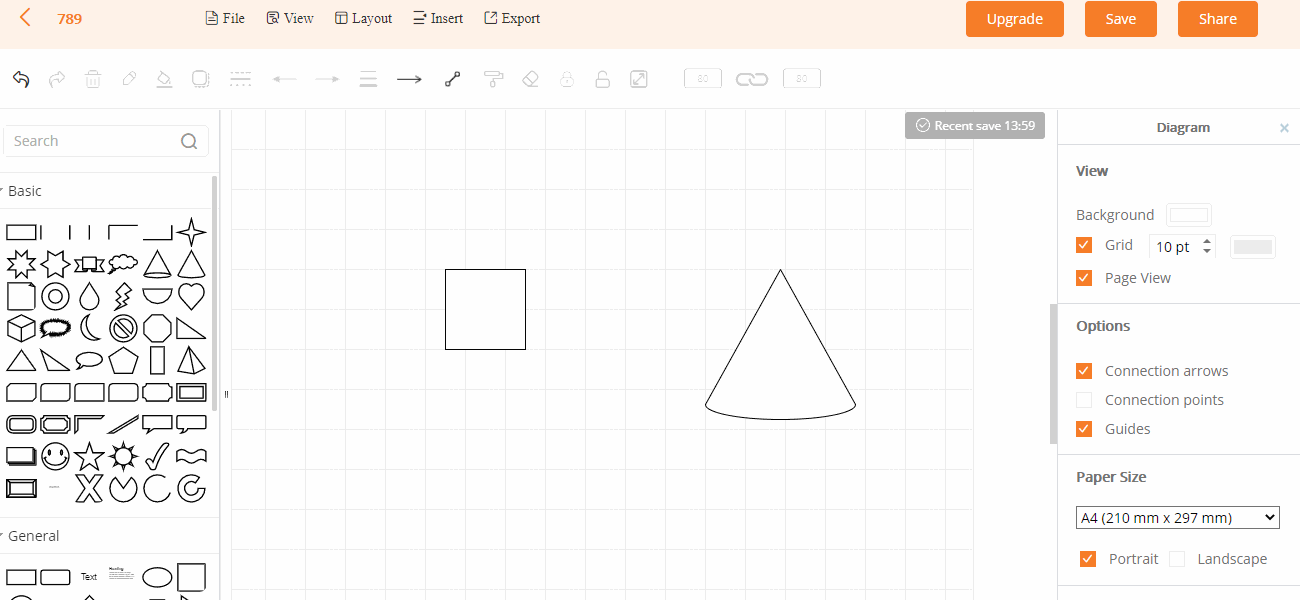
5.1.7. Rechercher
Saisissez des mots-clés dans la barre de recherche pour trouver rapidement les formes dont vous avez besoin.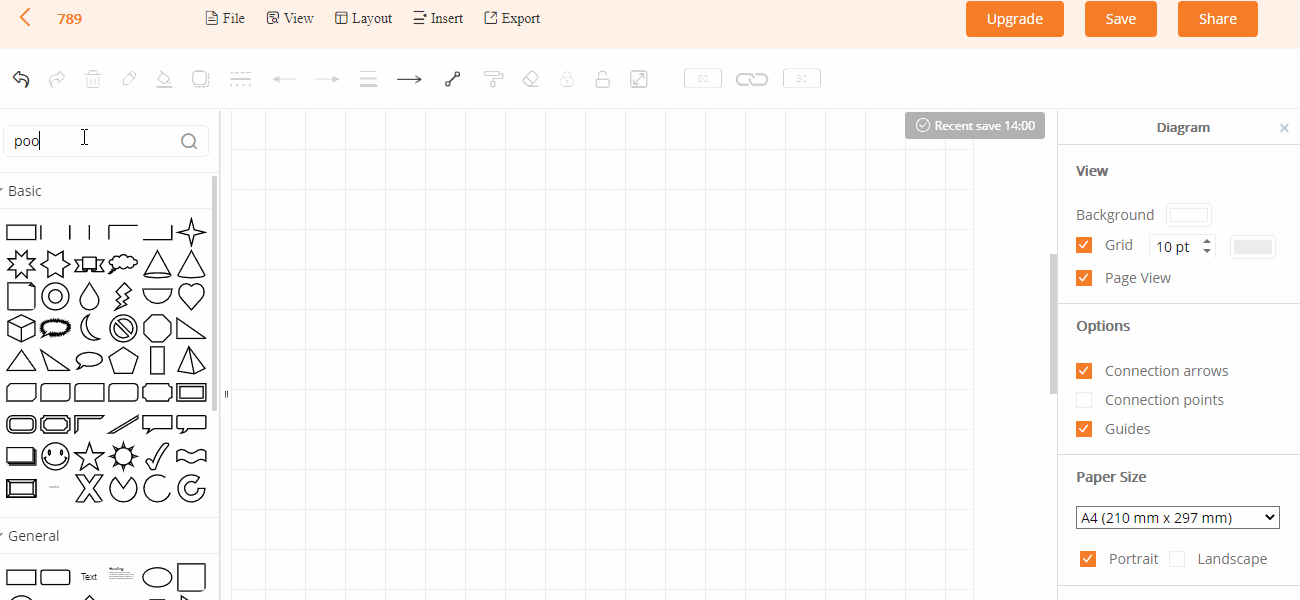
5.1.8. Verrouiller
Sélectionnez la forme dans le canevas et cliquez sur « Verrouiller » dans la barre d’outils supérieure. La forme sera verrouillée et ne pourra pas être déplacée avec la souris. Si vous souhaitez le déplacer, cliquez sur « Déverrouiller ».
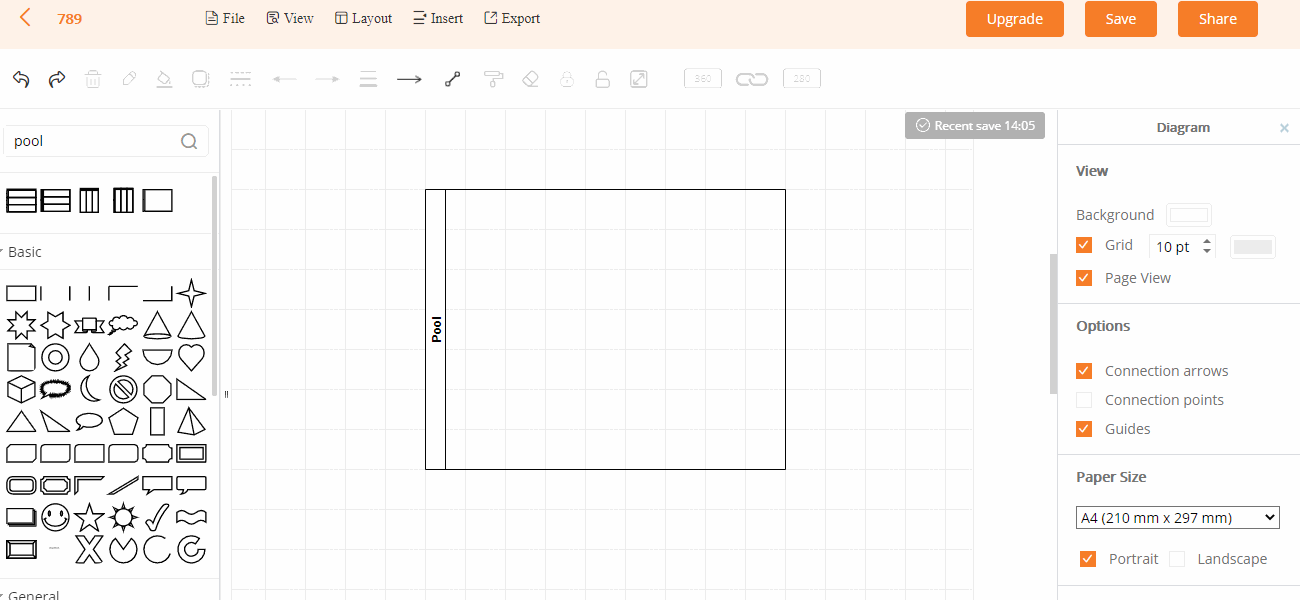
5.1.9. Grouper
Sélectionnez plusieurs formes, cliquez sur « Grouper » dans la barre d’outils supérieure pour combiner plusieurs formes en un tout, puis cliquez sur « Dissocier » pour annuler la combinaison. Vous pouvez également utiliser le raccourci « Ctrl+G » pour grouper et « Ctrl+Maj+U » pour dissocier.
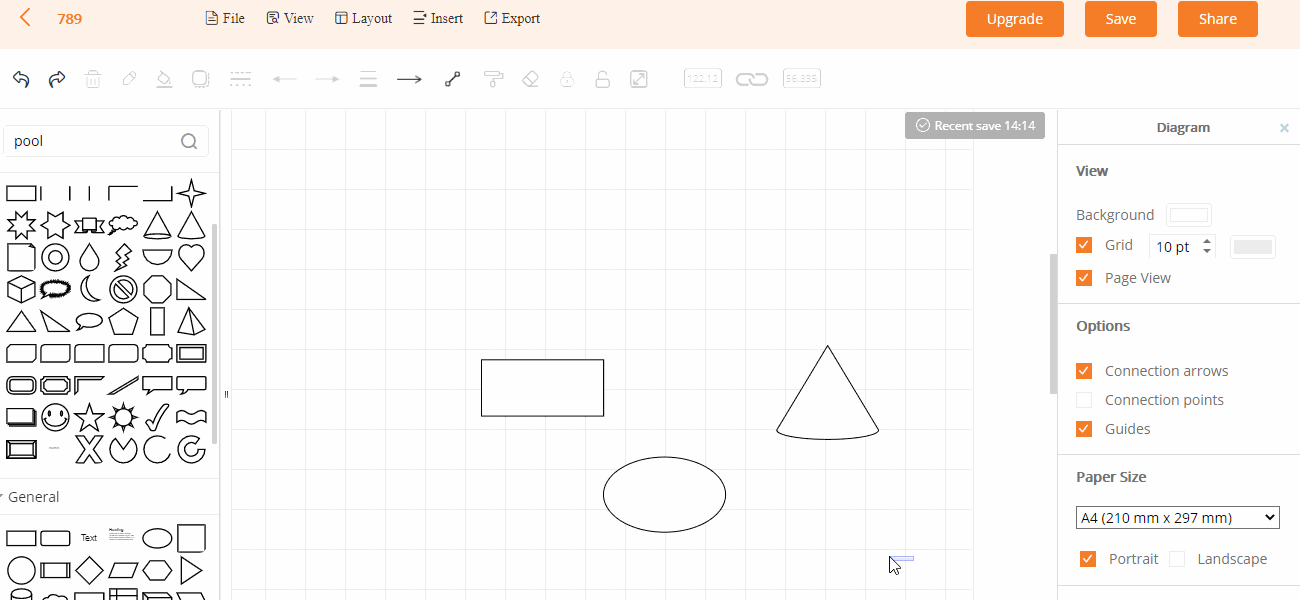
5.1.10. Points de connexion
Cochez « Point de connexion » dans la barre d’outils de droite. Cliquez sur une forme et faites glisser un connecteur vers une autre forme.
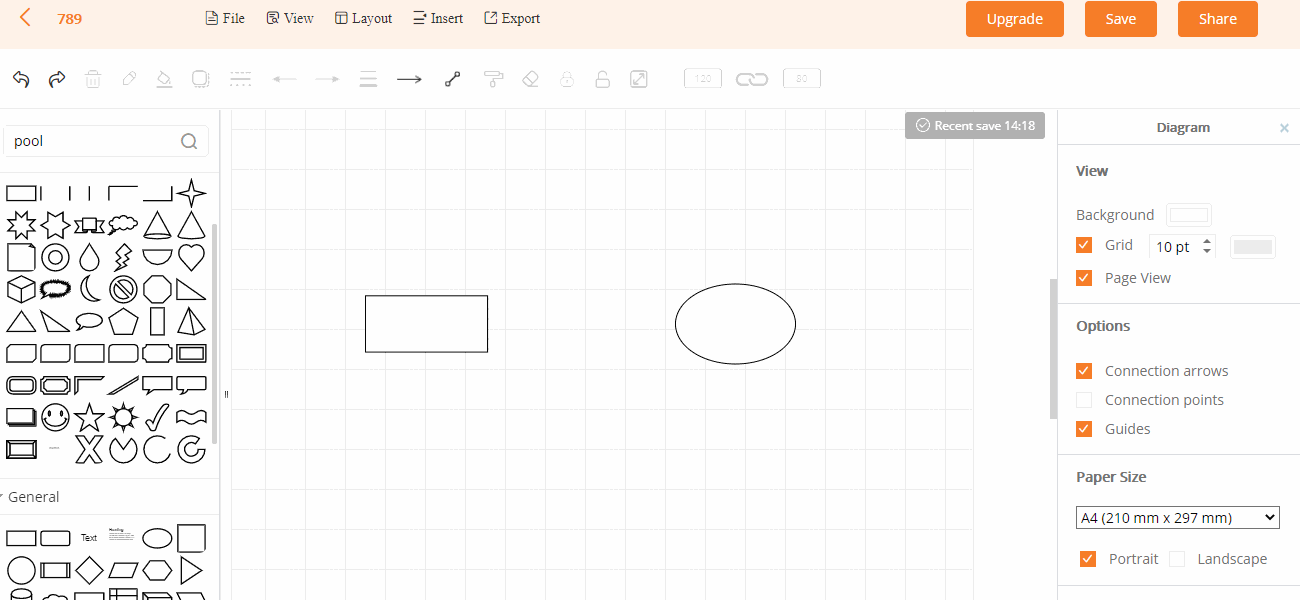
5.2. Importer
Veuillez cliquer sur « Fichier » et sélectionnez « Importer » dans la barre d’outils supérieure, puis choisissez un fichier à importer.
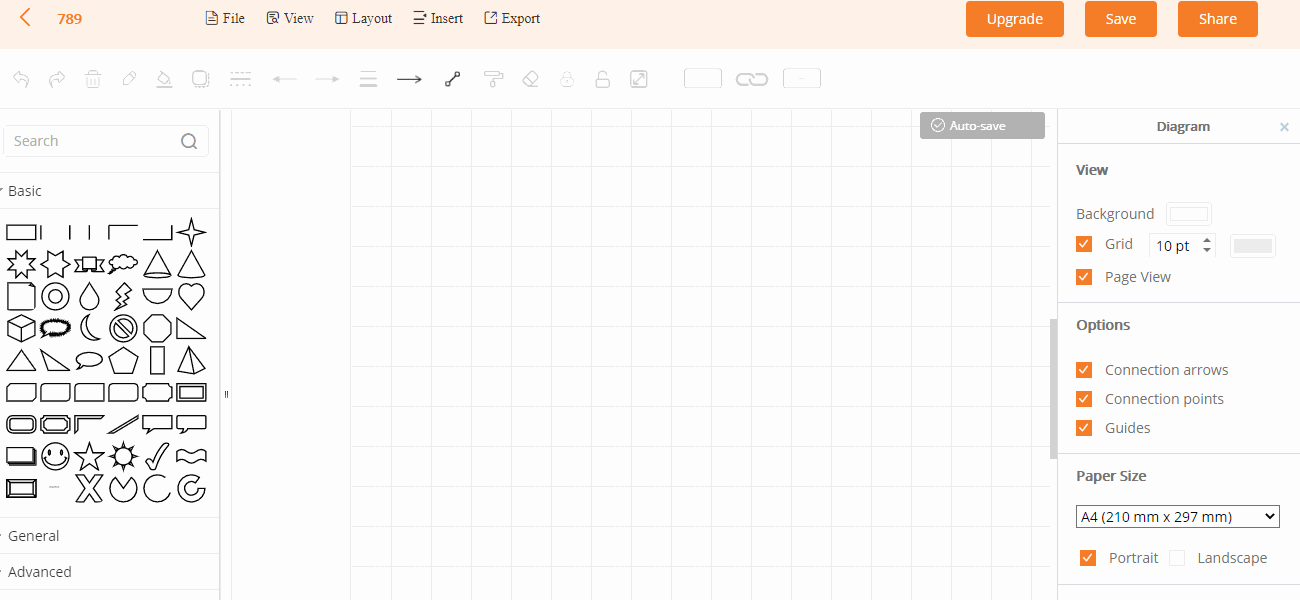
5.3. Connecteur
Après avoir sélectionné un connecteur, vous pouvez personnaliser la direction, la largeur et le style de la ligne.
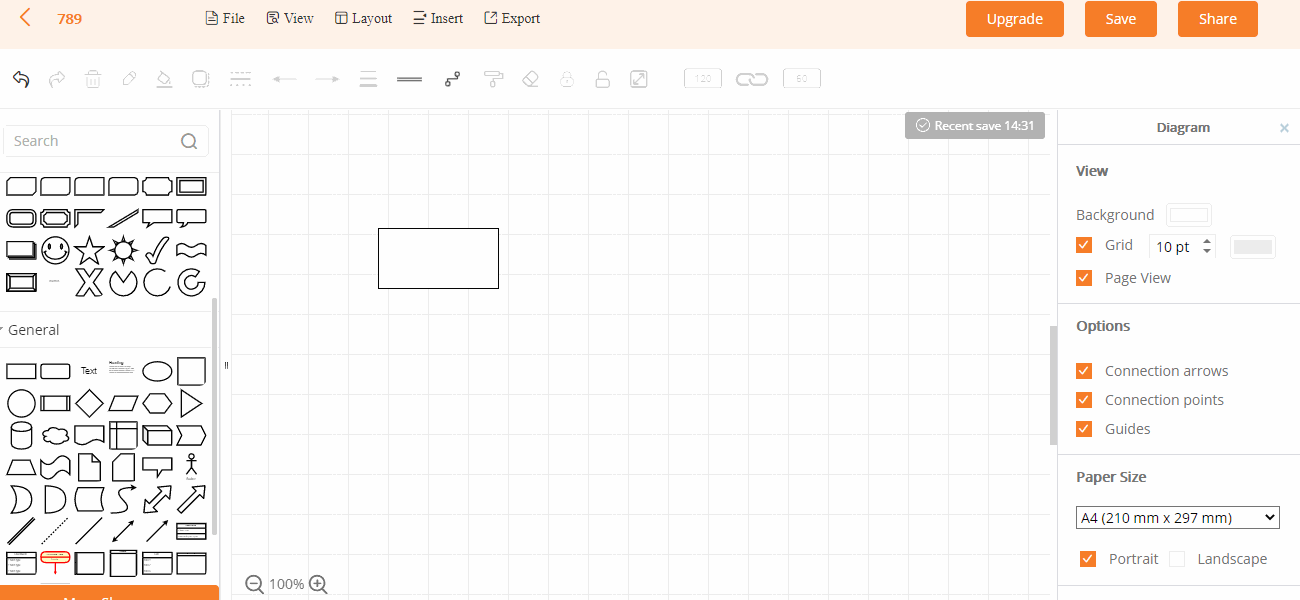
5.4. Reproduire le format
Sélectionnez la forme, cliquez sur « Reproduire le format », puis sélectionnez d’autres graphiques, vous pouvez appliquer la couleur de remplissage, la bordure et d’autres attributs de la première forme à d’autres formes.
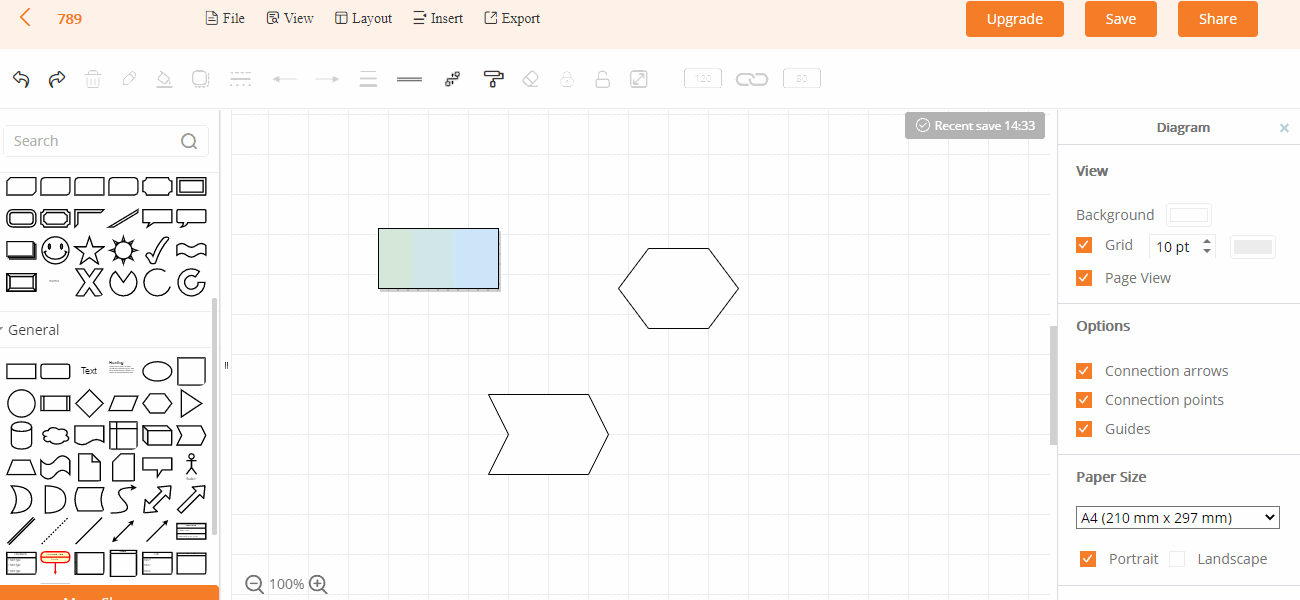
5.5. Supprimer le format
Sélectionnez la forme et cliquez sur « Supprimer le format » dans la barre d’outils supérieure pour effacer tous les formats de forme, y compris le remplissage, la bordure et d’autres attributs.
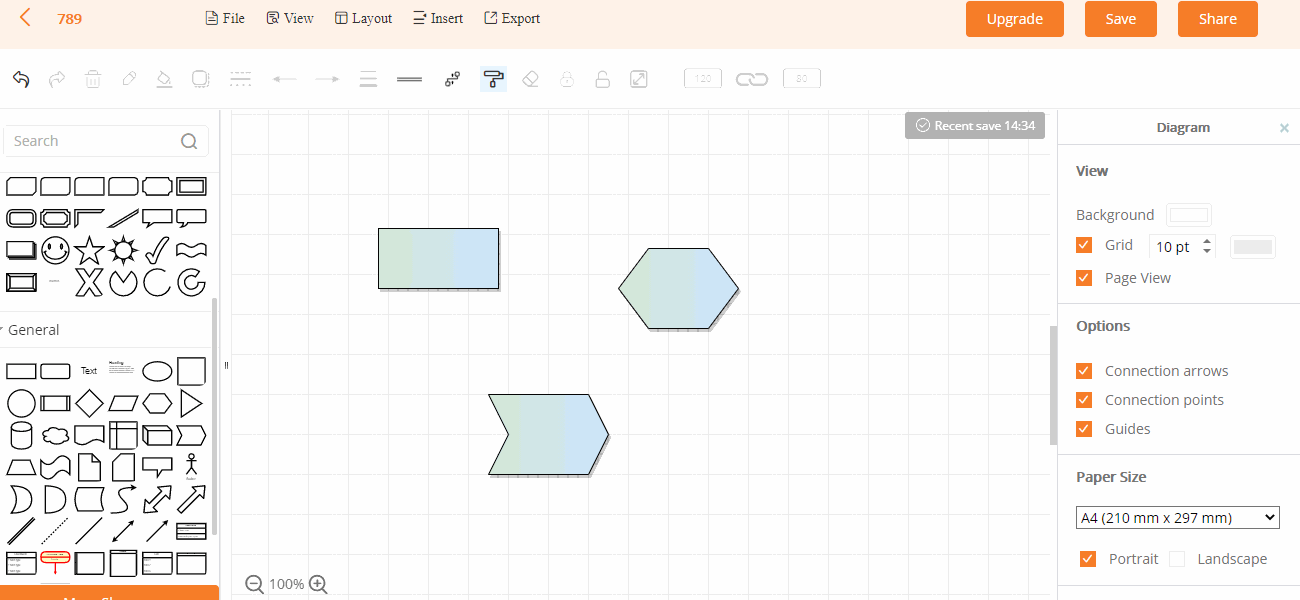
5.6. Ajouter un couloir
Sélectionnez un couloir dans la bibliothèque de formes et faites-le glisser directement sur le canevas. Si vous souhaitez ajouter un couloir, vous pouvez sélectionner un seul couloir et cliquer sur la flèche bleue sur le côté.
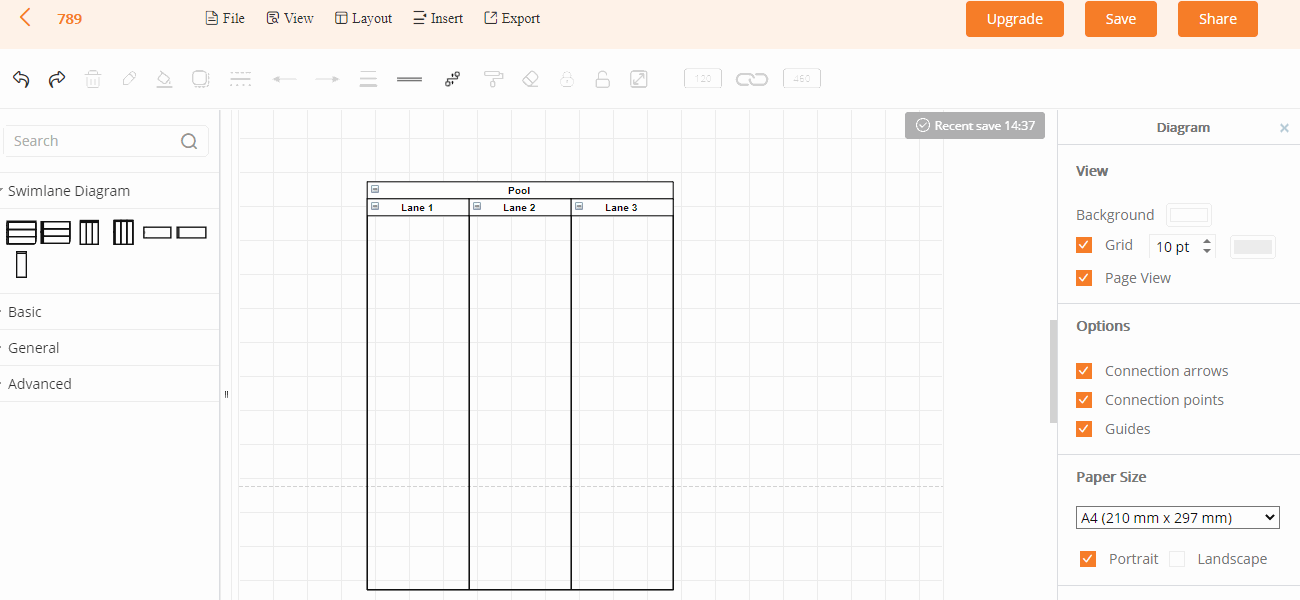
5.7. Insérer une image
Cliquez sur « Insérer » dans la barre d’outils supérieure et vous pouvez insérer du texte enrichi tel que des images, des liens et du texte dans l’organigramme.
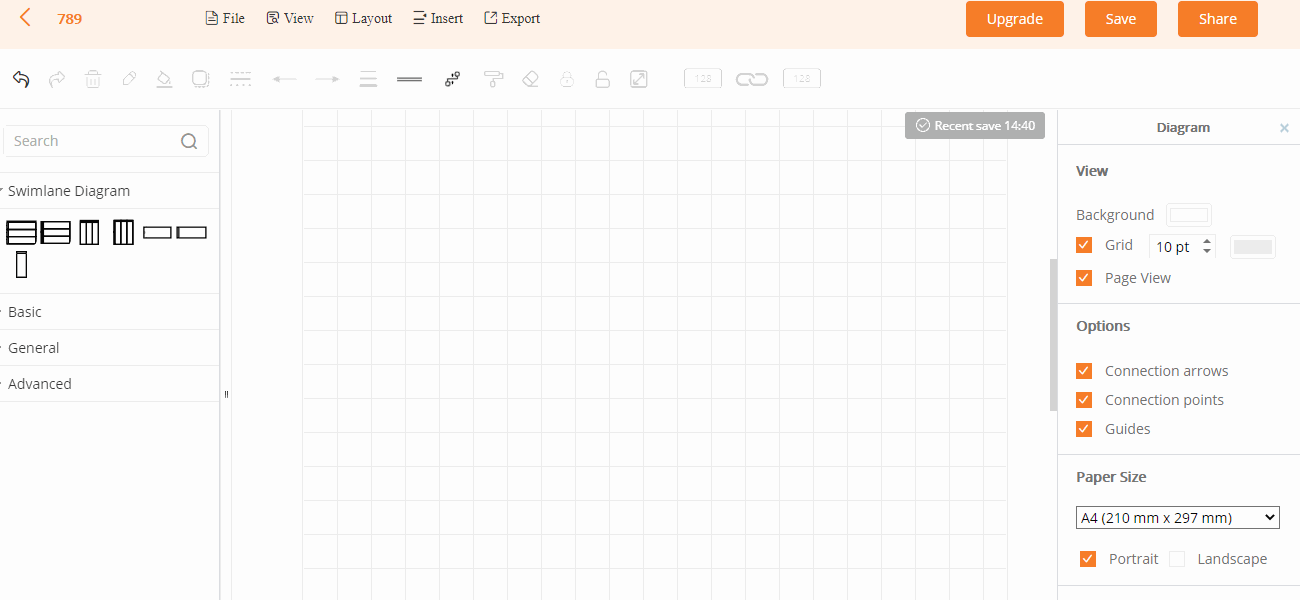
5.8. Exporter
Cliquez sur « Exporter » pour exporter le diagramme créé au format image et PDF.
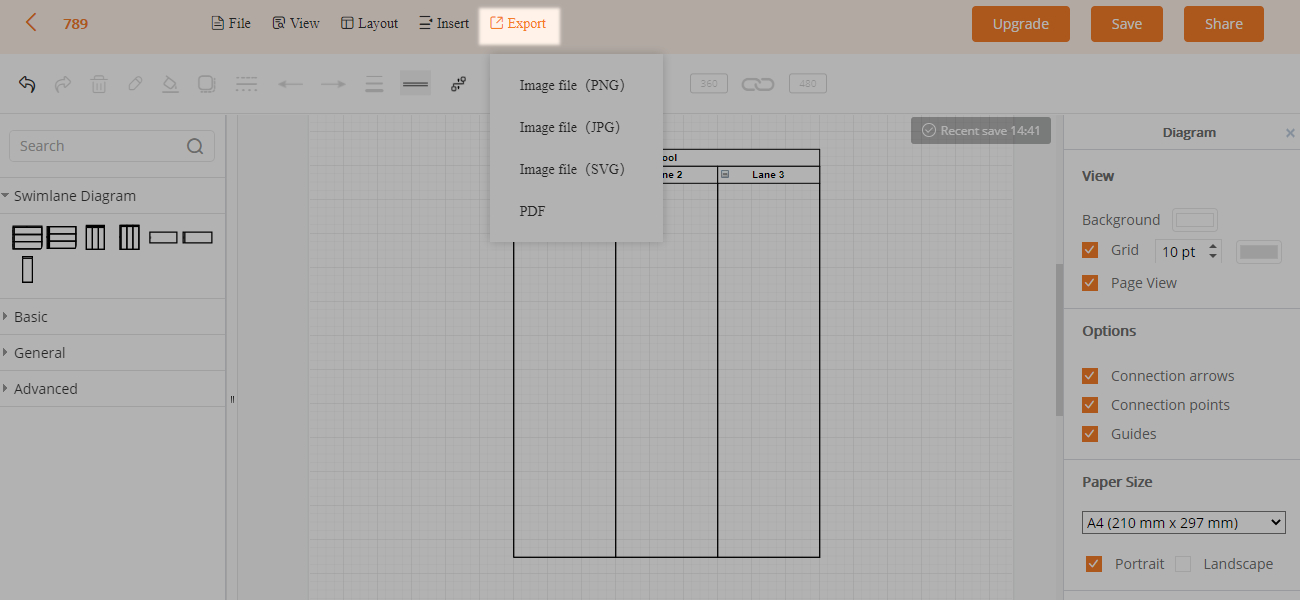
5.9. Améliorer la qualité de l’image
Si vous souhaitez imprimer un diagramme, les formes seront floues si elles sont trop petites. Vous pouvez agrandir le graphique pour augmenter la résolution.
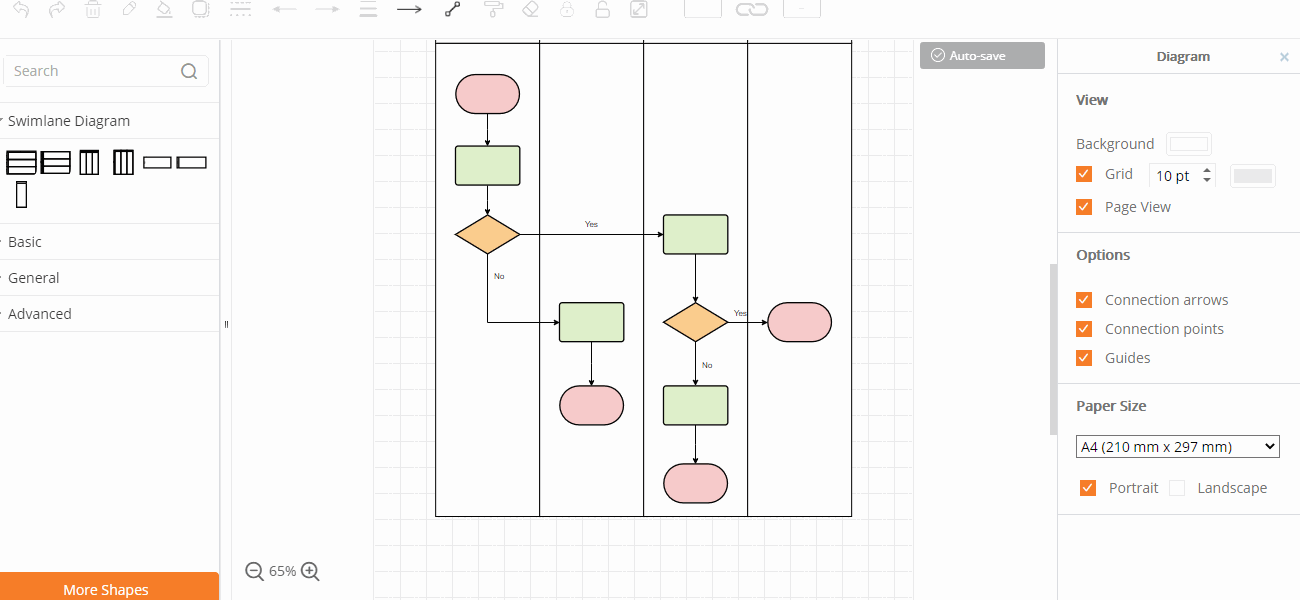
5.10. Imprimer
Cliquez sur « Fichier » et « Imprimer » dans la barre d’outils supérieure, puis sélectionnez le nombre de copies et la mise en page pour imprimer l’organigramme.
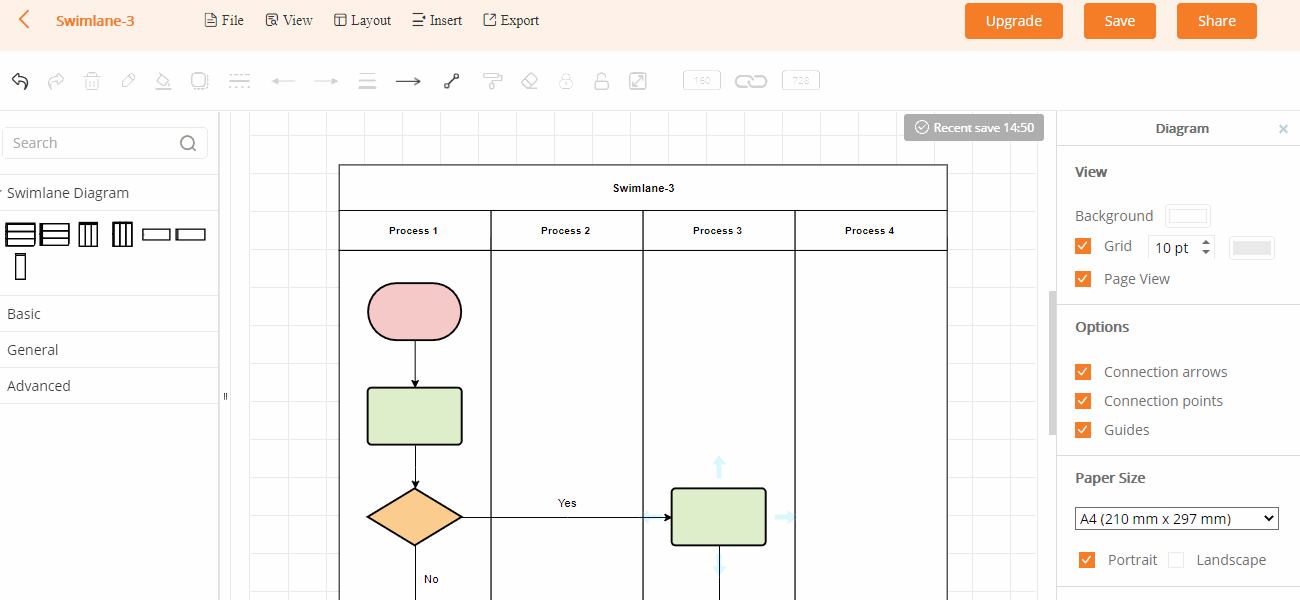
6. Contactez-nous
Rejoignez notre groupe Telegram
Veuillez vous référer au manuel de GitMind comme ci-dessus, si vous avez des questions sur l’utilisation du service ou avez d’autres suggestions, veuillez contacter notre centre d’assistance ou rejoindre notre groupe Telegram.
Laissez un commentaire
Commentaire (2)