Comment utiliser GitMind
Introduction
GitMind est un outil de création de cartes mentales qui est à la fois créatif et efficace. Avec ses thèmes et ses mises en page diversifiés, les utilisateurs peuvent rapidement dessiner des cartes mentales, des organigrammes, des diagrammes de structure logique et plus encore. Cet outil vous permet aussi de partager vos cartes heuristiques avec autant d’amis ou de collègues que vous voulez et de collaborer avec eux. Les mind maps que vous avez créés seront stockées et enregistrées automatiquement dans le cloud, et vous pouvez y accéder directement dans le navigateur de votre appareil Windows, Mac OS ou des appareils mobile partout où vous allez. Veuillez suivre le manuel ci-dessous pour apprendre comment utiliser GitMind.
Suivez-nous sur les réseaux sociaux:
☆ Instagram: @gitmind_France
☆ Facebook: @gitmind France
☆ Twitter: @gitmind
☆ Youtube: Tutoriel vidéo pour GitMind
S’inscrire et se connecter
1.S’inscrire et se connecter
Entrez sur le site officiel de GitMind, cliquez sur « Connexion » dans le coin supérieur droit. Inscrivez-vous ou connectez-vous au compte dans la page contextuelle. En plus du courrier électronique, vous pouvez également vous inscrire avec Google, Twitter, Facebook et Apple ID.
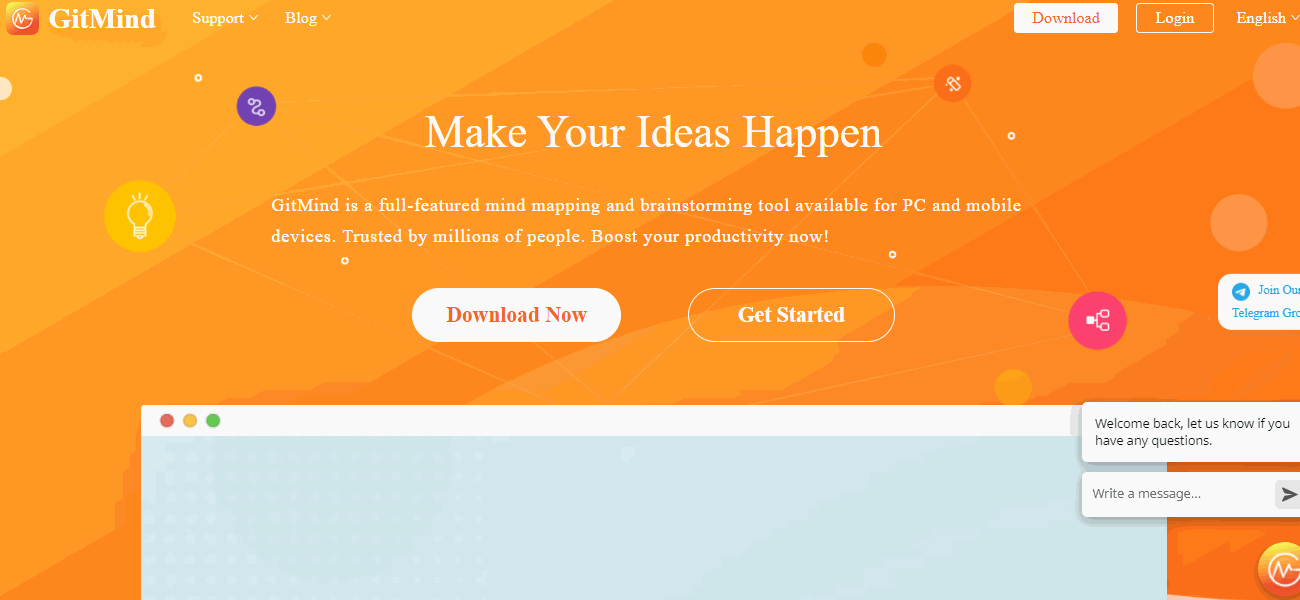
2.Mon compte
Veuillez cliquer sur « Mon compte » dans le coin supérieur droit du site officiel. Vous pouvez modifier les informations relatives à votre compte ici.
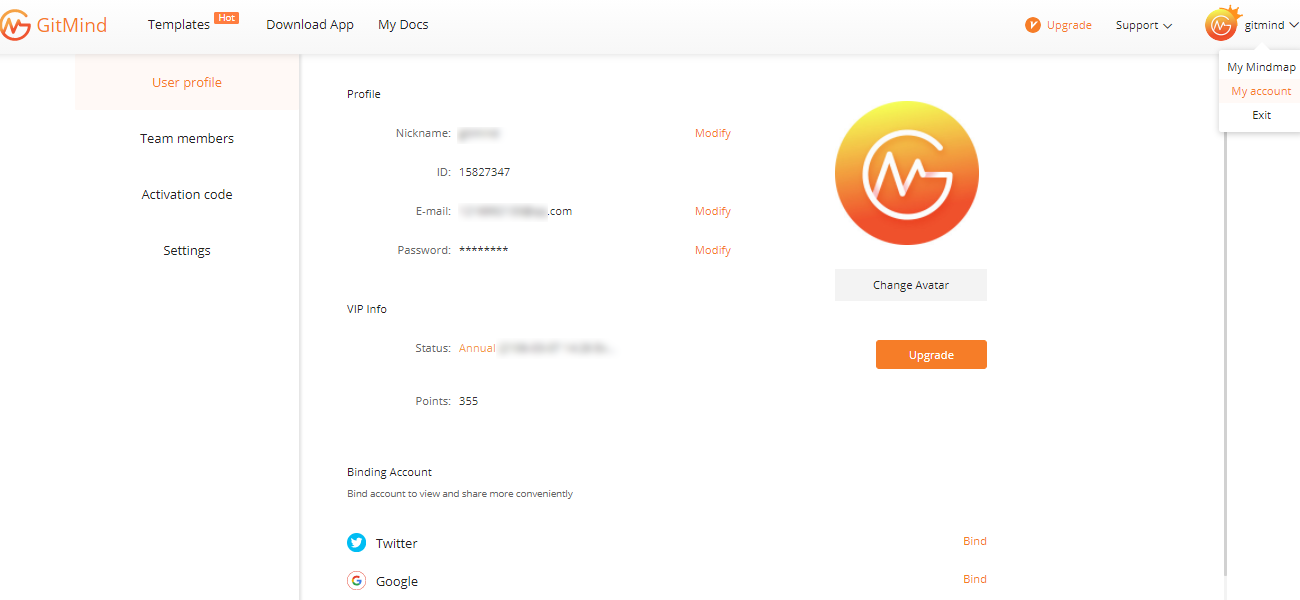
Gestion de fichiers
1.Créer un nouveau
Cliquez simplement sur « Nouveau » pour créer une carte mentale vierge ou faites un clic droit sur l’espace vide pour créer une nouvelle carte vierge.
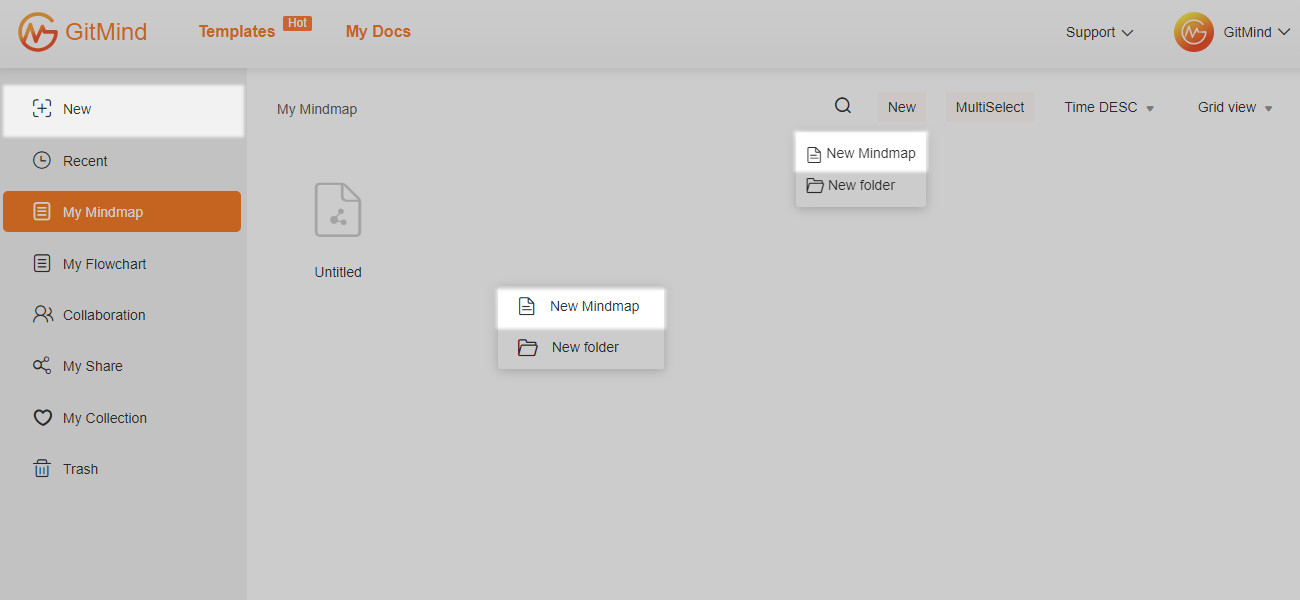
2.Importer une carte
Vous pouvez cliquer sur « Importer un fichier local » pour importer le projet GitMind et le classeur XMind.
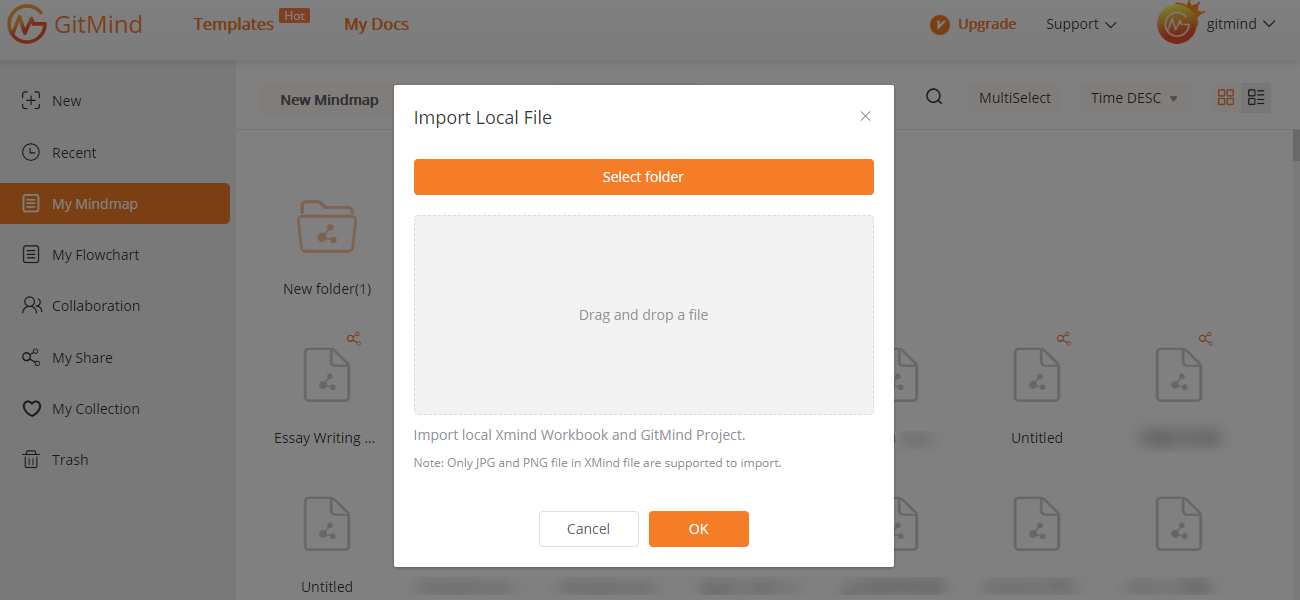
3.Rénommer
Placez la souris sur le fichier, faites un clic droit et sélectionnez « Renommer » pour renommer le fichier.
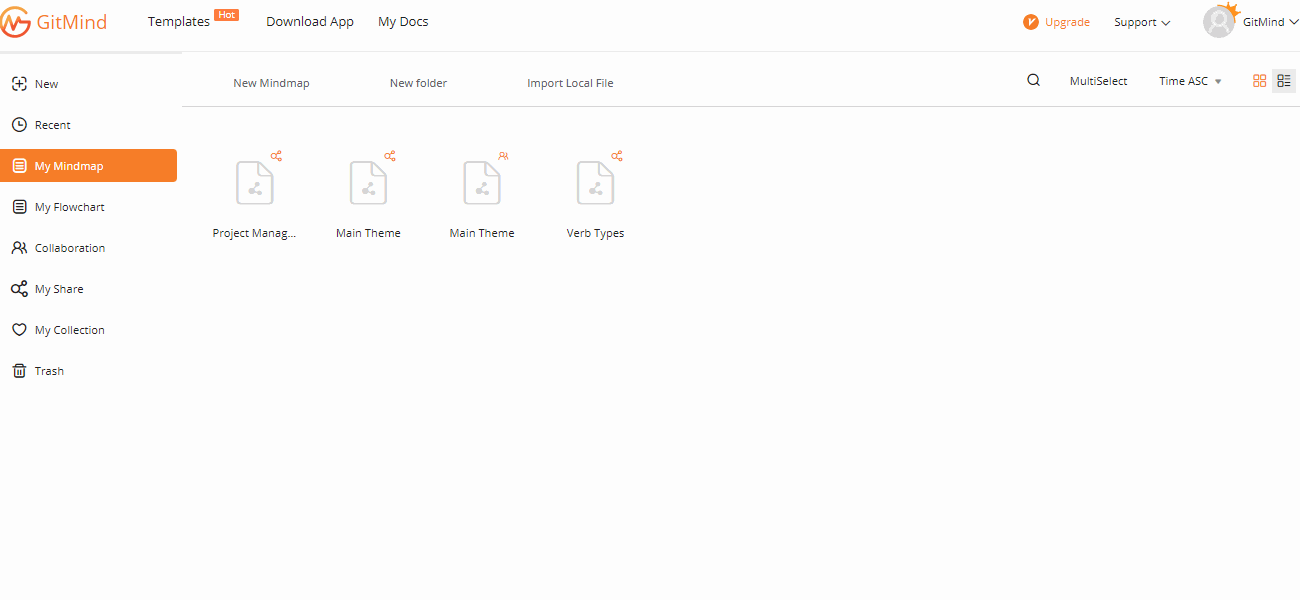
4.Déplacer/Copier
Placez la souris sur le fichier, faites un clic droit pour sélectionner « Déplacer vers » ou « Copier vers », puis sélectionnez le répertoire correspondant. Vous pouvez également faire glisser et déposer pour déplacer le fichier.
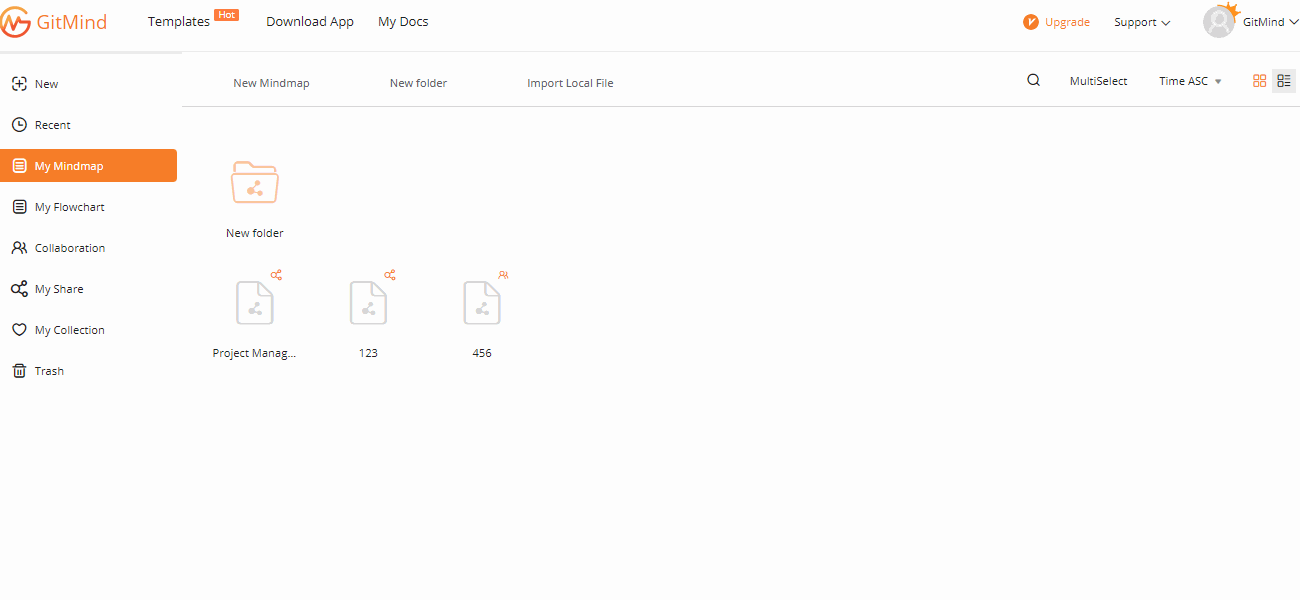
5.Supprimer/Récuperer
Placez la souris sur le fichier, faites un clic droit et sélectionnez « Supprimer » pour supprimer le fichier immédiatement. Si vous supprimez un fichier par erreur, vous pouvez le retrouver dans la corbeille et appuyer sur « Annuler » pour le récupérer.
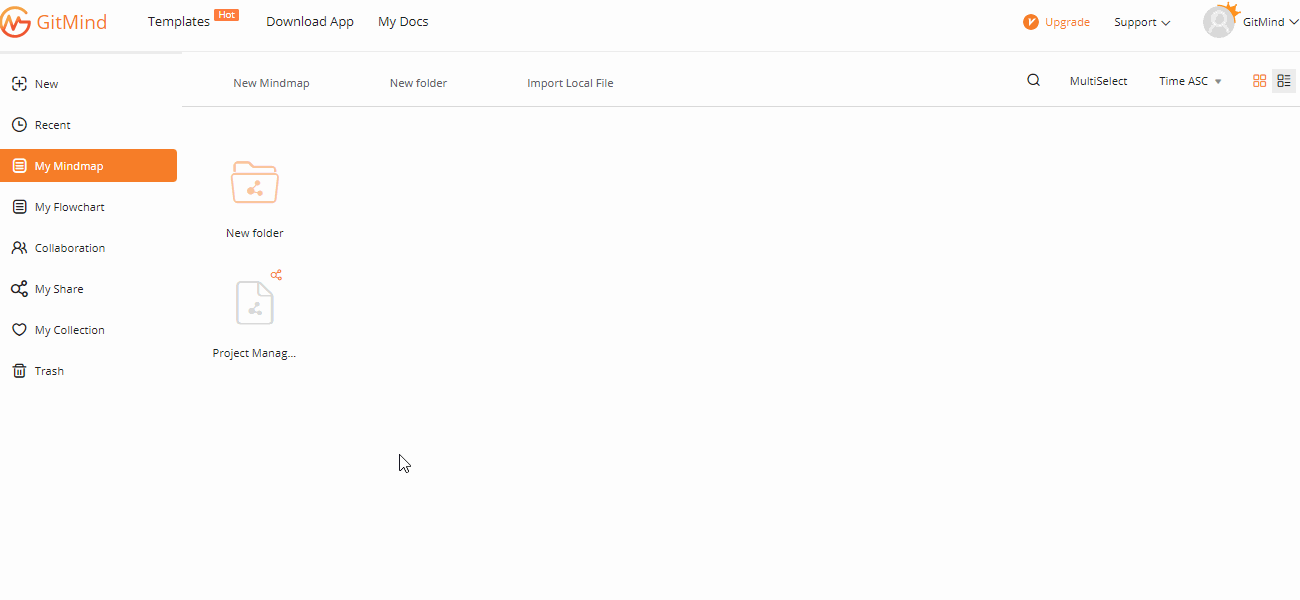
6.Insérer une carte
Ouvrez la carte mentale, cliquez avec le bouton droit sur l’espace vide et sélectionnez l’option « Insérer une carte ». Vous pouvez sélectionner le fichier et le faire glisser vers la position cible.
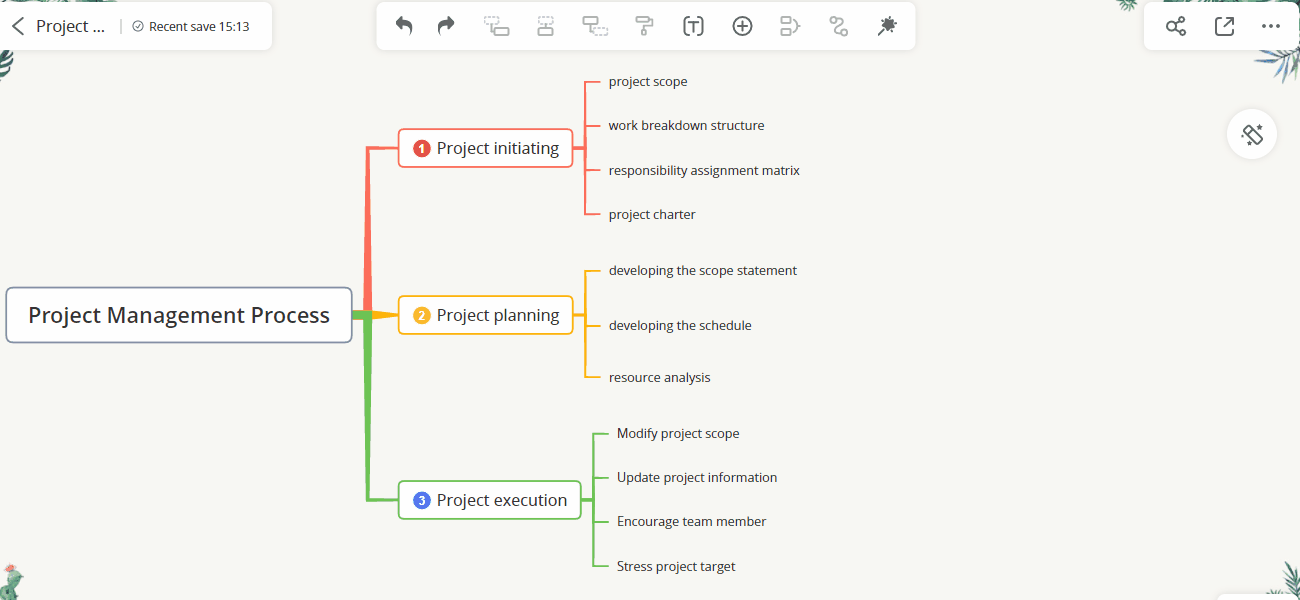
7.Diviser la carte
Ouvrez la carte mentale, faites un clic droit sur la branche et appuyez sur « Diviser », la branche sera divisée et générera une nouvelle carte mentale. Vous pouvez également cliquer avec le bouton droit sur l’espace vide et cliquer sur « Plus » et sélectionner l’option « Diviser la carte ».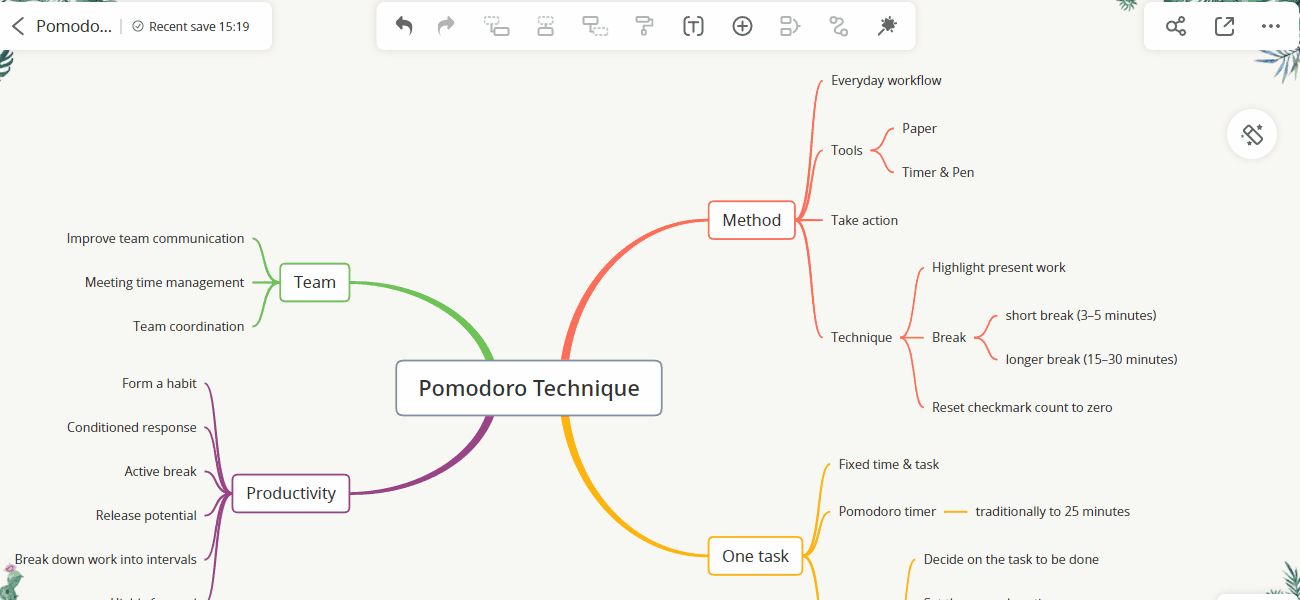
Recherche globale
Recherche globale
La recherche globale peut vous aider à trouver rapidement le fichier de carte mentale correspondant par des mots-clés. Il vous suffit d’entrer les mots-clés dans le champ de recherche et d’appuyer sur la touche « Entrée » pour effectuer la recherche.
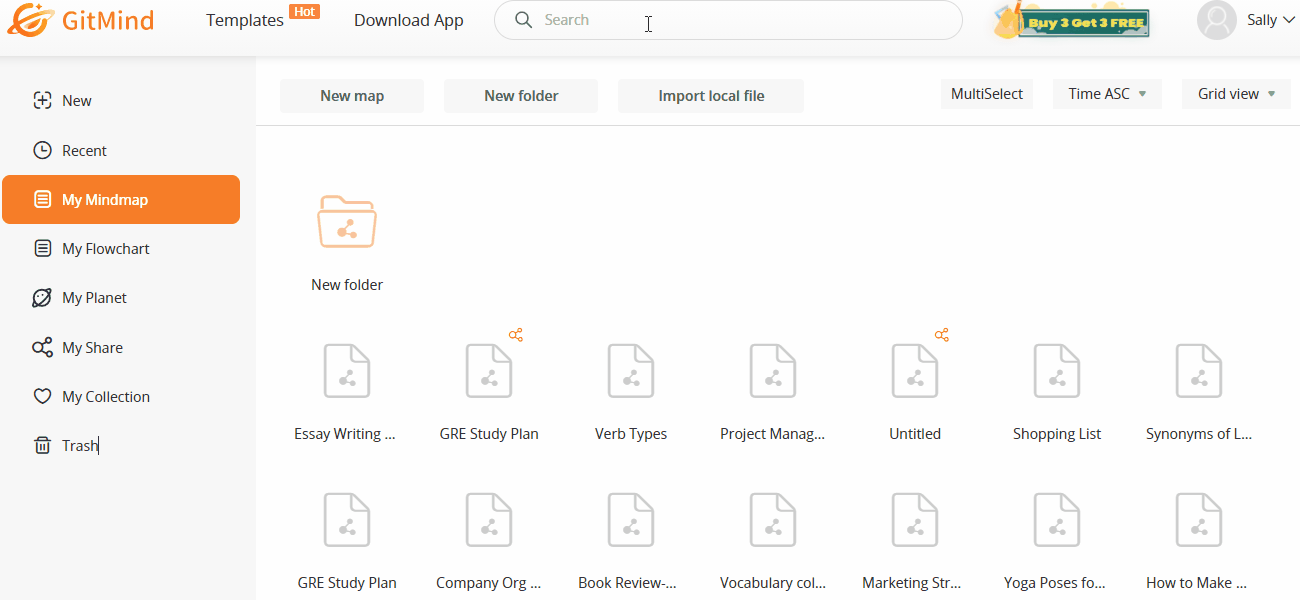
Utiliser des modèles
1.Utiliser des modèles
Entrez dans la galerie de modèles, sélectionnez un modèle de carte mentale et cliquez sur le bouton « Utiliser ce modèles ».
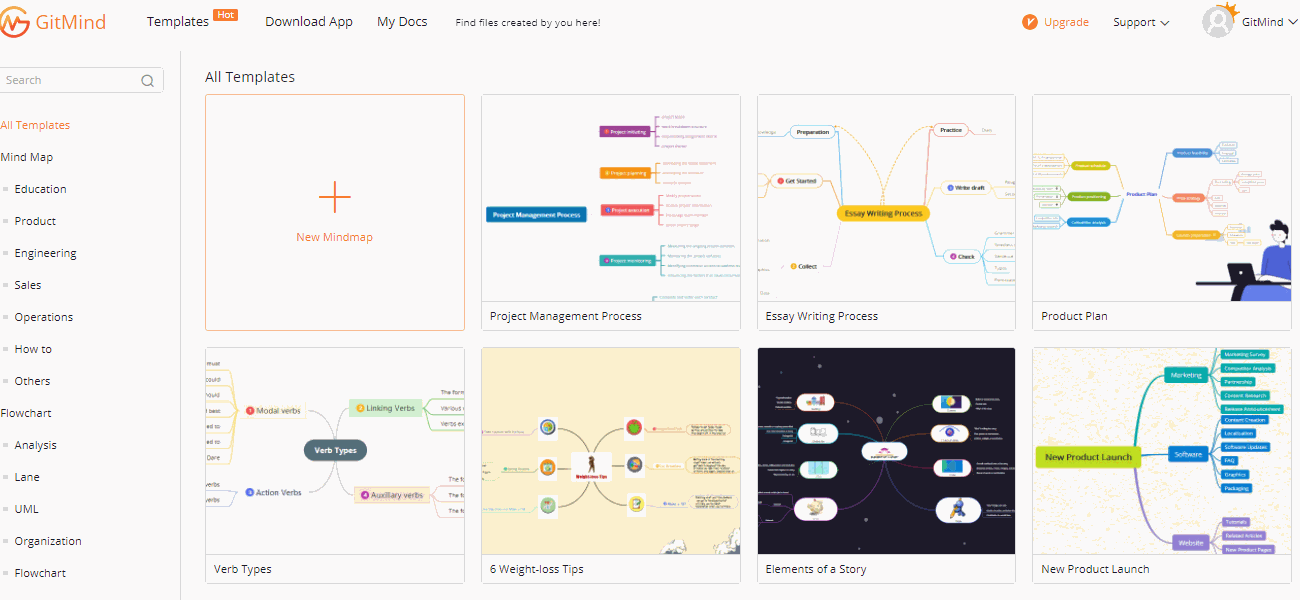
Modifier un sujet
1.Ajouter un sujet
Il existe 3 façons d’ajouter un sujet.
1. Sélectionnez d’abord un sujet, puis appuyez sur la touche « Tab » pour insérer le sous-sujet, appuyez sur « Entrée » pour insérer le sujet de même niveau et appuyez sur « Maj + Tab » pour ajouter le sujet parent.
2. Sélectionnez un sujet, puis cliquez sur les icônes en haut de la barre de navigation pour ajouter des sujets.
3. Accédez au mode contour et appuyez sur « Entrée » pour ajouter un sujet, « Tab » pour insérer un sous-sujet.
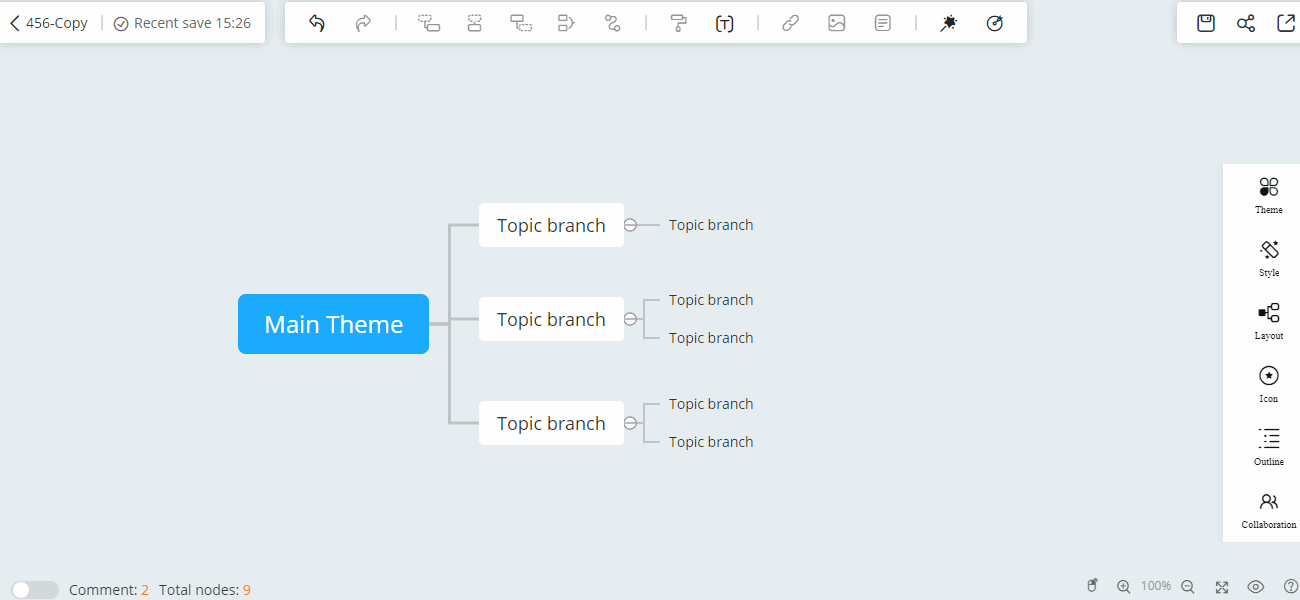
2.Déplacer un sujet
Sélectionnez le sujet, faites-le glisser vers un autre sujet. Lorsqu’une marque orange apparaît près du sujet, vous pouvez relâcher la souris pour terminer le déplacement du sujet.
Si vous faites glisser le sujet A vers le sujet B, le sujet A deviendra automatiquement un sous-sujet du sujet B.
De plus, vous pouvez également utiliser les touches de raccourci « Alt + Haut » pour déplacer le nœud vers le haut et « Alt + Bas » pour déplacer le nœud vers le bas.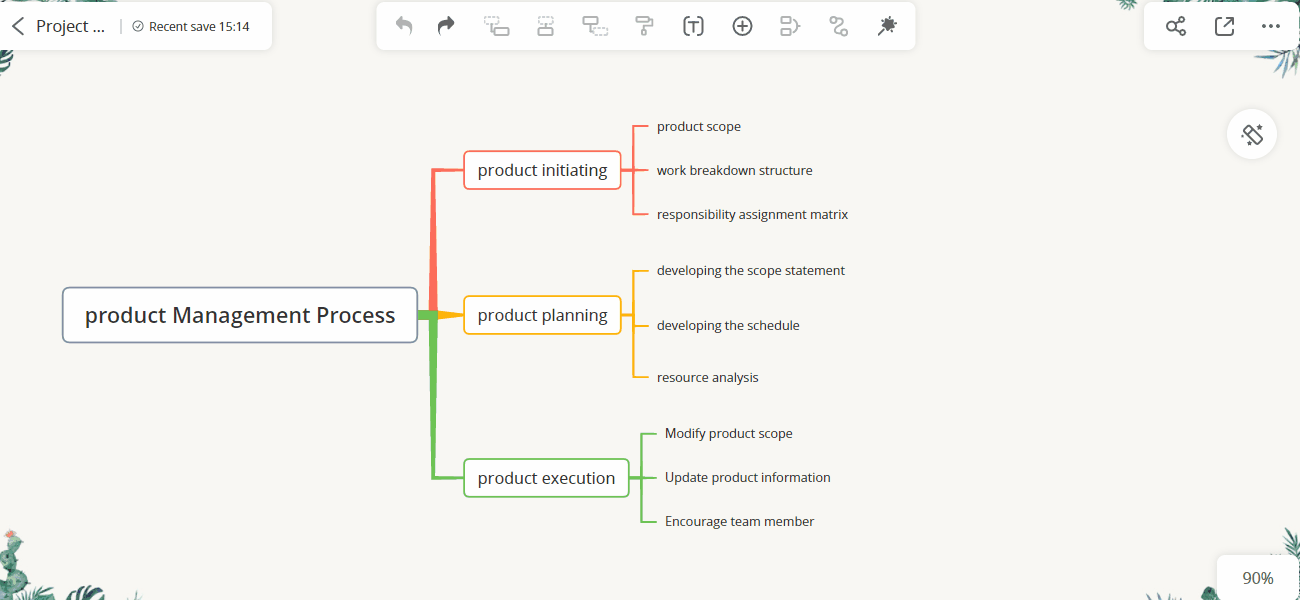
3.Copier un sujet ou une branche
Vous pouvez appuyer sur « Ctrl + C » pour copier le sujet sélectionné et le coller sur un autre sujet. Vous pouvez également sélectionner une branche et la copier dans une autre carte mentale.
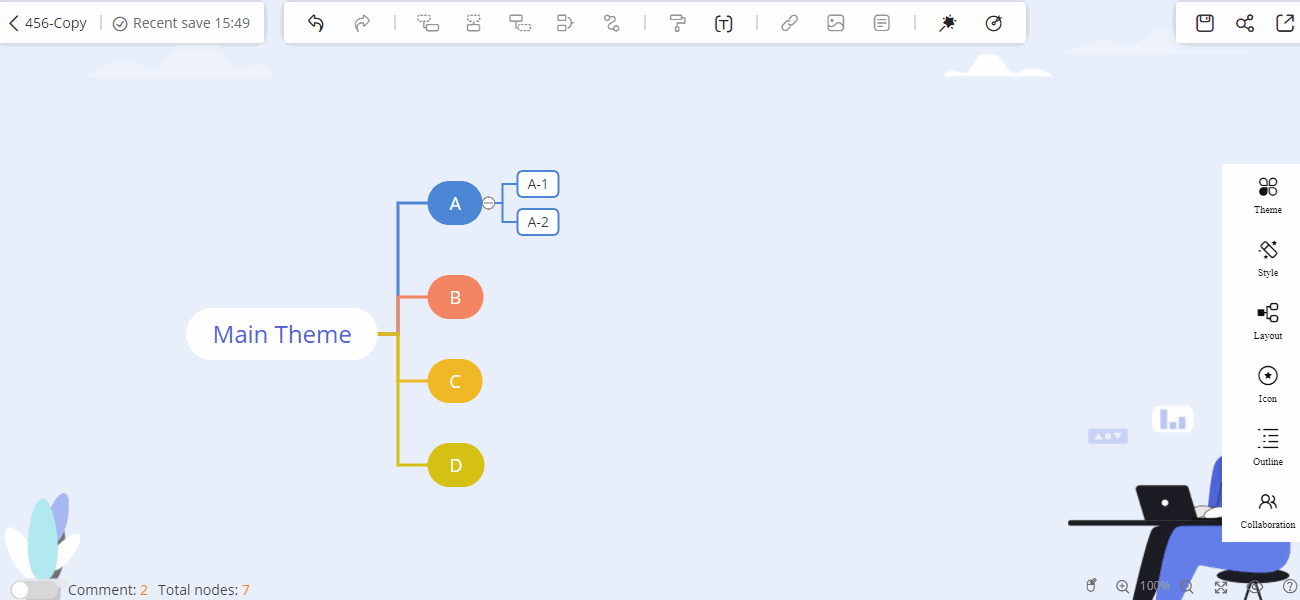
4.Sujet flottant
Faites un clic droit sur n’importe où et sélectionnez « Sujet flottant ». Vous pouvez insérer plusieurs nœuds flottants dans une carte mentale.
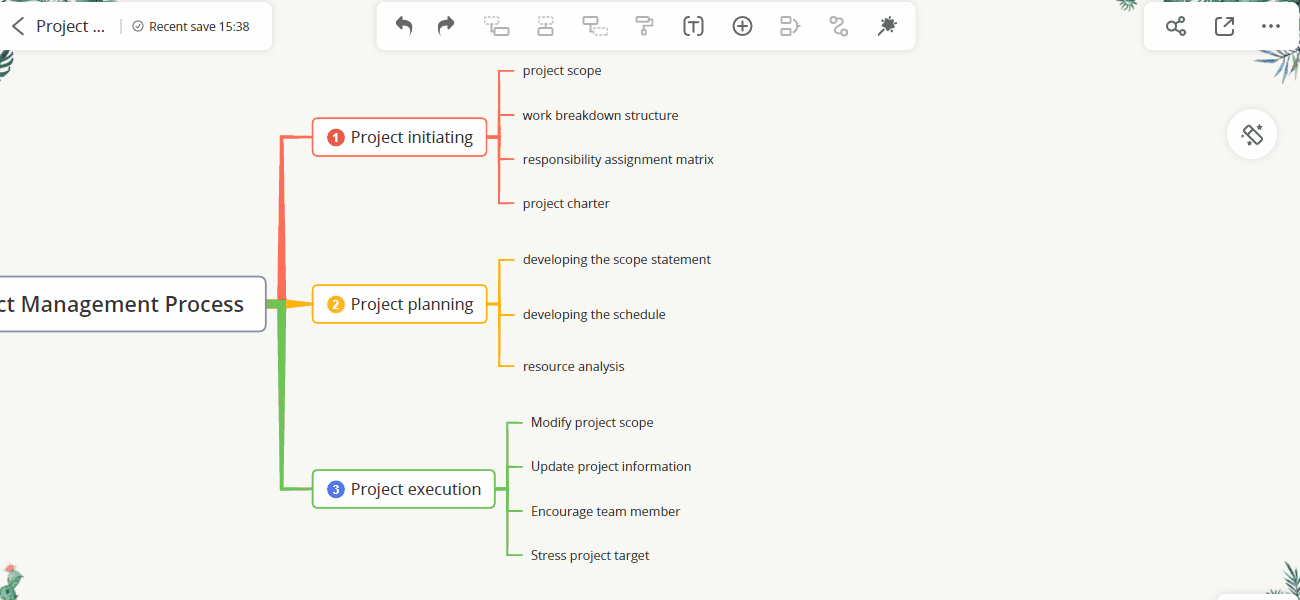
5.Supprimer un sujet
Sélectionnez le sujet, puis appuyez sur « Supprimer » sur le clavier pour supprimer le sujet. Vous pouvez également cliquer avec le bouton droit sur le sujet, puis cliquer sur l’option « Supprimer ».
Si vous souhaitez supprimer le sujet sélectionné et conserver son sous-sujet, vous pouvez sélectionner « Supprimer le sujet sélectionné » ou appuyer sur « Ctrl+Suppr » sur le clavier.
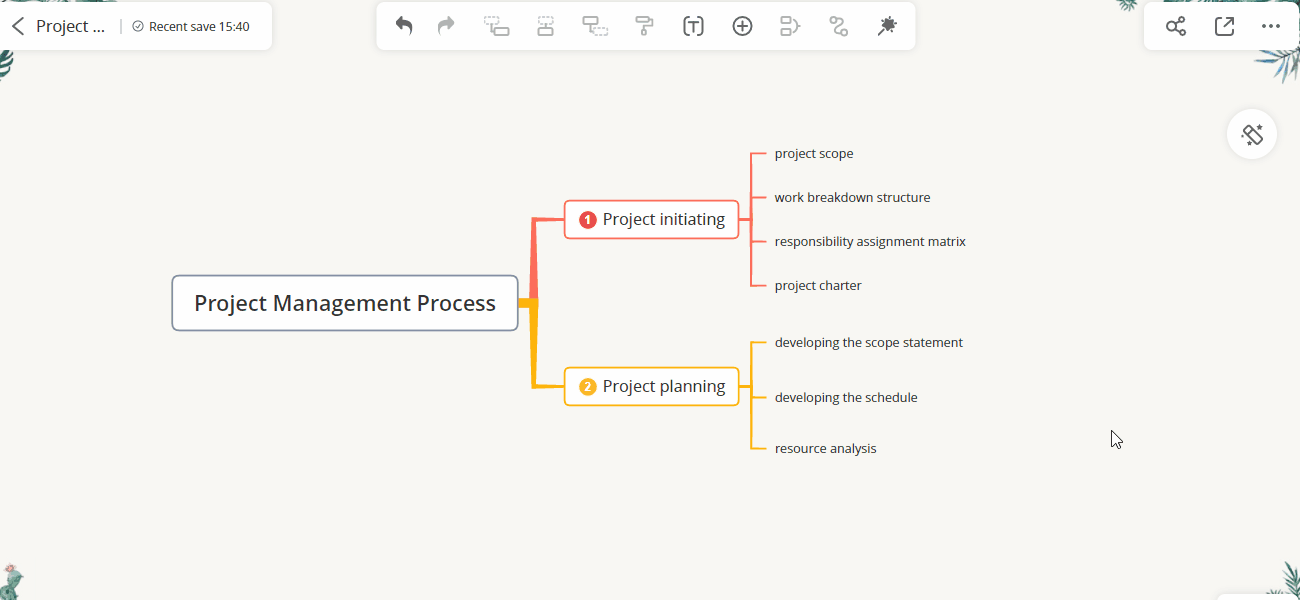
6.Ajuster la largeur du sujet
Faites glisser le cadre/bordure du sujet pour ajuster la largeur du sujet pour une meilleure mise en page. Vous pouvez également sélectionner plusieurs sujets et modifier la largeur des sujets ensemble.
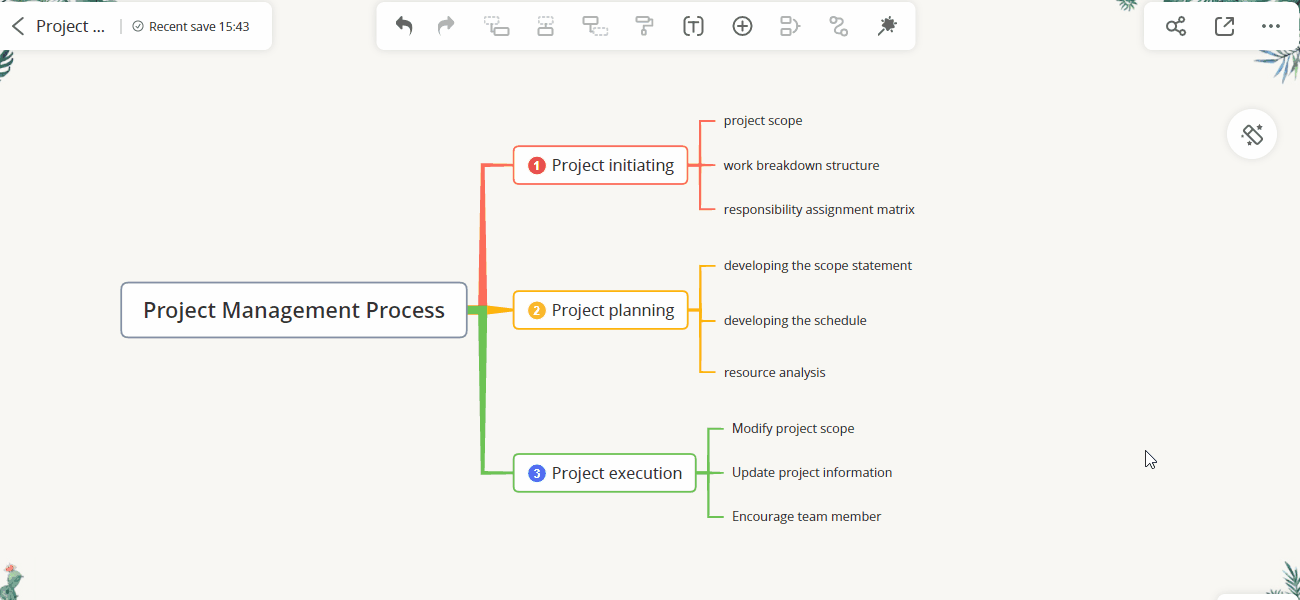
Modifier le texte
1.Modification partielle
Sélectionnez le texte d’un sujet, puis cliquez sur les boutons suivants dans la barre d’outils de navigation supérieure pour définir la police, la taille de police, la couleur de police d’un texte et la couleur d’arrière-plan du sujet. Pour mettre en surbrillance, vous pouvez modifier la couleur et ajouter une couleur d’arrière-plan au texte cible.
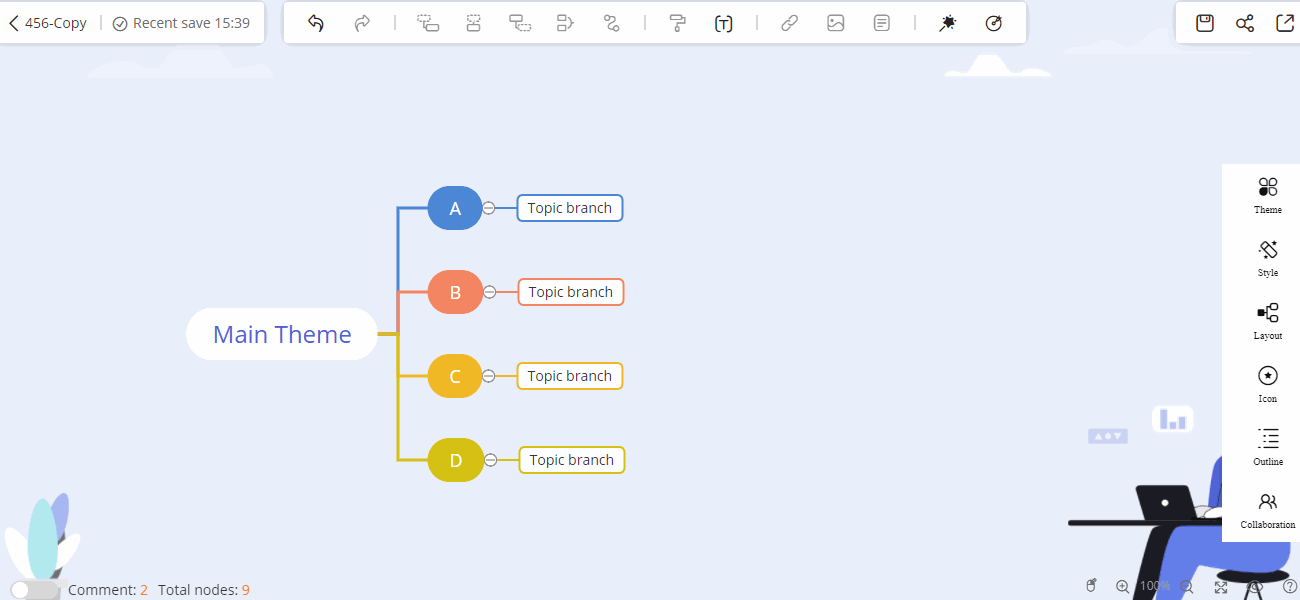
2.Renvoyer à la ligne
Si le texte est trop long et que le saut de ligne manuel affecte l’efficacité de l’édition, vous pouvez activer le saut de ligne automatique.
Méthode de fonctionnement : connectez-vous et cliquez sur « Mon compte » dans le coin supérieur droit. Trouvez « Paramètres » et activez «Renvoyer à la ligne automatique ».
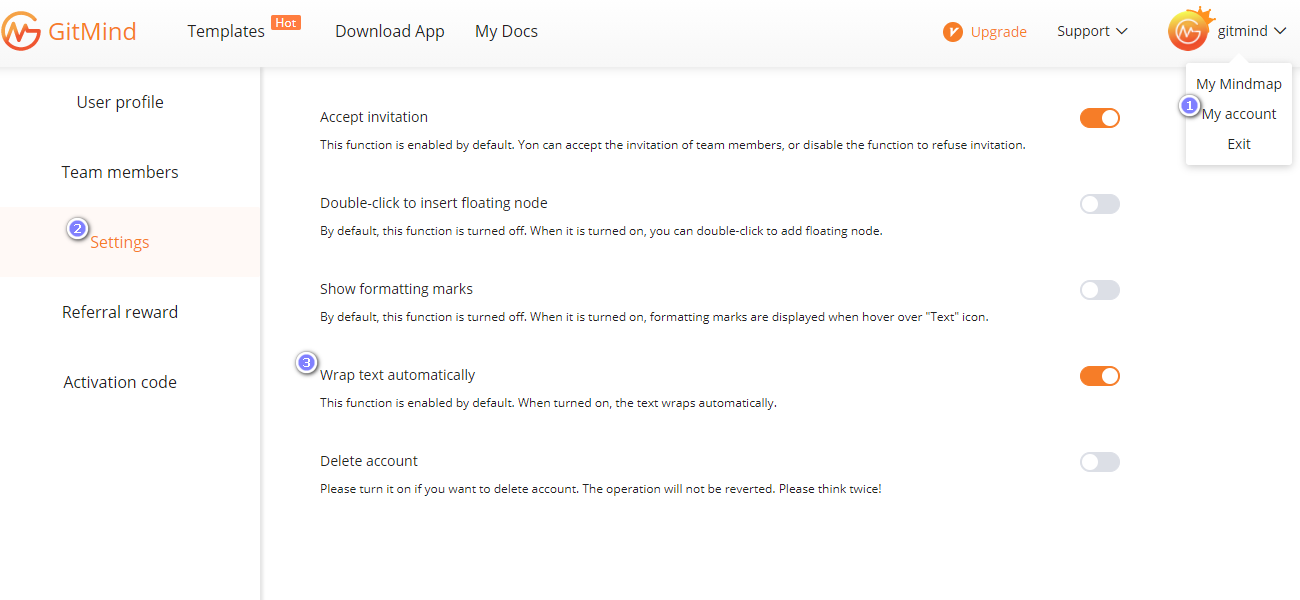
3.Rechercher et remplacer
Ouvrez la carte mentale, faites un clic droit sur le vide et appuyez sur l’option « Rechercher et remplacer ». Vous pouvez également appuyer sur « Ctrl+F » pour accéder à cette fonctionnalité.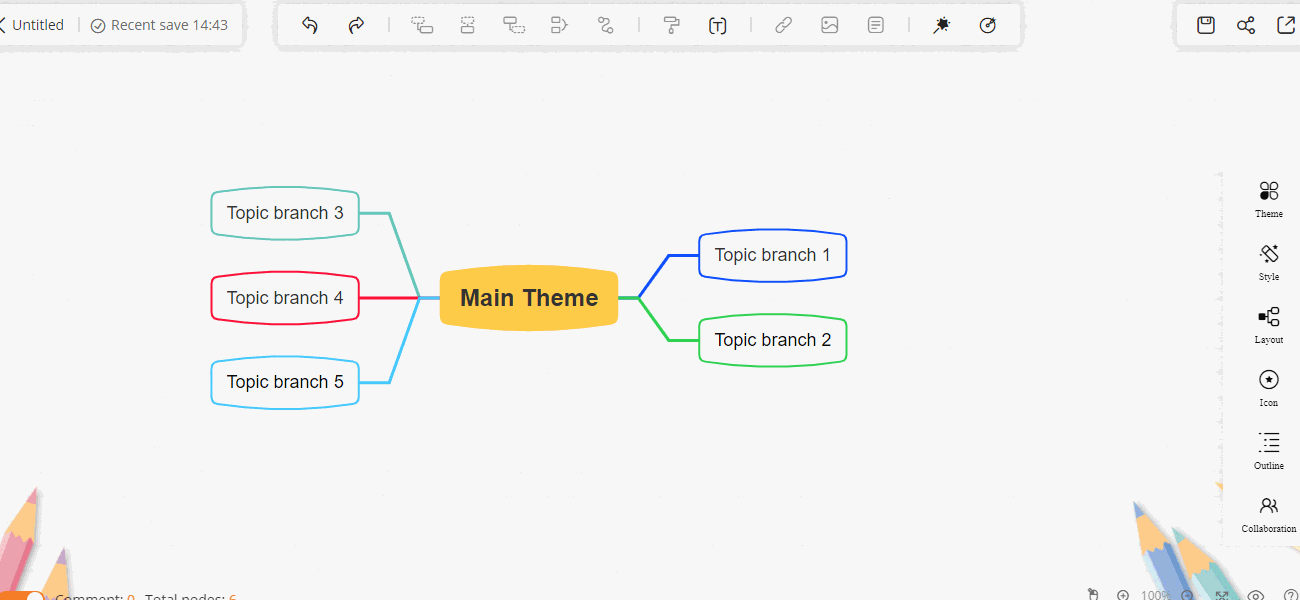
Changer le thème
Changer le thème
Après avoir créé une nouvelle carte vierge, il y aura un thème par défaut. Si vous souhaitez changer de thème, il vous suffit d’appuyer sur l’icône de la baguette magique dans la barre d’outils supérieure pour appliquer un thème aléatoire. Vous pouvez également cliquer sur le bouton « Style » dans le coin supérieur droit et sélectionner parmi les thèmes intégrés.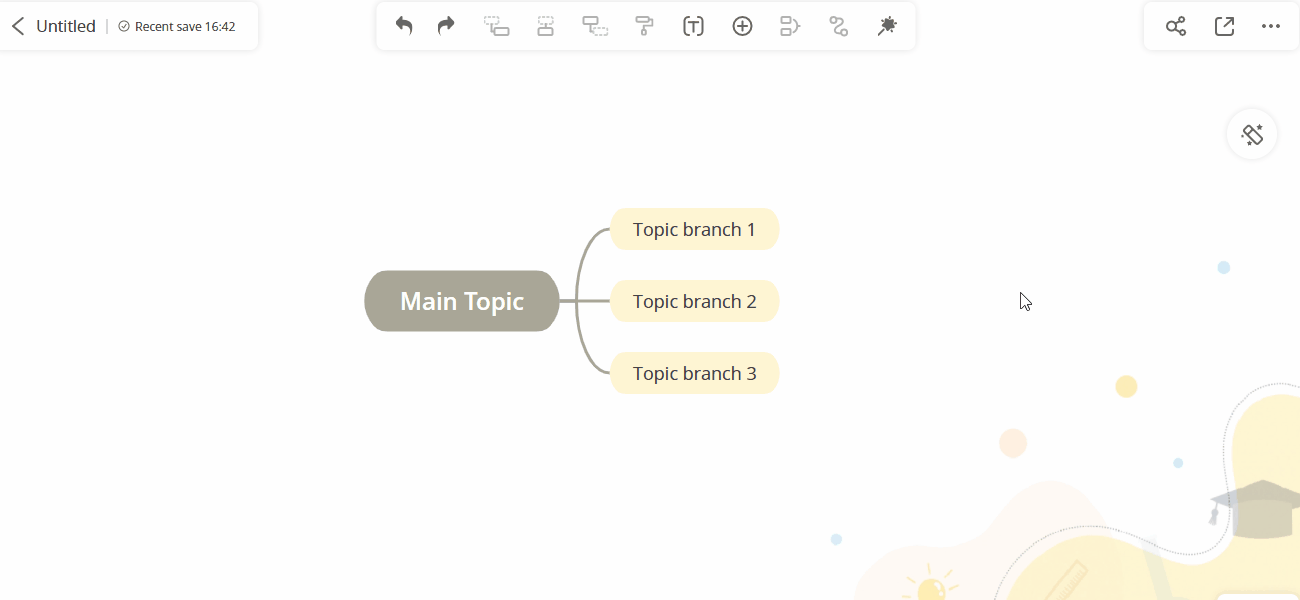
Epingler le thème
Ouvrez la carte mentale, cliquez sur le bouton Style dans le coin à droit. Sélectionnez l’option « Thème ». Choisissez le thème que vous aimez, cliquez sur le bouton « … » et épinglez-le en haut. Vous pouvez épingler jusqu’à 6 thèmes en haut.
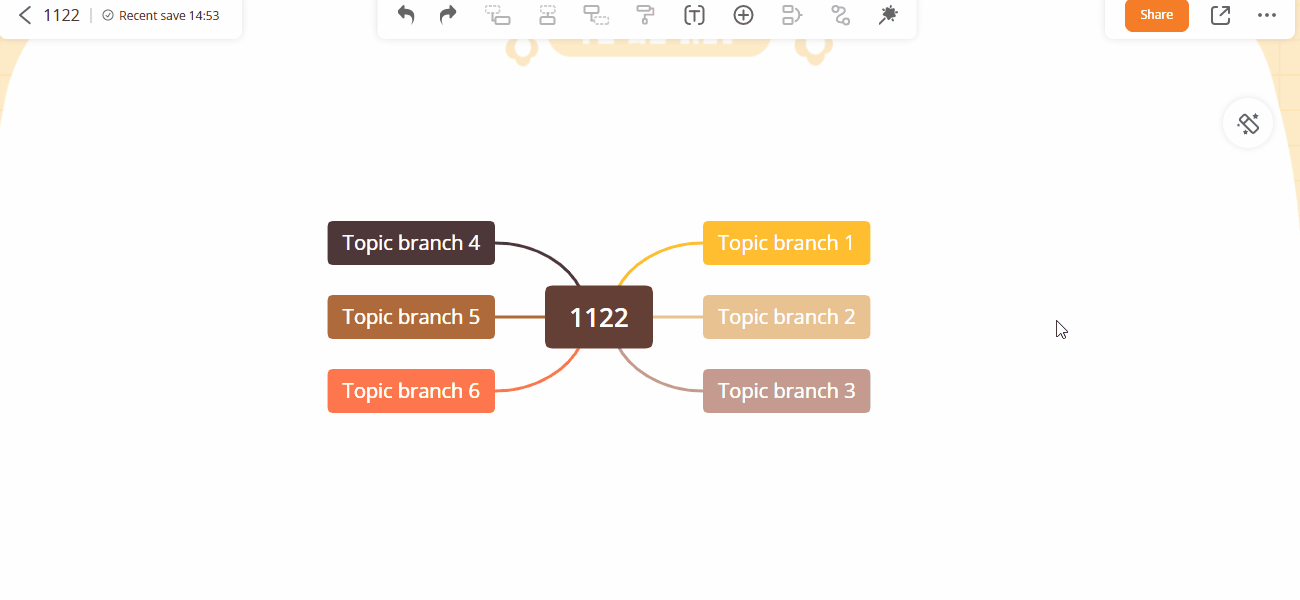
Définir le thème par défaut
Ouvrez la carte mentale, cliquez sur le bouton Style dans le coin droit. Sélectionnez l’option « Thème ». Choisissez le thème que vous aimez, cliquez sur le bouton « … » et définissez-le comme thème par défaut. Ensuite, chaque fois que vous créez une nouvelle carte, elle commencera avec le thème par défaut.
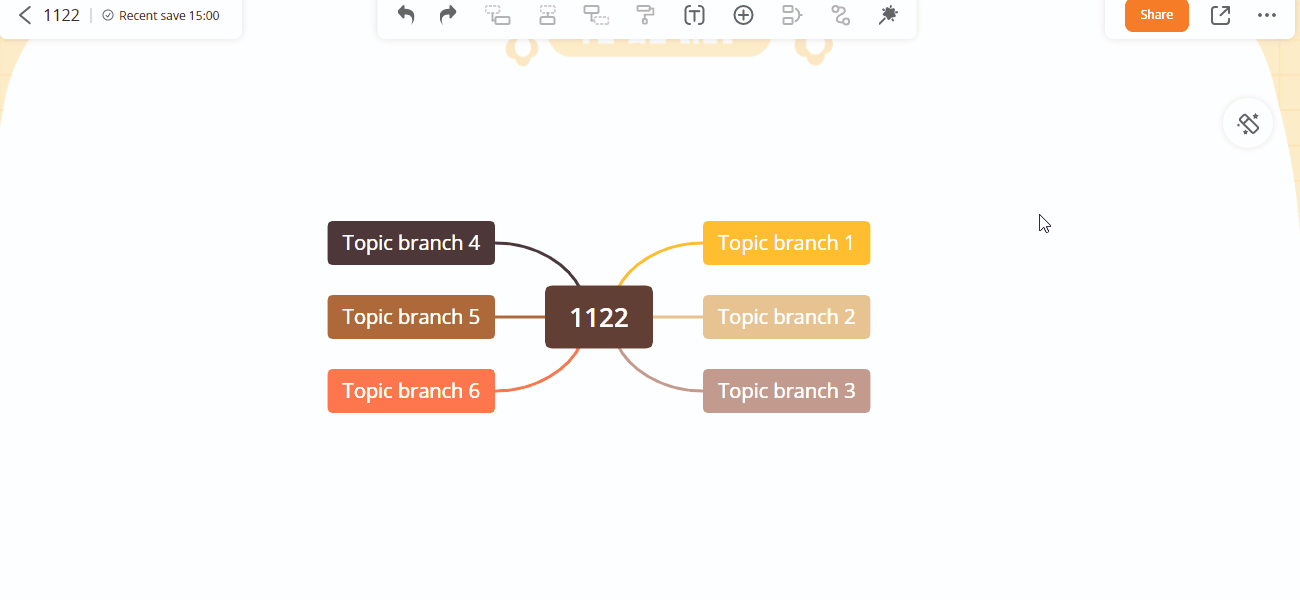
Changer l’arrière-plan
Changer l’arrière-plan
Vous pouvez cliquer sur le bouton « Style » dans le coin supérieur droit, choisir un arrière-plan de couleur unie ou appliquer des arrière-plans intégrés.
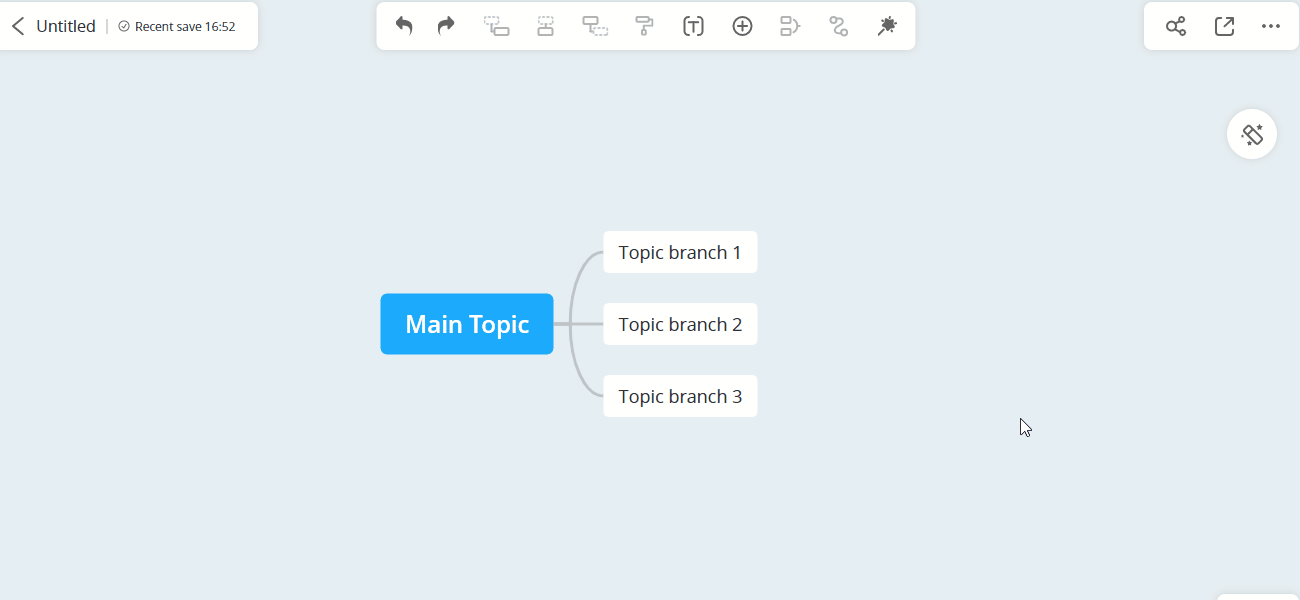
Arrière-plan personnalisé
Si vous ne trouvez pas d’arrière-plans préférés dans notre catégorie Pop, il vous suffit de sélectionner « Personnalisé » sous « Thème » – « Arrière-plan » et d’uploader vos propres images pour les définir comme arrière-plan.
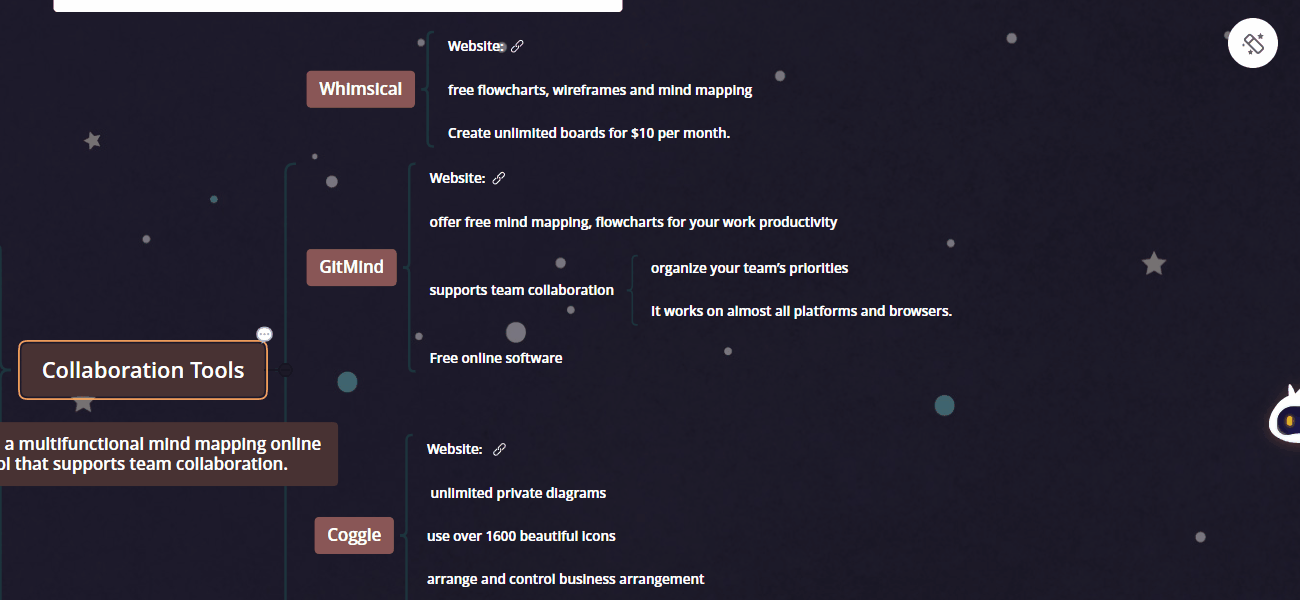
Changer la mise en page
1.Changer la mise en page
Cliquez sur le bouton « Style » dans le coin supérieur droit et sélectionnez l’option « Mise en page ». Vous pouvez le changer en carte mentale, diagramme, arbre, organigramme et arête de poisson selon vos besoins.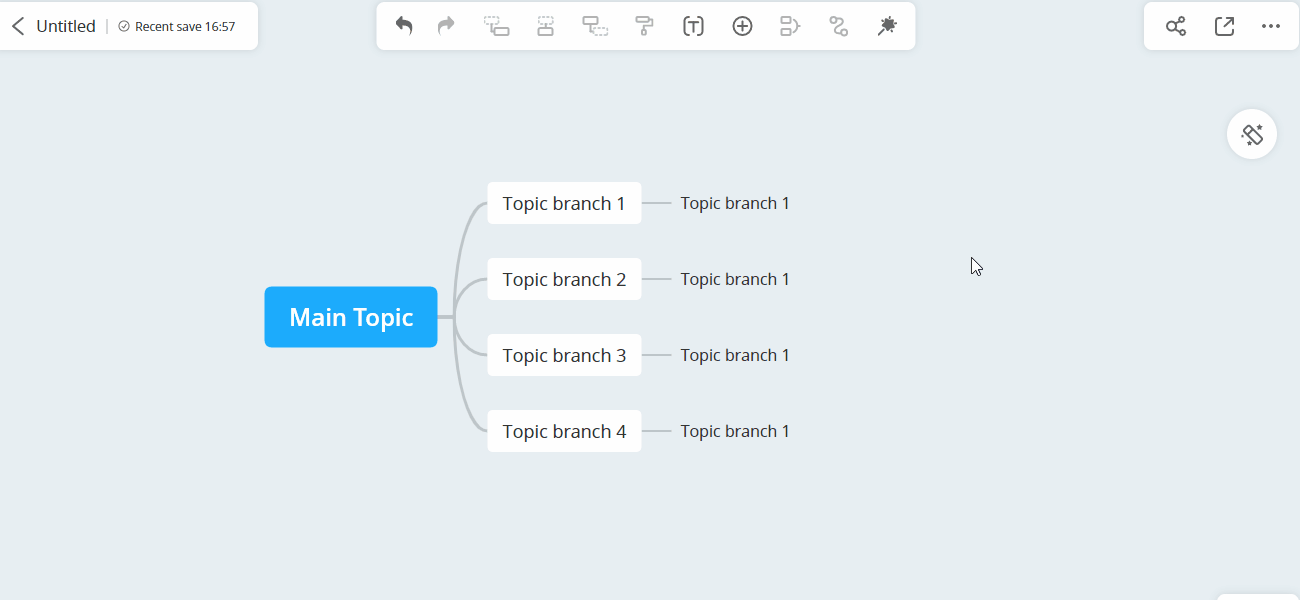
2.Modifier la disposition du branche
Vous pouvez également modifier la structure de certaines branches. Cliquez sur le bouton « Style » dans le coin supérieur droit et sélectionnez la branche cible. Choisissez l’option « Style », puis sélectionnez la structure.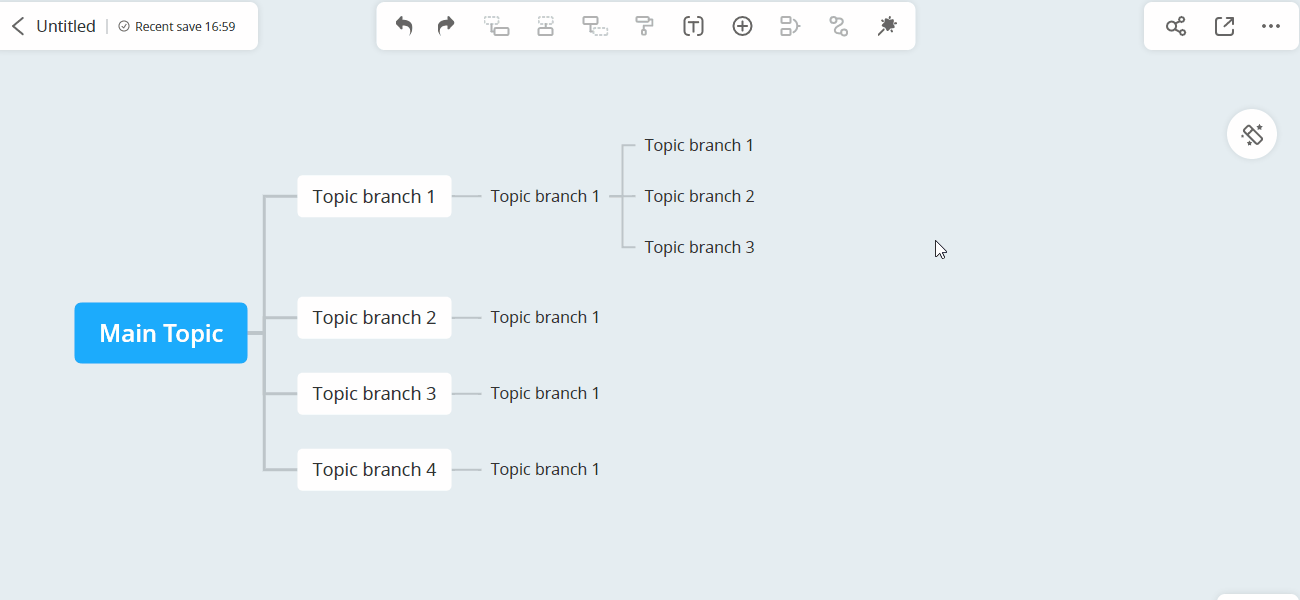
Personnaliser le style
1.Personnaliser le style
Si vous n’êtes pas satisfait des thèmes intégrés, vous pouvez les personnaliser vous-même. Veuillez accéder à « Style » dans la barre d’outils de droite. Vous pouvez personnaliser l’espacement des sujets, la couleur d’arrière-plan, la ligne, la bordure, la forme ici.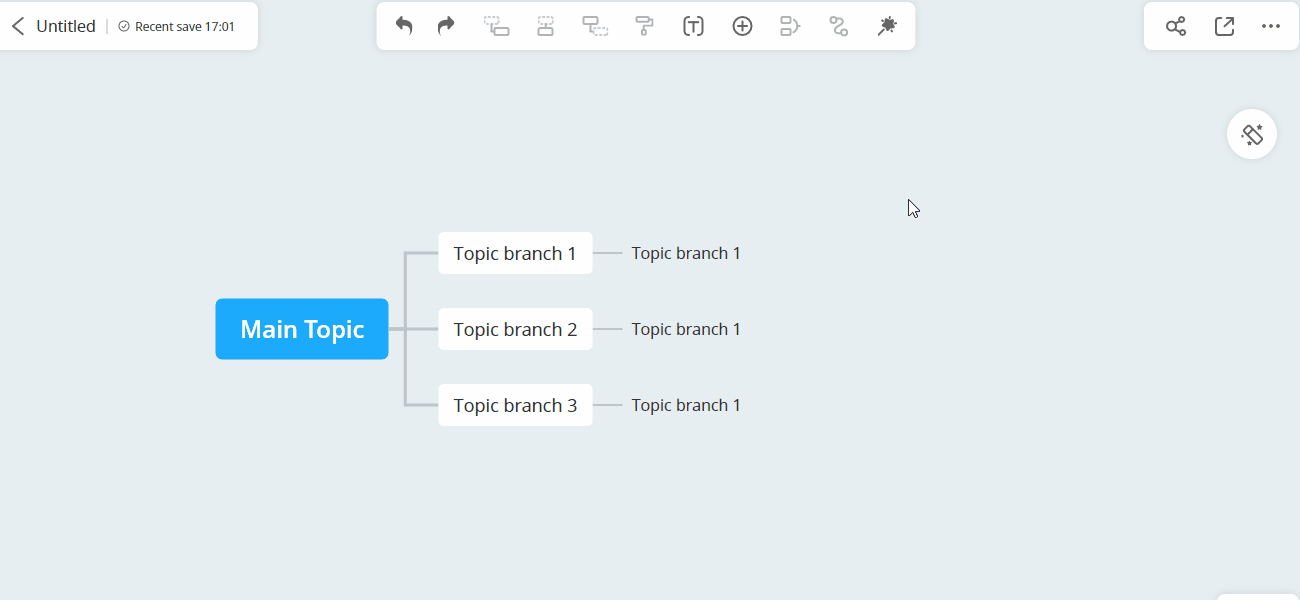
2.Couleur multi-branches
Si vous souhaitez personnaliser la couleur de la branche en peu de temps, nous proposons également plusieurs séries de couleurs de branche ici.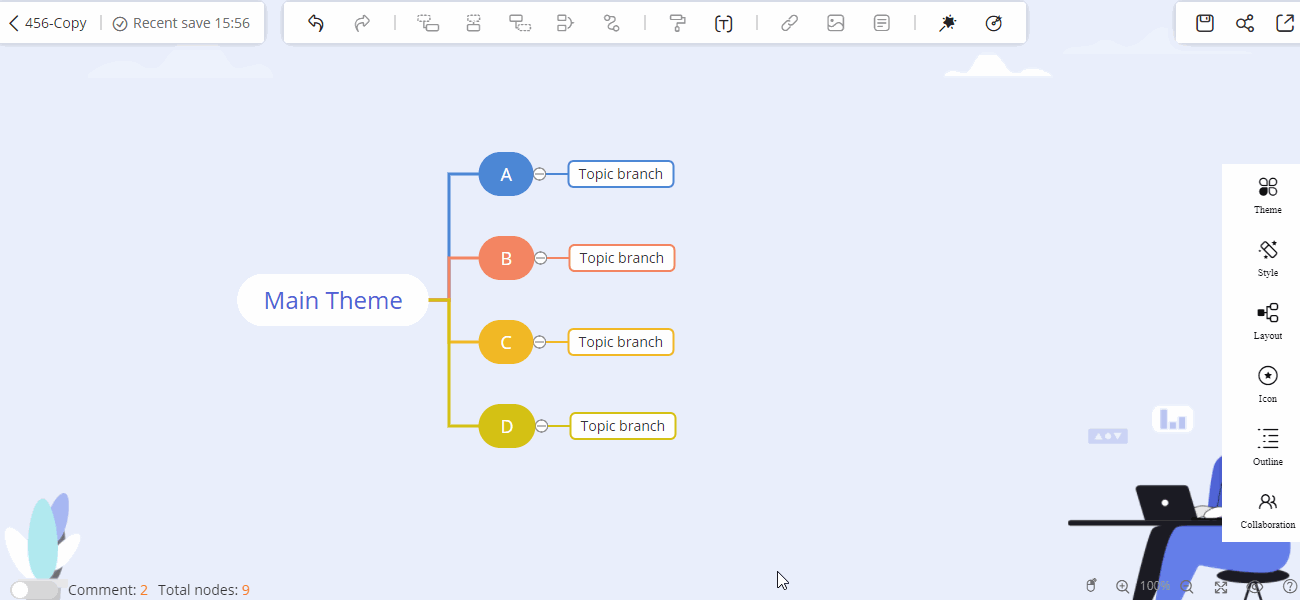
Mode contour
Mode contour
Vous pouvez modifier, exporter et afficher la carte entière en mode aperçu.
Appuyez sur « Entrée » pour ajouter un sujet et sur « Tab » pour insérer un sous-sujet. Appuyez sur « Maj + Entrée » pour envelopper le texte.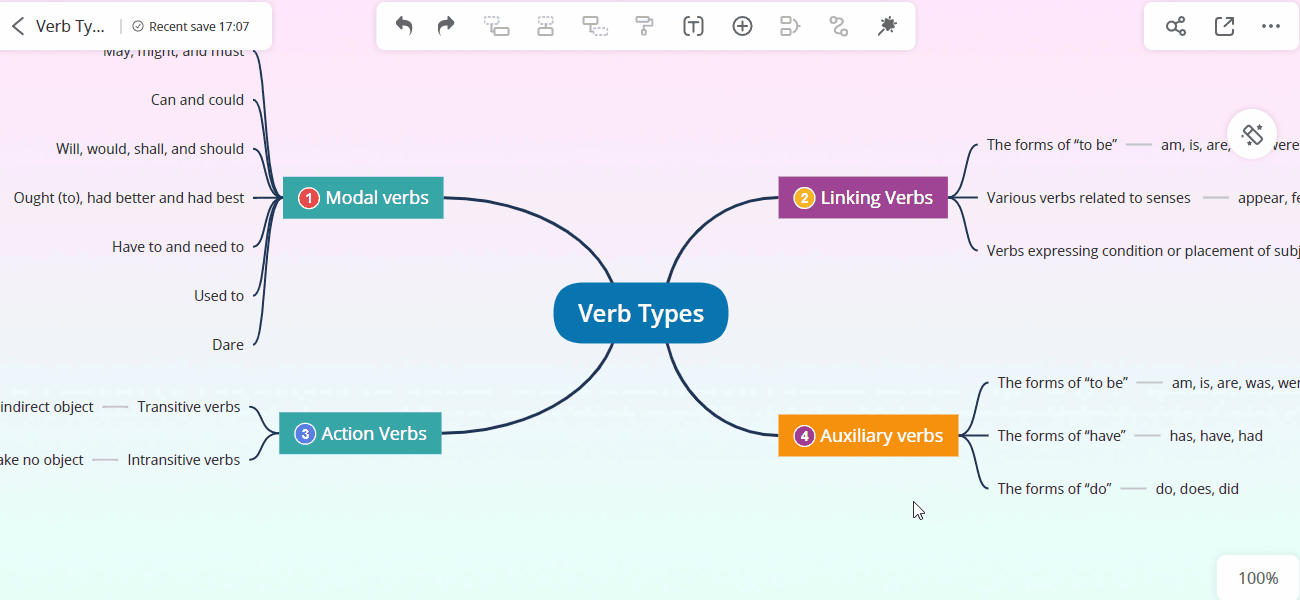
Partager le contour
Si vous souhaitez partager le contour avec d’autres personnes, vous pouvez cliquer sur le bouton « Partager » dans le coin supérieur à droit et choisir l’option « Tout le monde ayant le lien peut afficher ».
Si vous souhaitez définir un mot de passe, vous pouvez cliquer sur Paramètres de partage et générer un mot de passe aléatoire. Bien sûr, vous pouvez également sélectionner l’option « Tout le monde ayant le lien peut enregistrer ».
Si vous souhaitez mettre fin au partage, vous pouvez sélectionner l’option « Désactiver le partage du lien ». Alors, les autres ne pourront plus voir ce fichier.
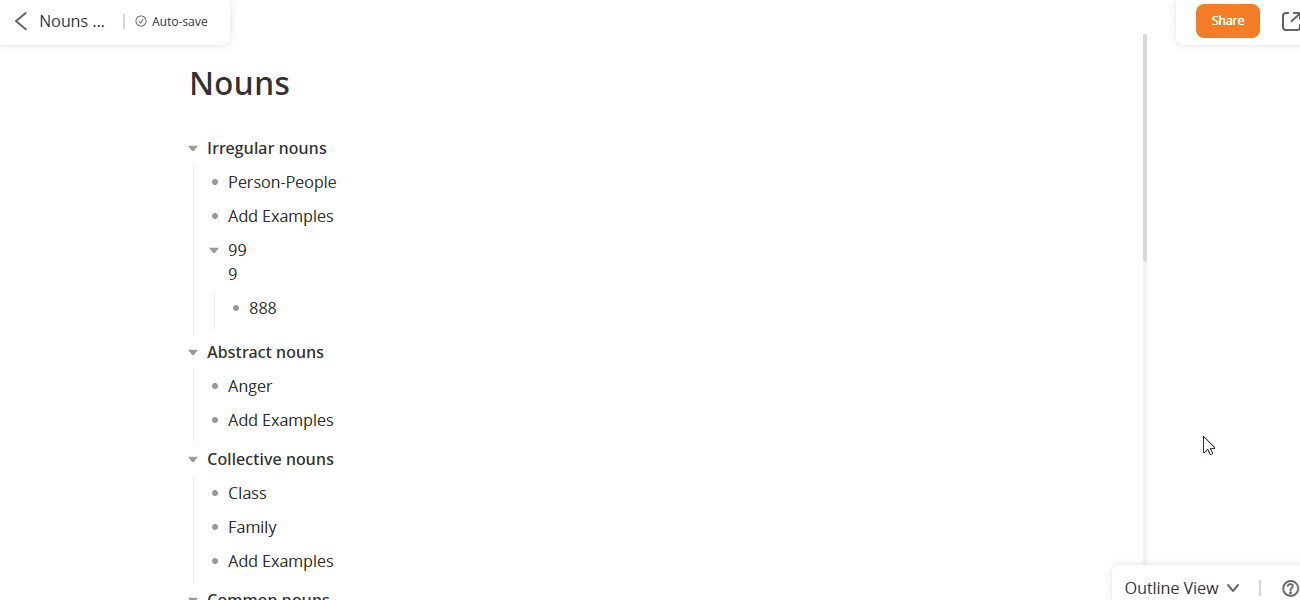
Collaboration sur le contour
Ensuite, les autres membres de l’équipe ouvrent le fichier et peuvent éditer le même contour ensemble. Si quelqu’un est en train d’éditer une ligne, vous pouvez voir son nom de compte à côté de la ligne. S’il termine l’édition sans sélectionner la ligne, le nom de compte disparaîtra.
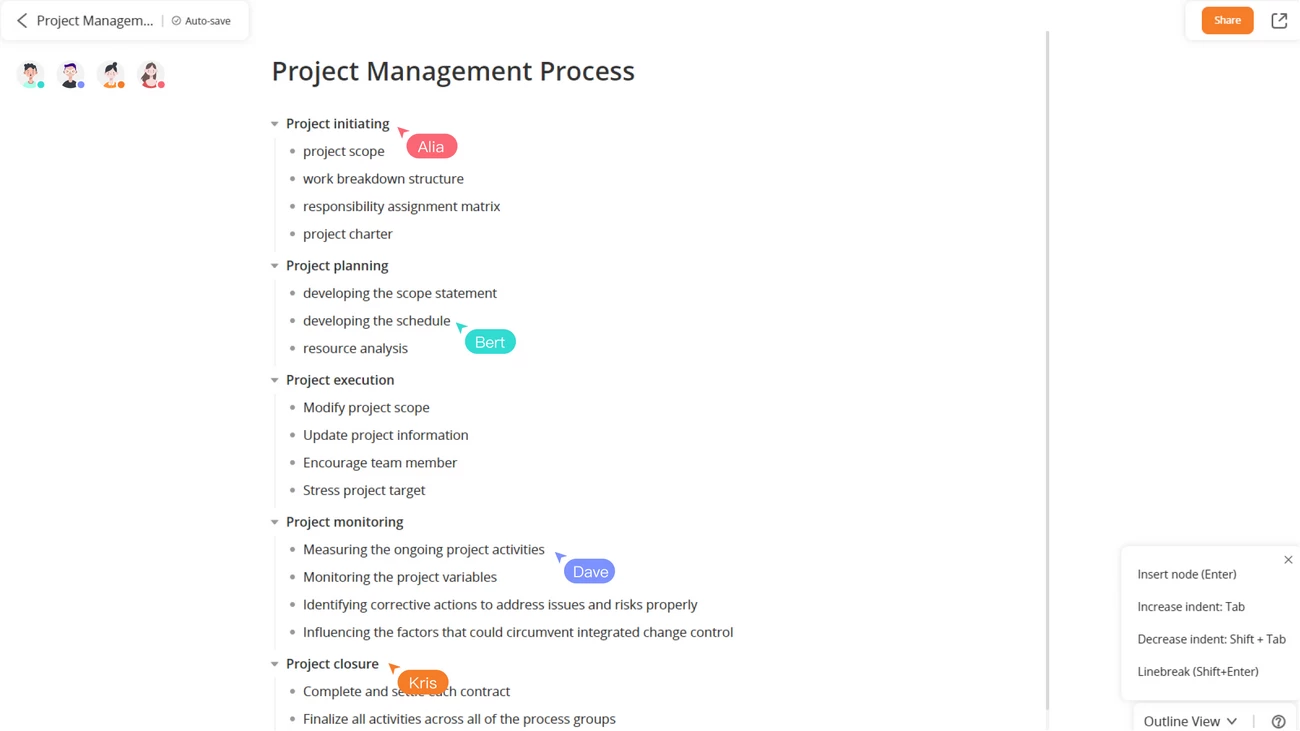
Icône/Tâches prioritaires
1.Icône/Tâches prioritaires
Veuillez sélectionner le sujet cible, puis cliquez sur « Icône » dans la barre d’outils de droite. Pour supprimer une certaine icône, sélectionnez l’icône, puis cliquez sur l’option « Supprimer ».![]()
Insérer des autocollants
1.insérer des autocollants
Ouvrez une carte mentale et sélectionnez un sujet. Cliquez sur « Style » dans le coin droit, sélectionnez l’option « Icône », puis choisissez « Autocollant ». Vous avez le choix entre différents autocollants. Vous pouvez ajuster la taille et la position de l’autocollant.
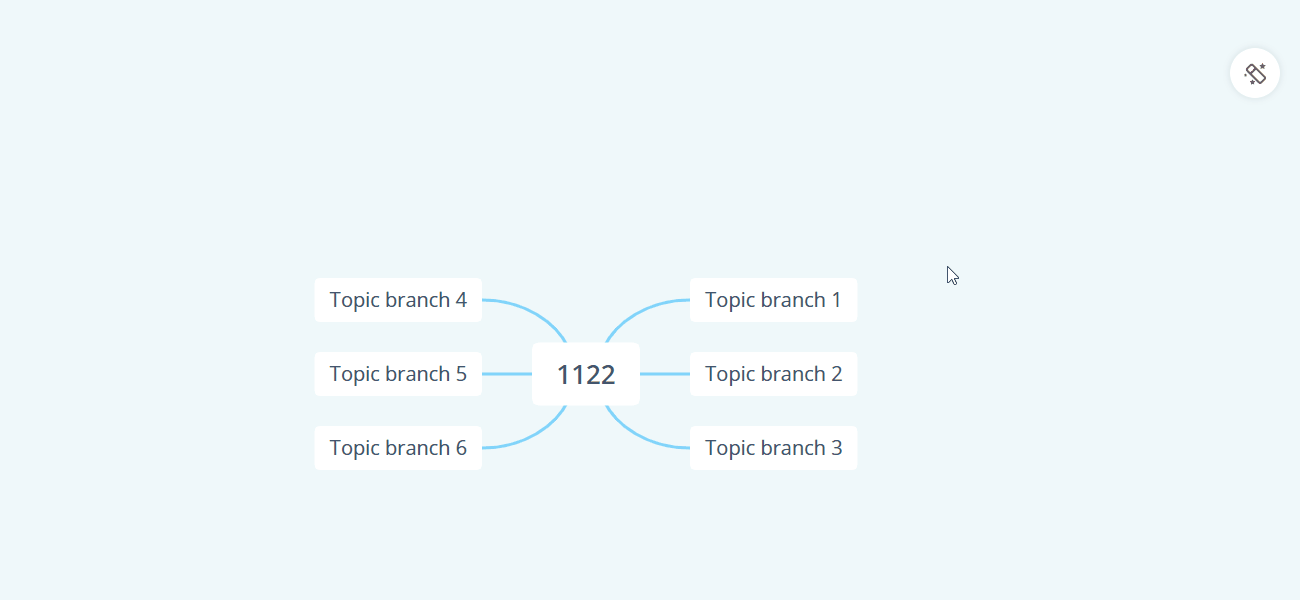
Insérer un lien
1.Insérer un lien
Après avoir sélectionné un sujet, vous pouvez choisir d’insérer un lien hypertexte.
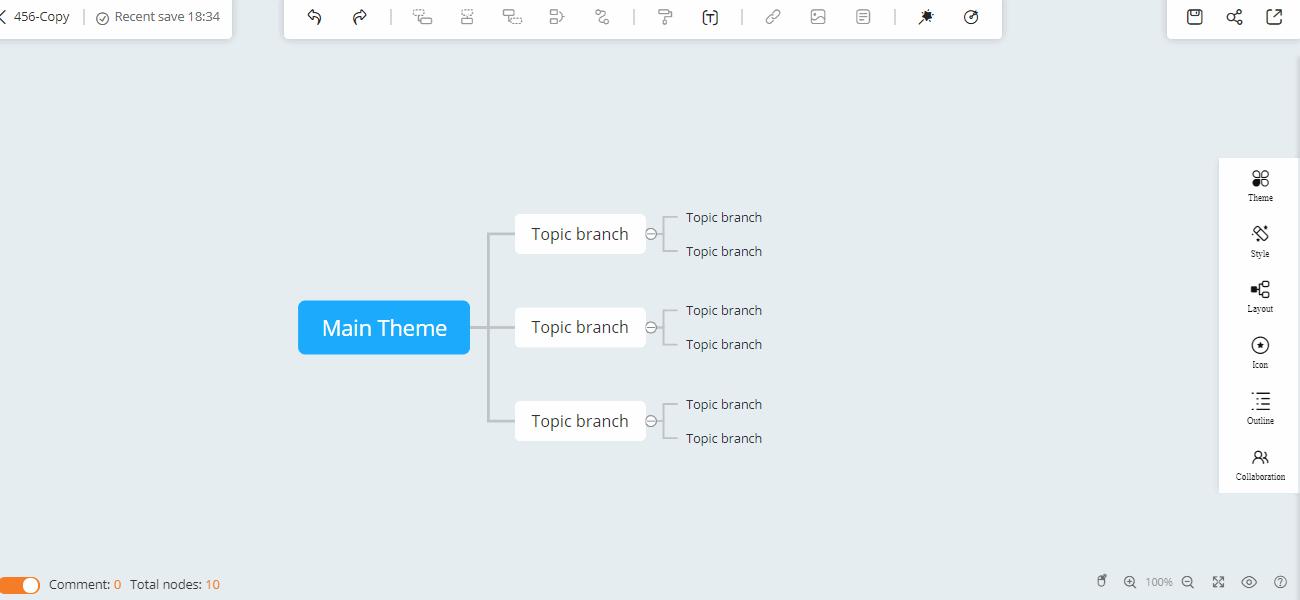
2.Reconnaissance de lien
Après avoir collé un lien dans le sujet, il reconnaît automatiquement le lien que vous avez entré et insère le lien.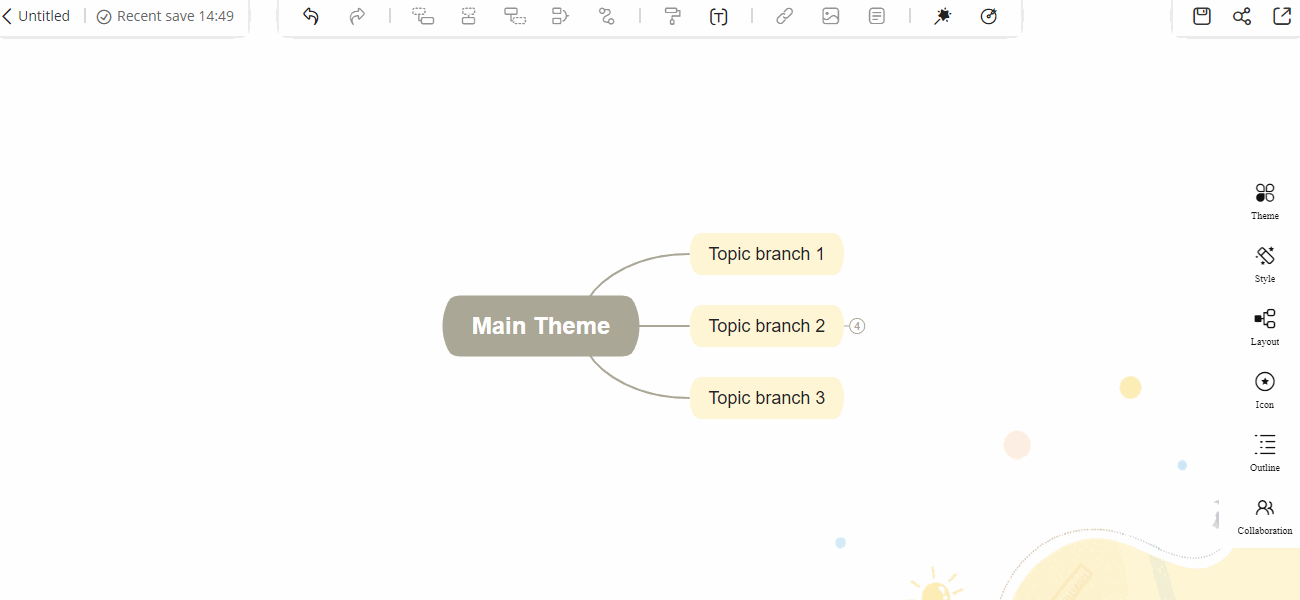
3.Insérer une vidéo RecCloud
Pour toutes les vidéos téléchargées sur RecCloud, vous pouvez copier et coller le lien vidéo dans la carte mentale et la lire directement depuis la carte mentale ou en mode diaporama.
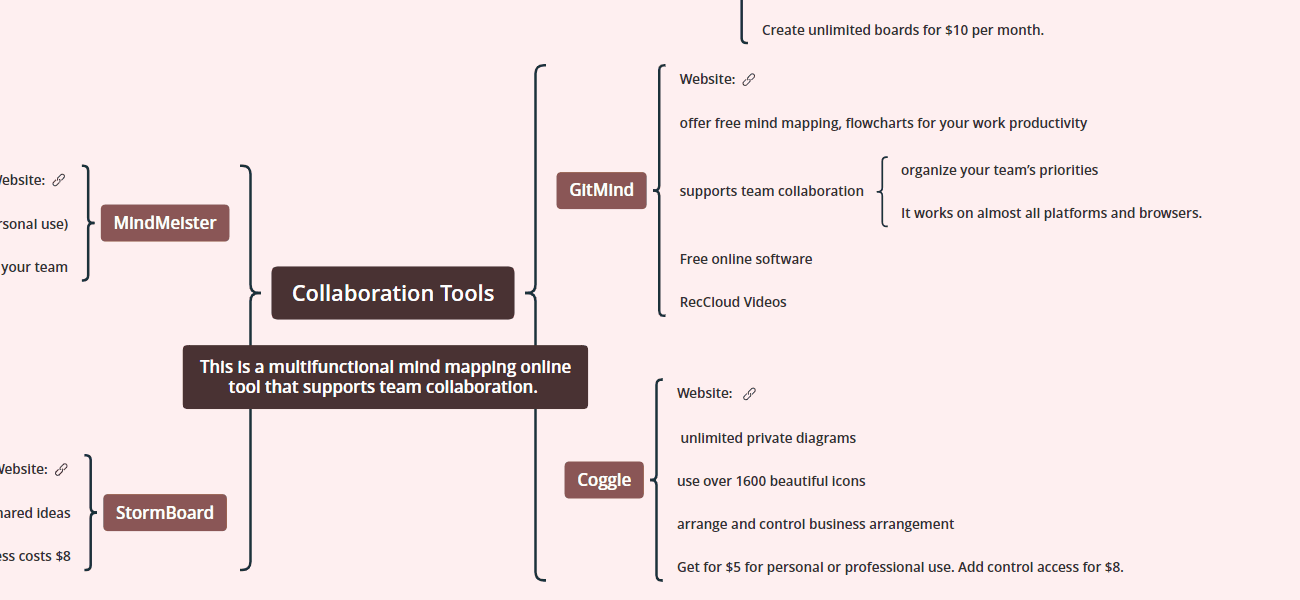
Insérer une image
1.Insérer une image
Après avoir sélectionné un sujet, vous pouvez choisir d’insérer une image. Vous pouvez faire glisser et déposer pour ajuster la taille de l’image. Cliquez sur « X » pour supprimer l’image.
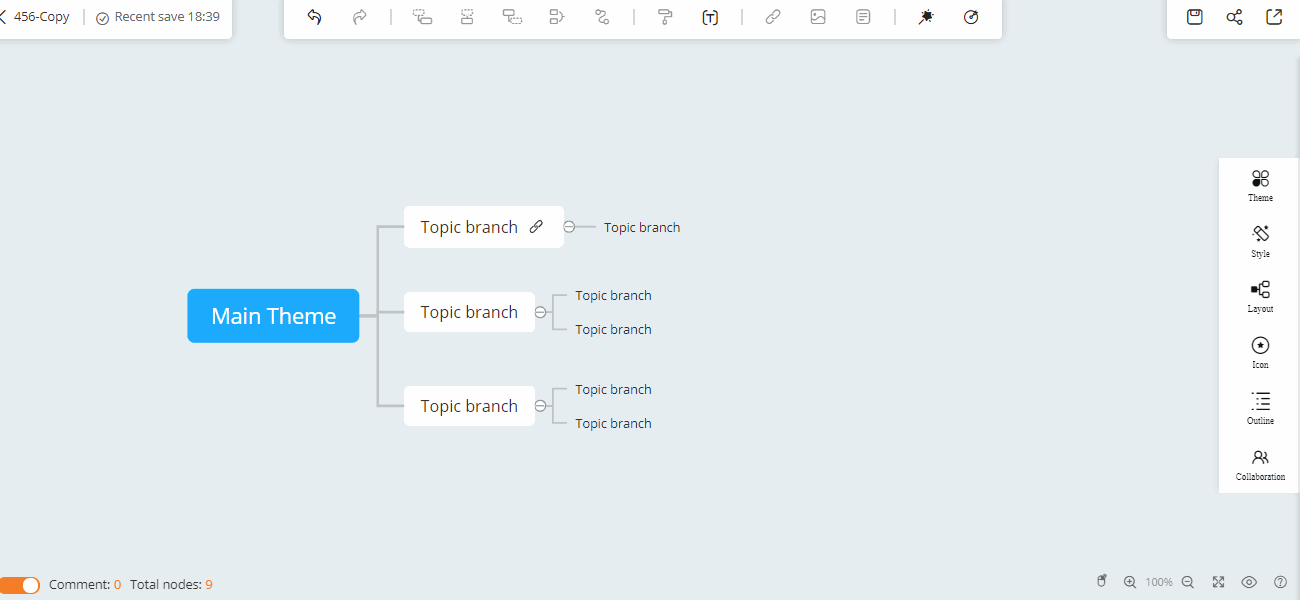
2.Ajuster la position de l’image
Après avoir inséré une image, vous pouvez faire glisser et déposer pour ajuster la position de l’image. L’image peut être placée au-dessus, en dessous ou à côté du texte.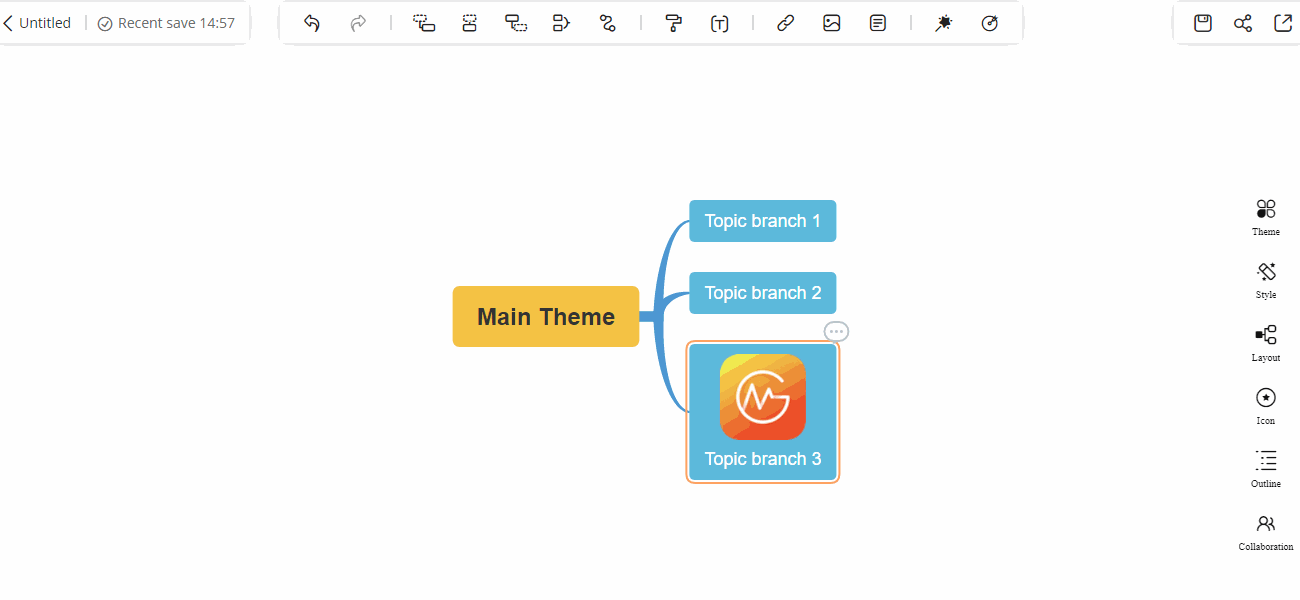
Insérer une note
1.Insérer une note
Après avoir sélectionné un nœud, vous pouvez choisir d’insérer une note.
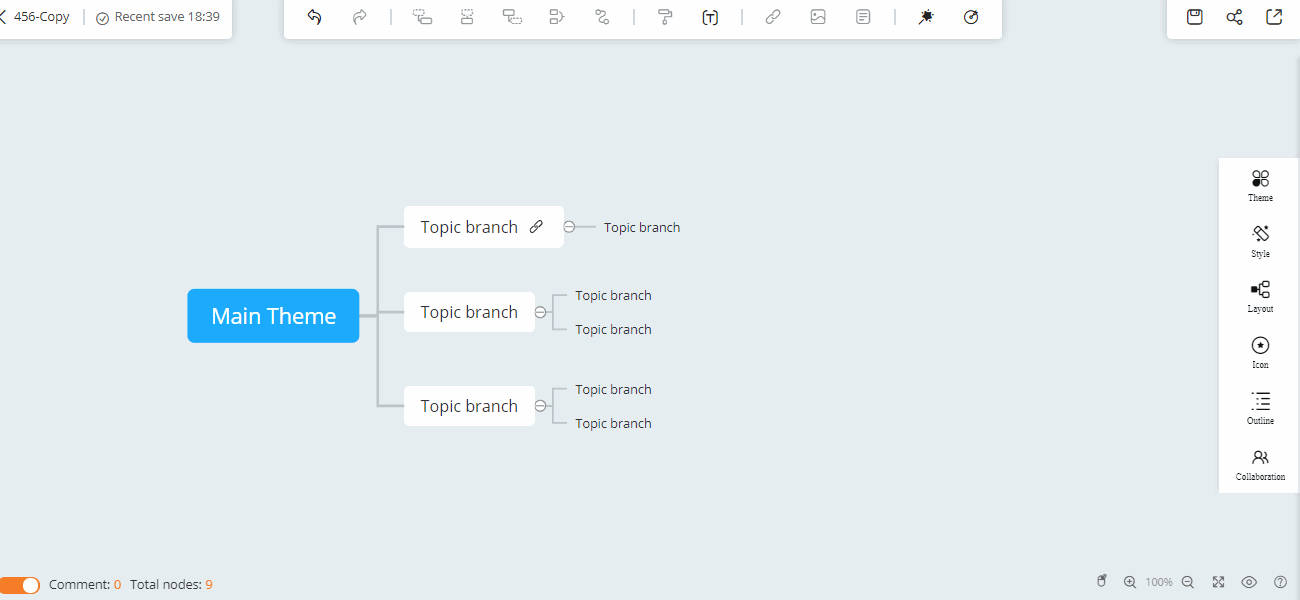
Insérer des équations
1.Insérer des équations
Si vous souhaitez insérer une formule, vous pouvez cliquer sur « Insérer » dans la barre d’outils supérieure. Trouvez la formule sur le côté droit de la liste des formules et appuyez sur le bouton d’envoi pour la saisir.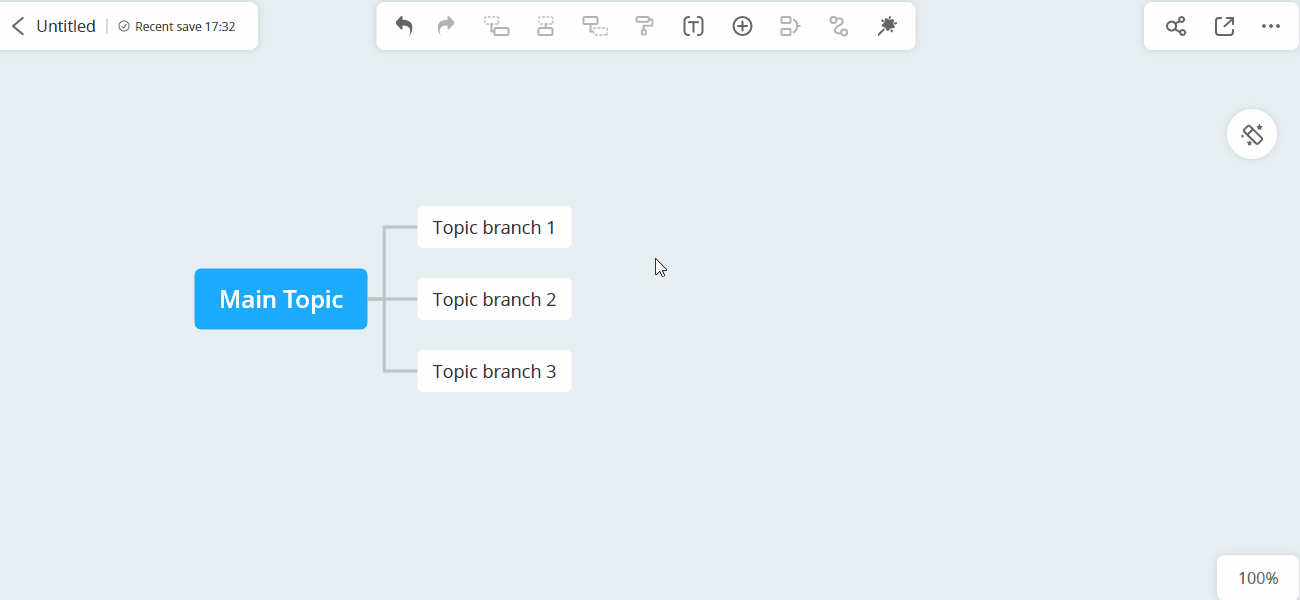
2.Rechercher des équations
Si vous ne trouvez pas la formule dont vous avez besoin dans la liste des formules, vous pouvez consulter l’article Formules courantes. Copiez le code Latex dans la zone de saisie de la formule et appuyez sur le bouton d’envoi pour le saisir. Si vous ne trouvez toujours pas la formule ou le symbole dont vous avez besoin, vous pouvez nous envoyer un e-mail à support@gitmind.com.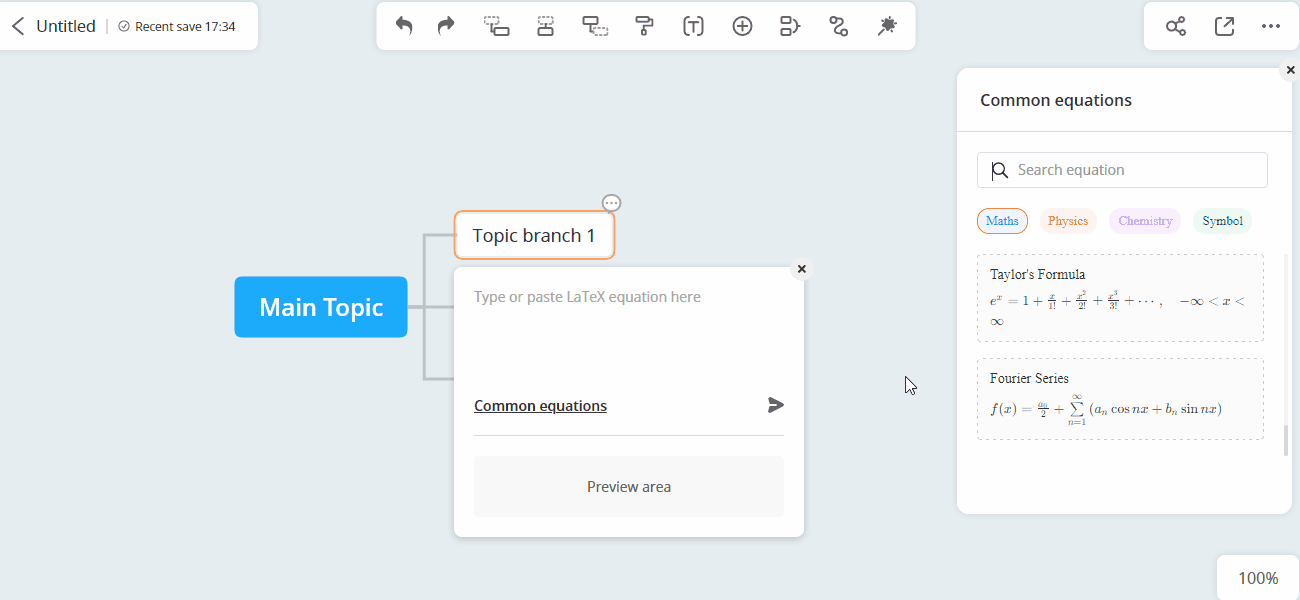
Relier par une ligne
1.Relier par une ligne
Pour connecter deux sujets, sélectionnez un sujet et cliquez sur « Ligne de relation » dans la barre d’outils de droite. Après avoir sélectionné l’autre sujet, il y aura une ligne de relation. Vous pouvez faire glisser les barres jaunes pour ajuster la position et cliquer sur « X » pour supprimer. Appuyez sur « Espace » pour modifier le texte sur la ligne de relation.
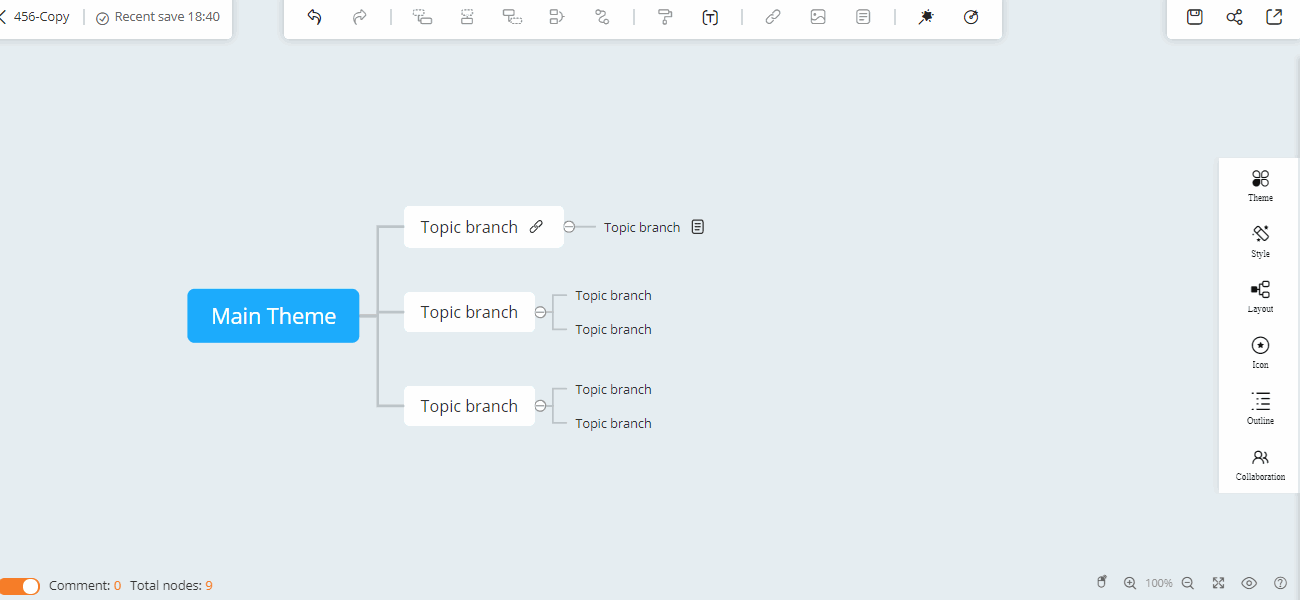
2.Éditer la relation
Faites glisser le nœud de départ et le nœud de fin pour régler la position de la ligne de relation.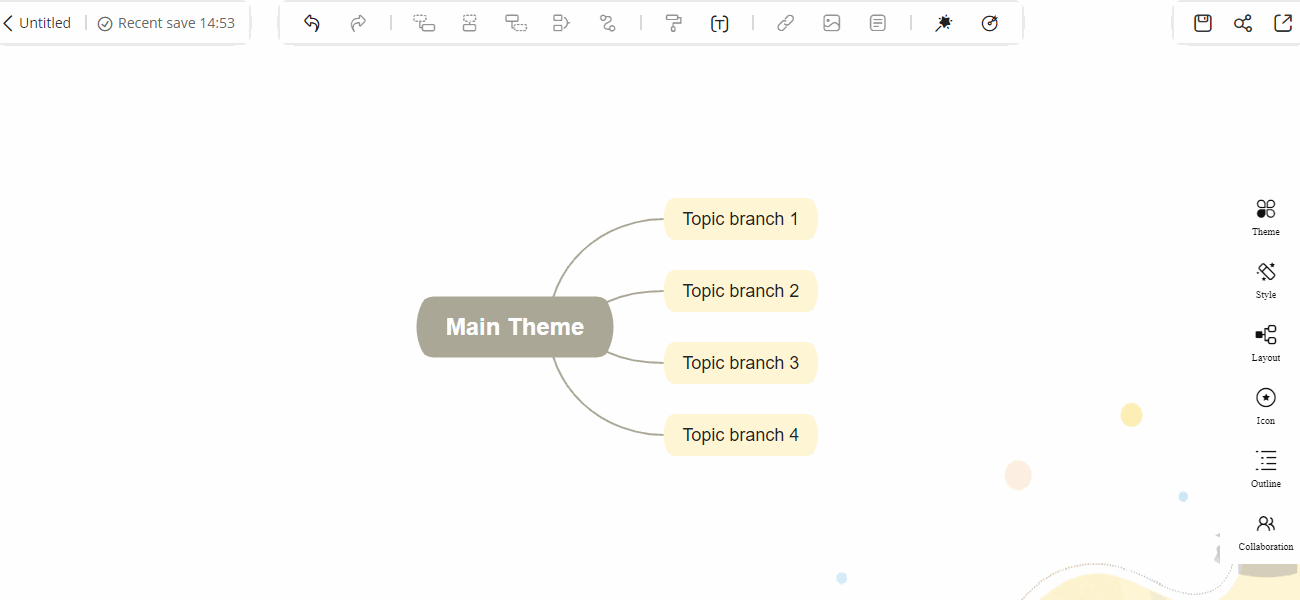
Résumer
1.Résumer
Vous pouvez résumer plusieurs sujets sous la même branche.
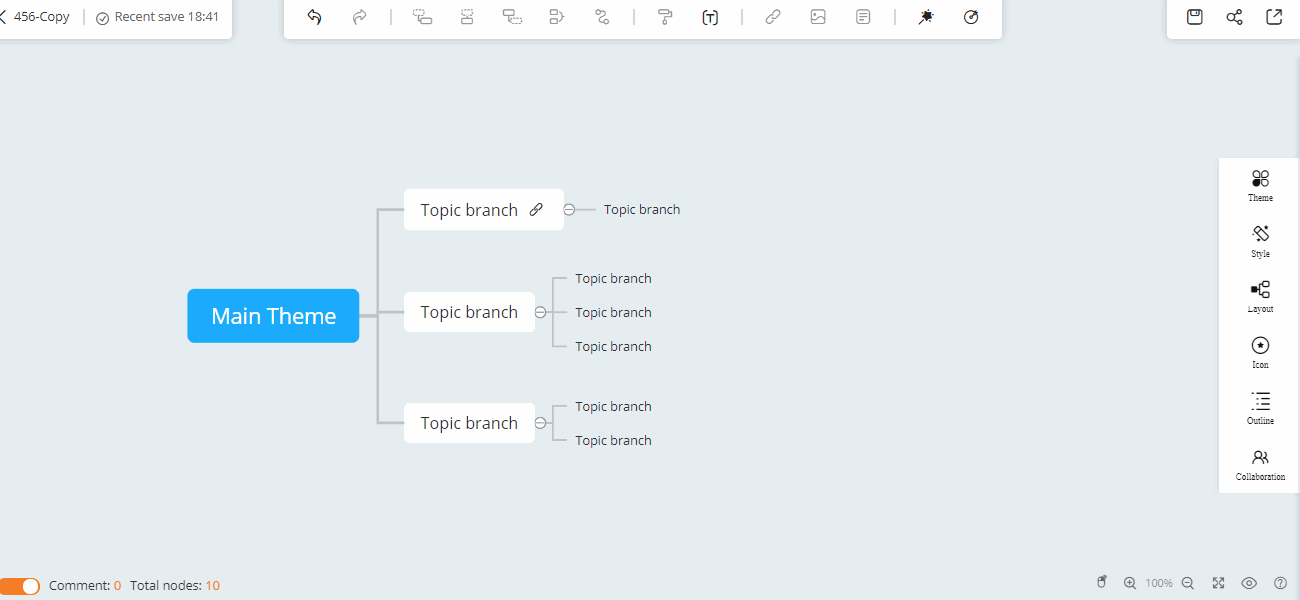
2.Modifier la plage de résumé
Choisissez le résumé et faites glisser les bordures jaunes du cadre.
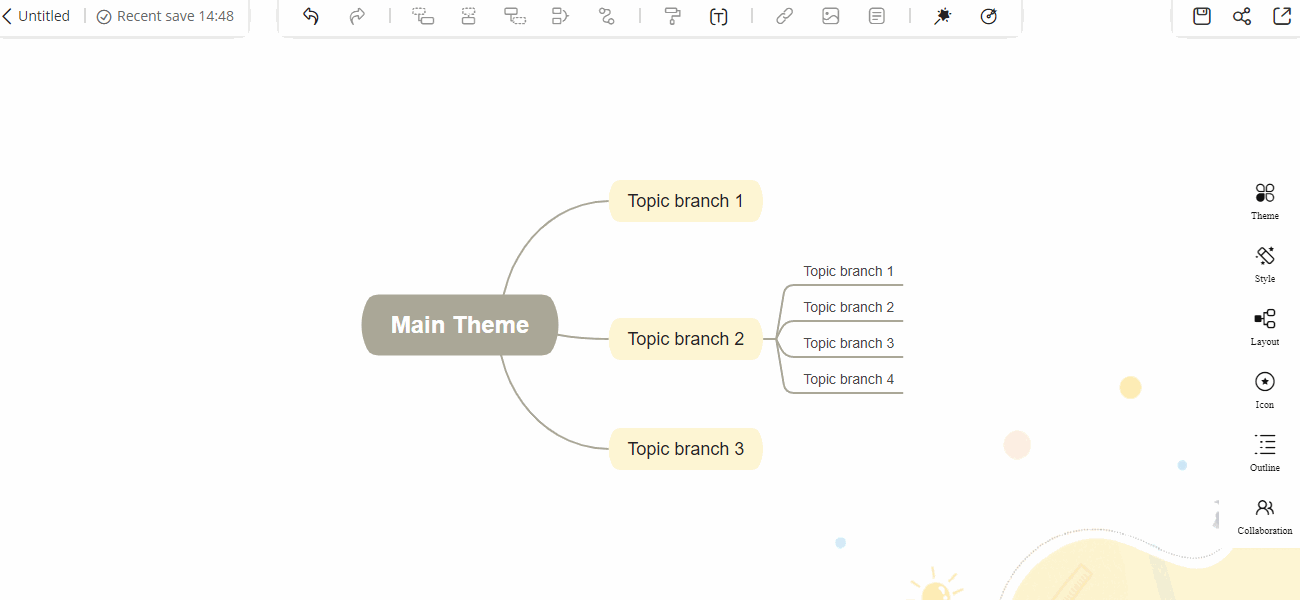
3.Personnaliser le style de résumé
Sélectionnez le résumé, puis personnalisez la couleur de ligne, le style de ligne et la couleur de remplissage du résumé. Vous pouvez également personnaliser le style du sous-sujet.
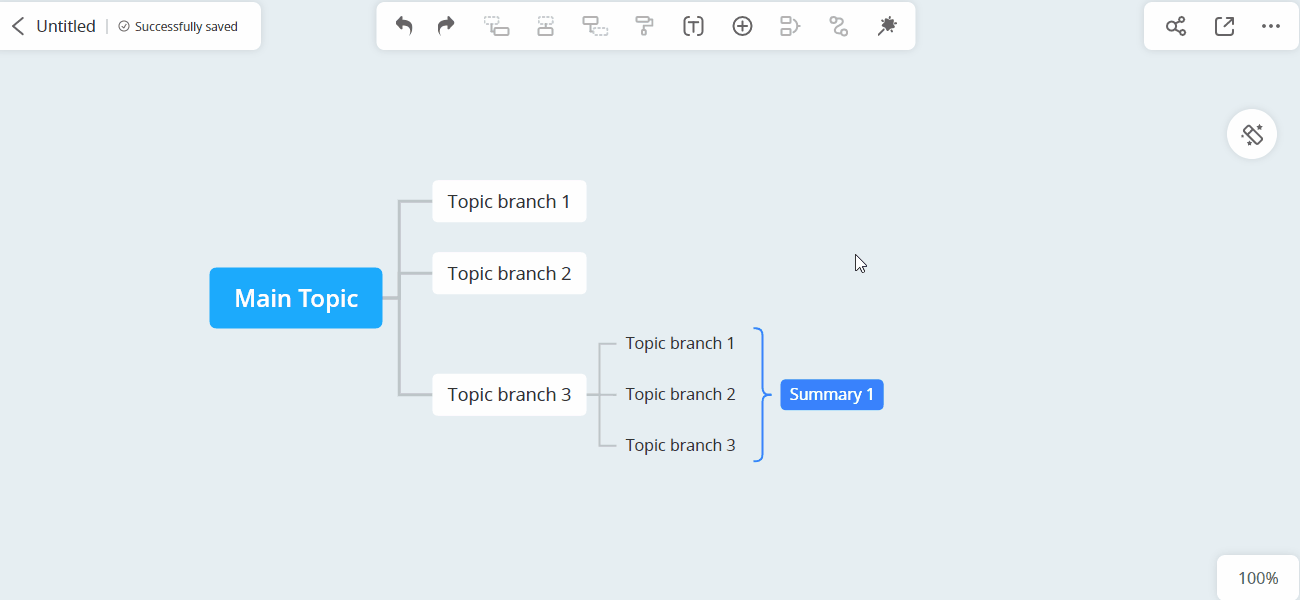
Commentaires
1.Ajouter des commentaires
Cliquez sur le sujet que vous souhaitez commenter, puis cliquez sur l’icône de commentaire qui apparaît dans le coin supérieur droit pour saisir le commentaire. Cliquez sur « Afficher tous les commentaires » pour afficher tous les commentaires.
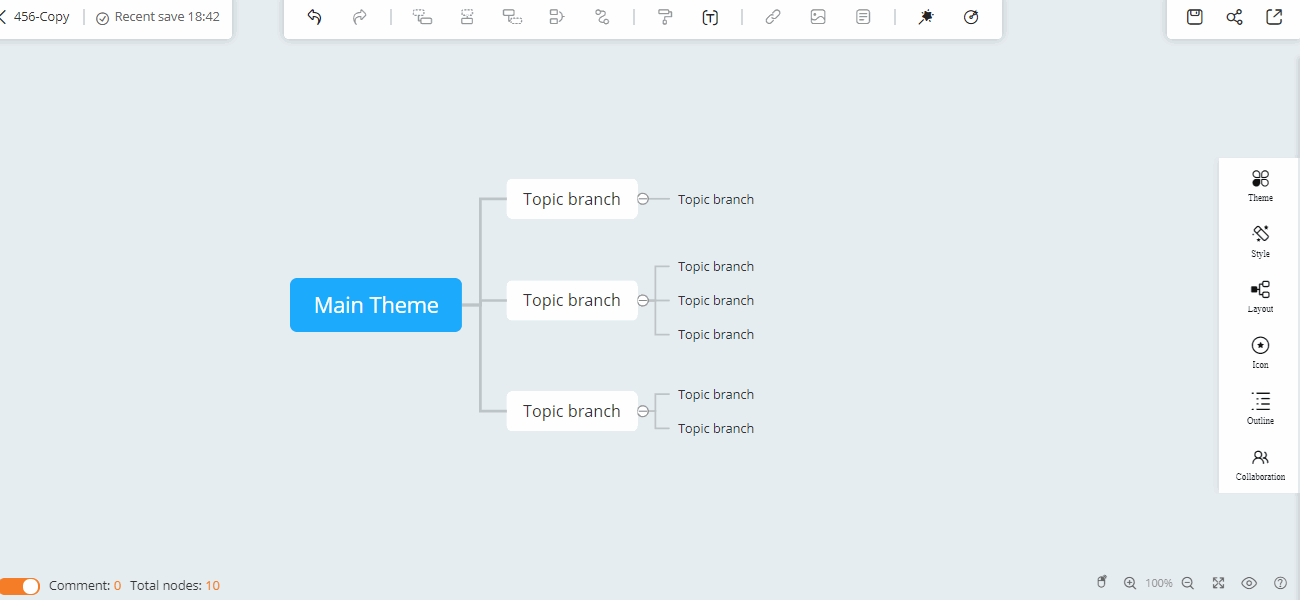
2.Fermer les commentaires
Pour fermer les commentaires, vous pouvez cliquer sur l’option « Plus » dans le coin supérieur droit et cliquer sur le bouton « Afficher tous les commentaires ».
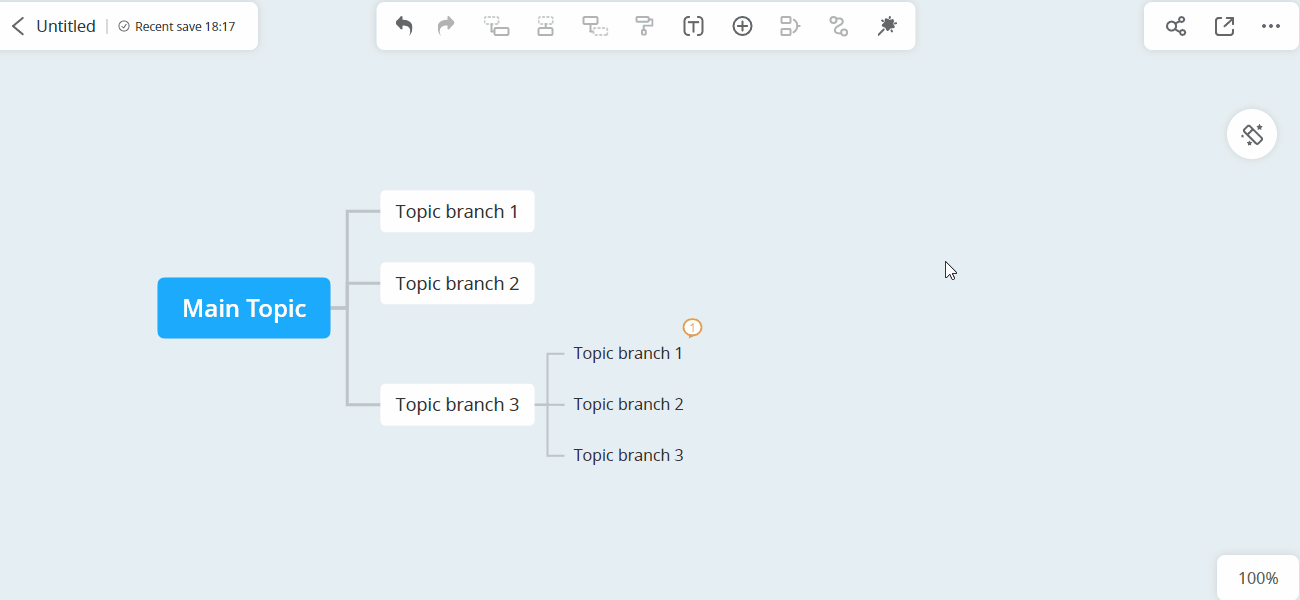
Écran divisé
Écran divisé
GitMind prend en charge le mode écran divisé. Vous pouvez uploader vos propres fichiers locaux (format pdf/docx) ou ouvrir une page Web. Après le téléchargement réussi, vous pouvez créer votre propre carte mentale tout en lisant.
Ouvrez le fichier de carte mentale, cliquez sur Mode écran divisé dans le coin inférieur à droit, et sélectionnez Uploader le fichier ou Ouvrir la page Web. Vous pouvez alors lire et faire une carte mentale en même temps.
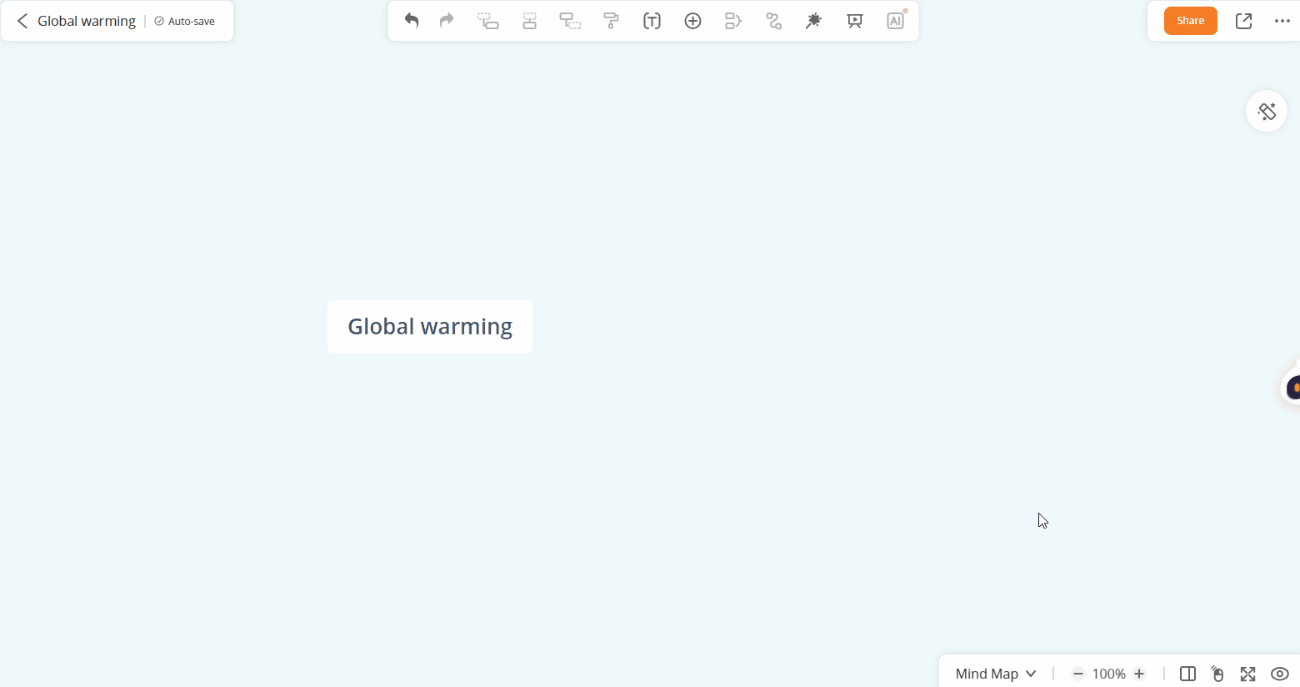
Reproduire la mise en forme
1.Reproduire la mise en forme
Sélectionnez un sujet, cliquez sur « Reproduire la mise en forme », puis sélectionnez un autre sujet, tous les formats du premier sujet seront copiés sur le deuxième sujet
.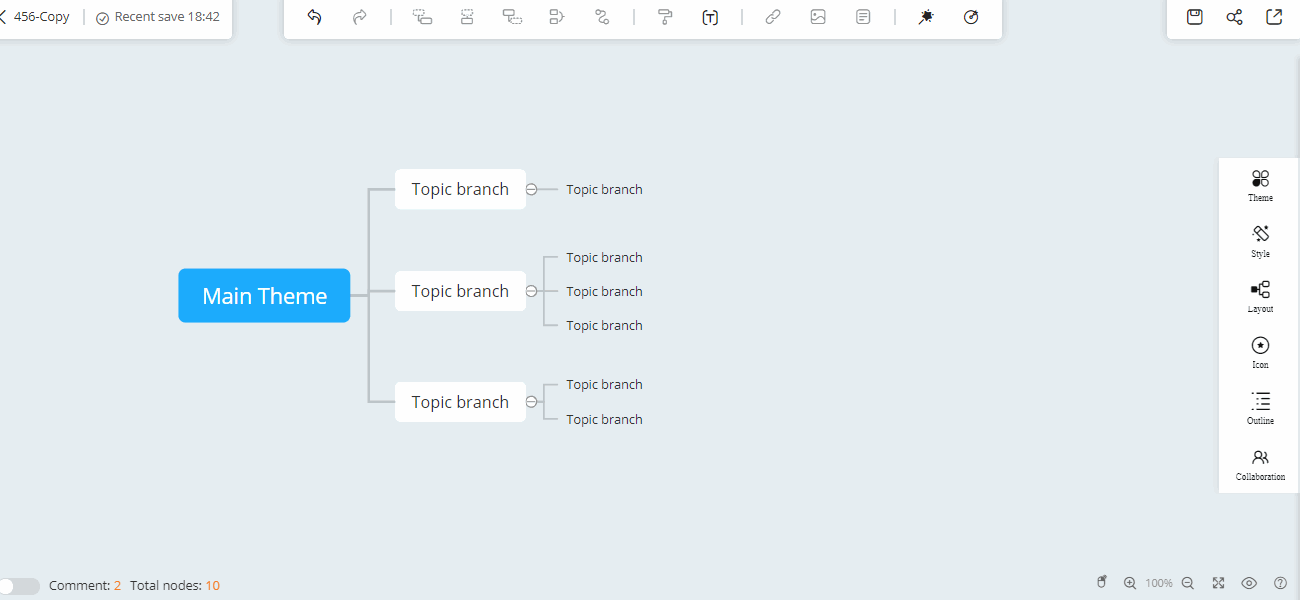
Diaporama
1.Diaporama
Ouvrez la carte mentale, cliquez sur l’option de diaporama dans la barre d’outils supérieure. Ensuite, votre carte mentale sera convertie en diaporama et cliquez pour passer à la diapositive suivante. Faites un clic droit sur la diapositive pour passer à la fin des diapositives ou quitter la présentation.
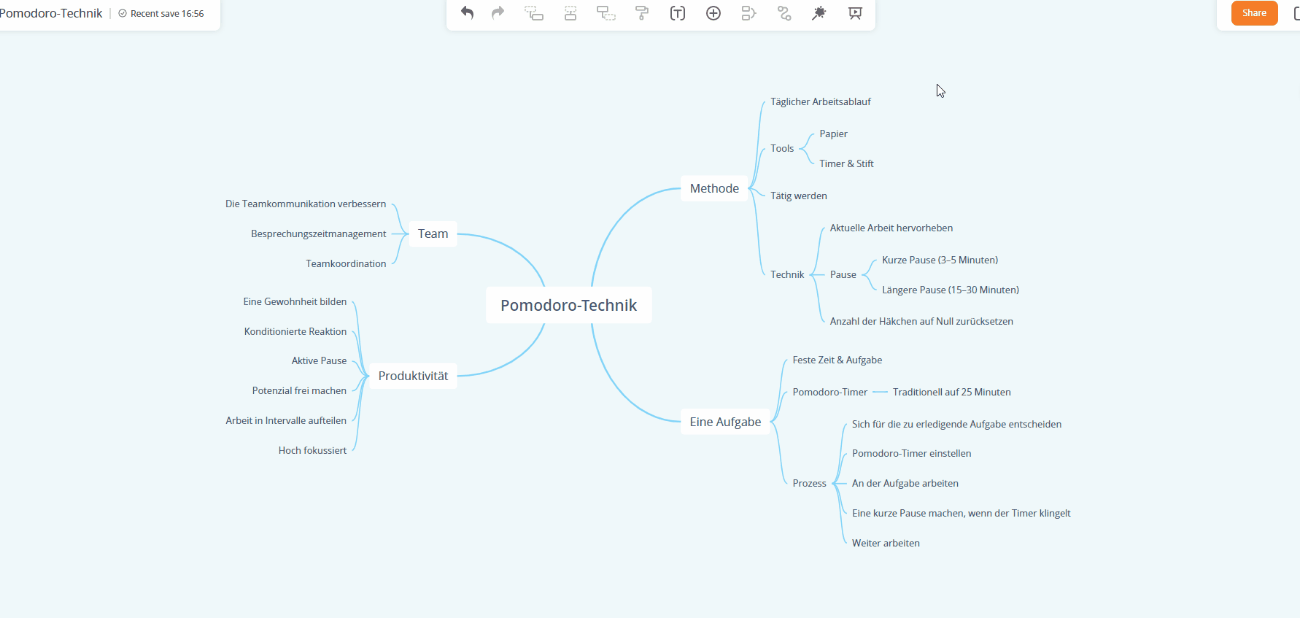
2. Arrière-plan du diaporama
En mode diaporama, faites un clic droit pour sélectionner « Changer l’arrière-plan » et vous pouvez basculer entre différents arrière-plans de la carte mentale.
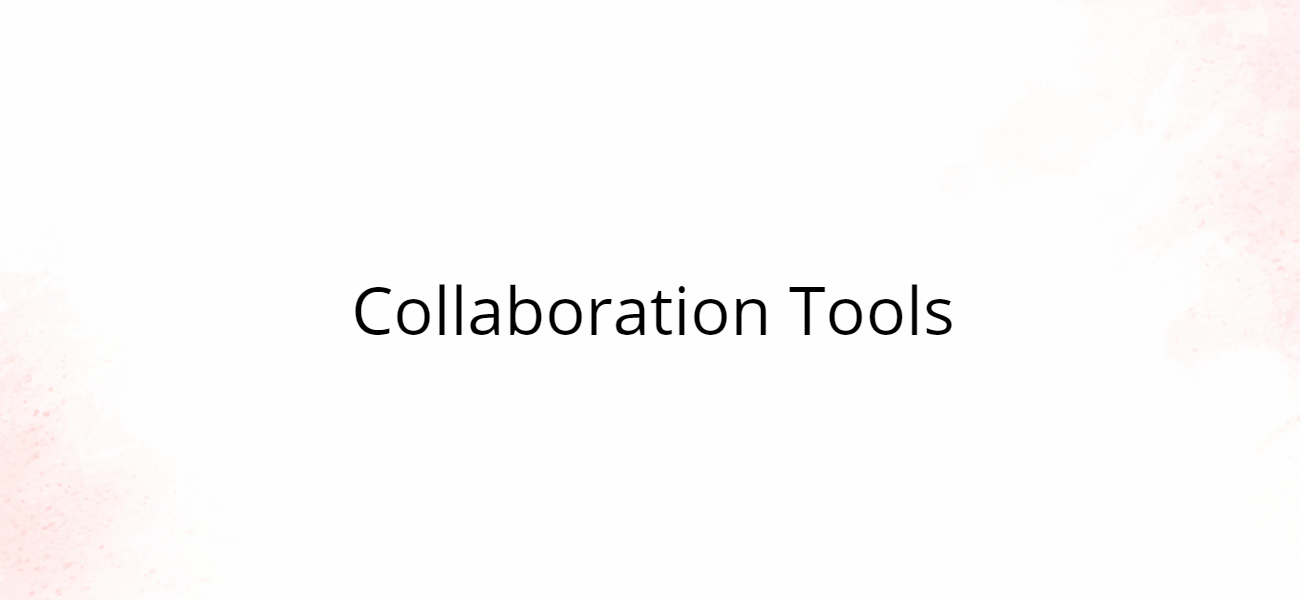
Carte mentale assistée par l’IA
Bot IA GitMind
Le bot GitMind AI est une fonctionnalité exceptionnelle de GitMind IA. Vous pouvez trouver l’avatar du bot sur le côté droit de la page d’édition et cliquer dessus pour l’utiliser. Le bot GitMind IA est un bot conversationnel intelligent : vous pouvez lui poser n’importe quelle question et il vous répondra rapidement dans le contexte. Donc, quand l’inspiration vous fait défaut, laissez-le vous aider !
Poser une question au GitMind AI
GitMind lance un robot IA. Créez facilement des cartes mentales en copiant les réponses en un clic. Ouvrez la version web de GitMind, créez une carte mentale, et vous pouvez voir le robot IA sur le côté droit de l’écran. Lorsque vous survolez celui-ci, il s’ouvre. Et lorsque vous cliquez dessus, une boîte de dialogue s’ouvre et vous pouvez parler directement dans la boîte de dialogue.
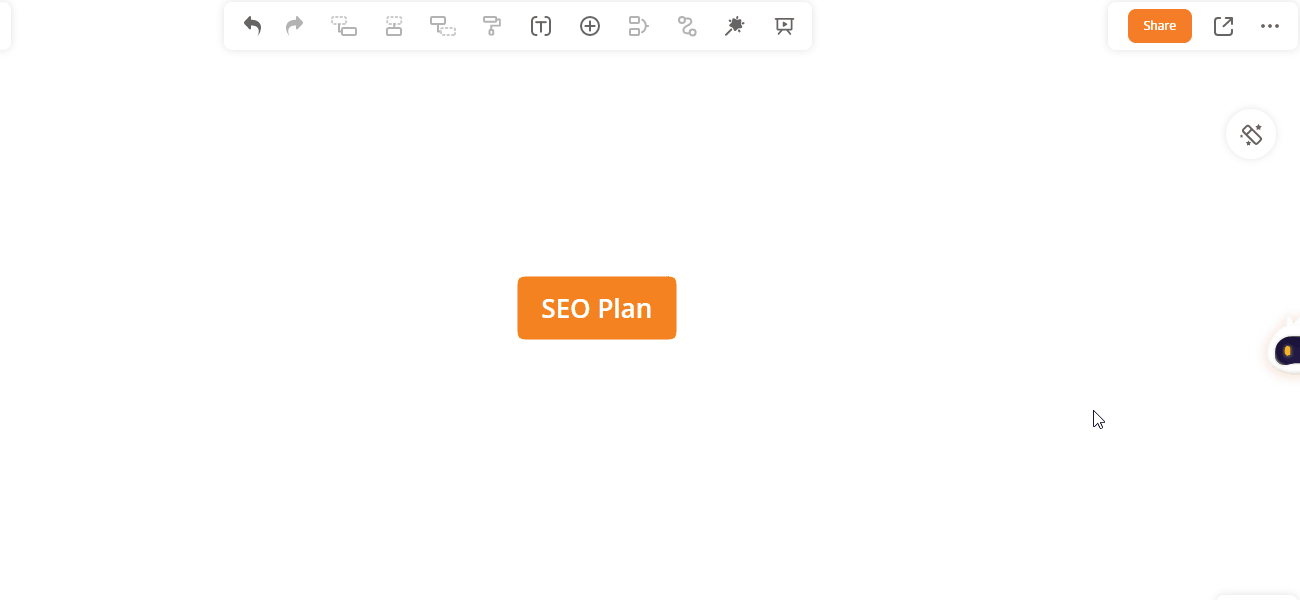
Copier dans la carte mentale
Après avoir posé une question, vous pouvez cliquer sur le bouton « Copier » dans le coin inférieur droit de la réponse. Sélectionnez un sujet, appuyez sur « Ctrl+V » sur le clavier pour générer une carte mentale.
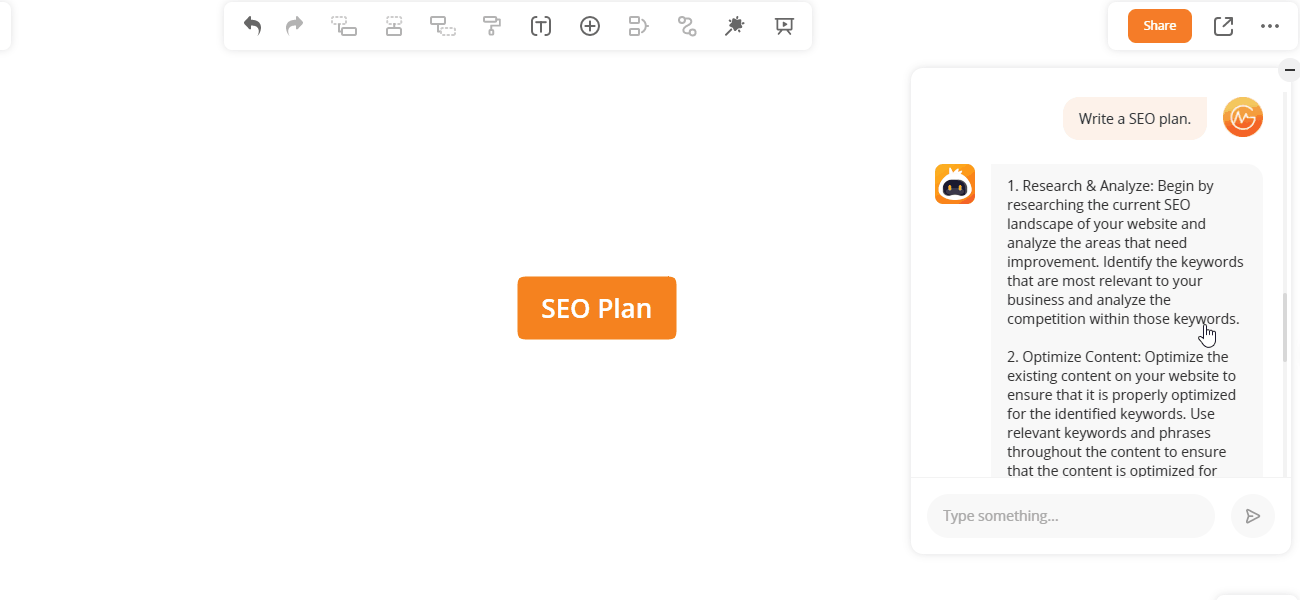
Dans quel cas utiliser GitMind AI ?
Comment GitMind AI peut-il vous aider ?
1.Aide pour la réalisation de cartes mentales.
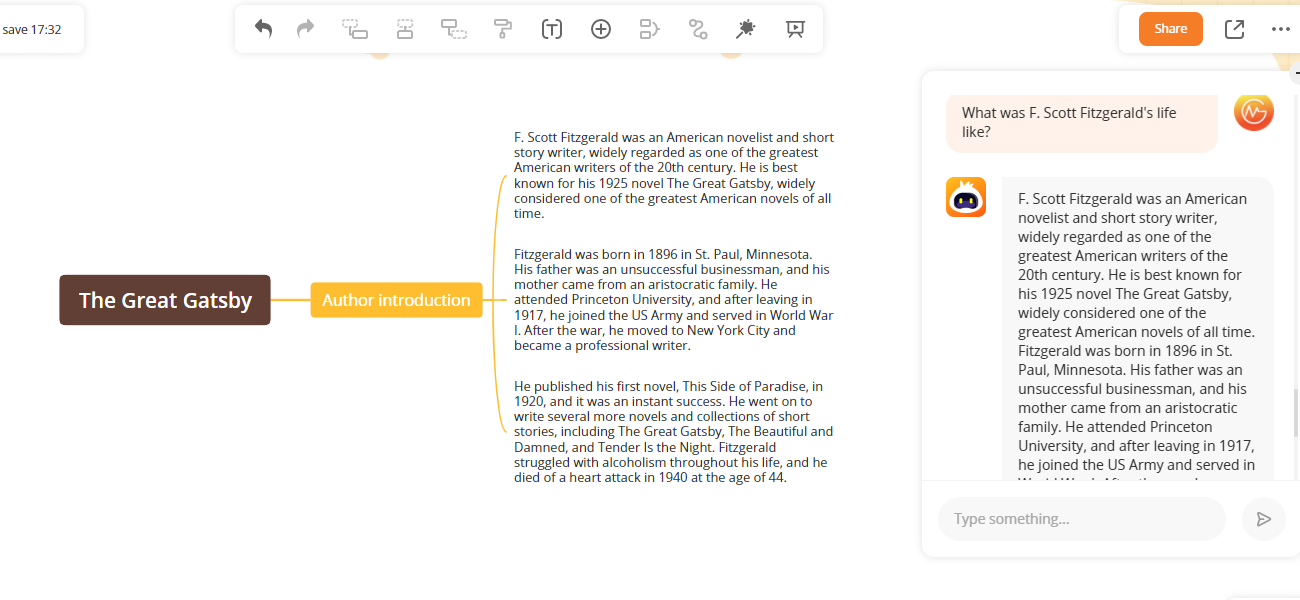
2. Améliorer l’efficacité de la collecte d’informations.
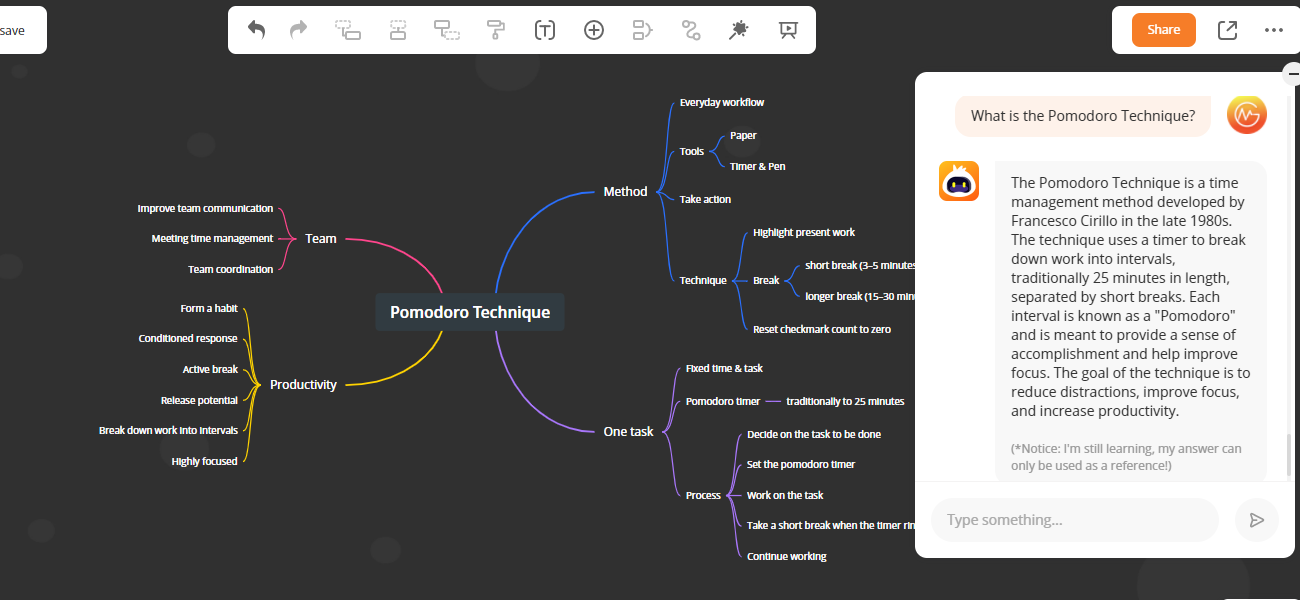
3. Vous inspirer pendant le processus de brainstorming.
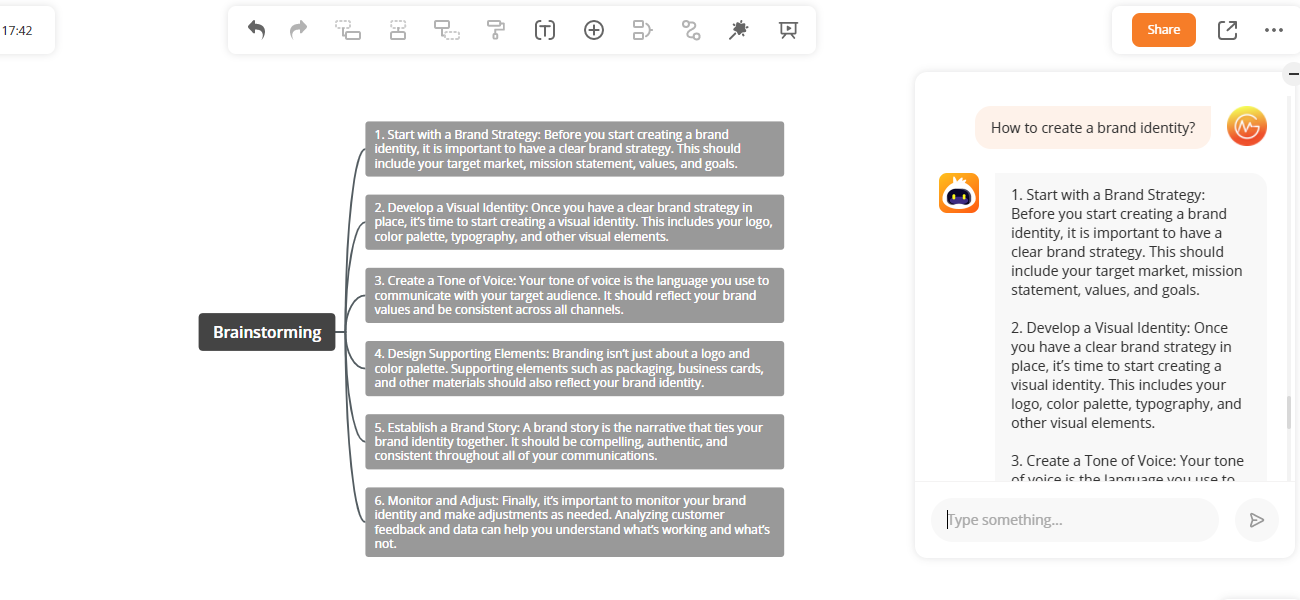
4. Aider à la prise de décision à l’aide d’algorithmes.
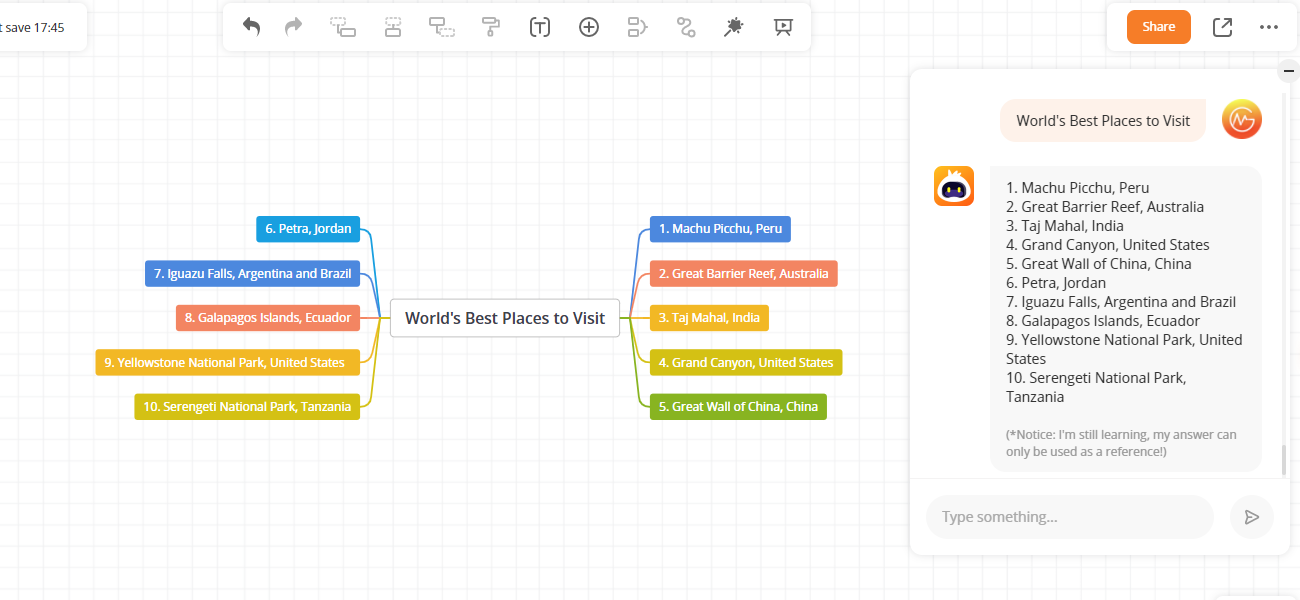
Carte mentale assistée par l’IA
La carte mentale assistée par l’IA aide à la création d’idées en fournissant de l’inspiration et des idées en quelques secondes. Vous pouvez poser une question, obtenir jusqu’à 8 sujets et approfondir chaque réponse en cliquant simplement sur un sujet dans votre carte mentale.
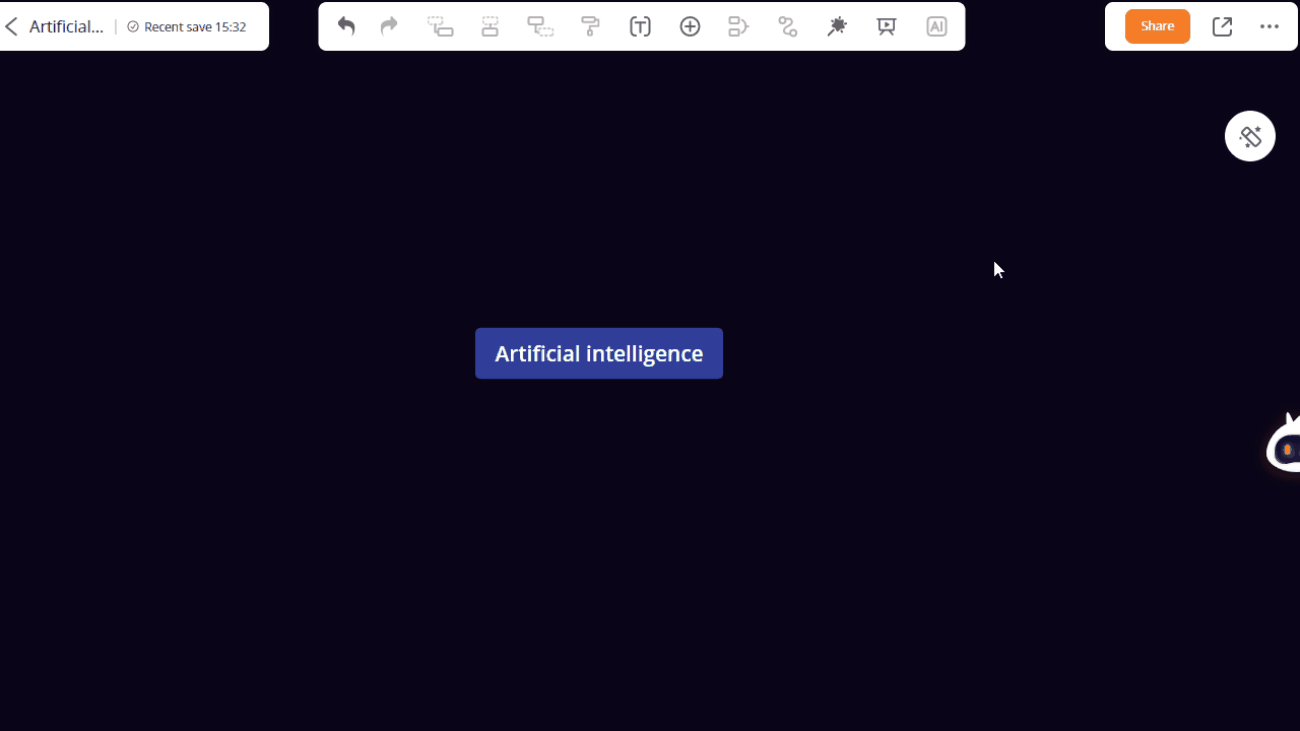
Prompt en carte mentale
Tout ce que vous avez à faire est de saisir un prompt dans la zone de texte et de cliquer sur le bouton « Générer ». Si vous n’avez aucune idée de prompts, vous pouvez vous référer aux exemples de prompts.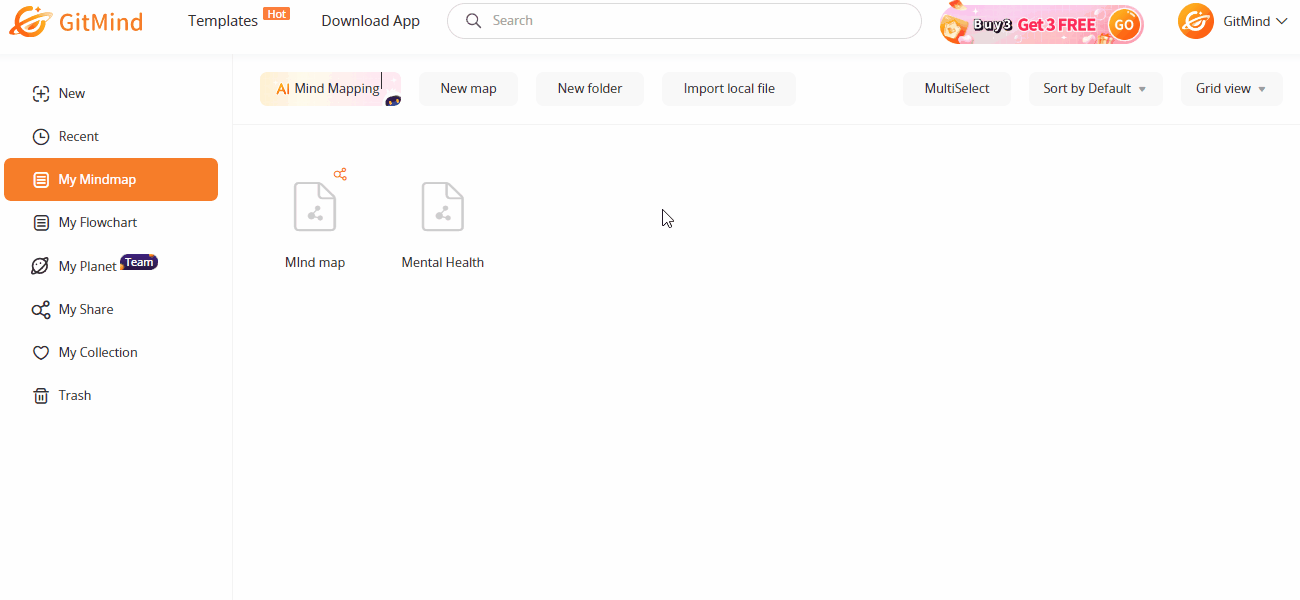
Fichier en carte mentale
GitMind propose également une fonctionnalité d’intelligence artificielle qui analyse automatiquement le contenu de votre document et génère une carte mentale pour vous. Il vous suffit d’uploader un document PDF/DOC/PPTX, de cliquer sur « Générer », et il générera automatiquement une carte mentale.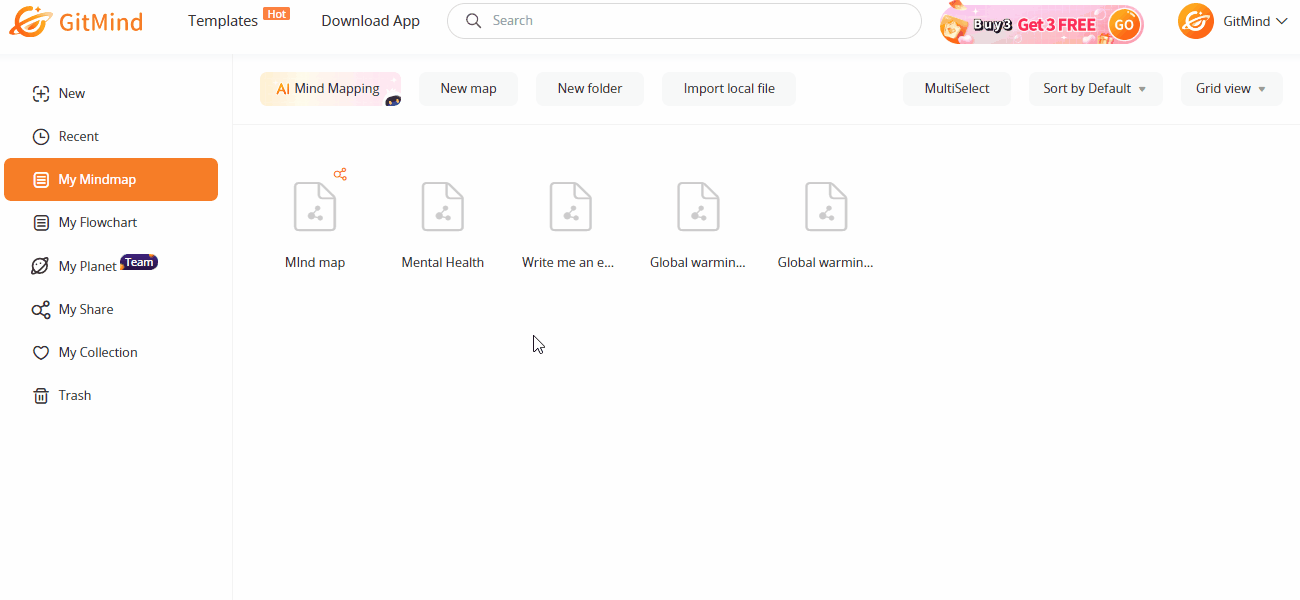
Brainstorming avec l’IA
Sélectionnez n’importe quel nœud dans la carte mentale et cliquez sur le bouton IA dans la barre d’outils supérieure pour poser des questions, obtenir des réponses et générer la carte mentale correspondante en un seul clic !
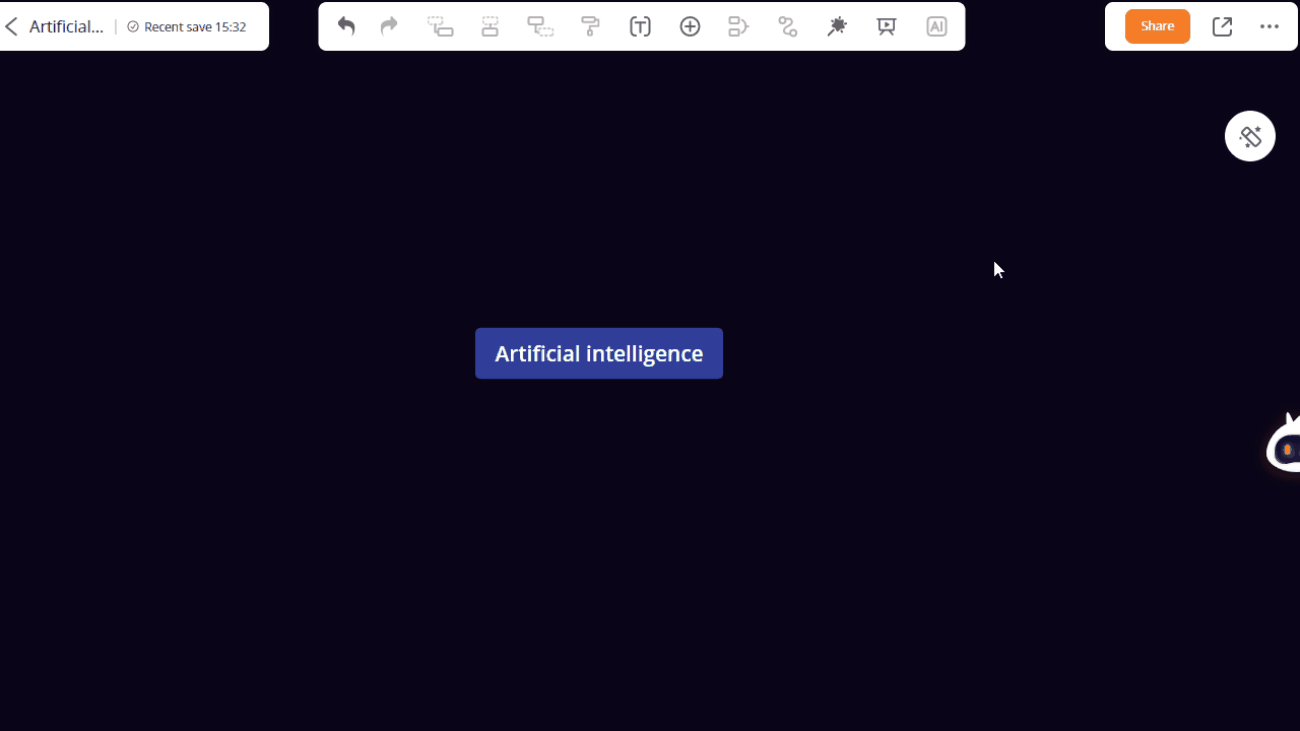
Image vers Carte Mentale
Cliquez sur le bouton IA dans la barre d’outils supérieure, vous pouvez choisir l’option Image vers Carte Mentale. Téléchargez l’image, attendez un moment pour que le contenu soit reconnu et génère une carte mentale.
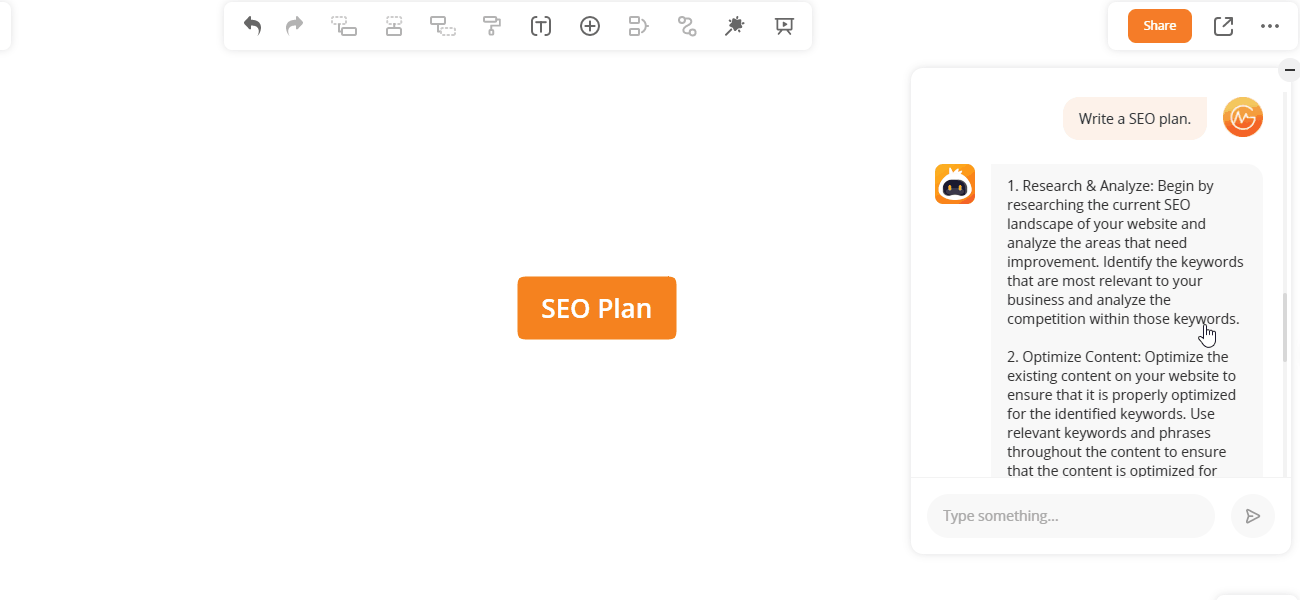
Mode focus
1.Mode focus
Ouvrez la carte mentale, cliquez sur le bouton « Focus » dans la barre d’outils supérieure. Si vous devez quitter ce mode focus, appuyez sur la touche « Es » ou cliquez sur « Quitter » dans le coin supérieur droit.
Ouvrez la carte mentale, cliquez sur l’option « Plus » dans le coin supérieur droit et sélectionnez la fonction « Focus ». Si vous devez quitter le mode focus, appuyez sur la touche « Esc » ou cliquez sur « Quitter » dans le coin supérieur droit.
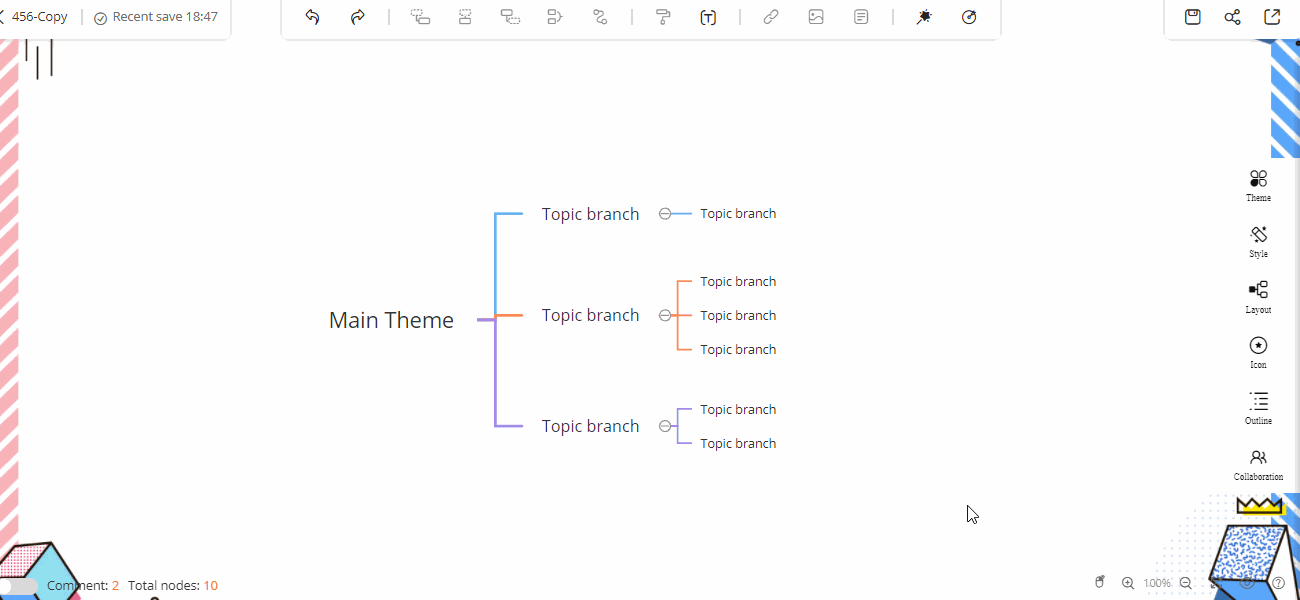
Partager et collaborer
1.Partager
Si vous souhaitez partager la carte mentale avec d’autres, vous pouvez cliquer sur le bouton « Partager » dans le coin supérieur droit et choisir l’option « Toute personne disposant du lien peut voir ».
Si vous souhaitez définir un mot de passe, vous pouvez cliquer sur Paramètres de partage et générer un mot de passe aléatoire. Bien sûr, vous pouvez également sélectionner l’option « Toute personne disposant du lien peut enregistrer ».
Si vous souhaitez fermer le partage, vous pouvez sélectionner l’option « Partage de lien désactivé ». Ensuite, les autres ne pourront plus voir ce fichier.
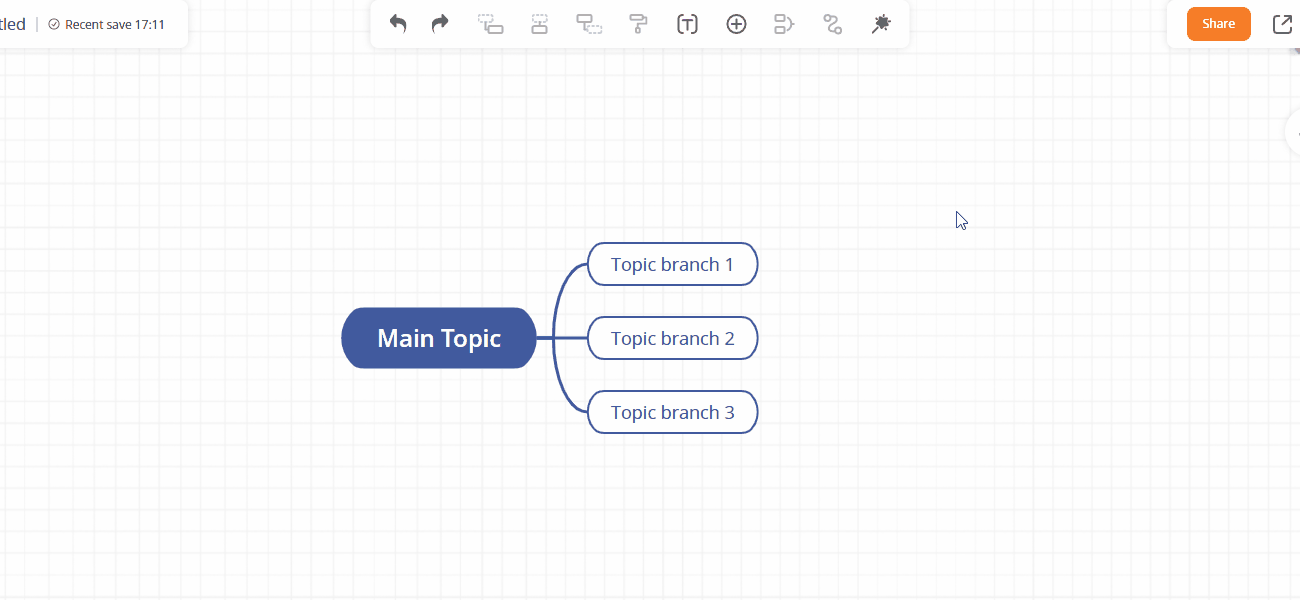
2.Collaborer
GitMind vous offre la possibilité de créer une carte mentale en équipe.
Étape 1 : Cliquez sur le bouton « Partager » dans le coin supérieur droit et choisissez l’option « Toute personne disposant du lien peut modifier ».
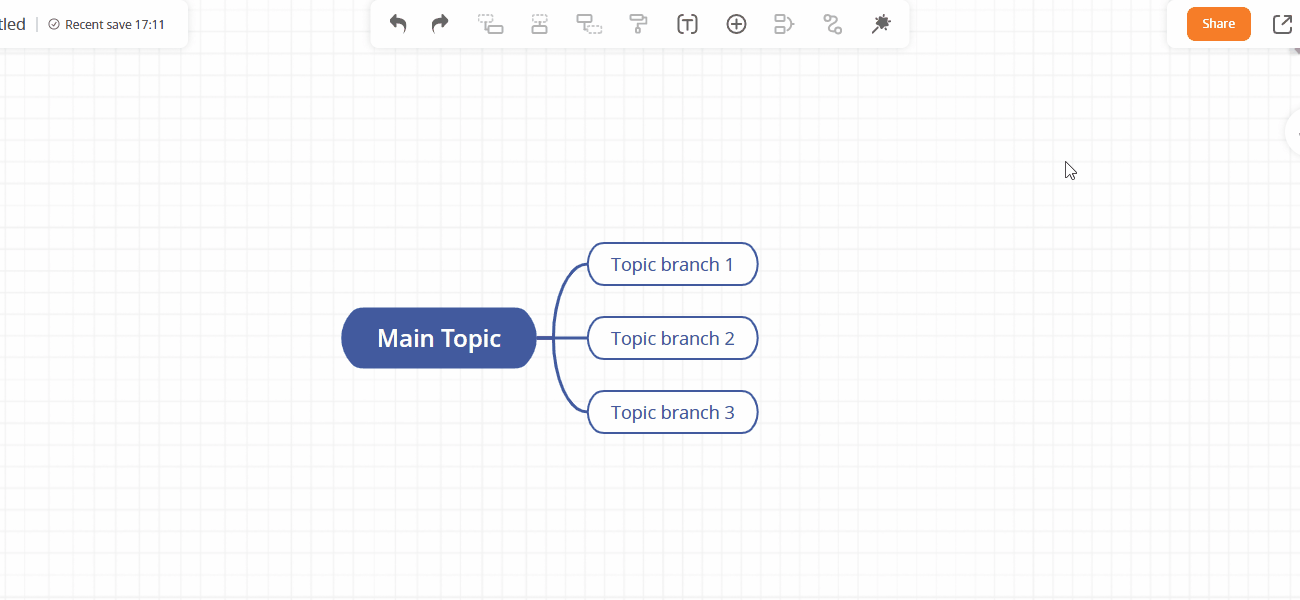
Étape 2 : Ensuite, les autres membres de l’équipe ouvrent le fichier et peuvent modifier ensemble la même carte mentale. Si quelqu’un édite sur un sujet, vous pouvez trouver son nom de compte à côté du sujet. S’il termine l’édition et ne sélectionne pas le sujet, le nom du compte disparaîtra.
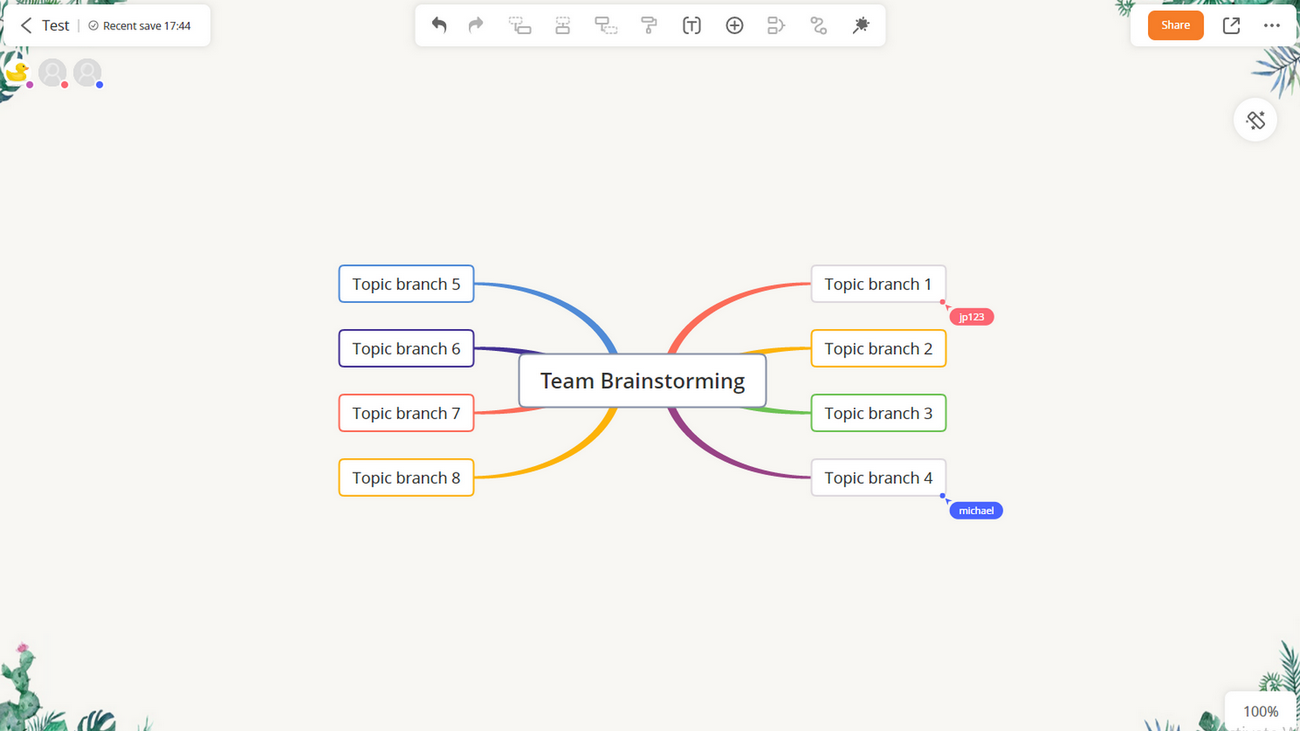
Ma planète
Créer une planète
GitMind prend en charge la création de planètes, qui peuvent être utilisées par des équipes et des individus pour construire des bases de connaissances. Vous pouvez créer une planète en sélectionnant « Ma planète » et en cliquant sur « Nouvelle planète ».
Les comptes gratuits ne peuvent créer qu’une seule planète, les comptes pro peuvent créer jusqu’à 5 planètes.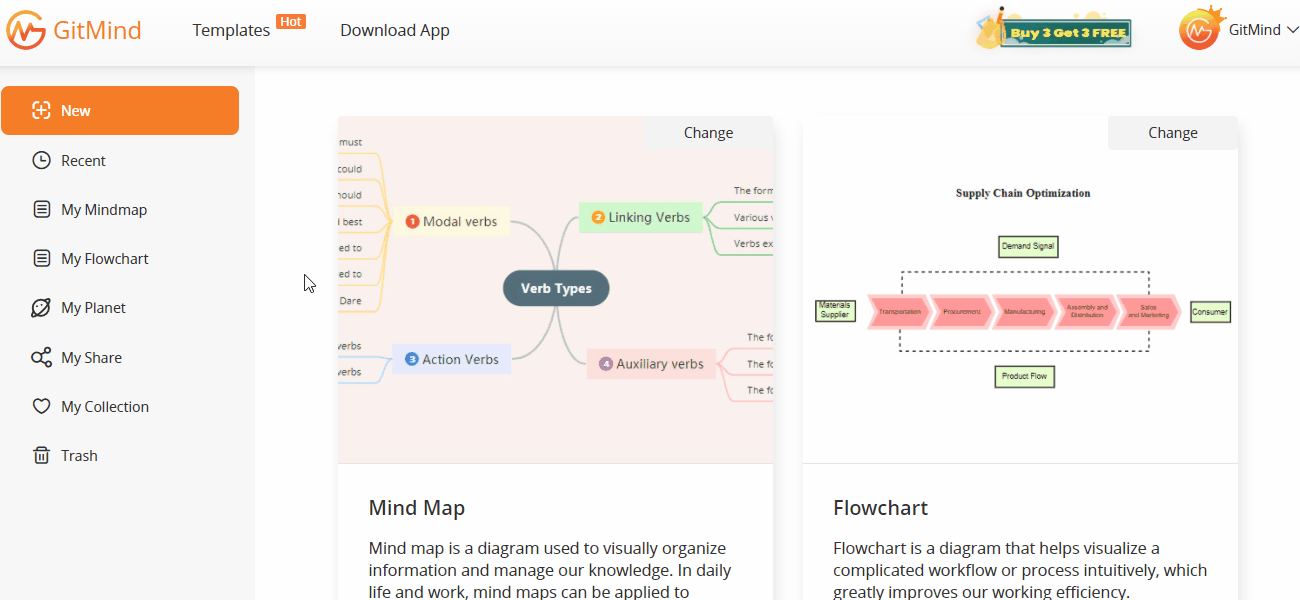
Gérer la planète
Après la création, vous pouvez renommer votre planète, autoriser les membres à commenter, autoriser les membres à créer de nouveaux fichiers et détruire la planète. Passez votre souris sur la planète et cliquez sur «…» pour sélectionner l’option correspondante.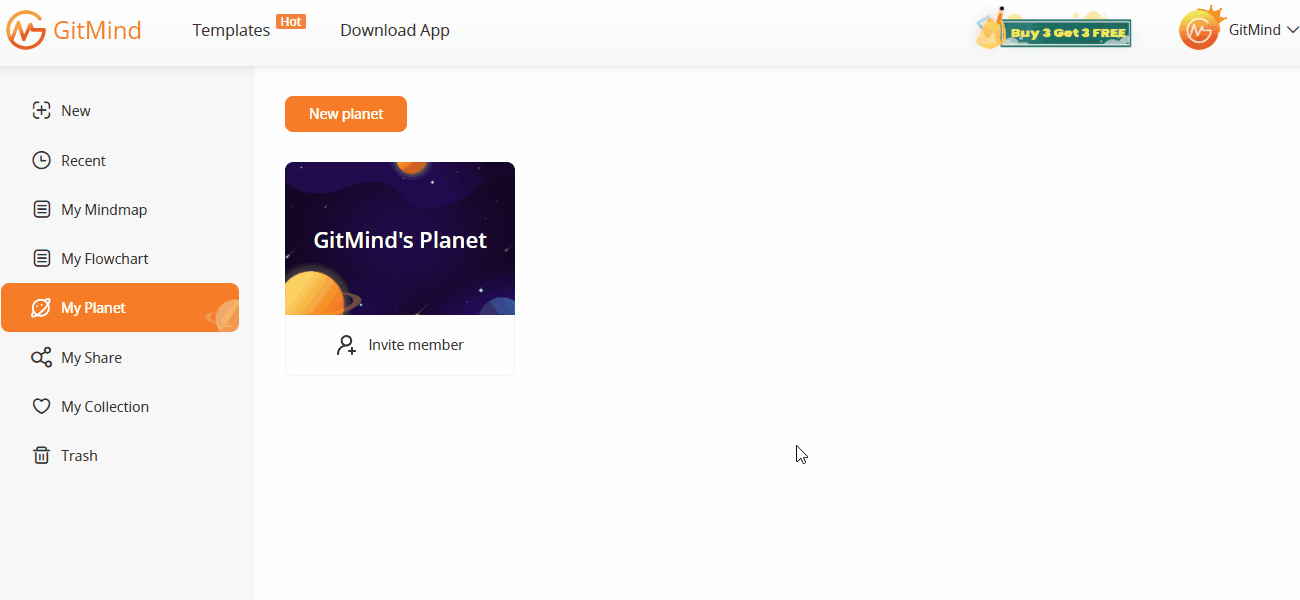
Inviter un membre
Après avoir créé, vous pouvez inviter d’autres personnes à rejoindre votre planète. Cliquez sur « Inviter un membre », copiez le lien d’invitation et envoyez-le à d’autres.
Les membres qui ont rejoint la planète peuvent voir tous les fichiers de la planète et peuvent également créer de nouvelles cartes mentales, organigrammes ou inviter d’autres personnes à rejoindre la planète.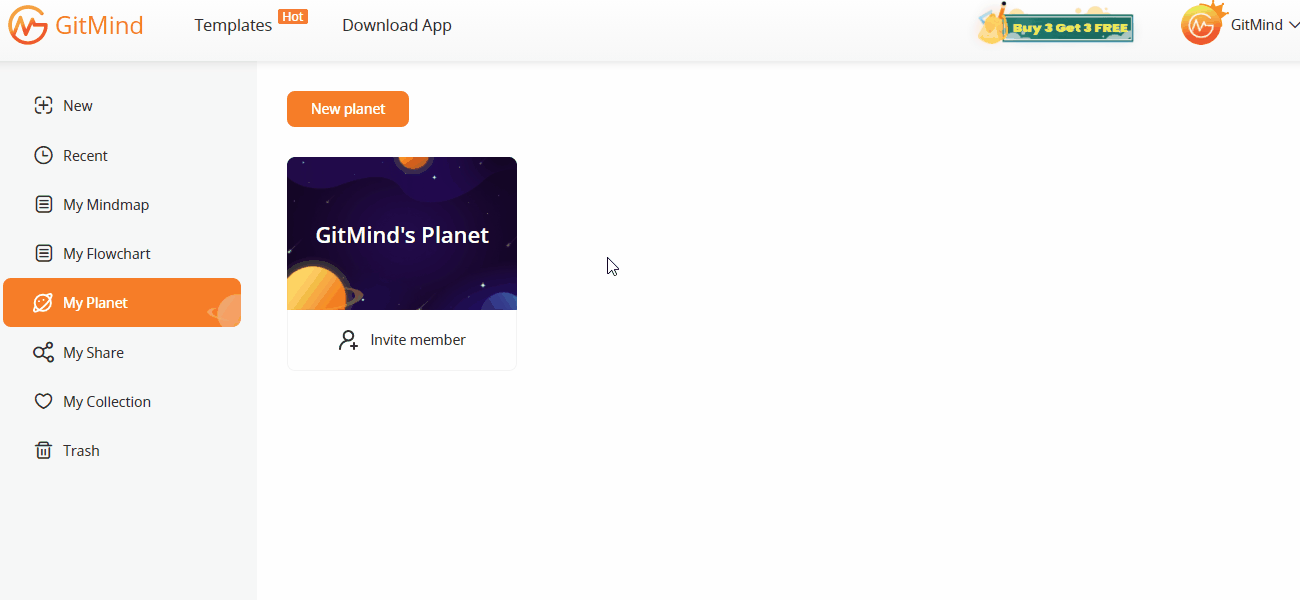
Gérer le membre
Lorsque d’autres personnes rejoignent la planète que vous avez créée, vous pouvez gérer les membres de la planète. Cliquez sur « Membre de la planète », recherchez le membre correspondant et modifiez les autorisations du membre.
Vous pouvez modifier l’autorisation du membre en « Voir uniquement », « Peut modifier », « Peut voir/enregistrer », etc. Vous pouvez également définir le membre en tant qu’administrateur de la planète ou déplacer le membre hors de la planète.
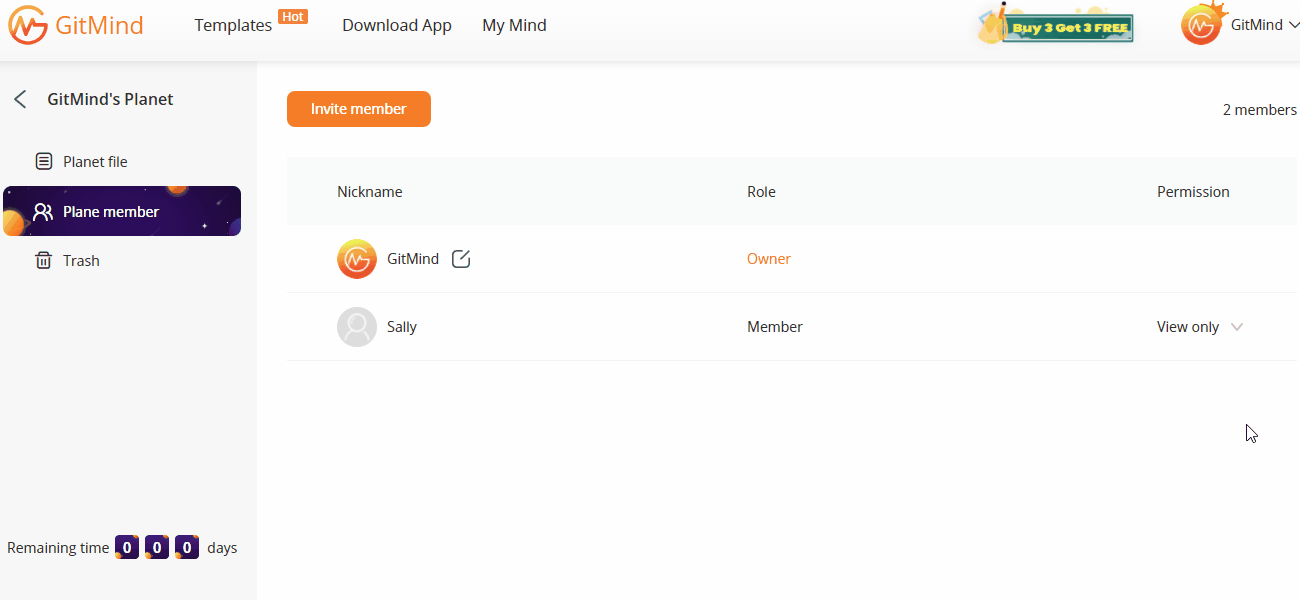
La version historique
1.La version historique
Si vous souhaitez restaurer la version historique de votre carte, vous pouvez cliquer avec le bouton droit sur la toile vierge et sélectionner « Historique des versions ».
Saisissez le nom de la carte, puis sélectionnez une version à prévisualiser et à restaurer.
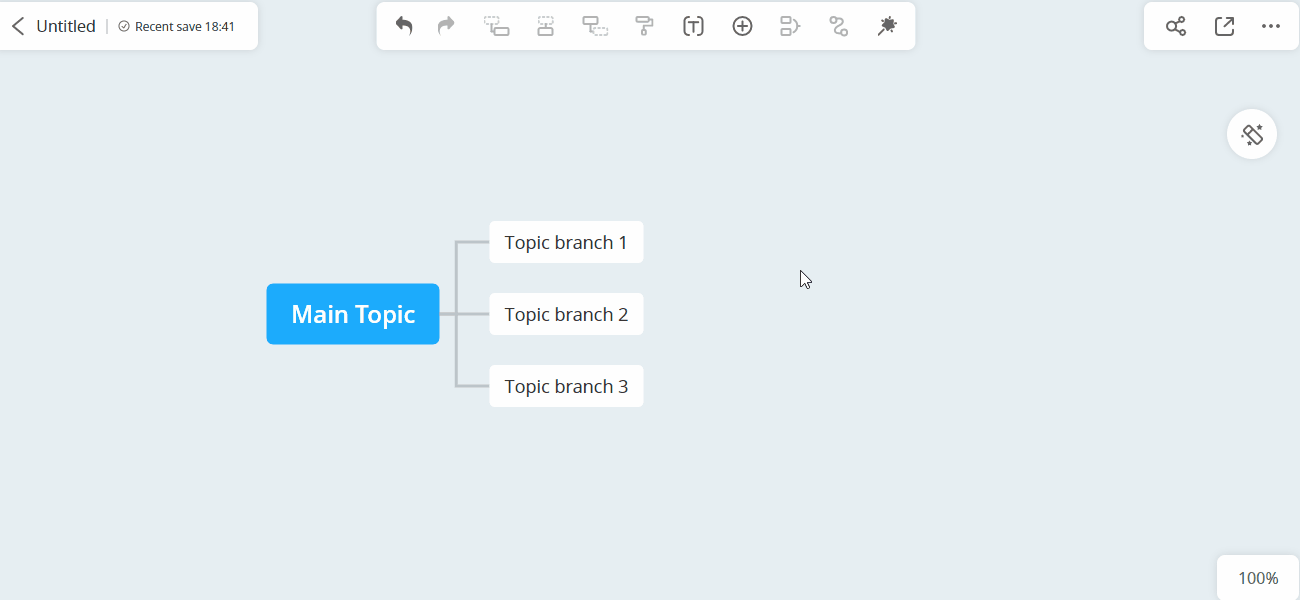
Exporter
Exporter
Cliquez sur « Exporter » pour exporter la carte mentale sous forme d’image, de PDF, de texte, de document Word et de projet GitMind.
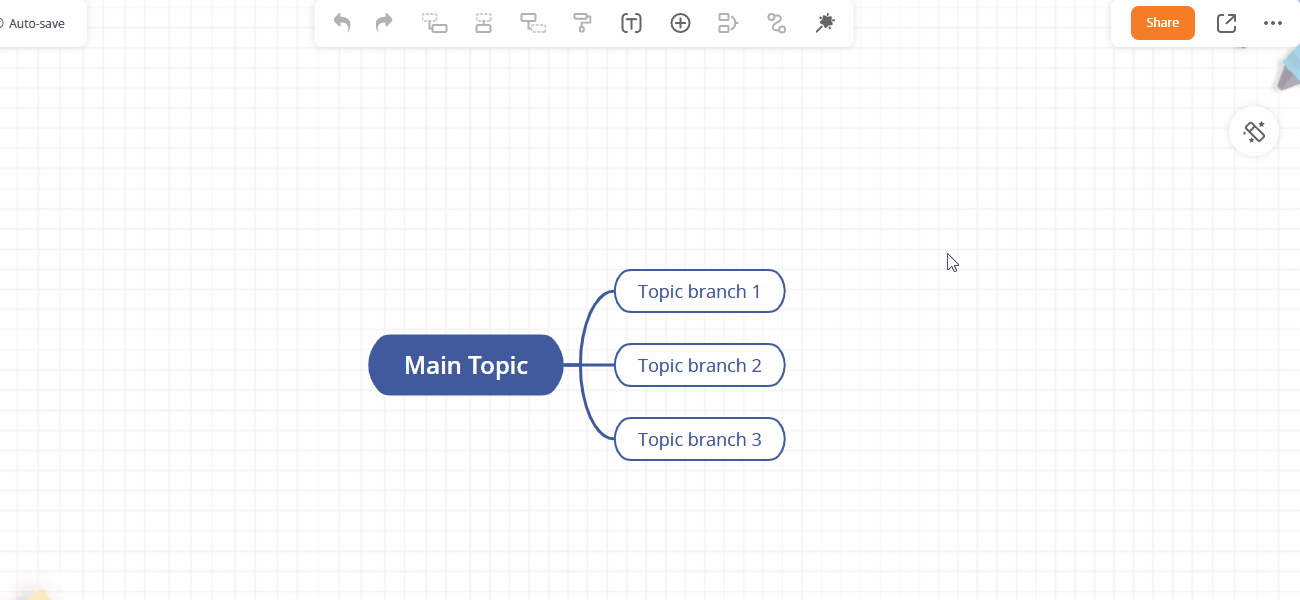
Migrer de fichiers
Migration de fichiers
Si vous créez plusieurs comptes GitMind et souhaitez fusionner tous les fichiers sur un seul compte, vous pouvez accéder à la section « Mon compte » et « Migration de fichiers ».
Saisissez le code de migration de l’autre compte. Ensuite, les fichiers de l’autre compte seront migrés vers ce compte. Bien entendu, le statut VIP sera également migré vers ce compte.
Vous pouvez trouver le fichier migré dans le dossier spécifique de la section « Mes fichiers ».
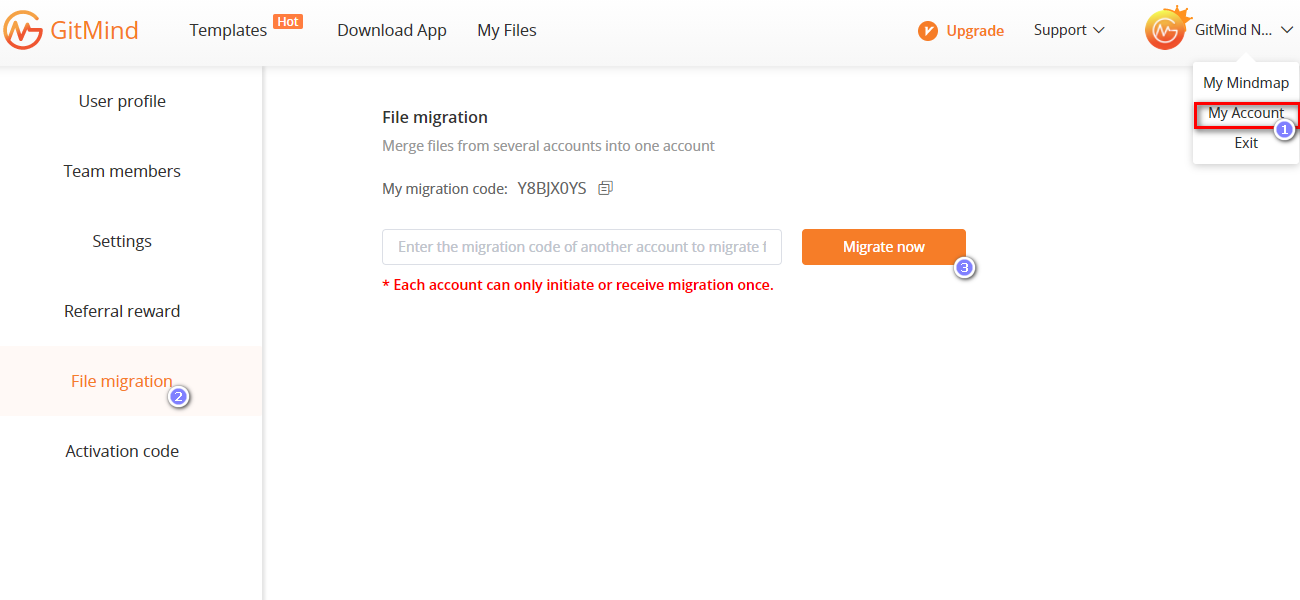
Filigrane
Ajouter un filigrane
GitMind prend en charge l’ajout de filigranes à vos cartes mentales. Ouvrez la carte mentale, cliquez sur la barre d’outils à droite, sélectionnez « Thème », choisissez « Arrière-plan », cochez « Insérer un filigrane », saisissez le texte du filigrane, définissez la couleur du filigrane, la direction, la transparence du filigrane, etc.
Une fois le filigrane ajouté, si vous partagez le fichier avec d’autres personnes, ils verront le filigrane lorsqu’ils l’ouvriront.
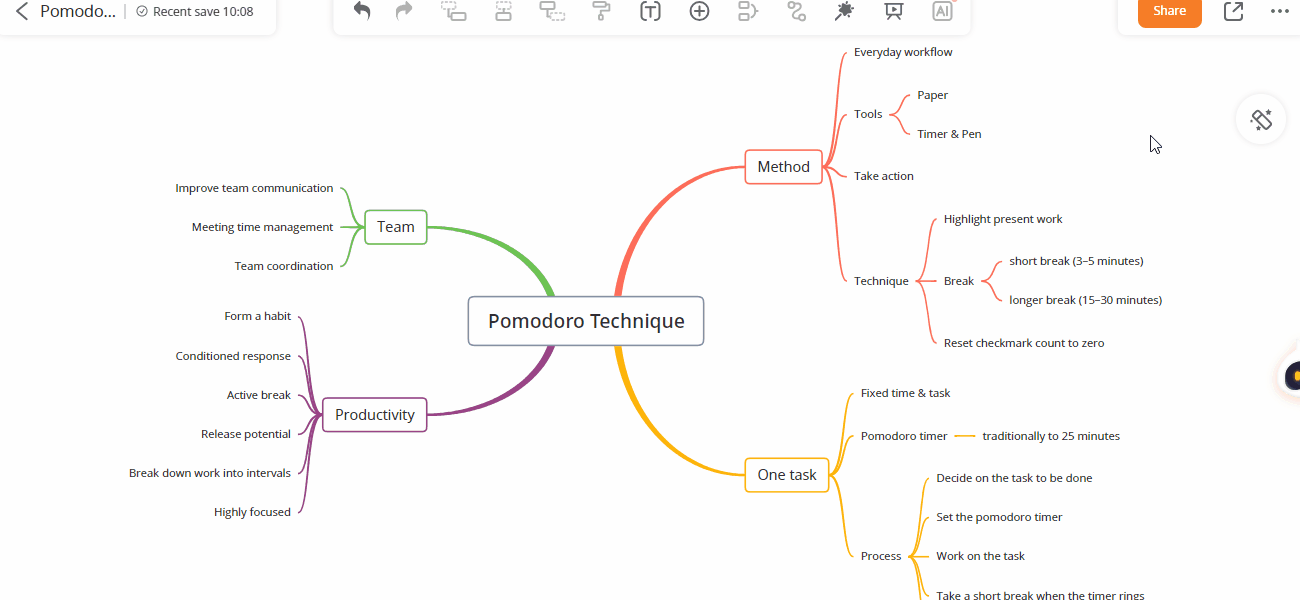
Nous contacter
Nous contacter
Veuillez vous référer au guide manuel de GitMind comme ci-dessus et si vous avez des questions sur l’utilisation du service ou si vous avez d’autres suggestions, veuillez contacter notre centre de support.
Laissez un commentaire
Commentaire (125)