L’insertion d’images dans votre carte mentale peut rendre l’information plus intuitive et vivante. Surtout pour des informations complexes ou difficiles à comprendre qui nécessitent une explication visuelle, l’utilisation d’images peut aider les utilisateurs à mieux comprendre et absorber le contenu. Apprendre à insérer des images dans GitMind rendra sans aucun doute vos cartes mentales plus expressives et attrayantes.
Insérer une image
1. Ouvrez votre carte mentale.
2. Sélectionnez un nœud et cliquez sur l’option « + » dans la barre d’outils supérieure, puis choisissez « Image ».
3. Sélectionnez une image locale ou faites glisser et déposez une image pour la télécharger et l’insérer.
4. Vous pouvez également copier une image et la coller directement dans le nœud sélectionné en appuyant sur Ctrl+V.
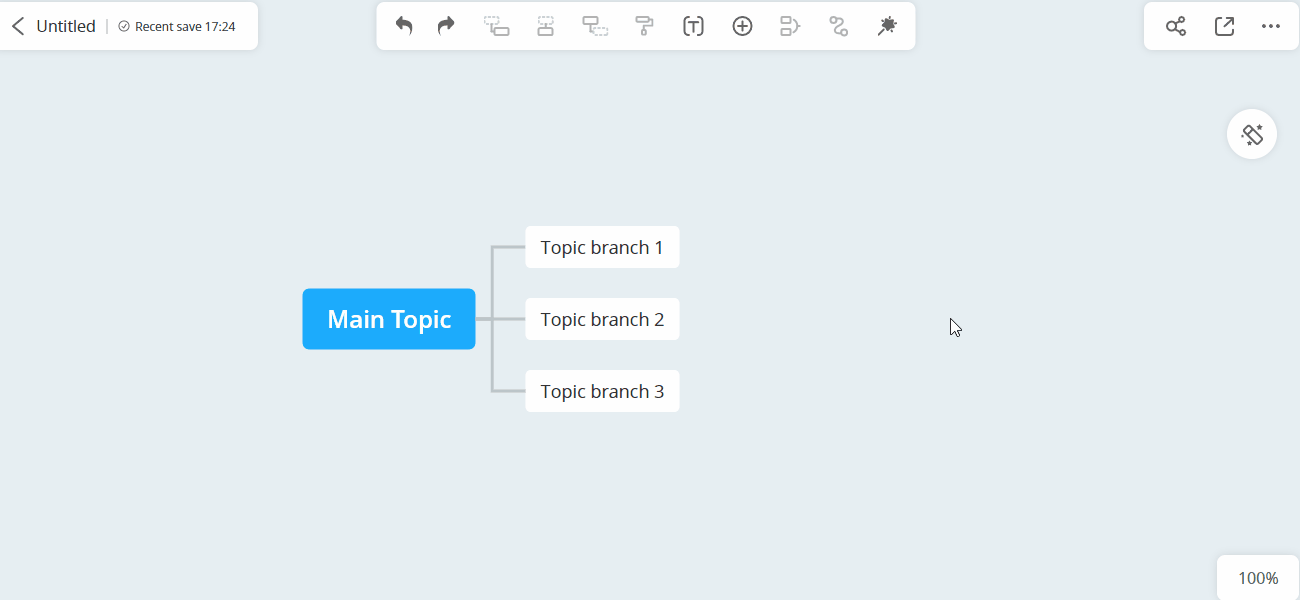
Ajuster la Position de l’Image
Une fois insérée, vous pouvez librement ajuster la position de l’image en la sélectionnant et en la faisant glisser à l’emplacement souhaité.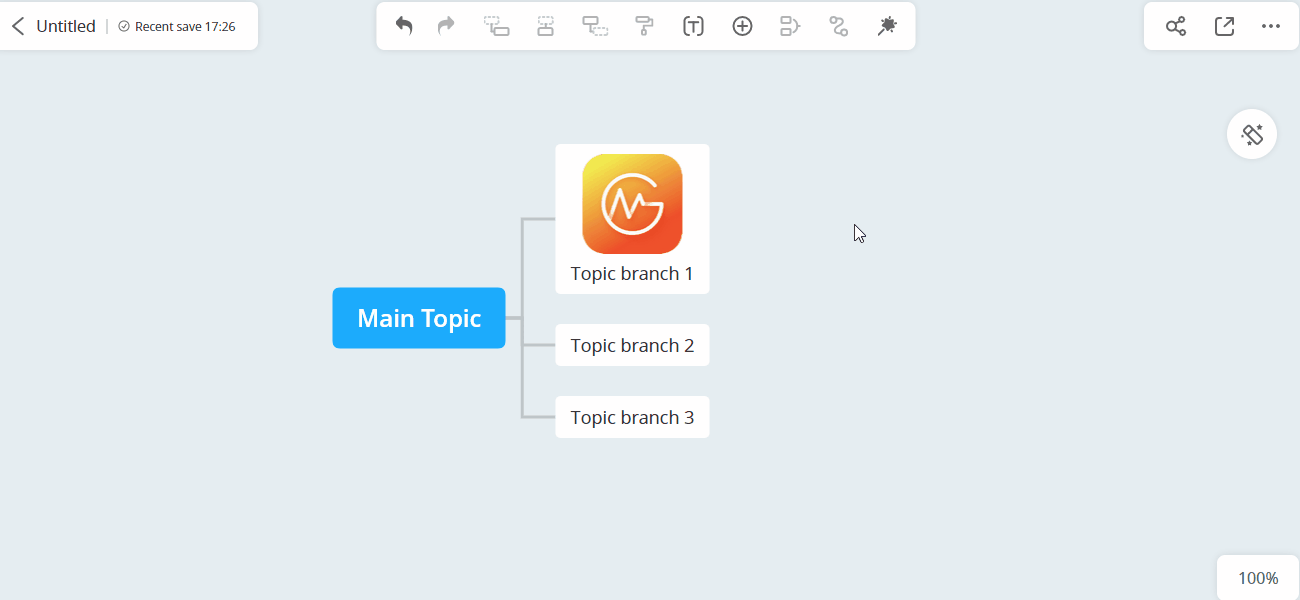
L’insertion d’images est particulièrement utile dans des scénarios où la représentation visuelle est essentielle, comme la création de plans de projet, le brainstorming d’idées de conception ou la réalisation de présentations en classe. GitMind, en tant qu’outil puissant de cartographie mentale, améliore ces tâches grâce à sa fonctionnalité d’insertion d’image.
En plus de la fonctionnalité d’insertion d’images, nous vous recommandons également d’essayer nos fonctionnalités d’icônes et d’autocollants. Celles-ci vous permettent de trouver divers icônes et autocollants prédéfinis qui rendront vos cartes mentales plus professionnelles et raffinées. En quelques clics, vous pouvez facilement et rapidement changer le style complet de votre carte mentale.
Laissez un commentaire