
Utilizzare GitMind per modificare i nodi rende facile organizzare e strutturare le tue informazioni, risultando in un pensiero più chiaro. Nella gestione di progetti complessi o nei compiti di apprendimento, puoi esprimere diversi livelli di relazioni e informazioni modificando i nodi, migliorando così l’efficienza. Quando crei una mappa mentale, come sviluppare piani di lavoro, organizzare materiali di studio o pianificare progetti, potresti aver bisogno di modificare i nodi. Ad esempio, quando sviluppi un piano di lavoro, potresti dover modificare le priorità dei compiti o aggiungere nuovi sottocompiti. Di seguito è riportato un tutorial dettagliato per assisterti!
1. Aggiungi Nodo
Tre modi per aggiungere nodi:
1. Seleziona prima un nodo, quindi premi il tasto “Tab” per inserire il sotto-nodo, premi “Invio” per inserire un nodo fratello e premi “Shift+Tab” per aggiungere un nodo genitore. Premi “Shift+Invio” per andare a capo.
2. Seleziona un nodo e poi clicca sulle icone nella barra degli strumenti in alto per aggiungere nodi.
3. Accedi alla modalità outline e premi “Invio” per aggiungere un nodo, “Tab” per inserire un sotto-nodo.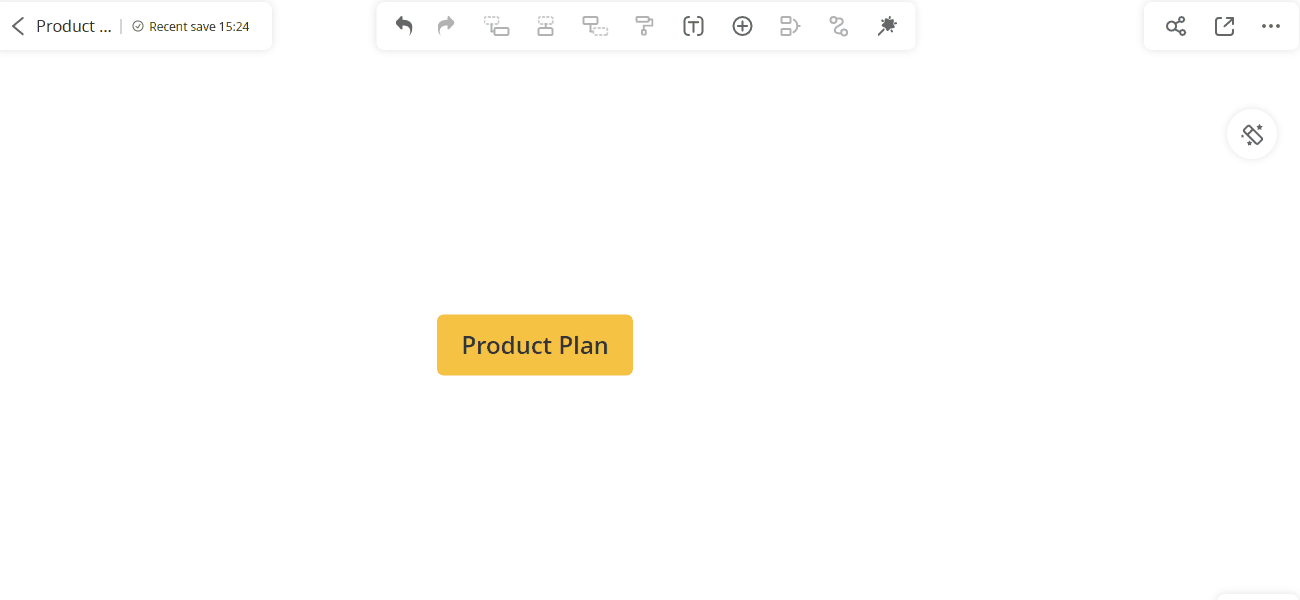
2. Sposta Nodo
Seleziona il nodo, trascinalo su un altro nodo. Quando appare un segno arancione vicino al nodo, puoi rilasciare il mouse per terminare lo spostamento del nodo.
Se trascini il nodo A sul nodo B, il nodo A diventerà automaticamente un nodo figlio del nodo B.
Inoltre, puoi anche utilizzare i tasti di scelta rapida “Alt + Su” per spostare il nodo in alto e “Alt + Giù” per spostare il nodo in basso.
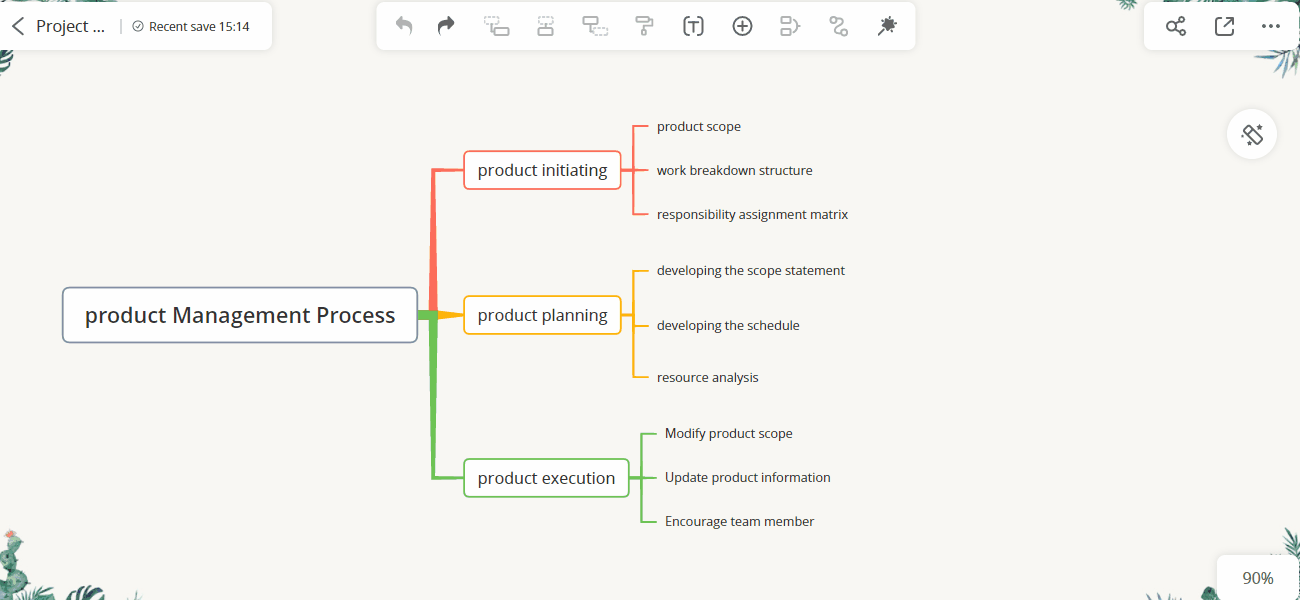
3. Copia Nodo/Ramo
Puoi premere “Ctrl+C” per copiare il nodo selezionato e incollarlo su un altro nodo. Puoi anche selezionare un ramo e copiarlo su un’altra mappa mentale.
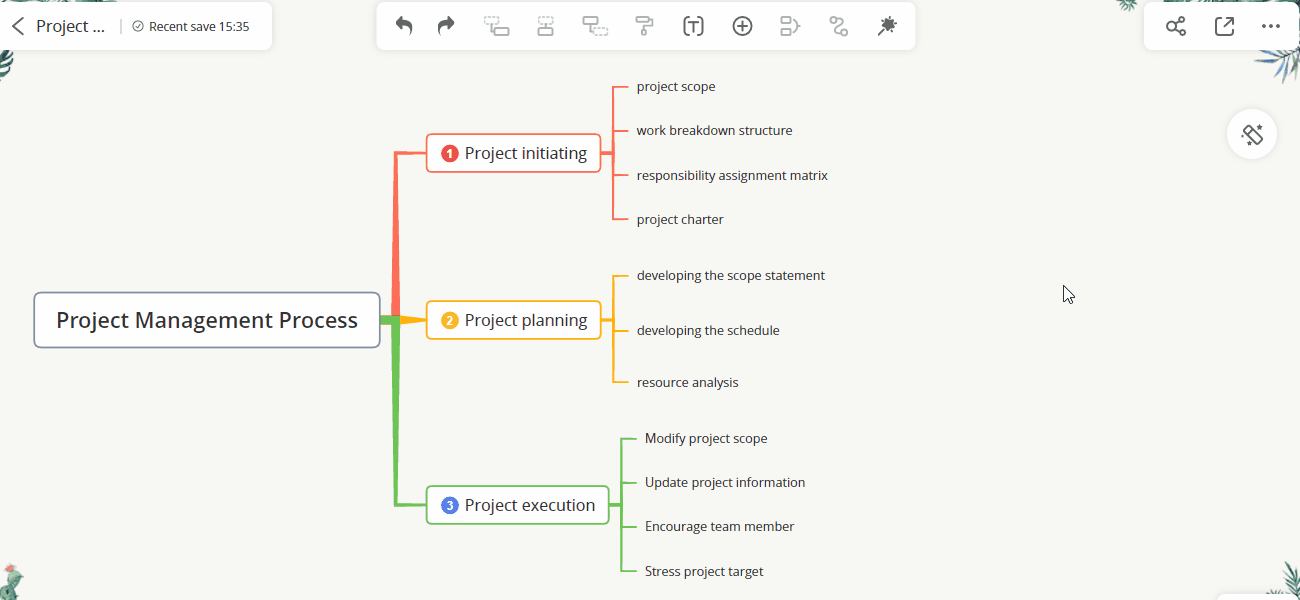
4. Nodo Fluttuante
Fai clic con il pulsante destro del mouse in qualsiasi punto e seleziona “Nodo fluttuante”. Puoi inserire più nodi fluttuanti in una mappa mentale.
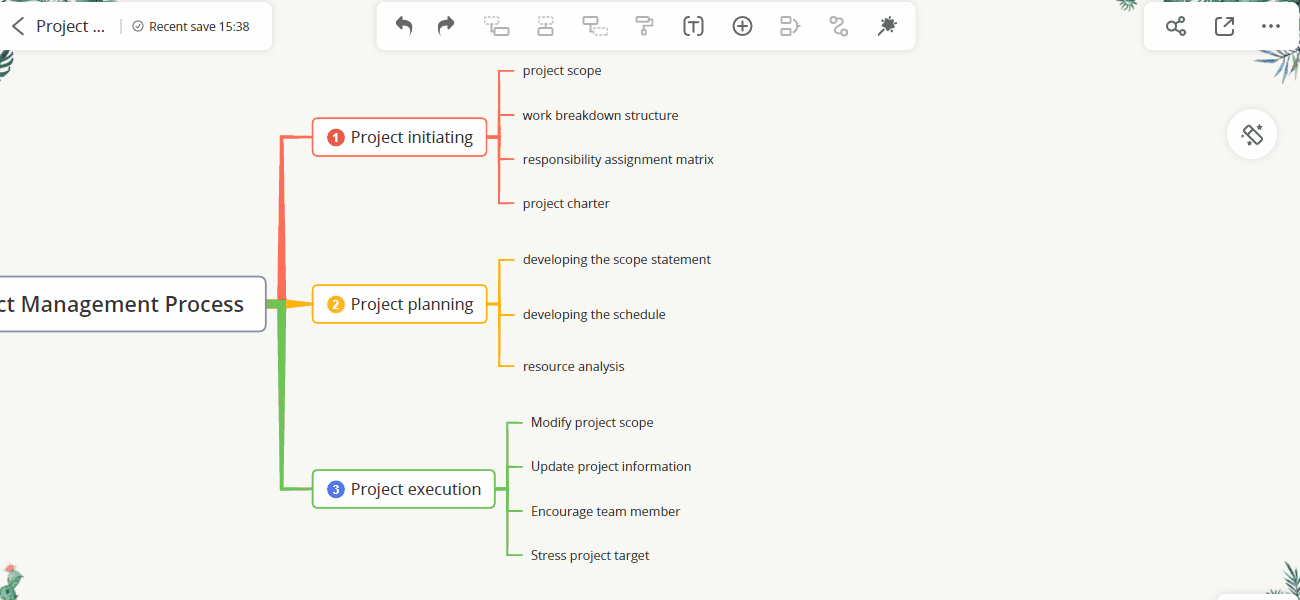
5. Elimina Nodo
Seleziona il nodo e poi premi “Canc” sulla tastiera per eliminare il nodo. Puoi anche fare clic con il pulsante destro del mouse sul nodo e poi cliccare sull’opzione “Elimina”.
Se vuoi eliminare il nodo selezionato e mantenere il suo nodo figlio, puoi selezionare “Elimina nodo selezionato” o premere “Ctrl+Canc” sulla tastiera.
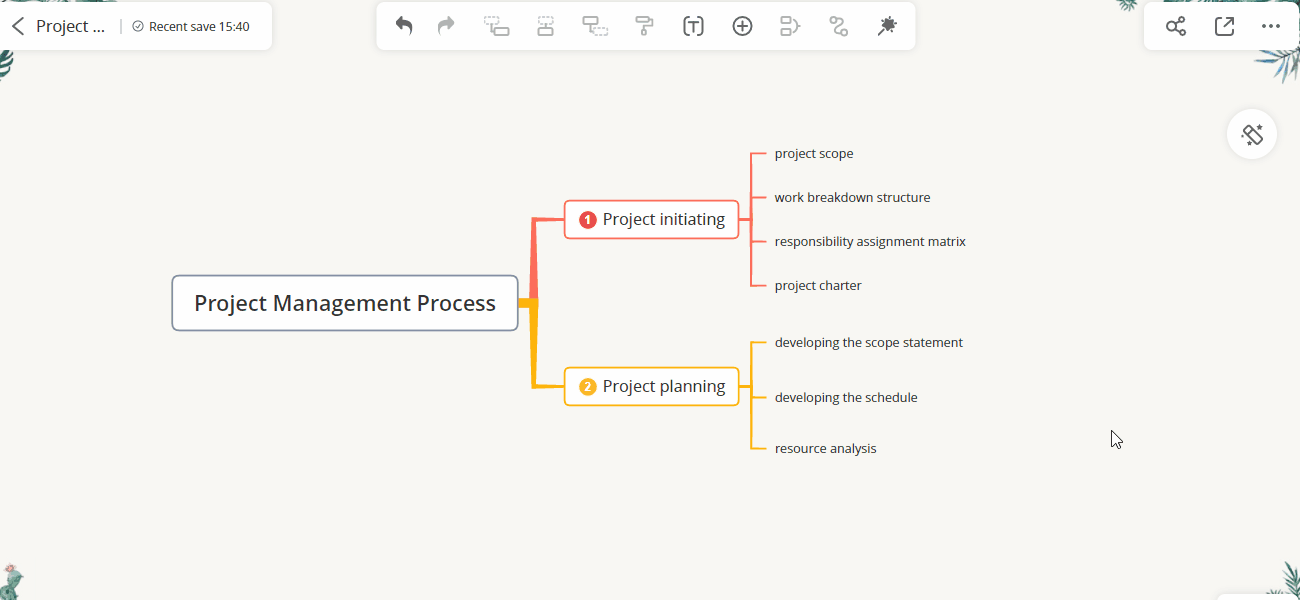
6. Cambia larghezza del nodo
Trascina il bordo del nodo per regolare la larghezza del nodo per una migliore disposizione. Puoi anche selezionare più nodi e cambiare la larghezza dei nodi insieme.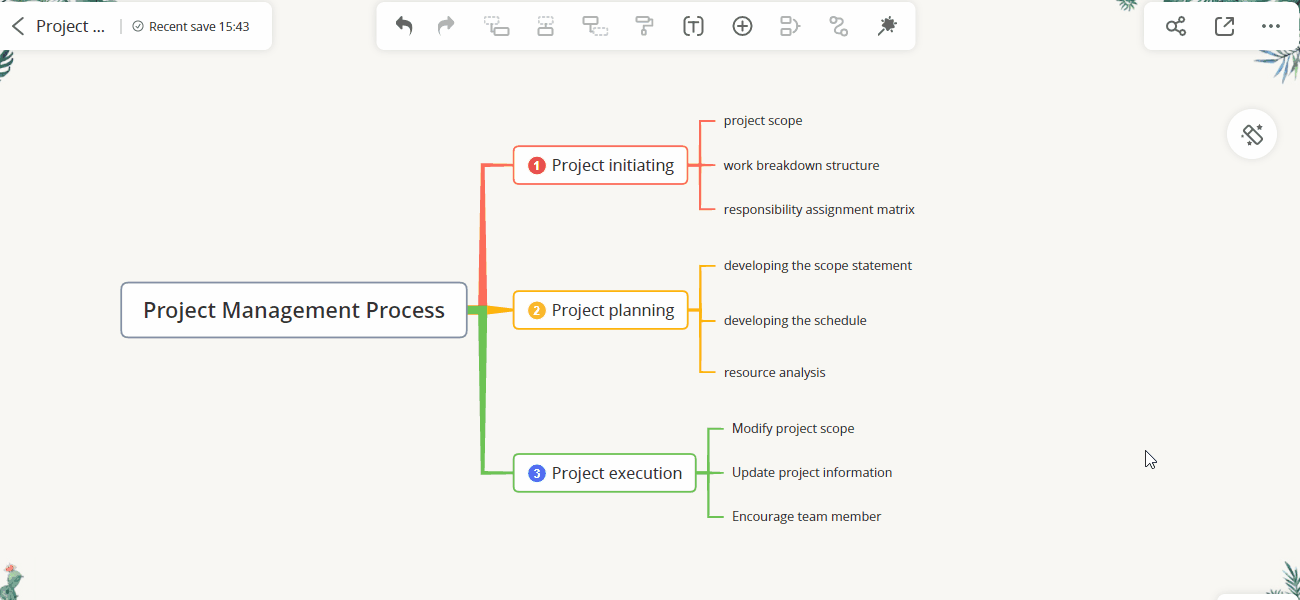
7. Allineare i nodi fratelli
La lunghezza dei nodi può variare in GitMind. Se desideri rendere la lunghezza dei nodi fratelli più uniforme, puoi utilizzare la funzione “Allinea nodi fratelli”. Seleziona semplicemente i nodi corrispondenti, fai clic sul pulsante “Stile” nella barra degli strumenti in alto e seleziona “Allinea nodi fratelli” per allineare tutti i nodi allo stesso livello.

Quando modifichi i nodi, GitMind offre anche una varietà di opzioni di modifica ricche. Ad esempio, puoi usare colori diversi per segnare i tuoi nodi per indicare diversi stati o priorità, oppure puoi aggiungere linee di relazione tra i nodi per rappresentare le loro connessioni. Nel tutorial seguente, forniremo passaggi dettagliati su come cambiare stili.
Leave a Comment