GitMind Guida alla creazione di diagrammi di flusso
1. Introduzione
Introduzione
GitMind è un programma di mappe mentali e diagrammi di flusso online. Con GitMind, puoi creare facilmente mappe mentali, diagrammi di flusso, swim lane, UML, diagrammi di sequenza e così via.
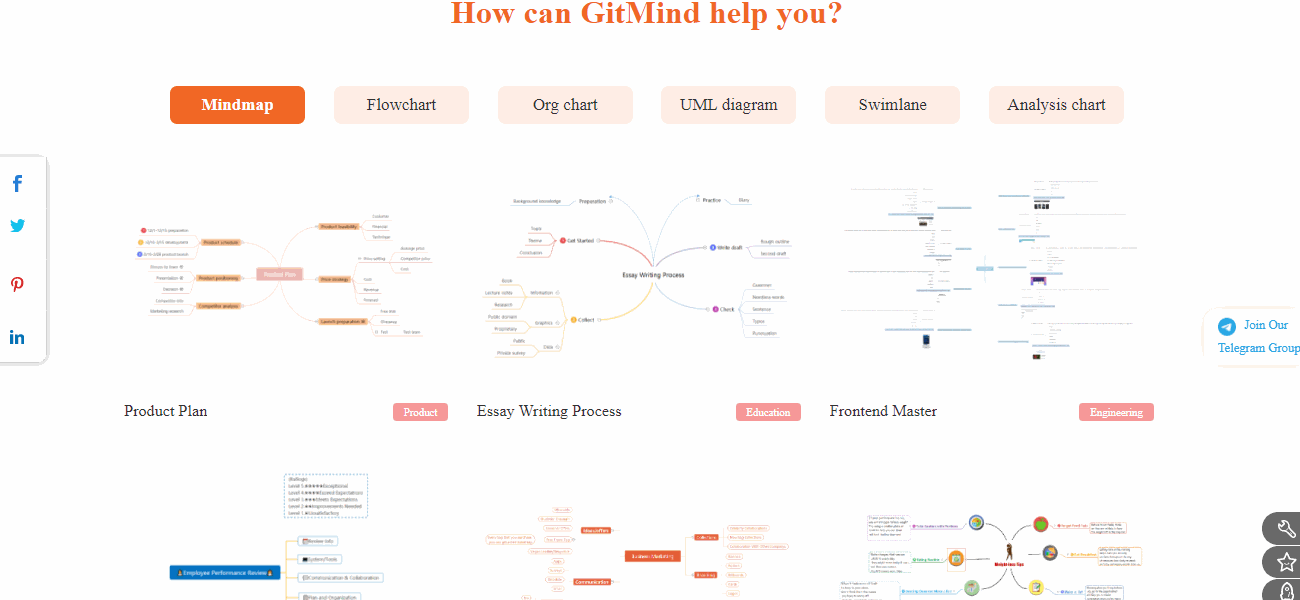
2. Per iniziare
2.1. Registrazione e login
Vai sul sito ufficiale di GitMind, Vai sul sito ufficiale di GitMind, clicca su “Login” nell’angolo in alto a destra per accedere alla procedura di registrazione, clicca su “Iscriviti”, inserisci la tua e-mail e la tua password. Oltre che con l’e-mail, puoi registrarti con Google, Facebook e Twitter.
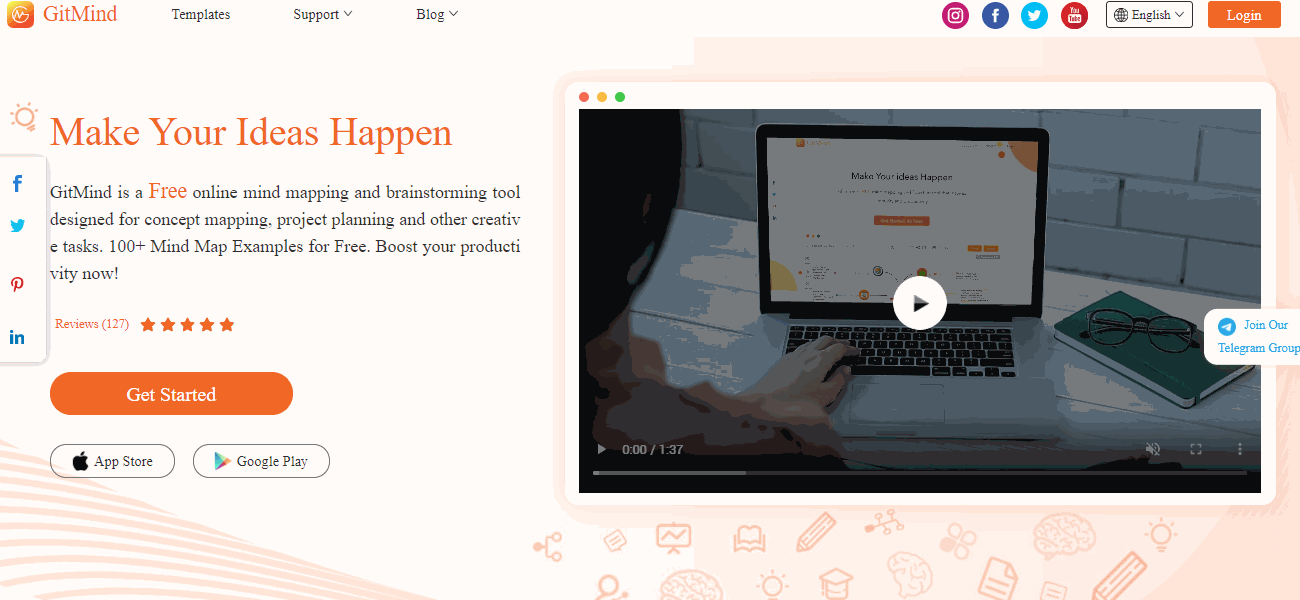
2.2. Il mio account
Clicca su “Il mio account” nell’angolo in alto a destra. Qui puoi modificare il tuo nickname, collegare altri account, modificare il tuo avatar.
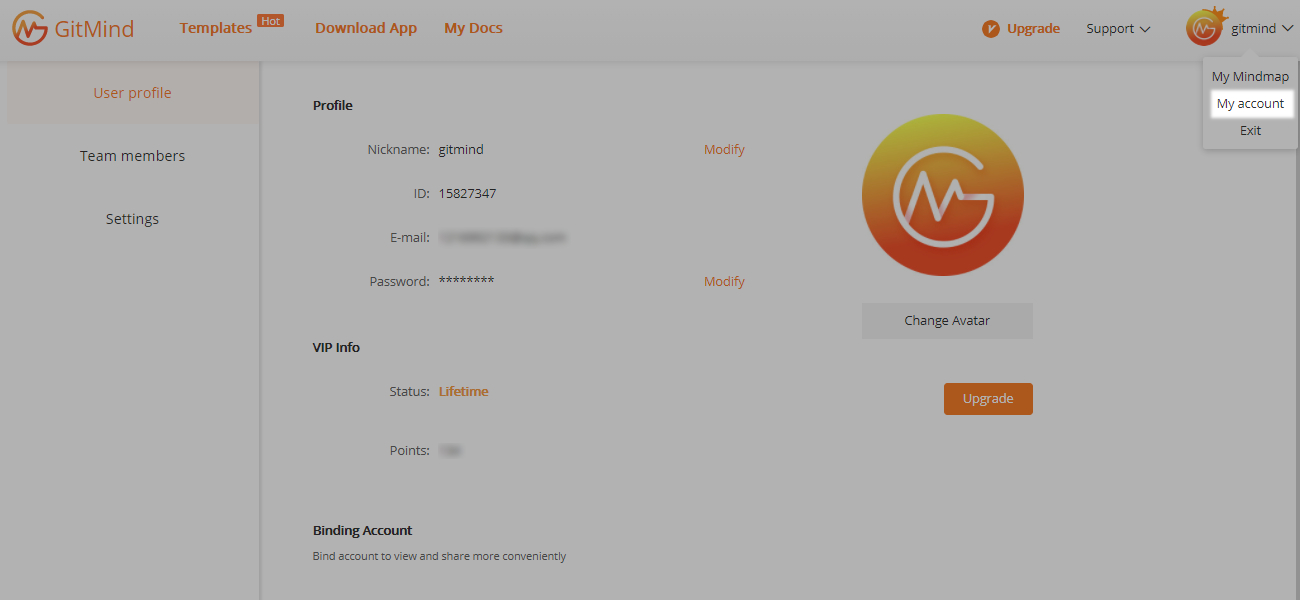
3. Gestione dei file
3.1. Nuovo diagramma di flusso
Ci sono due modi per creare un nuovo diagramma di flusso. Il primo consiste nel cliccare su “Nuovo” nell’angolo in alto a sinistra della pagina delle funzioni del software e selezionare “Nuovo diagramma di flusso”. Il secondo metodo consiste nel cliccare con il tasto destro e selezionare “Nuovo diagramma di flusso” o “Nuova cartella” nella pagina “Il mio diagramma di flusso”.
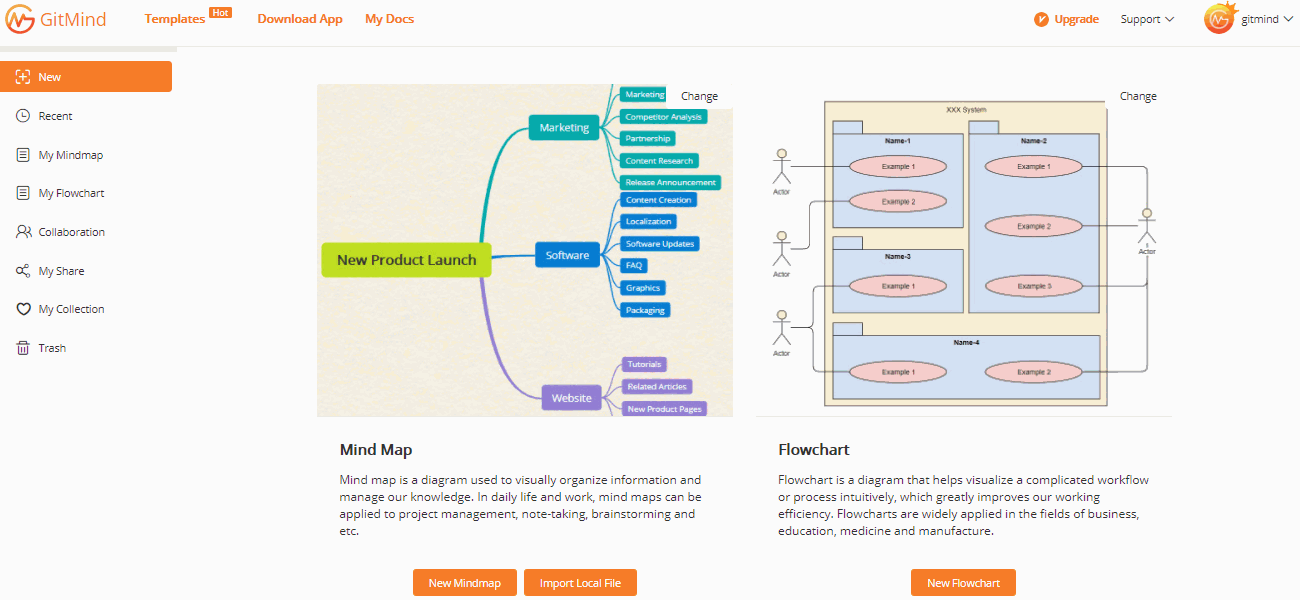
3.2. Rinominare
Clicca con il tasto destro sul file desiderato e seleziona “Rinomina”.
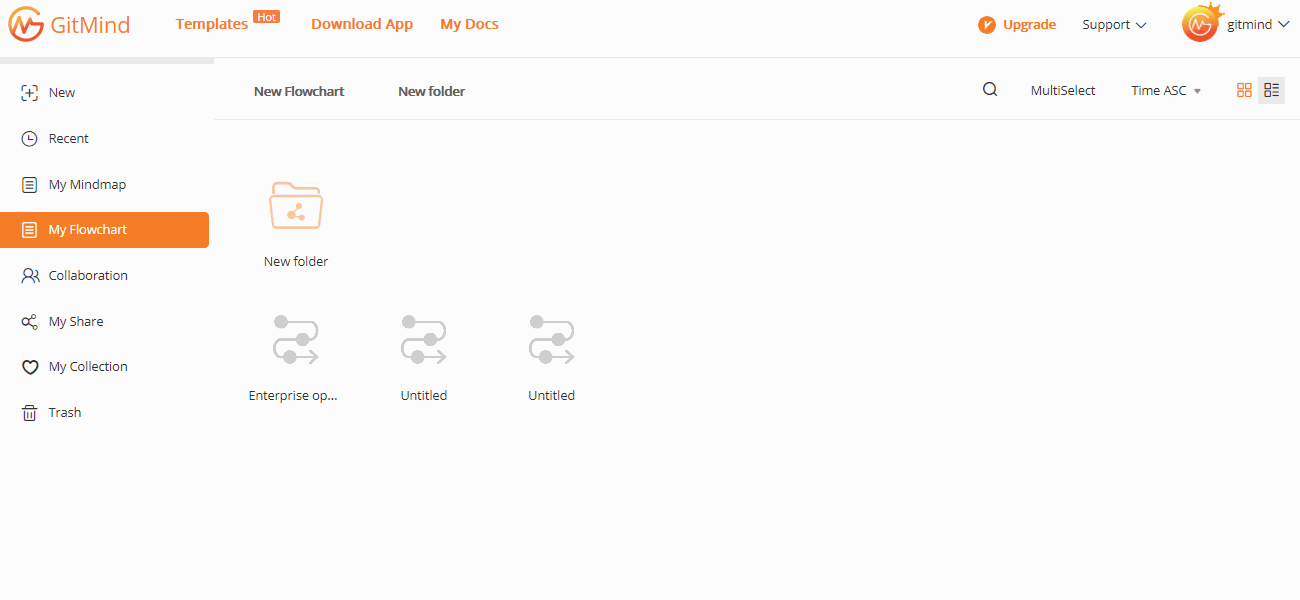
3.3. Spostare e copiare
Clicca con il tasto destro sul file desiderato e seleziona “Sposta in” o “Copia in”.
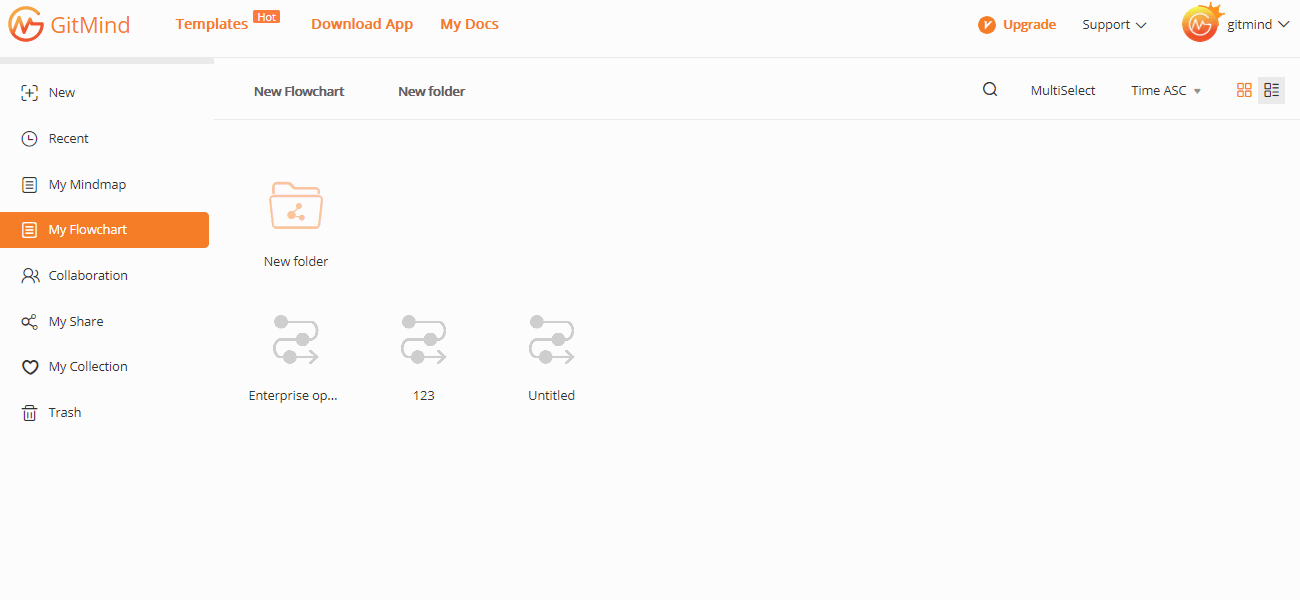
3.4. Eliminare e ripristinare
Clicca con il tasto destro sul file desiderato e seleziona “Elimina” per cancellarlo immediatamente. Se vuoi eliminarlo definitivamente, vai nel Cestino ed eliminalo di nuovo. Se cancelli un file accidentalmente, puoi cliccare su “Ripristina” nel Cestino.
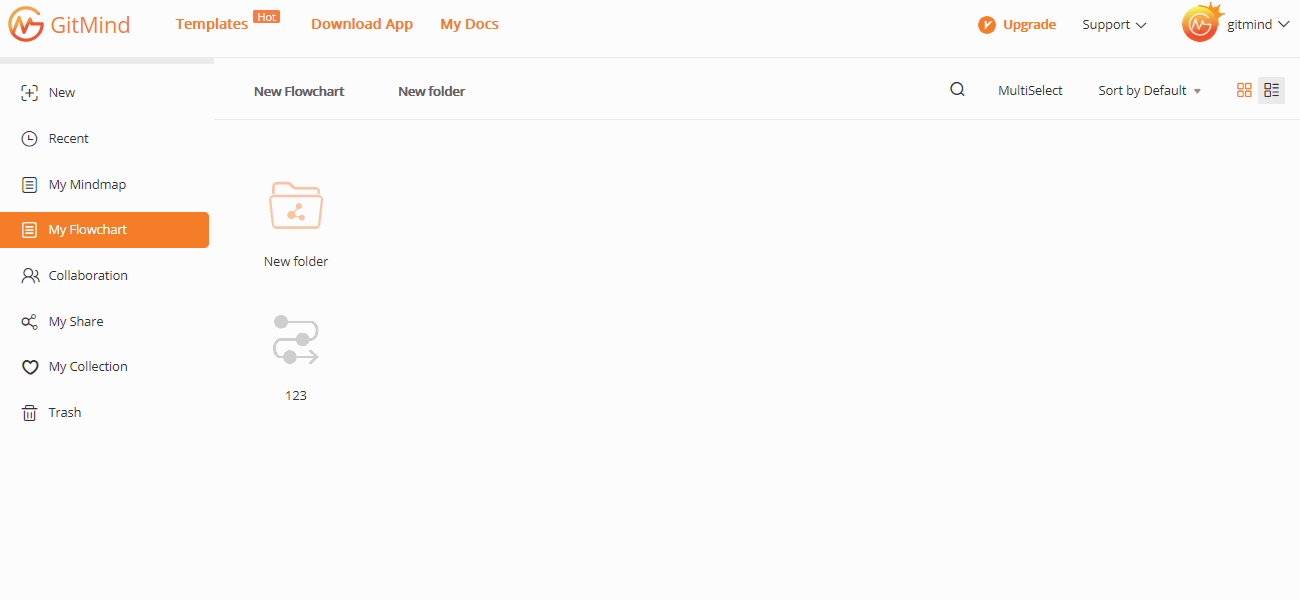
3.5. Operazioni con file in bulk
Nella pagina “Il mio diagramma di flusso”, clicca su “Selezione multipla”.
Seleziona le cartelle con cui desideri operare in bulk e poi rinominale, copiale, spostale o cancellale.
Con questa funzione, gli utenti possono risparmiare tempo e migliorare l’efficienza lavorativa.
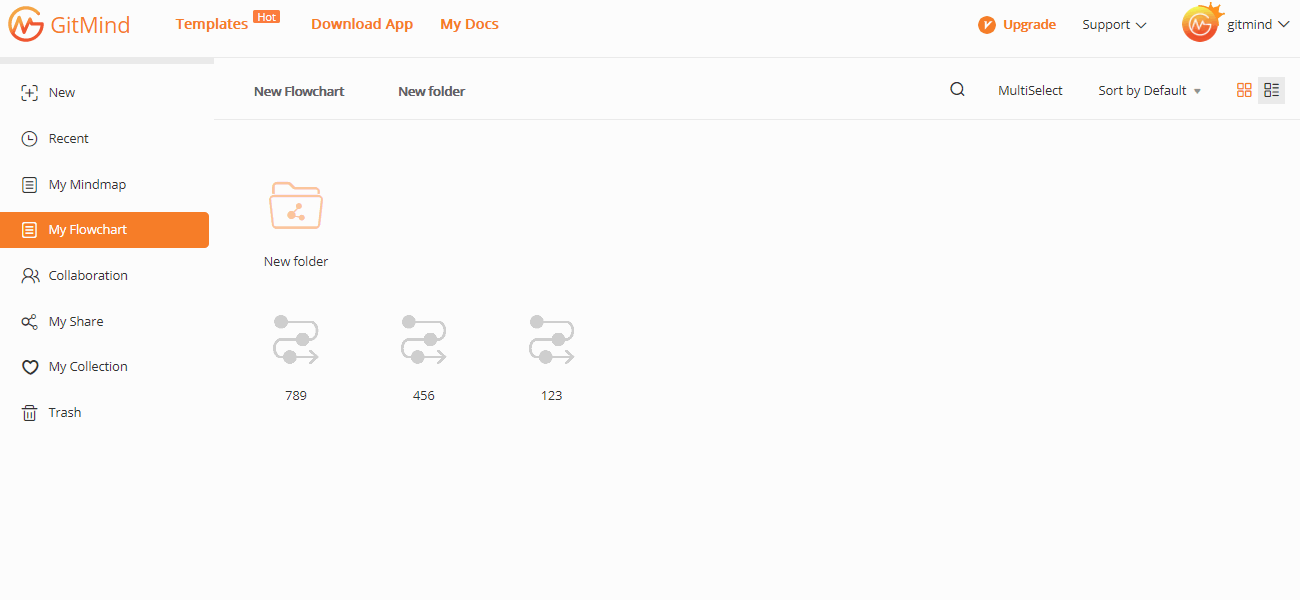
3.6. Ordinare per
Nella pagina “Il mio diagramma di flusso”, seleziona il metodo di ordinamento nell’angolo in alto a destra. Puoi ordinare per data e nome in ordine ascendente o discendente. Puoi anche scegliere di visualizzare i file in vista griglia o vista elenco.
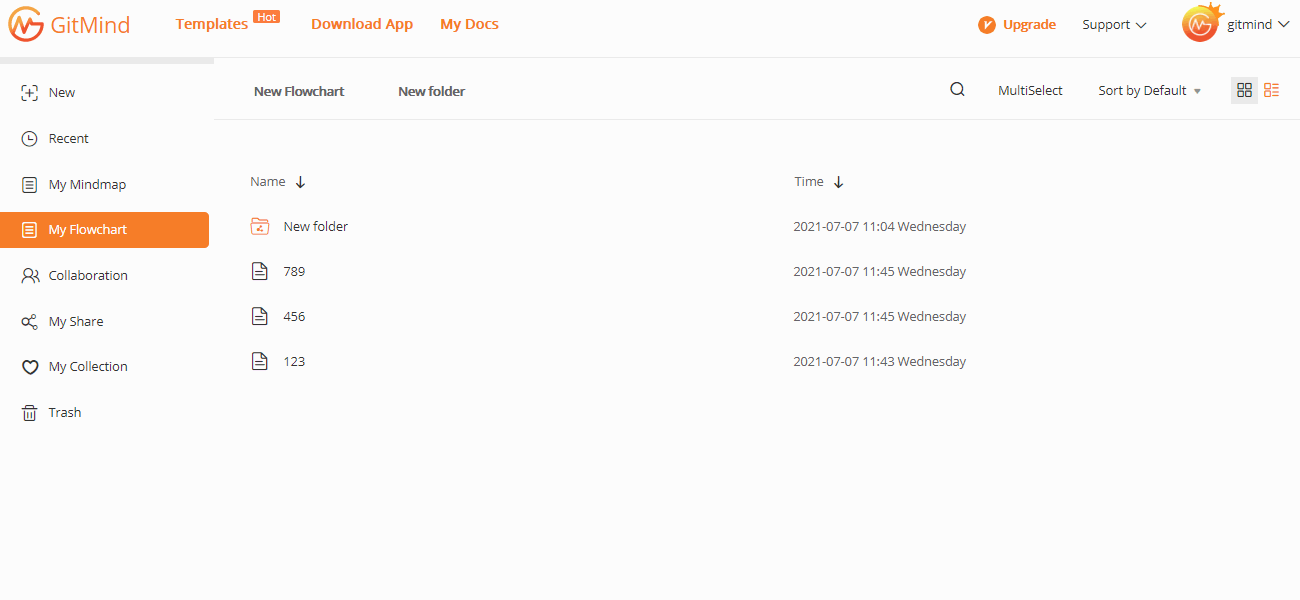
3.7. Condividere
Nella pagina “Il mio diagramma di flusso”, clicca con il tasto destro sul file da condividere. Puoi anche impostare una password e un periodo di tempo per il diagramma condiviso. Inoltre, puoi permettere a chi lo visualizzerà di copiare o meno il tuo diagramma.
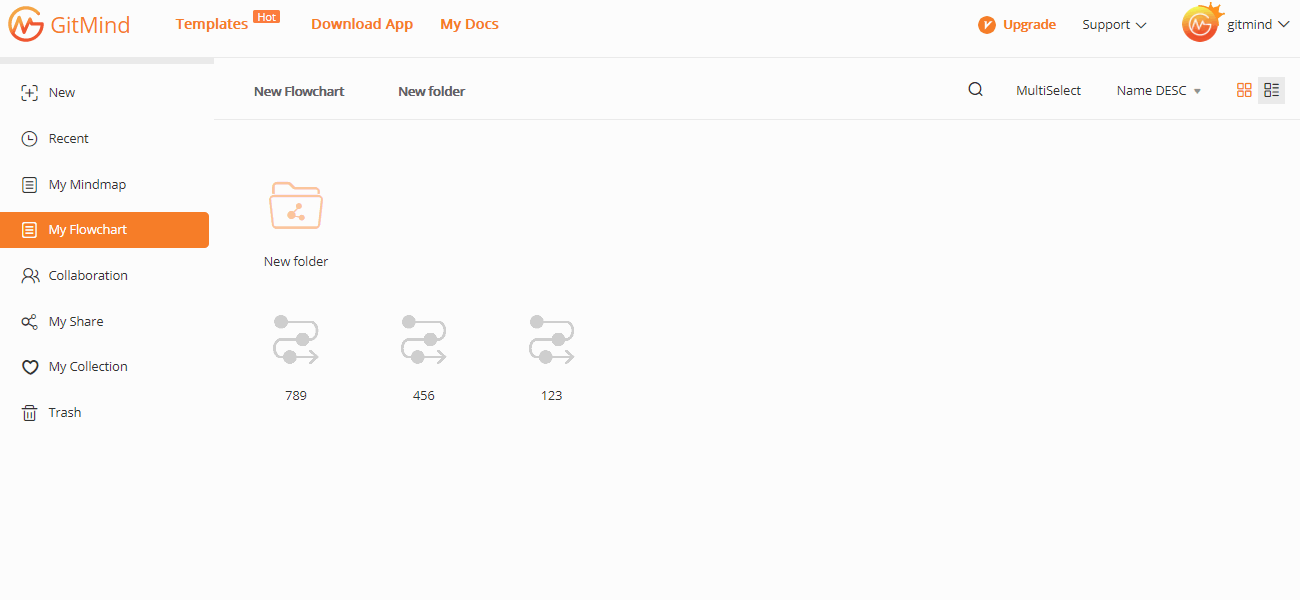
4. Usare template
Usare template
Vai nella libreria dei template, scegline uno che ti piace, clicca per aprirlo e seleziona “Usa template” nell’angolo in alto a destra. Poi, potrai personalizzarlo a tuo piacimento.
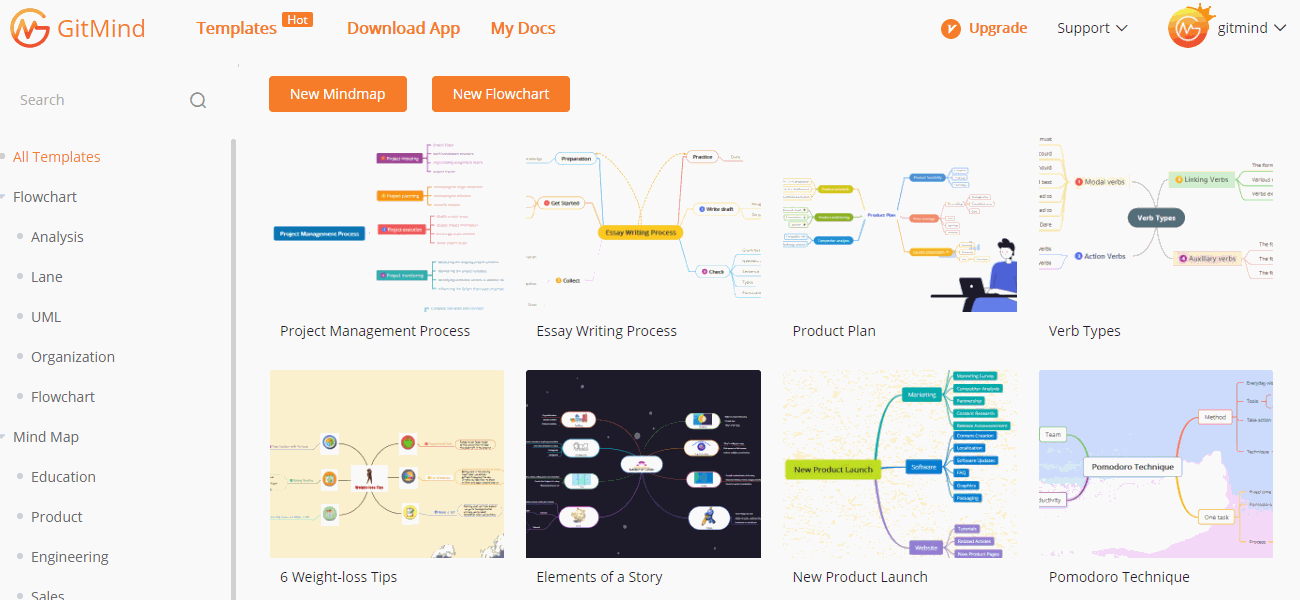
5. Disegnare forme
5.1. Gestione delle forme
GitMind offre un gran numero di forme da poter usare. Puoi anche aggiungerne altre o nasconderne alcune.
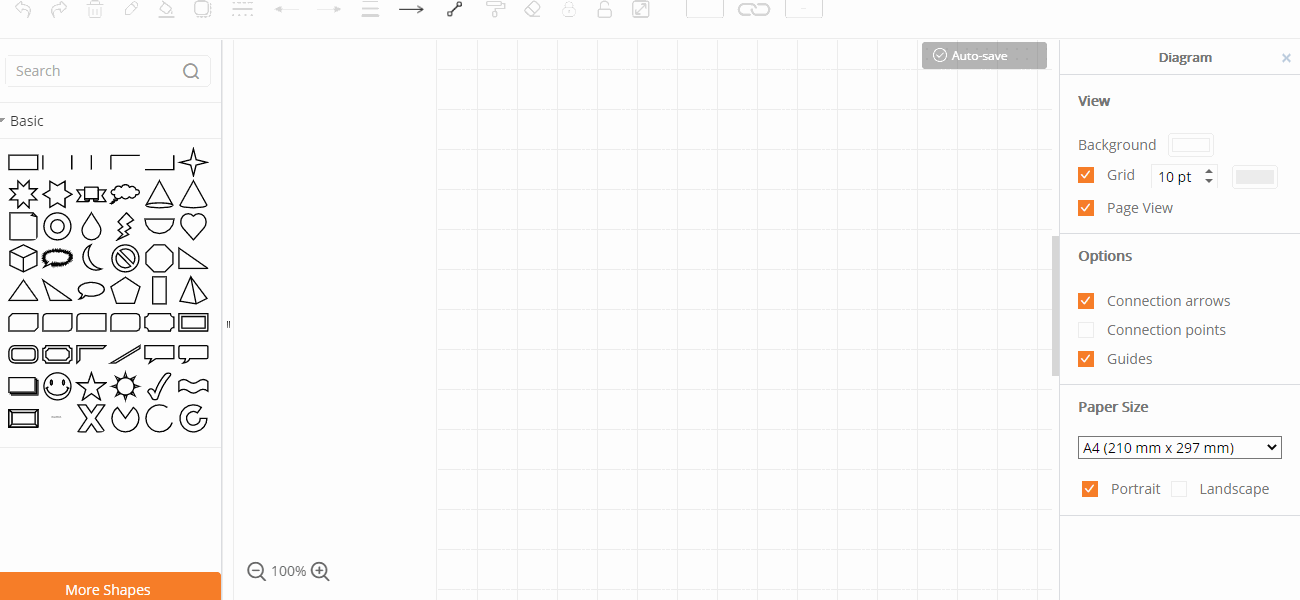
5.1.1. Trascinare e rilasciare
Nella pagina di creazione dei diagrammi di flusso, seleziona le forme nella libreria sulla sinistra e trascinale nel pannello.
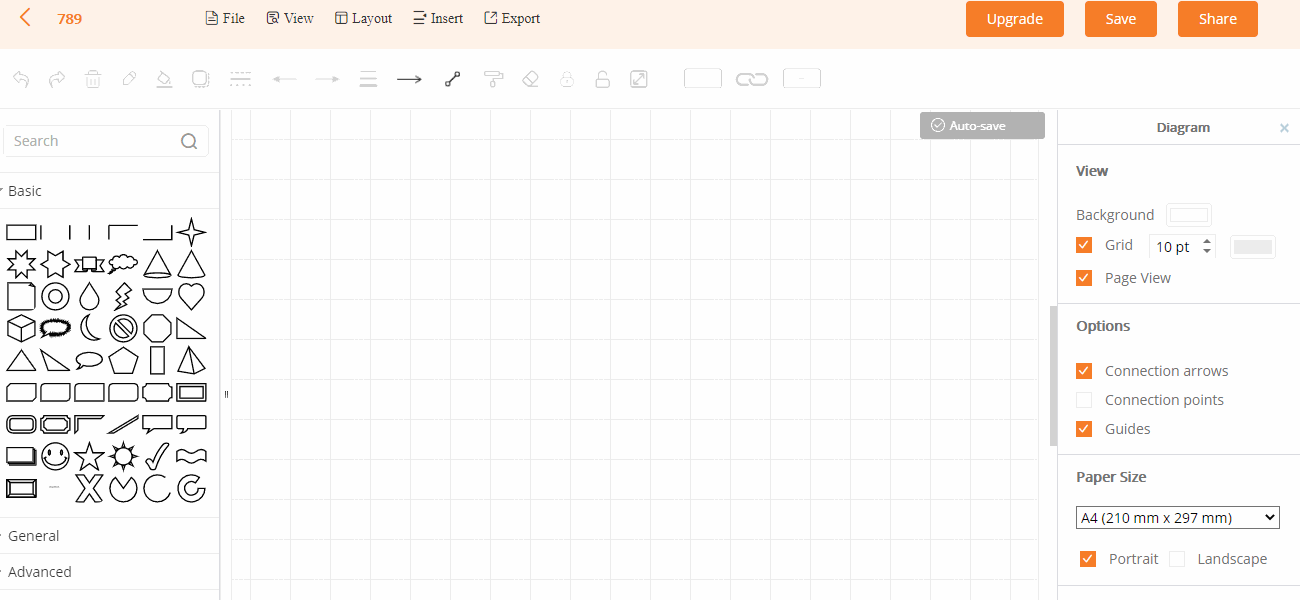
5.1.2. Dimensioni
Seleziona la forma e inserisci i valori per regolare lunghezza e larghezza. Puoi anche selezionare più forme e applicare regolazioni in bulk.
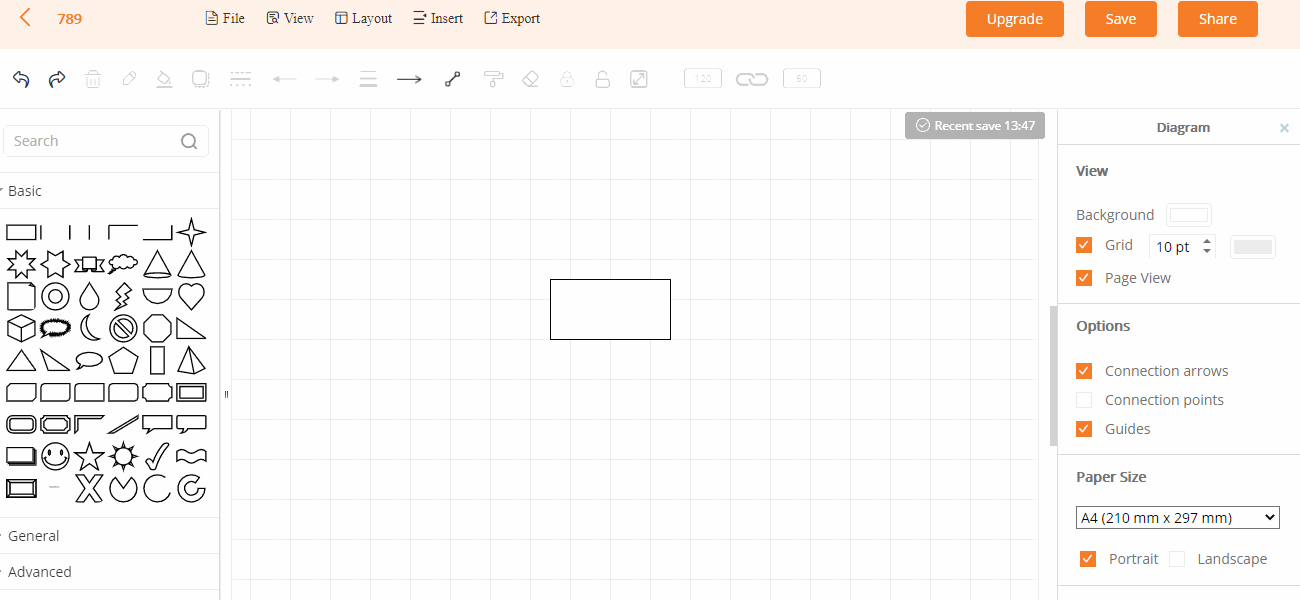
5.1.3. Stile
Seleziona la forma nel pannello, poi potrai personalizzare il colore di riempimento, il colore delle linee, il bordo e altri parametri.
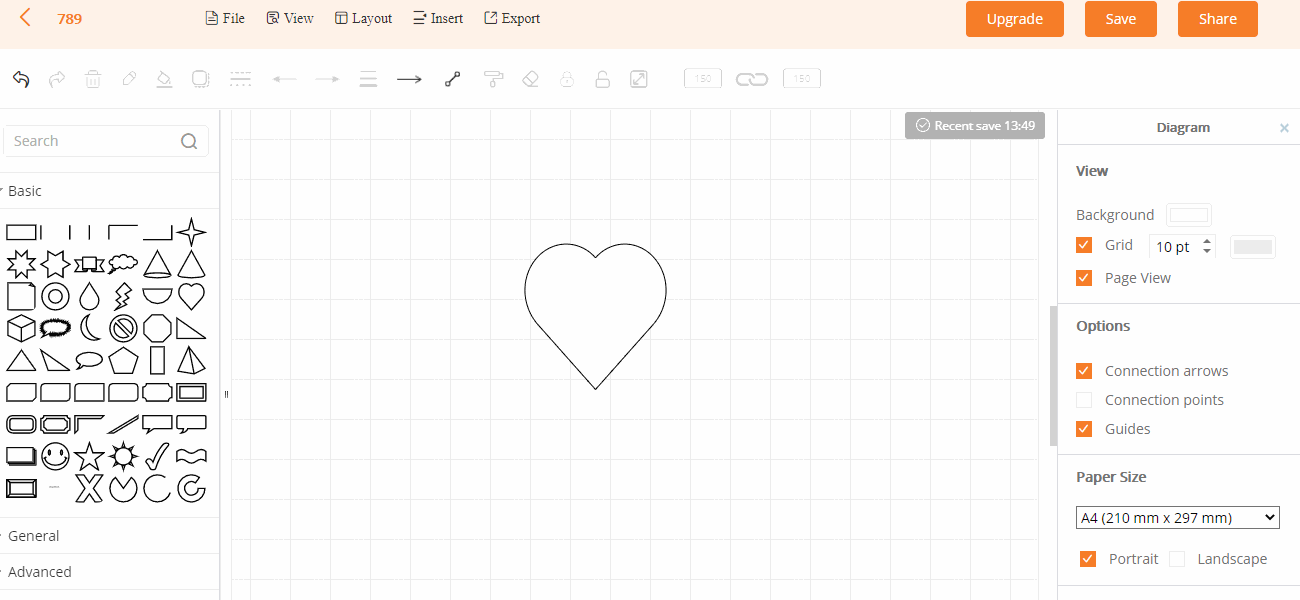
5.1.4. Testo
Fai doppio clic sul testo e potrai impostare il font, la posizione, il colore, la spaziatura e altri parametri nella barra degli strumenti pop-up.
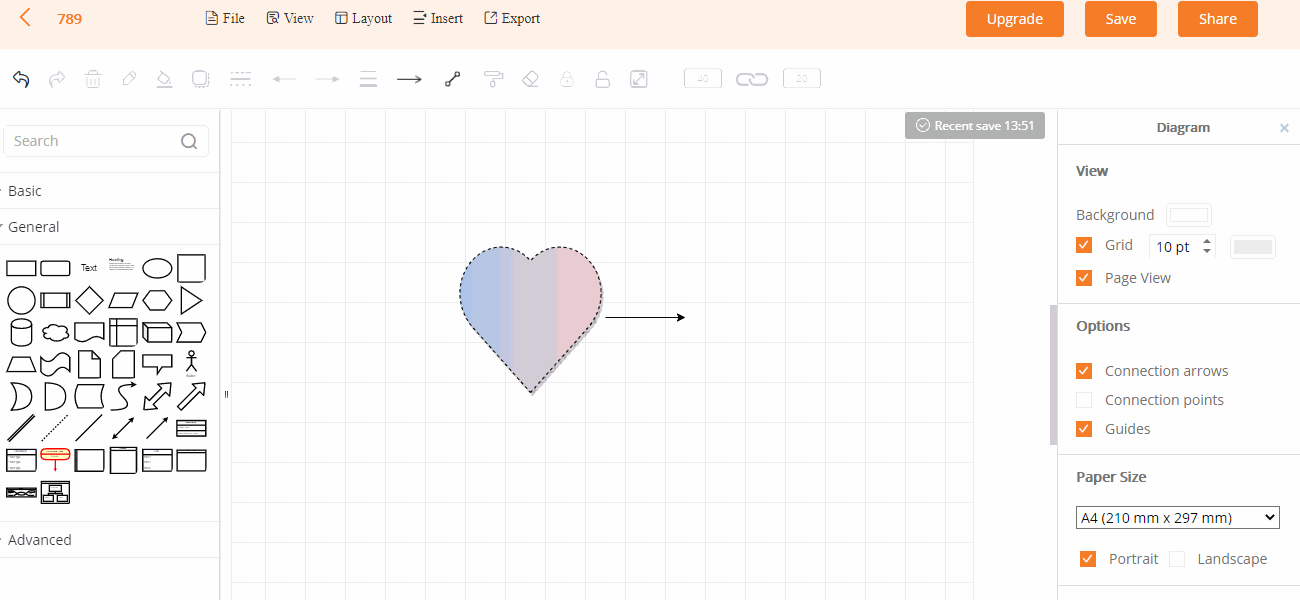
5.1.5. Organizzare
Seleziona le forme nel pannello e potrai regolare la posizione, l’angolatura e la direzione nella barra degli strumenti “Organizza” sulla destra.
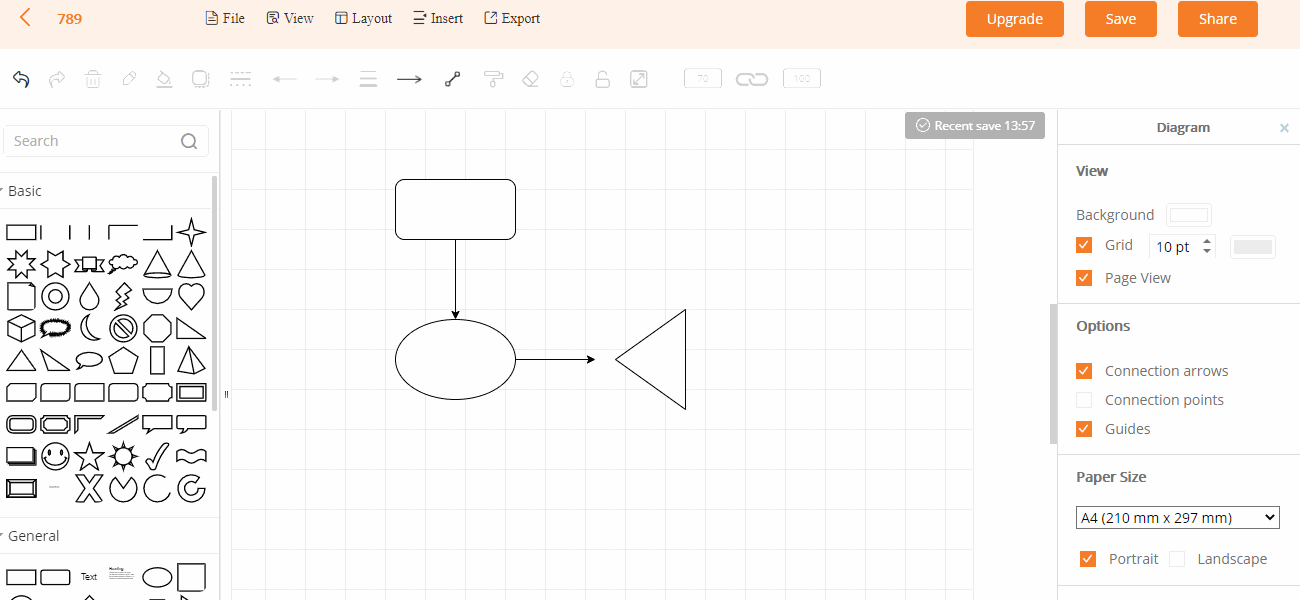
5.1.6. Copiare le dimensioni
Seleziona la forma che desideri e clicca su “Copia dimensioni”. Seleziona un’altra forma e poi clicca su “Incolla dimensioni”.
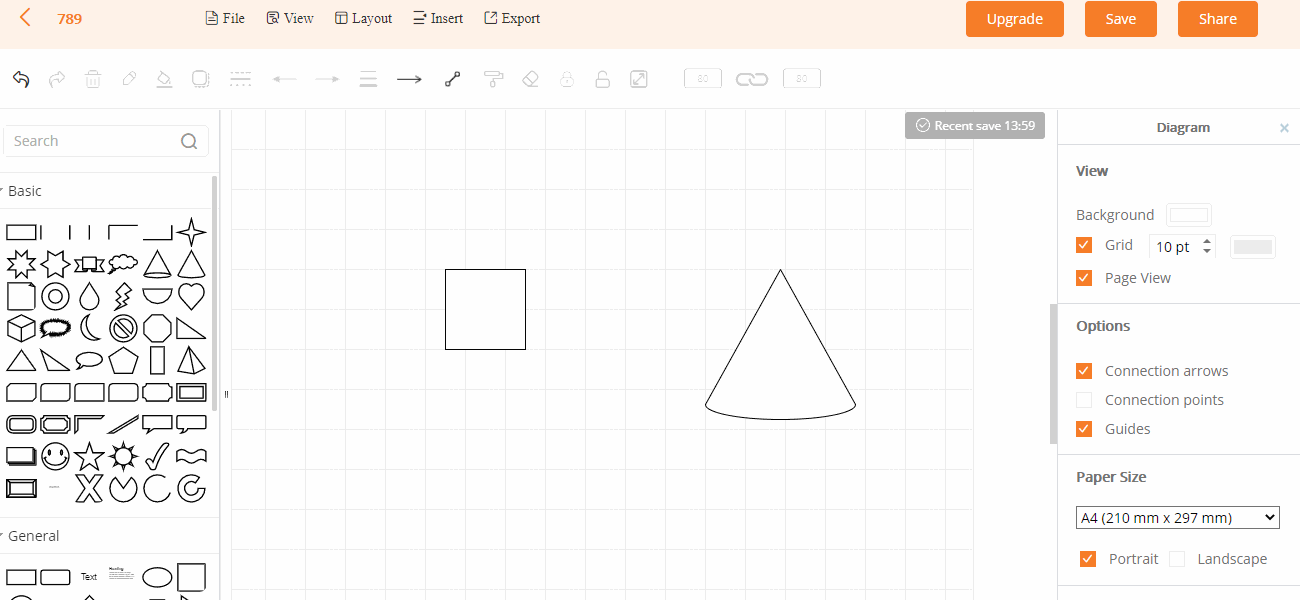
5.1.7. Ricerca
Inserisci le parole chiave nella barra di ricerca per trovare velocemente le forme che stai cercando.
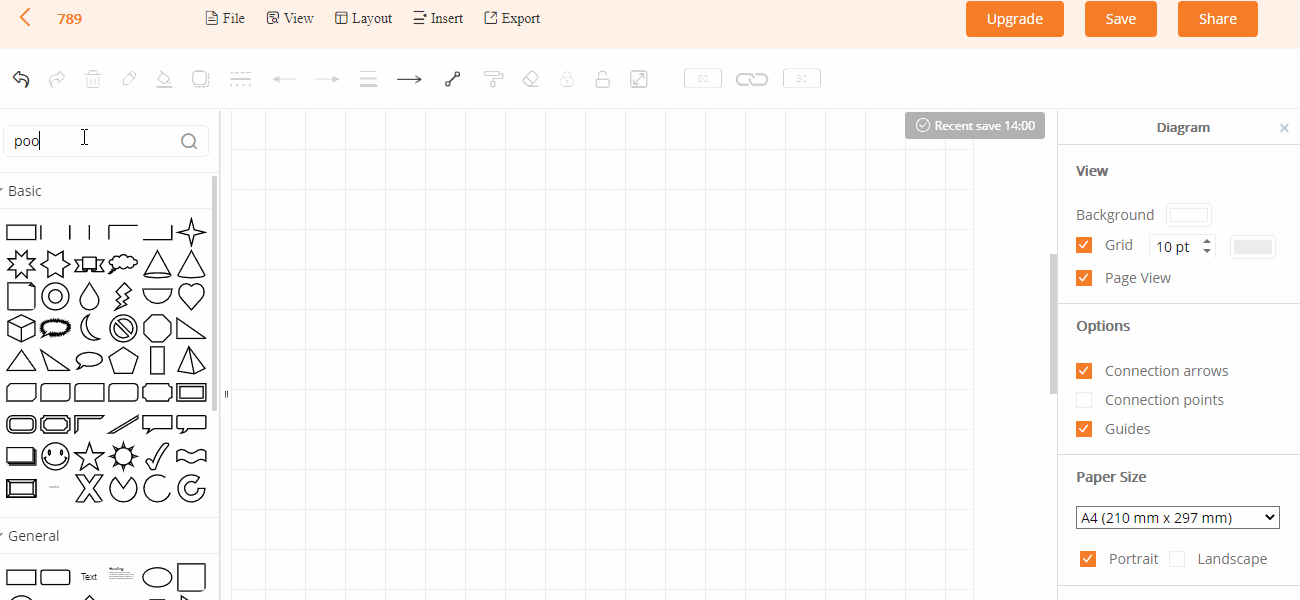
5.1.8. Blocca
Seleziona la forma nel pannello e clicca su “Blocca” nella barra degli strumenti in alto. La forma verrà bloccata e non potrà essere spostata con il mouse. Se desideri spostarla, clicca su “Sblocca”.
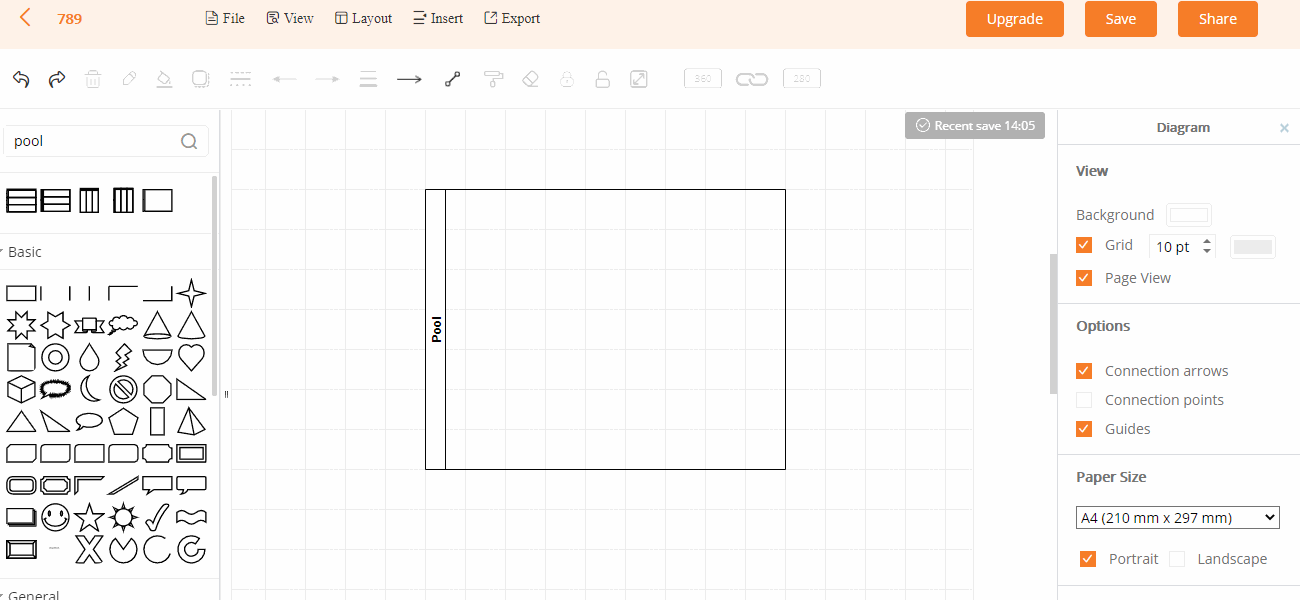
5.1.9. Gruppo
Seleziona più forme, clicca su “Raggruppa” nella barra degli strumenti in alto per combinare più forme in una unica e clicca su “Separa” per annullare la combinazione. Puoi anche usare la combinazione di tasti “Ctrl+G” per raggruppare e “Ctrl+Shift+U” per separare.
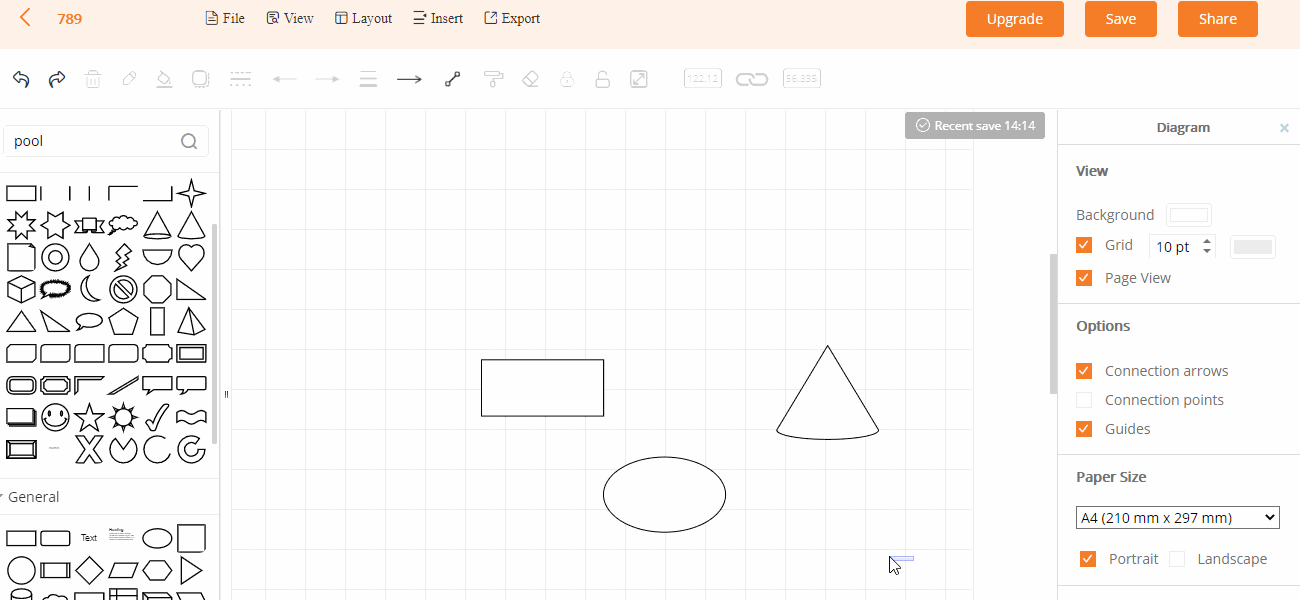
5.1.10. Punti di connessione
Spunta la voce “Punti di connessione” nella barra degli strumenti a destra. Clicca su una forma e trascina una freccia di connessione verso un’altra forma.
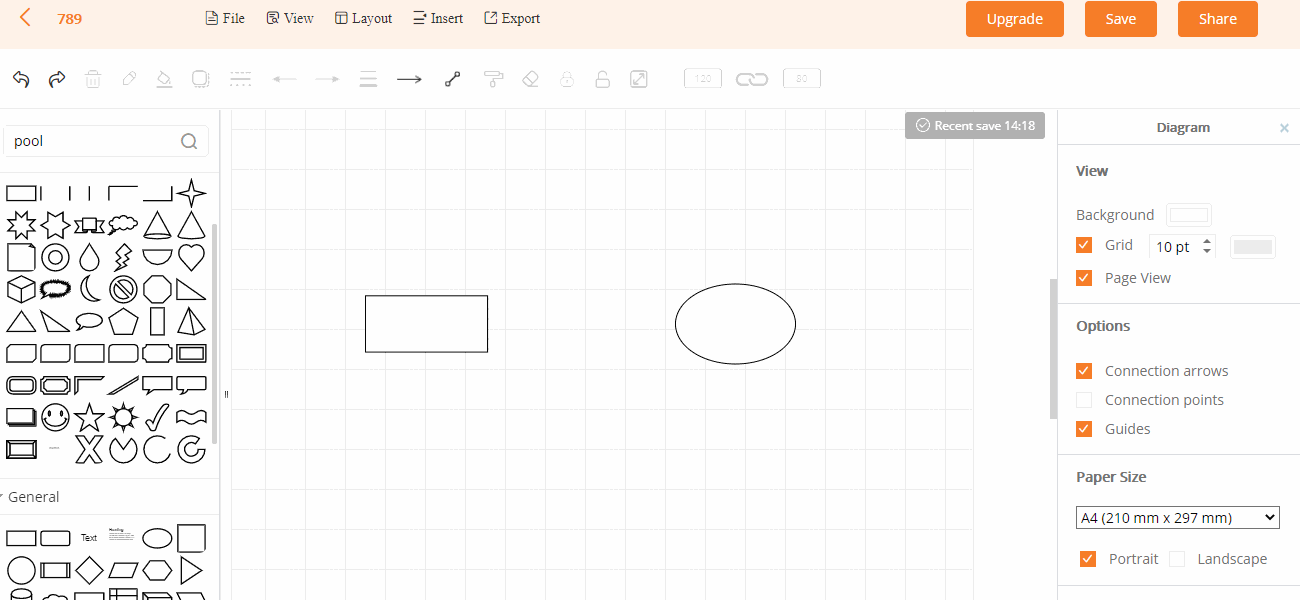
5.2. Importare
Vai nella voce “File” e seleziona “Importa” nella barra degli strumenti in alto, poi scegli un file da importare.
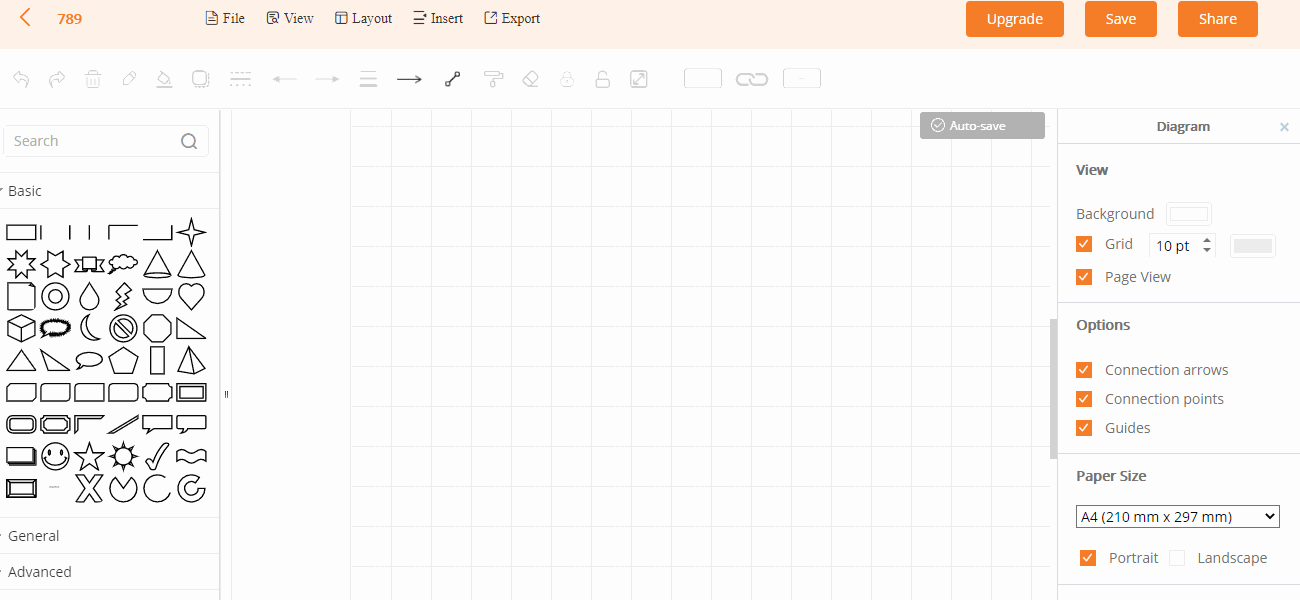
5.3. Linea di connessione
Dopo aver selezionato una linea di connessione, puoi personalizzare la direzione, la larghezza, lo stile.
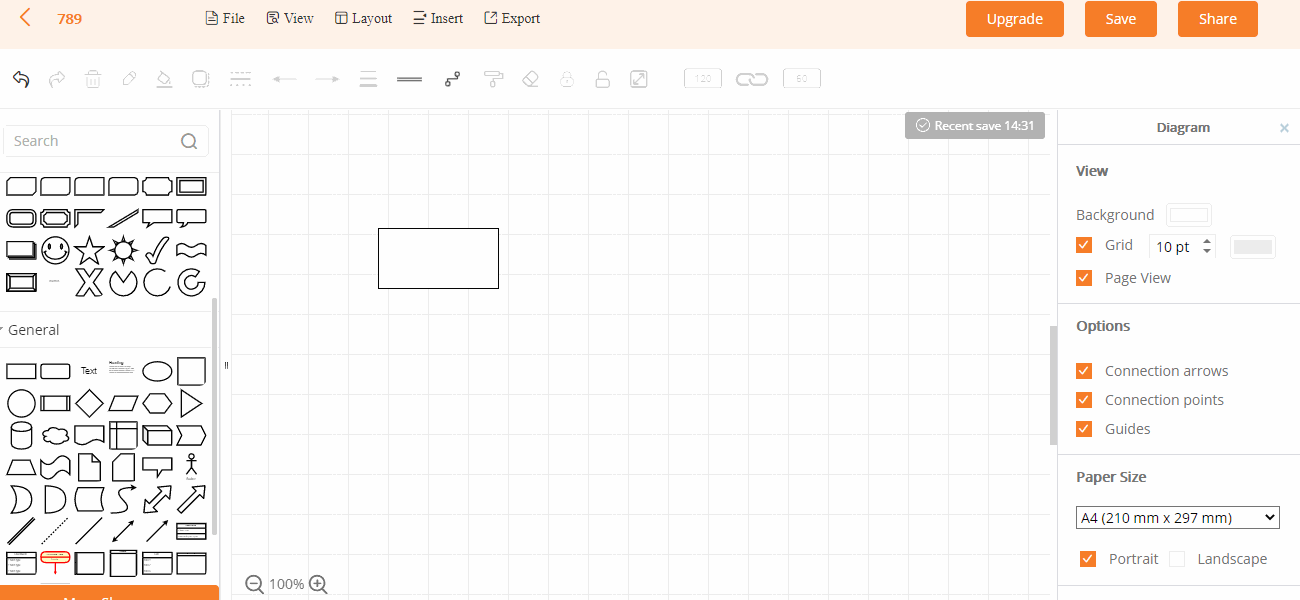
5.4. Copia formato
Seleziona la forma, clicca su “Copia formato”, poi seleziona l’altra forma e potrai applicare il colore di riempimento, il bordo e altre caratteristiche della prima forma all’altra.
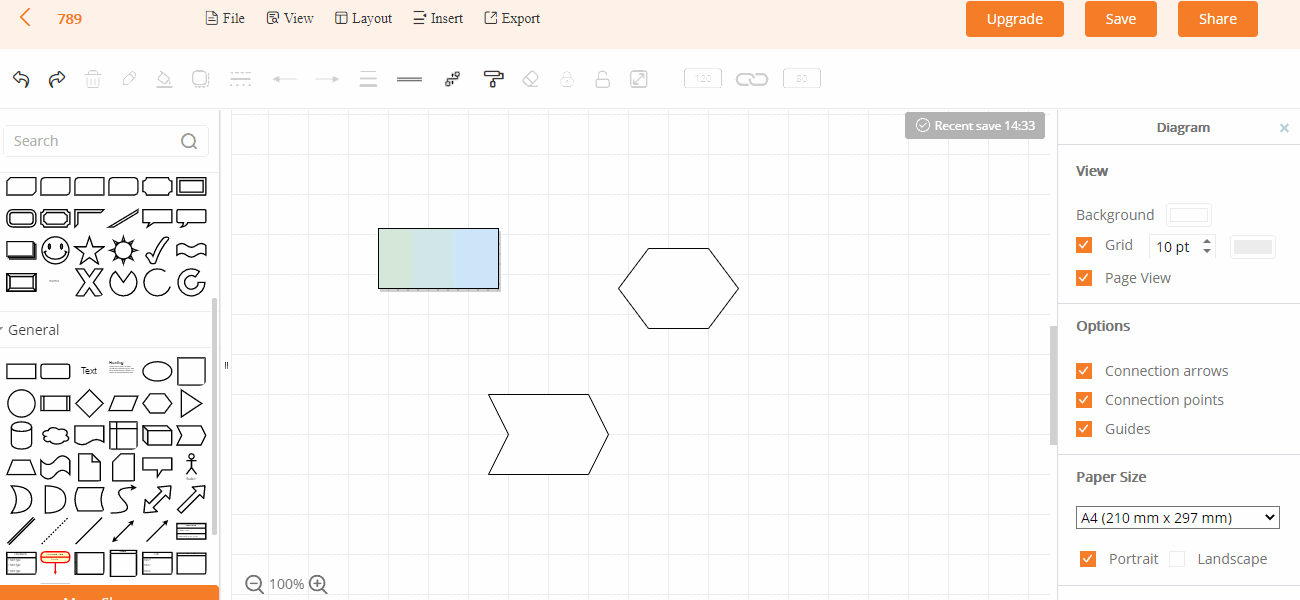
5.5. Rimuovi formato
Seleziona la forma e clicca su “Rimuovi formato” nella barra degli strumenti in alto per rimuovere tutti i formati della forma, inclusi riempimento, bordo e altre caratteristiche.
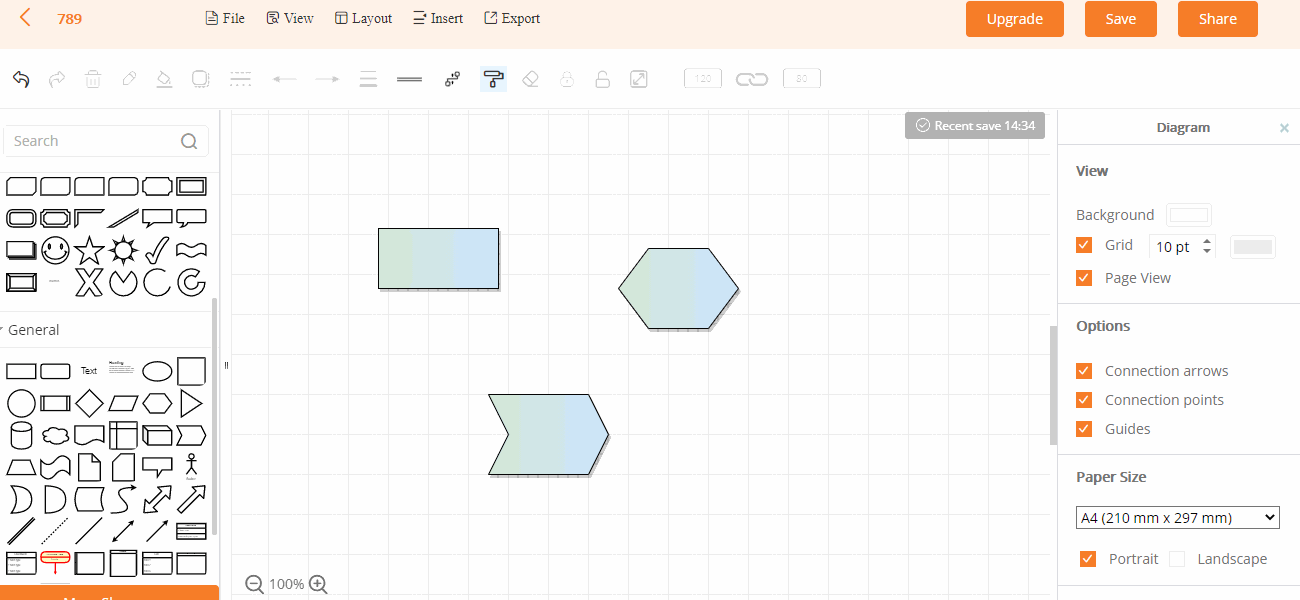
5.6. Aggiungere swim lane
Seleziona uno swim lane nella libreria delle forme e trascinalo direttamente nel pannello. Se vuoi aggiungere uno swim lane, puoi selezionarne uno singolo e cliccare sulla freccia blu dall’altra parte.
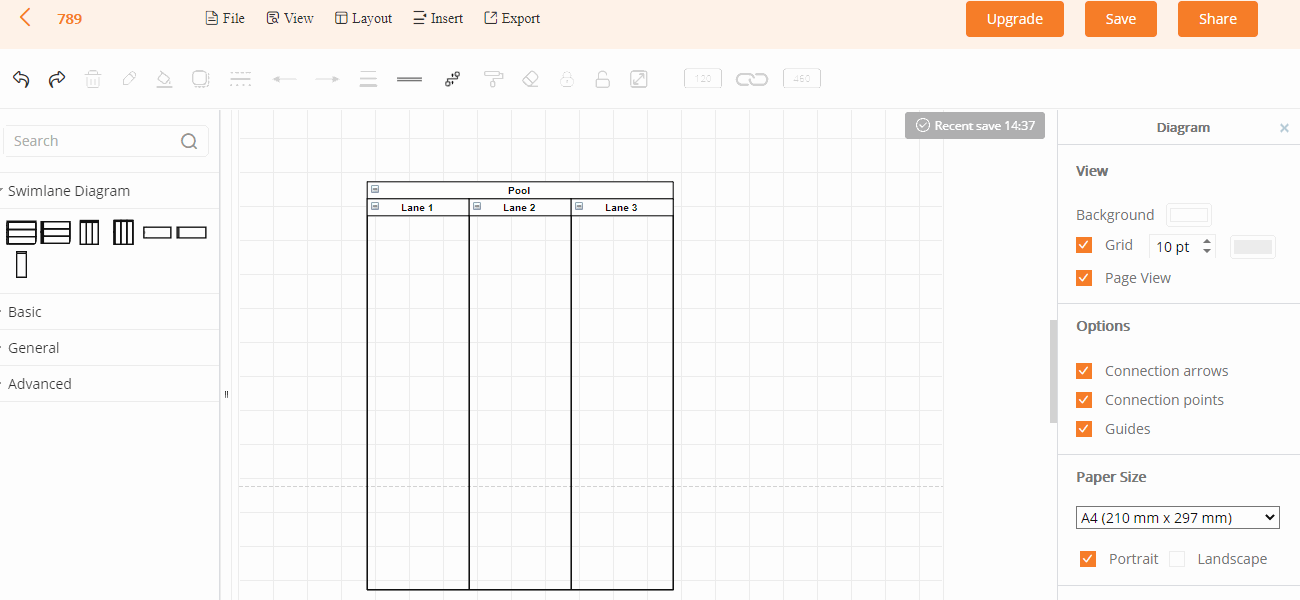
5.7. Inserire un’immagine
Clicca su “Inserisci” nella barra degli strumenti in alto e potrai inserire immagini, link e testi nel diagramma di flusso.
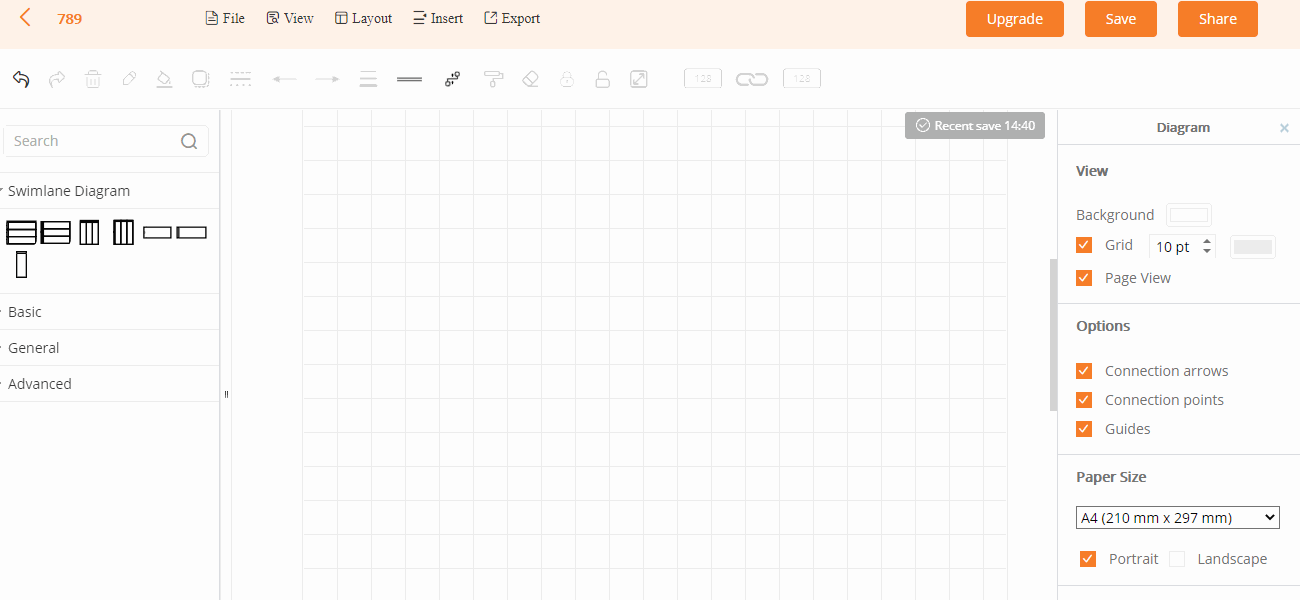
5.8. Esportare
Clicca su “Esporta” per esportare il diagramma di flusso come immagine e PDF.
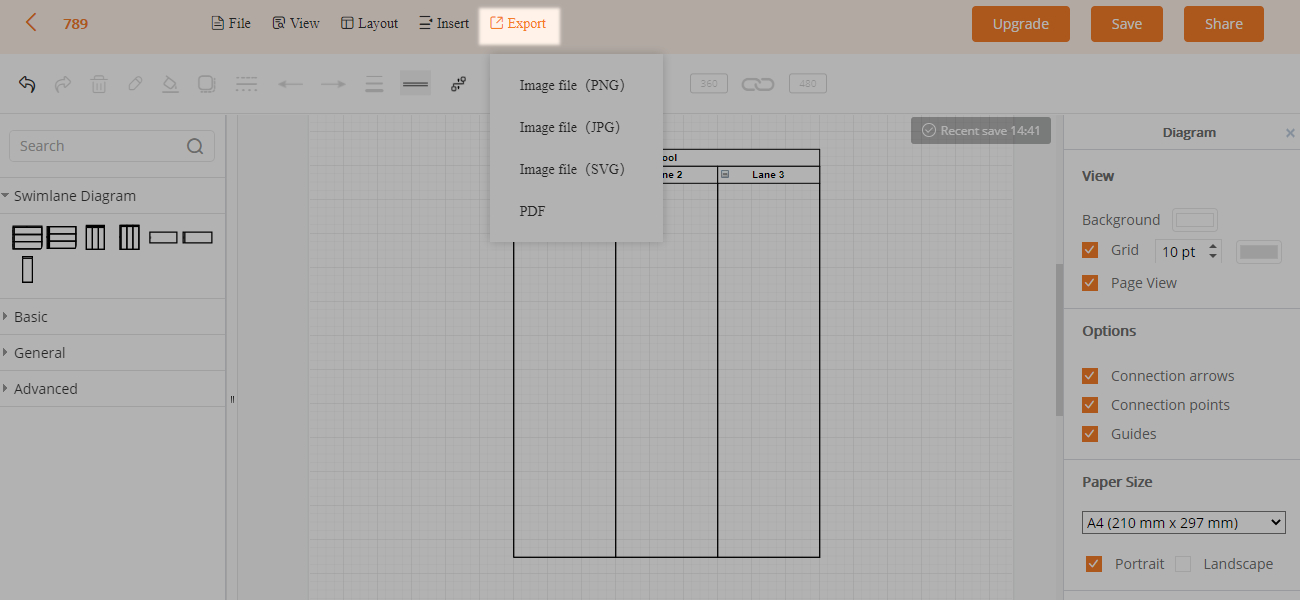
5.9. Migliorare la qualità dell’immagine
Se desideri stampare un diagramma di flusso e le forme sono troppo piccole, risulteranno sfocate. Puoi ingrandire il grafico per aumentare la risoluzione.
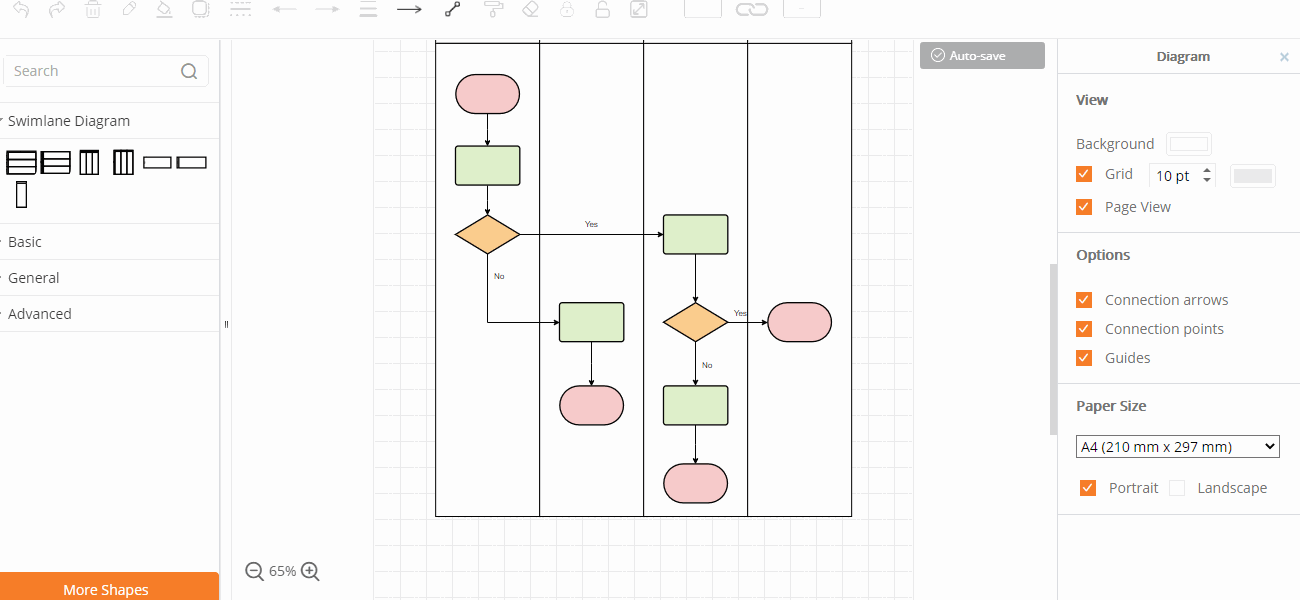
5.10. Stampare
Clicca su “File” e “Stampa” nella barra degli strumenti in alto, poi seleziona il numero di copie e il layout per stampare il diagramma di flusso.
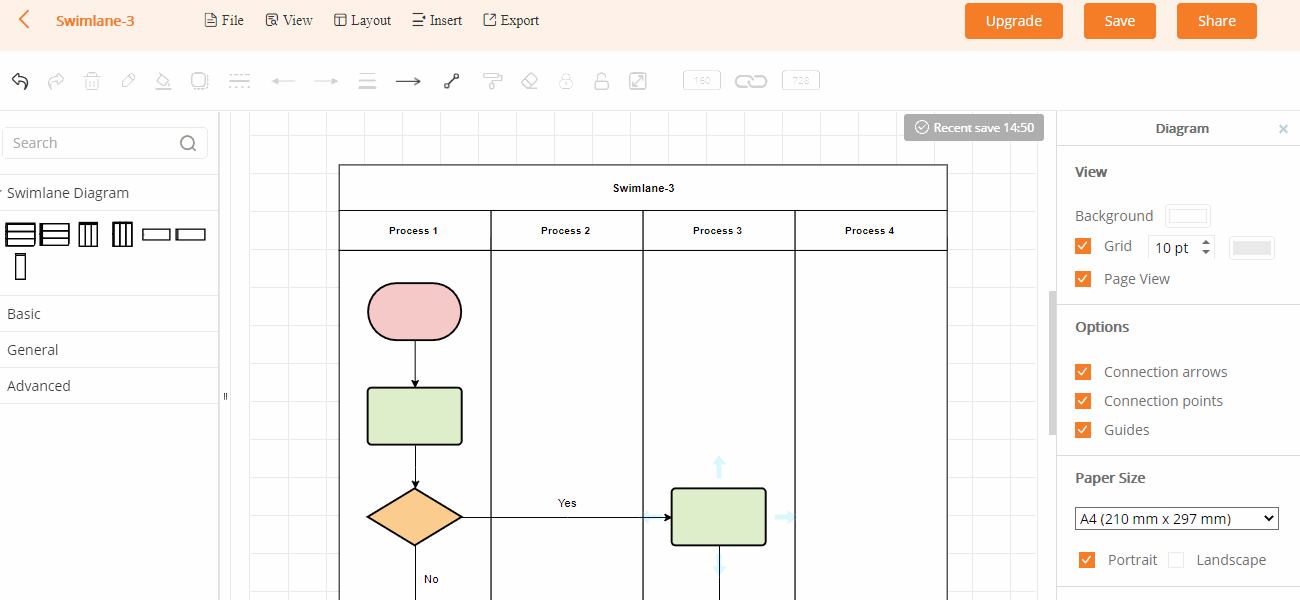
6. Contattaci
Iscriviti al canale Telegram
Ti preghiamo di fare riferimento alla guida di GitMind qui sopra. Nel caso avessi domande sull’utilizzo del servizio o qualche suggerimento, ti preghiamo di contattare il nostro servizio di assistenza o di iscriverti al nostro canale Telegram.
Leave a Comment
Comment (0)