GitMindフローチャートツールの使い方
GitMindとは?
GitMindはオンラインでフローチャートやマインドマップ、スイムレーン図、UML図、シーケンス図などを簡単に作成することができるツールです。
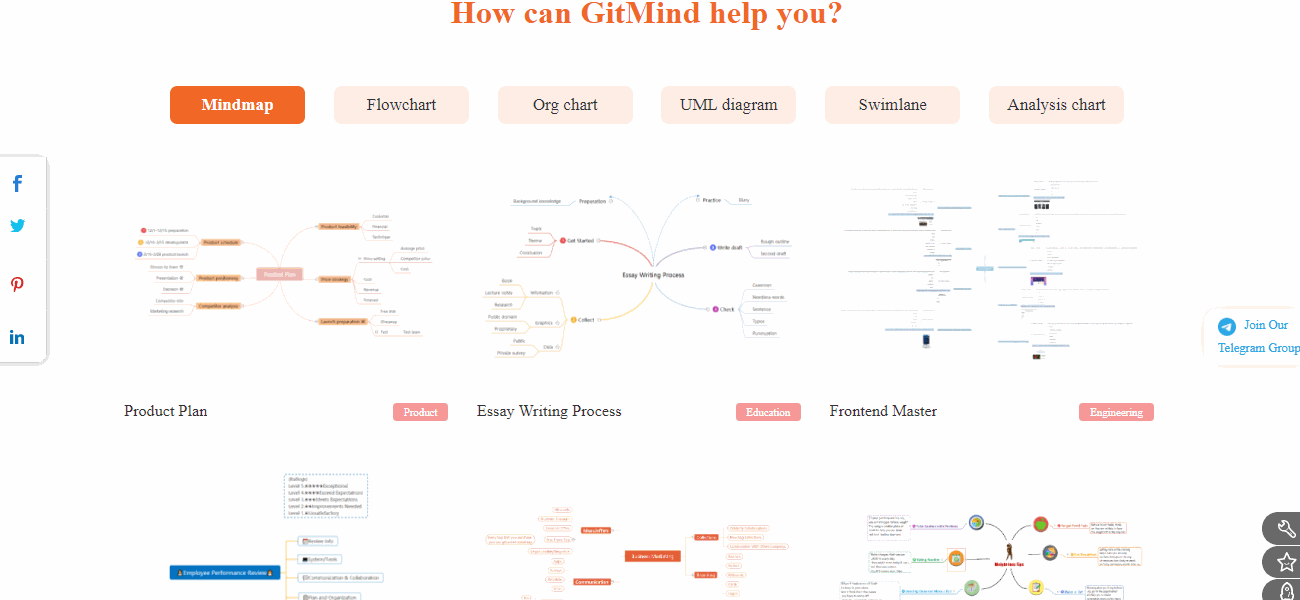
作成開始
登録&ログイン
GitMind公式ページにアクセルして右上にある「Login(ログイン)」を押します。「今すぐ新規作成」を押してアカウントを作成します。メールアドレス以外に、GoogleやFacebook、Twitterアカウントでログインできます。
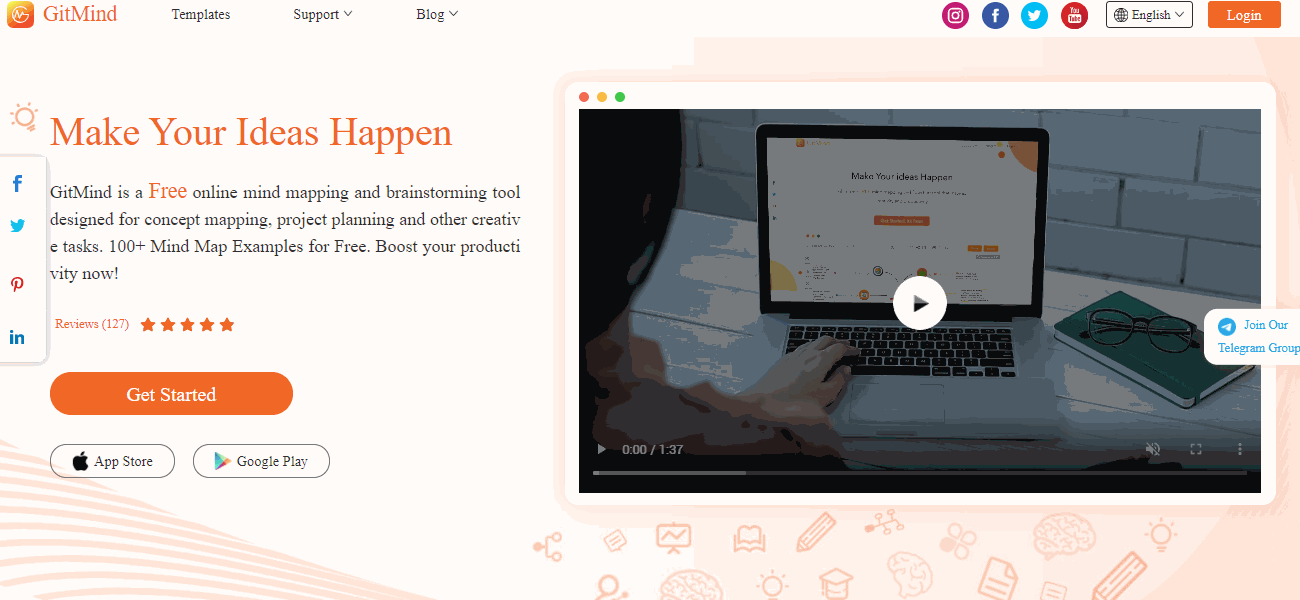
マイアカウント
右上隅にある「マイアカウント」をクリックしてニックネームを変更したり、他のアカウントをバインドしたり、アバターを変更したりできます。
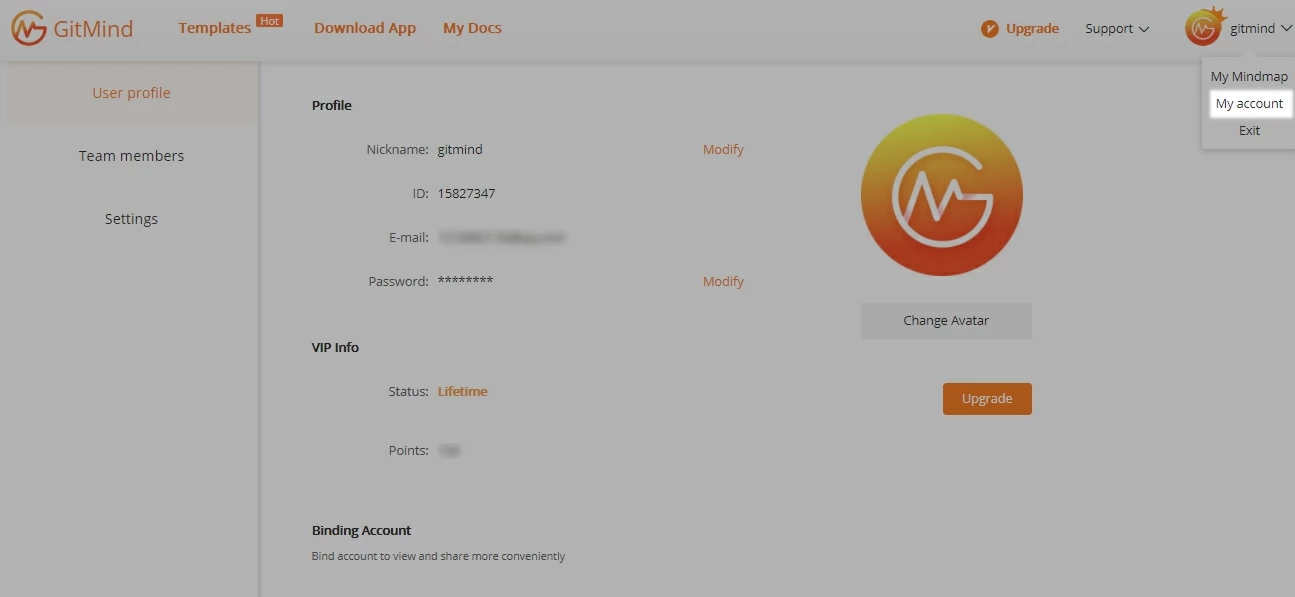
ファイル管理
新規フローチャートの作成
新規フローチャートの作成は2つの方法があります。1つは上部にある「新しフローチャート」をクリックします。2つは「マイファイル」>「新規作成」>「新しいフローチャート」の順にクリックします。
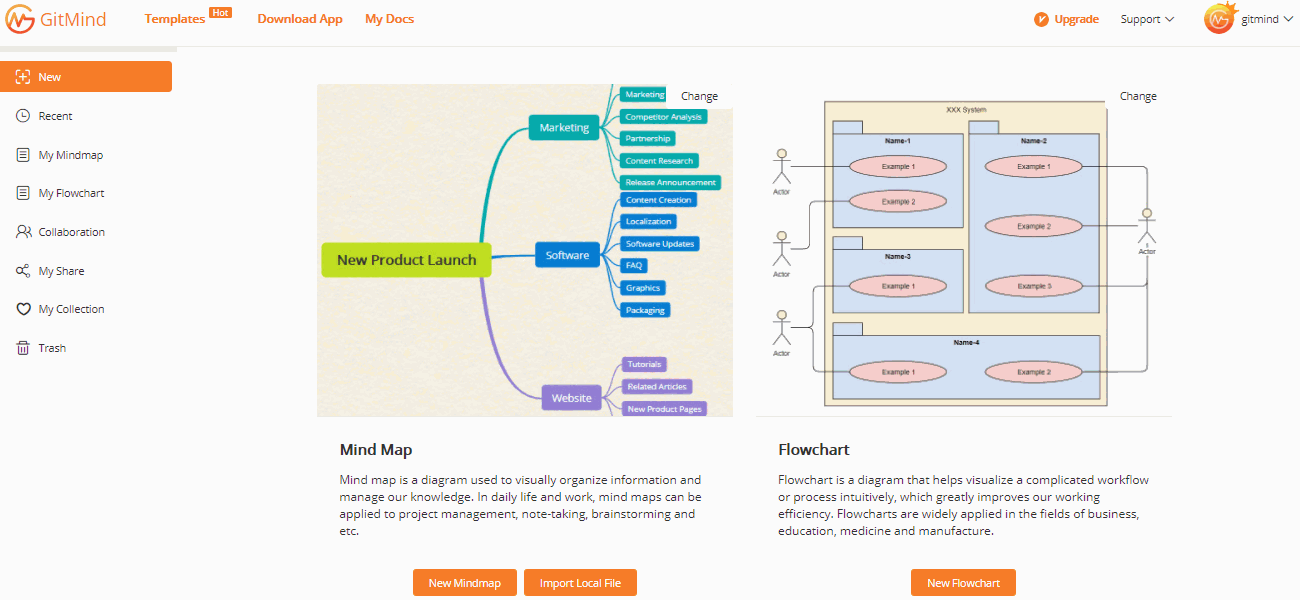
名前を変更する
ファイルを右クリックして「名前の変更」を選択して変更します。
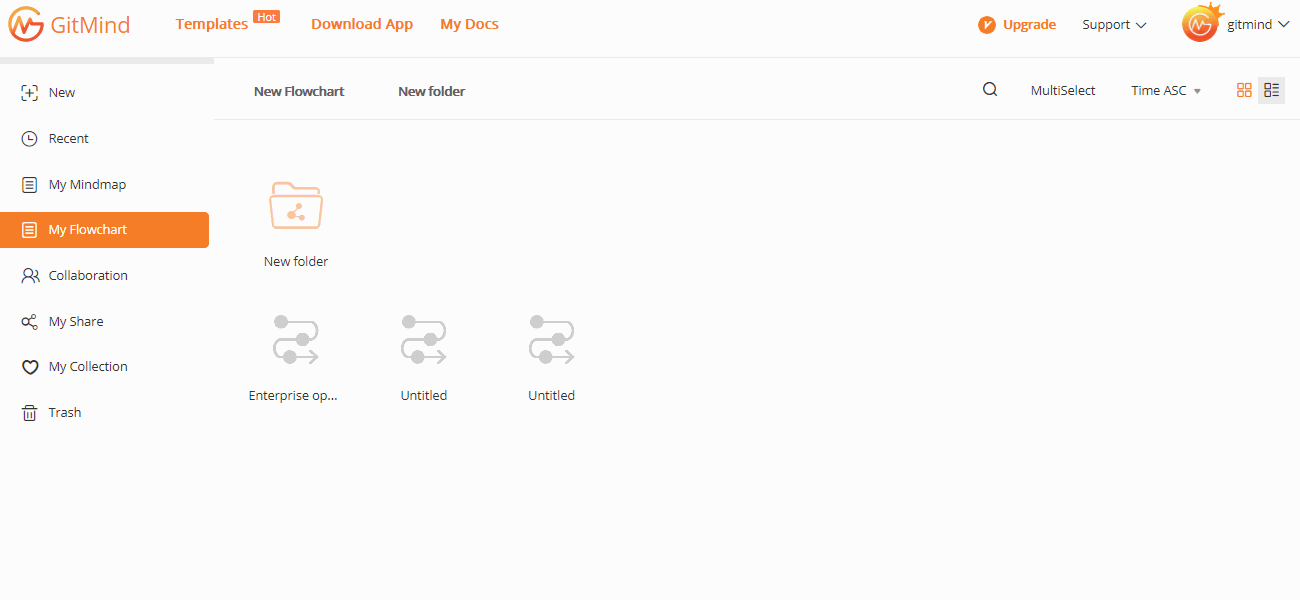
移動&コピー
目標のファイルを右クリックして「…にコピーする」または「…に移動する」を選択します。
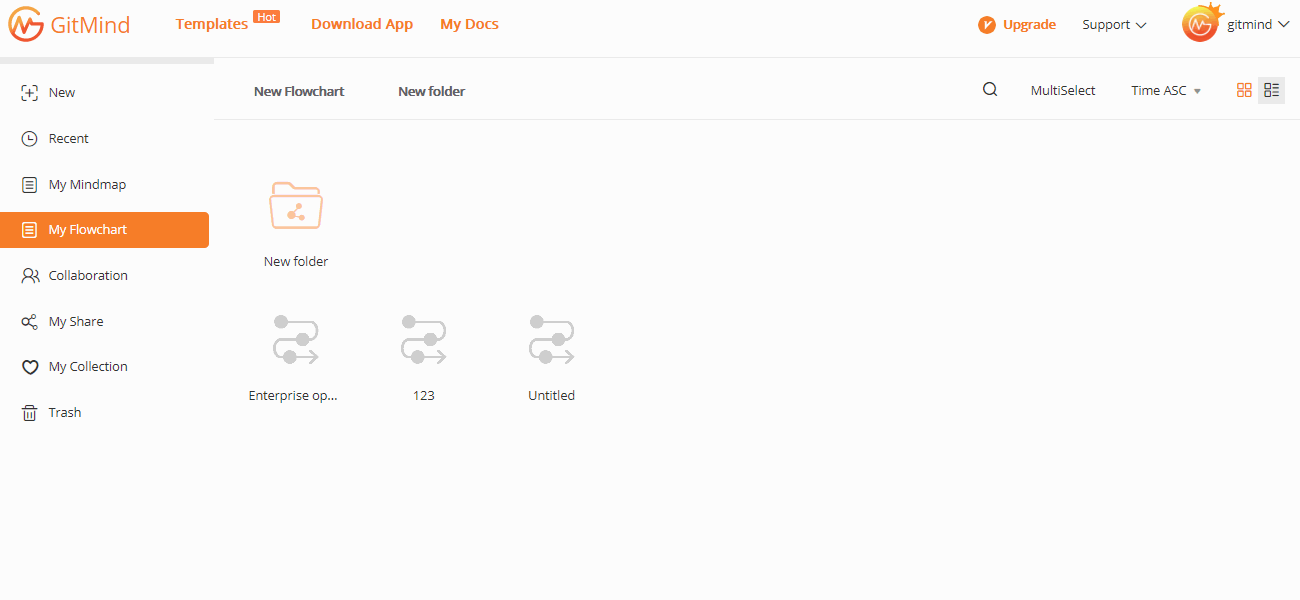
削除&元に戻る
目標のファイルを右クリックして「削除」を選択すれば、ファイルが削除されます。徹底的に削除したい場合、ゴミ箱の中でそのファイルを削除します。もし削除してしまったファイルを復元したい場合、ゴミ箱で右クリックして「取り消す」を選択します。
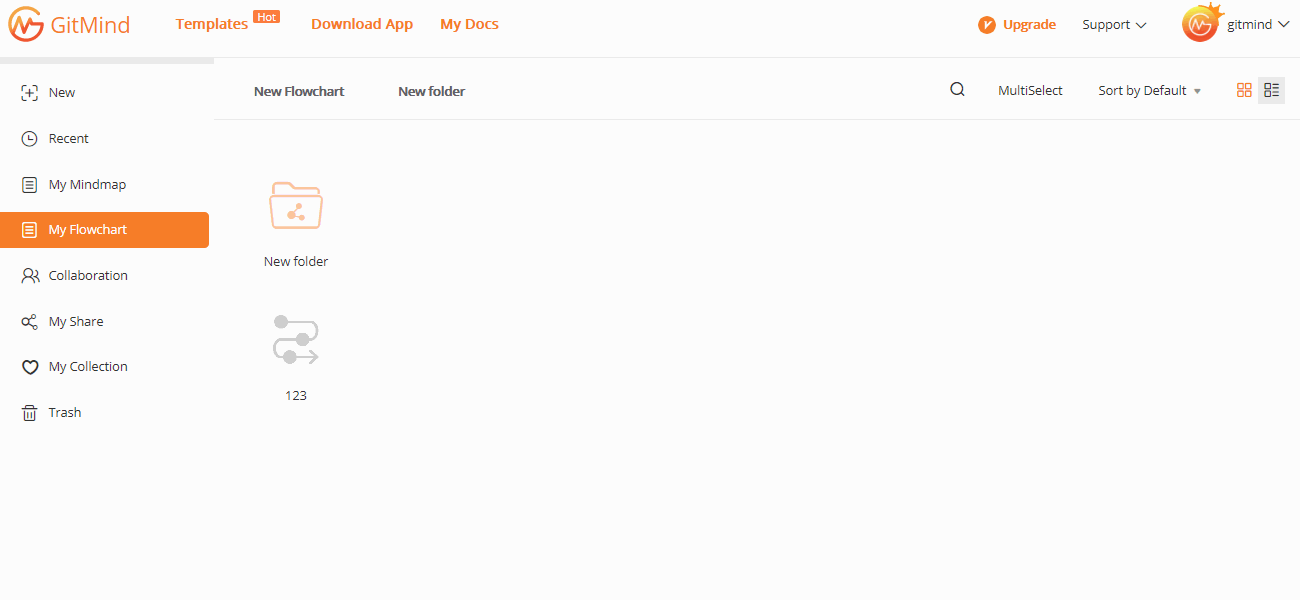
一括操作
「マイファイル」の中で「多選択肢」をクリックすれば、複数のファイルを選ぶことができます。その後一括で名前の変更や削除、コピー、移動などが行えます。この機能により、時間を大幅に節約し、作業効率を向上させることができます。
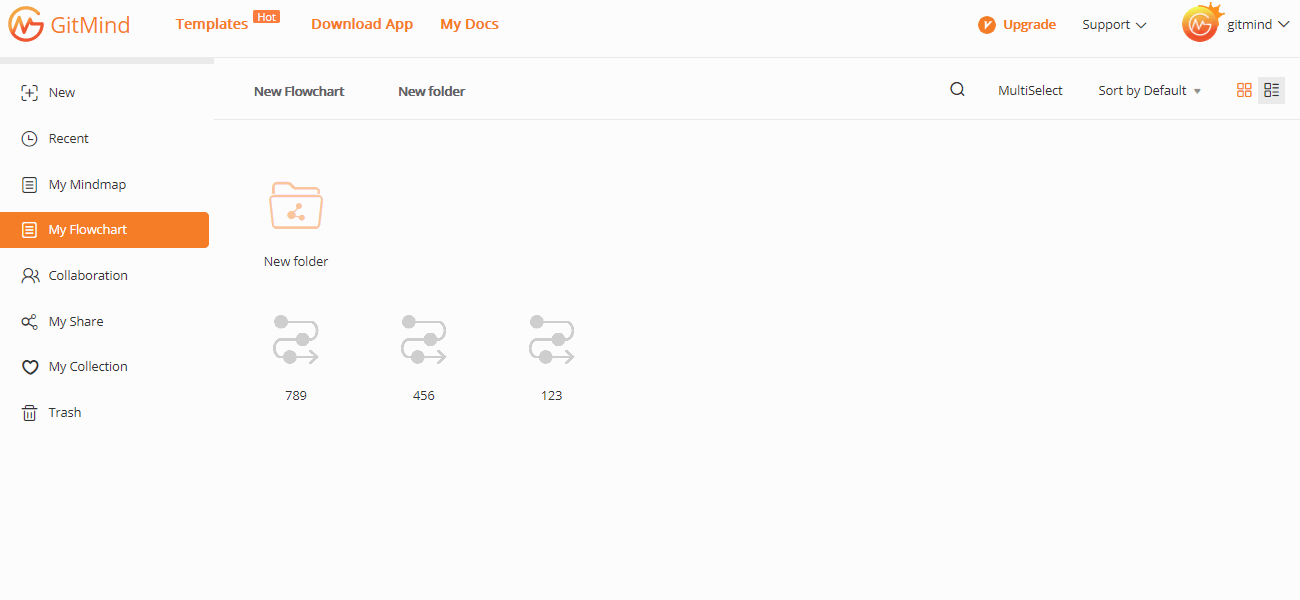
並び替え
「マイファイル」ページで、右上隅にある並べ方(多選択肢の横)で、時間と名前で昇順または降順で並べ替えることができます。リストまたはグリッド表示でファイルを表示することも可能です。
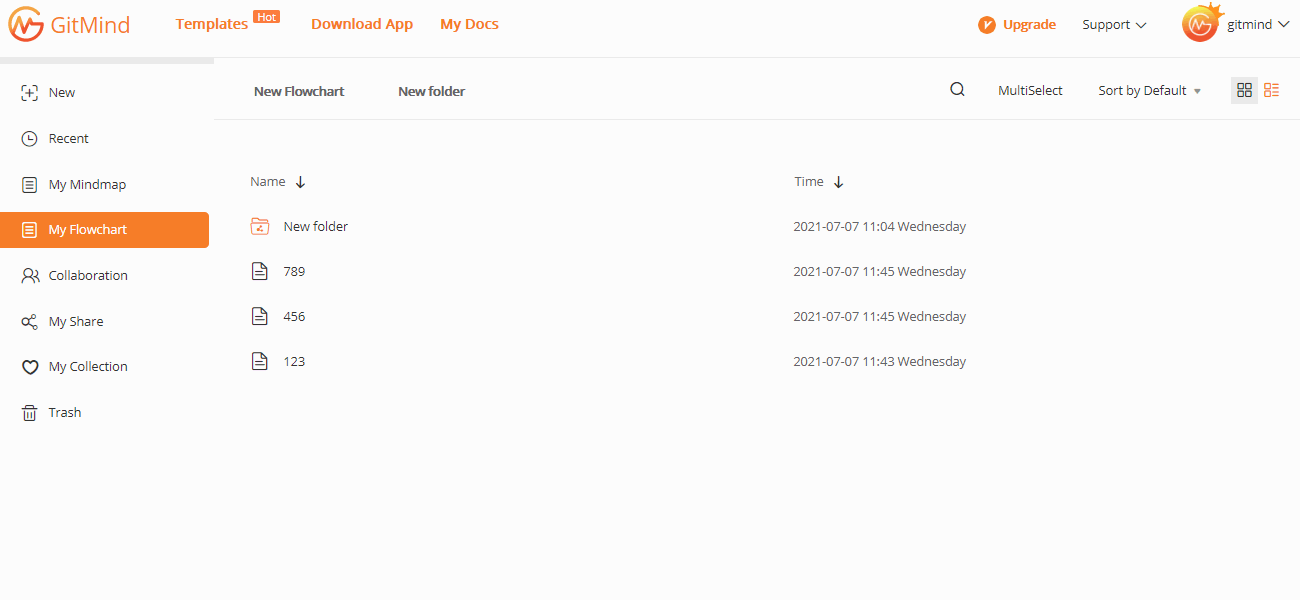
共有
「マイファイル」ページで、ファイルを右クリックして共有します。リンクをコピー、またはFacebook、Twitter、Telegramと直接に共有可能です。共有すればGitMindポイントを獲得できます。ファイルのパスワードと期間を設定することもできます。さらに、視聴者にマインドマップをコピーさせるかどうかを設定できます。
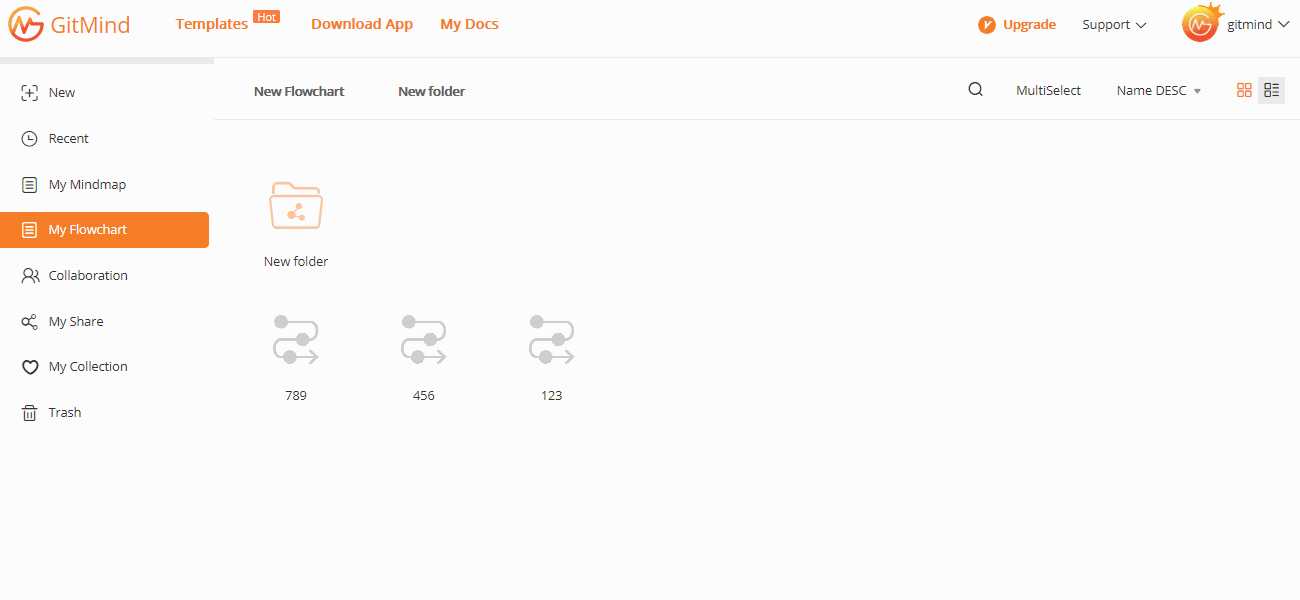
テンプレートを使用する
テンプレートを使用する
「人気テンプレート」をクリックして利用したいテンプレートを選んで開いて、「テンプレートを使用」を押せば、そのテンプレートを利用できます。
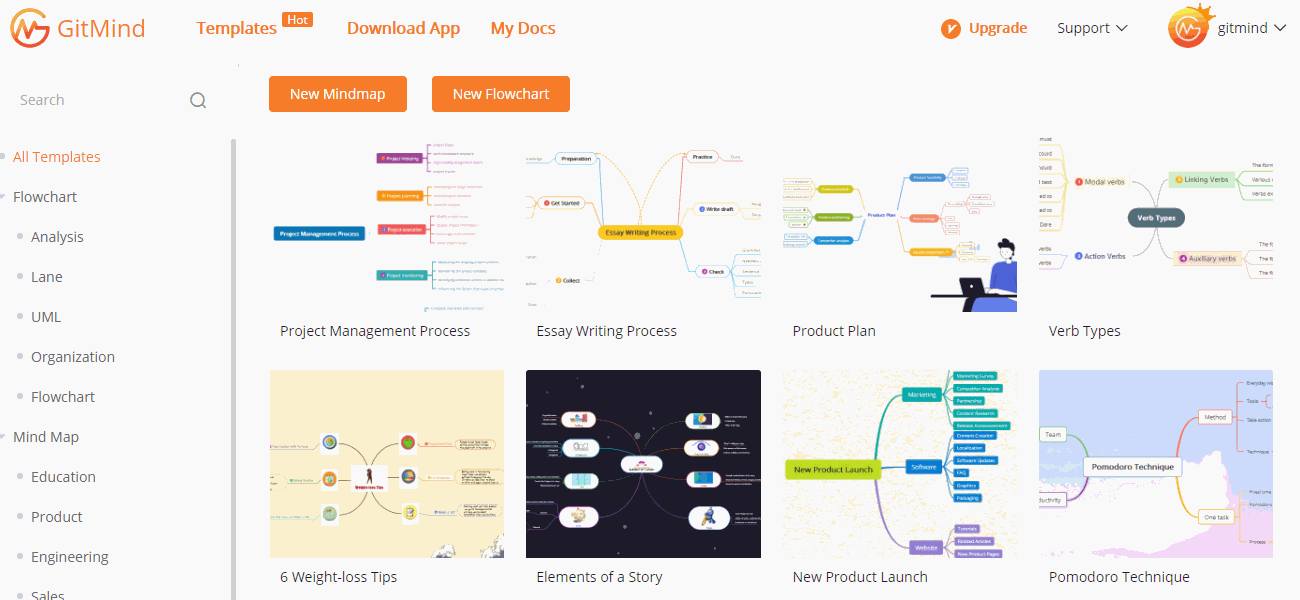
フローチャートを書く
図形を管理する
GitMindフローチャートツールは数多くの図形を提供しています。図形の追加や折り畳みもできます。
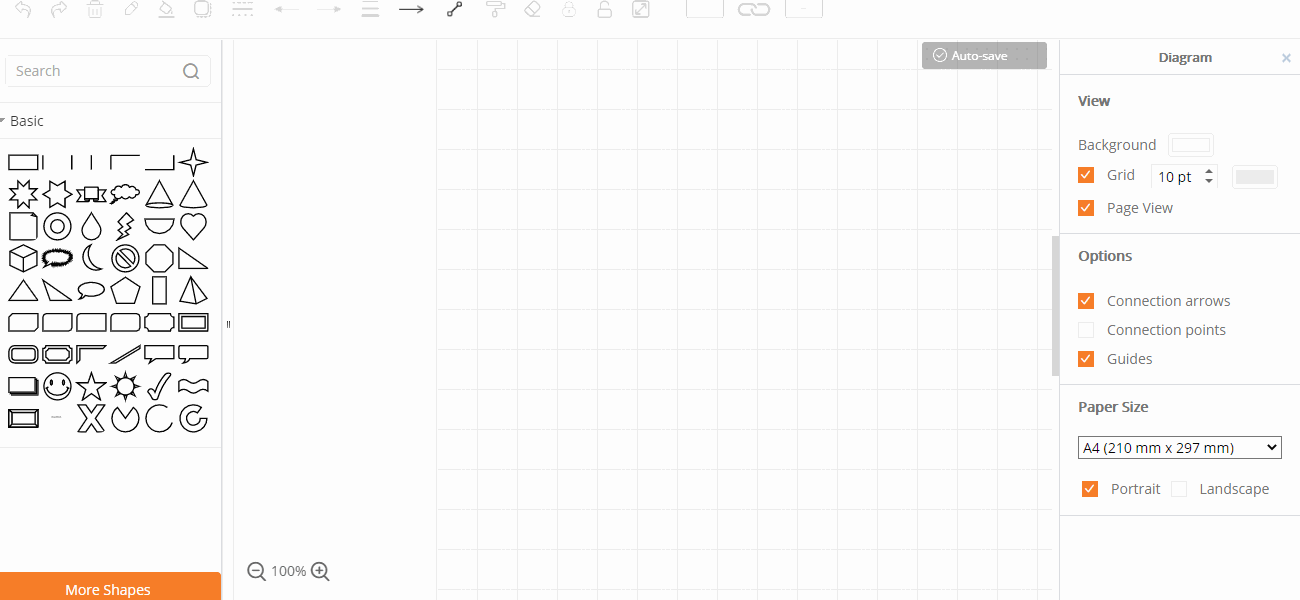
ドラッグアンドドロップ
フローチャート編集画面で左側の図形を選んで、用紙にドラッグして追加します。
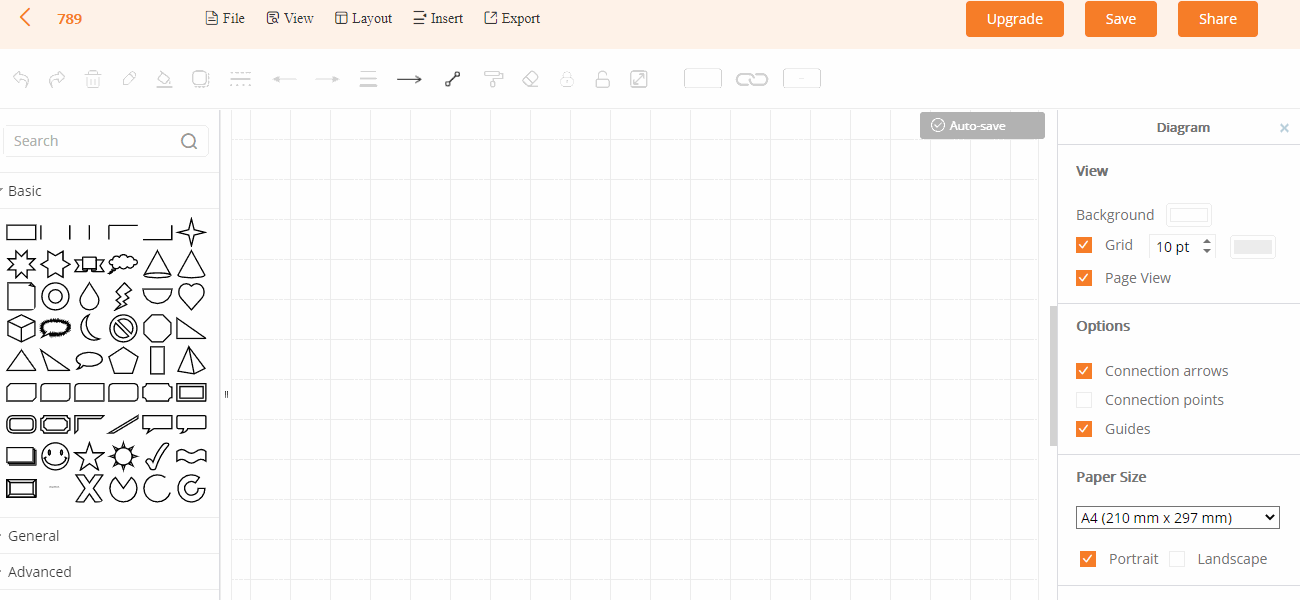
サイズ
図形を選択し、値を入力して長さと幅を調整します。複数の図形を選択して一括調整を適用することもできます。
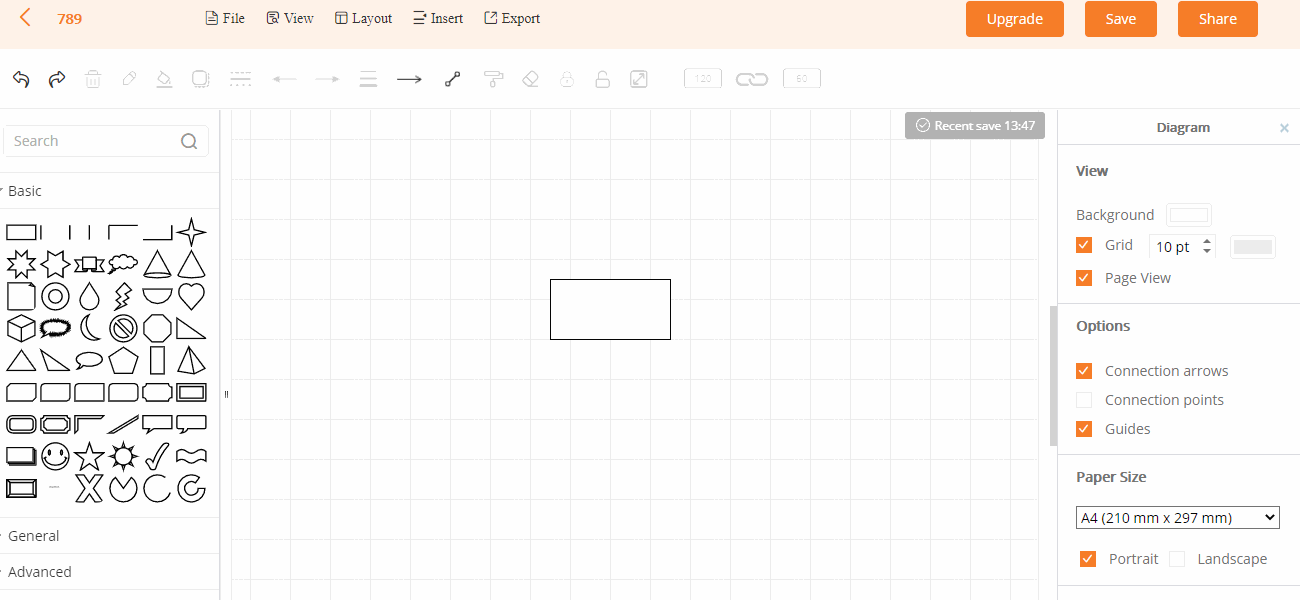
スタイル
図形を選択すると、塗りつぶしの色、線の色、境界線、その他のパラメータをカスタマイズできます。
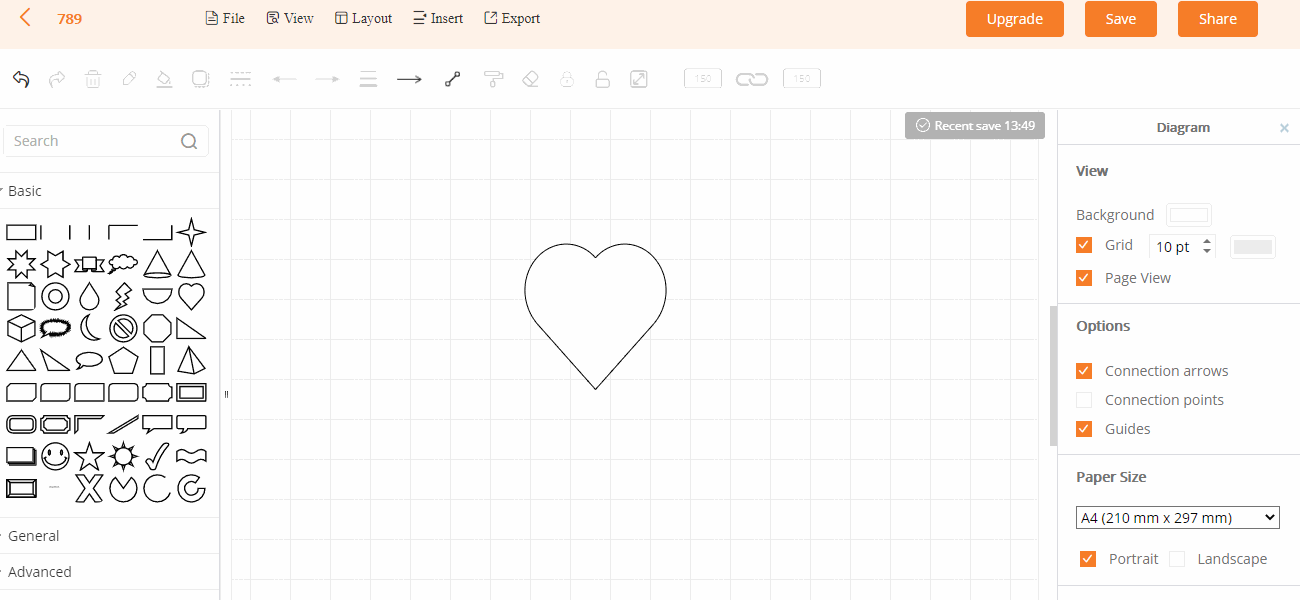
テキスト
テキストをダブルクリックすると、右側でテキストのフォント、位置、色、間隔、その他のパラメータを設定できます。
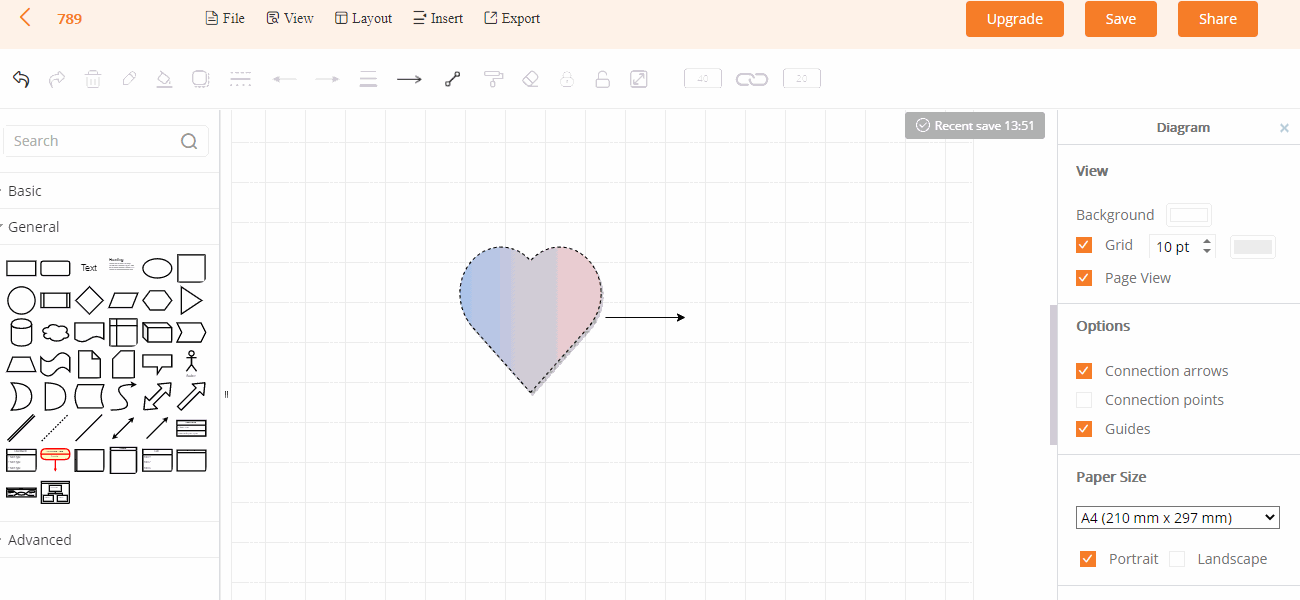
調整
キャンバスで図形を選択すると、右側の「配置」で位置、角度、方向を調整できます。
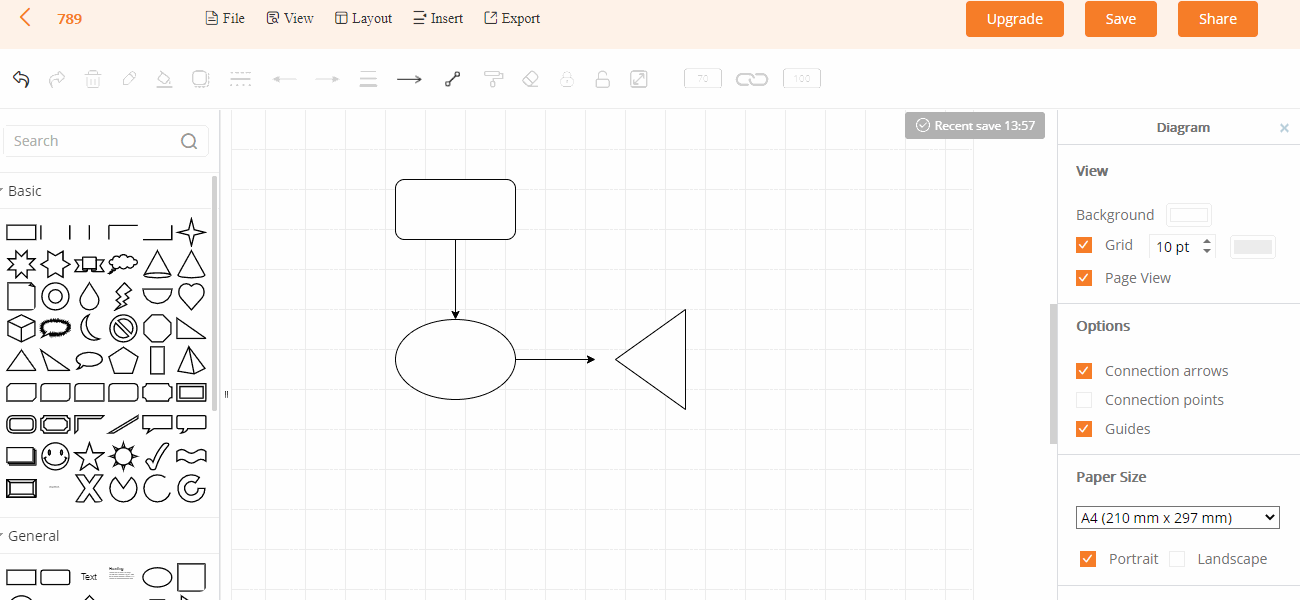
サイズのコピー
図形を選択し、「Copy size(コピーサイズ)」をクリックします。その後別の図形を選択して「Paste size(サイズの貼り付け)」をクリックします。
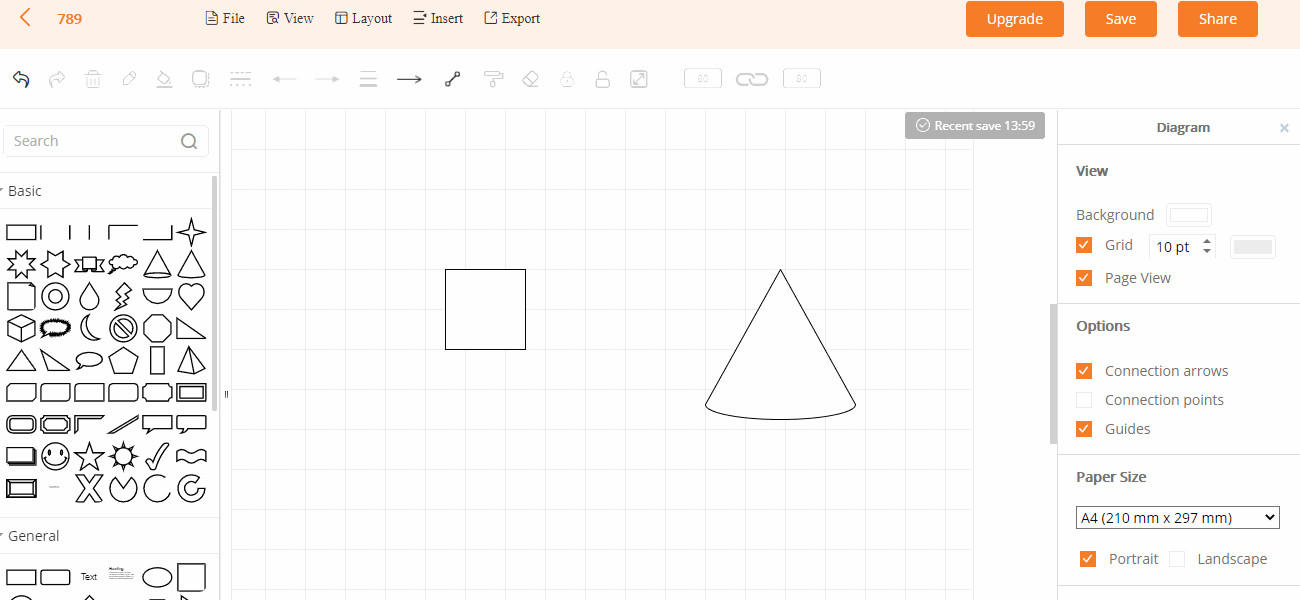
検索
検索ボックスで使用したい図形のキーワードを入力して素早く検索できます。
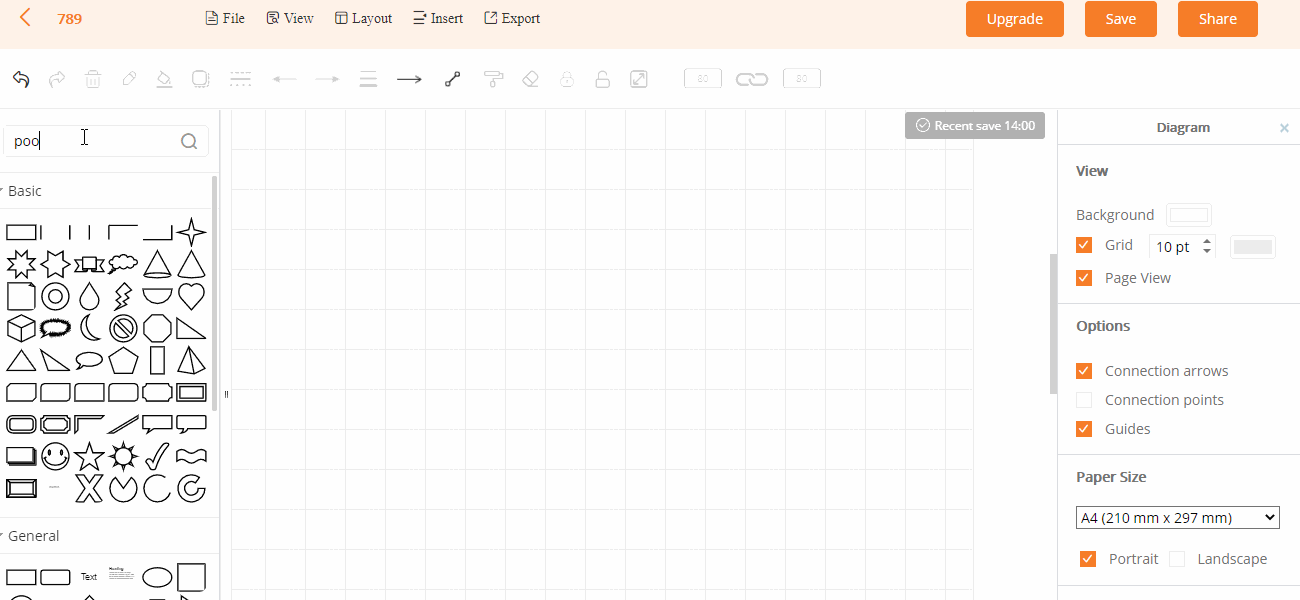
ロック
図形を選択してから、上部のツールバーの「ロック」をクリックしてロックされ、マウスで移動することはできません。移動したい場合は「アンロック」をクリックしてください。
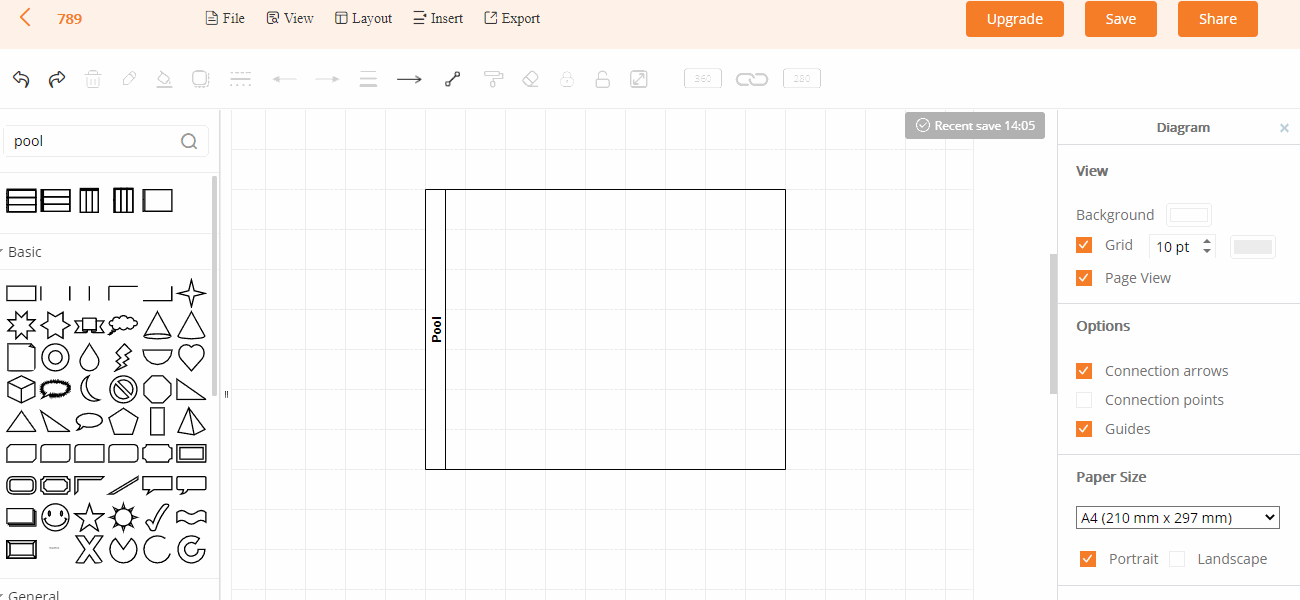
グループ
複数の図形を選んでから「レイアウト」>「グループ」の順に選択してグループにします。「グループ解除」を選択すればグループを解除します。ショートカット「Ctrl + G」を使用してグループし、「Ctrl + Shift + U」を使用してグループ化を解除することもできます。
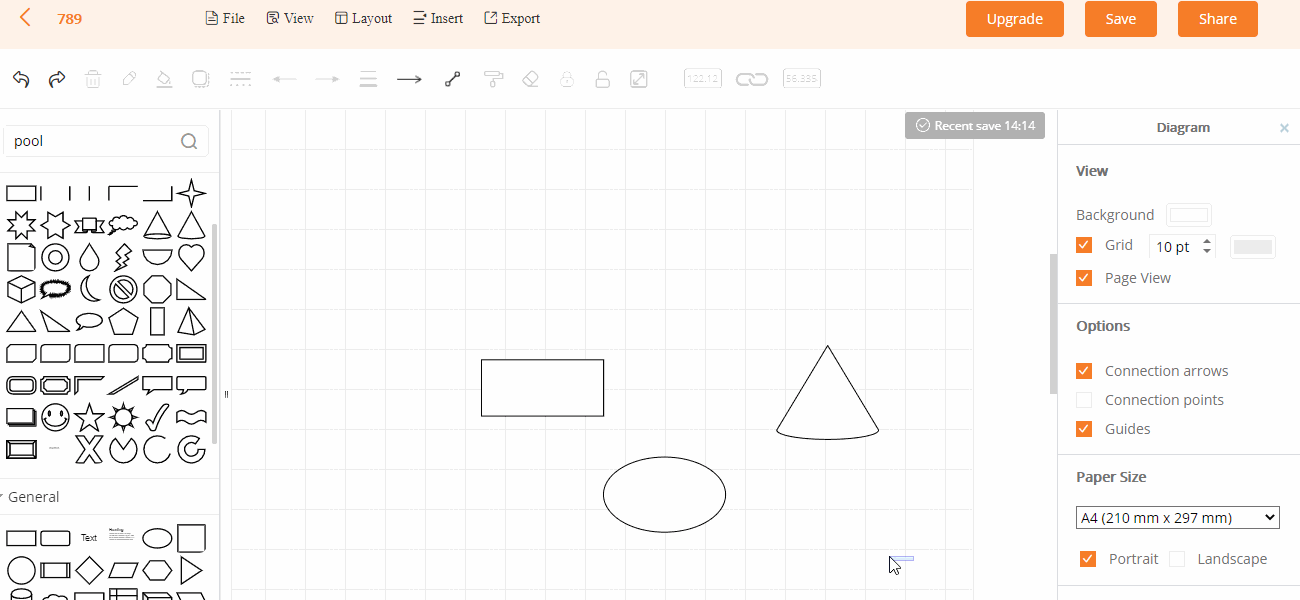
接続ポイント
フローチャートを開いて右側で「接続ポイント」にチェックを入れます。図形を選択して、表示された接続点をクリックして別の図形繋げることができます。
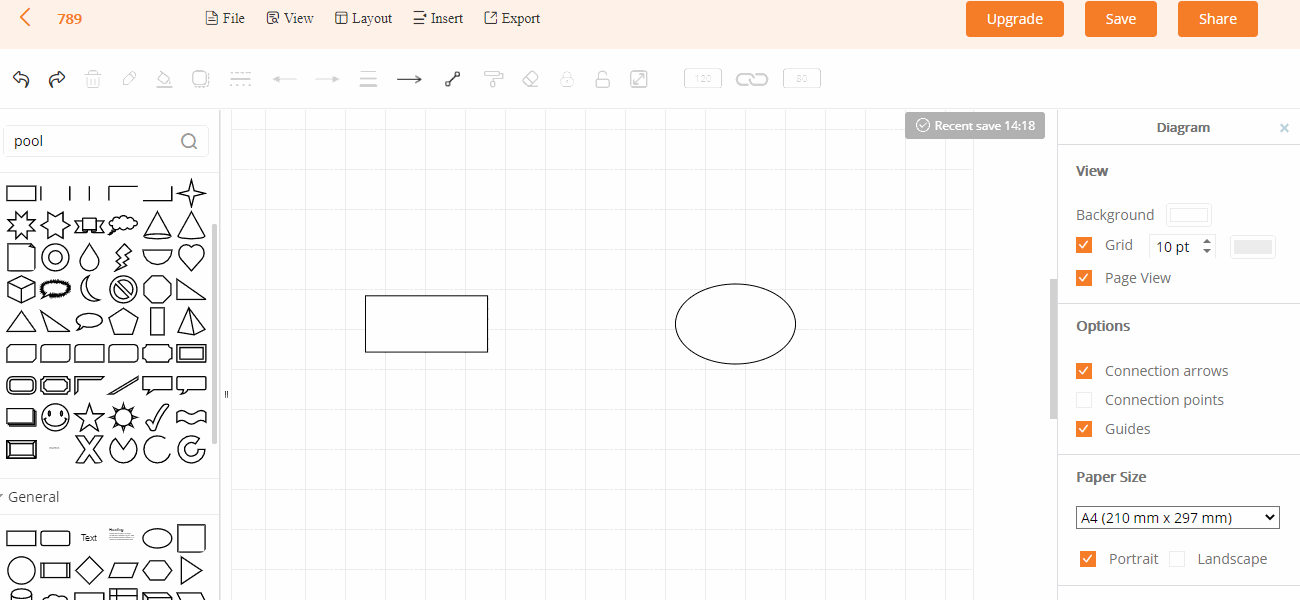
インポート
「ファイル」>「インポート」の順にクリックして、導入したいファイルを選びます。
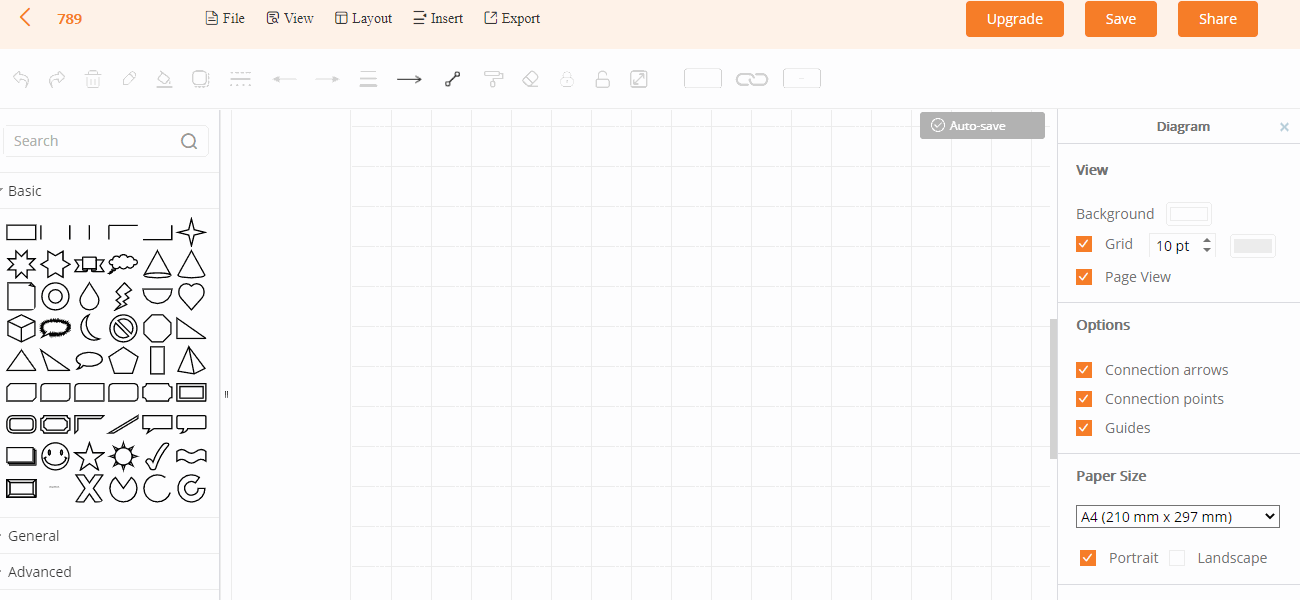
コネクタ
コネクタを選択した後、線の方向、幅、スタイルをカスタマイズできます。
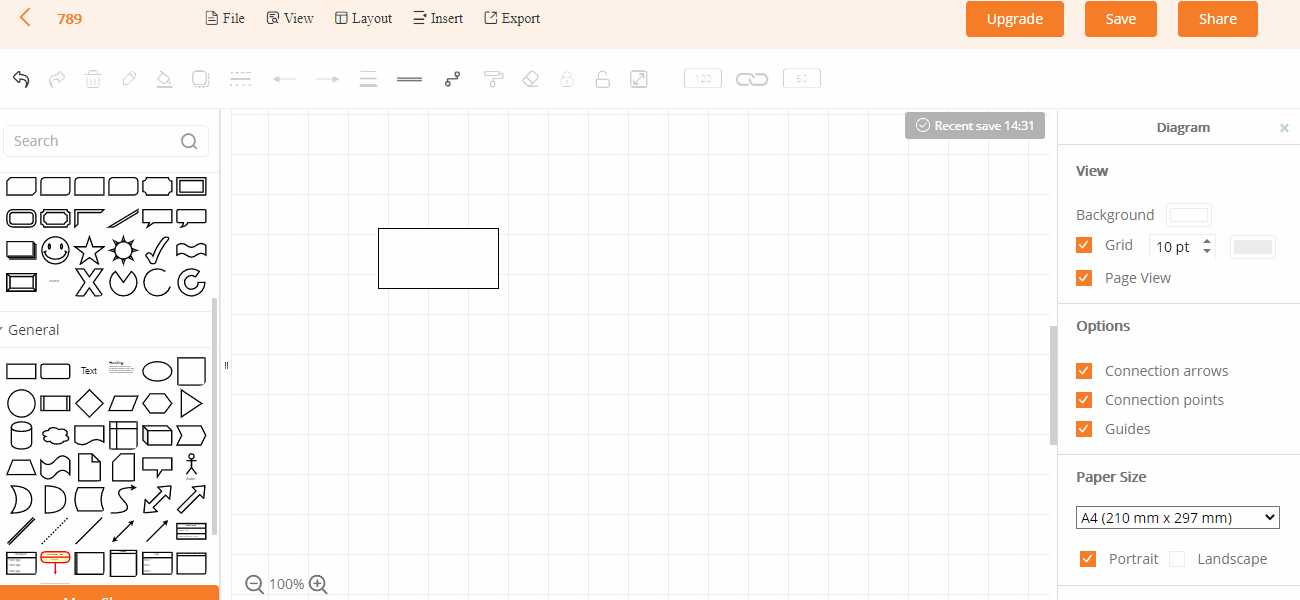
フォーマットペインター
図形を選択して「フォーマットペインタ」をクリックします。それから、他の図形を選択すると、前の図形の塗りつぶし色、境界線、及びその他の属性を他の形状に適用します。
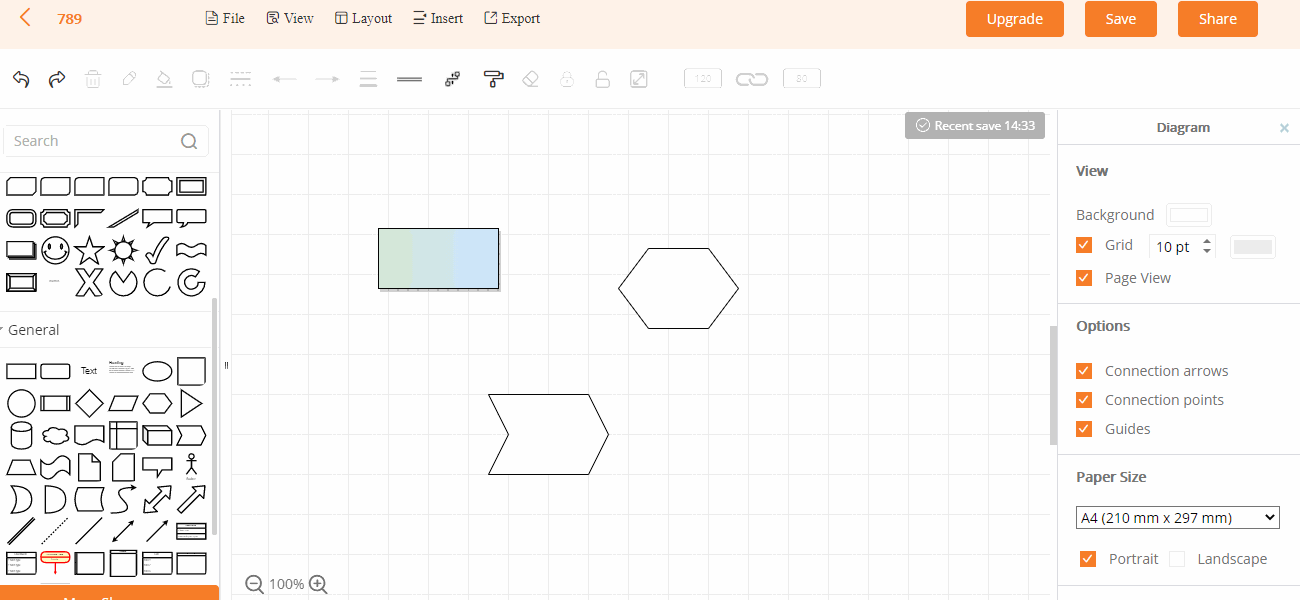
フォーマットを削除
図形を選択し、上部ツールバーの「フォーマットの削除」(消しゴムアイコン)をクリックして、塗りつぶし、境界線、その他の属性を含むすべてのフォーマットを削除します。
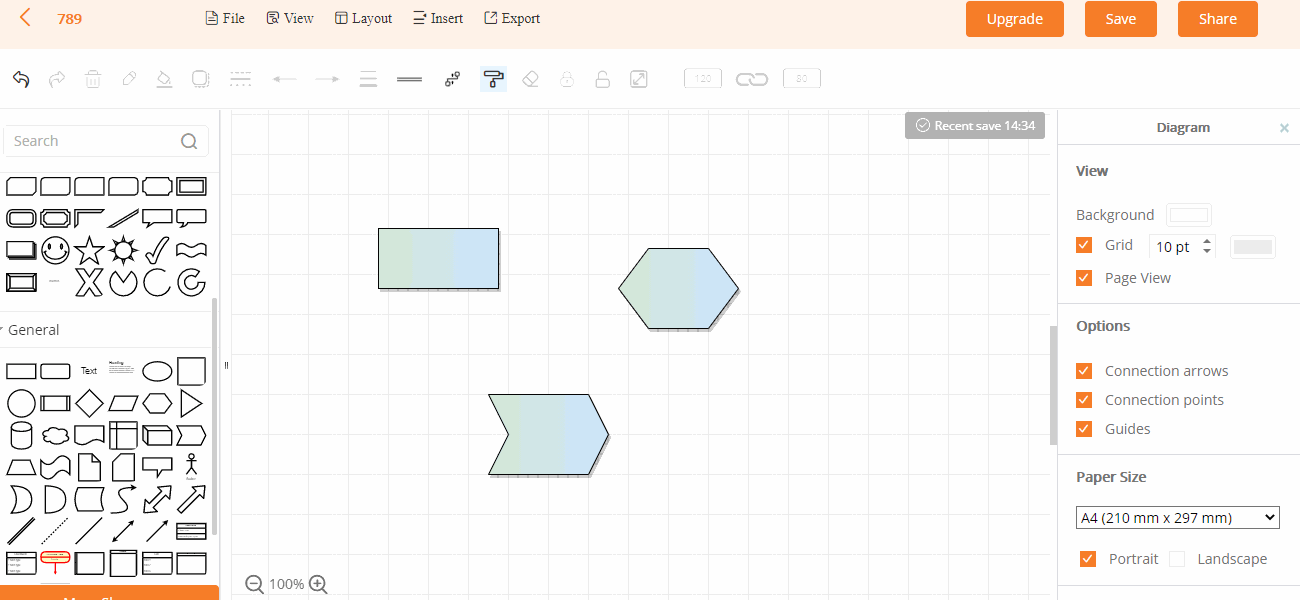
スイムレーンを追加
左側のライブラリーからスイムレーンを選択し、直接に用紙にドラッグして使用します。スイムレーンを追加したい場合、1つのレーンを選択して、青い矢印をクリックします。
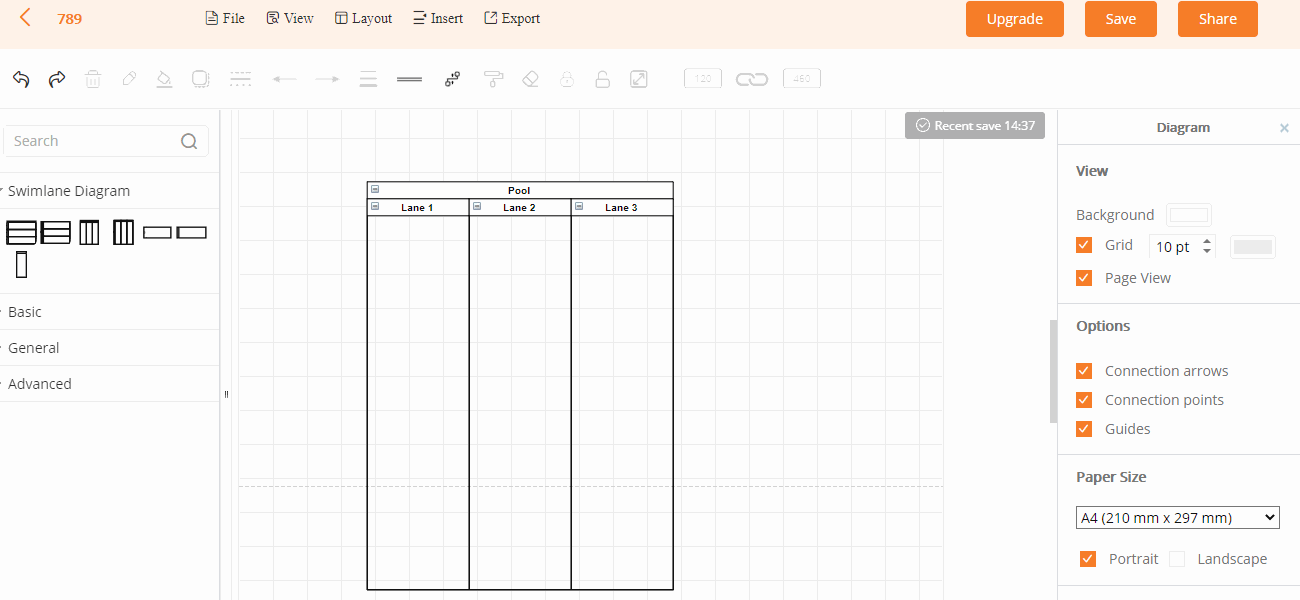
画像の追加
上部にある「挿入」をクリックして画像、テキスト、ハイパーリンクを追加できます。
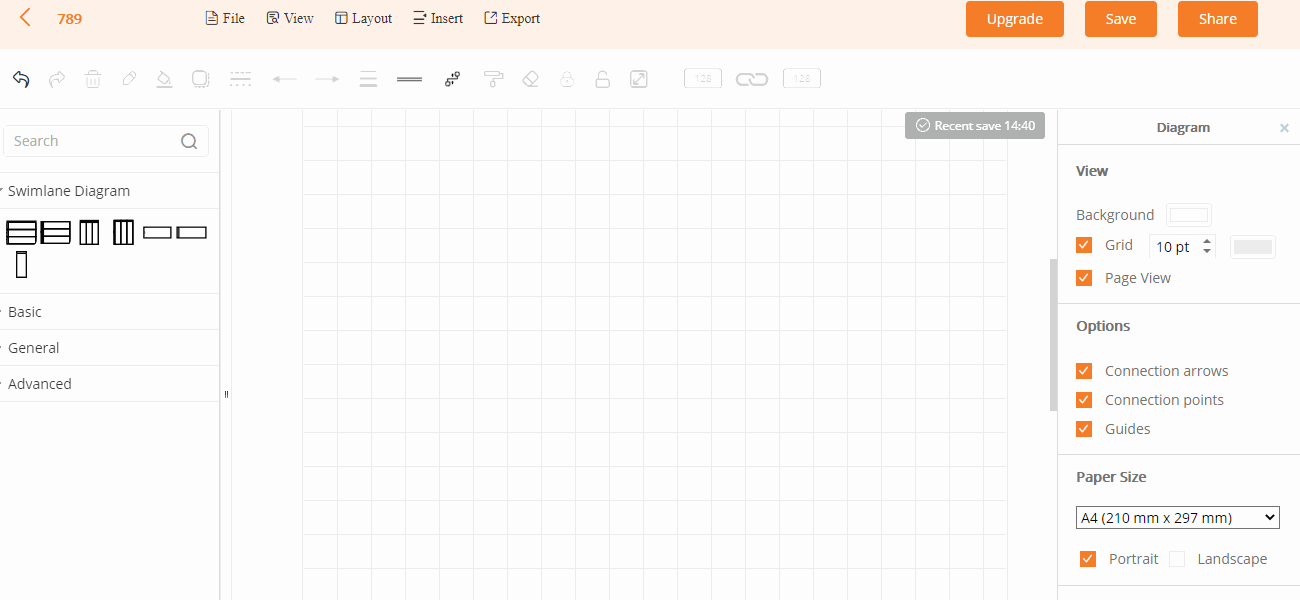
出力
「エクスポート」を押して、作成されたフローチャートをPNG、JPG、SVG、PDFで保存します。
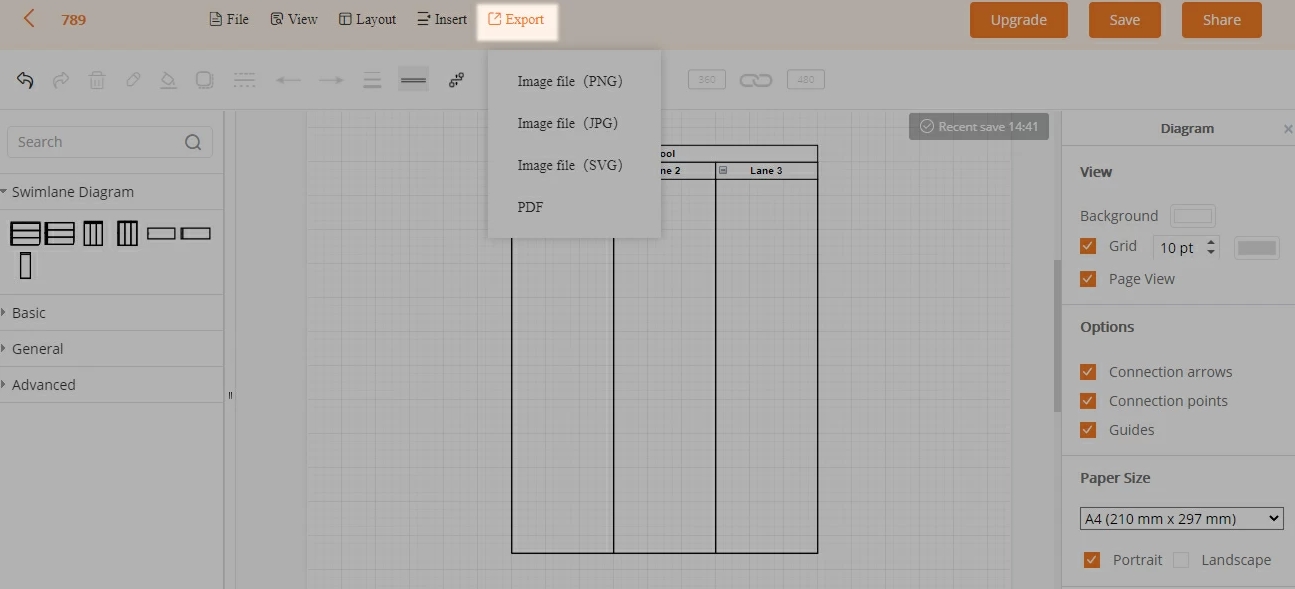
図の画質を上向させる
フローチャートをプリントする場合、図形や文字が小さいすぎるとぼやけてしまいます。図形を拡大して解像度を上げることができます。
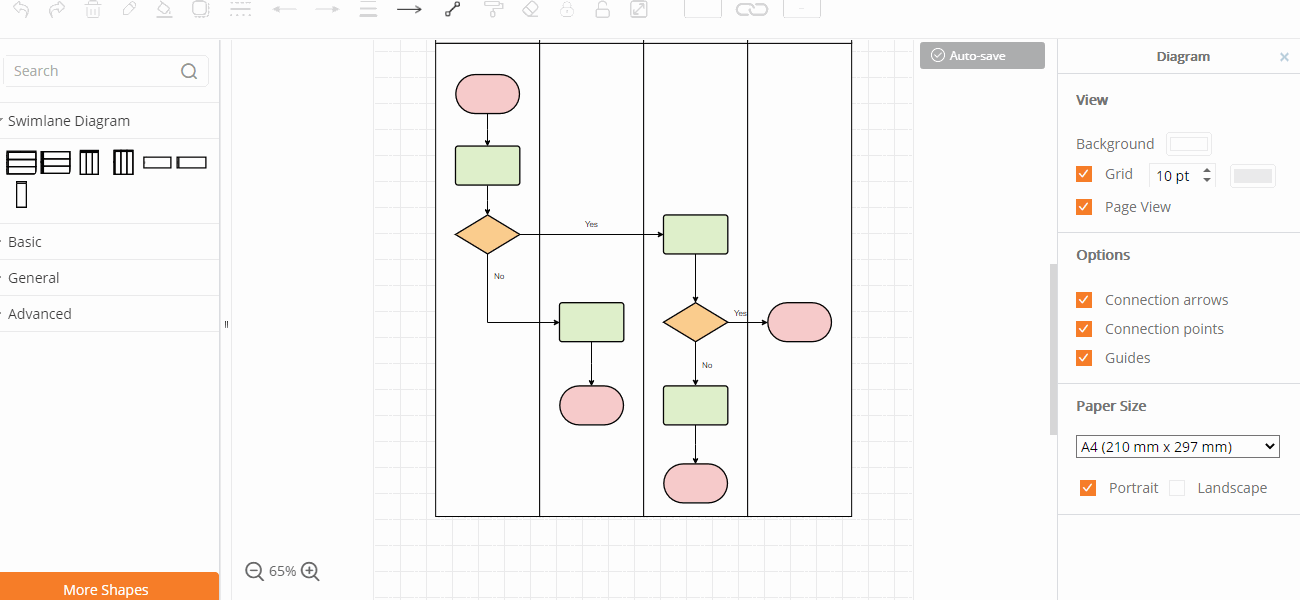
印刷
上部ツールバーの「ファイル」>「印刷」の順にクリックし、印刷設定をしてフローチャートを印刷します。
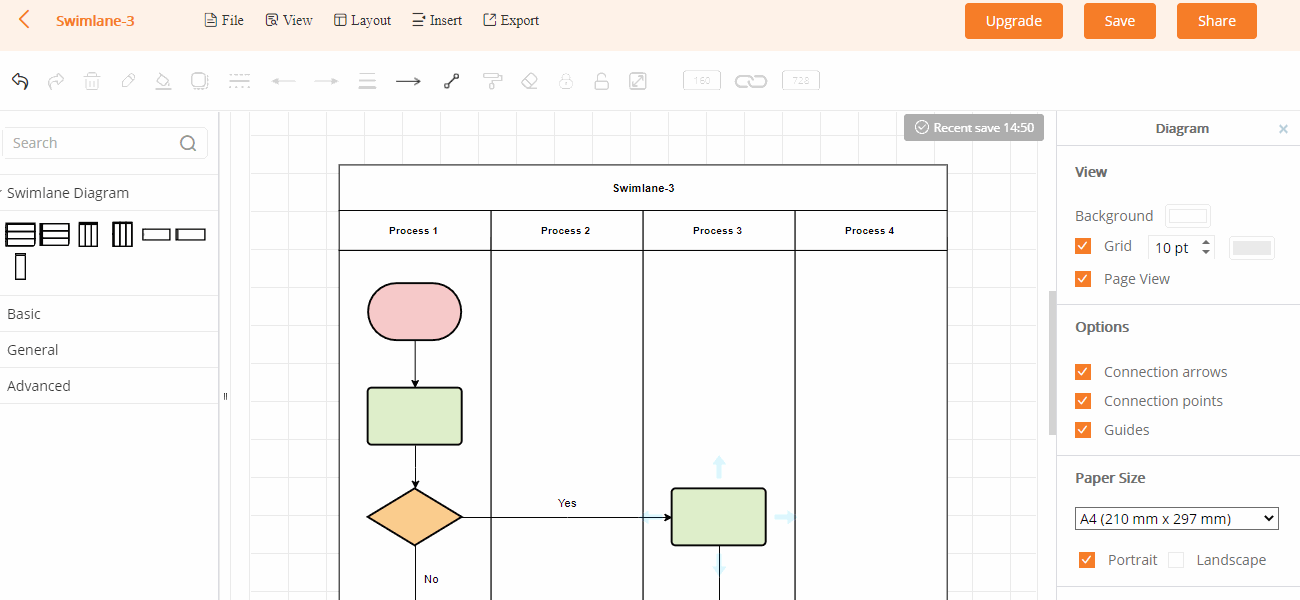
その他
上記のGitMindフローチャートツールのガイドをご参考ください。もしご使用中に何かご不明な点などがありましたら、サポートセンターに連絡してください。
コメントを書く
コメント (6)