
マインドマップのテーマスタイルを適切に選択することは、コンテンツとの一貫性を高め、視覚的な魅力を高めることで、読者がより閲覧しやすくなります。次は、GitMindでマインドマップのテーマスタイルを変更する方法を学びましょう。
テーマの変更
トップツールバーの「魔法の杖」機能を使うと、マインドマップにテーマを簡単に適用できます。または、右側の「スタイル」をクリックし、「テーマ」を選択します。ポップアップウィンドウの「テーマの変更」をクリックすると、ランダムにテーマスタイルが適用されます。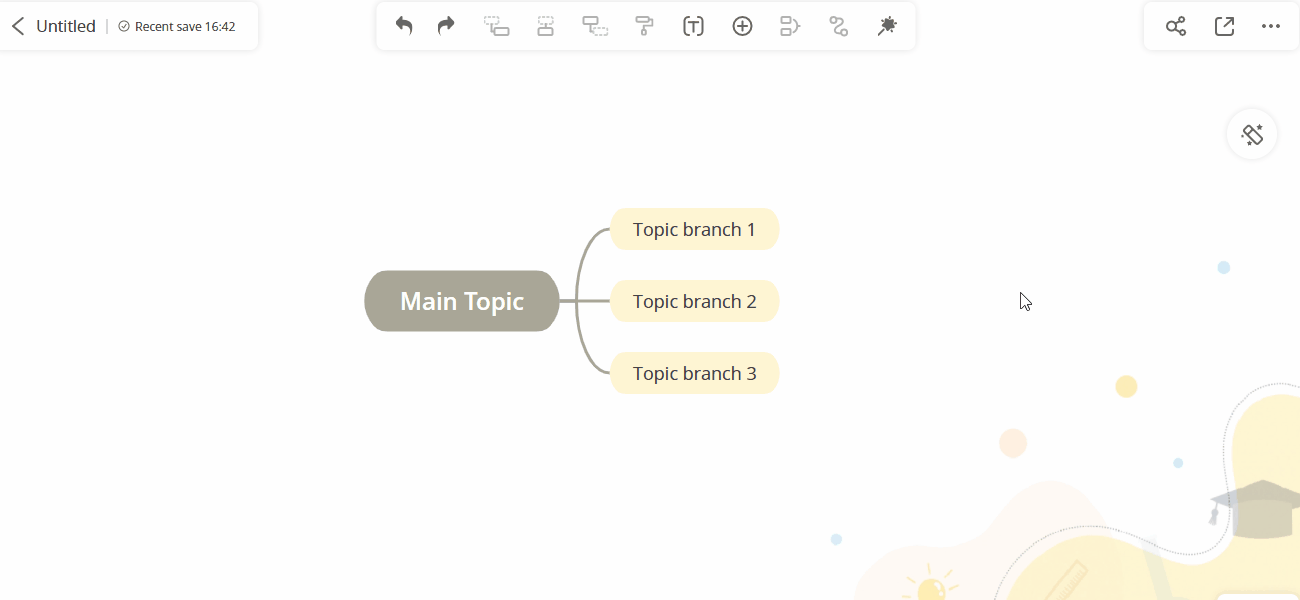
テーマのピン留め
マインドマップを開き、右上の「スタイル」ボタンをクリックします。「テーマ」オプションを選択し、好きなテーマを選んでから、「…」ボタンをクリックしてトップにピン留めします。最大6つのテーマをトップにピン留めできます。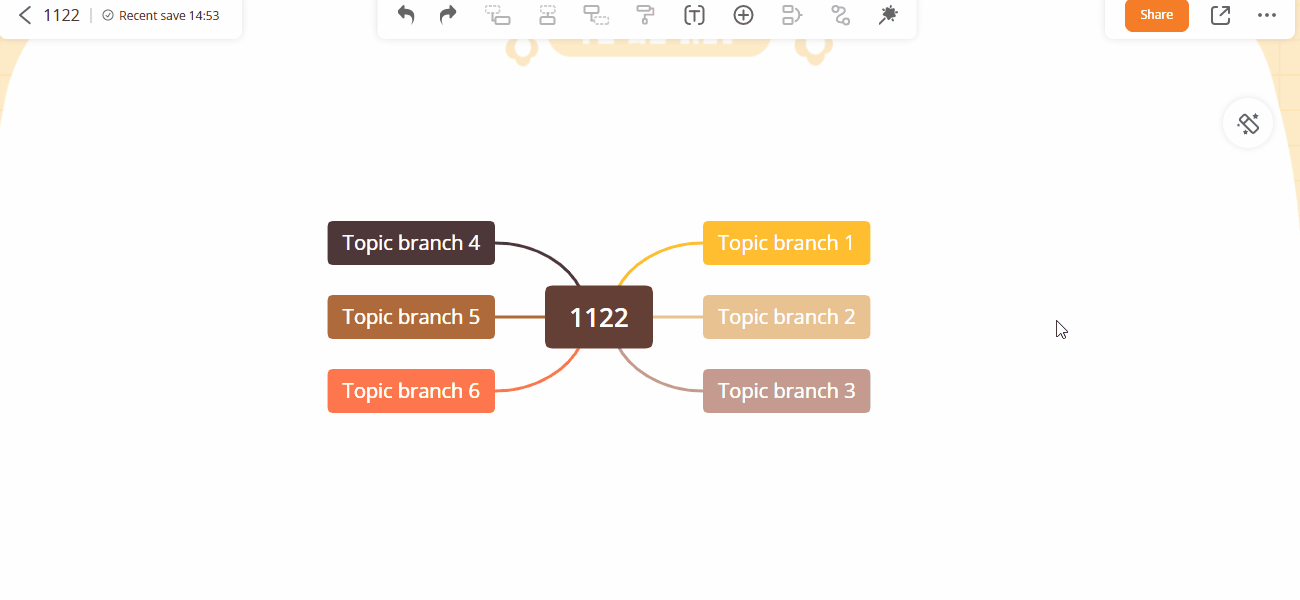
デフォルトテーマの設定
マインドマップを開き、右上の「スタイル」ボタンをクリックします。「テーマ」オプションを選択し、好きなテーマを選んでから、「…」ボタンをクリックして、それをデフォルトのテーマに設定します。これにより、新しいマップを作成する際には常にこのデフォルトのテーマが適用されるようになります。
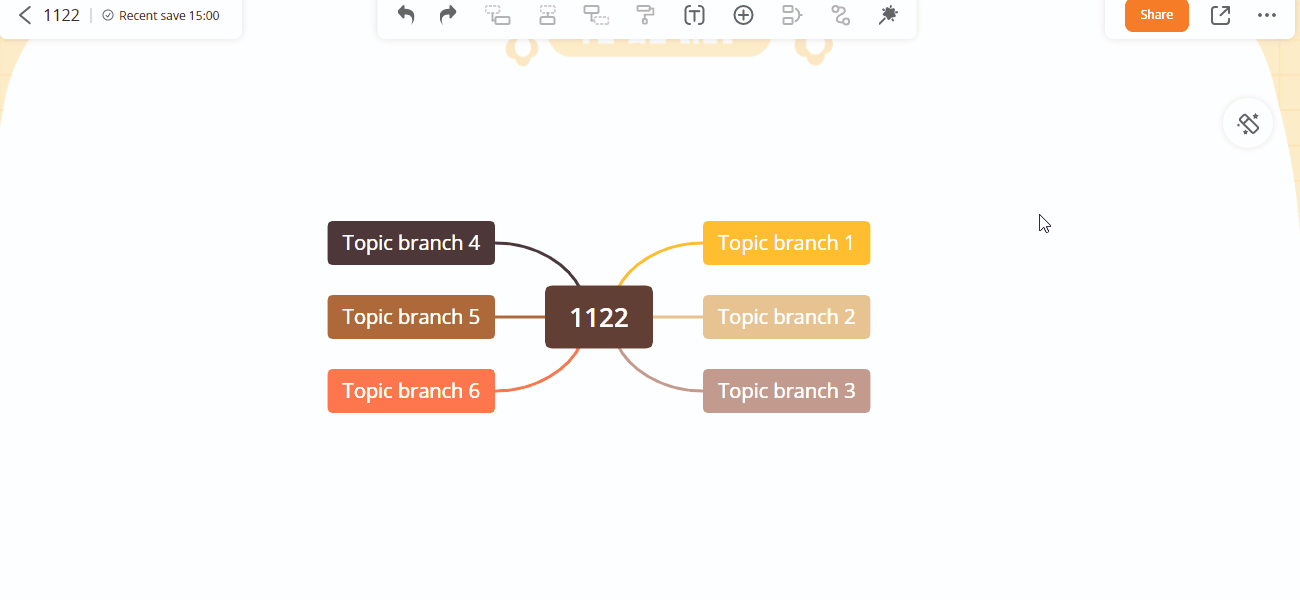
カスタムテーマの設定
GitMindでは、お好みのテーマスタイルを自由にデザインすることができます。マインドマップを開いたら、トップツールバーの「スタイル」(魔法の杖)をクリックします。「テーマ」の中から「カスタマイズ」を選択してください。「+」ボタンをクリックし、「現在のテーマを保存」を選びます(プレミアムユーザー向け)。これでテーマが正常に保存され、今後のマインドマップに適用できるようになります。
背景の変更
右上の「スタイル」ボタンをクリックすると、単色の背景や組み込みの背景を適用することができます。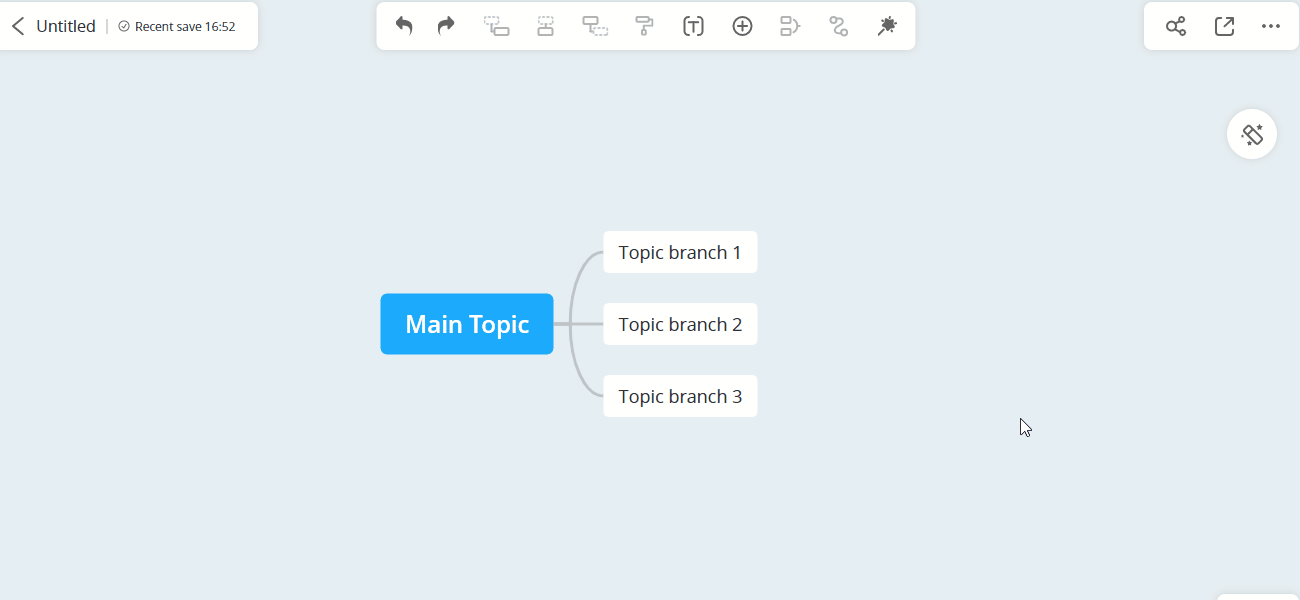
カスタム背景設定
お気に入りの背景がない場合は、「テーマ」と「背景」の下の「カスタマイズ」を選択し、自分の画像をアップロードして背景に設定することができます。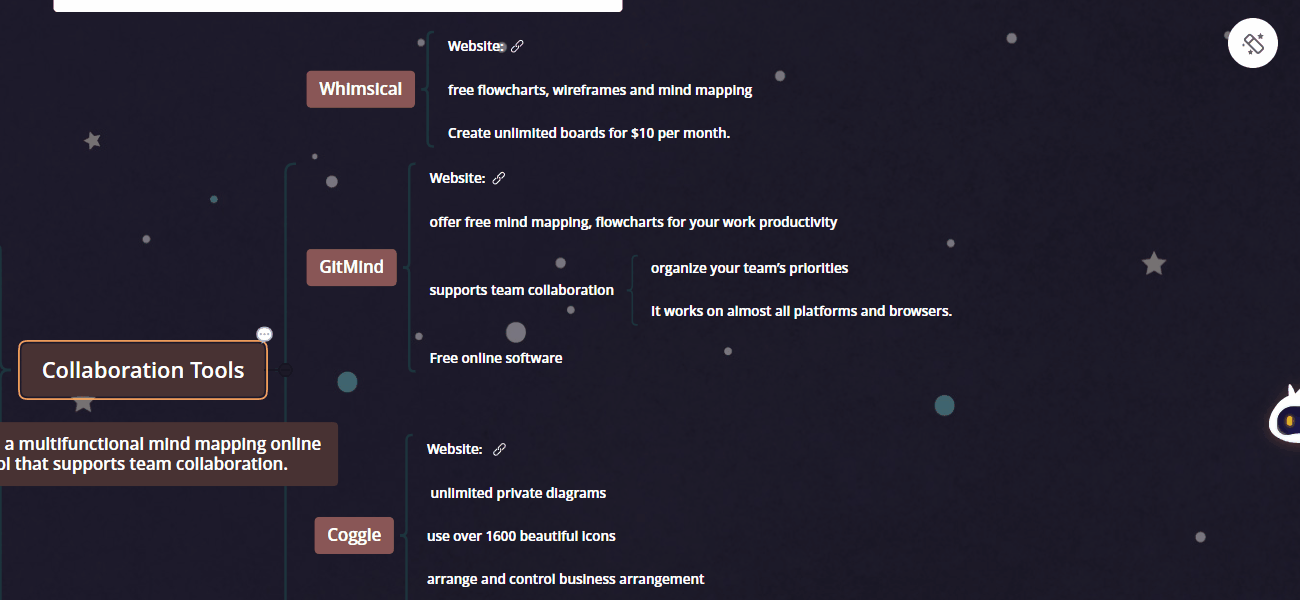
ほとんどのテーマや背景はGitMindで無料で使えますが、一部の上質なテーマはクレジットが必要です。クレジットが十分にある場合は、直接その分を差し引くことができます。クレジットが不足している場合は、追加で購入することができます。
GitMindには、プロのデザイナーによって設計された様々なテーマがあり、異なるシナリオやスタイルに適しています。これには、会議プレゼンテーションに適したダークスタイル、読書中のメモに最適な日記スタイル、プレゼンテーションに適した鮮やかなスタイルなどが含まれます。分野問わず、お好みのテーマを見つけて、美しいマインドマップを作成することができます。
テーマスタイルを選択する際、GitMindのデフォルトのオプションに満足できない場合は、カスタム機能をお試しいただくことをお勧めします。これにより、お好みの色やスタイルを設定できるため、より独自性のあるマインドマップを作成できます。ご利用中に疑問点がある場合は、いつでもGitMindの公式ウェブサイトのチュートリアルを参照したり、オンラインカスタマーサポートにお問い合わせください。
コメントを書く