
GitMindを使ってノードを編集することで、情報の整理と構造化が容易になり、より明確な思考が可能になります。複雑なプロジェクト管理や学習課題では、ノードの編集により、情報の階層関係を表現できるため、効率が向上します。
仕事計画の立案、学習教材の整理、プロジェクトの計画立案など、マインドマップ作成時にはノードの編集が必要になることがあります。例えば、仕事計画を立てる際は、タスクの優先順位の変更や新しいサブタスクの追加が必要になるかもしれません。
以下に、ノードの編集方法についての詳細なチュートリアルをご紹介します。
1. ノードの追加
ノードを追加するには3つの方法があります。
- ノードを1つ選択してから、「Tab」キーを押すとサブノードが挿入され、「Enter」を押すと兄弟ノードが追加されます。「Shift+Tab」を押すと親ノードが追加できます。「Shift+Enter」を押すと新しい行に入力できます。
- ノードを1つ選択してから、上部ツールバーのアイコンをクリックしてノードを追加できます。
- アウトラインモードに切り替えてから、「Enter」を押すとノードが追加され、「Tab」を押すとサブノードが挿入できます。
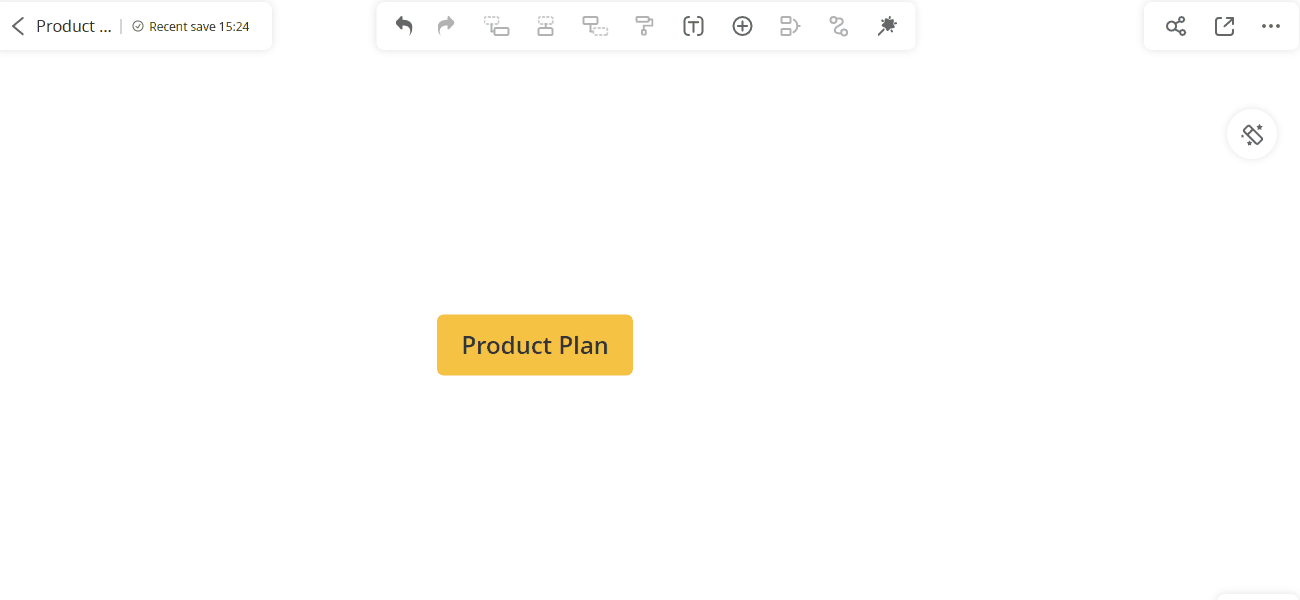
2. ノードの移動
ノードを選択して、別のノードにドラッグします。ノードの近くにオレンジの印が表示されたら、マウスを離すとノードの移動が完了します。
ノードAをノードBにドラッグすると、ノードAはノードBの子ノードになります。
さらに、ショートカットキーの「Alt + Up」でノードを上に移動し、「Alt + Down」でノードを下に移動することもできます。
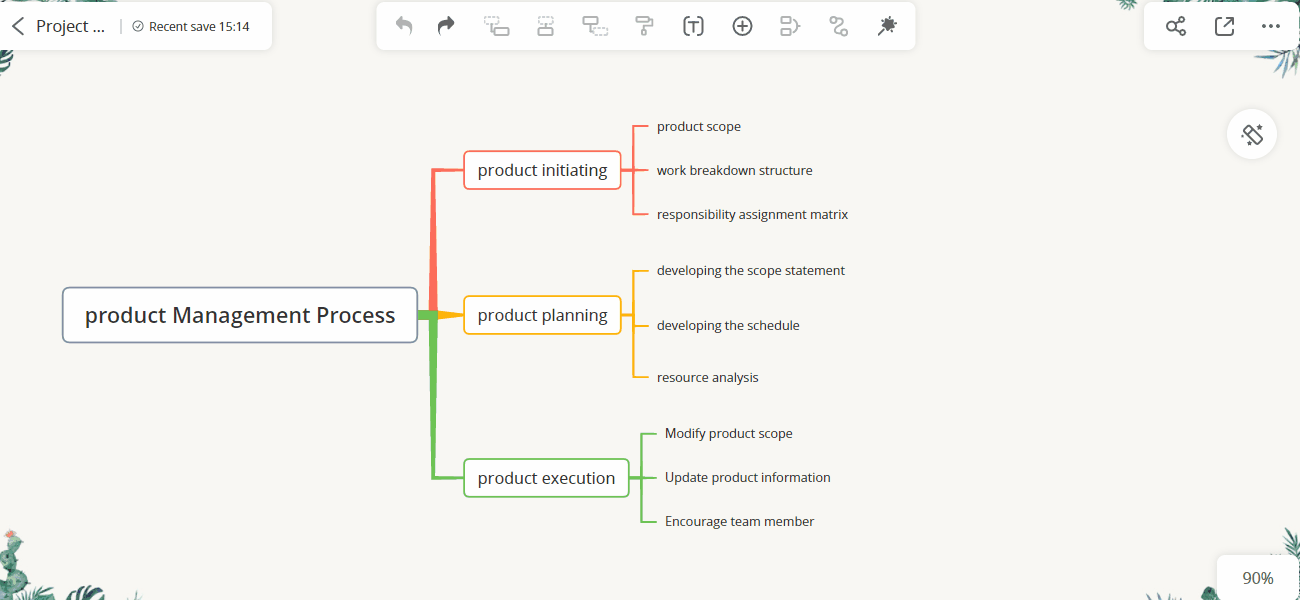
3. ノード/ブランチのコピー
選択したノードを「Ctrl+C」でコピーし、他のノードに貼り付けることができます。ブランチ全体を選択してコピーし、別のマインドマップに貼り付けることもできます。
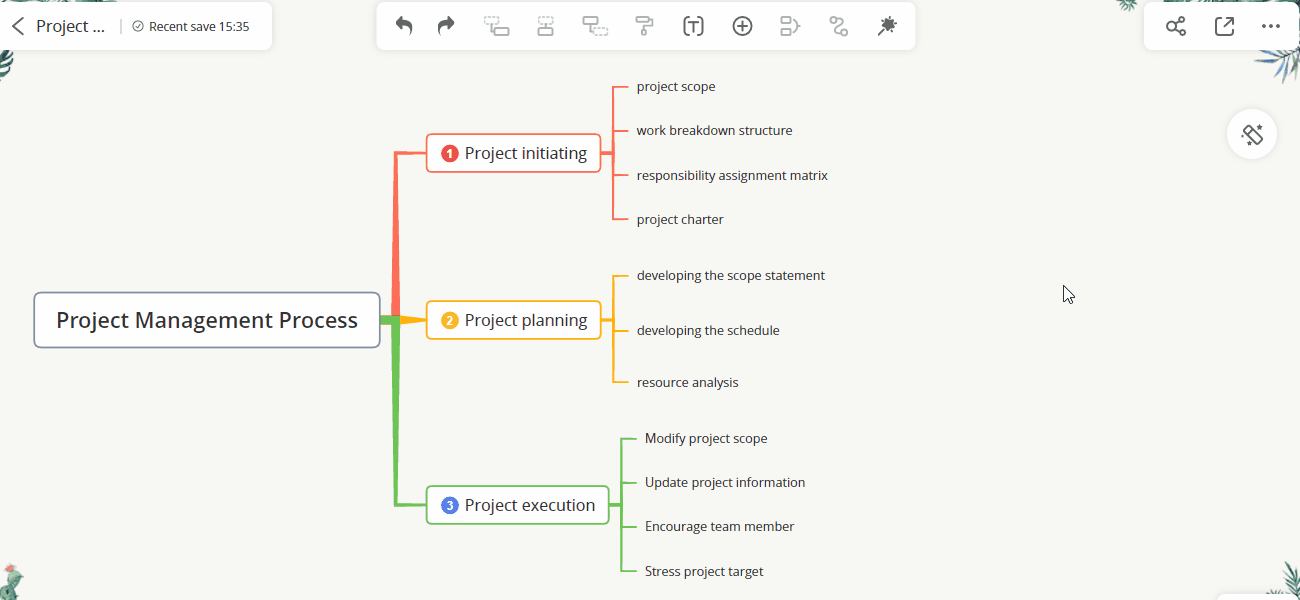
4. フローティングノード
任意の場所で右クリックし、「フローティングノード」を選択します。マインドマップに複数のフローティングノードを挿入することができます。
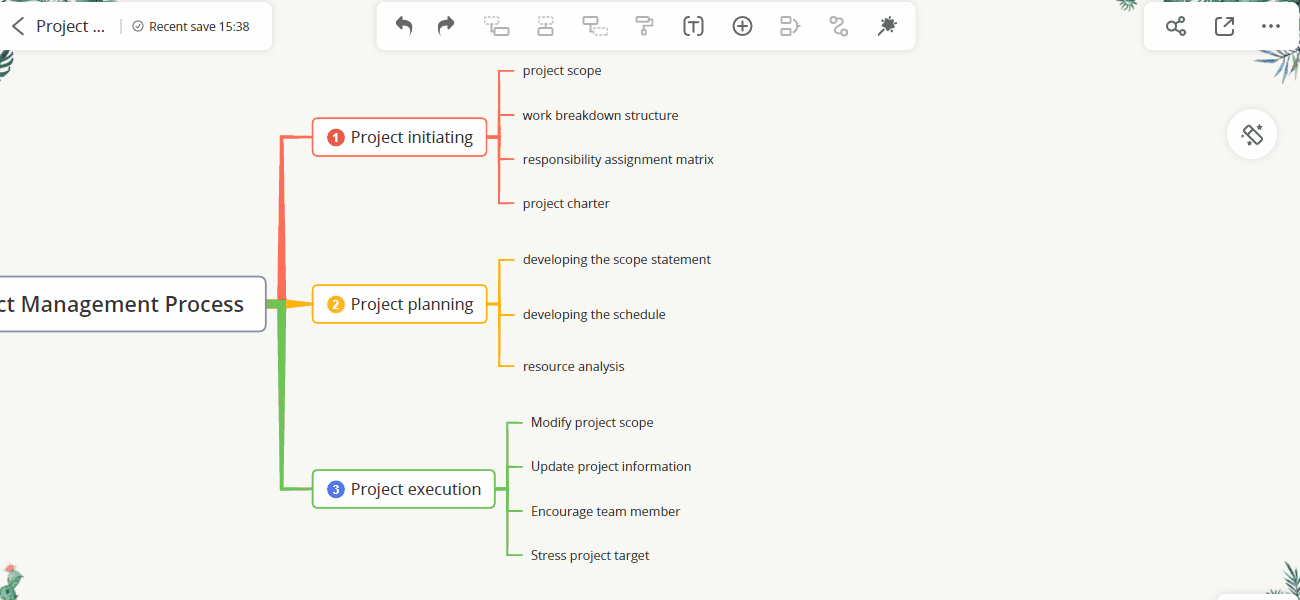
5.ノードの削除
ノードを選択してから、キーボードの「Delete」キーを押すとノードが削除されます。ノードを右クリックして「削除」オプションを選択することでも削除できます。
選択したノードを削除し、その子ノードを維持したい場合は、「選択したノードを削除」を選択するか、キーボードの「Ctrl+Delete」を押します。
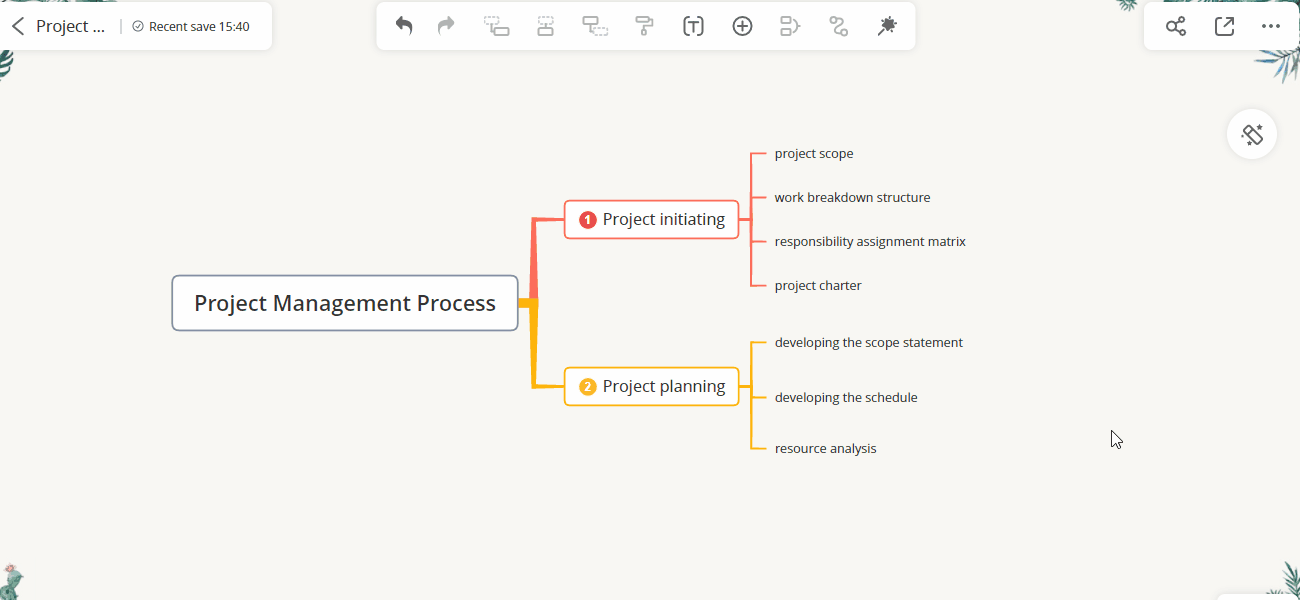
6.ノード幅の変更
ノードのフレーム/ボーダーをドラッグすると、レイアウトを改善するためにノード幅を調整できます。複数のノードを選択して一括でノード幅を変更することも可能です。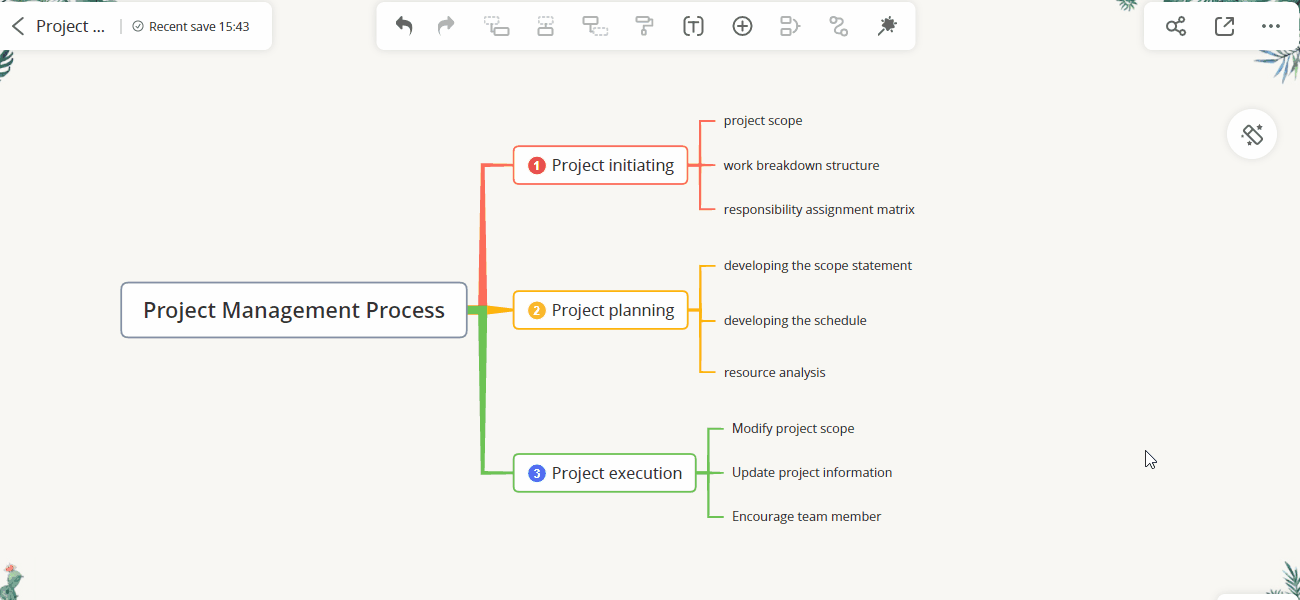
7.兄弟ノードの整列
GitMindでは、ノードの長さが異なる場合があります。兄弟ノードの長さを整えて見栄えを良くしたい場合は、「兄弟ノードを整列」を試してみてください。対応するノードを選択し、上部ツールバーの「スタイル」ボタンをクリックして、「兄弟ノードを整列」にチェックを入れることで、同じレベルのすべてのノードを整列させることができます。
マインドマップを編集する際、GitMindは豊富なスタイル編集オプションを提供しています。例えば、ノードに異なる色を使って、ステータスや優先度を表すことができます。また、ノード間に関係線を追加して、それらの関係を表現することも可能です。次のチュートリアルでは、スタイルの変更方法を詳しく説明します。
コメントを書く