
적합한 테마 스타일을 선택하면 마인드 맵의 내용을 더욱 일관되고 일관성 있게 만들 뿐만 아니라 시각적 매력을 높여 독자가 쉽게 탐색할 수 있습니다. 다음으로, GitMind에서 마인드 맵의 테마 스타일을 변경하는 방법을 배워보겠습니다.
테마 변경
상단 도구 모음에서 ‘매직 완드’ 기능을 사용하여 마인드 맵에 테마를 빠르게 적용할 수 있습니다. 또는 오른쪽의 ‘스타일’을 클릭한 다음 ‘테마’를 선택합니다. 팝업 창에서 ‘테마 변경’을 클릭하면 랜덤 테마 스타일이 빠르게 적용됩니다.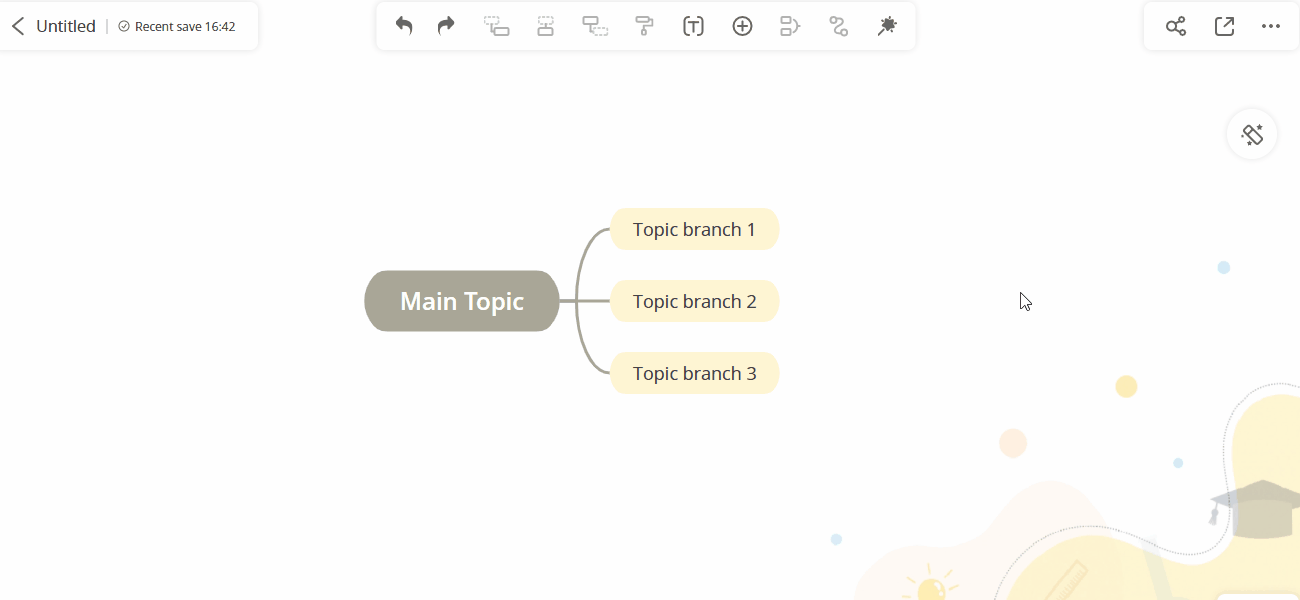
테마 고정
마인드 맵을 열고 오른쪽 상단의 스타일 버튼을 클릭합니다. ‘테마’ 옵션을 선택합니다. 원하는 테마를 선택하고 ‘…’ 버튼을 클릭하여 상단에 고정합니다. 최대 6개의 테마를 상단에 고정할 수 있습니다.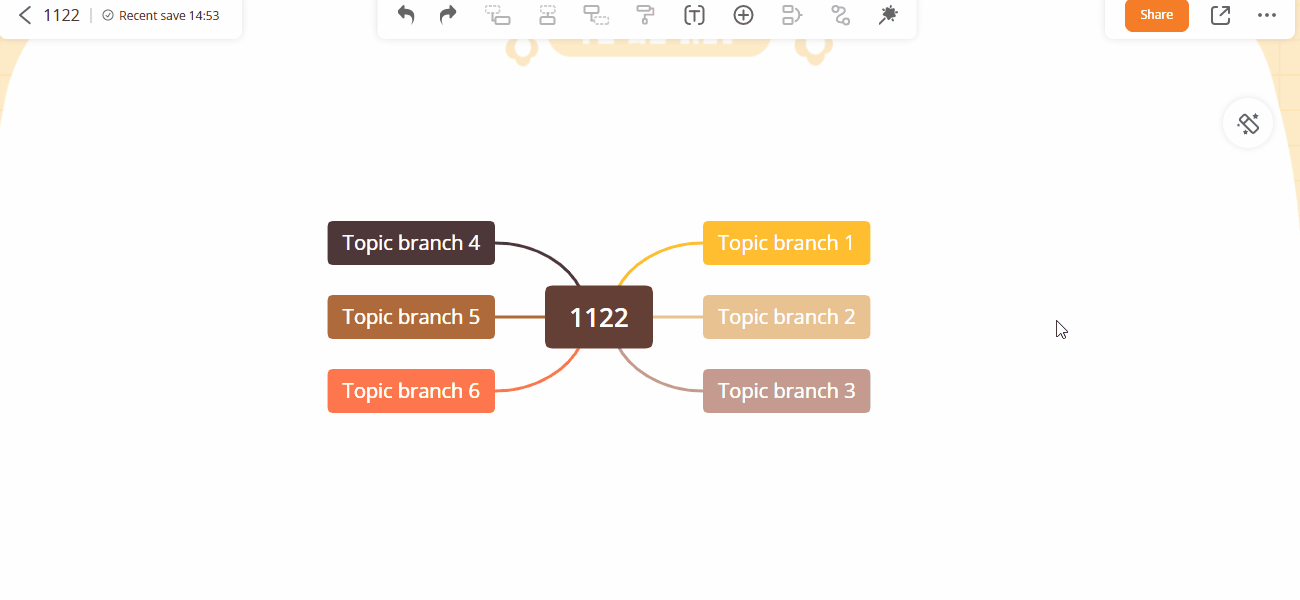
기본 테마 설정
마인드 맵을 열고 오른쪽 상단의 스타일 버튼을 클릭합니다. ‘테마’ 옵션을 선택합니다. 원하는 테마를 선택하고 ‘…’ 버튼을 클릭하여 기본 테마로 설정합니다. 그러면 새 지도를 만들 때마다 기본 테마로 시작합니다.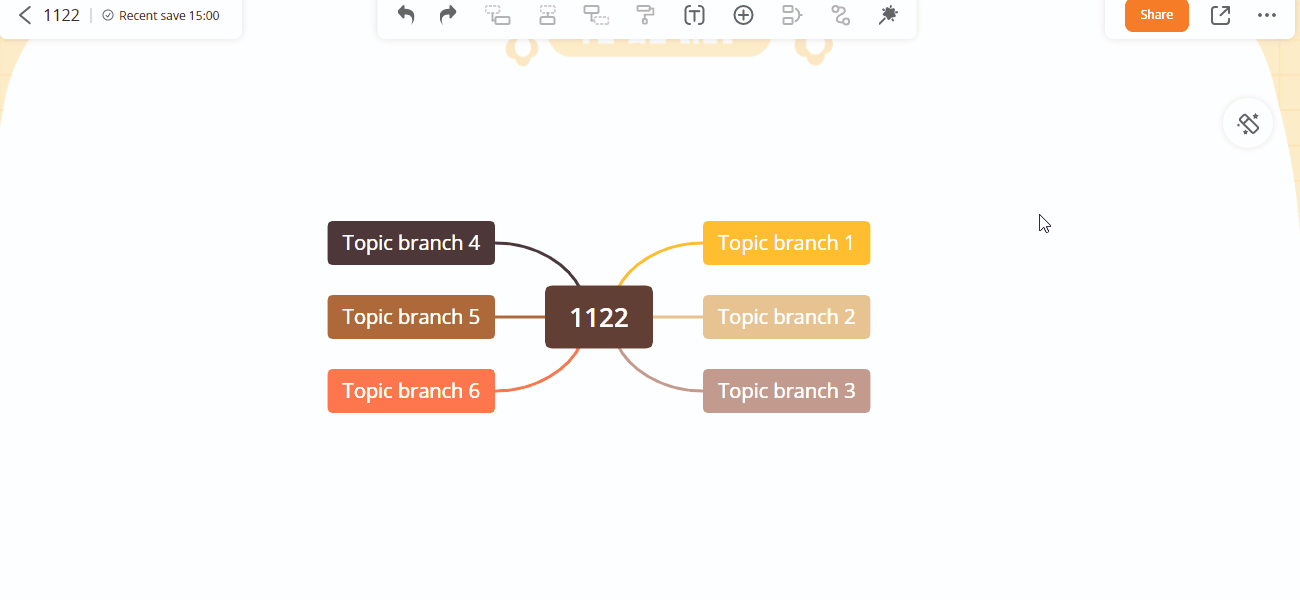
사용자 지정 테마
GitMind에서 테마를 사용자 지정하여 원하는 스타일로 자유롭게 디자인할 수 있습니다.
마인드 맵을 열고, 상단 도구 모음에서 “스타일”(마법 지팡이 아이콘)을 클릭하세요.
“테마” 내에서 “사용자 지정”을 선택합니다. “+” 버튼을 클릭한 후 “현재 테마 저장”을 선택하세요(프리미엄 사용자 전용).
테마가 성공적으로 저장되며, 향후 마인드 맵에서 적용할 수 있습니다.
배경 변경
오른쪽 상단의 스타일 버튼을 클릭하여 단색 배경을 선택하거나 내장 배경을 적용할 수 있습니다.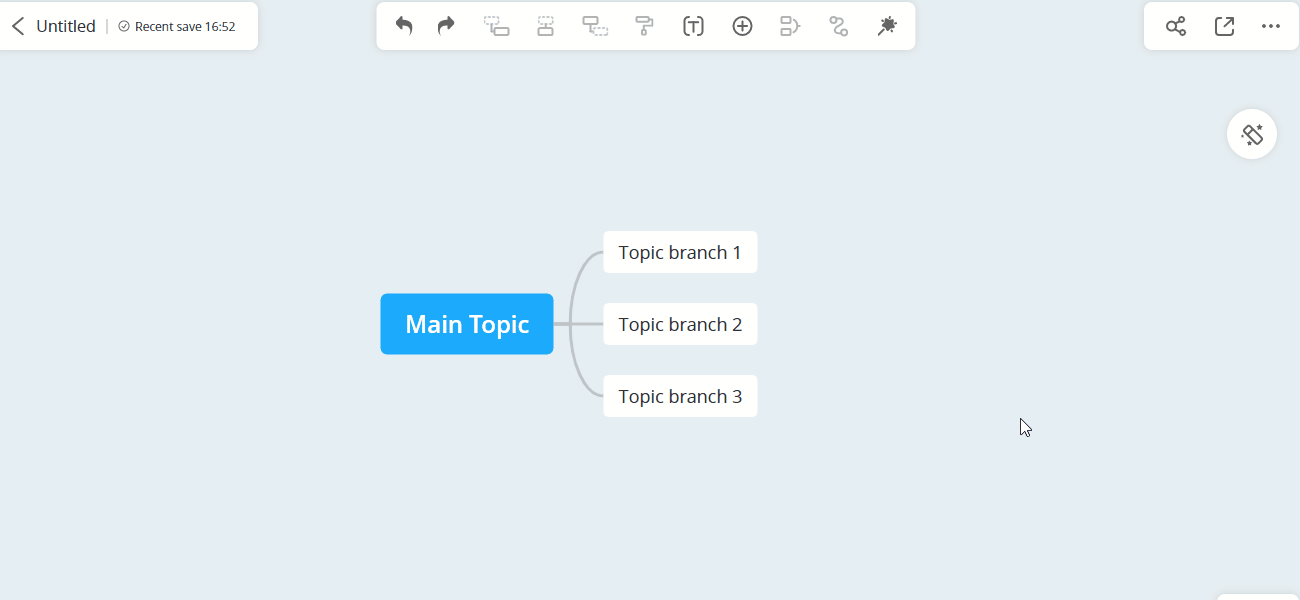
배경 업로드
팝 카테고리에서 선호하는 배경을 찾을 수 없는 경우, ‘테마’ 및 ‘배경’ 아래에서 ‘맞춤’을 선택하고 이미지를 업로드하여 배경으로 설정할 수 있습니다.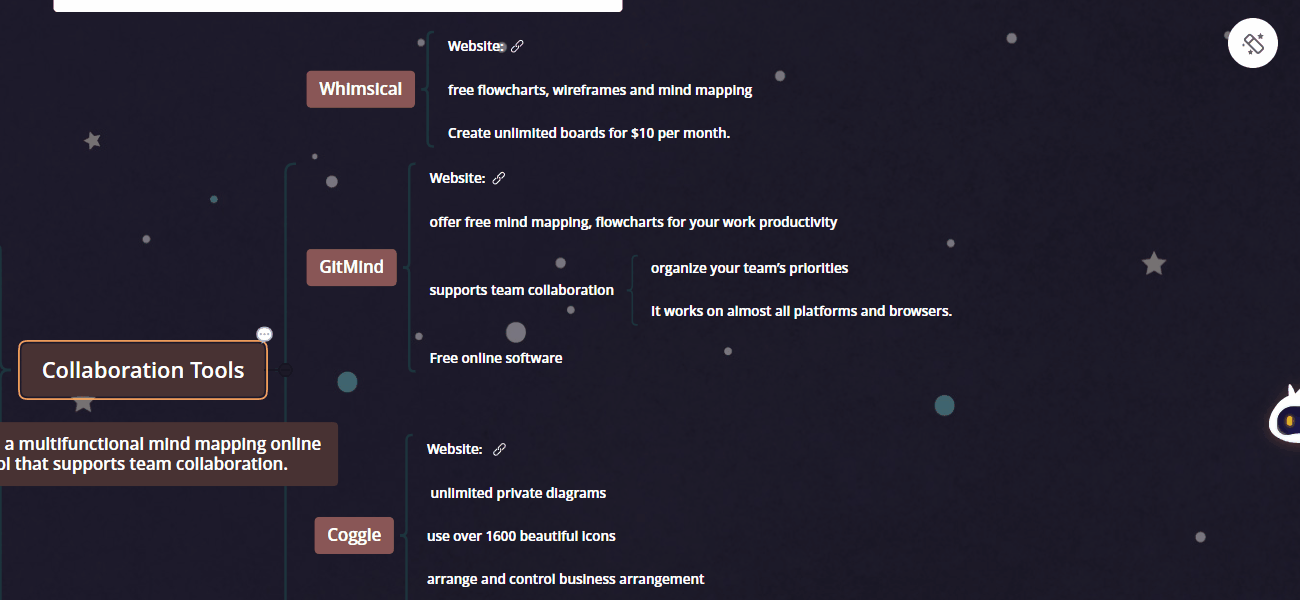
GitMind의 대부분의 테마와 배경은 무료로 사용할 수 있으며, 일부 정교한 테마는 크레딧이 필요합니다. 크레딧이 충분하면 직접 차감을 확인할 수 있으며, 크레딧이 부족한 경우 크레딧을 추가로 구매할 수 있습니다.
GitMind는 다양한 시나리오와 스타일에 맞춘 전문 디자이너가 설계한 다양한 테마를 제공합니다. 여기에는 회의 발표에 적합한 다크 스타일, 독서 중 노트 작성에 이상적인 다이어리 스타일, 프레젠테이션에 적합한 다채로운 스타일이 포함됩니다. 어떤 분야나 업종에 있든, 선호하는 테마를 찾아 아름다운 마인드 맵을 만들 수 있습니다.
테마 스타일을 선택할 때 GitMind의 기본 옵션에 만족하지 않는 경우, 맞춤 기능을 시도해 볼 것을 권장합니다. 이를 통해 다양한 색상과 스타일을 설정하여 마인드 맵을 더 독창적으로 만들 수 있습니다. 사용 중에 질문이 있으면 GitMind 공식 웹사이트의 튜토리얼을 참조하거나 온라인 고객 서비스에 문의할 수 있습니다.
Leave a Comment