
요즘 점점 더 많은 사람들이 종이없는 사회에 기대고 있습니다. 디지털화함으로써 사람들은 문서를 잃어 버리거나 찢을 위험 없이 어디에나 가져올 수 있었습니다. 이 경우 많은 PDF 스캐너 응용 프로그램이 등장하기 시작했습니다. 이러한 앱은 실제 문서를 디지털 형식으로 변환하는 데 유용합니다. 이를 수행하는 한 가지 방법은 광학 문자 인식 기술 또는 OCR을 사용하는 것입니다. 이 기술은 모바일 장치에서도 지원하기 때문에 데스크톱에만 국한되지 않습니다. iPhone은 앱을 통한 PDF 스캔을 지원하는 완벽한 장치 중 하나입니다. 참고로 App Store에서 다운로드 할 수있는 10 개의 우수한 아이폰 스캐너 어플을 나열했습니다.
다운로드최고의 iPhone PDF 스캐너 앱
- Adobe Scan
- Microsoft Office Lens
- Scanner Pro
- Prizmo
- Genius Scan
- CamScanner Free
- QuickScan
- Notes (Integrated)
- Evernote Scannable
- FineReader
Adobe Scan
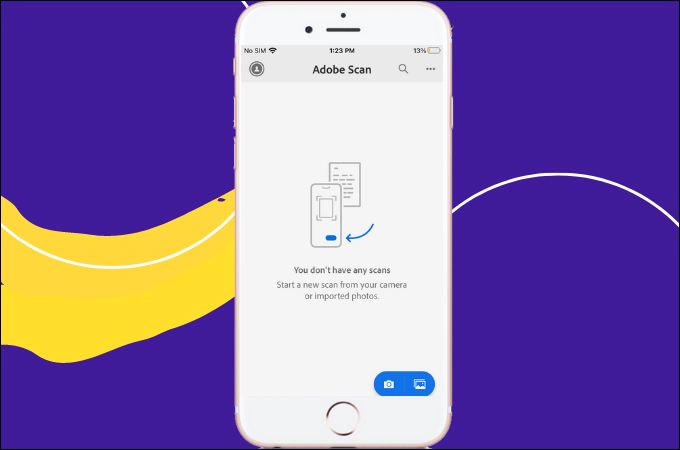
목록의 첫 번째 도구는 Adobe Scan입니다. Adobe는 다양한 전문 도구로 인해 세계 최고의 기술 회사 중 하나입니다. 이 중 하나는 일반적으로 PDF 스캐너인 Adobe Scanner 이므로 그 이름입니다. 이 앱을 사용하면 카메라를 사용하여 종이 문서를 PDF로 변환할 수 있습니다. 스캐너는 OCR 기술을 사용하며 사용자가 PDF 문서를 편집 할 수도 있습니다. 이러한 편리함은 Adobe Scanner를 훌륭한 도구로 만드는 이유입니다. 유일한 단점은 iPhone 용 완전 무료 PDF 스캐너가 아니기 때문에 구입해야한다는 것입니다.
Microsoft Office Lens
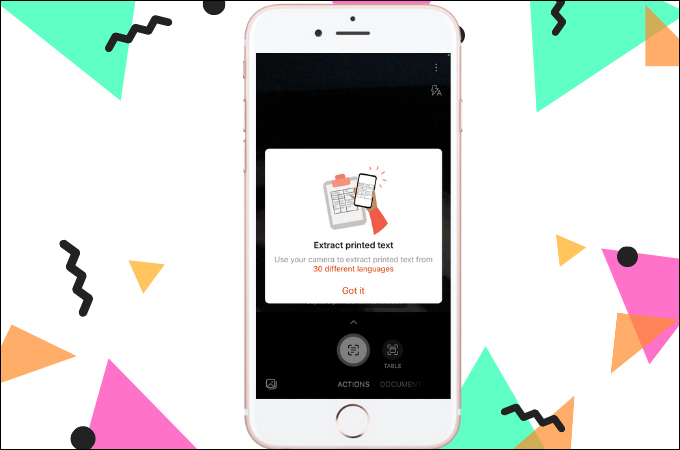
Microsoft Office Lens는 오피스 스위트의 일부인 스캐너입니다. Word 및 PowerPoint와 같은 다른 Office 응용 프로그램과 통합되도록 설계되었습니다. 성능 측면에서 렌즈는 이전 도구에 비해 동등하지 않습니다. 테스트 결과 대부분의 사용자는 스캔한 문서에서 불필요한 흰색 선을 발견했습니다. 이는 향후 업데이트에서 해결할 수 있는 유일한 눈에 띄는 결함입니다. 반면 Lens는 서식 있는 텍스트 서식과 같은 다른 도구에서는 사용할 수 없는 옵션을 제공합니다. 또한 PDF를 Word 문서 및 PPT와 같은 다른 형식으로 내보낼 수도 있습니다. 일반적으로 렌즈는 실제로 iOS 문서 스캔 앱 중 하나라고 결론을 내릴 수 있습니다.
Scanner Pro
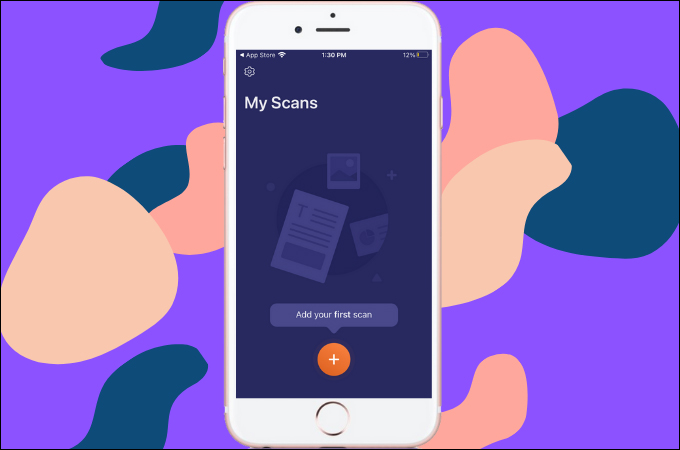
O지금까지 목록에서 가장 인기가 적은 앱 중 하나는 Scanner Pro입니다. 그러나 훌륭한 PDF 스캐너 기능도 제공하므로 속지 마십시오. 이 앱의 한 가지 좋은 점은 사용자가 한 번에 여러 페이지를 스캔 할 수 있다는 것입니다. 그 외에도 사용자가 문서를 백업 할 수있는 iCloud 통합도 있습니다. 이 앱은 이메일, Dropbox 및 iCloud를 지원하므로 문서를 쉽게 공유 할 수 있습니다. 스캐너로서 Scanner Pro는 아직 렌즈 또는 Adobe Scan과 동등하지는 않지만 자체 강점을 가지고있어 아이폰 무료 PDF 스캐너 어플 중 하나라고 말할 수 있습니다.
Prizmo
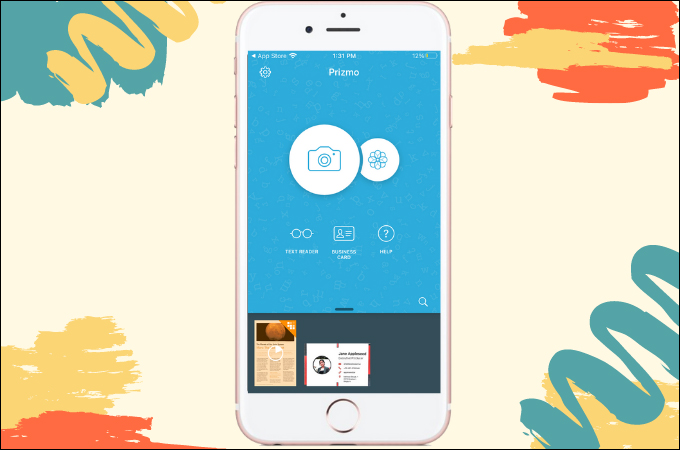
iPhone에 설치할 수있는 또 다른 도구는 Prizmo입니다. 이 PDF 스캐너는 파일을 문서로 저장하는 것뿐만 아니라 JPG 및 PNG 형식의 이미지로 저장할 수도 있습니다. 스캔한 문서는 빠른 편집을 위해 편집 가능한 파일로 변환됩니다. 아마도 눈에 띄는 결함 중 하나는 스캐너가 때때로 일부 문자를 다른 문자로 착수한다는 것입니다. 반면에 향후 업데이트로 수선 될 수 있으므로 걱정할 필요가 없습니다. 결국 이것은 거의 발생하지 않으므로이 아이폰 스캐너 어플의 신뢰성은 여전히 상당히 높습니다.
Genius Scan
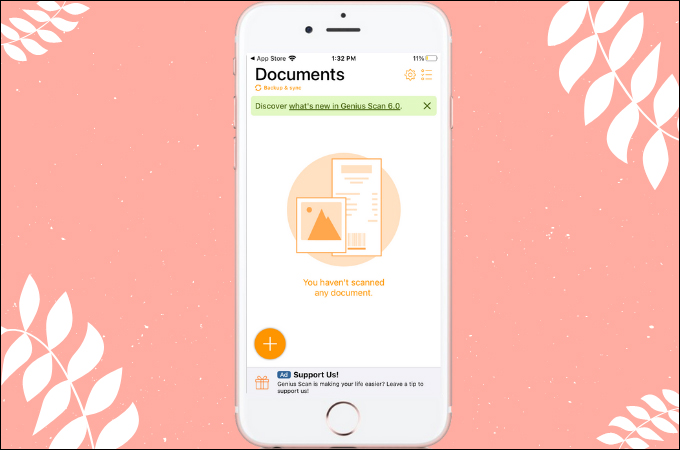
Genius Scan은 App Store에서 사용할 수 있는 무료 애플리케이션입니다. 문서를 스캔하여 디지털 형식으로 변환 할 수 있습니다. 이 도구를 무료로 사용할 때의 특전 중 하나는 파일을 저장할 수있는 형식을 사용할 수 있다는 것입니다. 또한 태그를 사용하여 파일을 쉽게 정렬하고 구성할 수 있습니다. Genius Scan은 가격에 다른 기능도 제공합니다. 유료 버전의 도구를 받을 경우 해당 클라우드 공유 옵션에 액세스할 수 있습니다. 이렇게 하면 추가된 보안 기능으로 모든 파일을 온라인으로 저장할 수 있습니다. 전반적으로 Genius Scan은 iOS 문서 스캔 앱입니다.
CamScanner Free
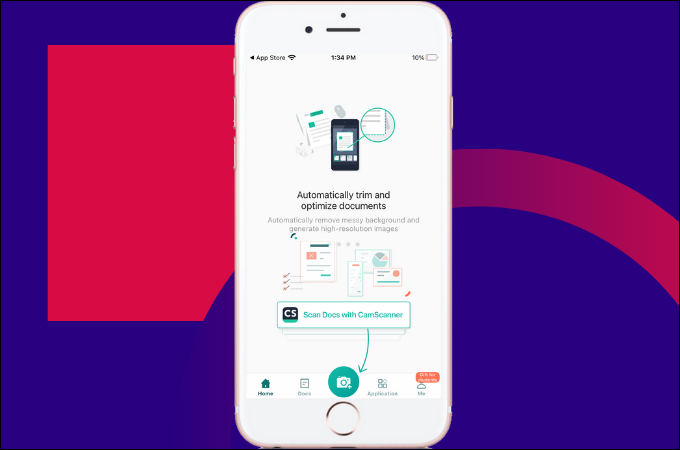
이름에서 알 수 있듯이 CamScanner Free는 무료이며 언제든지 다운로드 할 수 있습니다. 유료 애플리케이션에서 일반적으로 사용할 수 있는 일부 기능에 빠르게 액세스할 수 있습니다. 이러한 기능 중 일부에는 파일 스캔, 병합 및 Google Drive와 같은 온라인 클라우드 저장소에 대한 액세스가 포함됩니다. 언급 된 기능을 모두 사용할 수 있지만, 이 도구가 스캔 한 문서에 작은 워터 마크를 추가한다는 것이 중요합니다. 이 기능이 괜찮다면 iOS 문서 스캔 앱 중 하나입니다.
QuickScan
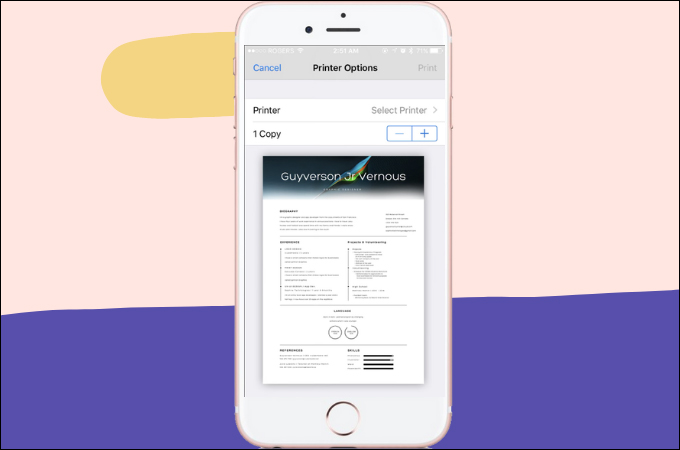
빠른 결과를 제공하는 더 유용한 응용 프로그램은 QuickScan입니다. 격리 중에 한 사람이 개발 한 응용 프로그램입니다. 이 도구는 고품질 PDF 스캐너를 사용할 수 없는 어려움을 겪고 있는 학생들을 돕기 위한 수단으로 만들어졌습니다. 이 앱은 완전 무료이며 겸손한 기원에도 불구하고 훌륭한 기능을 제공합니다. OCR 기능이 있으며 사용자가 PDF, TXT 및 기타 형식과 같은 다양한 형식으로 파일을 저장할 수 있습니다. 결국 짧은 시간 내에 제작 된 도구의 경우 아이폰 무료 PDF 스캐너 어플 중 하나라는 데 동의 할 수 있습니다.
Notes (Integrated)
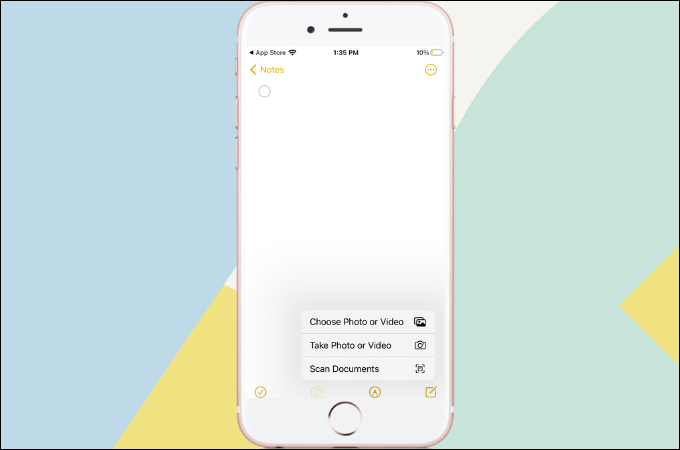
경계하지 않은 상태이고 PDF 스캐너가 필요한 경우 Notes를 사용할 수 있습니다. iPhone에 내장 된 Notes 응용 프로그램에는 문제없이 사용할 수있는 문서 스캐너가 장착되어 있습니다. 다른 스캐너와 마찬가지로 Notes는 많은 문자를 인식할 수 있으므로 정확도가 문제가 되지 않습니다. 파일은 PDF 형식으로도 저장되며 이는 강력한 형식 중 하나입니다. 기능은 제쳐두고 특수 도구 없이도 언제든지 문서를 스캔 할 수 있다는 사실은 이미 플러스이므로 iPhone을위한 최고의 PDF 스캐너 중 하나입니다.
Evernote Scannable
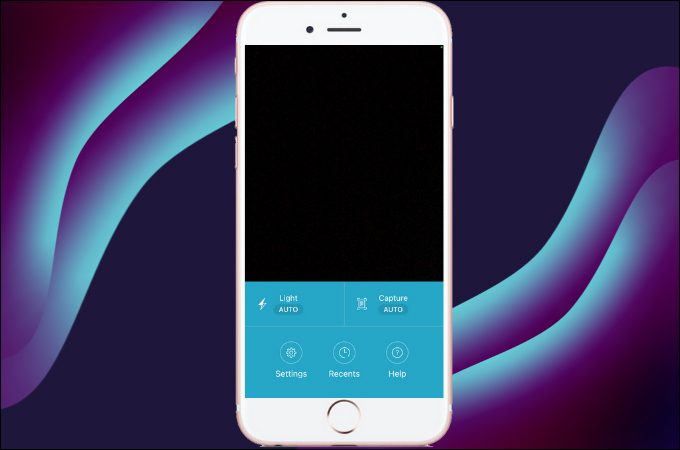
파일을 PDF 문서로 스캔하는 데 사용할 수 있는 또 다른 도구는 Evernote Scannable입니다. Evernote와 함께 사용할 수 있는 컴패니언 애플리케이션입니다. 종이 문서를 스캔 한 다음 PDF 및 JPG와 같은 다양한 형식으로 저장할 수 있습니다. 컴패니언 앱이기 때문에 Evernote와 함께 사용하면 잠금을 해제할 수 있는 많은 기능이 있습니다. 이러한 기능 중 하나는 Evernote에서 PDF 문서를 열면 PDF 문서 내에서 단어를 검색하는 기능입니다. 그렇기 때문에 아이폰 스캐너 어플가 필요한 경우이 스캐너를 사용해보십시오.
FineReader
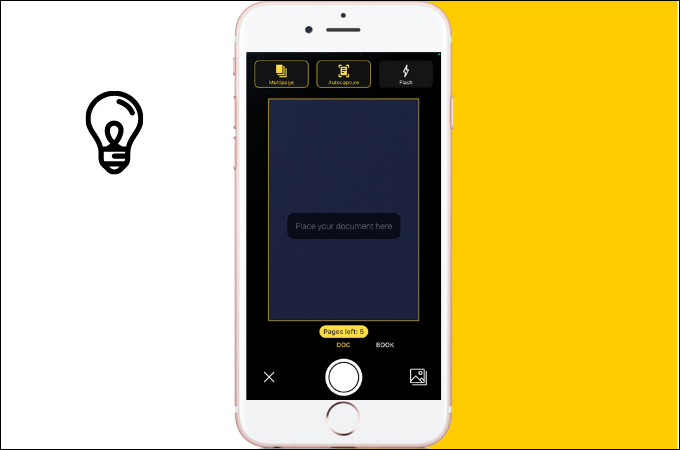
목록의 마지막 도구는 FineReader입니다. 마지막에 나열되었다고해서 기능이 부족하다는 의미는 아닙니다. 이 응용 프로그램의 한 가지 좋은 점은 주석 기능입니다. 이 기능을 사용하면 스캔한 파일 내에 텍스트를 추가할 수 있으므로 문서에 서명을 추가하는 데 적합합니다. 여러 페이지를 단일 문서로 병합할 수 있는 기능도 있습니다. 그런 다음 사용자는 문서를 PDF 또는 JPG 형식으로 저장하도록 선택할 수 있습니다. 전반적으로, 이것은 iOS 문서 스캔 앱이지만 확실히 도움이 될 것입니다.
결론
PDF 스캐너는 항상 모든 사무실 설정에 있습니다. 충분히 정통한 사람들에게는 휴대폰에 하나가있는 것이 가장 편리하다는 것을 알고 있습니다. iPhone은 특히 스마트 폰 중에서 최고의 카메라 중 하나를 가지고 있기 때문에 PDF 스캐너와 관련하여 큰 이점이 있습니다. 즉, 위에 소개 된 아이폰 스캐너 어플은 아이폰의 해당 기능을 확실히 활용하여 뛰어난 정확성을 제공 할 것입니다.
Leave a Comment