
Usar o GitMind para editar nós facilita a organização e estruturação das informações, resultando em um pensamento mais claro. Em tarefas complexas de gerenciamento de projetos ou aprendizado, você pode expressar diferentes níveis de relacionamento e informação editando os nós, aumentando assim a eficiência. Ao criar um mapa mental, seja para desenvolver planos de trabalho, organizar materiais de estudo ou planejar projetos, pode ser necessário editar nós. Por exemplo, ao desenvolver um plano de trabalho, você pode precisar modificar prioridades de tarefas ou adicionar novas subtarefas. Abaixo, apresentamos um tutorial detalhado para ajudá-lo!
1. Adicionar Nó
Três formas de adicionar nós:
1. Selecione um nó primeiro e pressione a tecla “Tab” para inserir um subnó, “Enter” para inserir um nó irmão e “Shift+Tab” para adicionar um nó pai. Pressione “Shift+Enter” para inserir uma nova linha.
2. Selecione um nó e clique nos ícones da barra de ferramentas superior para adicionar nós.
3. Acesse o modo de estrutura e pressione “Enter” para adicionar um nó e “Tab” para inserir um subnó.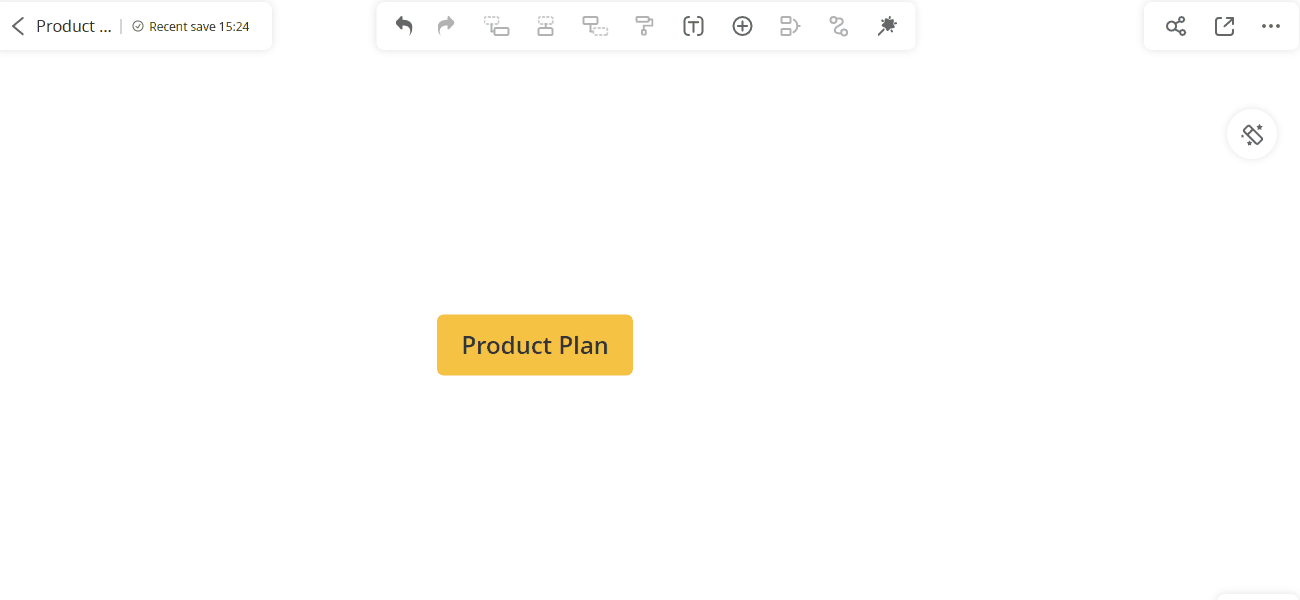
2. Mover Nó
Selecione o nó e arraste-o para outro nó. Quando um marcador laranja aparecer próximo ao nó, solte o mouse para concluir a movimentação.
Se você arrastar o nó A para o nó B, o nó A se tornará automaticamente um nó filho do nó B.
Além disso, você pode usar os atalhos “Alt + Cima” para mover o nó para cima e “Alt + Baixo” para mover o nó para baixo.
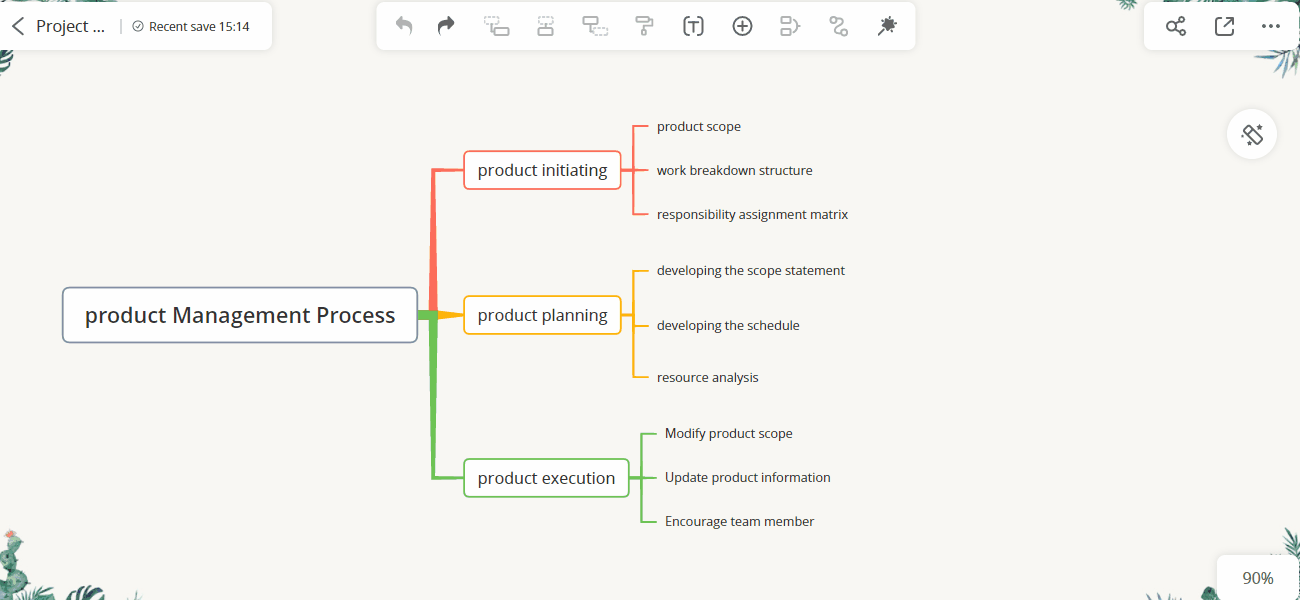
3. Copiar Nó/Ramo
Pressione “Ctrl+C” para copiar o nó selecionado e cole-o em outro nó. Você também pode selecionar um ramo e copiá-lo para outro mapa mental.
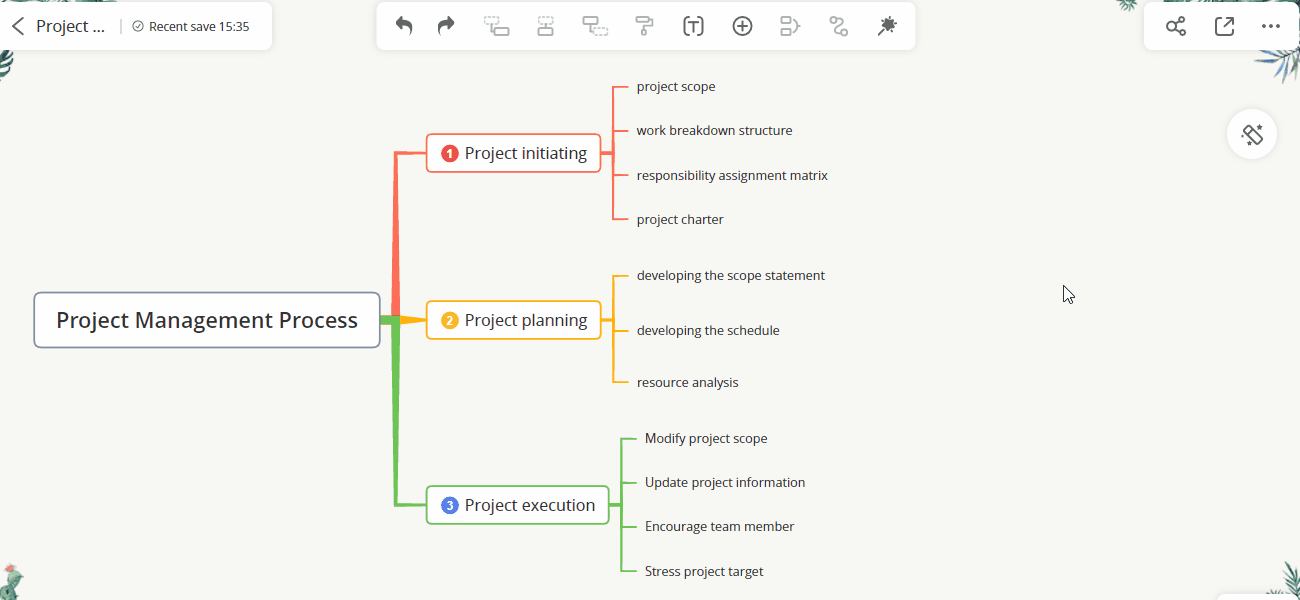
4. Nó Flutuante
Clique com o botão direito em qualquer lugar e selecione “Nó flutuante”. Você pode inserir vários nós flutuantes em um mapa mental.
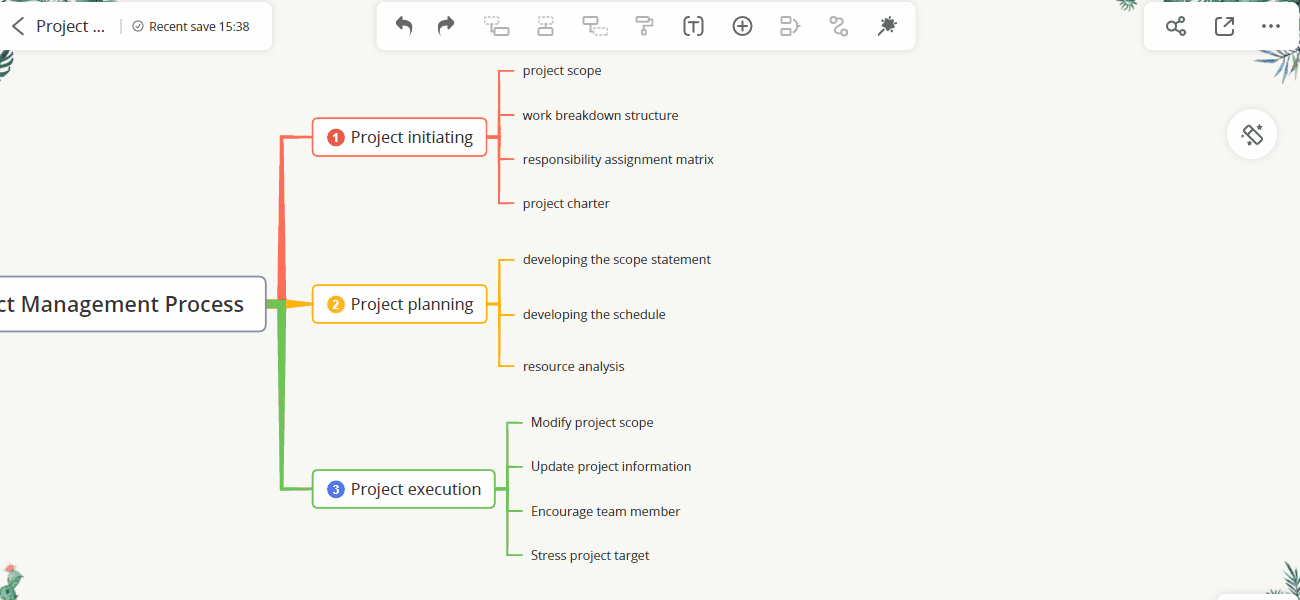
5. Excluir Nó
Selecione o nó e pressione “Delete” no teclado para removê-lo. Você também pode clicar com o botão direito no nó e selecionar a opção “Excluir”.
Se desejar excluir o nó selecionado, mas manter seus subnós, selecione “Excluir nó selecionado” ou pressione “Ctrl+Delete” no teclado.
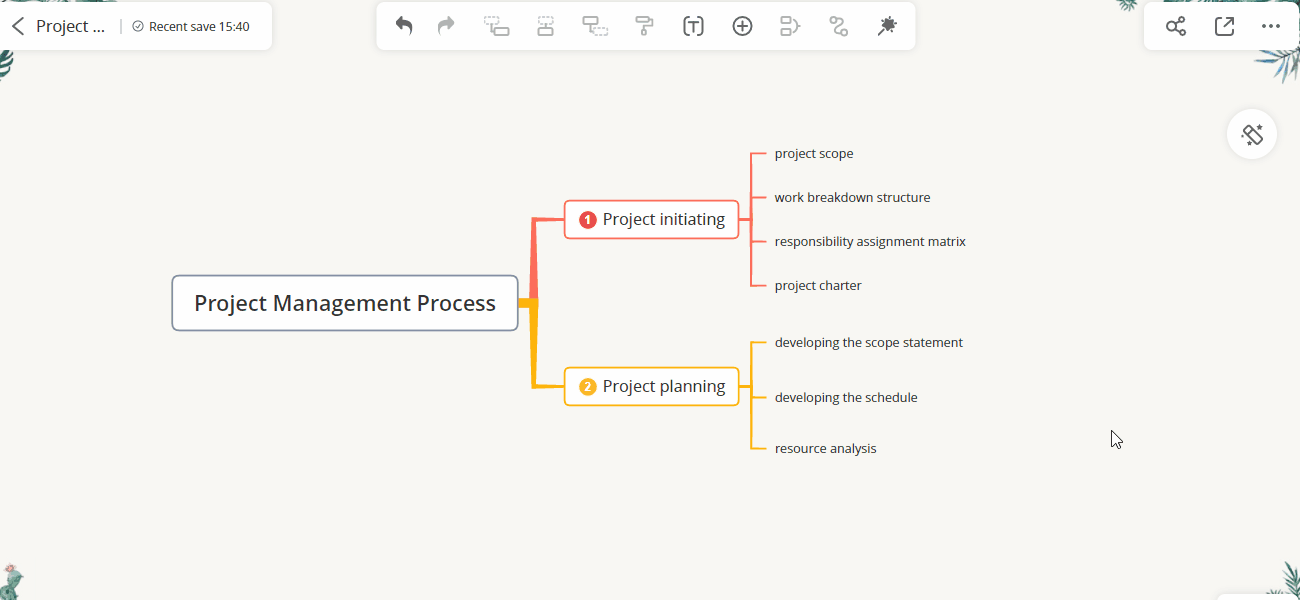
6. Alterar Largura do Nó
Arraste a borda do nó para ajustar sua largura e melhorar o layout. Você também pode selecionar vários nós e modificar a largura simultaneamente.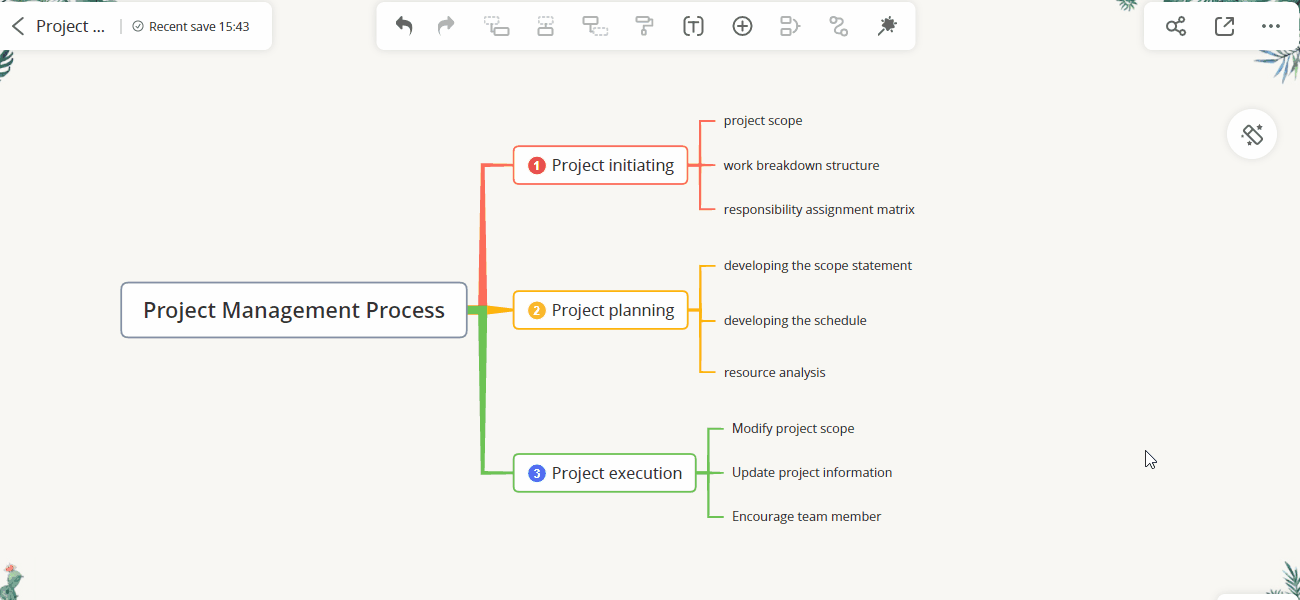
7. Alinhar Nós Irmãos
O tamanho dos nós pode variar no GitMind. Se quiser que os nós irmãos fiquem mais alinhados, use a opção “Alinhar nós irmãos”. Basta selecionar os nós correspondentes, clicar no botão “Estilo” na barra de ferramentas superior e marcar “Alinhar nós irmãos” para uniformizar os nós no mesmo nível.
Ao editar nós, o GitMind também oferece diversas opções avançadas de edição. Por exemplo, você pode usar cores diferentes para destacar nós e indicar status ou prioridades, além de adicionar linhas de relacionamento entre nós para representar suas conexões. No próximo tutorial, apresentaremos um guia detalhado sobre como modificar estilos.
Deixe seu Comentário