Guia do Usuário de Fluxograma/Diagrama GitMind
1. Introdução
Introdução
GitMind é uma ferramenta online de mapa mental e fluxograma. Com o GitMind, você pode facilmente criar mapas mentais, fluxogramas, diagramas de raia, diagramas UML, diagramas de sequência e assim por diante.
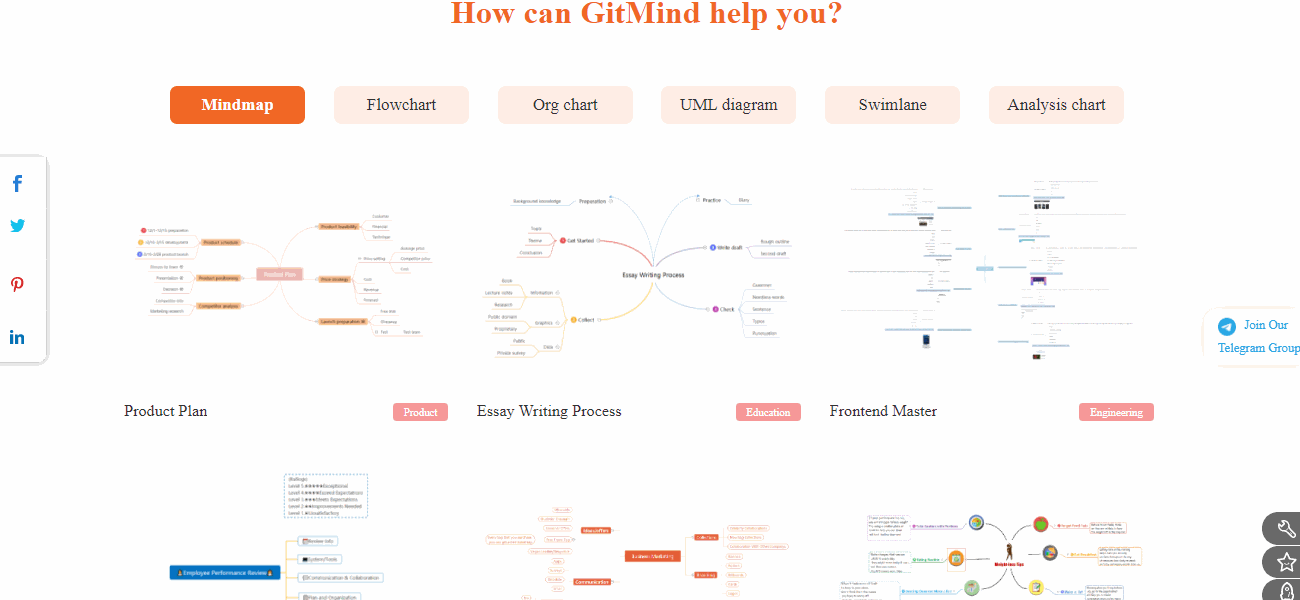
2. Comece a usar
2.1. Registro e Login
Entre no site oficial do GitMind, clique em “Login” no canto superior direito para entrar no processo de cadastro, clique em “Registrar-se” e, digite seu email e senha. Além do e-mail, você também pode se registrar no Google, Facebook e Twitter.
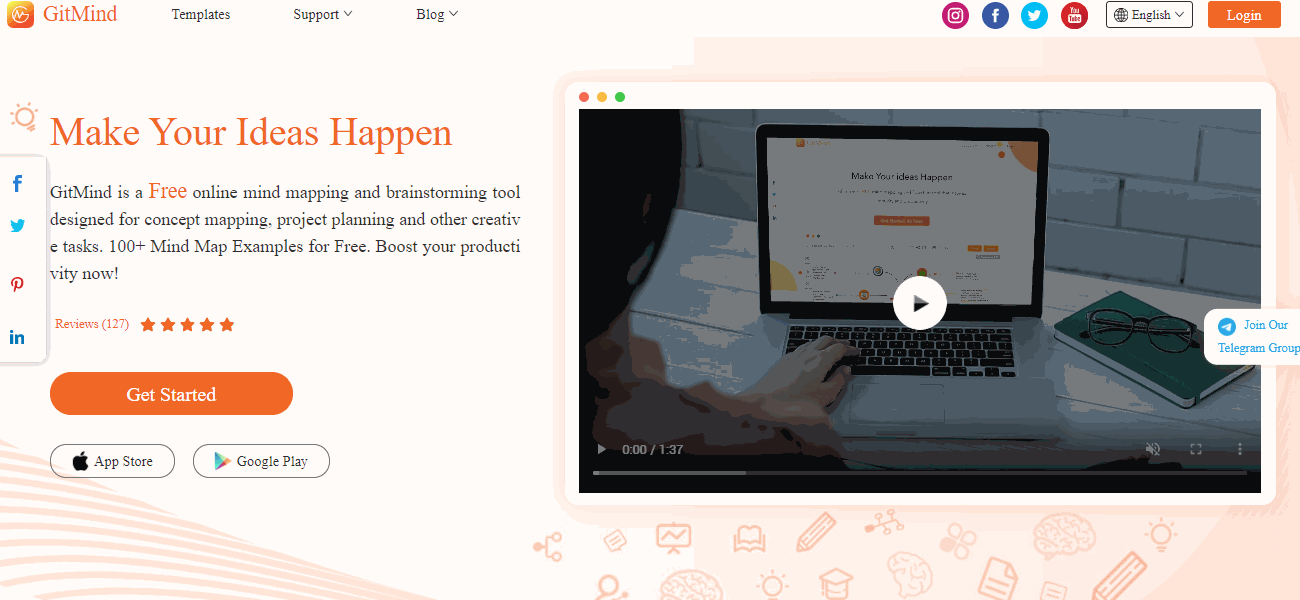
2.2. Minha Conta
Clique em “Minha conta” no canto superior direito. Você pode modificar seu apelido, vincular outras contas e, alterar seu avatar aqui.
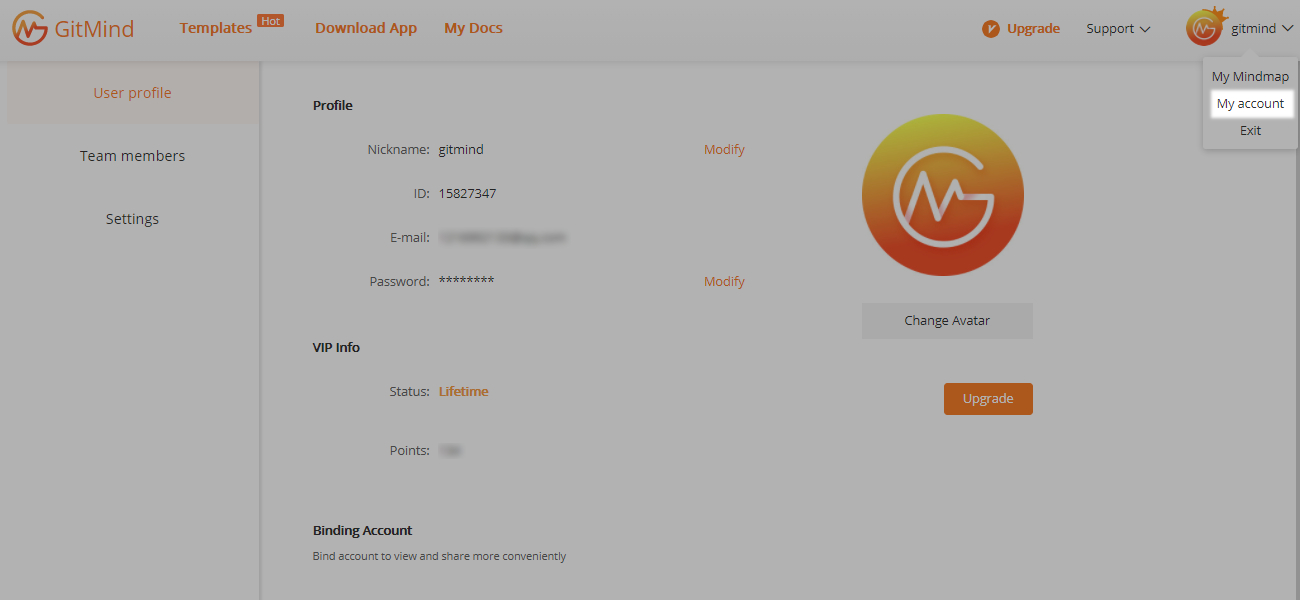
3. Gerenciamento de Arquivos
3.1. Novo Fluxograma
Existem duas maneiras de criar um novo fluxograma. A primeira maneira é clicar em “Novo” no canto superior esquerdo da página de funções do software e selecionar “Novo fluxograma”. A segunda maneira é clicar com o botão direito para selecionar “Novo fluxograma” ou “Nova pasta” na página Meu fluxograma.
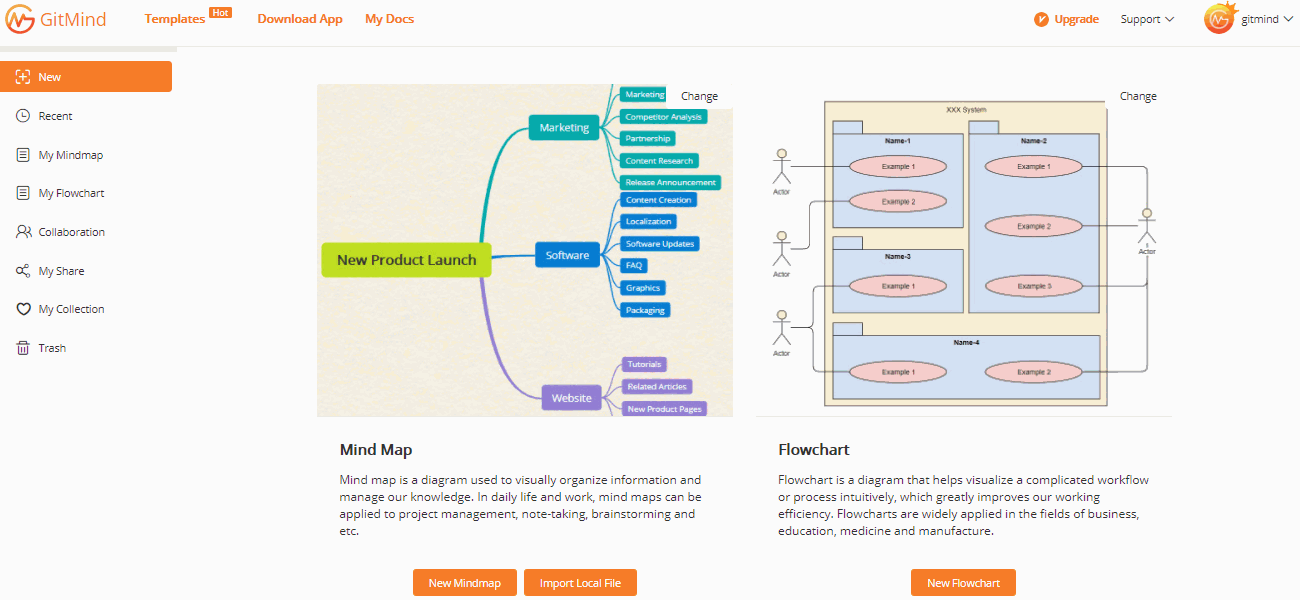
3.2. Renomear
Clique com o botão direito no arquivo de destino e selecione “Renomear”.
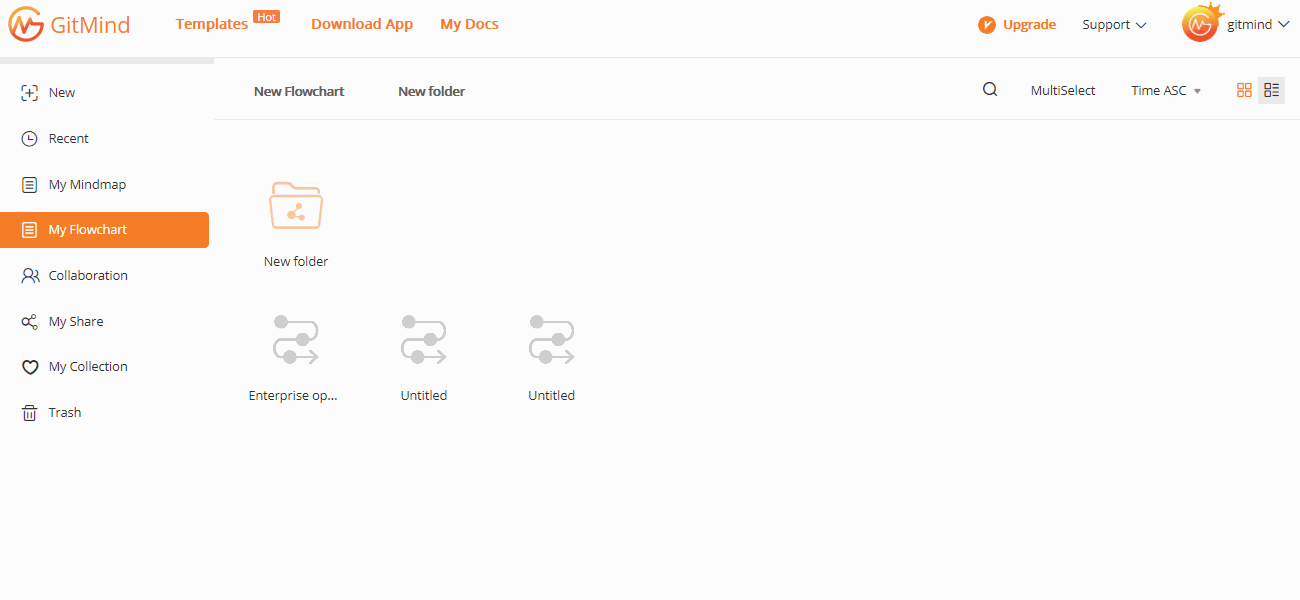
3.3. Mover e Copiar
Clique com o botão direito no arquivo de destino e selecione “Mover para” ou “Copiar para”.
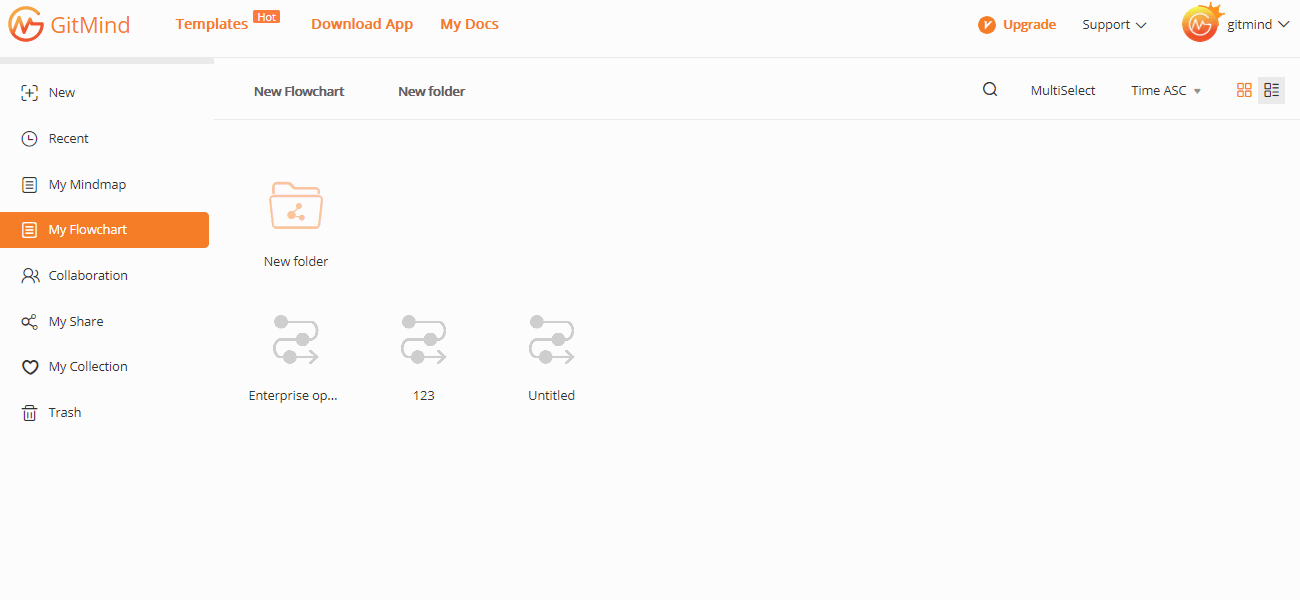
3.4. Excluir e Restaurar
Clique com o botão direito no arquivo de destino e selecione “Excluir” para excluí-lo imediatamente. Se você deseja excluir arquivos permanentemente, vá para a Lixeira e exclua novamente. Se você acidentalmente excluir um arquivo, poderá “Restaurá-lo” para a Lixeira.
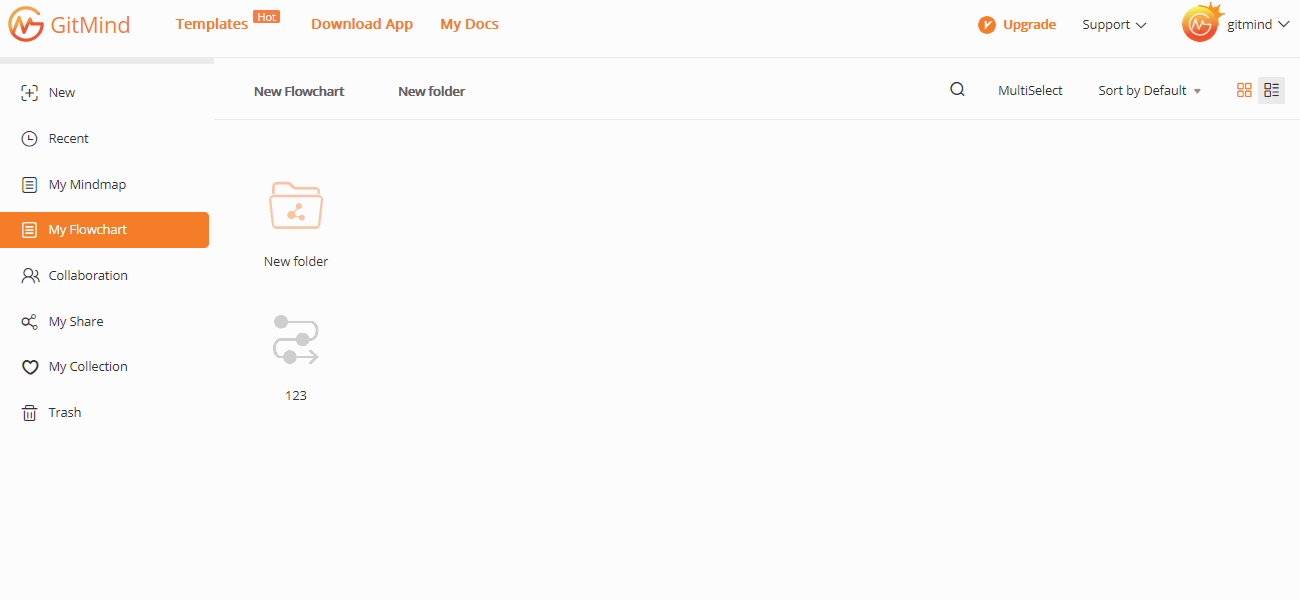
3.5. Operação em Massa
Na página “Meu fluxograma”, clique em “MultiSelect”.
Selecione as pastas que deseja operar em massa e pode renomear, copiar, mover ou excluir as pastas.
Com esta função, os usuários podem economizar muito tempo e melhorar a eficiência de trabalho.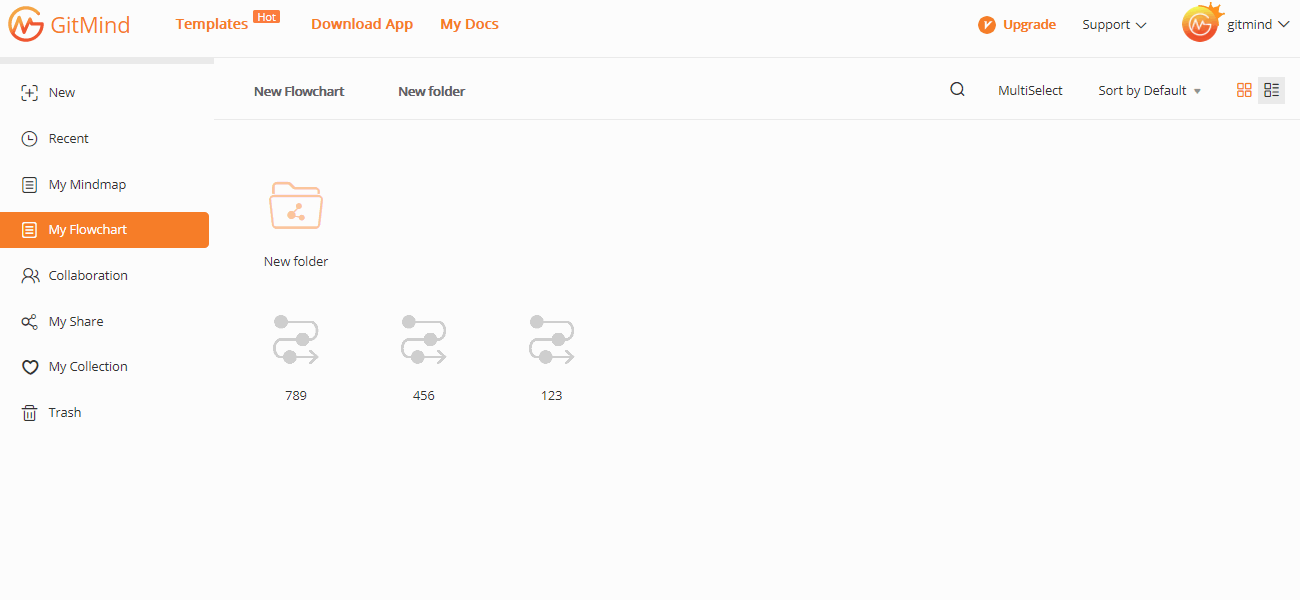
3.6. Ordenar por
Na página “Meu fluxograma”, selecione o método de classificação no canto superior direito. Você pode ordenar por hora e nome em ordem crescente ou decrescente. Você também pode optar por exibir os arquivos em modo de exibição de lista ou grade.
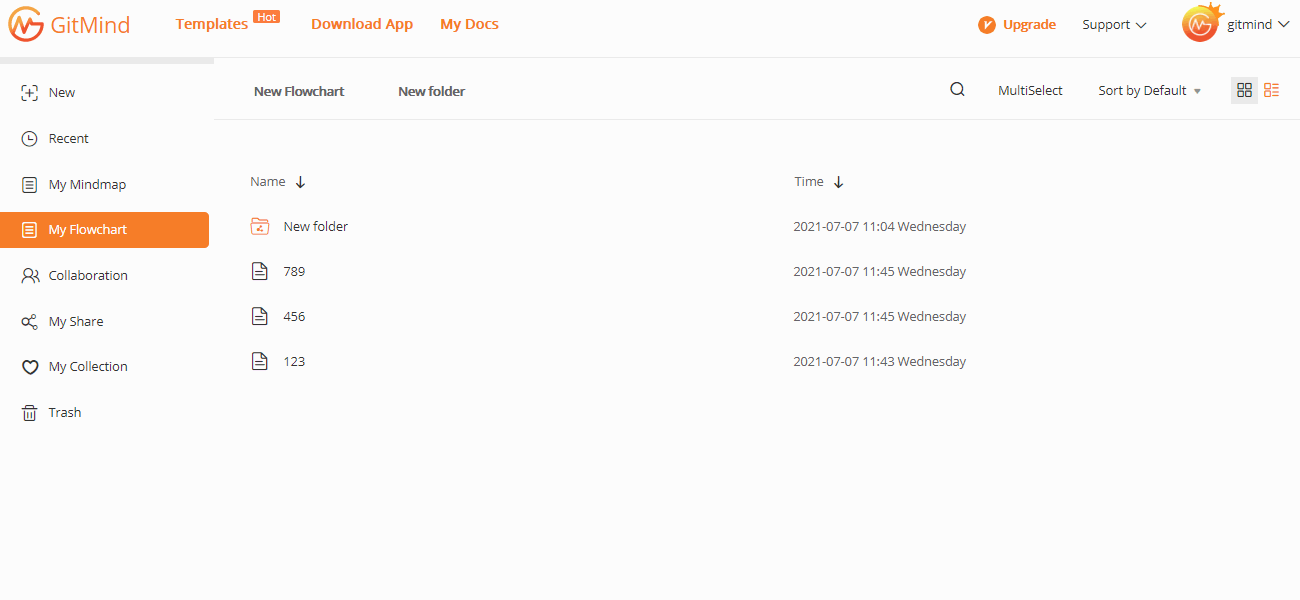
3.7. Compartilhar
Na página “Meu fluxograma”, clique com o botão direito no arquivo para compartilhar com outras pessoas. Na nova janela pop-up, você pode clicar em “Copiar link” e compartilhá-lo no Facebook, Twitter e Telegram para ganhar créditoss GitMind. Você também pode definir uma senha e um período de tempo para o diagrama compartilhado. Além disso, você pode permitir que os visualizadores copiem seu diagrama ou não.
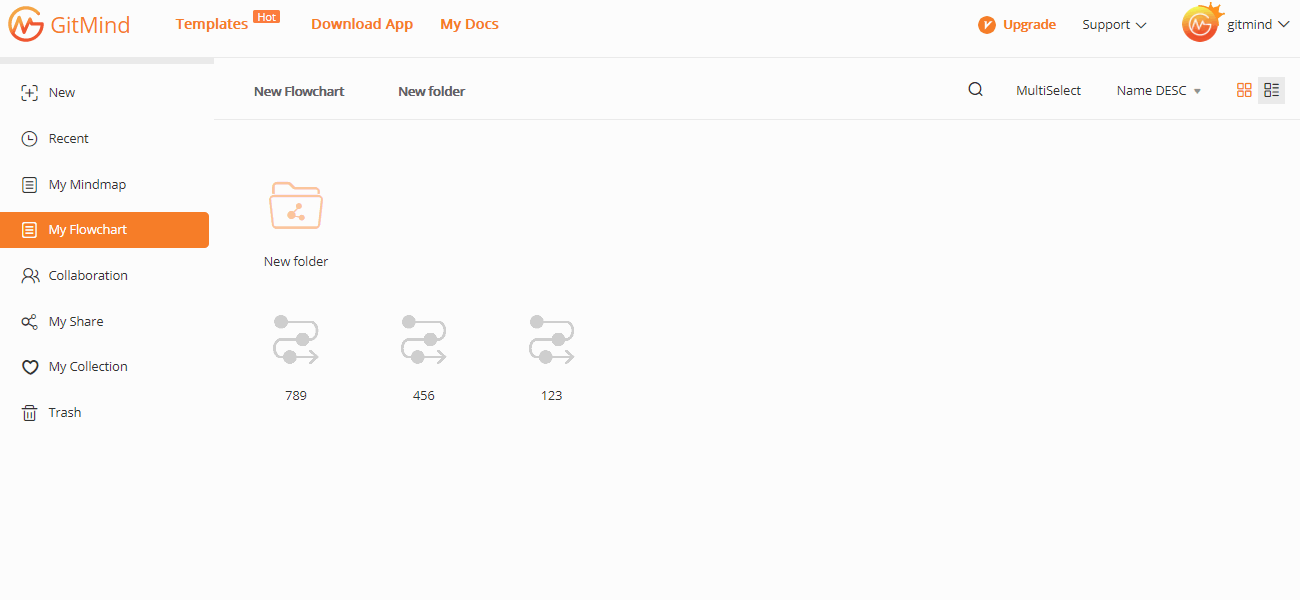
4. Usar Modelos
Usar Modelos
Vá para a biblioteca de modelos, escolha um modelo de sua preferência, clique para abri-lo e selecione “Usa modelos” no canto superior direito. Depois, você pode personalizá-lo por conta própria.
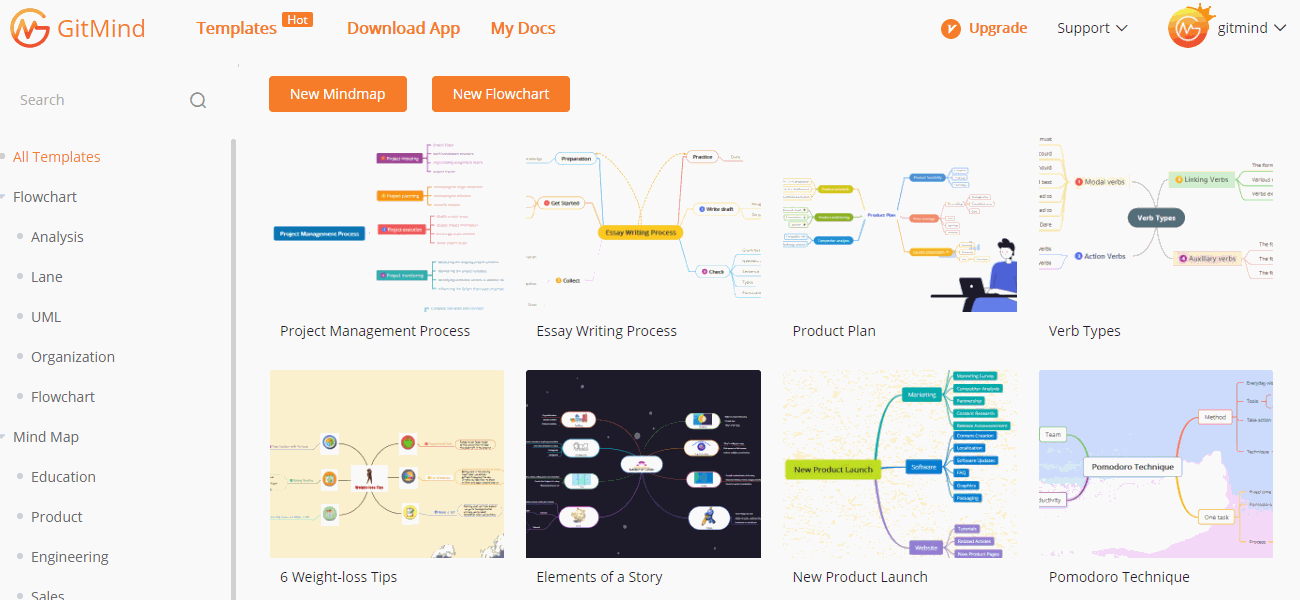
5. Desenho de Formas
5.1. Gerenciamento de Formas
GitMind fornece um grande número de formas para você usar. Você também pode adicionar mais ou ocultar formas.
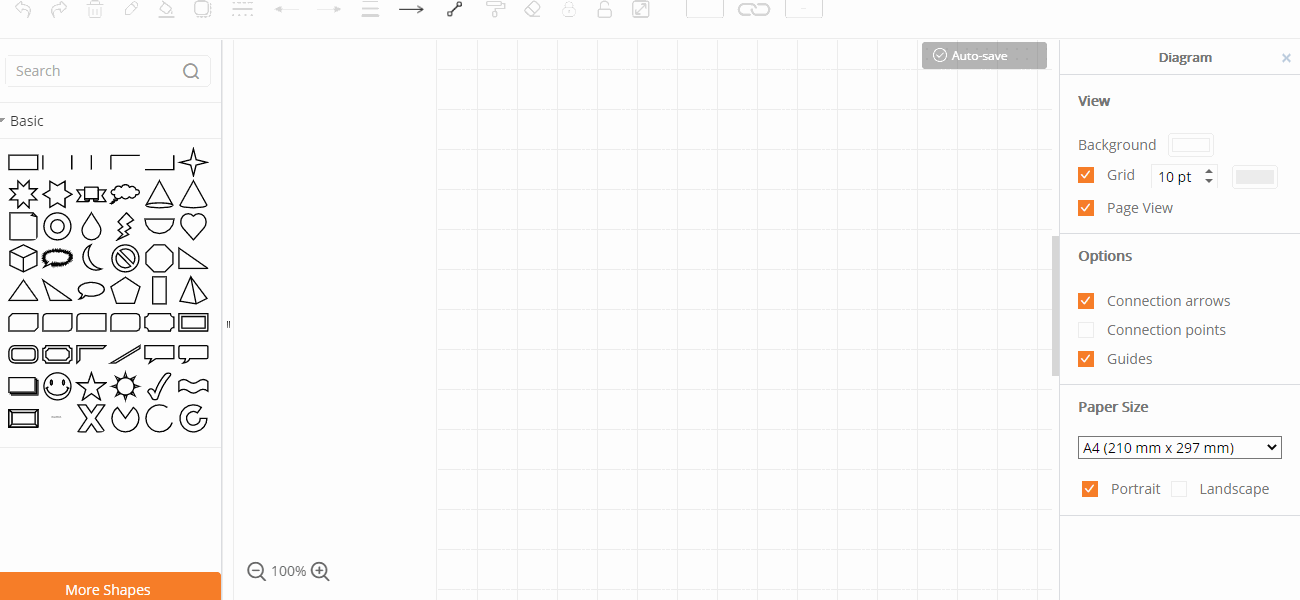
5.1.1. Arrastar e soltar
Na página de criação do fluxograma, selecione as formas na biblioteca de formas à esquerda e arraste-as para a tela.
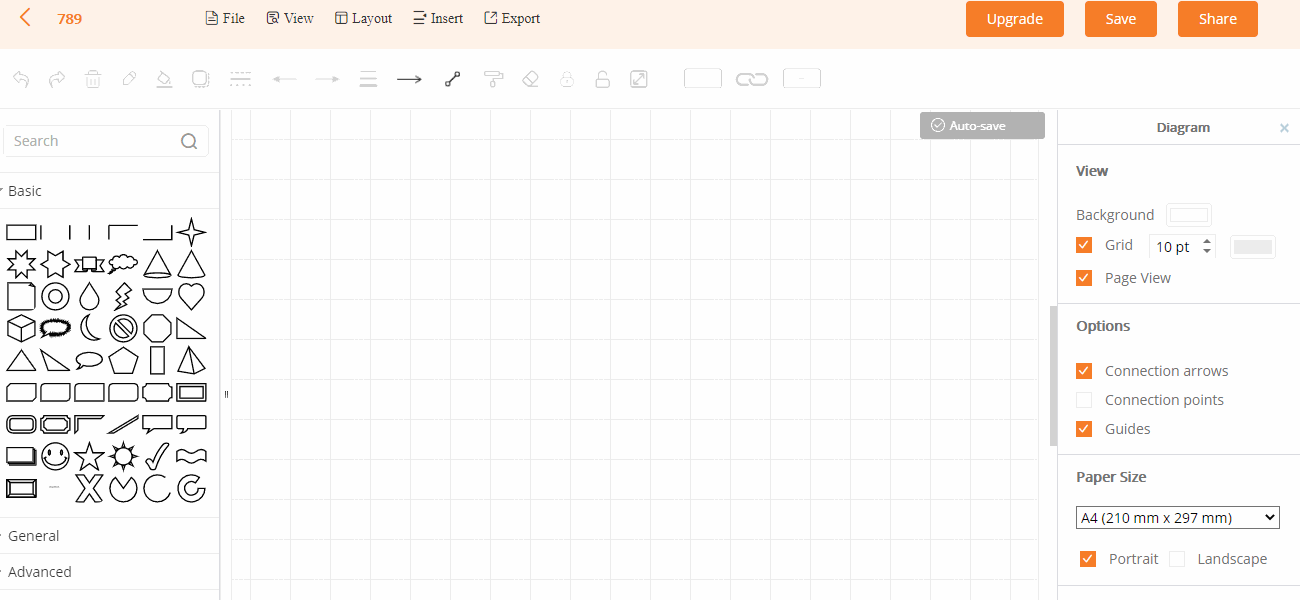
5.1.2. Dimensão
Selecione a forma e insira o valor para ajustar o comprimento e a largura dela. Você também pode selecionar várias formas e aplicar o ajuste em massa.
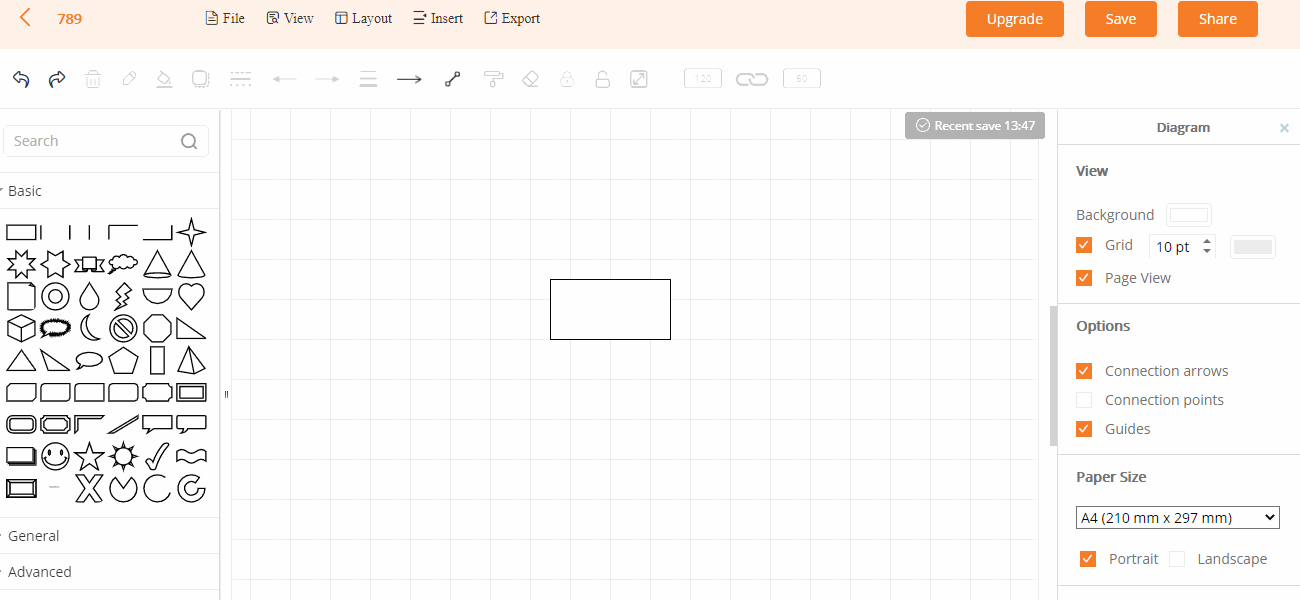
5.1.3. Estilo
Selecione a forma na tela, então você pode personalizar a cor de preenchimento, cor da linha, borda e outros parâmetros.
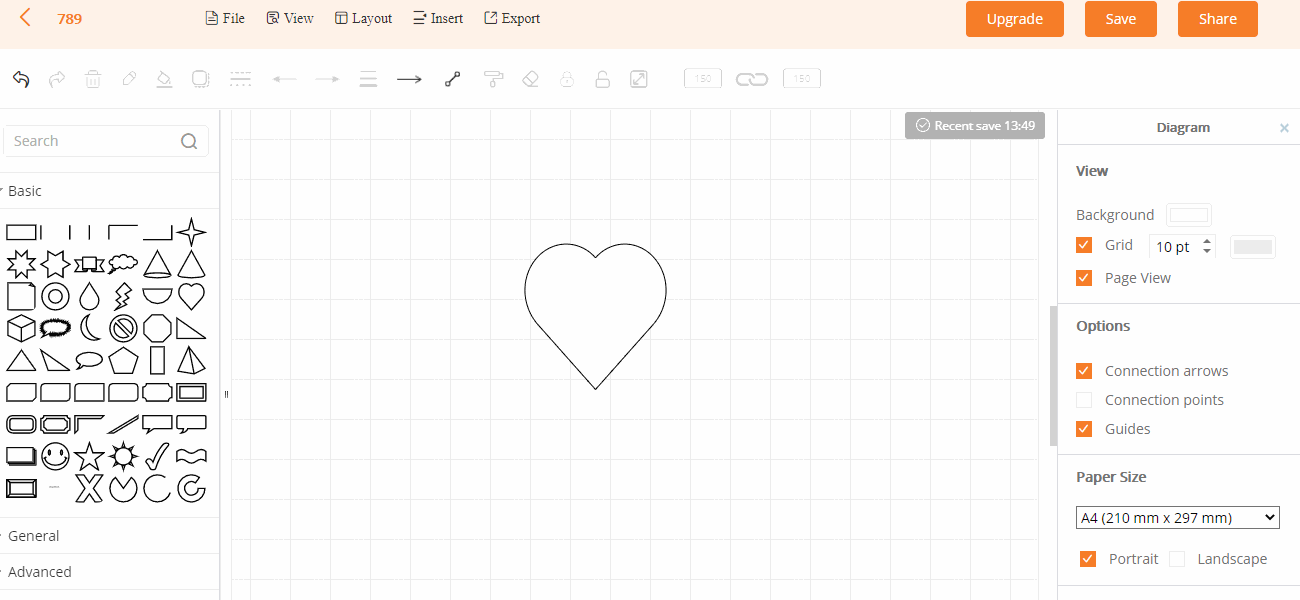
5.1.4. Texto
Dê um duplo clique no texto e você pode definir a fonte do texto, posição, cor, espaçamento e outros parâmetros na barra de ferramentas pop-up.
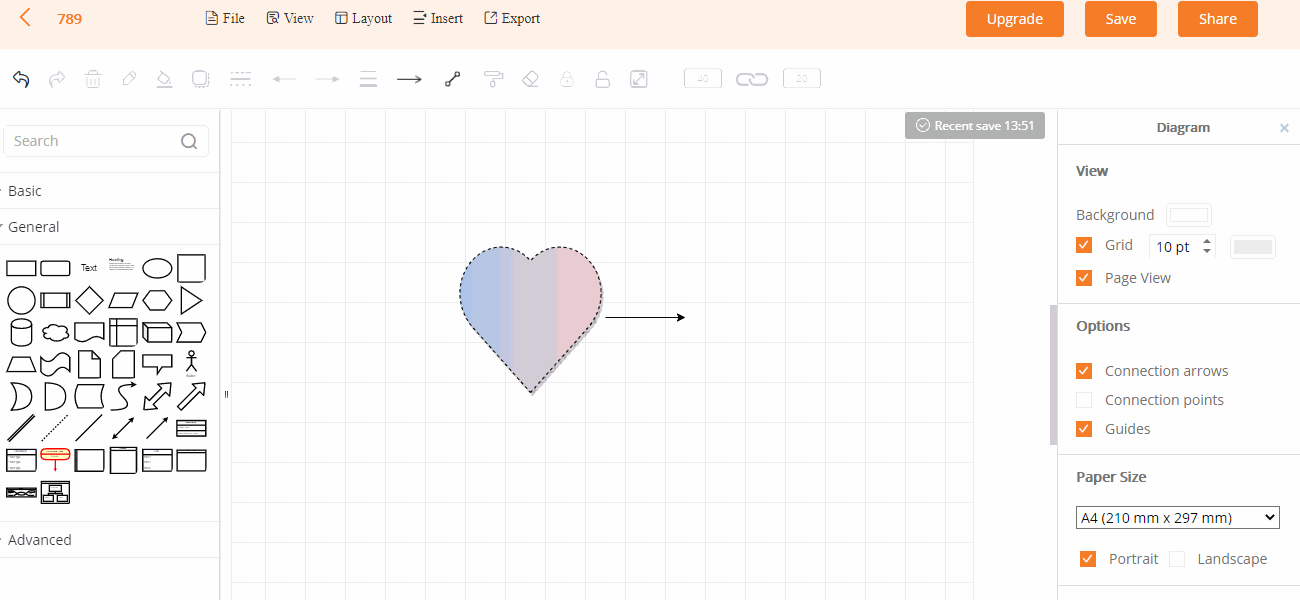
5.1.5. Organizar
Selecione as formas na tela e você pode ajustar a posição, o ângulo e a direção na barra de ferramentas “Organizar” à direita.
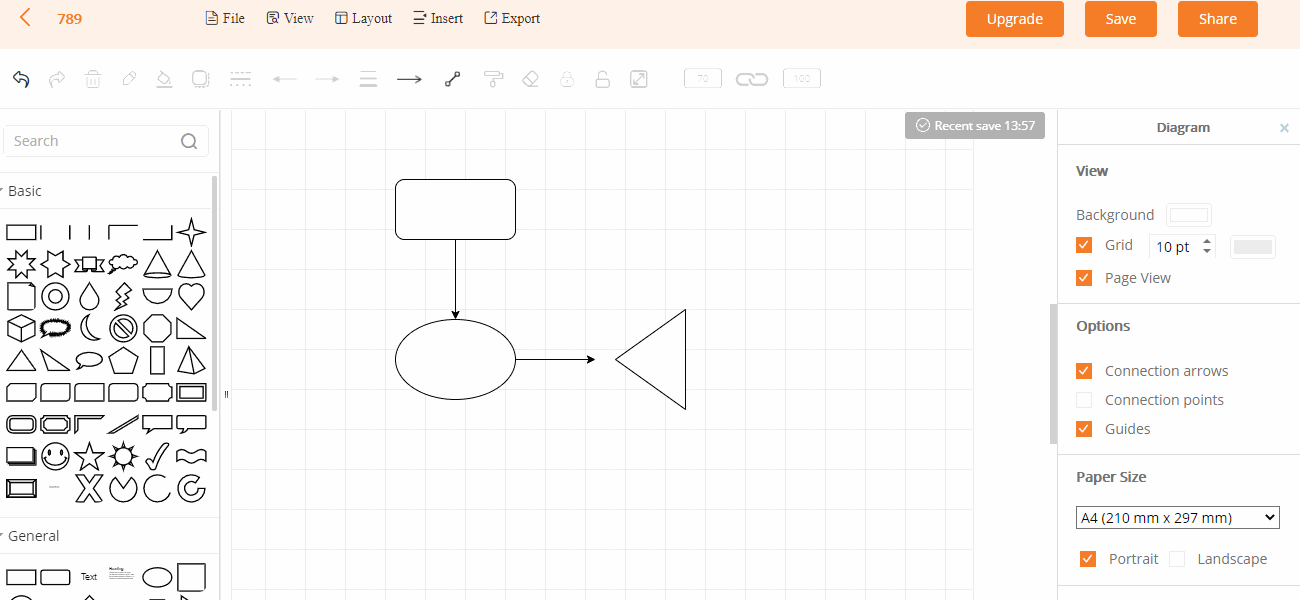
5.1.6. Copiar Tamnho
Selecione a forma de destino, clique em “Copiar Tamanho”. Selecione outra forma e clique em “Colar Tamanho”.
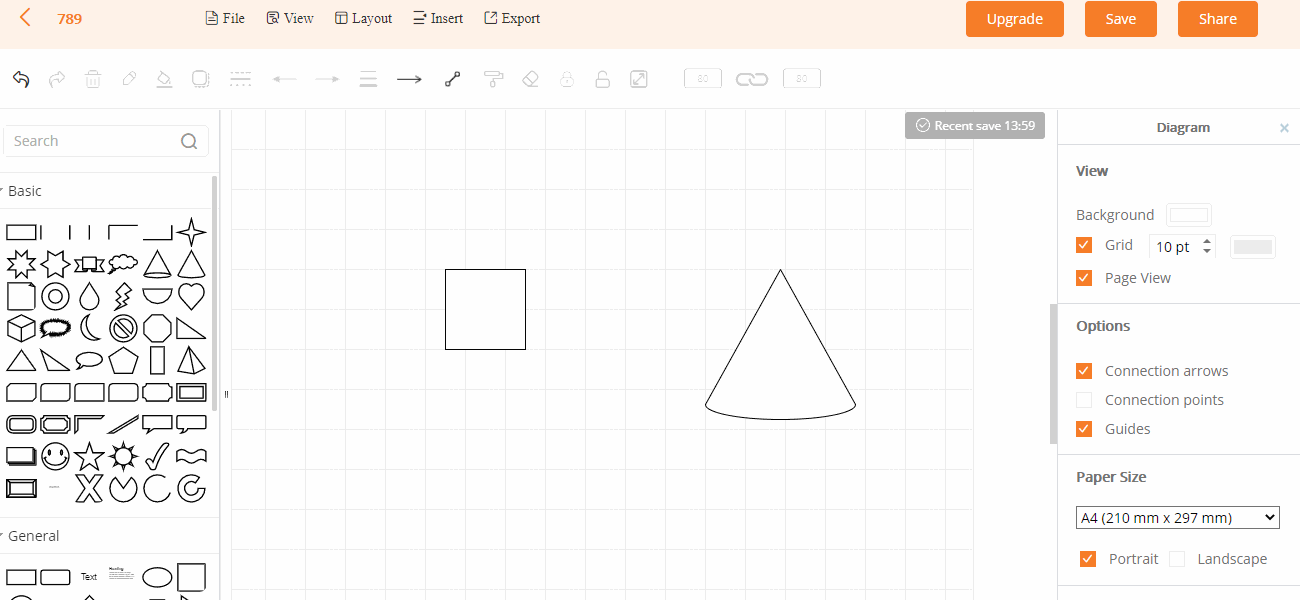
5.1.7. Pesquisar
Insira palavras-chave na barra de pesquisa para encontrar rapidamente as formas de que você precisa.
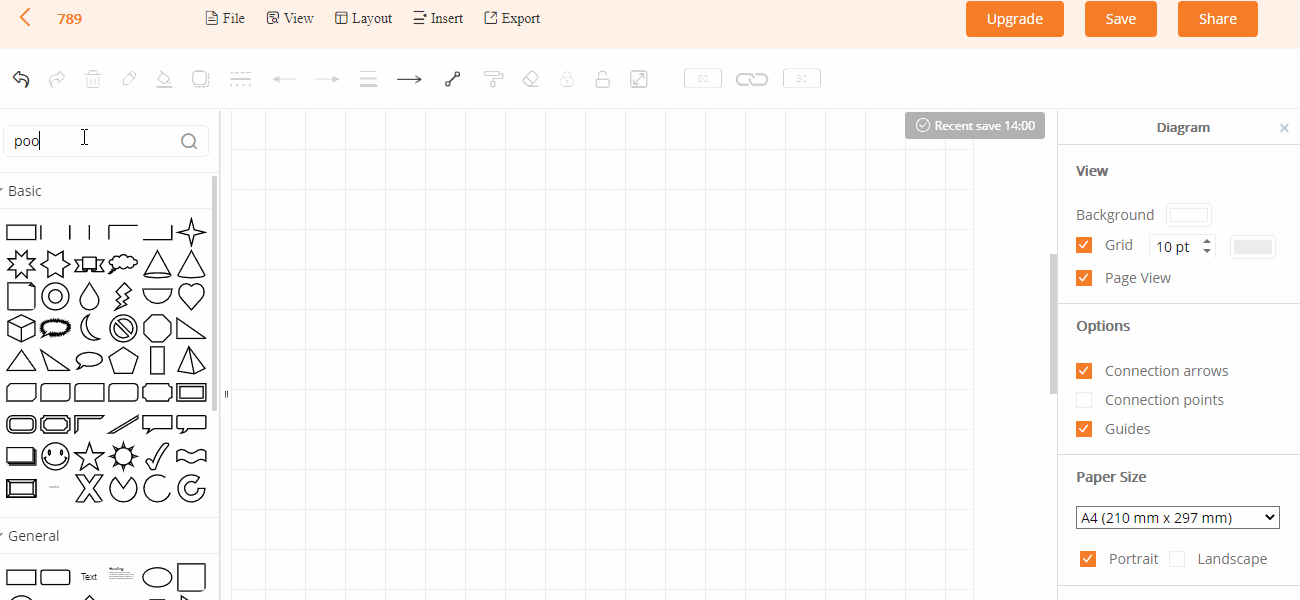
5.1.8. Bloquear
Selecione a forma na tela e clique em “Bloquear” na barra de ferramentas superior. A forma será bloqueada e não pode ser movida com o mouse. Se você deseja movê-lo, clique em “Desbloquear”.
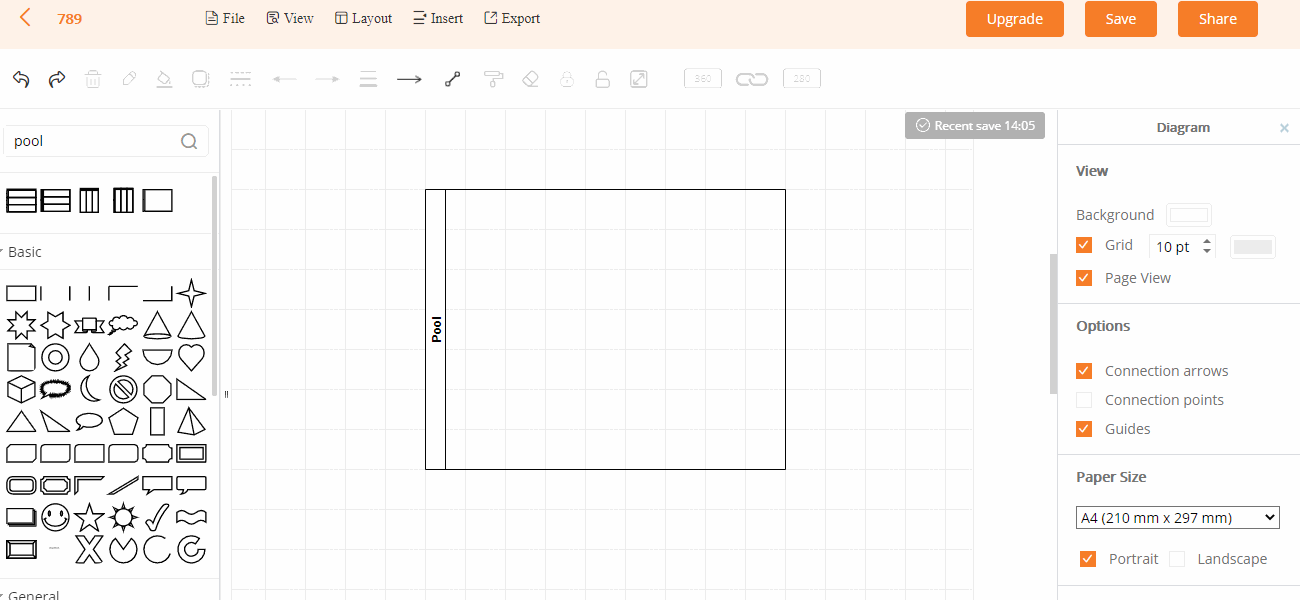
5.1.9. Grupo
Selecione várias formas, clique em “Grupo” na barra de ferramentas superior para combinar várias formas em um todo e clique em “Desagrupar” para cancelar a combinação. Você também pode usar o atalho “Ctrl + G” para agrupar e “Ctrl + Shift + U” para desagrupar.
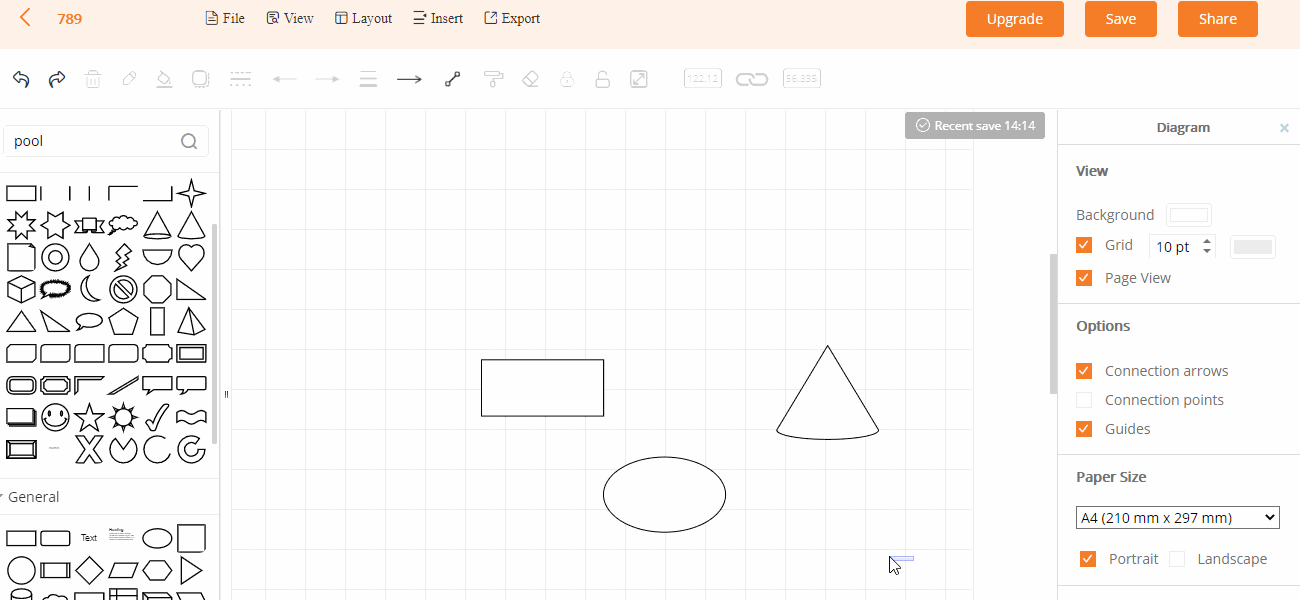
5.1.10. Ponto de Conexão
Marque “Ponto de Conexão” na barra de ferramentas direita. Clique em uma forma e arraste um conector para outra forma.
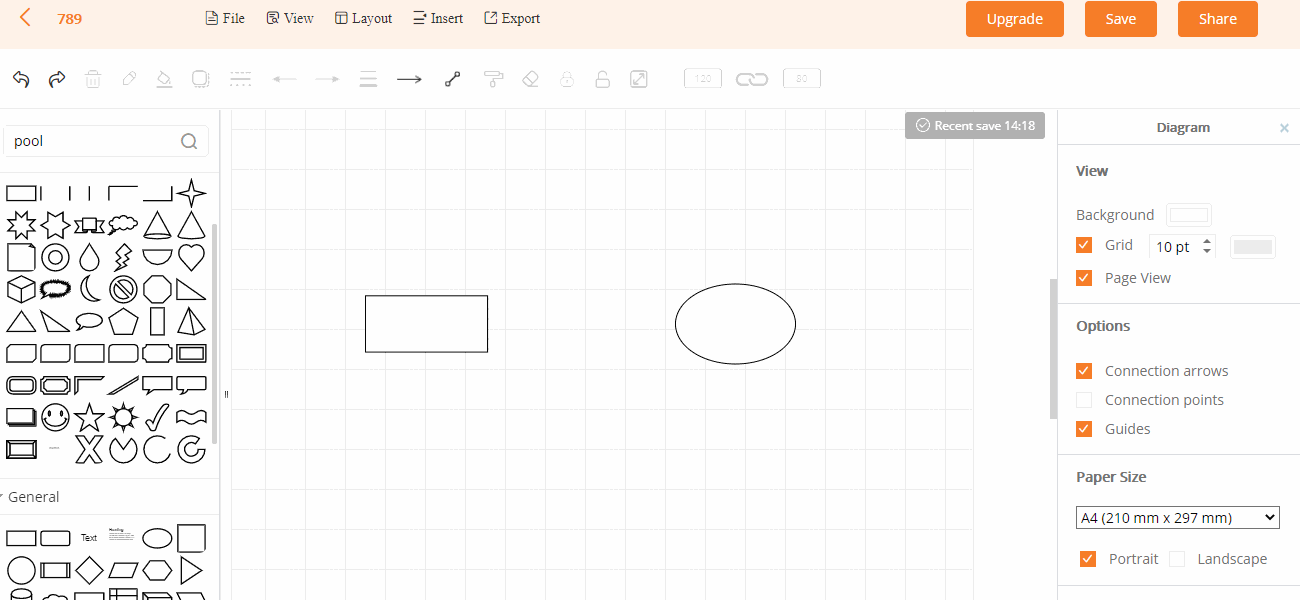
5.2. Importar
Vá para a opção “Arquivo” e selecione “Importar” na barra de ferramentas superior, e escolha um arquivo para importar.
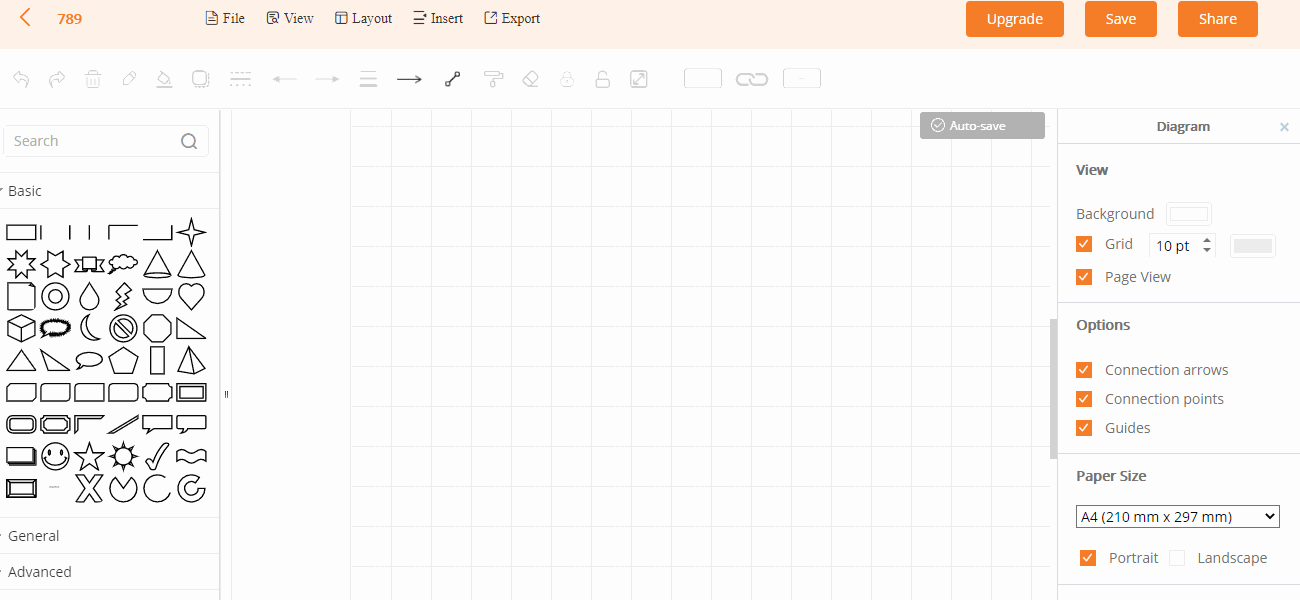
5.3. Conector
Depois de selecionar um conector, você pode personalizar a direção, largura e estilo da linha.
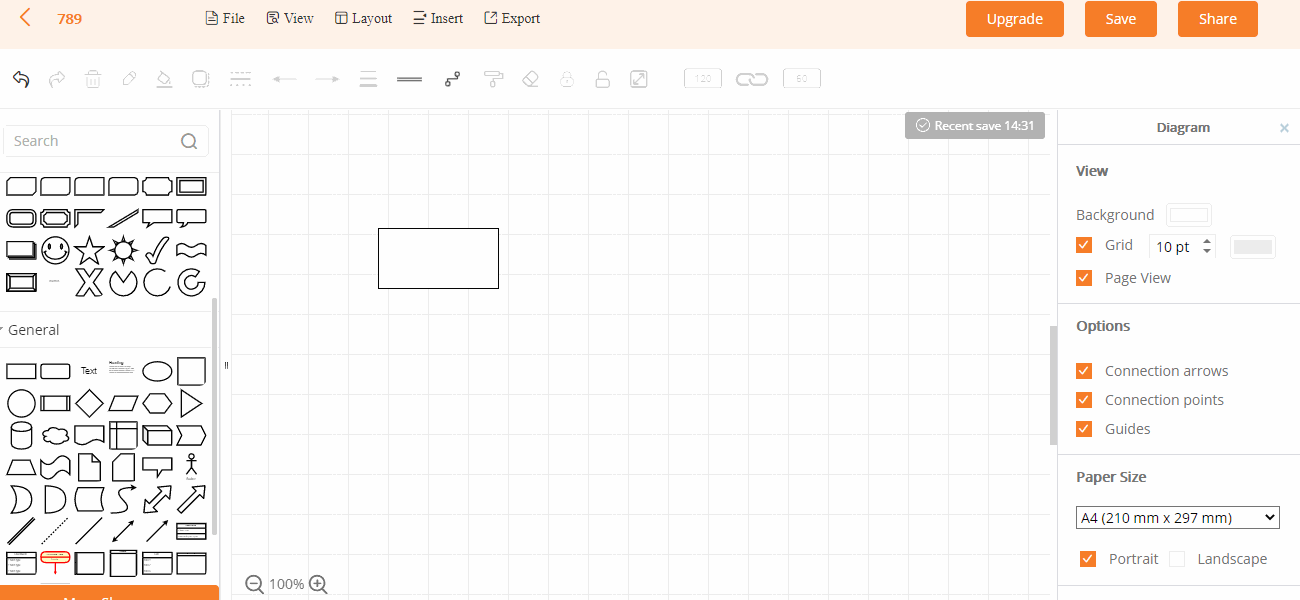
5.4. Pintor de Formato
Selecione a forma, clique em “Pincel de Formato” e selecione outros gráficos, você pode aplicar a cor de preenchimento, borda e outros atributos da primeira forma a outras formas.
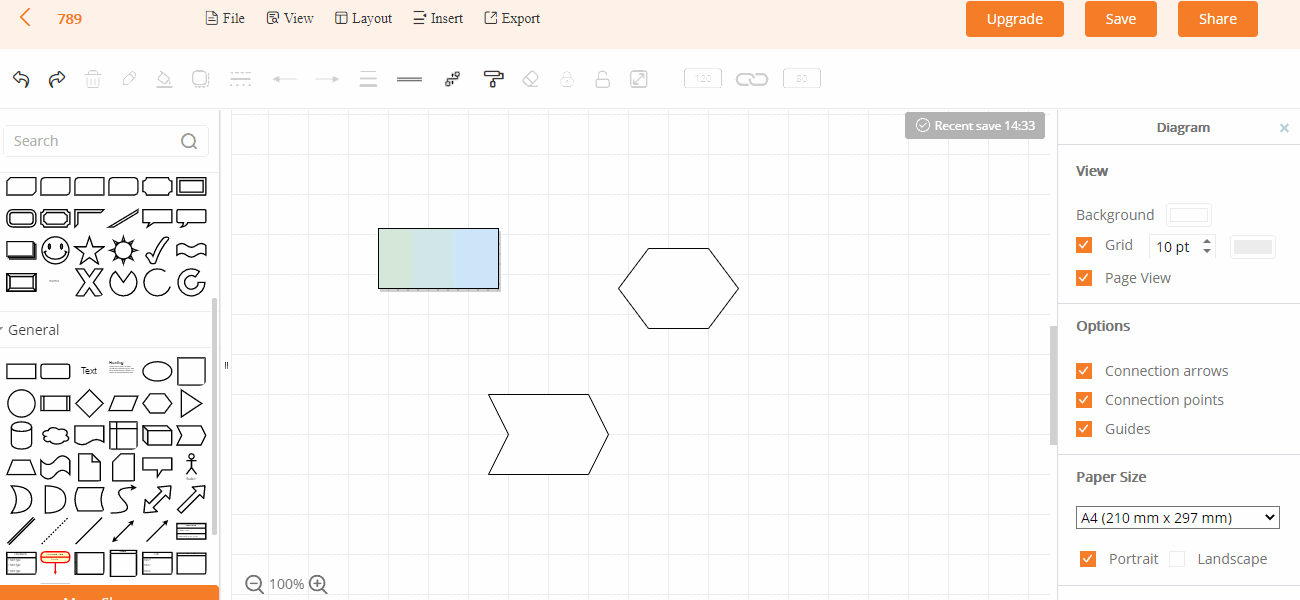
5.5. Remover Formato
Selecione a forma e clique em “Remover formato” na barra de ferramentas superior para limpar todos os formatos de forma, incluindo preenchimento, borda e outros atributos.
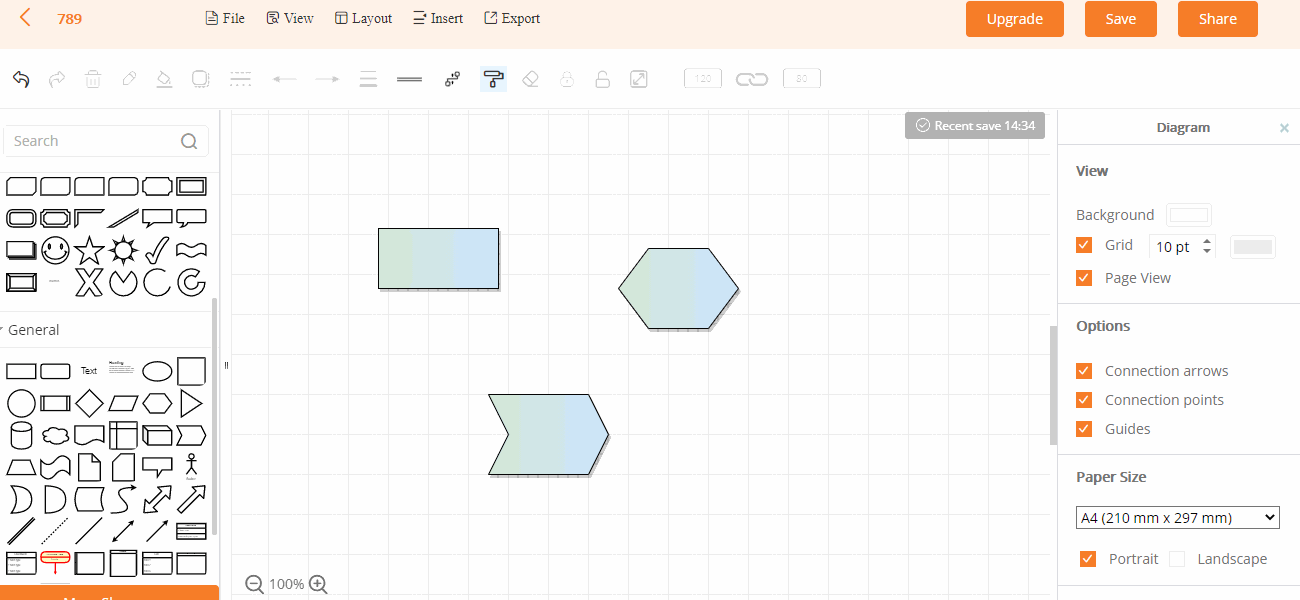
5.6. Adicionar Raia
Selecione uma raia na biblioteca de formas e arraste-a diretamente para a tela. Se quiser adicionar uma raia, você pode selecionar uma única raia e clicar na seta azul ao lado.
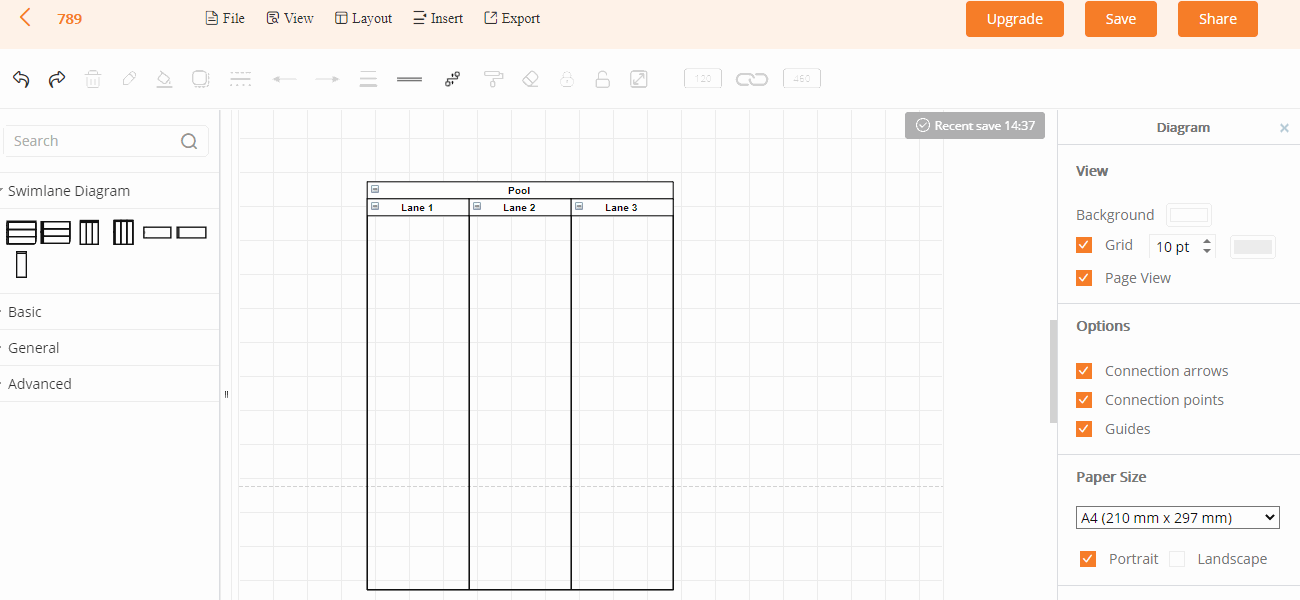
5.7. Inserir Imagem
Clique em “Inserir” na barra de ferramentas superior e você pode inserir rich text, como imagens, links e texto no fluxograma.
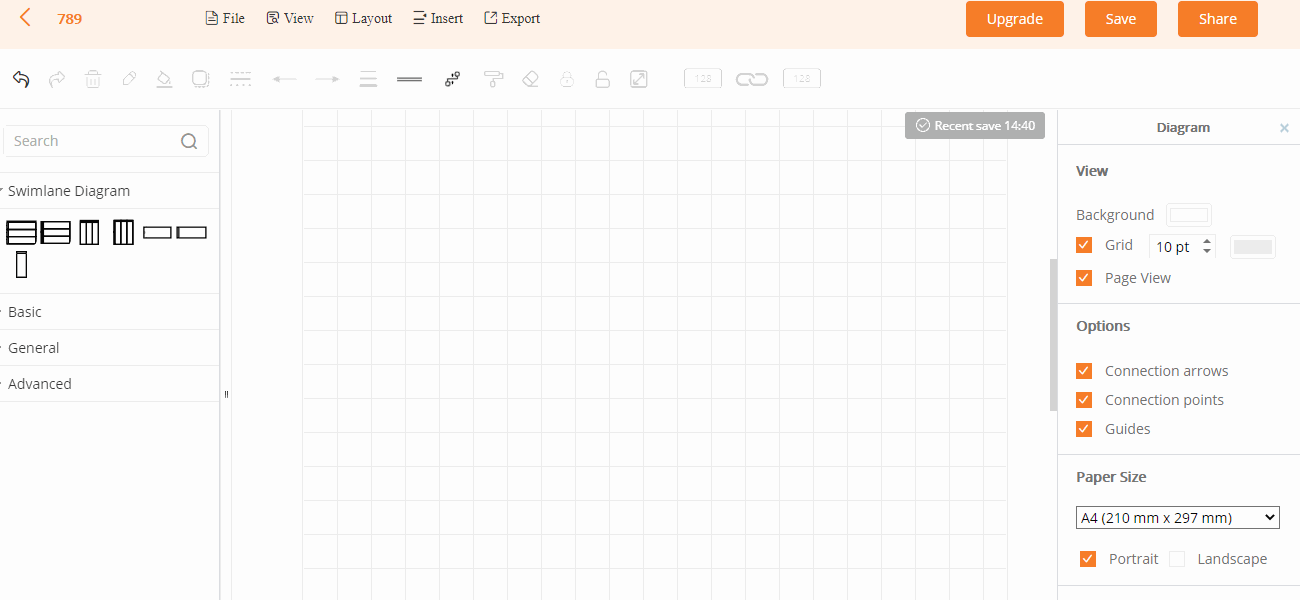
5.8. Exportar
Clique em “Exportar” para exportar o fluxograma como imagem e formato PDF.
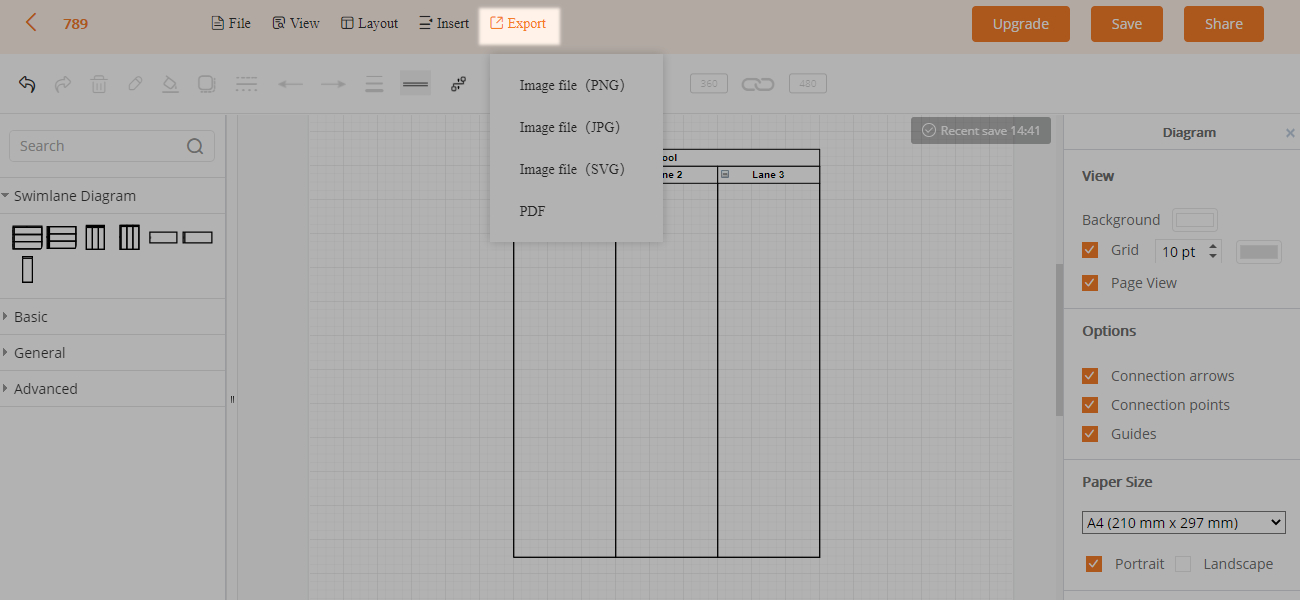
5.9. Melhorar Qualidade de Imagem
Se você quiser imprimir um fluxograma, as formas ficarão borradas se forem muito pequenas. Você pode ampliar o gráfico para aumentar a resolução.
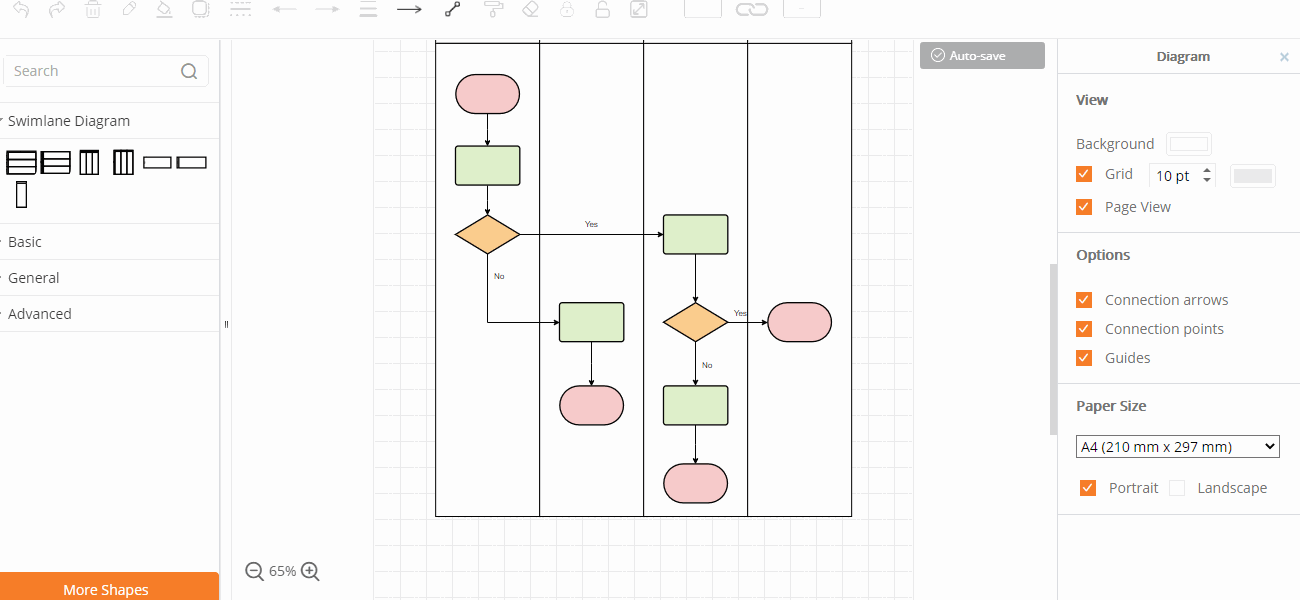
5.10. Imprimir
Clique em “Arquivo” e “Imprimir” na barra de ferramentas superior e selecione o número de cópias e o layout para imprimir o fluxograma.
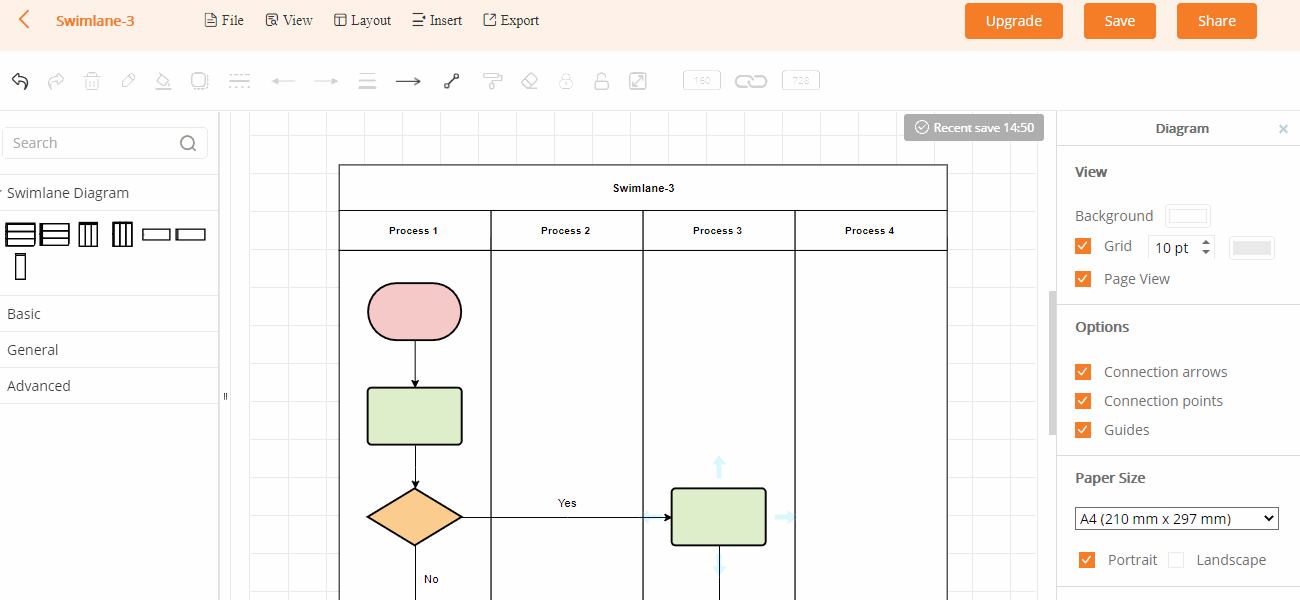
6. Contate-nos
Junte-se ao canal do Telegram
Consulte o manual do guia do GitMind acima, se você tiver alguma dúvida no uso do serviço ou tiver alguma outra sugestão, entre em contato com nosso centro de suporte ou entre em nosso canal Telegram.
Deixe seu Comentário
Comente (0)