Como usar o GitMind?
Introdução
O GitMind é uma ferramenta profissional para criar mapas mentais online de maneira criativa e eficiente. Com seus temas e layout diversificados, você pode rapidamente criar mapas mentais, organogramas, diagramas de estrutura lógica, árvores genealógicas, diagramas tipo espinha de peixe e muito mais. Além disso, o programa permite que você compartilhe seus mapas mentais com quantos amigos ou colegas de trabalho quiser, além de colaborar com outros mapas. Os mapas mentais são salvos e armazenados na nuvem automaticamente, para que você possa acessar diretamente dentro do seu navegador web do Windows, Mac OS ou dispositivos móveis, em qualquer lugar que você estiver. Confira o guia abaixo para aprender a usar o GitMind.
Siga-nos nas Mídias Sociais:
☆ Instagram: @gitmindmap
☆ Facebook: @gitmind
☆ Twitter: @gitmindmap
☆ Youtube: GitMind Video Tutorial
Registre-se & Entrar
1.Registre-se & Entrar
Entre no site oficial do GitMind, clique em “Entrar” no canto superior direito. Inscreva-se ou faça login na conta na página pop-up. Além do e-mail, você também pode se inscrever com Google, Twitter, Facebook e Apple ID.
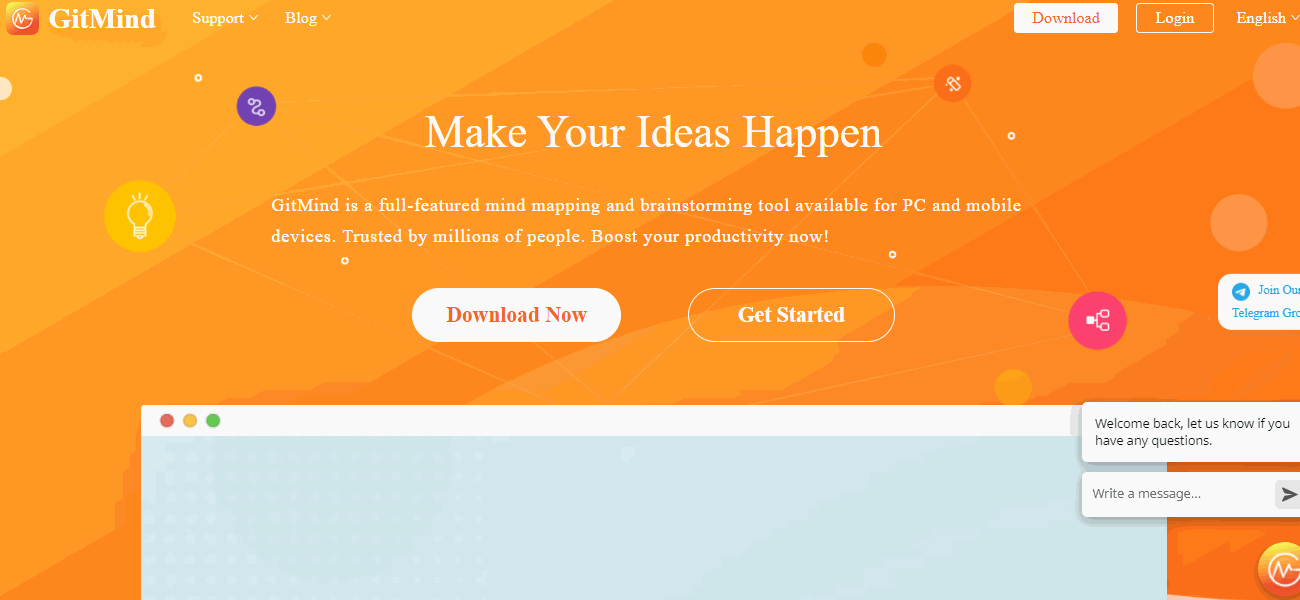
2.Minha Conta
Digite “Minha Conta” no canto superior direito do site oficial. Você pode modificar o apelido, vincular contas e alterar o avatar aqui.
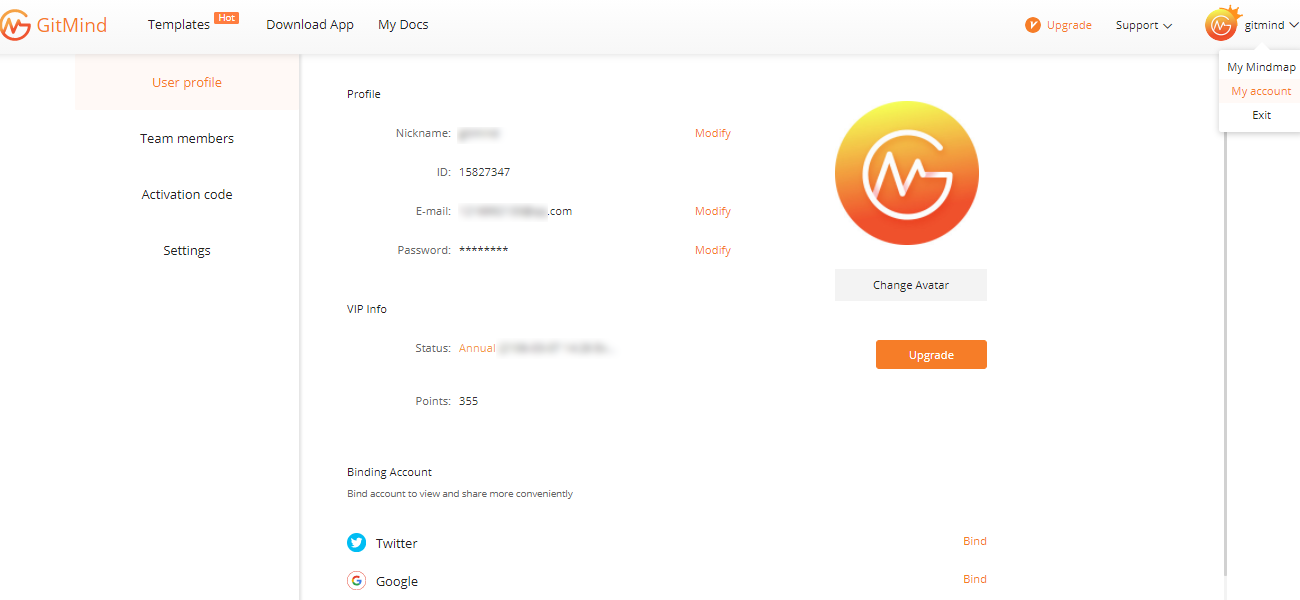
Gerenciamento de Arquivos
1.Crie novo arquivo
Basta clicar em “Novo” para criar um mapa mental em branco ou clicar com o botão direito do mouse no espaço em branco para criar um novo mapa em branco.
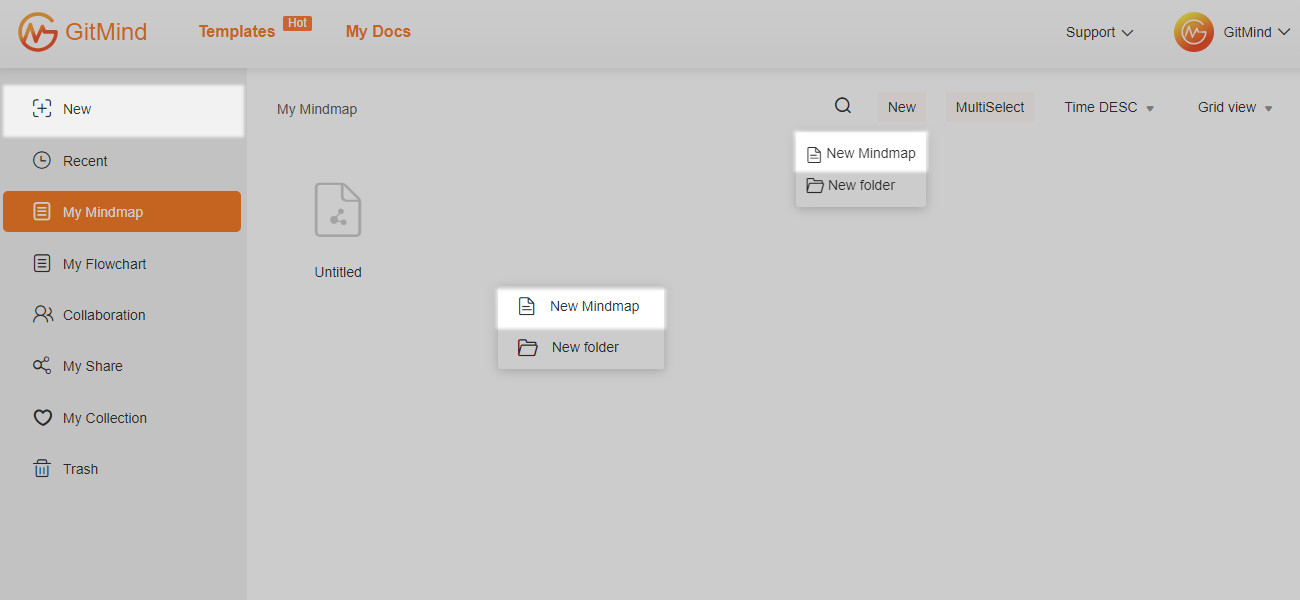
2.Importar mapa
Você pode clicar em “Importar arquivo local” para importar o projeto GitMind local e a pasta de trabalho XMind.
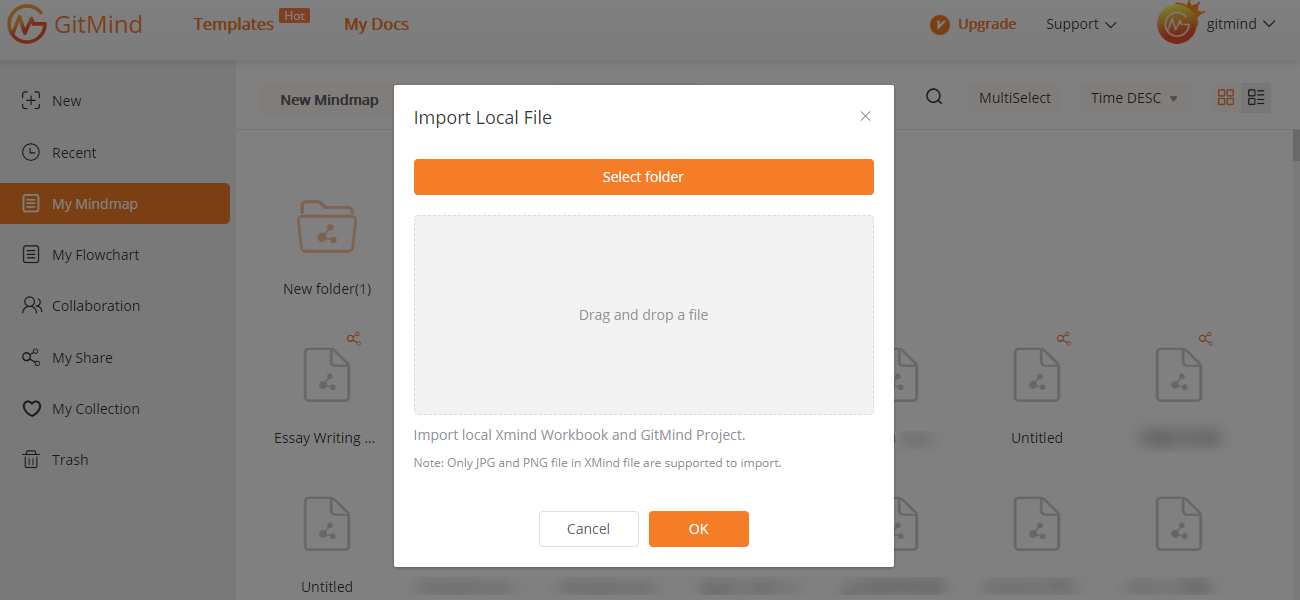
3.Renomear
Coloque o mouse sobre o arquivo, clique com o botão direito e selecione “Renomear” para renomear o arquivo.
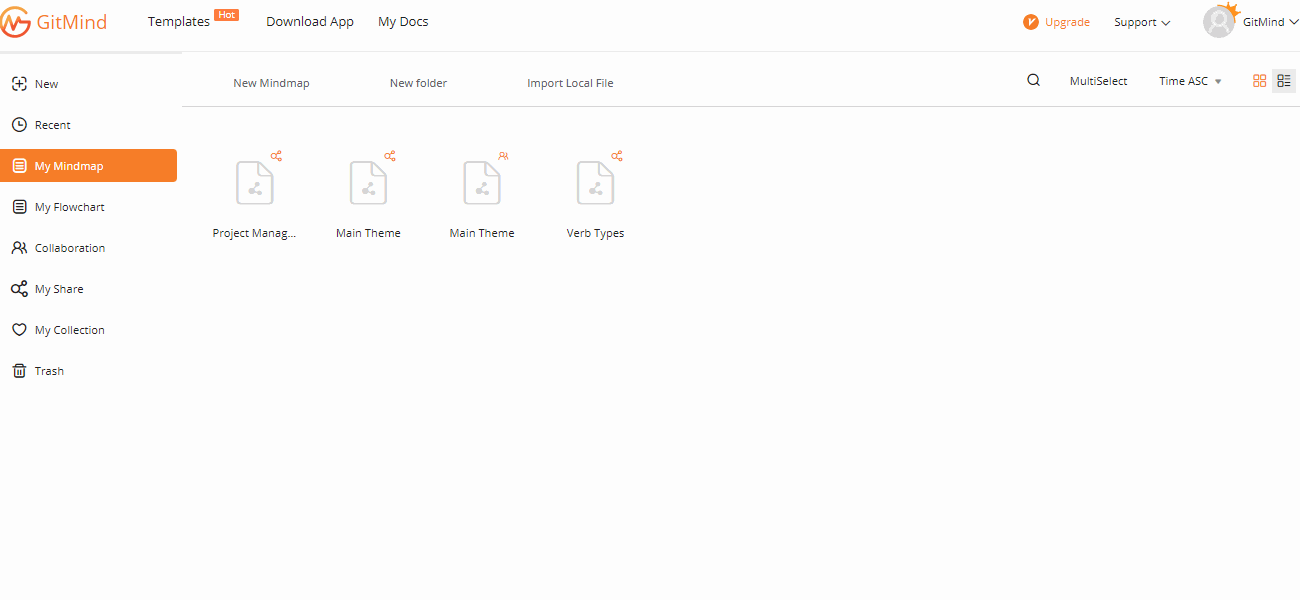
4.Mover/Copiar
Coloque o mouse sobre o arquivo, clique com o botão direito do mouse para selecionar “Mover para” ou “Copiar para” e selecione o diretório correspondente. Você também pode arrastar e soltar para mover o arquivo.
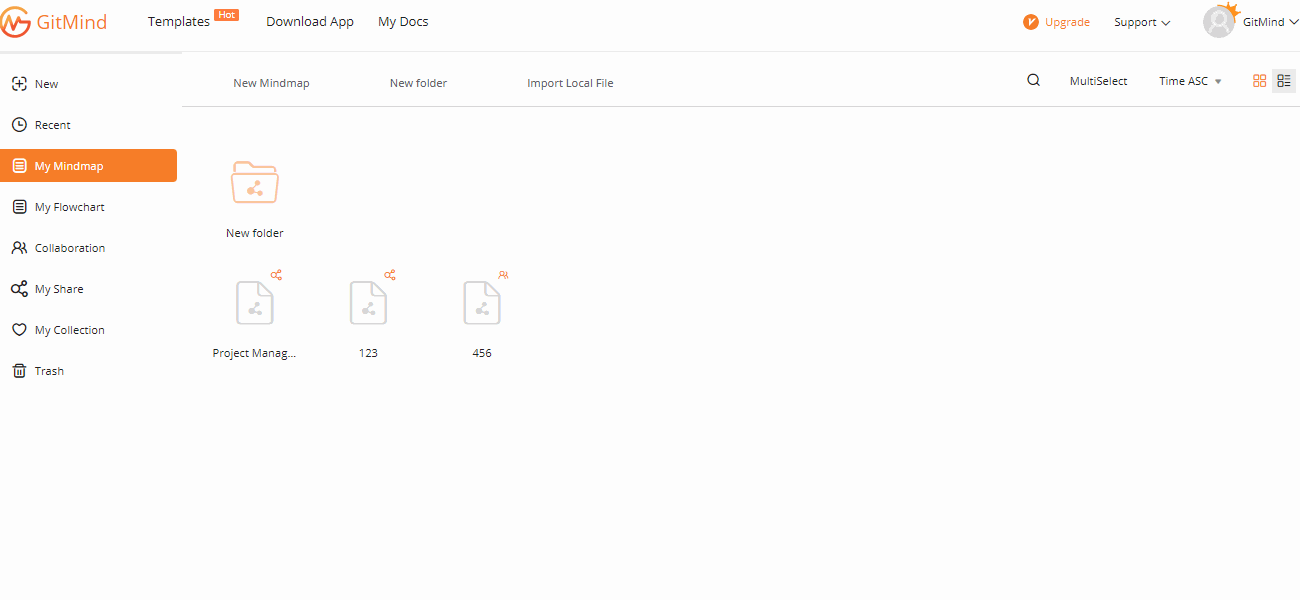
5.Excluir/Recuperar
Coloque o mouse sobre o arquivo, clique com o botão direito e selecione “Excluir” para excluir o arquivo imediatamente. Se você excluir um arquivo por engano, poderá encontrá-lo na Lixeira e pressionar “Desfazer” para recuperar.
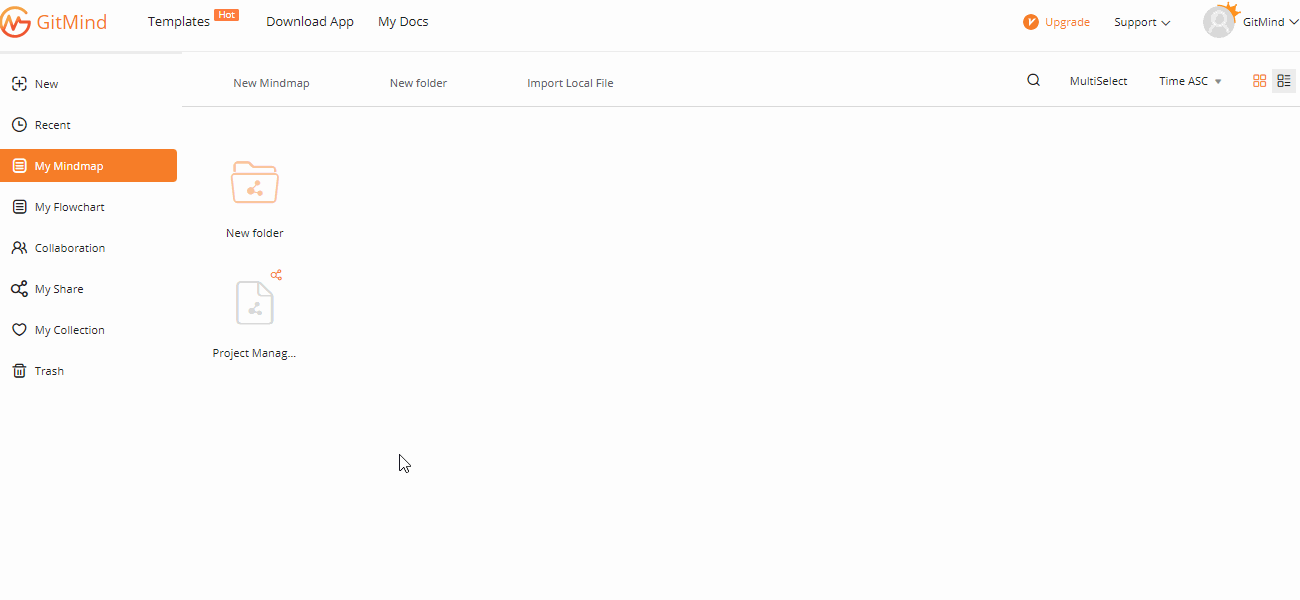
6.Inserir mapa
Abra o mapa mental, clique com o botão direito do mouse no espaço em branco e selecione a opção “Inserir mapa”. Você pode selecionar o arquivo ou arrastá-lo e soltá-lo na posição de destino.
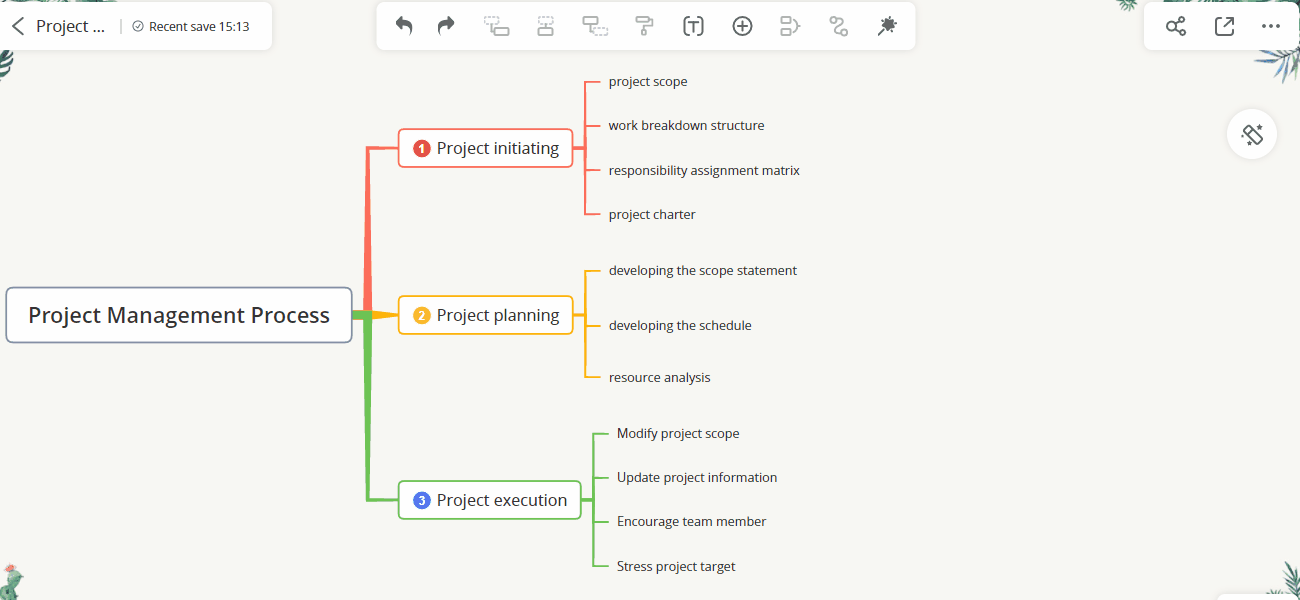
7.Dividir mapa
Abra o mapa mental, clique com o botão direito do mouse no ramo e pressione “Dividir”, o ramo será dividido e gerará um novo mapa mental. Você também pode clicar com o botão direito do mouse na tela em branco e clicar em “Mais” e selecionar a opção “Dividir mapa”.
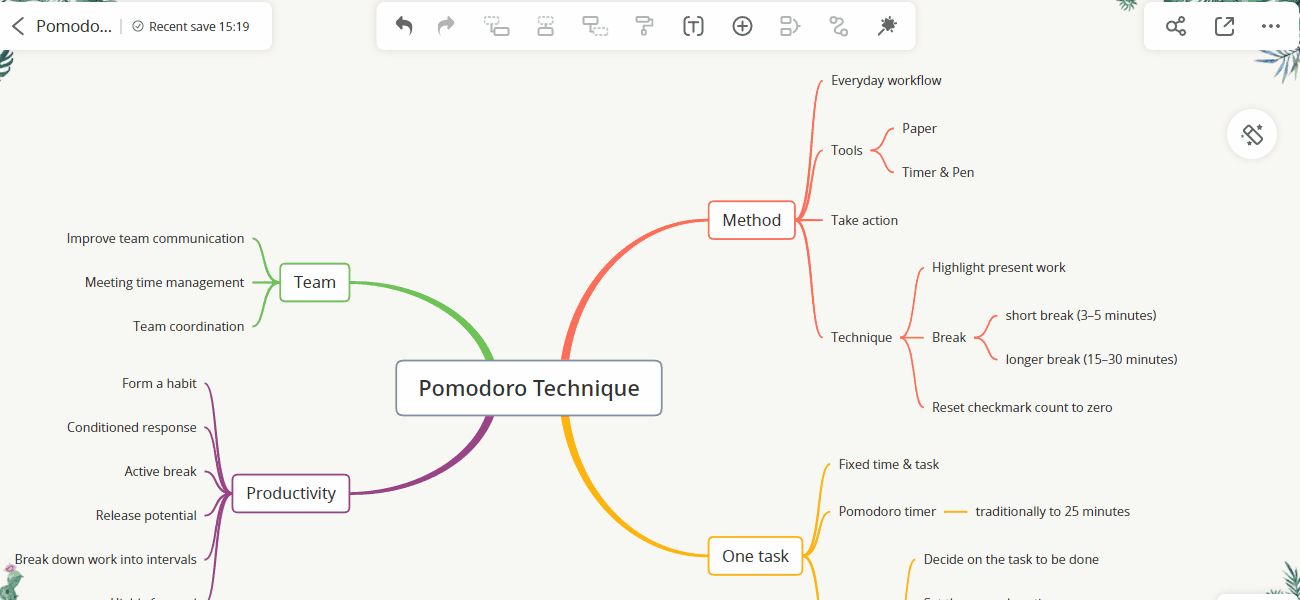
Pesquisa global
Pesquisa global
A pesquisa global pode ajudá-lo a encontrar o arquivo de mapa mental correspondente rapidamente por palavras-chave. Basta inserir as palavras-chave no campo de pesquisa e pressionar a tecla “Enter” para pesquisar
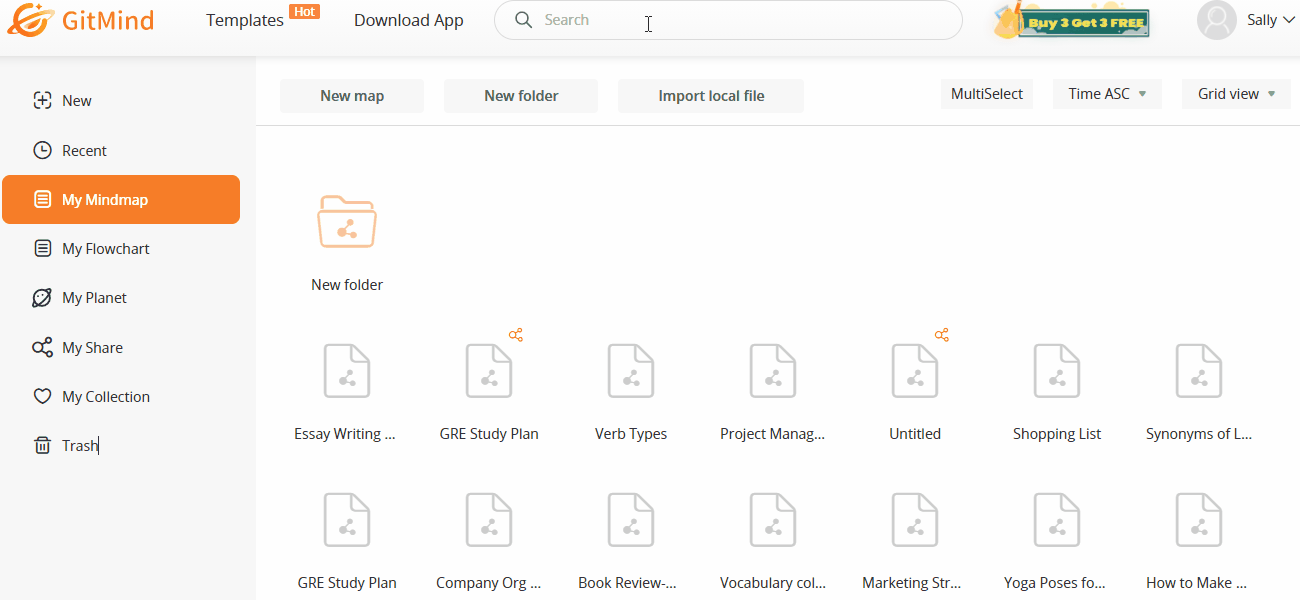
Usar modelo
Usar modelo
Entre na galeria de modelos, selecione um modelo de mapa mental e clique no botão “Usar modelos”.
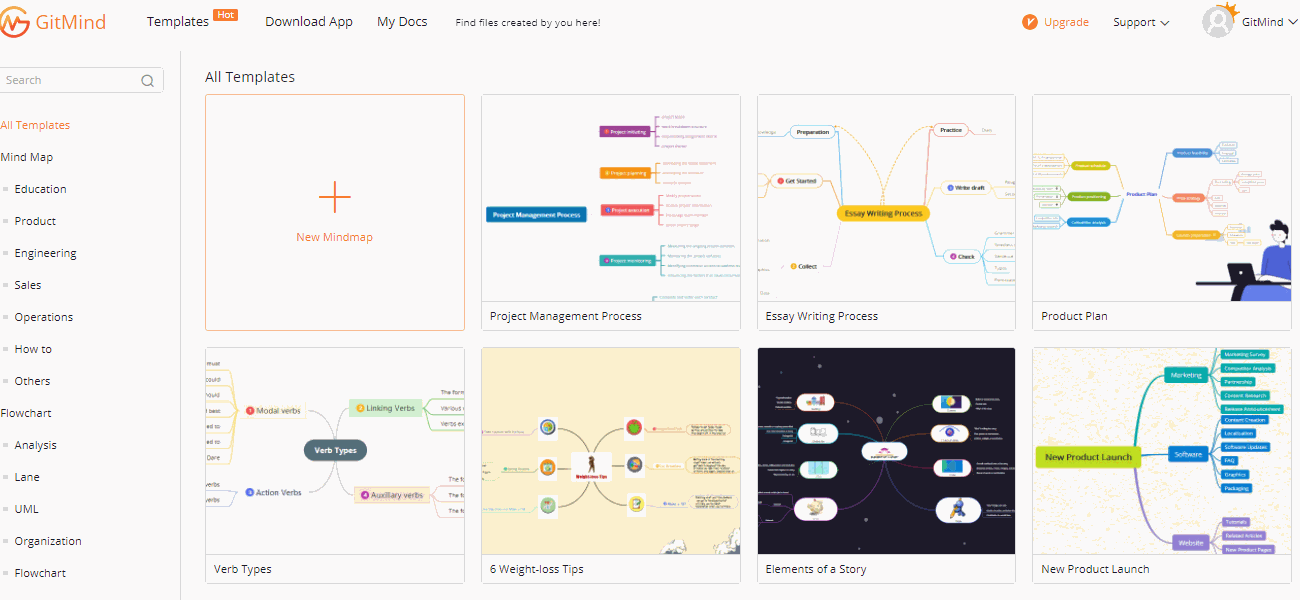
Editar nó
1.Adicionar nó
Três maneiras de adicionar nós:
1. Selecione um nó primeiro, depois pressione a tecla “Tab” para inserir o subnó, pressione “Enter” para inserir o nó irmão e pressione “Shift+Tab” para adicionar o nó pai.
2. Selecione um nó e clique nos ícones na parte superior da barra de navegação para adicionar nós.
3. Acesse o modo de contorno e pressione “Enter” para adicionar nó, “Tab” para inserir subnó.
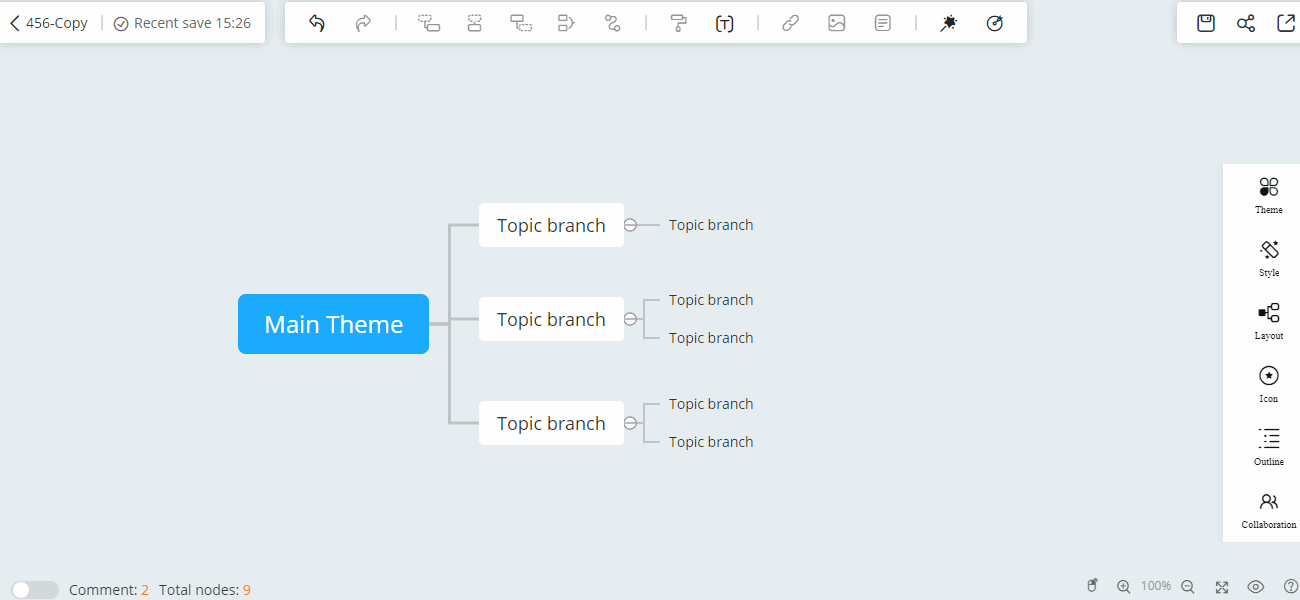
2.Mover nó
Selecione o nó, arraste-o para outro nó. Quando uma marca laranja aparece perto do nó, você pode soltar o mouse para terminar de mover o nó.
Se você arrastar o nó A para o nó B, o nó A se tornará automaticamente um nó filho do nó B.
Além disso, você também pode usar as teclas de atalho “Alt + Up” para mover o nó para cima e “Alt + Down” para mover o nó para baixo.
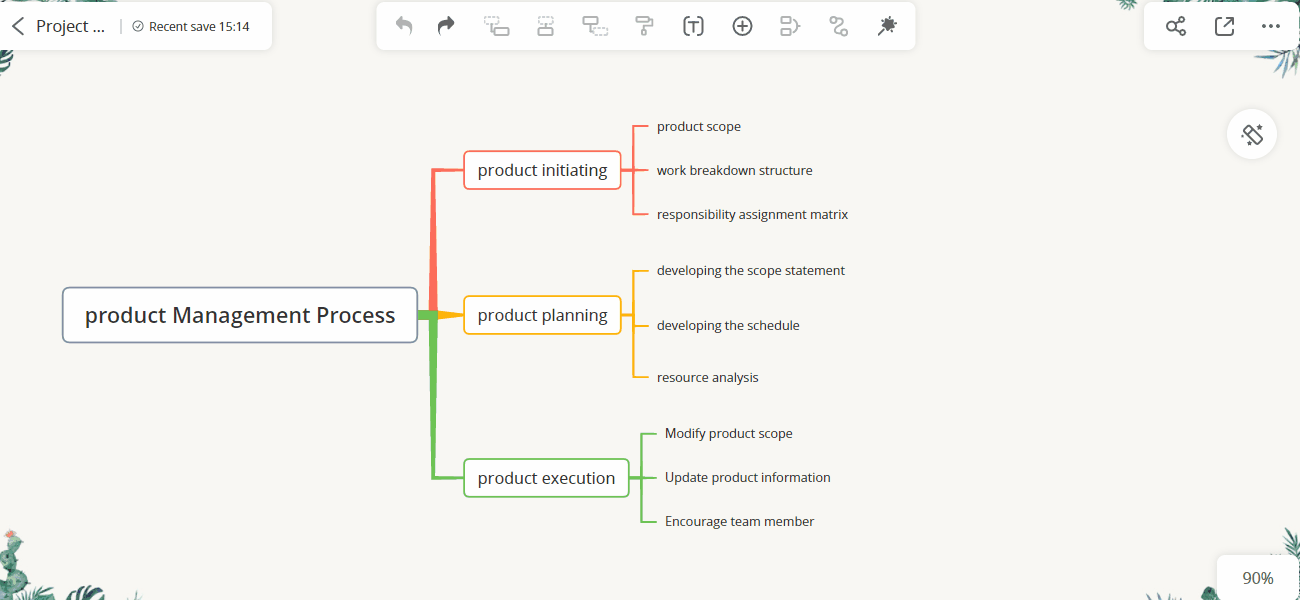
Mover Nó para cima/para baixo: Você pode mover para cima o nó mantendo pressionada a tecla “Alt” e pressione o botão “Para cima” no teclado. Ou você pode arrastar e soltar os marcadores no modo de contorno com o mouse.
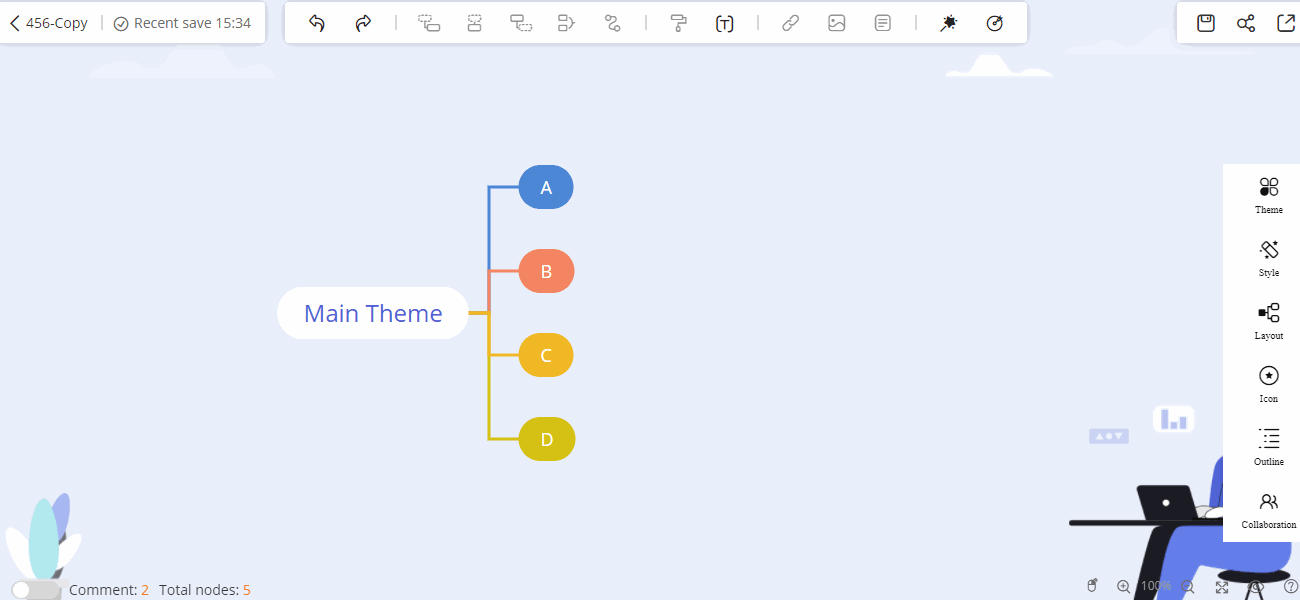
3.Copiar nó/ramificação
Você pode pressionar “Ctrl+C” para copiar o nó selecionado e colá-lo em outro nó. Você também pode selecionar uma ramificação e copiá-la para outro mapa mental.
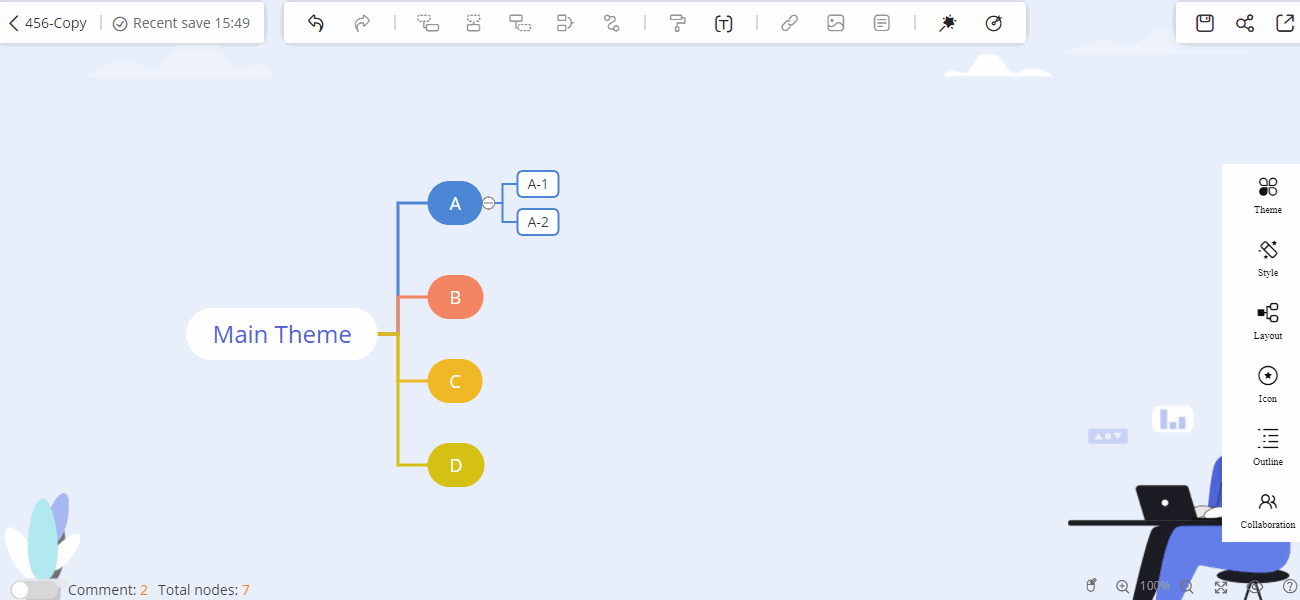
4. Nó flutuante
Clique com o botão direito do mouse em qualquer lugar e selecione “Nó flutuante”. Você pode escolher outro layout para o nó flutuante.
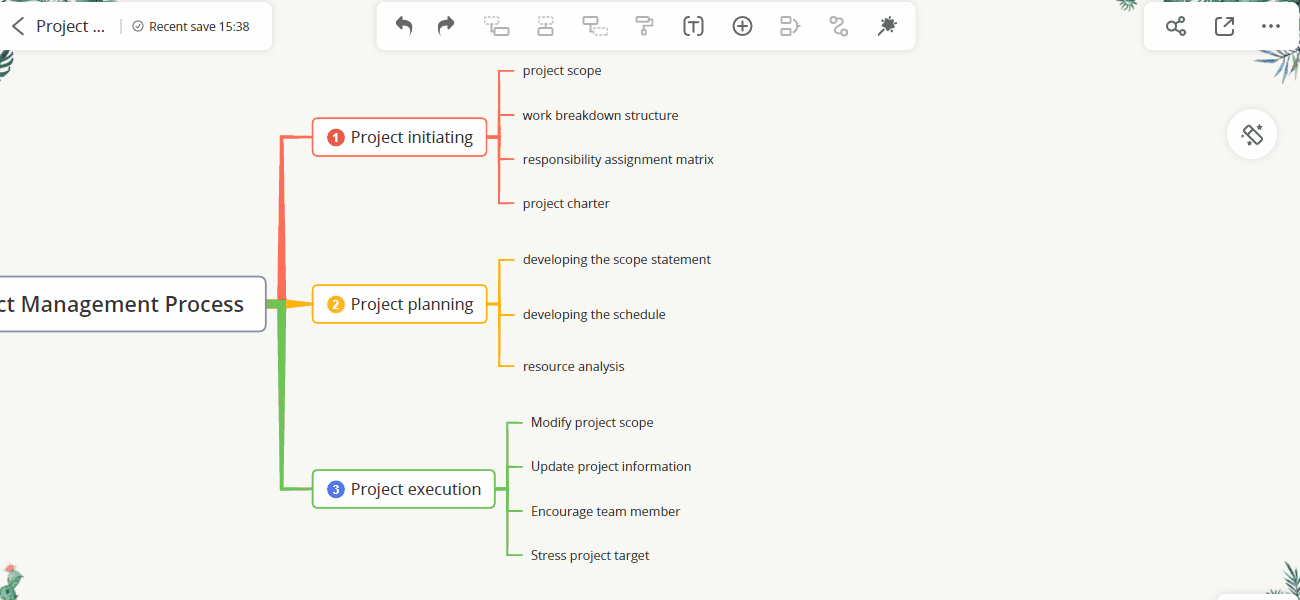
5.Excluir nós
Selecione o nó e pressione “Delete” no teclado para excluir o nó. Você também pode clicar com o botão direito do mouse no nó e clicar na opção “Excluir”.
Se você deseja excluir o nó selecionado e manter seu nó filho, você pode selecionar “Excluir nó selecionado” ou pressionar “Ctrl+Delete” no teclado.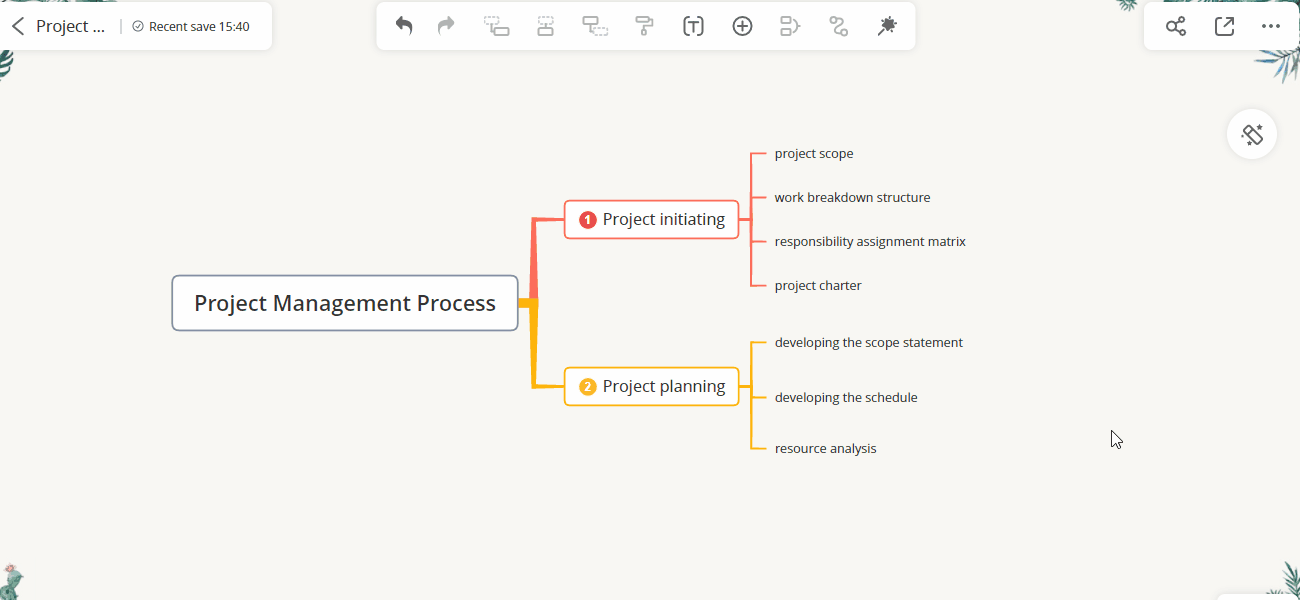
6.Alterar largura de nó
Arraste o quadro/borda do nó para ajustar a largura do nó para um melhor layout. Você também pode selecionar vários nós e alterar a largura do nó juntos.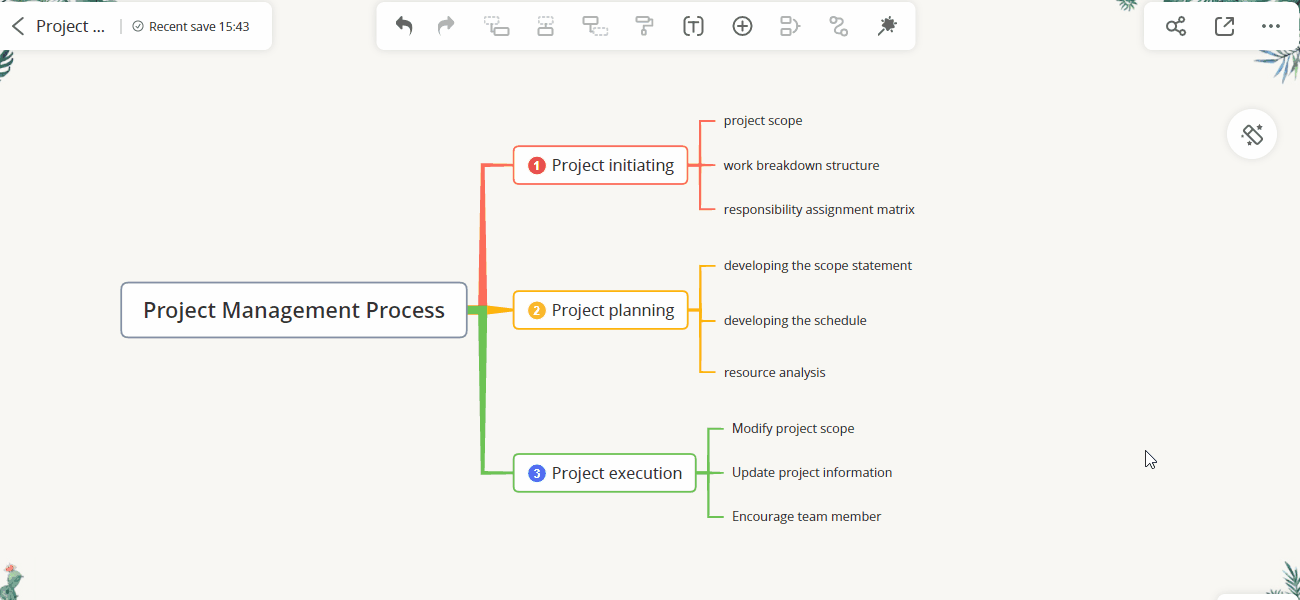
Editar texto
1.Formatação parcial
Basta selecionar um tema e clicar nos botões a seguir na barra de ferramentas de navegação superior para definir a fonte, o tamanho da fonte, a cor da fonte de um texto e a cor de fundo do nó. Para destacar, você pode alterar a cor e adicionar cor de fundo ao texto de destino.
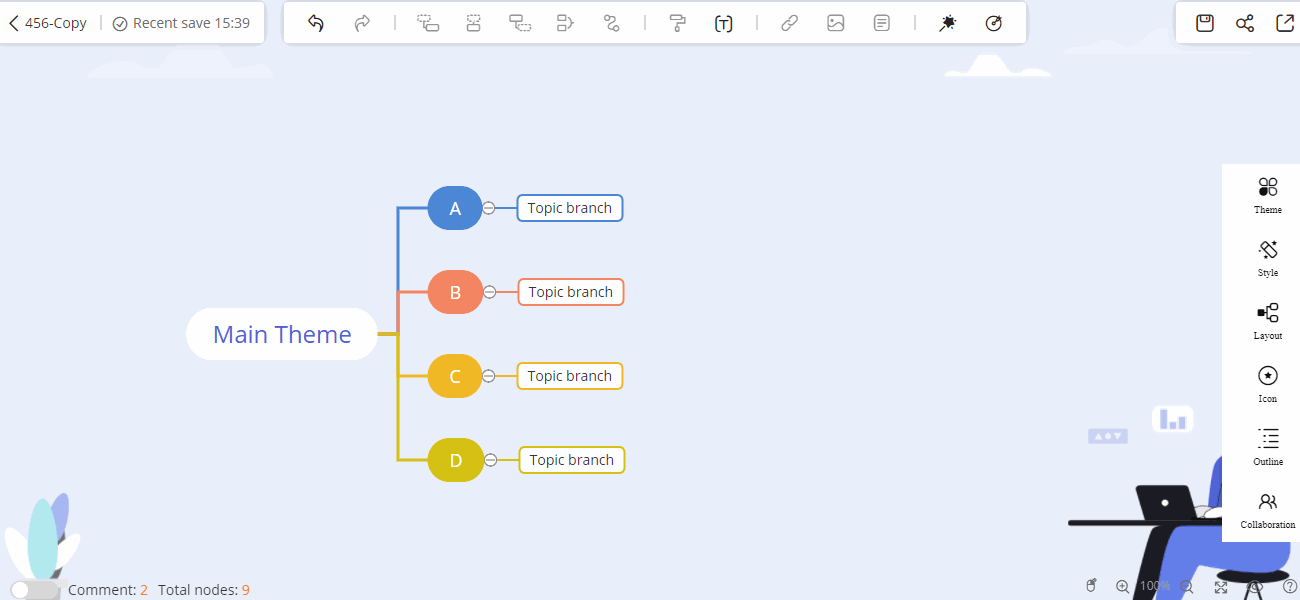
2.Quebra de texto
Se o texto for muito longo e a quebra de linha manual afetar a eficiência da edição, você poderá ativar a quebra de linha automática.
Método: Faça login e clique em “Minha conta” no canto superior direito. Encontre “Configurações” e ative a quebra automática de linha.
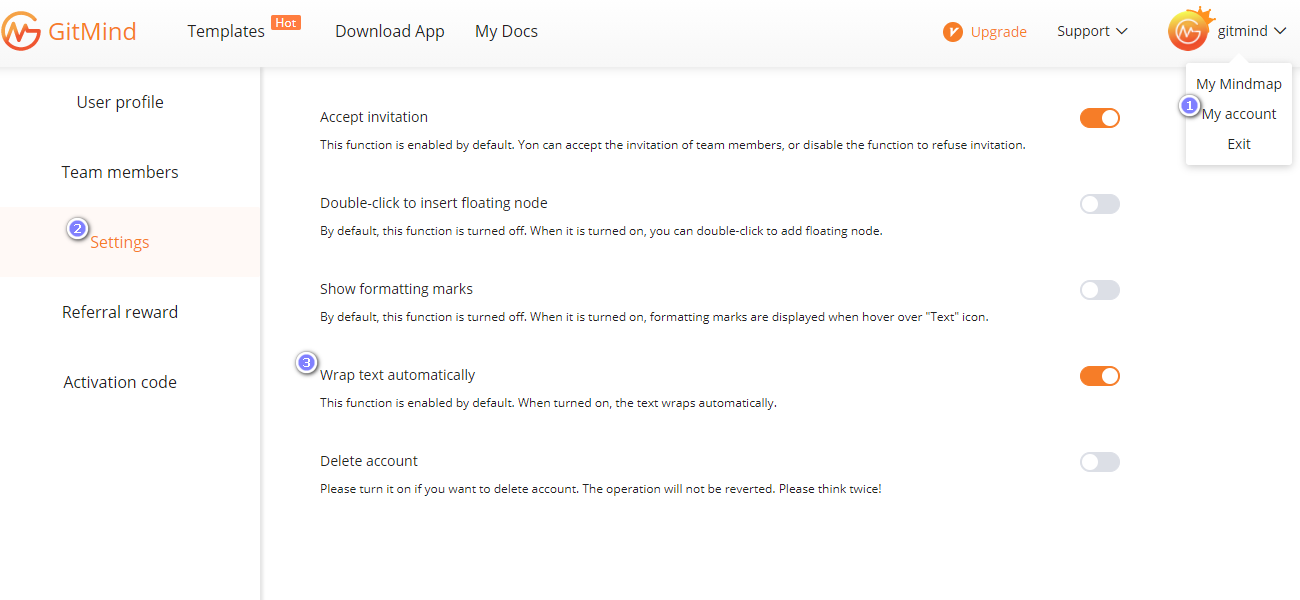
3.Localizar e Substituir
Abra o mapa mental, clique com o botão direito do mouse na tela em branco e clique na opção “Localizar e substituir”. Você também pode guiar “Ctrl + F” para acessar a função.
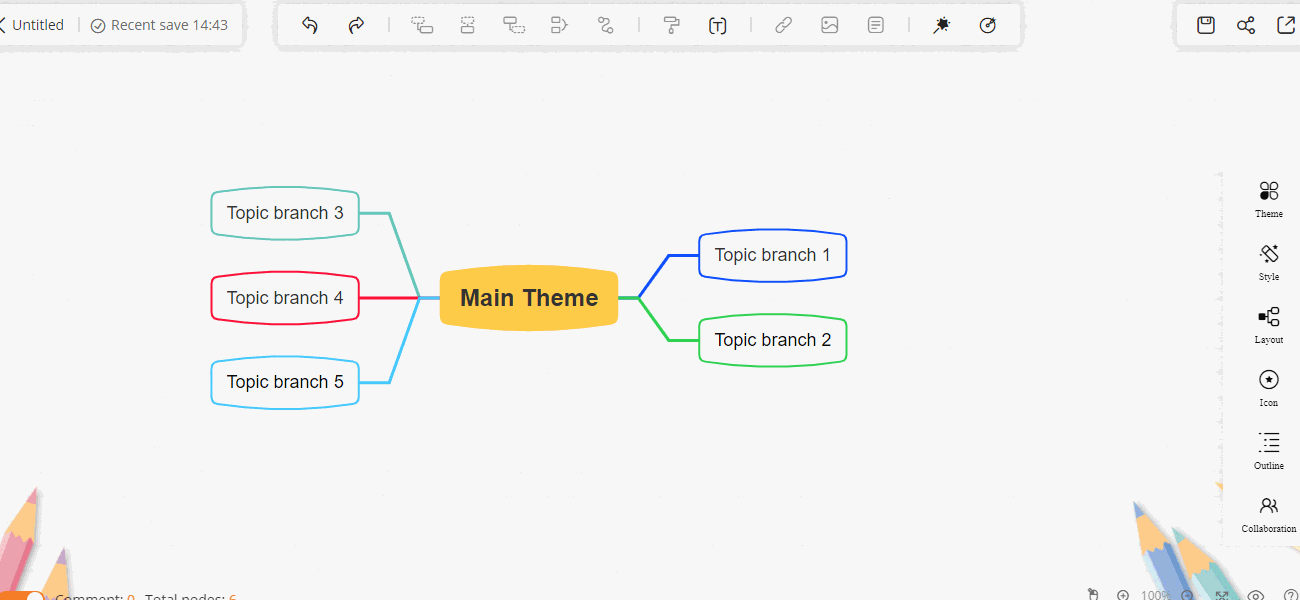
Mudar tema
Mudar tema
Depois de criar um novo mapa em branco, haverá um tema por padrão. Se você quiser alterar o tema, basta clicar no ícone da varinha mágica na barra de ferramentas superior para aplicar um tema aleatório. Você também pode clicar no botão Estilo no canto superior direito e selecionar temas internos.
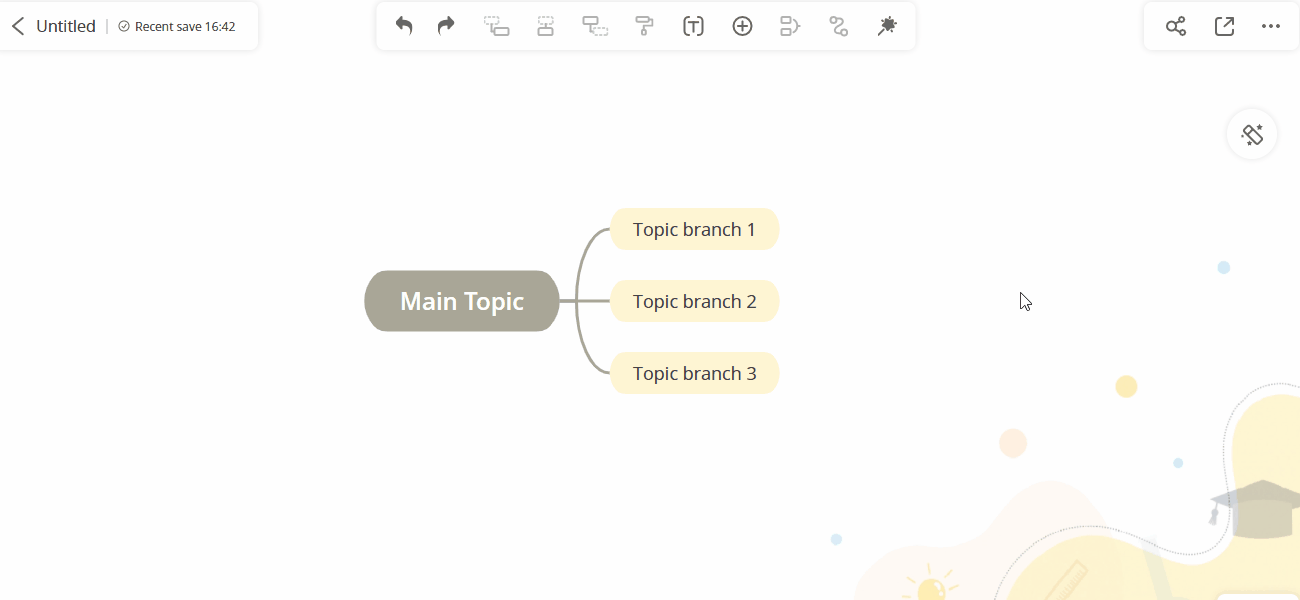
2.Fixar tema
Abra o mapa mental, clique no botão Estilo no canto direito. Selecione a opção “Tema”. Escolha o tema desejado, clique no botão “…” e fixe-o no topo. Você pode fixar até 6 temas no topo.
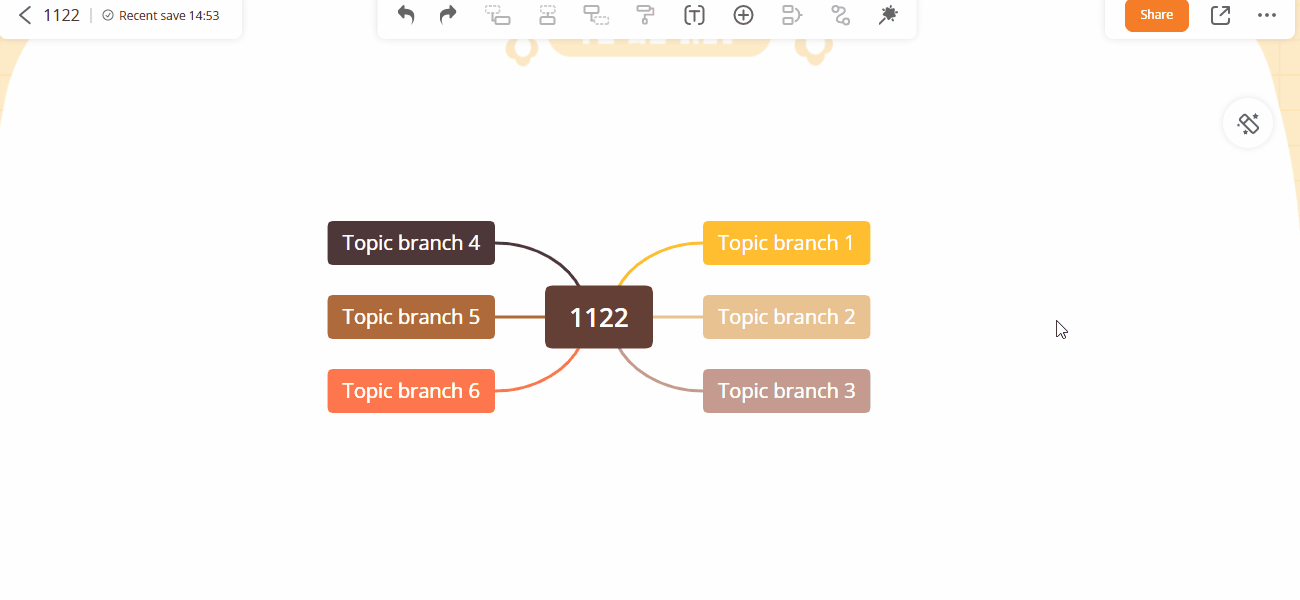
3.Definir tema padrão
Abra o mapa mental, clique no botão Estilo no canto direito. Selecione a opção “Tema”. Escolha o tema desejado, clique no botão “…” e defina-o como o tema padrão. Depois, toda vez que criar um novo mapa, ele começará com o tema padrão.
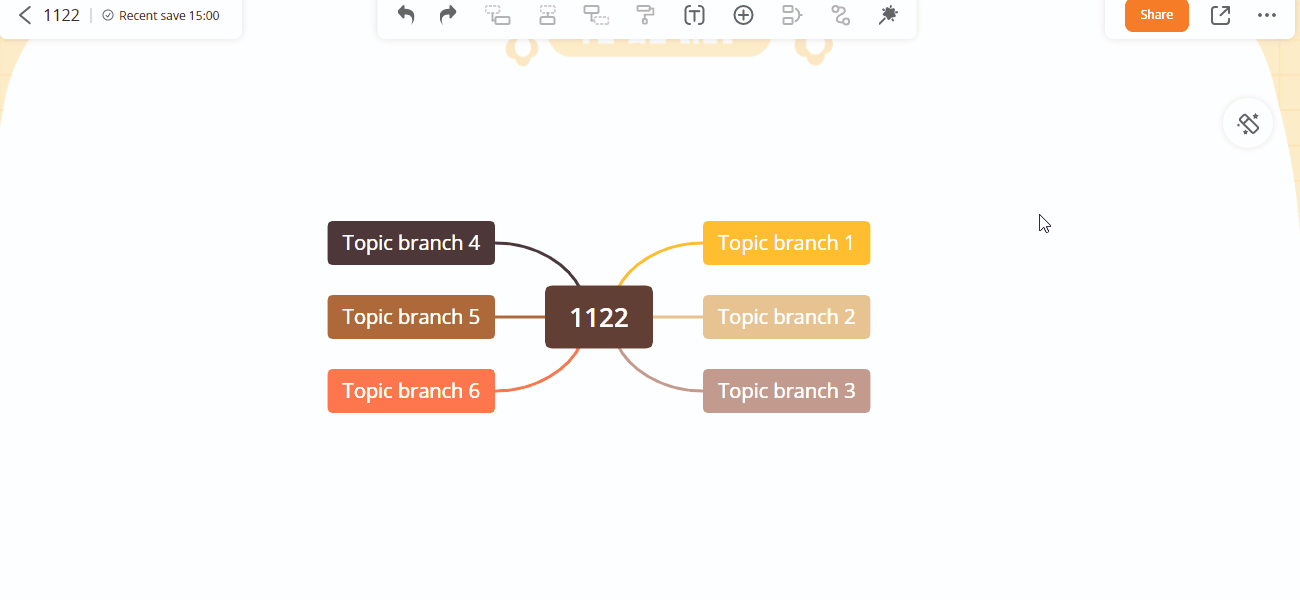
Mudar o fundo
Mudar o fundo
Você pode clicar no botão Estilo no canto superior direito, escolher um plano de fundo de cor sólida ou aplicar planos de fundo integrados.
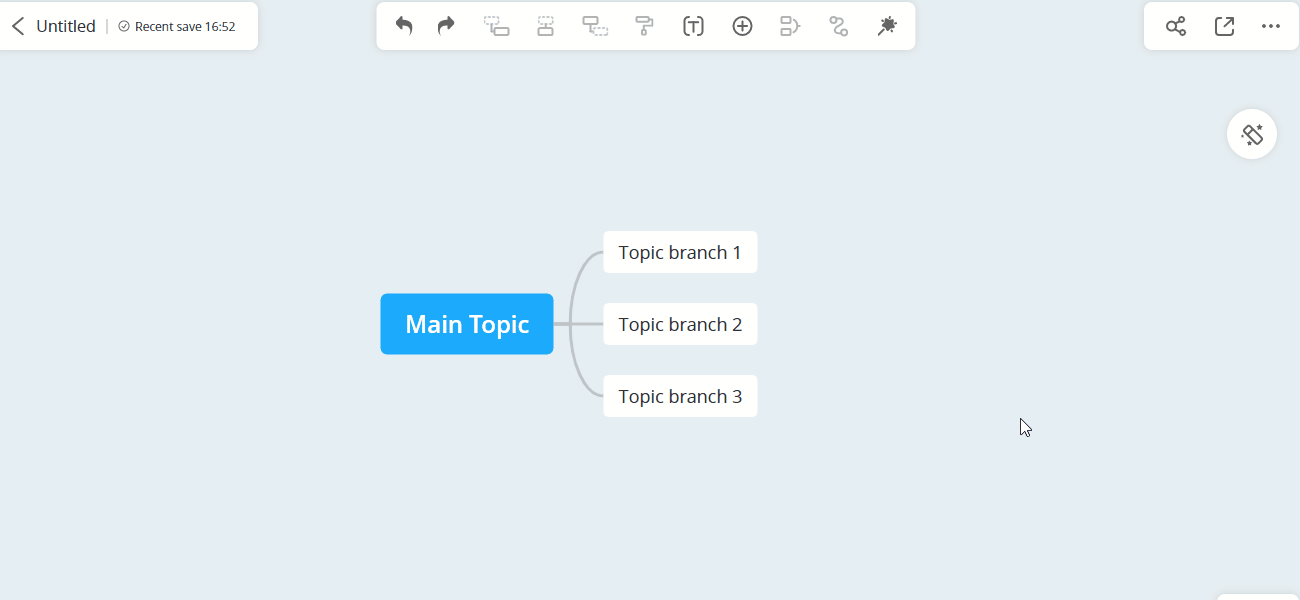
Alterar layout
1.Alterar layout
Clique no botão Estilo no canto superior direito e selecione a opção “Layout”. Você pode alterá-lo para Mapa Mental, Gráfico Lógico, Gráfico de Árvore, Organograma e Espinha de Peixe de acordo com a necessidade real.
Personalizar fundo
Se você não encontrar os fundos desejados em nossa categoria Pop, basta selecionar “Personalizado” em “Tema” – “Fundo” e fazer o upload de suas próprias imagens para definir como fundo.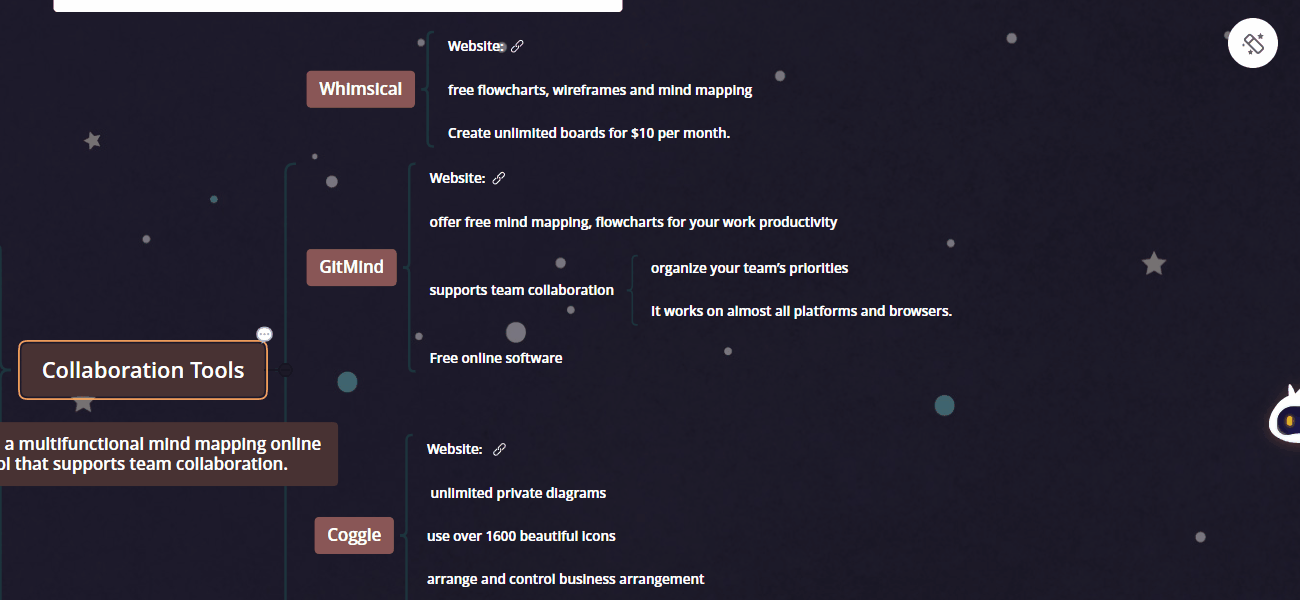
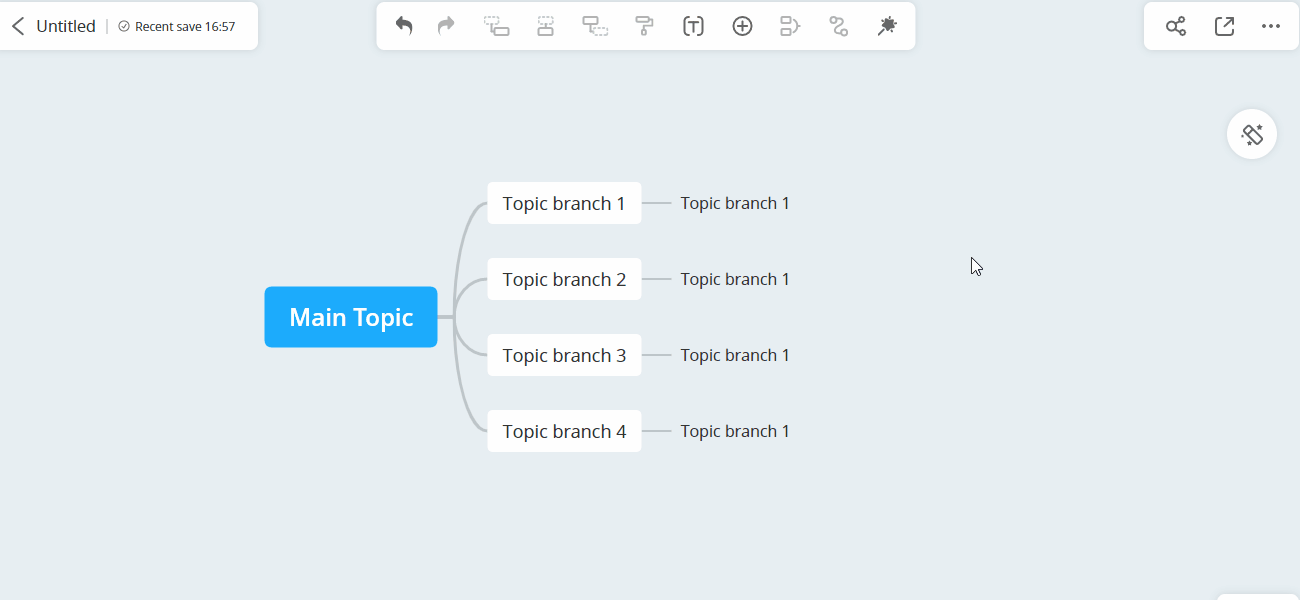
2.Alterar o layout de ramo
You can also change the certain branch structure. Click Style button at the upper right corner and select the target branch. Choose “Style” option and then select the structure.
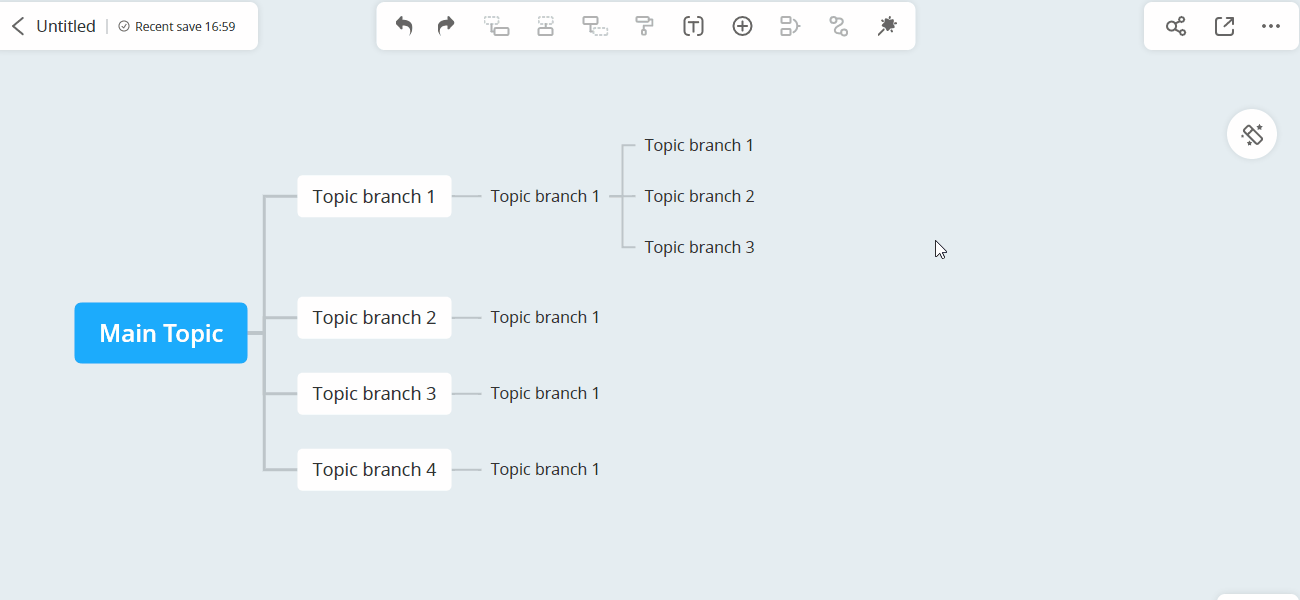
Personalizar estilo
1.Personalizar estilo
Se você não estiver satisfeito com os temas internos, poderá personalizar por conta própria. Por favor, acesse “Estilo” na barra de ferramentas direita, você pode personalizar o espaçamento de nós, cor de fundo, linha, borda, forma aqui.
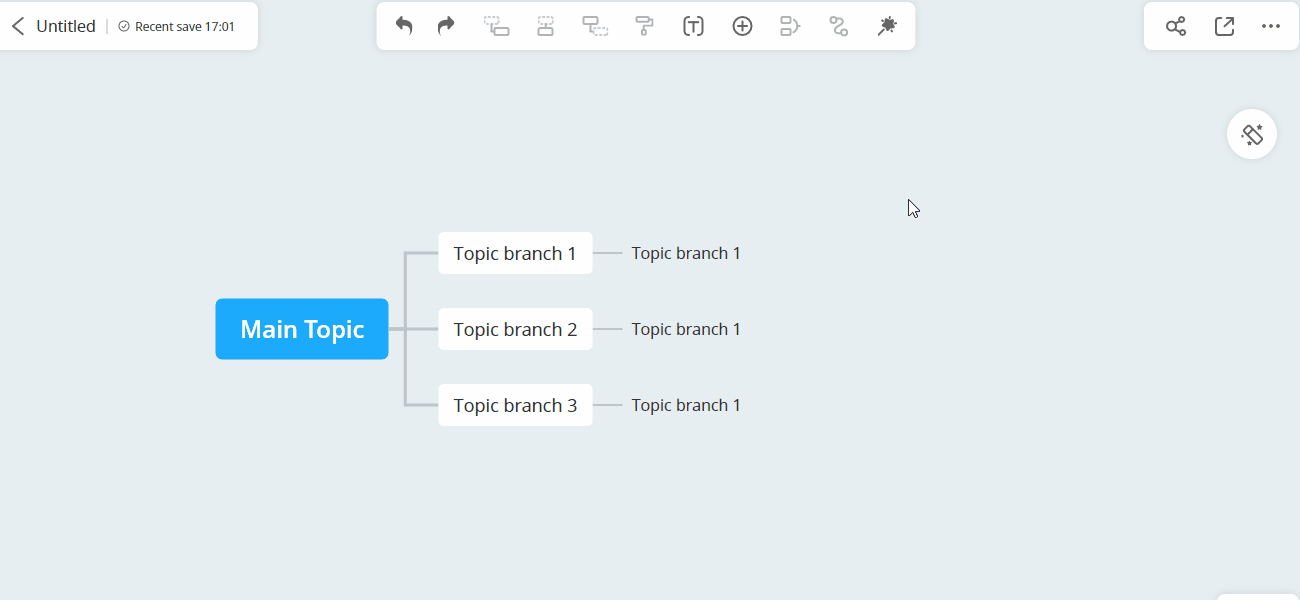
2.Cor multi-ramal
Se você quiser personalizar a cor do galho em pouco tempo, também fornecemos várias séries de cores do galho aqui.
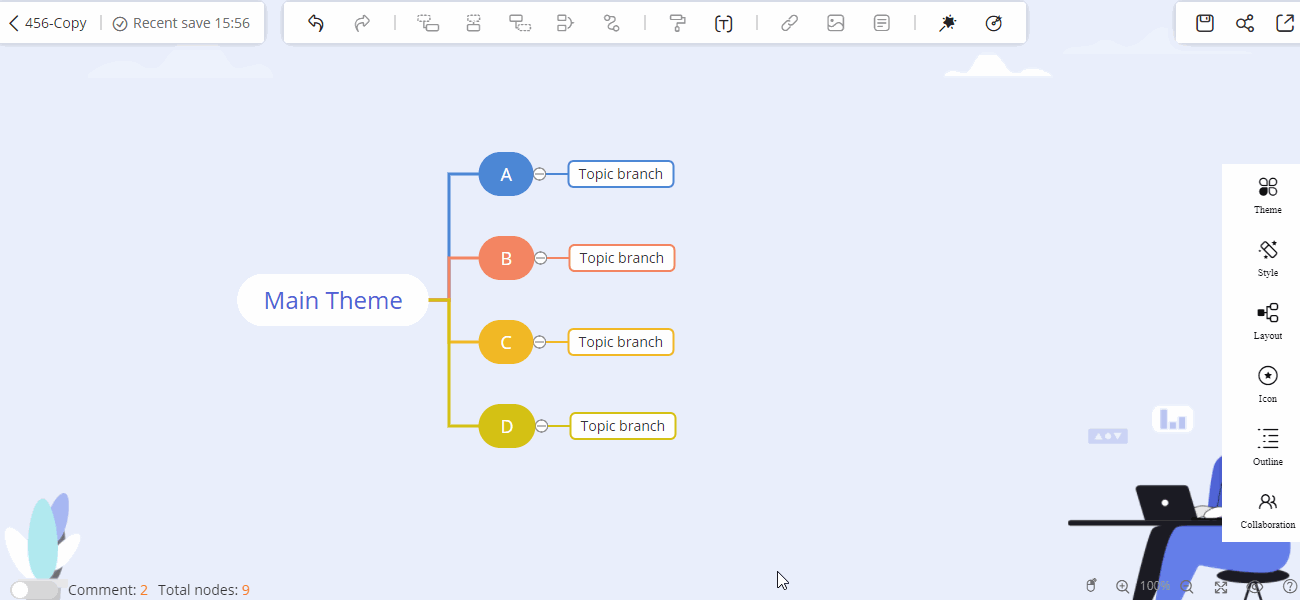
Modo de contorno
Modo de contorno
Você pode editar, exportar e visualizar todo o mapa no modo de contorno.
Pressione “Enter” para adicionar um nó e “Tab” para inserir um subnó. Pressione “Shift+Enter” para quebrar o texto.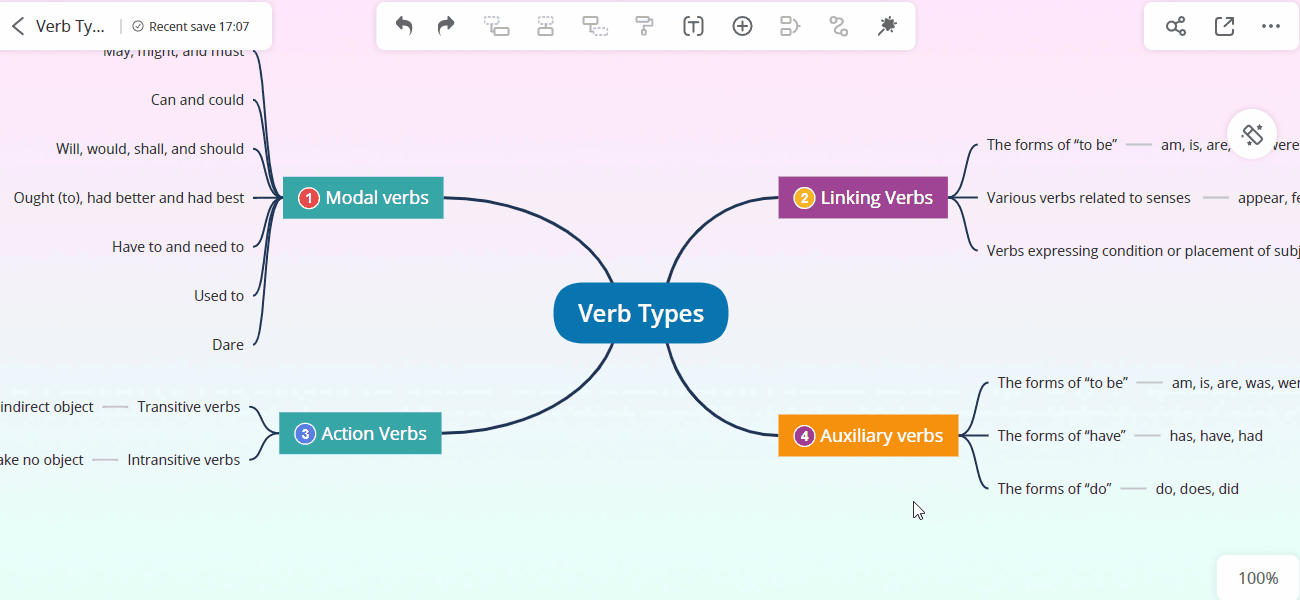
Inserir ícone
Inserir ícone
Selecione o nó de destino e clique em “Ícone” na barra de ferramentas à direita. Para remover determinado ícone, selecione-o e clique na opção “Remover”.
![]()
Inserir adesivo
1.Inserir adesivo
Abra um mapa mental e selecione um nó. Clique em “Estilo” no canto direito, selecione a opção “Ícone” e escolha “Adesivo”. Existem vários adesivos para você escolher. Você pode ajustar o tamanho e a posição do adesivo.
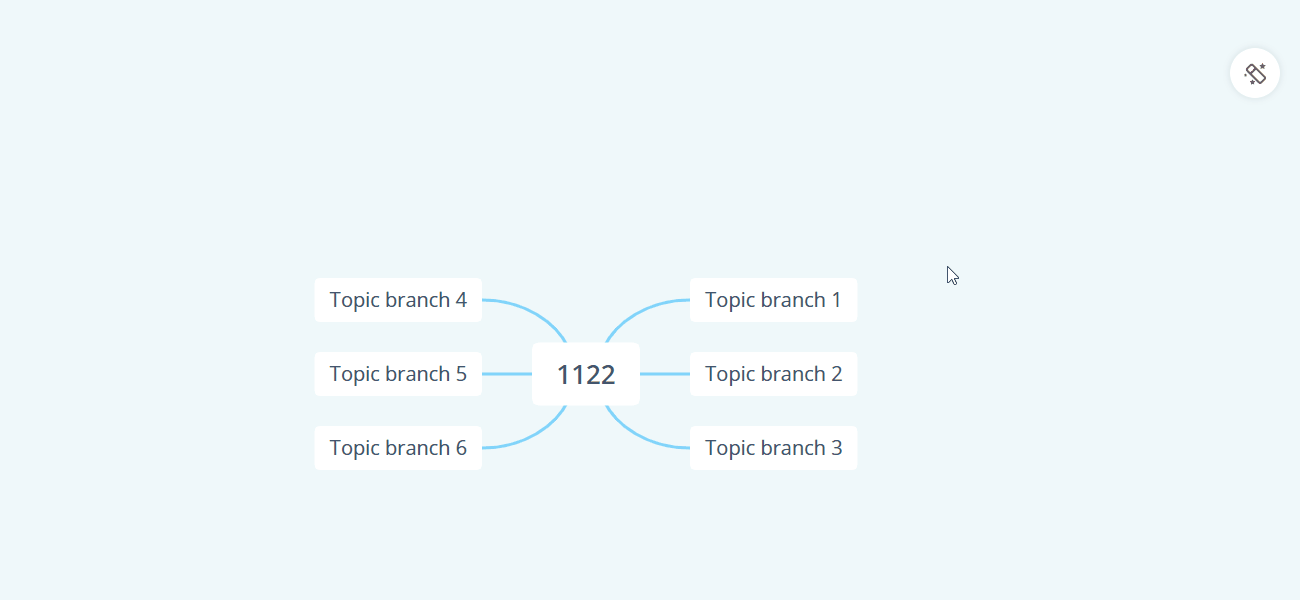
Inserir link
Inserir link
Após selecionar um nó, você pode optar por inserir o hiperlink.
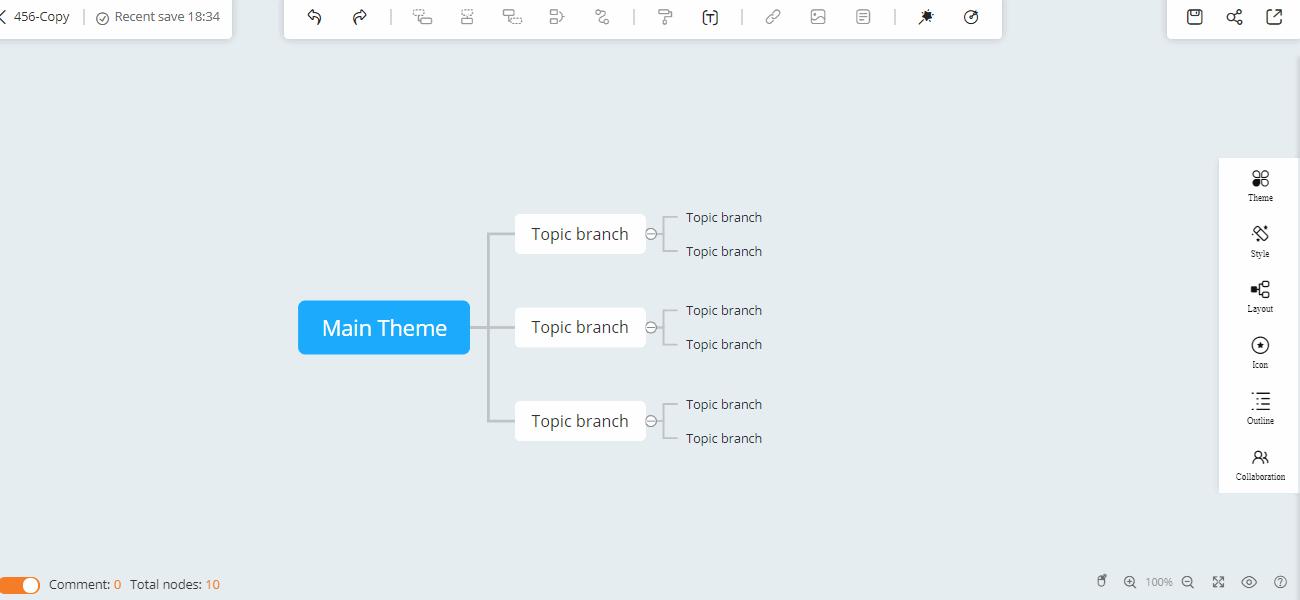
Reconhecimento de links
Depois de colar um link no nó, ele reconhece e insere automaticamente o link.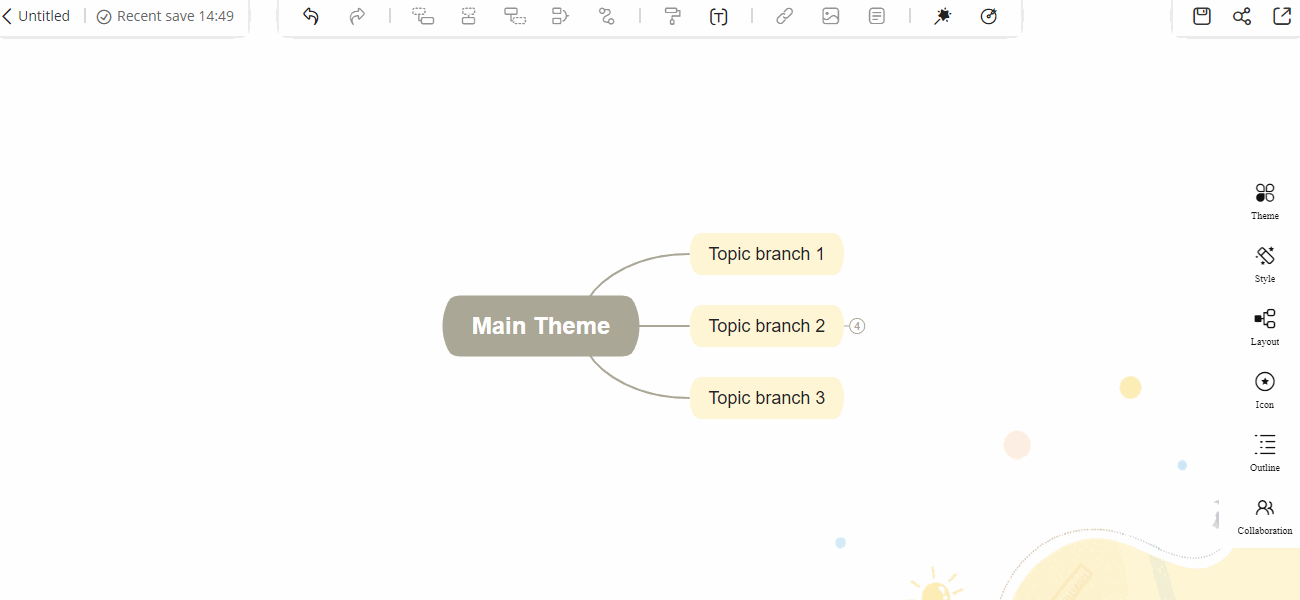
3.Inserir vídeo do RecCloud
Para qualquer vídeo carregado no RecCloud, você pode copiar e colar o link do vídeo no mapa mental e reproduzi-lo diretamente a partir do mapa mental ou no modo de apresentação de slides.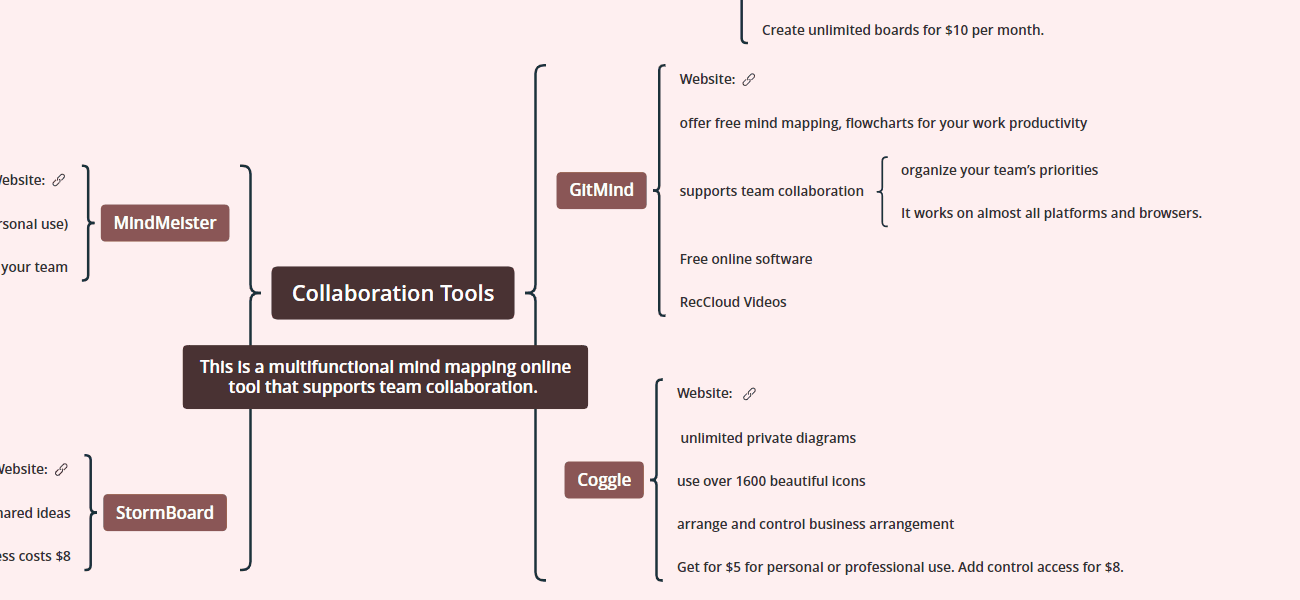
Inserir imagem
Inserir imagem
Depois de selecionar um nó, você pode optar por inserir uma imagem. Você pode arrastar e soltar para ajustar o tamanho da imagem. Clique em “X” para excluir a imagem.
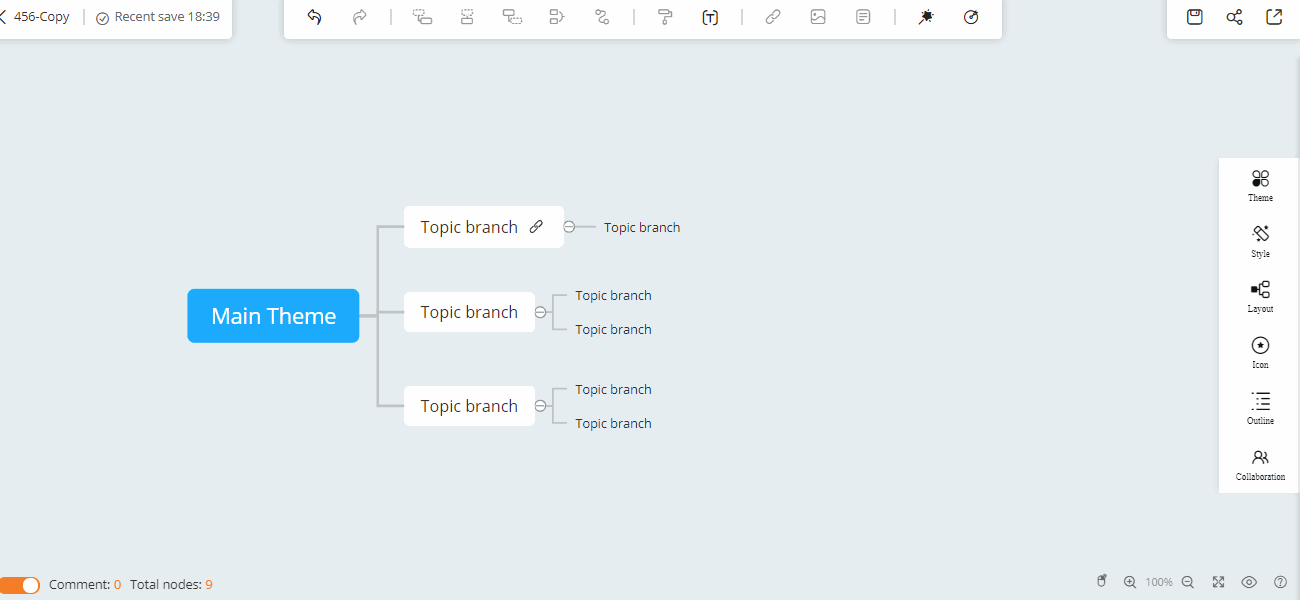
Ajustar a posição da imagem
Depois de inserir uma imagem, você pode arrastar e soltar para ajustar a posição da imagem. A imagem pode ser colocada acima, abaixo ou ao lado do texto.
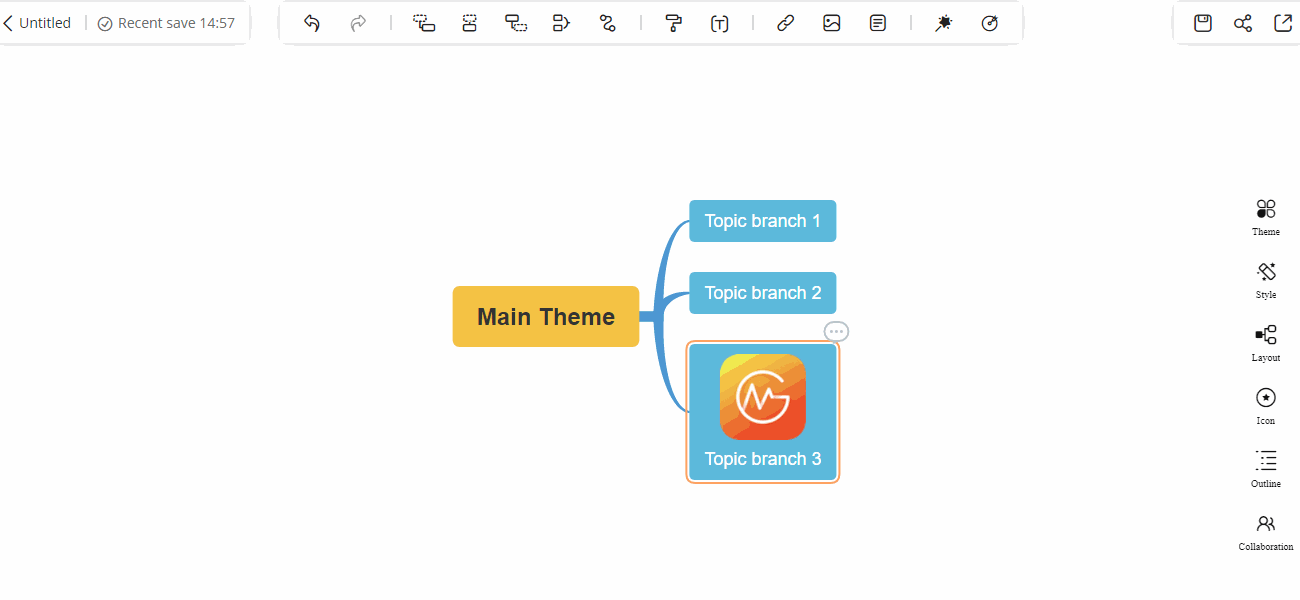
Inserir nota
Inserir nota
Após selecionar um nó, você pode optar por inserir uma nota.
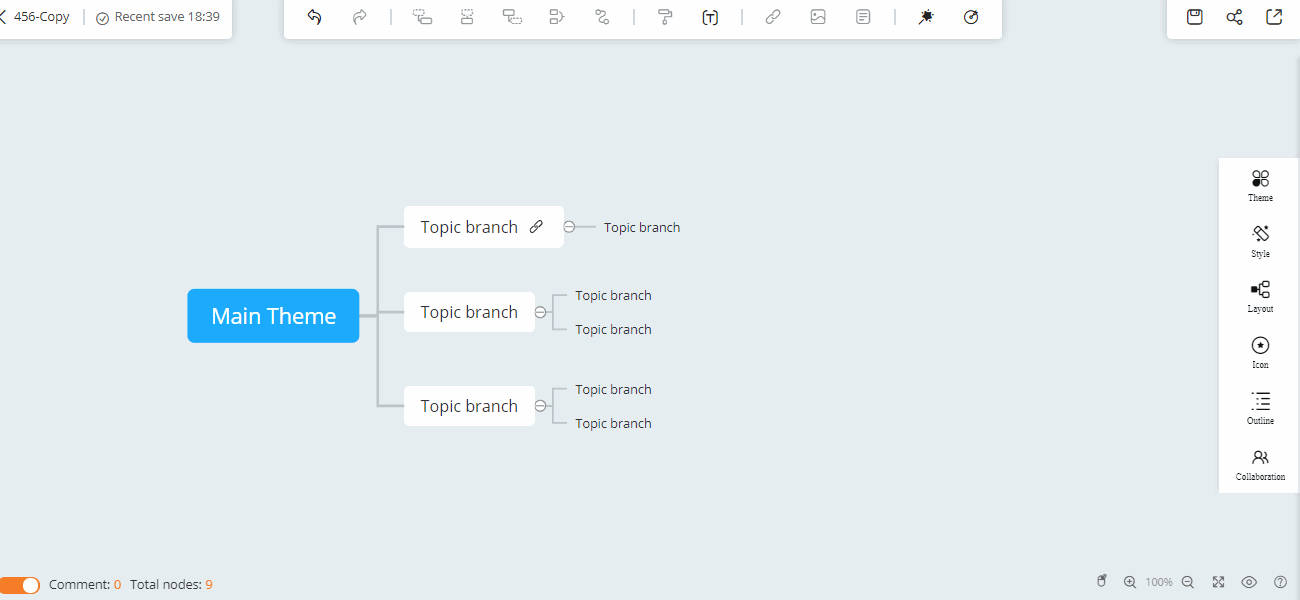
Inserir equação
1.Inserir equação
Se você quiser inserir uma fórmula, clique em “Inserir” na barra de ferramentas superior. Encontre a fórmula no lado direito da lista de fórmulas e pressione o botão enviar para inserir.
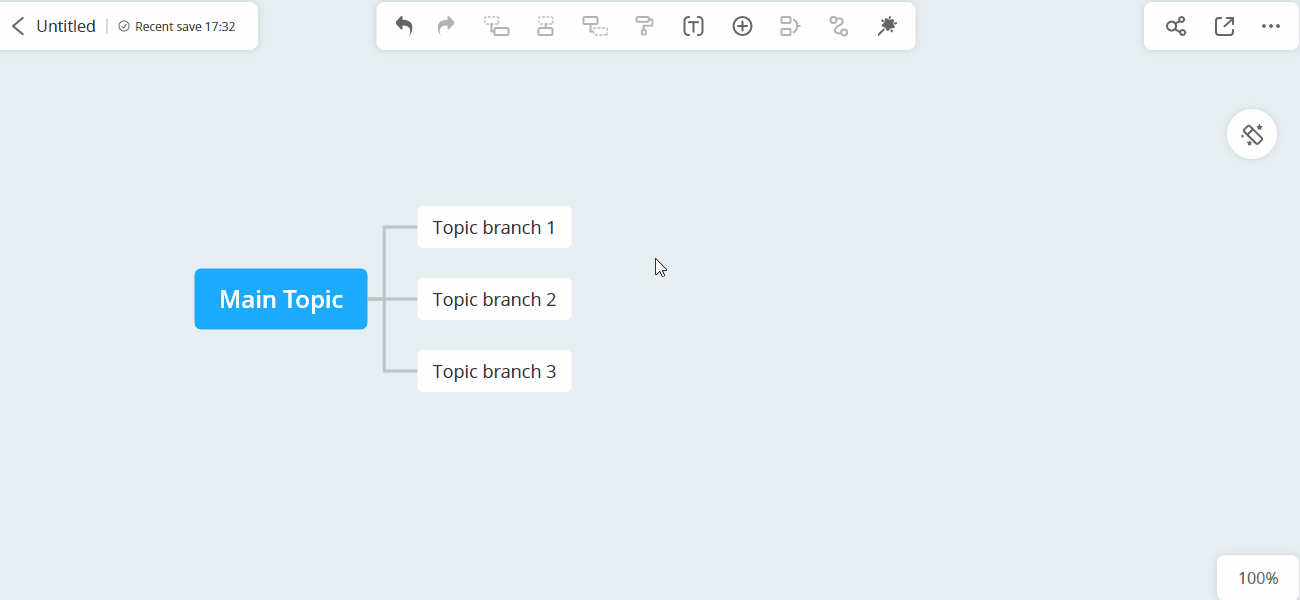
2.Pesquisar equação
Se você não encontrar a fórmula de que precisa na lista de fórmulas, acesse o artigo Fórmulas comuns. Copie o código Latex na caixa de entrada de fórmula e pressione o botão enviar para inseri-lo. Se você ainda não conseguir encontrar a fórmula ou símbolo de que precisa, envie-nos um e-mail para support@gitmind.com.
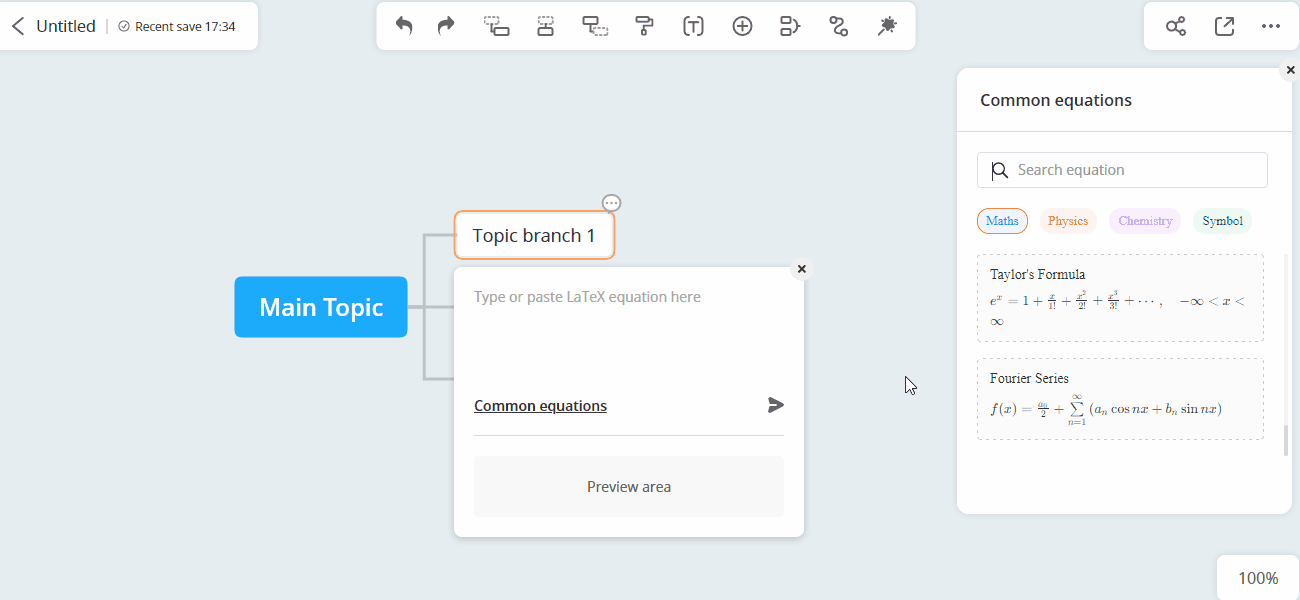
Relação
Adicionar relação
Para conectar dois nós, selecione um nó e clique em “Inserir” na barra de ferramentas superior. Após selecionar o outro nó, haverá uma linha de relação. Você pode arrastar as barras amarelas para ajustar a posição e clicar no botão “Excluir” no teclado para excluir. Pressione “Espaço” para editar o texto do relacionamento.
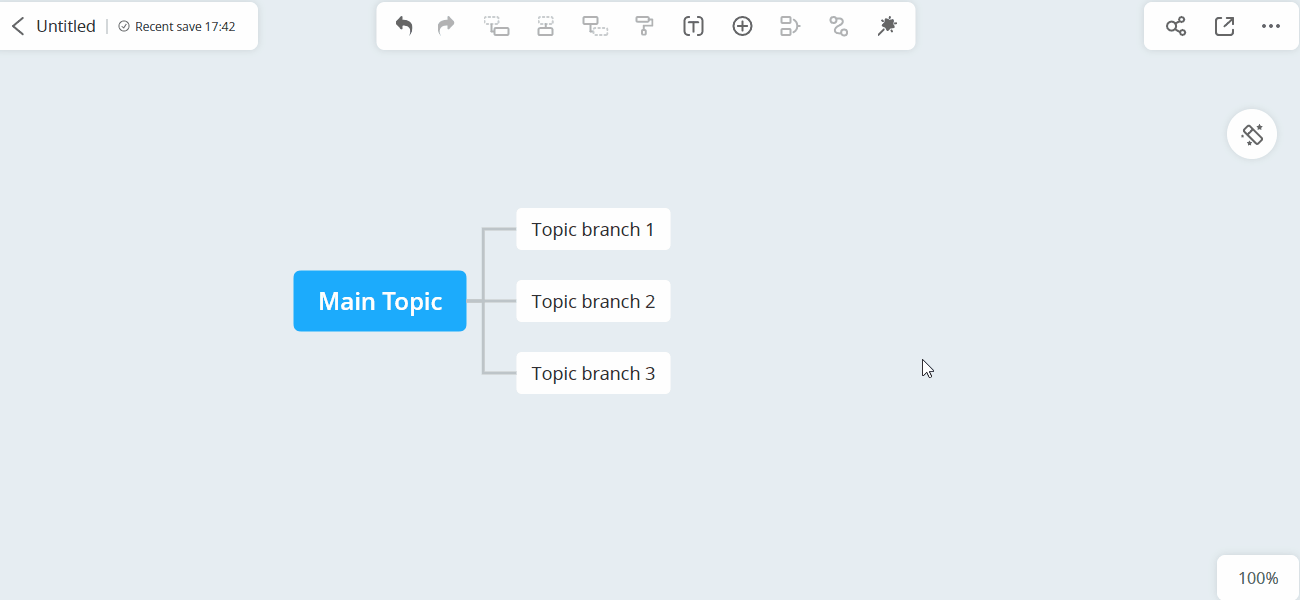
Editar relação
Arraste o nó inicial e o nó final para ajustar a posição da relação.
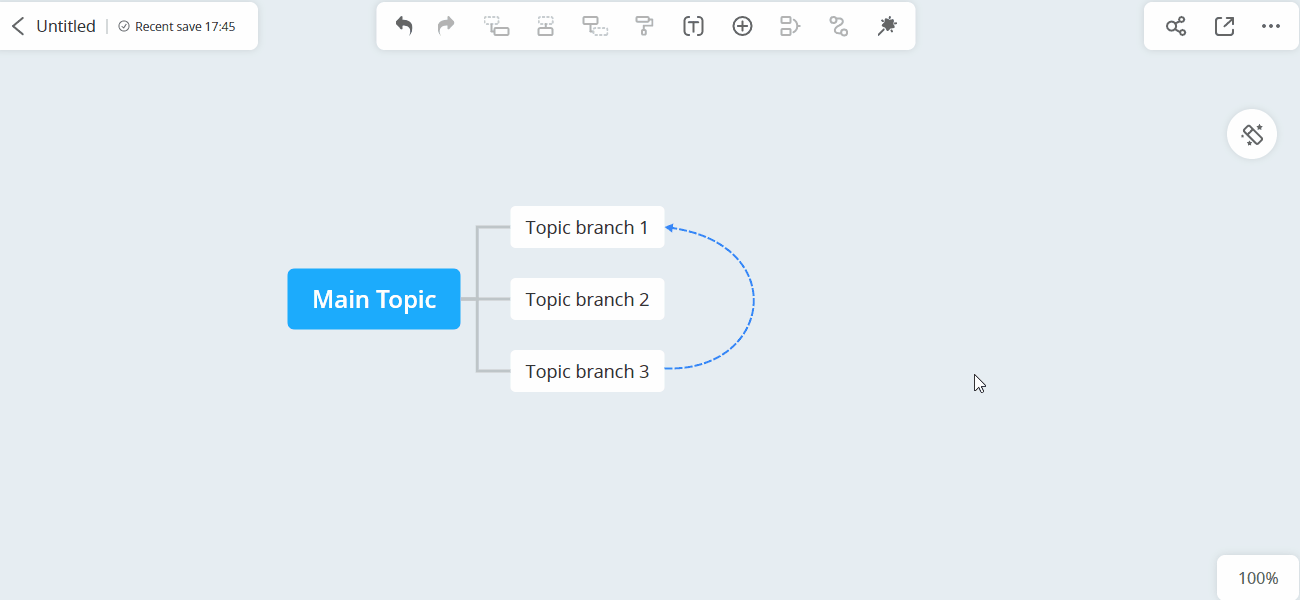
Resumo
Resumo
Você pode resumir vários nós na mesma ramificação.
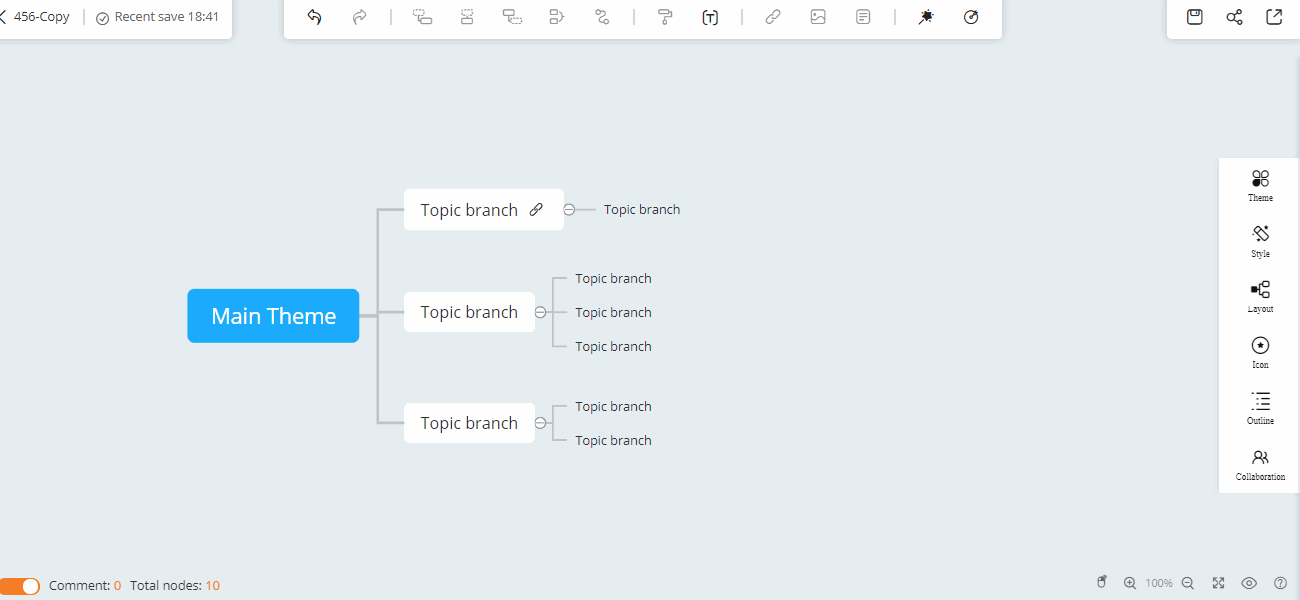
Editar intervalo de resumo
Escolha o resumo e arraste as bordas amarelas do quadro.
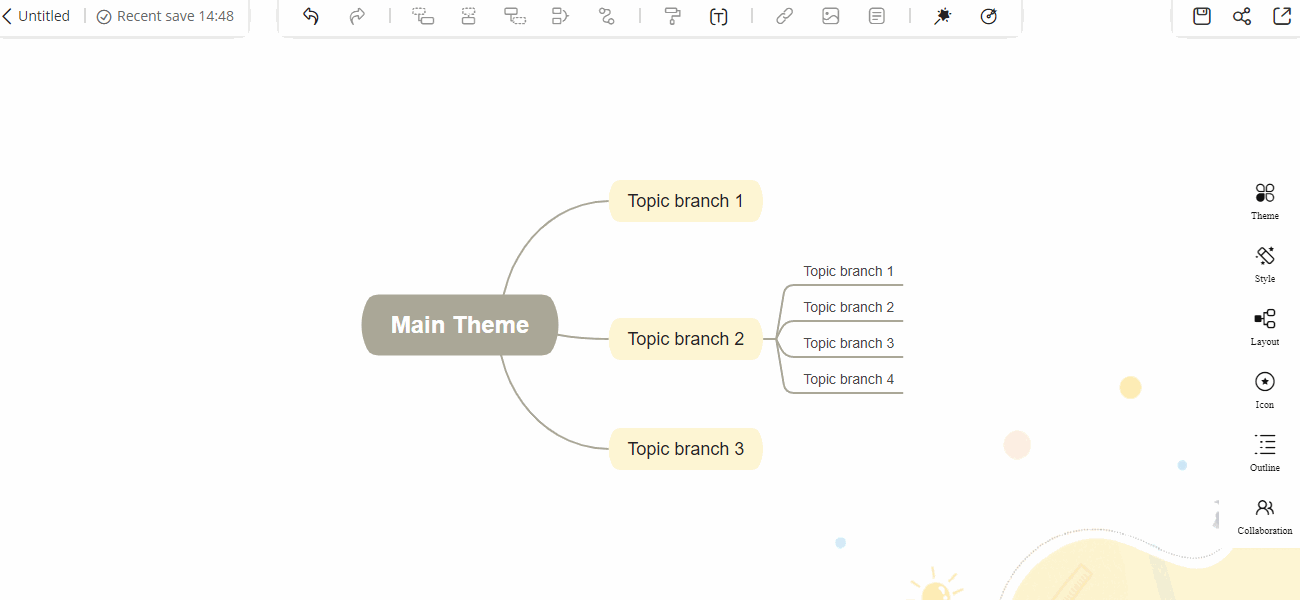
Personalizar estilo do resumo
Selecione o resumo e personalize a cor da linha, o estilo da linha e a cor de preenchimento do resumo. Você também pode personalizar o estilo do nó filho.
Marca d’água
1.Adicionar Marca D’água
GitMind suporta a adição de marcas d’água aos seus mapas mentais. Abra o mapa mental, clique na barra de ferramentas direita, selecione “Tema”, selecione “Fundo”, marque “Inserir marca d’água”, insira o texto da marca d’água, defina a cor da marca d’água, direção, transparência da marca d’água, etc.
Depois de adicionar uma marca d’água, se você compartilhar o arquivo com outras pessoas, elas verão a marca d’água quando o abrirem.
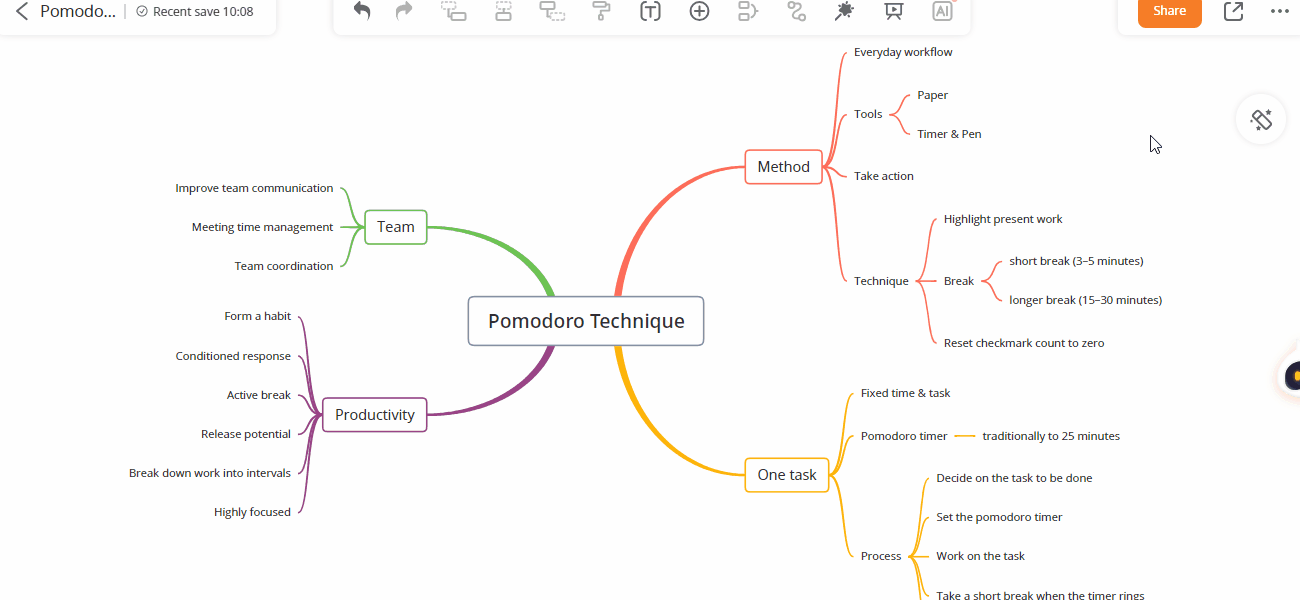
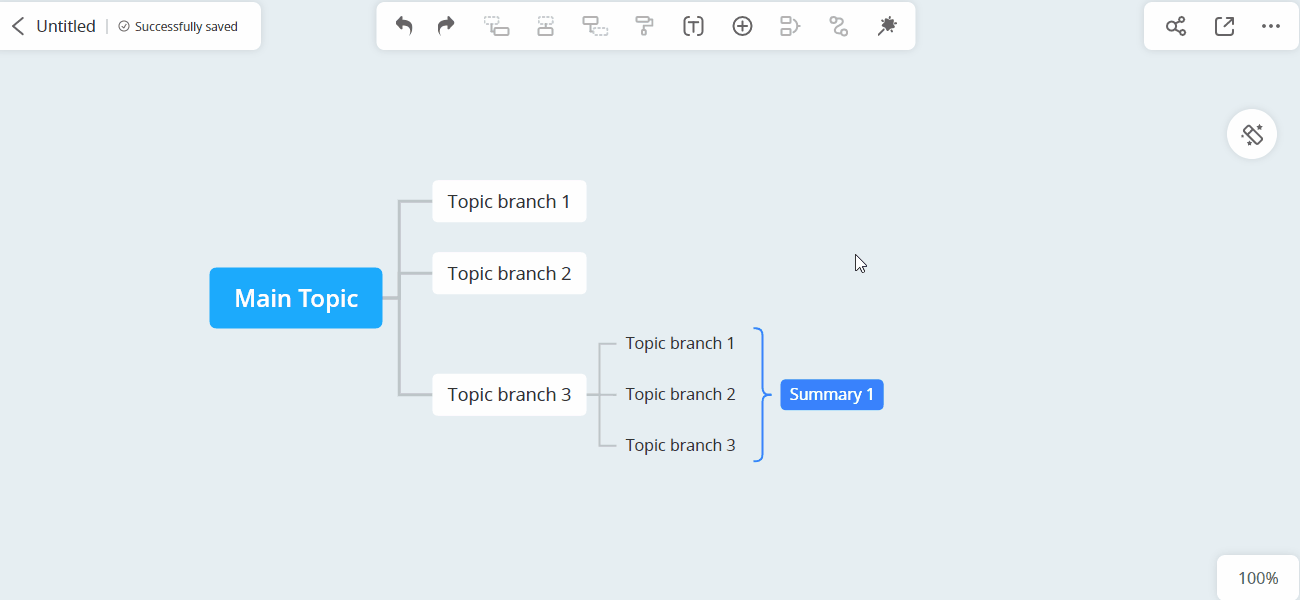
Comentar
Adicionar comentário
Clique no nó que deseja comentar e clique no ícone de comentário que aparece no canto superior direito para inserir o comentário. Clique em “Mostrar todos os comentários” para ver todos os comentários.
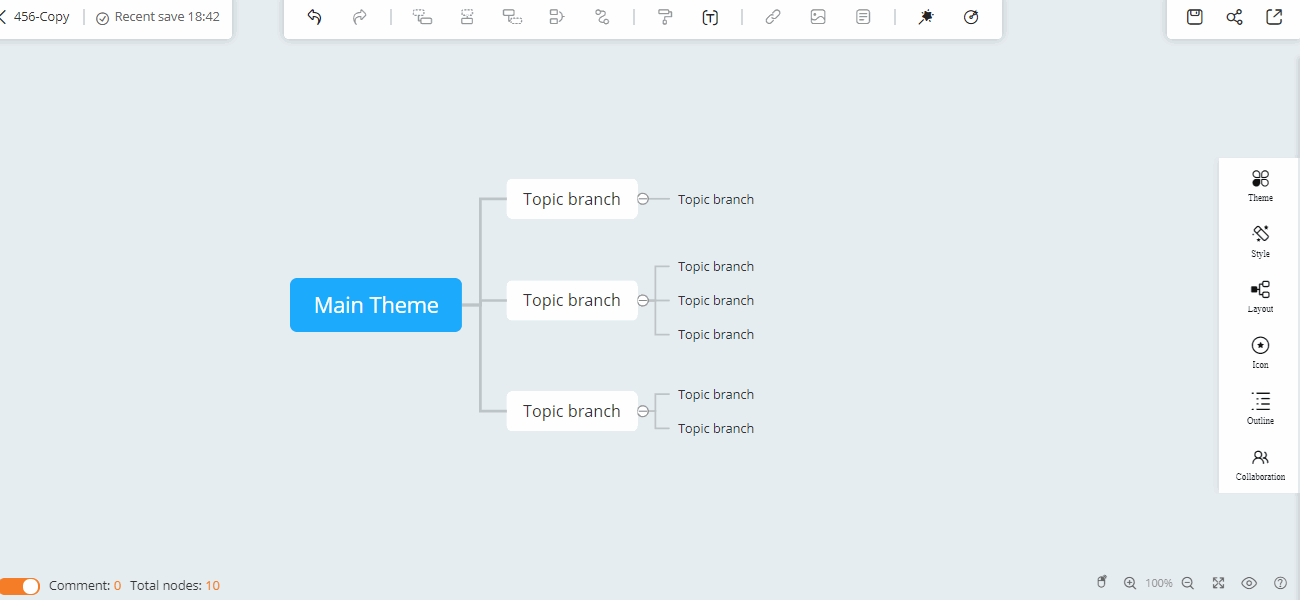
2.Fechar comentário
Para fechar os comentários, você pode clicar na opção “Mais” no canto superior direito e clicar no botão “Mostrar comentários”.
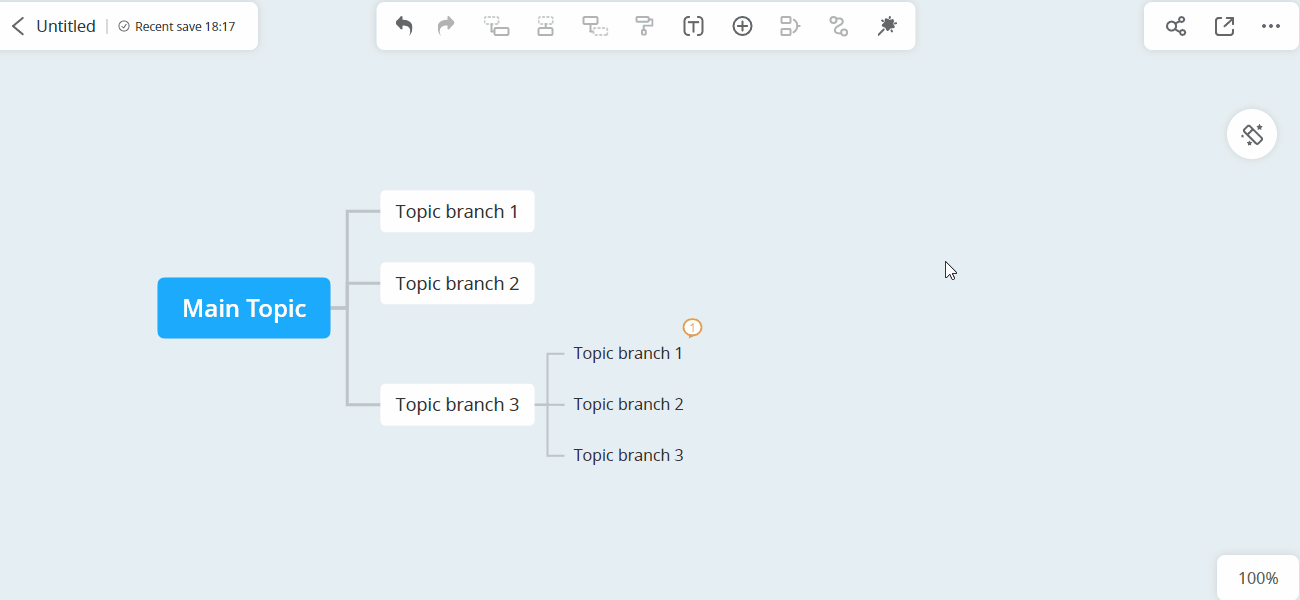
Tela dividida
Dividir tela
GitMind oferece suporte ao modo de tela dividida. Você pode fazer upload de seus próprios arquivos locais (formato de pdf/doc/docx) ou abrir uma página da web. Depois que o upload for bem-sucedido, você poderá criar seu próprio mapa mental enquanto lê.
Abra o arquivo do mapa mental, clique em Modo de tela dividida no canto inferior direito e selecione Carregar arquivo ou Abrir página da web. Então você pode ler e fazer um mapa mental ao mesmo tempo.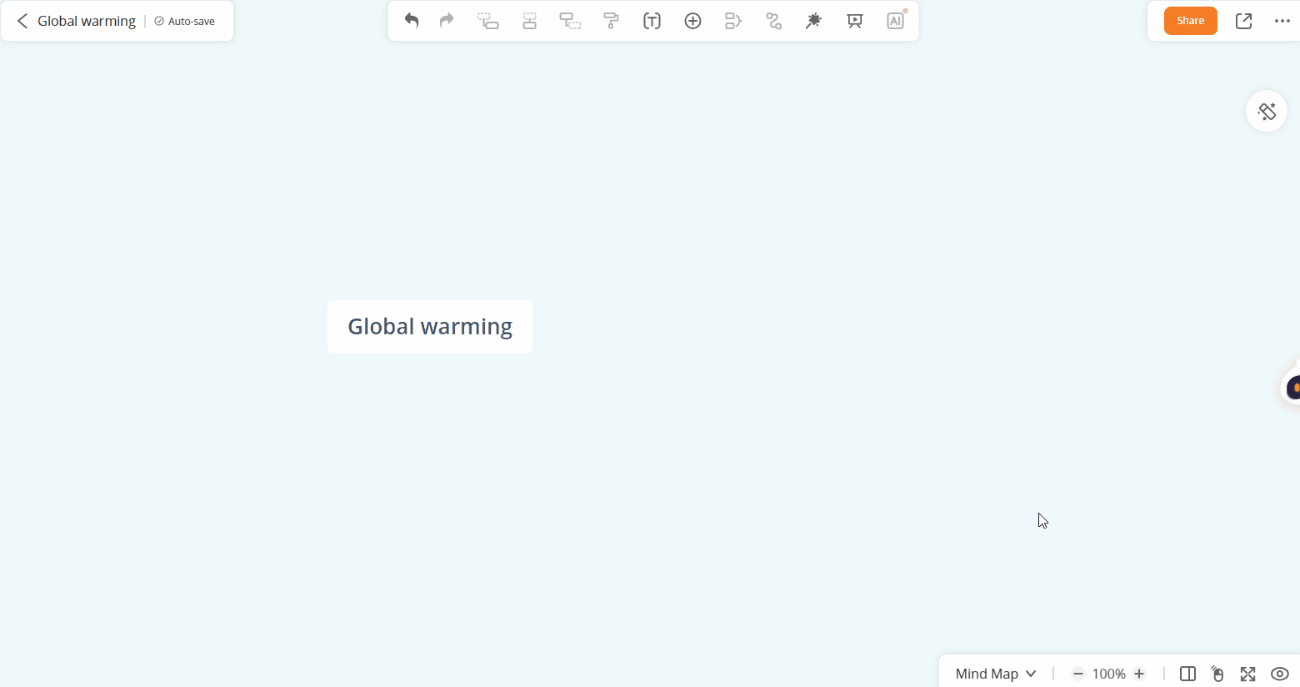
Pintor de formatos
Pintor de formatos
Selecione um nó, clique em “Pintor de formato” e selecione outro nó, todos os formatos do primeiro nó serão copiados para o segundo nó.
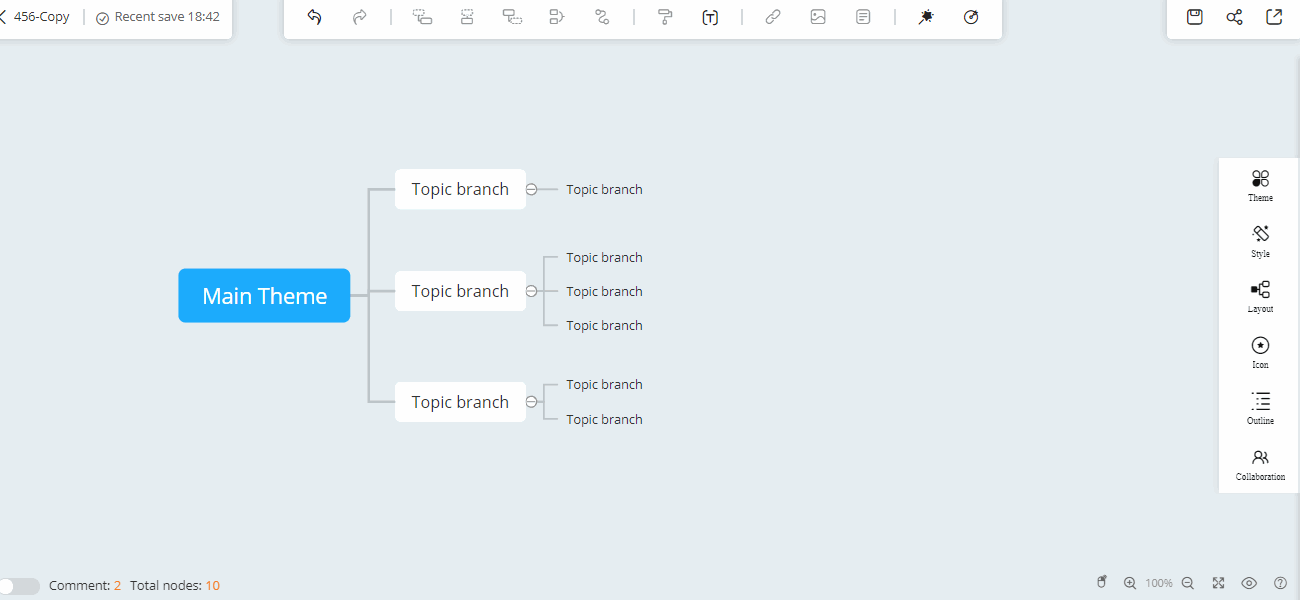
Apresentação de Slides
Apresentação de Slides
Abra o mapa mental, clique na opção de apresentação de slides na barra de ferramentas superior. Em seguida, seu mapa mental será convertido em apresentação de slides e clique para ir para o próximo slide. Clique com o botão direito do mouse no slide para pular para o final dos slides ou sair da apresentação.
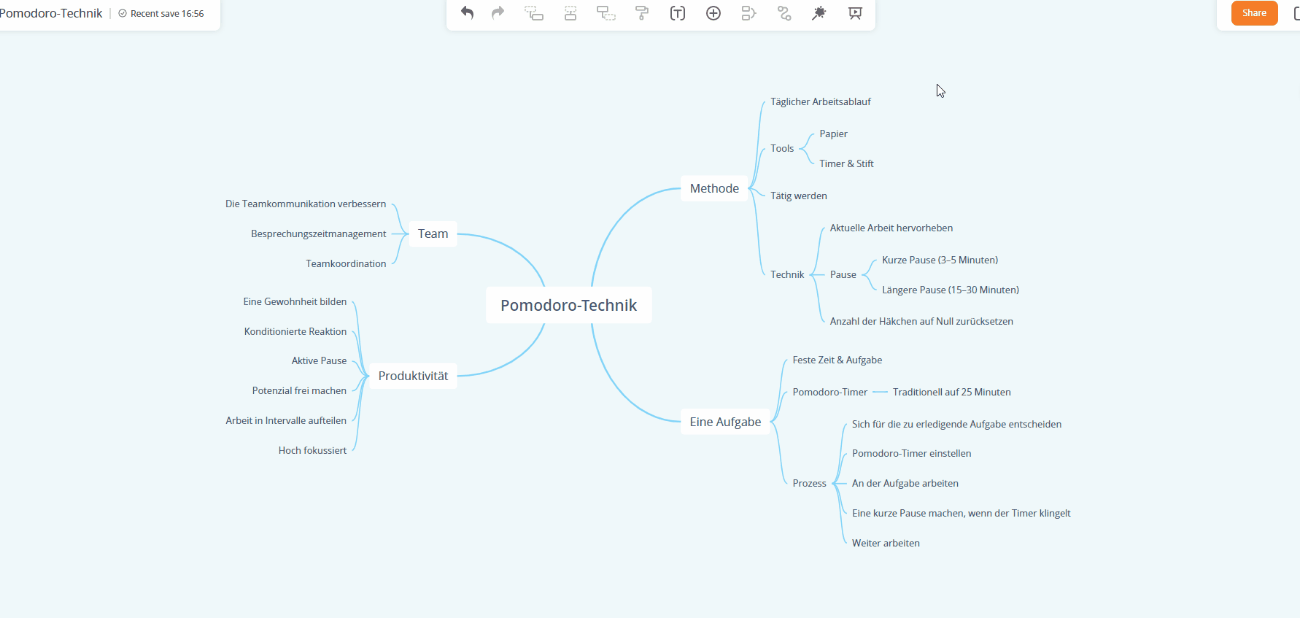
Fundo de apresentação de slides
No modo de apresentação de slides, clique com o botão direito para selecionar “Alterar fundo” e você pode alternar entre diferentes fundos de mapa mental.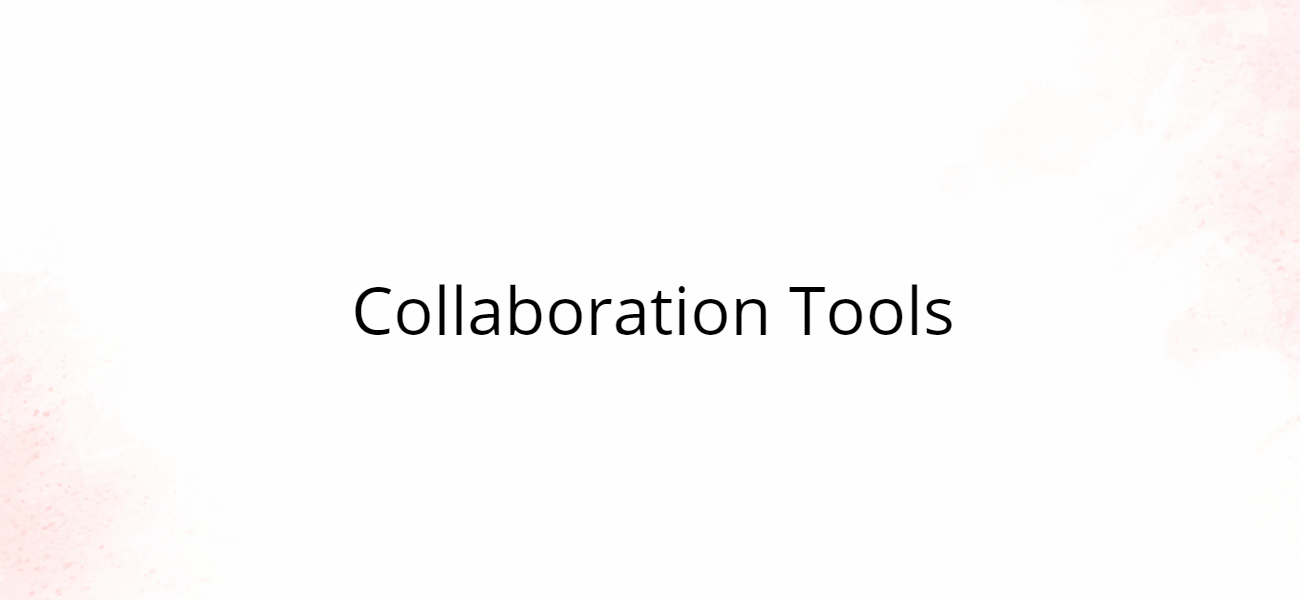
Mapa mental assistido por IA
Mapa mental assistido por IA
O mapa mental assistido por IA ajuda no brainstorming, fornecendo inspiração e ideias em segundos. Você pode fazer uma pergunta, obter até 8 nós e aprofundar cada resposta apenas clicando em um nó em seu mapa mental.
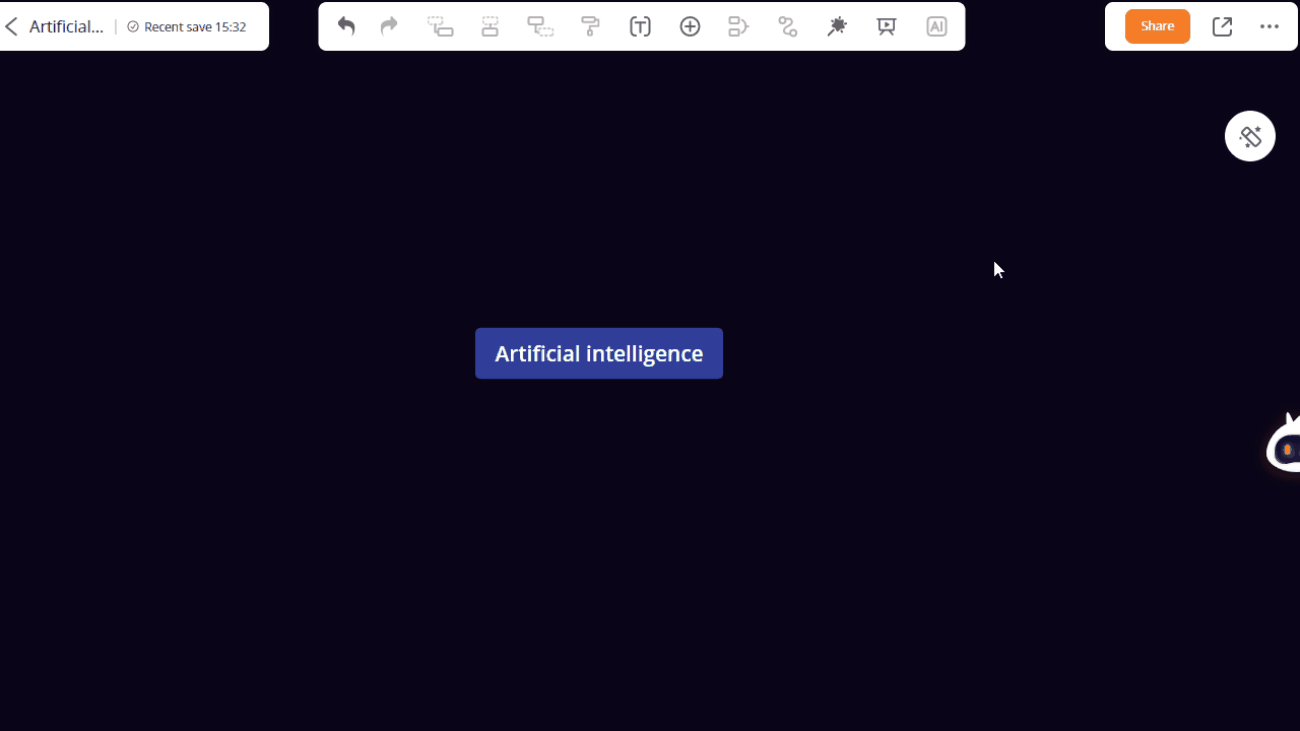
Prompt para Mapa Mental
Tudo o que você precisa fazer é inserir um prompt na caixa e clicar no botão “Gerar”. Se você não tem ideia sobre prompts, pode consultar os exemplos de prompt.
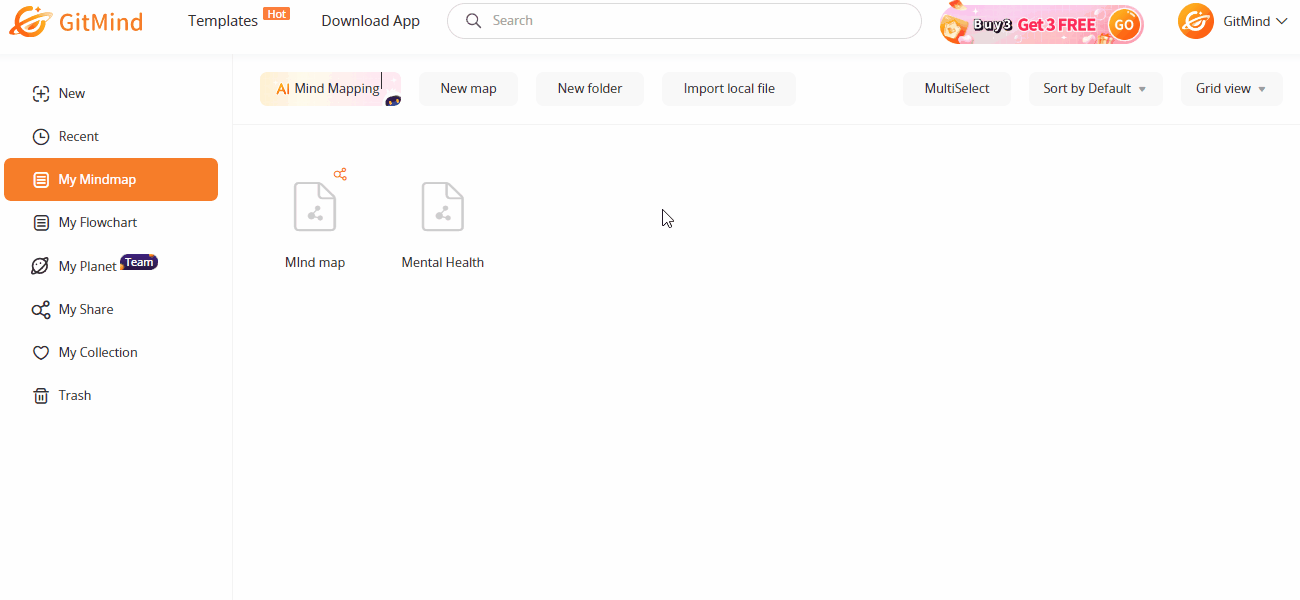
Arquivo para Mapa Mental
GitMind também fornece um recurso de IA que analisa automaticamente o conteúdo do seu documento e gera um mapa mental para você. Basta carregar um documento PDF/DOC/PPTX, clicar em “Gerar” e ele irá gerar automaticamente um mapa mental.
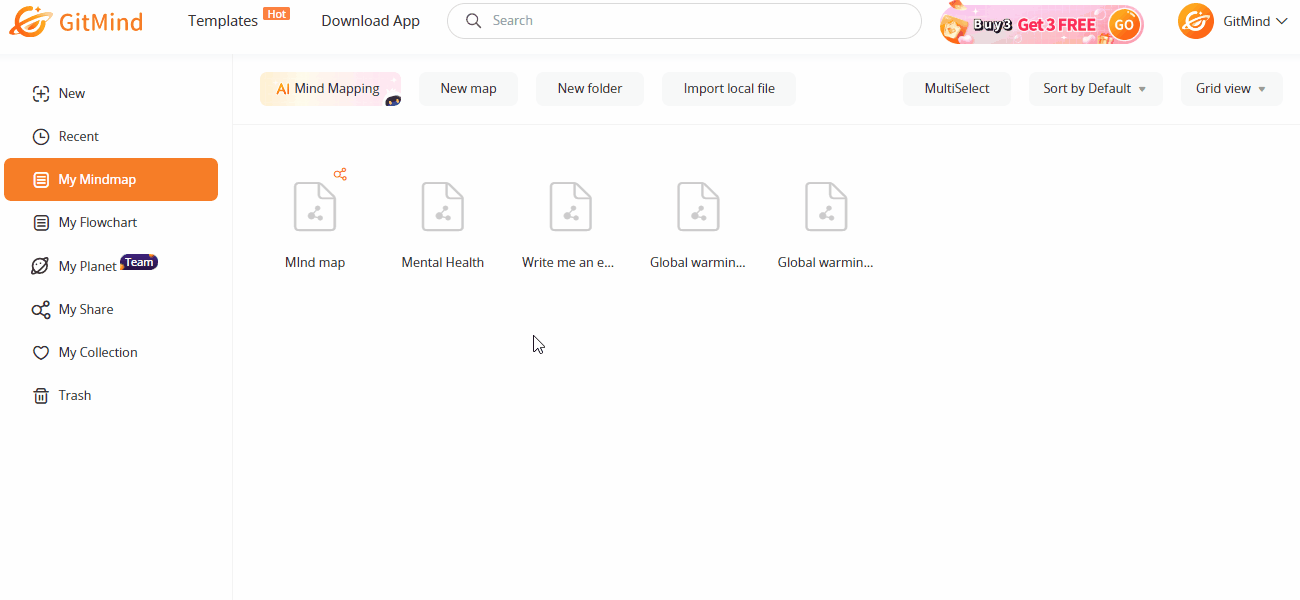
Modo de foco
Modo de foco
Abra o mapa mental, clique no botão “Foco” na barra de ferramentas superior. Se você precisar sair do modo de foco, pressione a tecla “Esc” ou clique em “Sair” no canto superior direito.
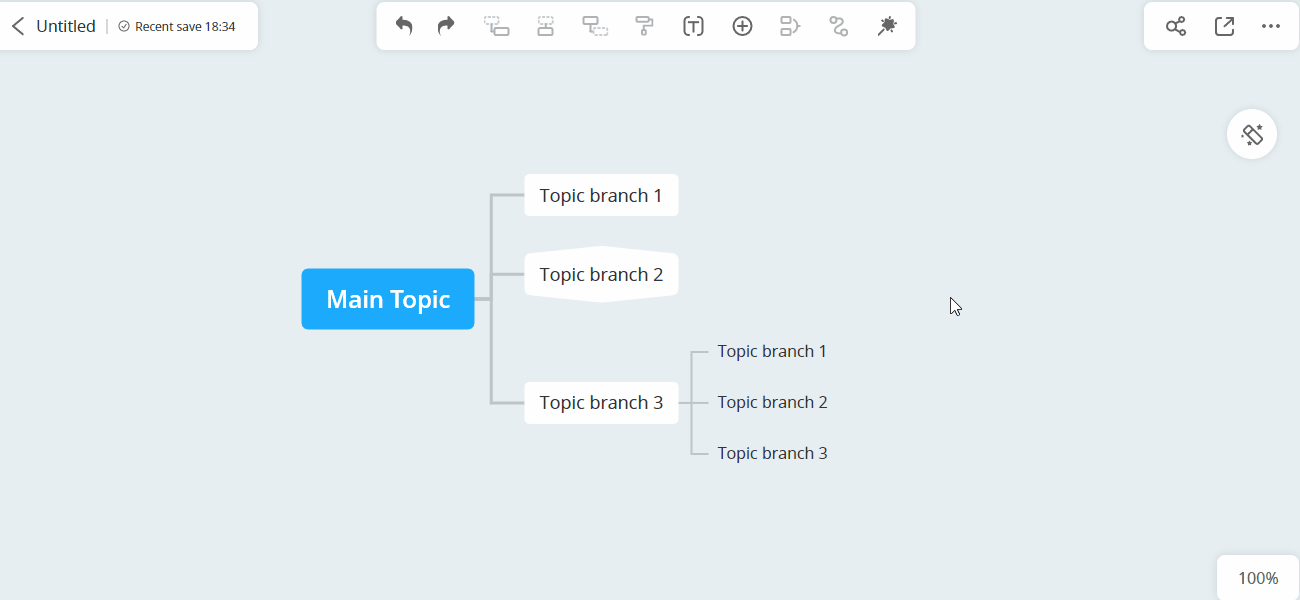
Compartilhamento e Colaboração
1.Compartilhamento
Se você deseja compartilhar o mapa mental com outras pessoas, pode clicar no botão “Compartilhar” no canto superior direito e escolher a opção “Quem com o link pode ler”.
Se você deseja definir uma senha, pode clicar em Compartilhar configurações e gerar uma senha aleatória. Claro, você também pode selecionar a opção “Quem com link pode salvar”.
Se você deseja fechar o compartilhamento, pode selecionar a opção “Compartilhamento desativado”. Então, outros não poderão mais visualizar este arquivo.
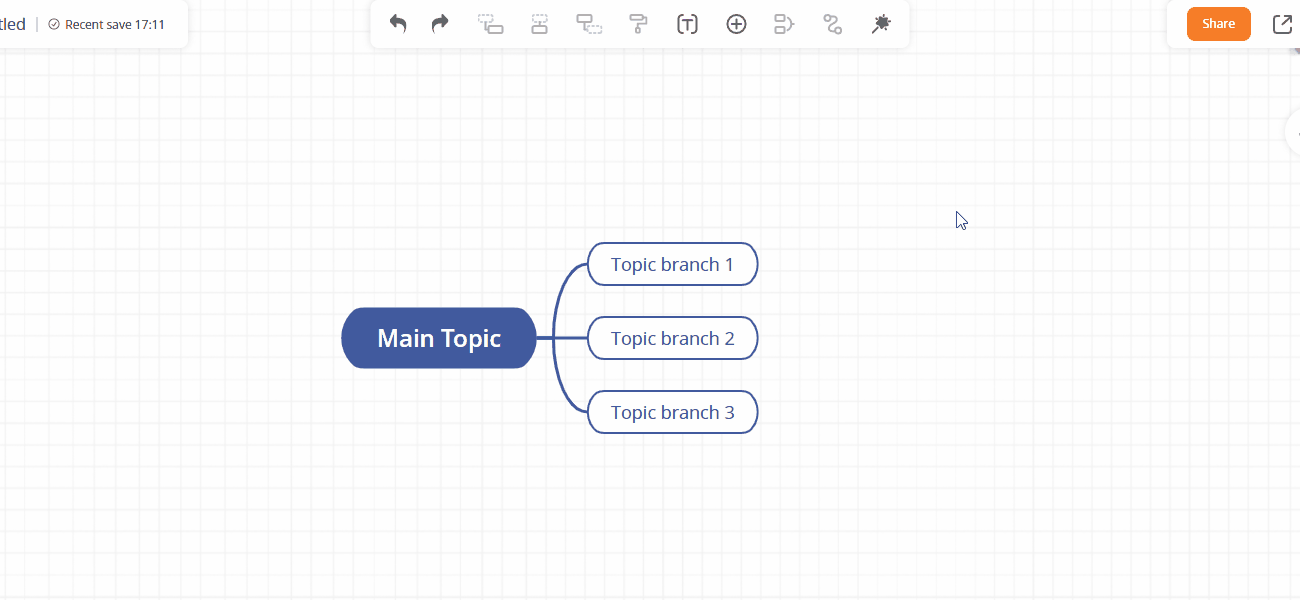
2.Colaboração
O GitMind oferece a capacidade de fazer um mapa mental em uma equipe. Contanto que você clique em “Convidar colaboradores” na barra de ferramentas superior, você pode colaborar com outras pessoas. Todos os comentários e edições podem ser sincronizados.
Passos para colaborar:
1. Convide colaboradores via link ou e-mail.
Uma forma de convidar colaboradores é via link. Basta clicar em “Copiar link” para enviar o link e o código de convite para seus amigos ou colegas. A outra maneira de convidar membros é por e-mail. Contanto que você insira Email e pressione a tecla Enter, você pode convidá-los com sucesso.
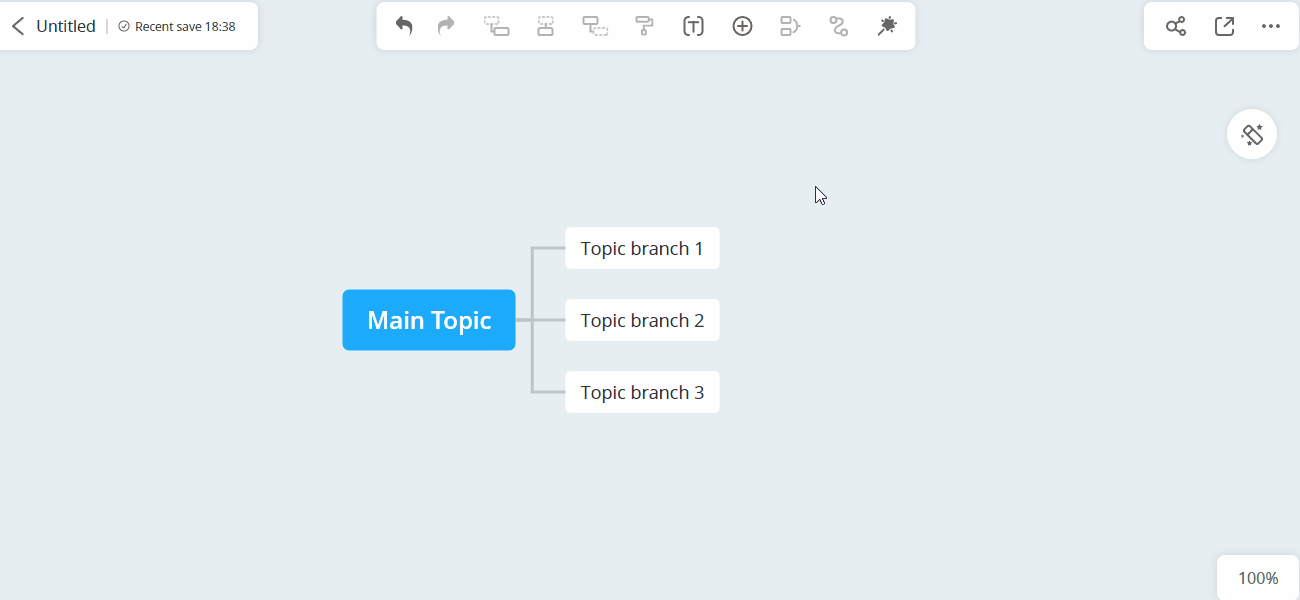
2. O colaborador insere o código e solicita a edição.
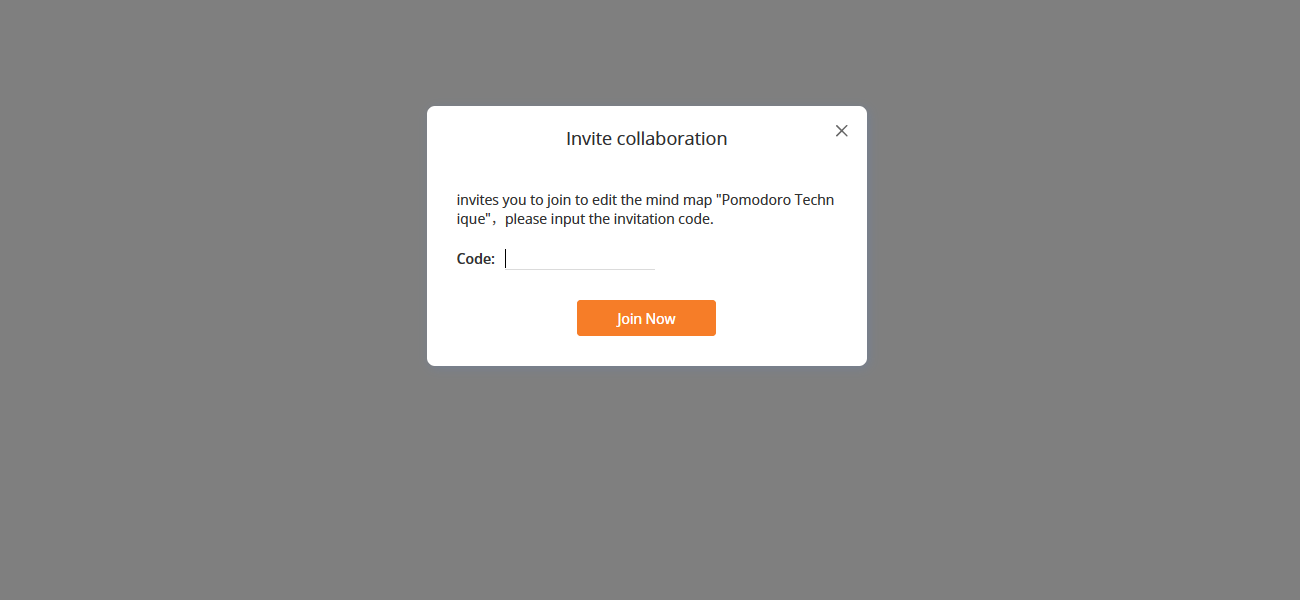
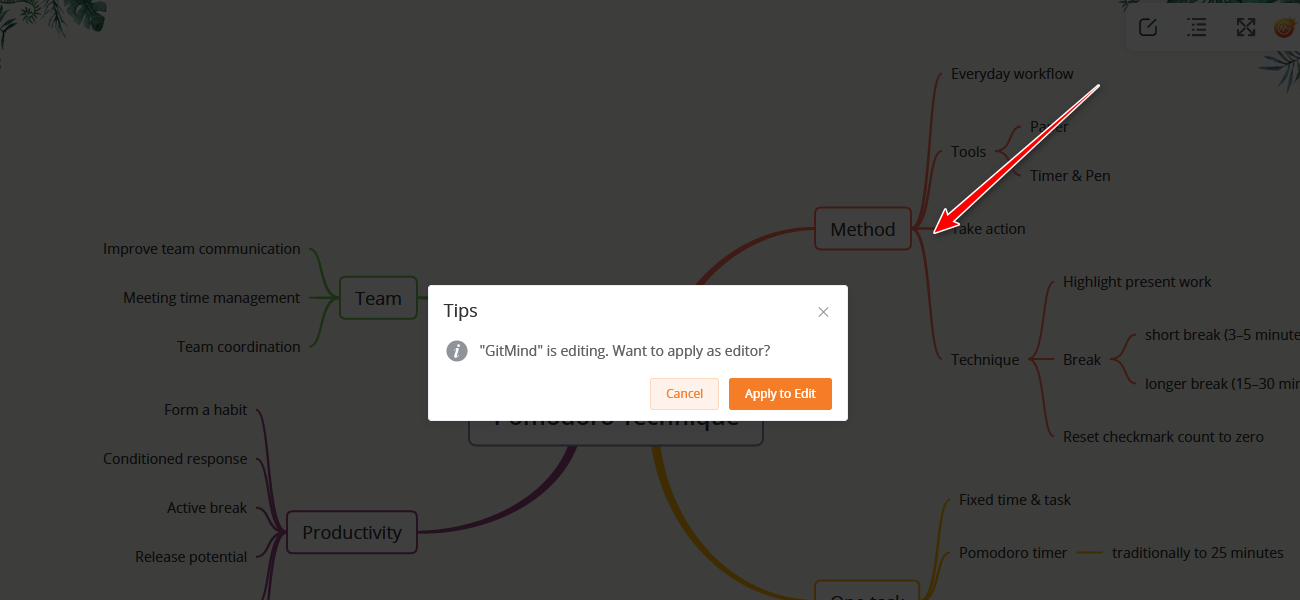
3. O proprietário autoriza o aplicativo de edição do colaborador.
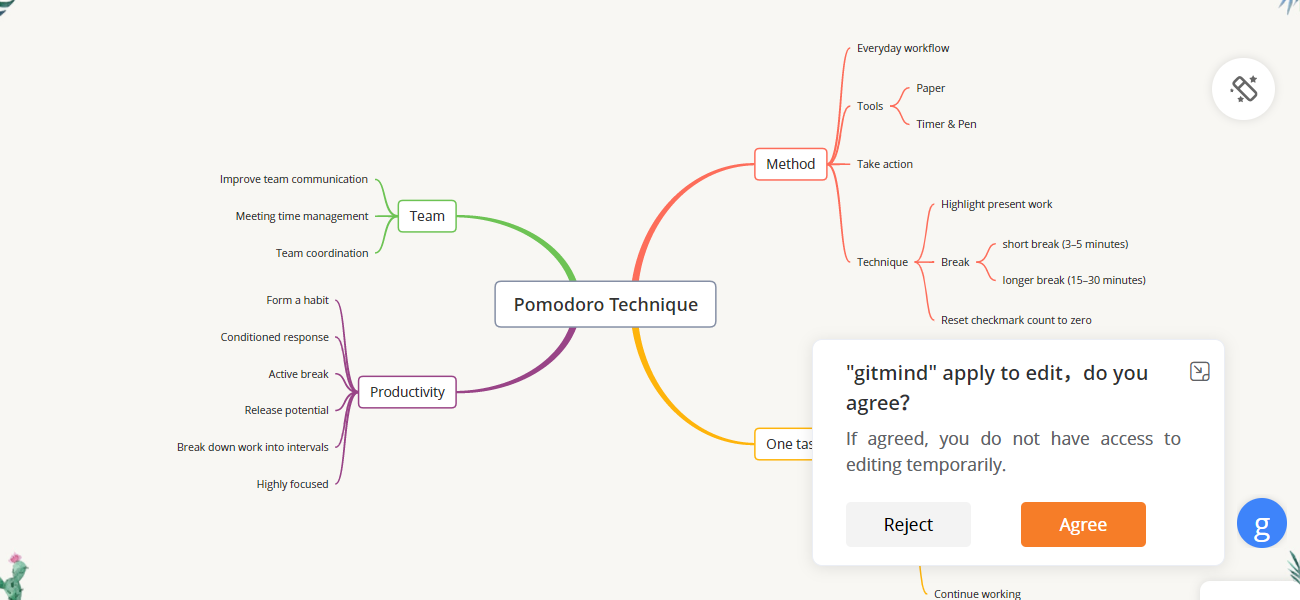
4. Quando o colaborador termina de editar e sai da página de edição, o proprietário pode atualizar a página para atualizar as alterações.
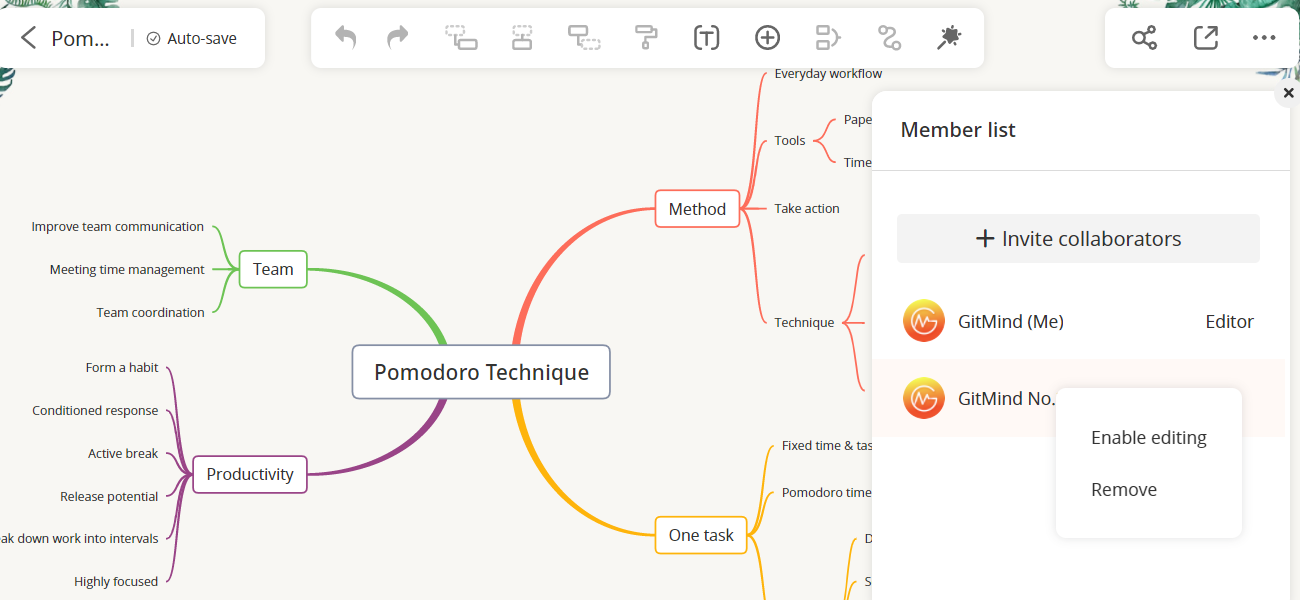
Meu planeta
Criar planeta
GitMind suporta a criação de planetas, que podem ser usados por equipes e indivíduos para construir bases de conhecimento. Você pode criar um planeta selecionando “Meu Planeta” e clicando em “Novo planeta”.
Contas gratuitas podem criar apenas 1 planeta, contas profissionais podem criar até 5 planetas.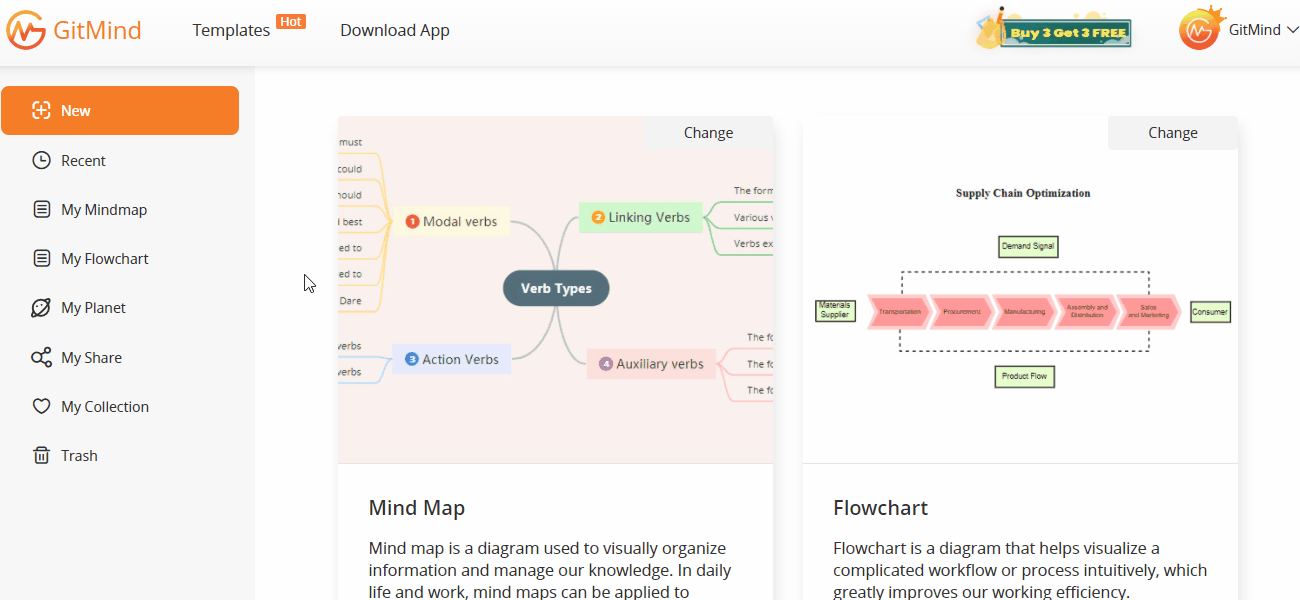
Gerenciar planeta
Após a criação, você pode renomear seu planeta, permitir que os membros comentem, permitir que os membros criem novos arquivos e destruir o planeta. Passe o mouse sobre o planeta e clique em “…” para selecionar a opção correspondente.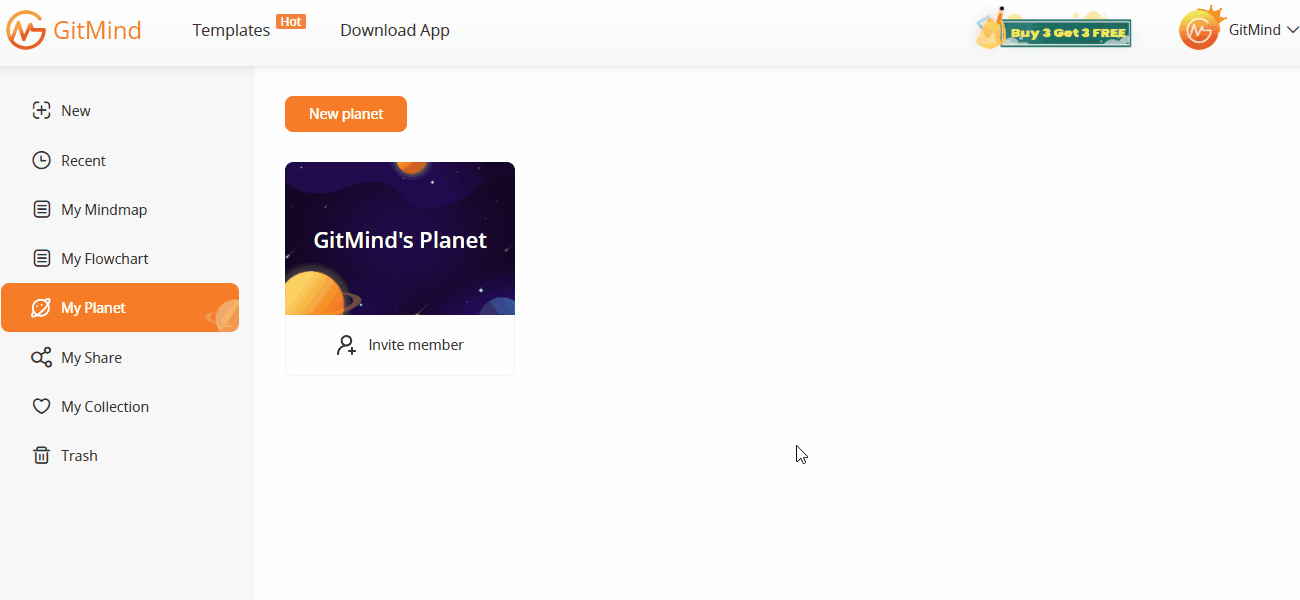
Convidar membro
Depois da criação, você pode convidar outras pessoas para se juntarem ao seu planeta. Clique em “Convidar membro”, copie o link do convite e envie para outras pessoas.
Os membros que ingressaram no planeta podem visualizar todos os arquivos do planeta e também criar novos mapas mentais, fluxogramas ou convidar outras pessoas para ingressar no planeta.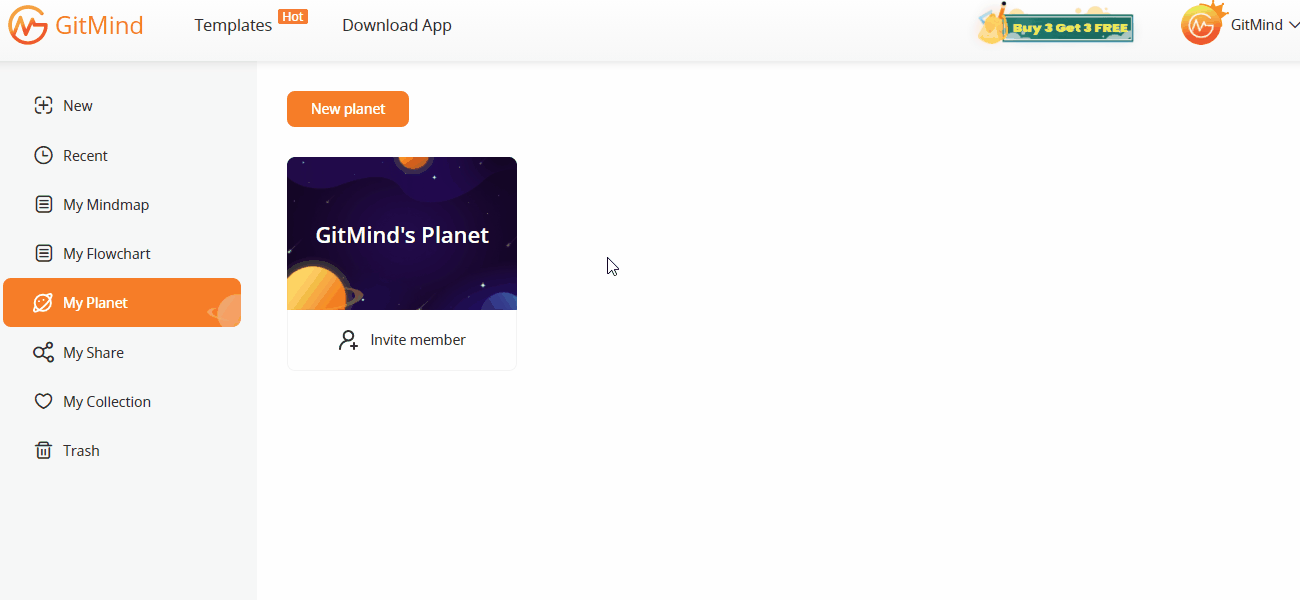
Gerenciar membro
Quando outros se juntam ao planeta que você criou, você pode gerenciar os membros do planeta. Clique em “Membro do planeta”, encontre o membro correspondente e altere as permissões do membro.
Você pode alterar a permissão do membro para “Somente visualizar”, “Pode editar”, “Pode visualizar/salvar”, etc. Você também pode definir o membro como administrador do planeta ou movê-lo para fora do planeta.
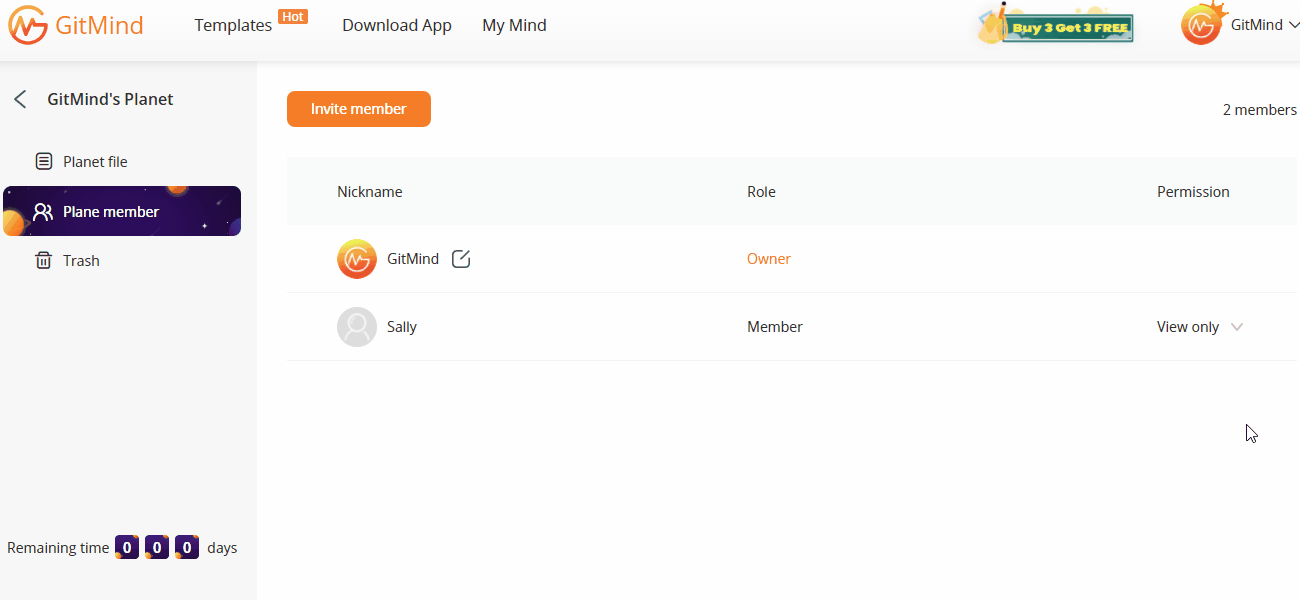
Mapa histórico
Mapa histórico
Se você deseja restaurar a versão do histórico do seu mapa, clique com o botão direito do mouse para selecionar “Versão histórica”.
Insira o nome do mapa e selecione uma versão para visualizar e restaurar.
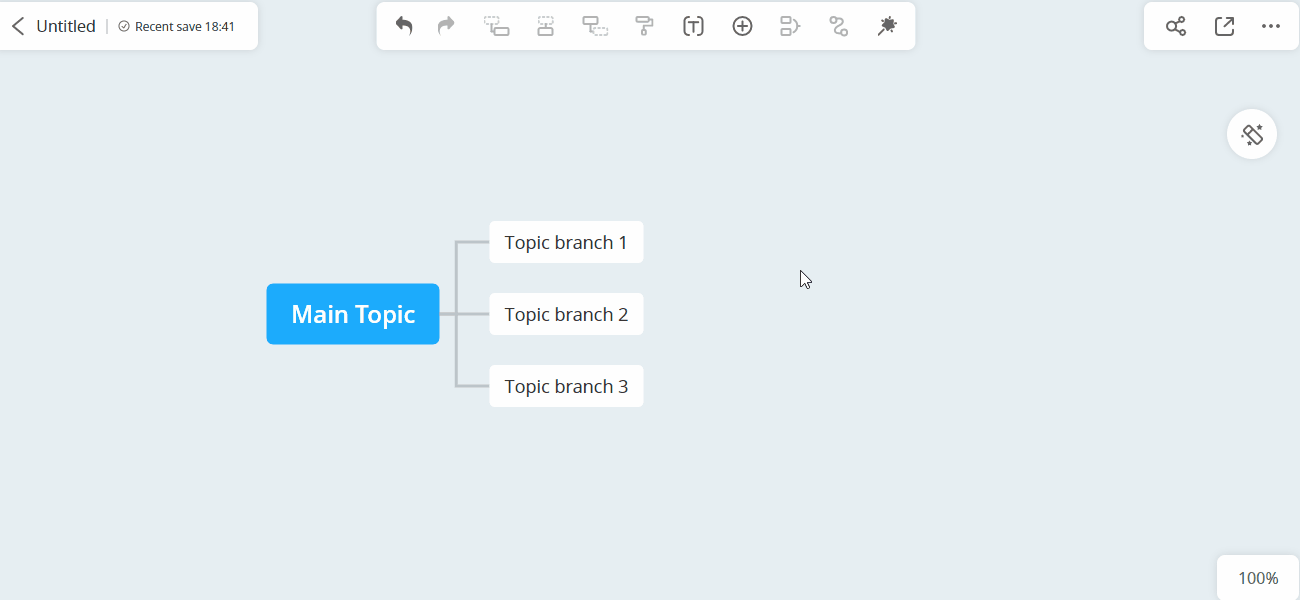
Exportar
1.Exportar
Clique em “Exportar” para exportar o mapa mental como imagem, PDF, texto, documento do Word e projeto GitMind.
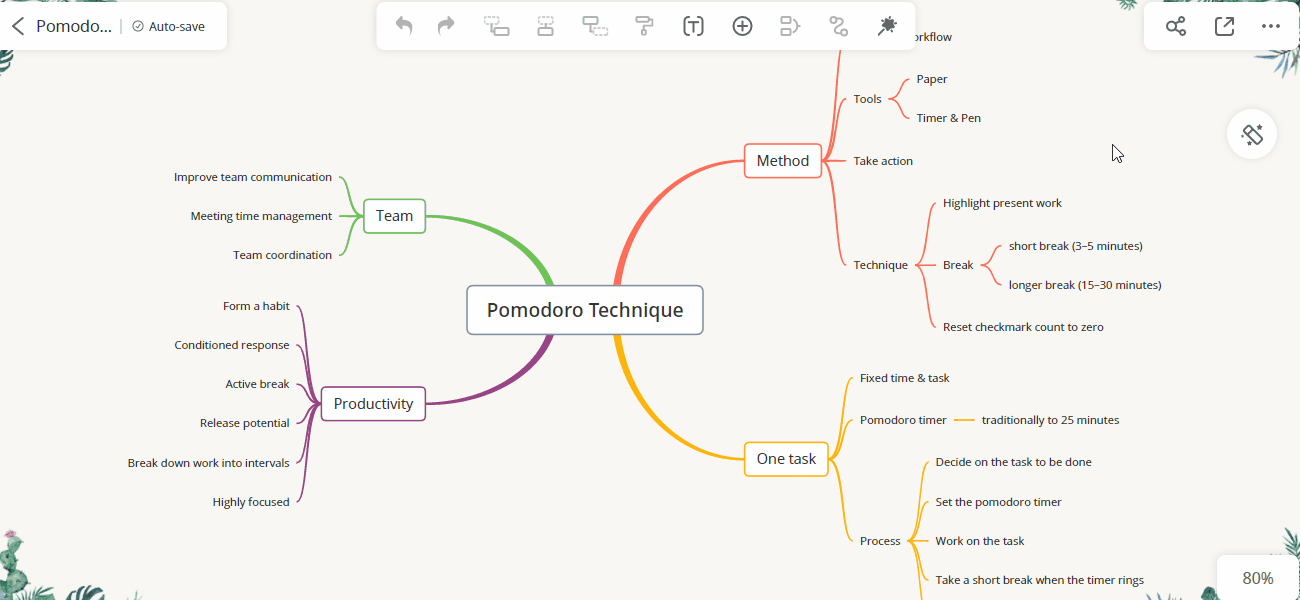
Migração de arquivo
Migração de arquivo
Se você criar várias contas do GitMind e quiser mesclar todos os arquivos em uma conta, vá para a seção “Minha conta” e “Migração de arquivos”.
Insira o código de migração da outra conta. Em seguida, os arquivos da outra conta serão migrados para esta conta. Obviamente, o status VIP também será migrado para esta conta.
Você pode encontrar o arquivo migrado em determinada pasta na seção “Meus arquivos”.
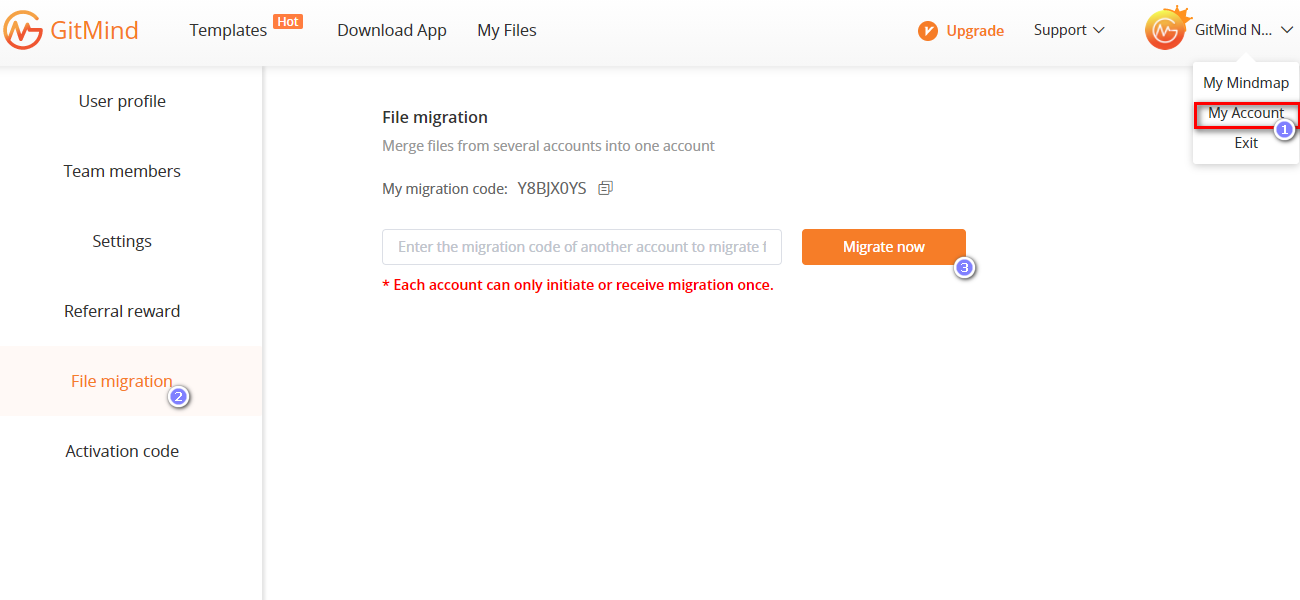
GitMind AI
Faça uma pergunta sobre GitMind AI
GitMind lança um bot de IA. Crie facilmente mapas mentais copiando as respostas com um clique. Abra a versão web do GitMind, crie um mapa mental e você poderá ver o bot de IA no lado direito da tela. Quando você passa o mouse sobre ele, ele aparece. E quando você clica nele, uma caixa de diálogo se abre e você pode falar diretamente na caixa de diálogo.
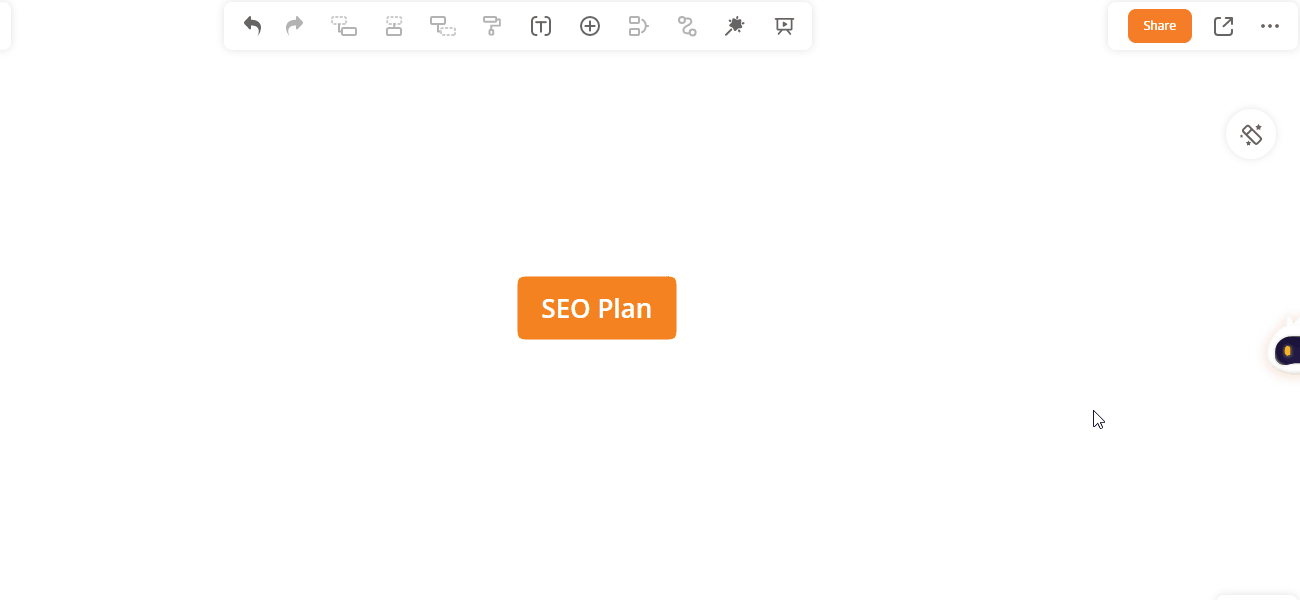
Copiar no mapa mental
Após uma pergunta, você pode clicar no botão Copiar no canto inferior direito da resposta. Selecione um nó, pressione “Ctrl+V” no teclado para gerar um mapa mental.
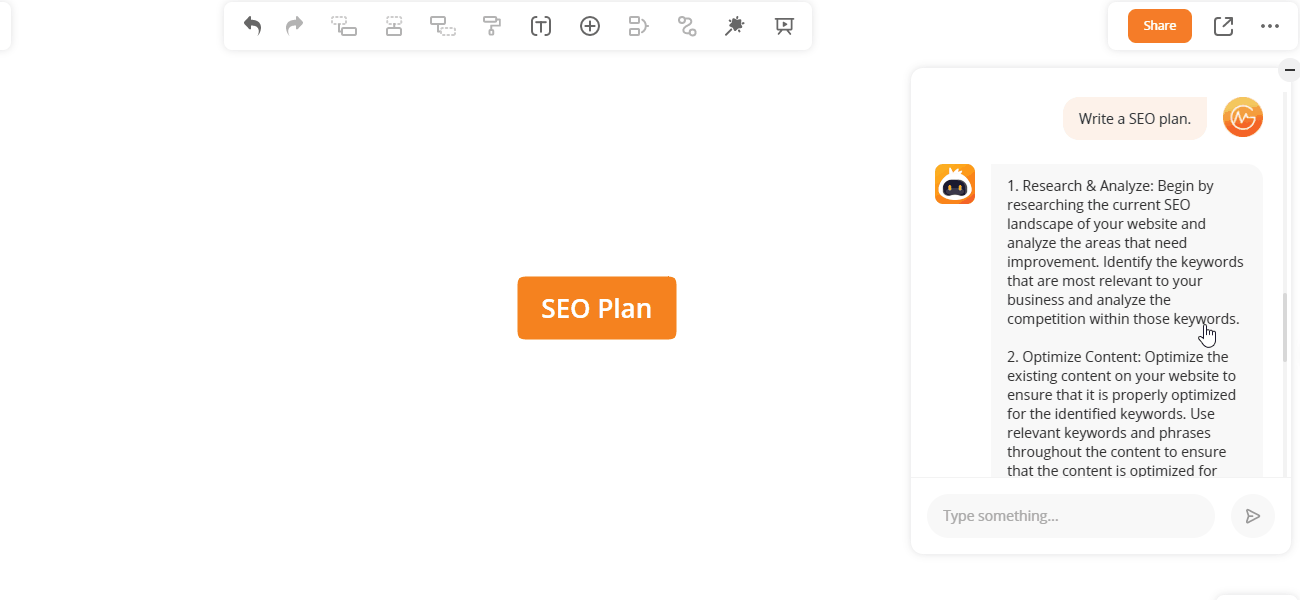
Casos de uso do GitMind AI
Como GitMind AI pode ajudar você?
1. Ajuda com mapeamento mental.
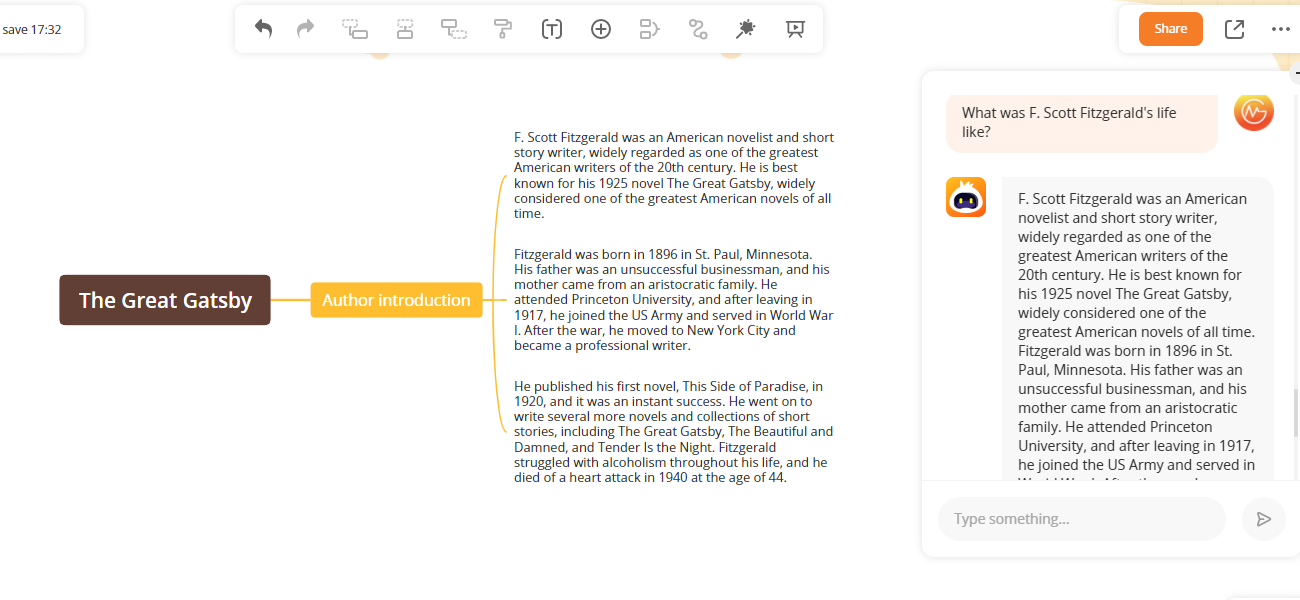
2. Melhorar a eficiência da coleta de informações.
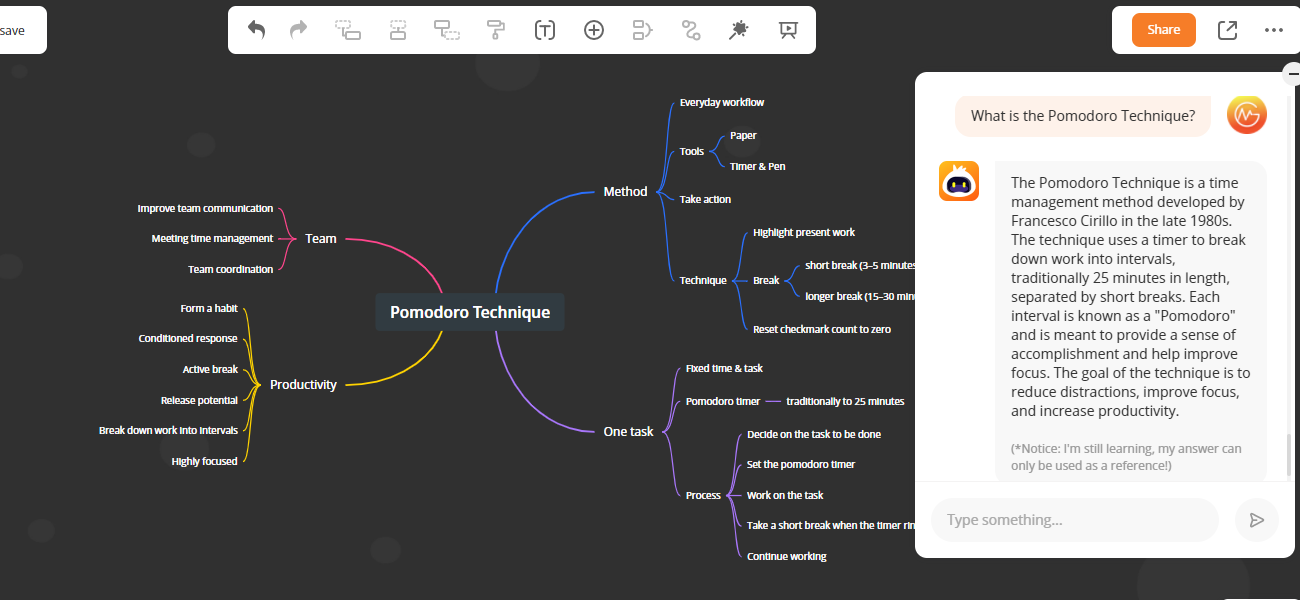
3. Inspirar você durante o processo de brainstorming.
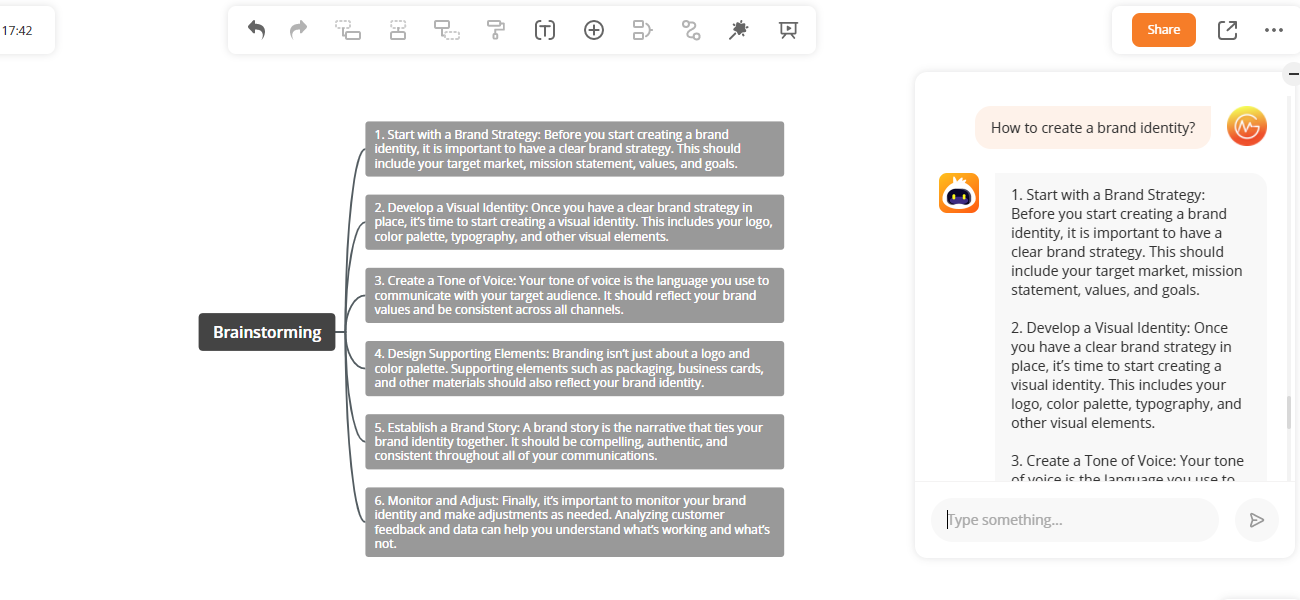
4. Ajudar a tomada de decisões com a ajuda de algoritmos.
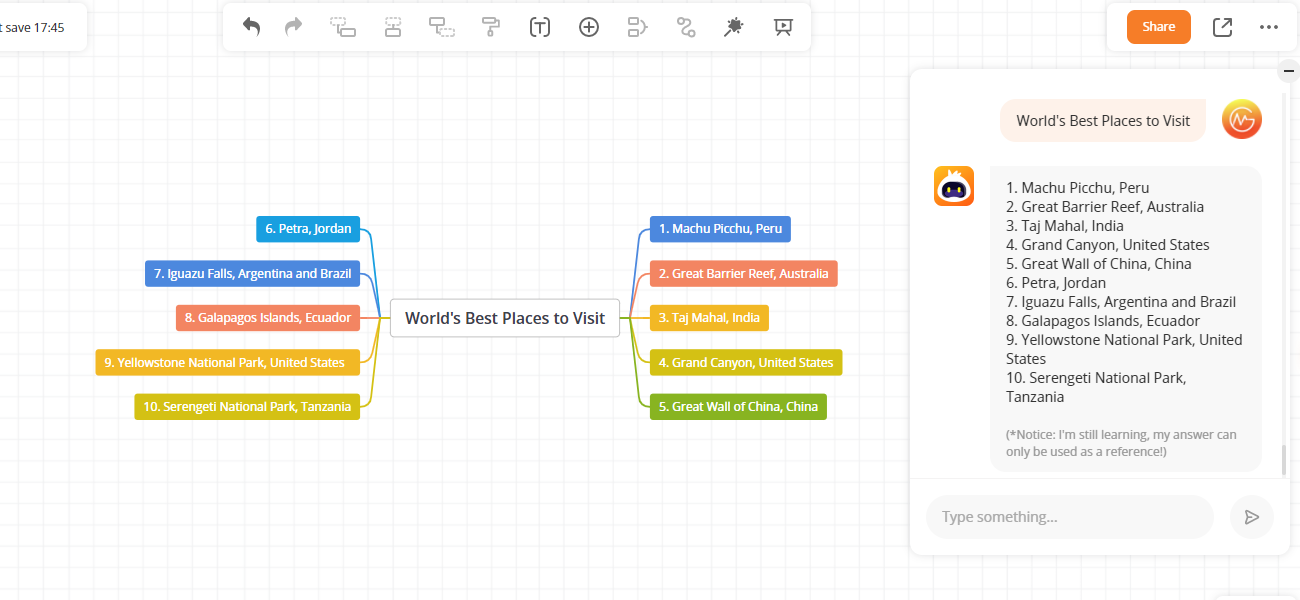
Contate-Nos
Contate-nos
Consulte o guia manual do GitMind acima, se você tiver alguma dúvida sobre o uso do serviço ou tiver outras sugestões, entre em contato com nosso centro de suporte.
Deixe seu Comentário
Comente (26)