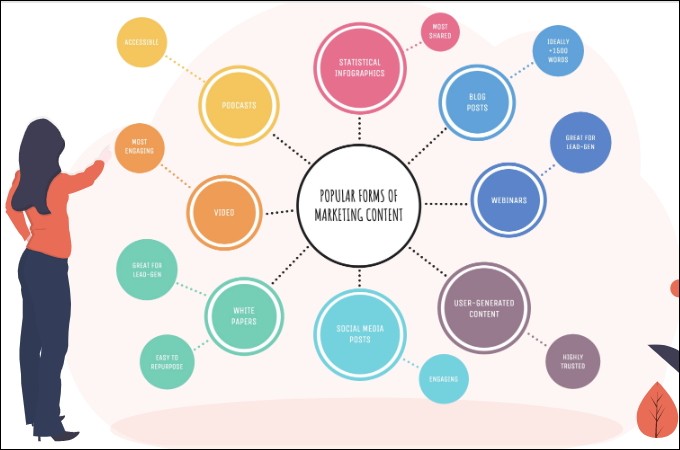
GitMind心智圖使用教程
軟體簡介
軟體簡介
GitMind是一款簡單易上手,功能強大的流程圖、心智圖軟體,支援使用者快速繪製思維導圖、流程圖、泳道圖、UML圖、組織架構圖以及分析圖等等。另外,GitMind也提供了行動端版本,可以點擊下方按鈕下載使用,可參考GitMind行動端使用教程。
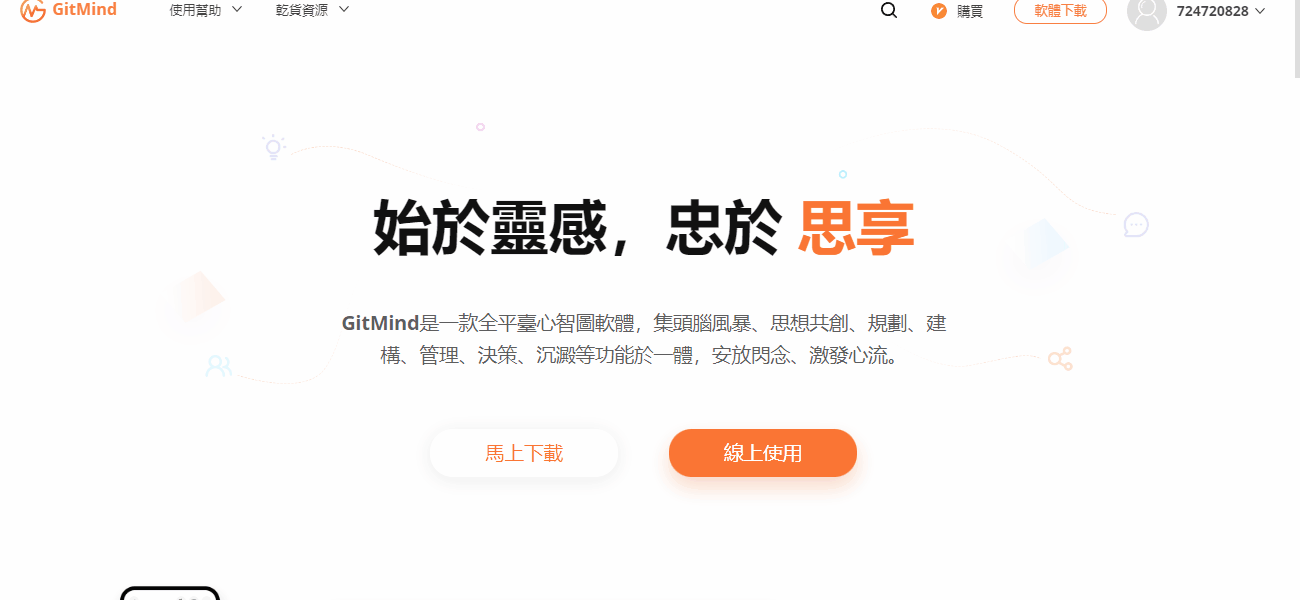
註冊登錄
1. 註冊登錄
進入GitMind官網,右上角點擊『 登錄 』,在彈框內註冊登陸帳號即可。除了通過電子信箱註冊外,還可以通過谷歌賬號、Facebook、Twitter、AppleID等完成註冊和登陸。
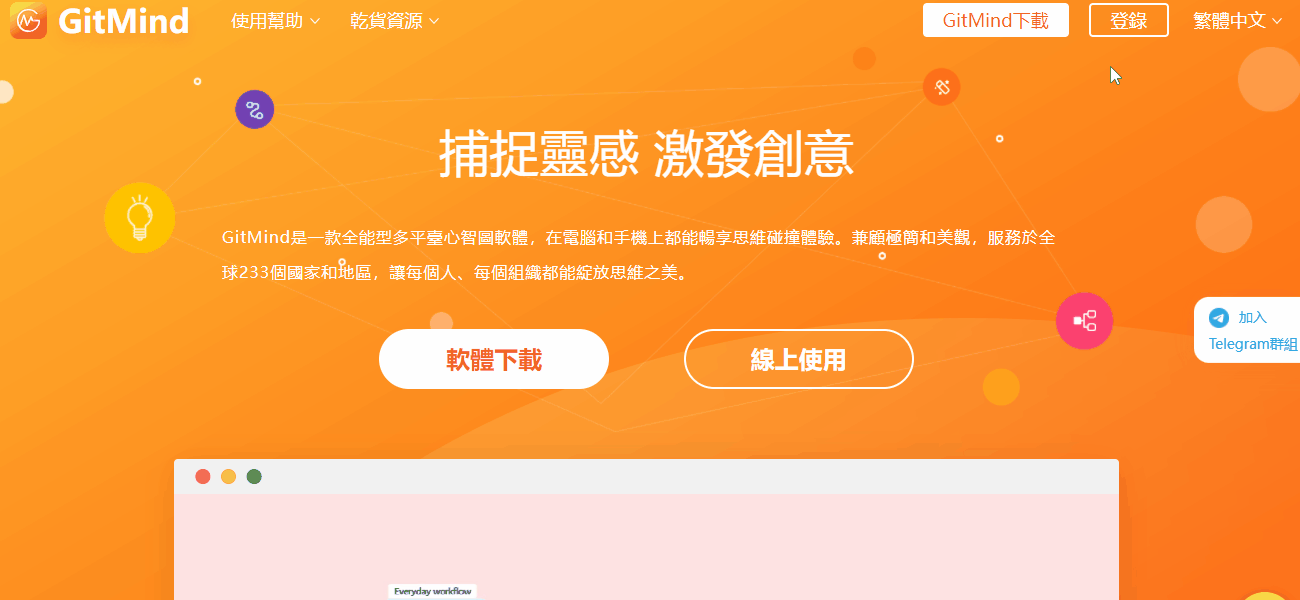
2. 個人中心
右上角進入個人中心,在個人中心,你可以進行昵稱修改、帳號綁定、頭像更改等操作。
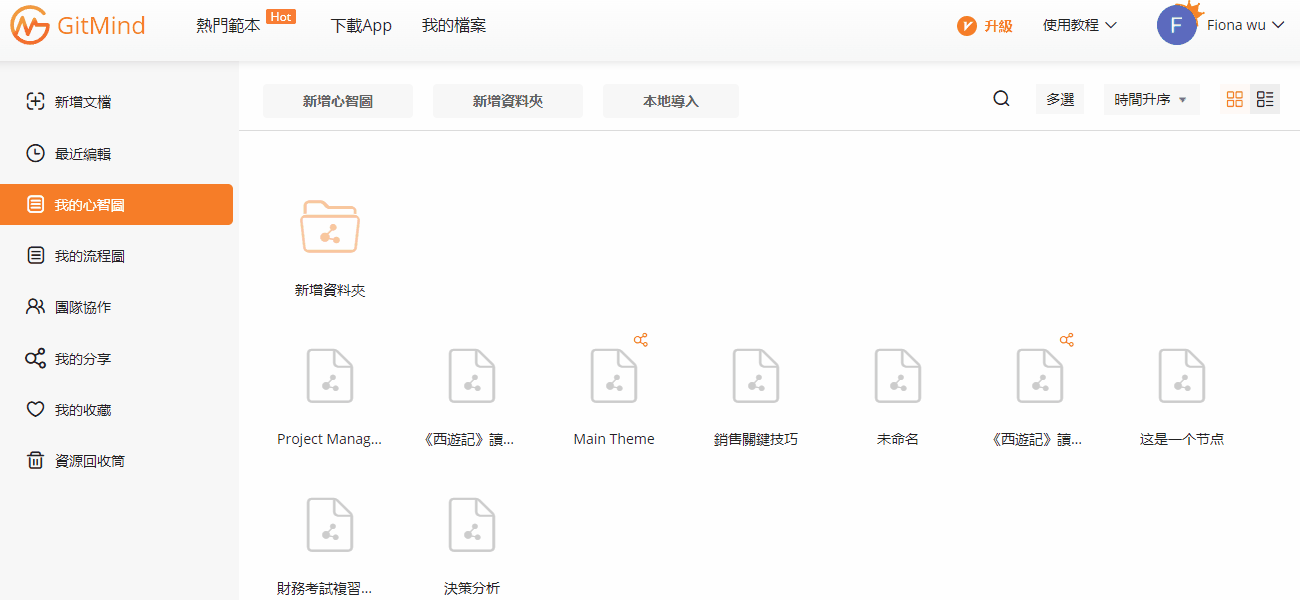
文件管理
1. 新增文檔
進入「我的檔案」,選擇「新增心智圖」。
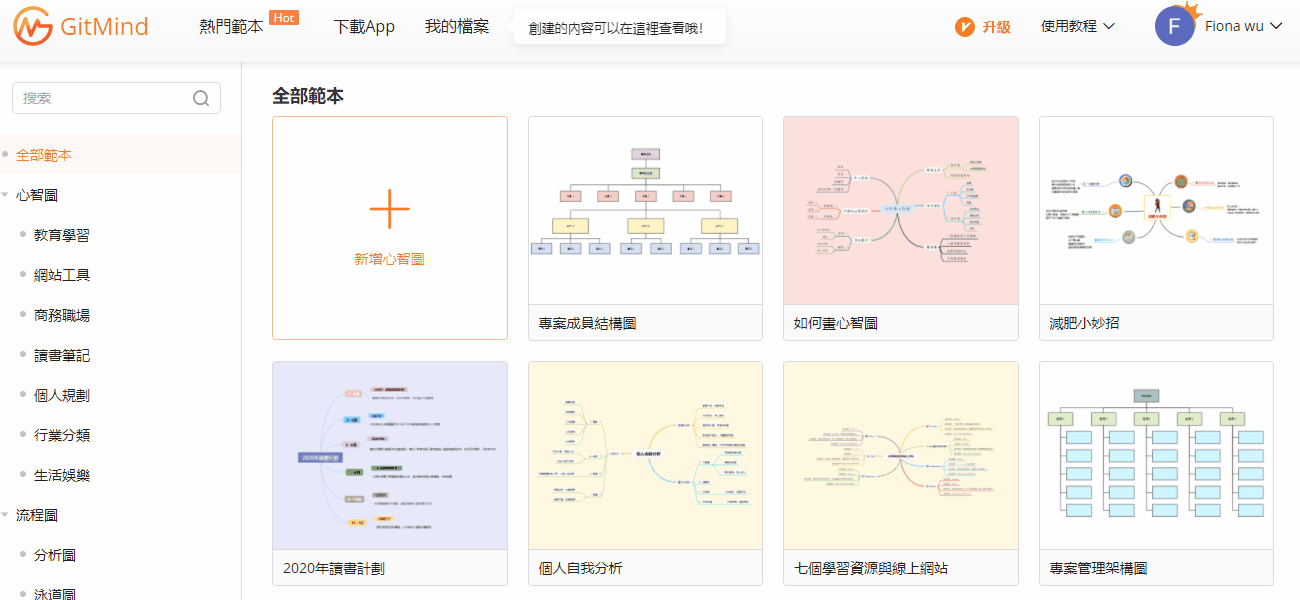
2. 批量管理
進入「我的檔案」,右上角選擇「多選」,勾選多個檔,即可對多個檔進行複製、移動以及刪除等操作。
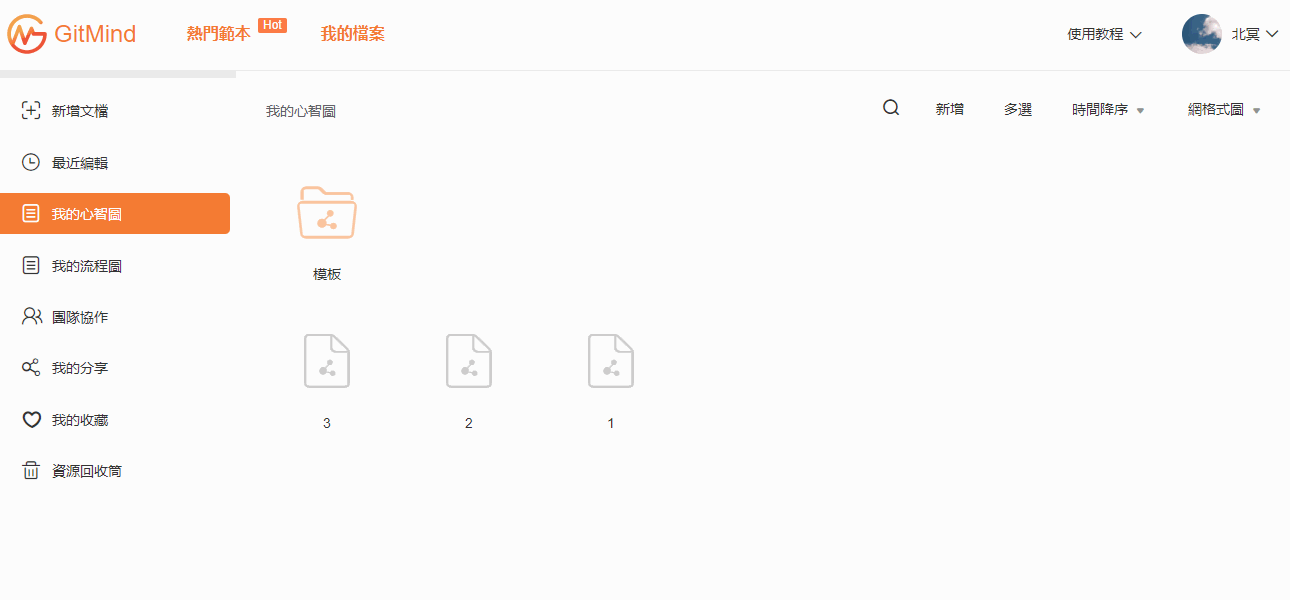
3. 導入心智圖
GitMind支援導入gmind格式和xmind格式的心智圖,你可以在『 我的檔 』頁面選擇『 本地導入 』,選擇本地檔直接添加或拖拽進來均可。
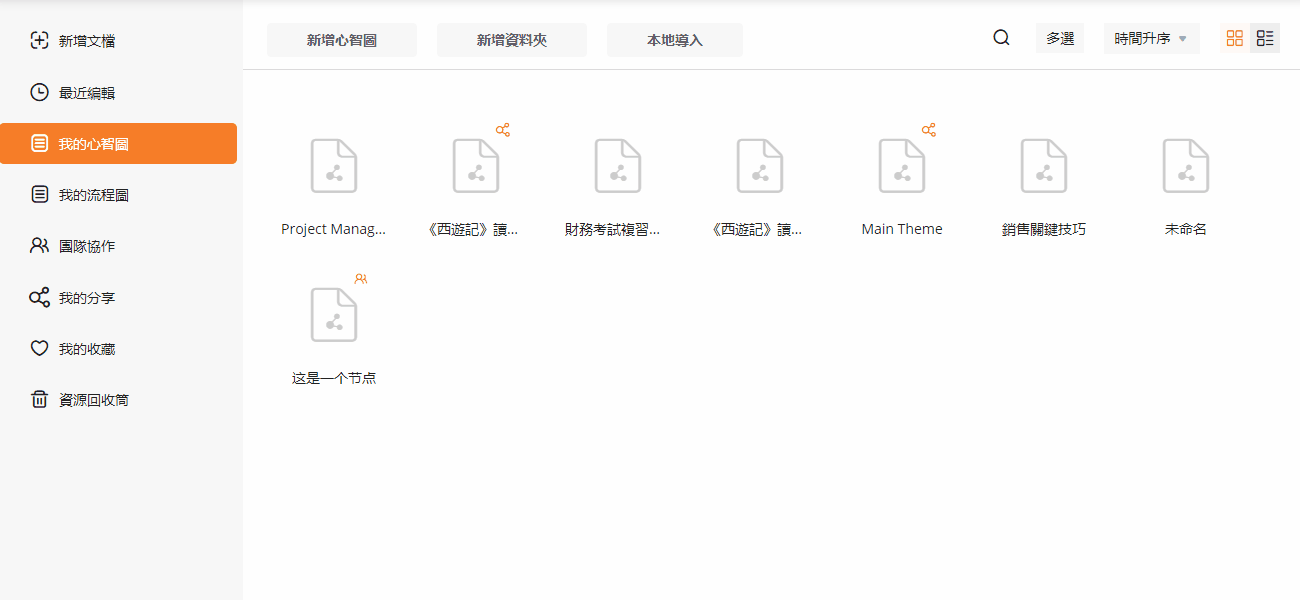
4. 重新命名
進入『 我的檔 』,滑鼠置於檔處,右鍵選擇『 重命名 』即可進行檔重命名。
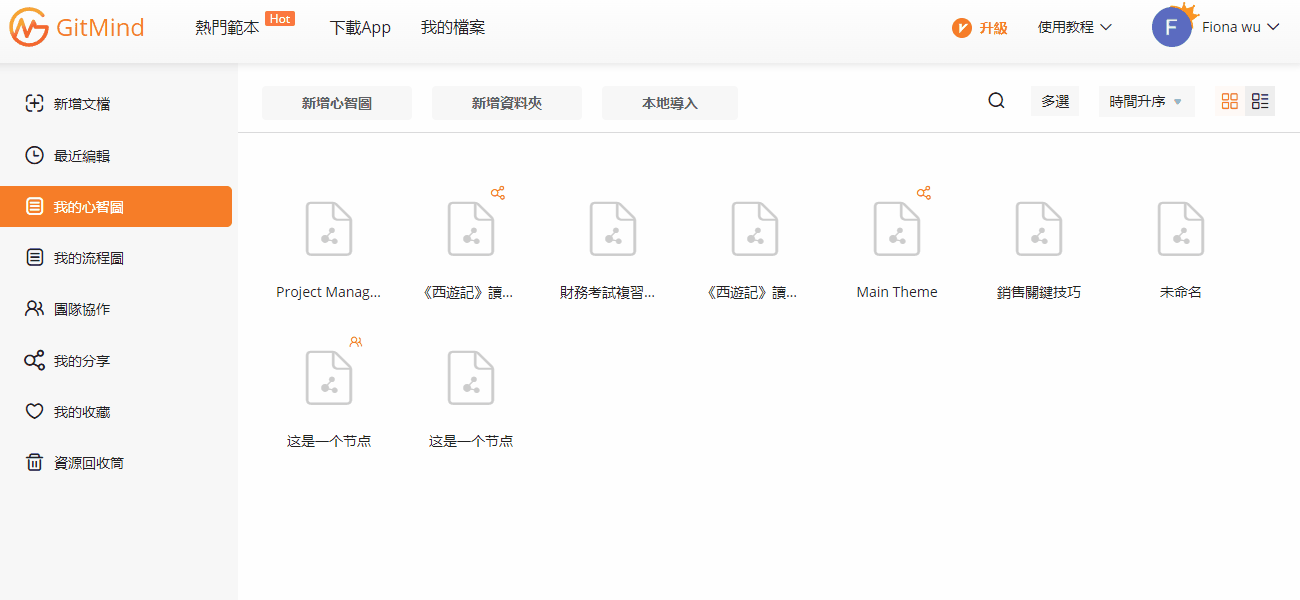
5. 移動複製
進入『 我的檔 』,滑鼠置於檔處,右鍵選擇『 移動到 』或者『 複製到 』,然後選擇對應目錄即可。當然啦,除了通過滑鼠右鍵移動檔,你也可以直接用滑鼠選中檔後,拖拽到對應的資料夾內實現檔移動。
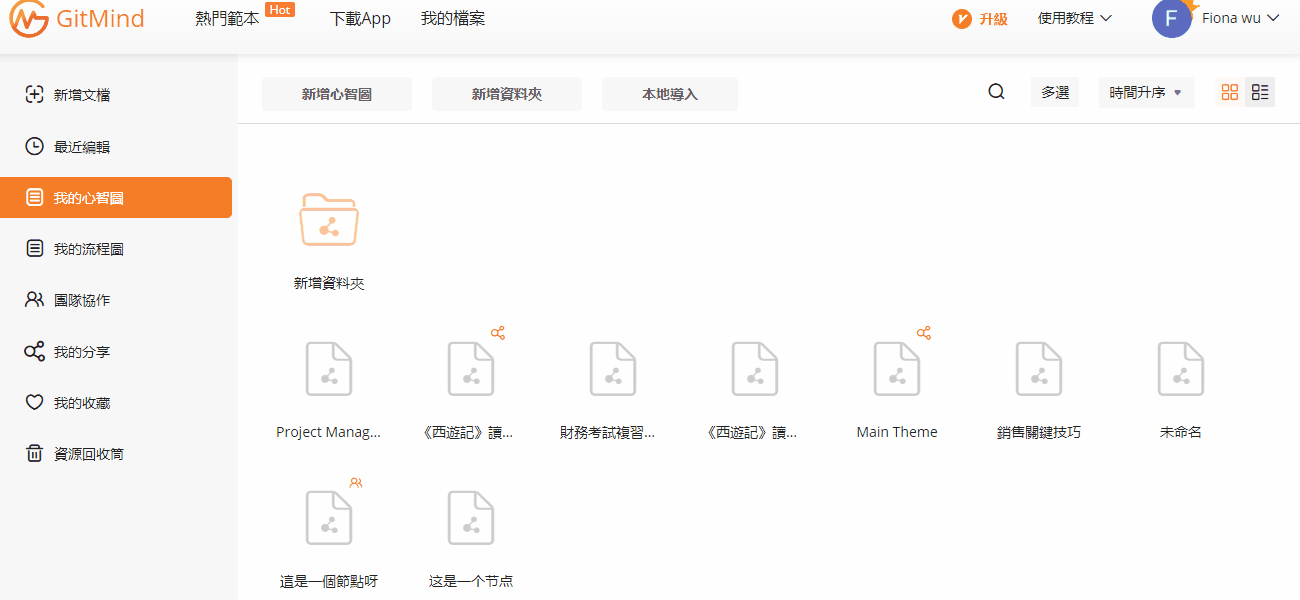
6. 刪除還原
進入『 我的檔 』,滑鼠置於檔處,右鍵選擇『 刪除 』可立即刪除該檔。如果誤刪了檔,在回收站內找到對應的檔後,滑鼠右鍵選擇『 還原 』即可找回檔。
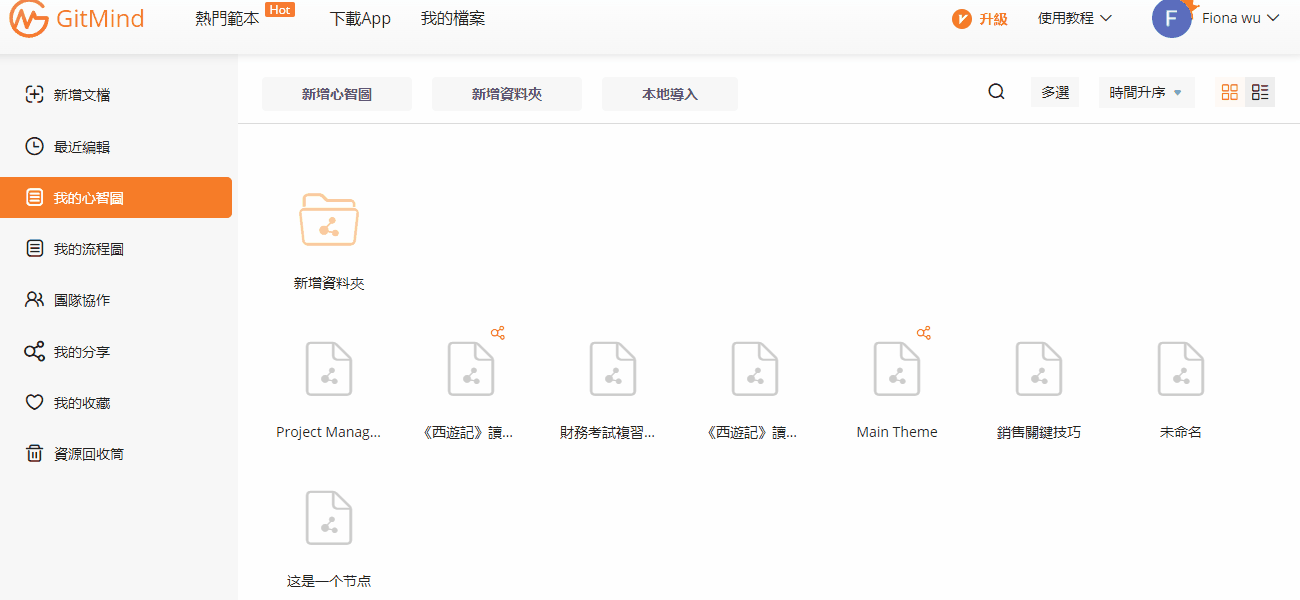
7. 合併檔
打開心智圖,滑鼠置於空白處,右鍵後選擇『 引入心智圖 』,選擇需要合併的檔,用滑鼠拖拽到對應節點即可。
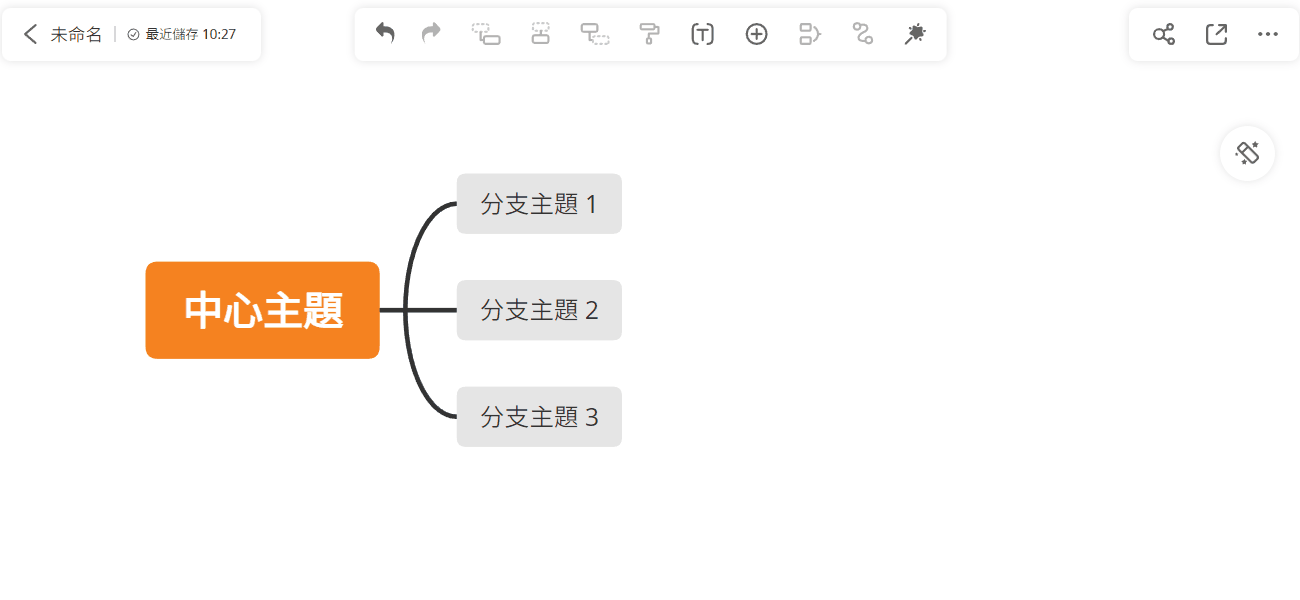
8. 分解文件
打開心智圖,選中要分解的節點,滑鼠右鍵後選擇『分解 』,該節點會自動分解為一個新的心智圖。
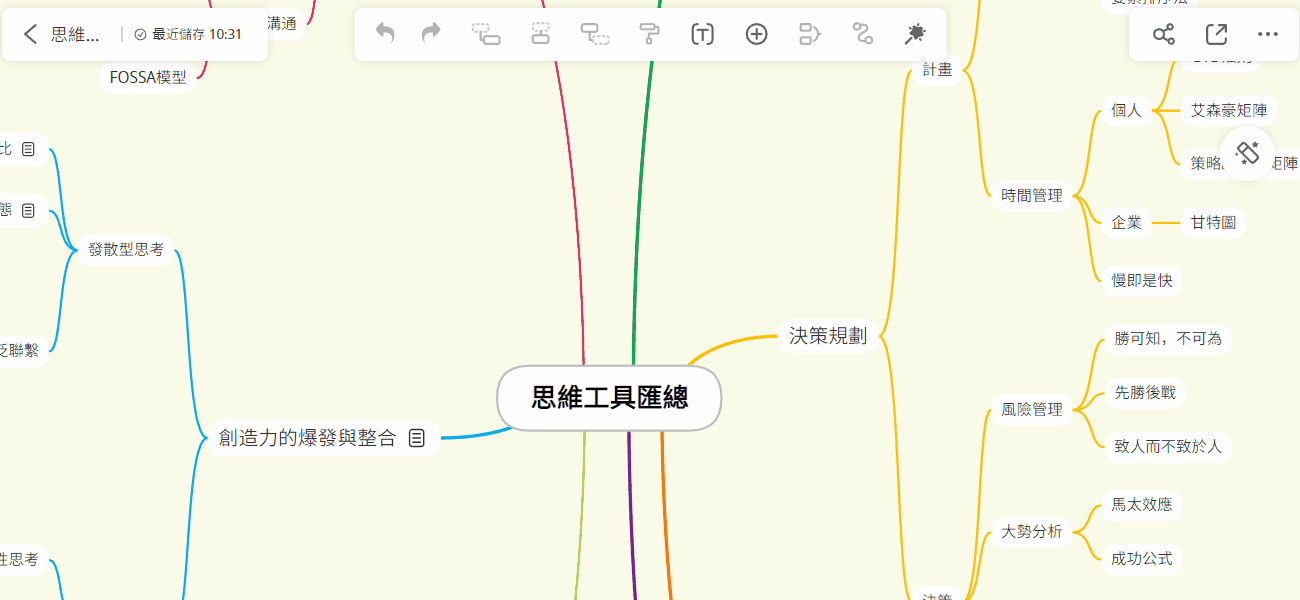
全文檢索
全文檢索
全文檢索可以幫助你透過關鍵詞快速查找到對應的心智圖檔案,只需要在搜索欄內輸入關鍵詞,按下“Enter”鍵進行搜索即可。
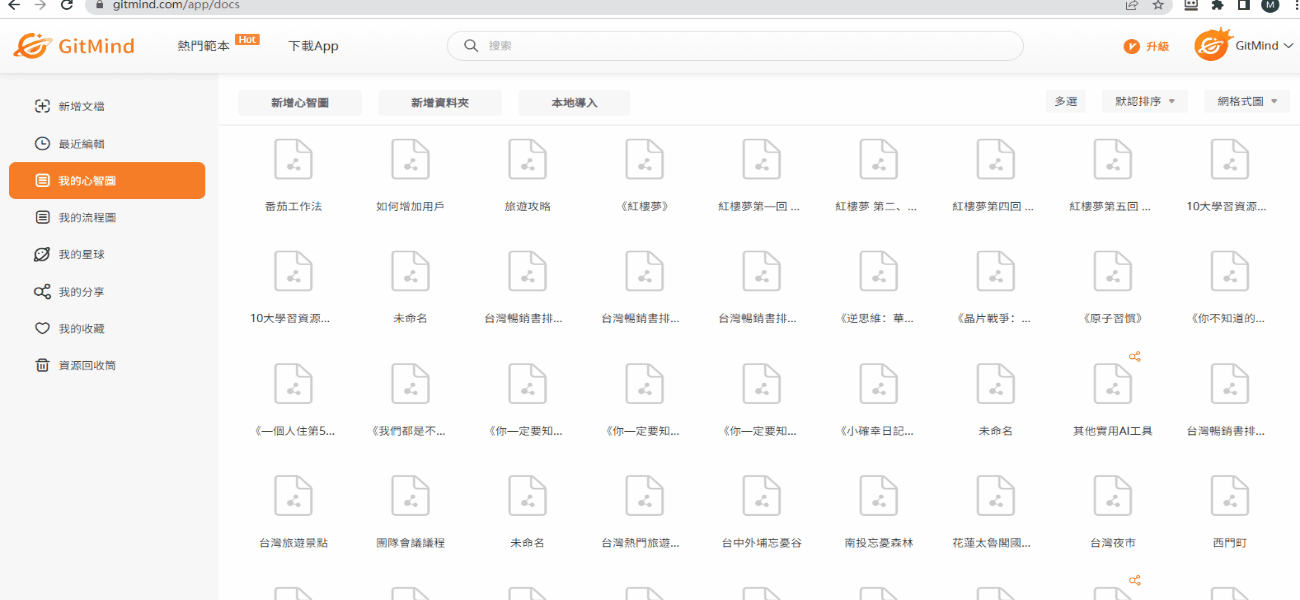
範本使用
範本使用
進入熱門範本,挑選喜歡的心智圖範本,滑鼠按一下打開後,就可以在此範本上製作心智圖。
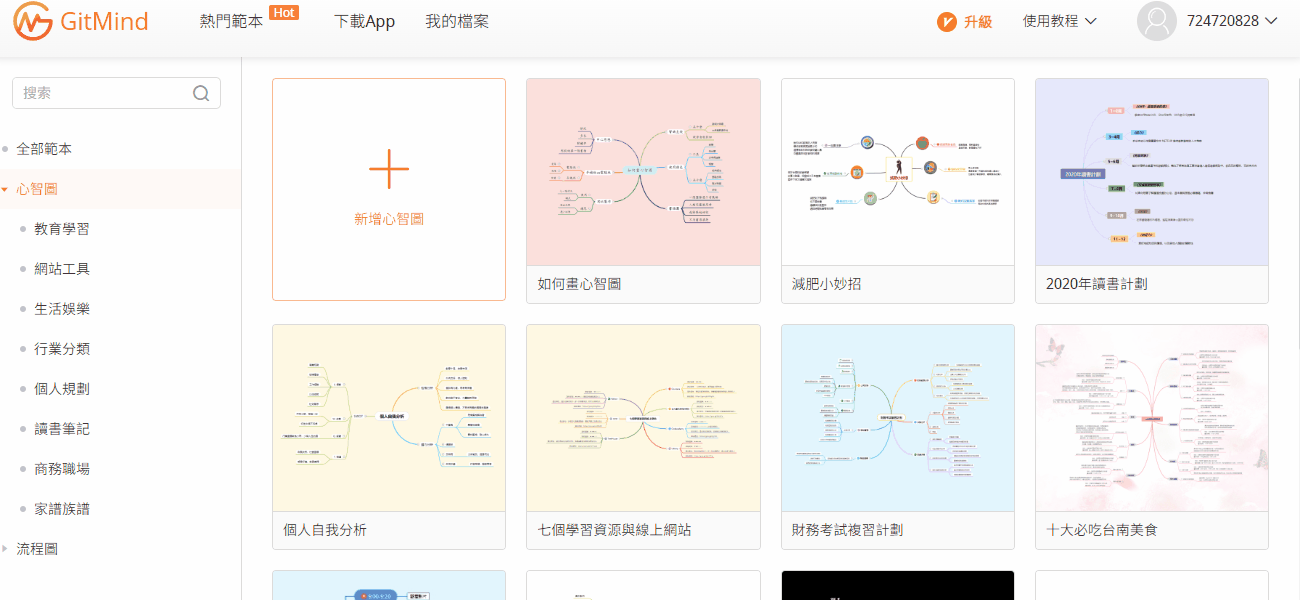
節點編輯
1. 添加節點
選中節點,按下鍵盤的『 Tab鍵 』即可添加下級節點;按下『 Enter鍵 』可添加同級節點,按下『 Shift + Tab鍵 』可添加上級節點;按下『 Shift + Enter 』鍵可以快速換行。
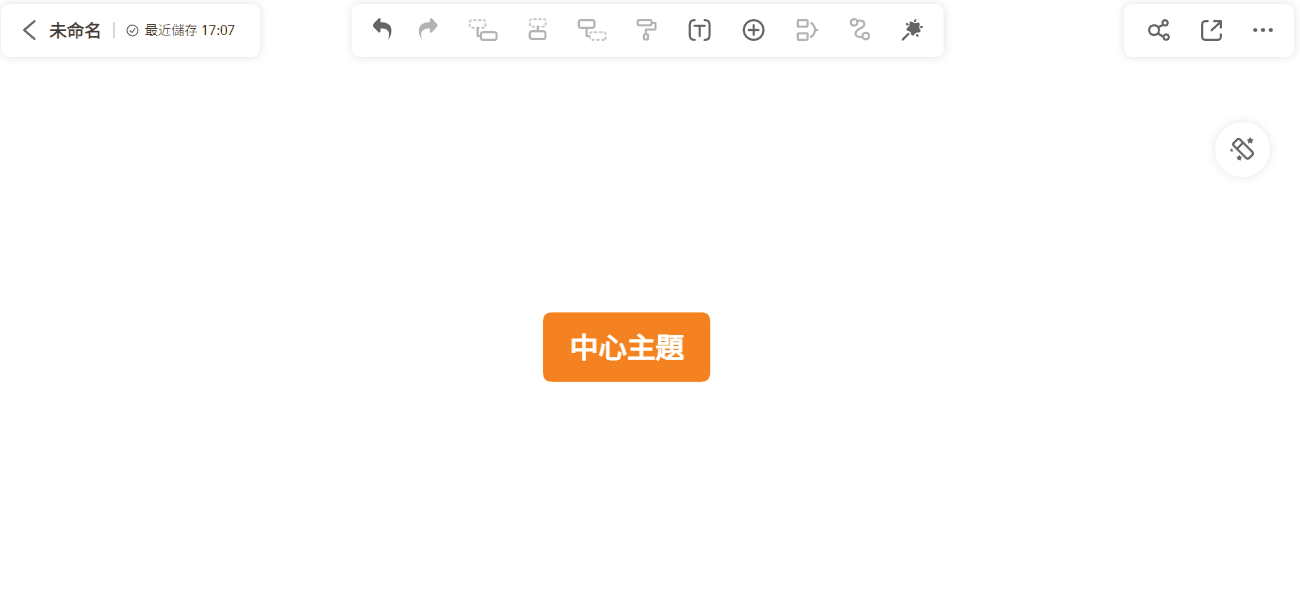
2. 移動節點
選中節點,滑鼠拖動即可任意移動節點,如果將A節點拖到B節點上,則A節點自動變為B節點的子節點。此外,也可通過快速鍵『 Alt + Up 』上移節點,『 Alt + Down 』下移節點。
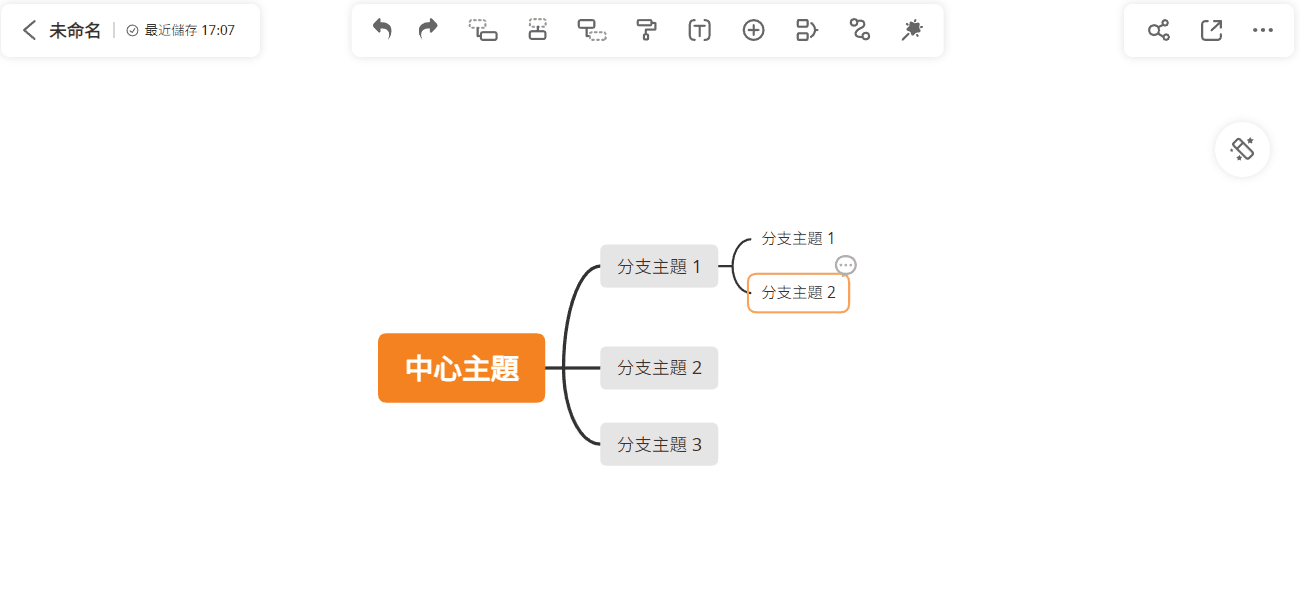
3. 複製節點
選中節點,使用『 Ctrl+C 』或者滑鼠右鍵選擇『 複製 』,選中另一個節點,使用『 Ctrl+V 』粘貼即可。
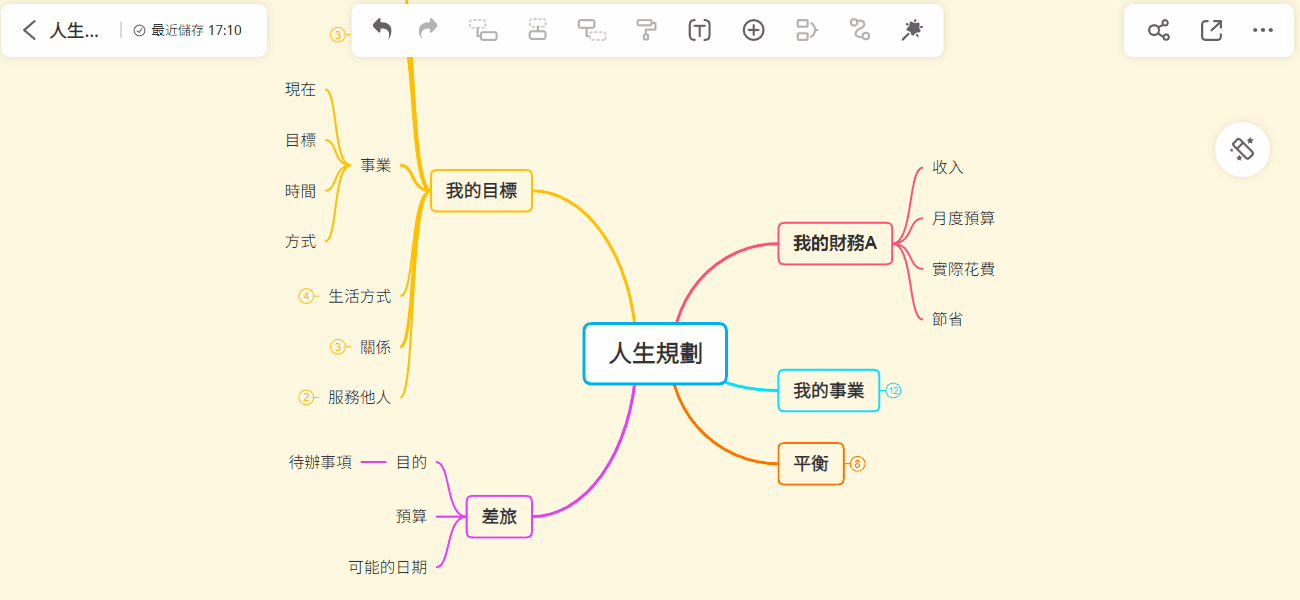
4. 自由節點
打開心智圖,滑鼠置於空白處,右鍵後選擇『 自由節點 』,即可在一張心智圖中添加多個自由節點。
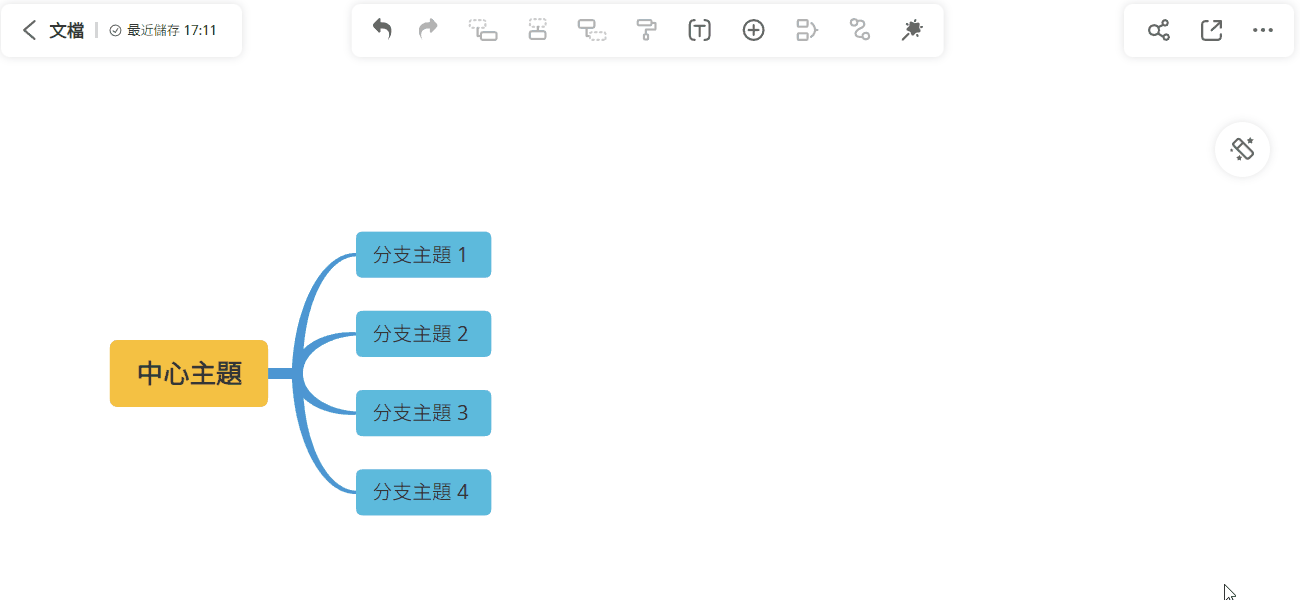
5. 刪除節點
選中節點,按下鍵盤的『 Delete鍵 』可快速刪除該節點,也可以選中節點後滑鼠右鍵選擇『 刪除 』來完成操作。
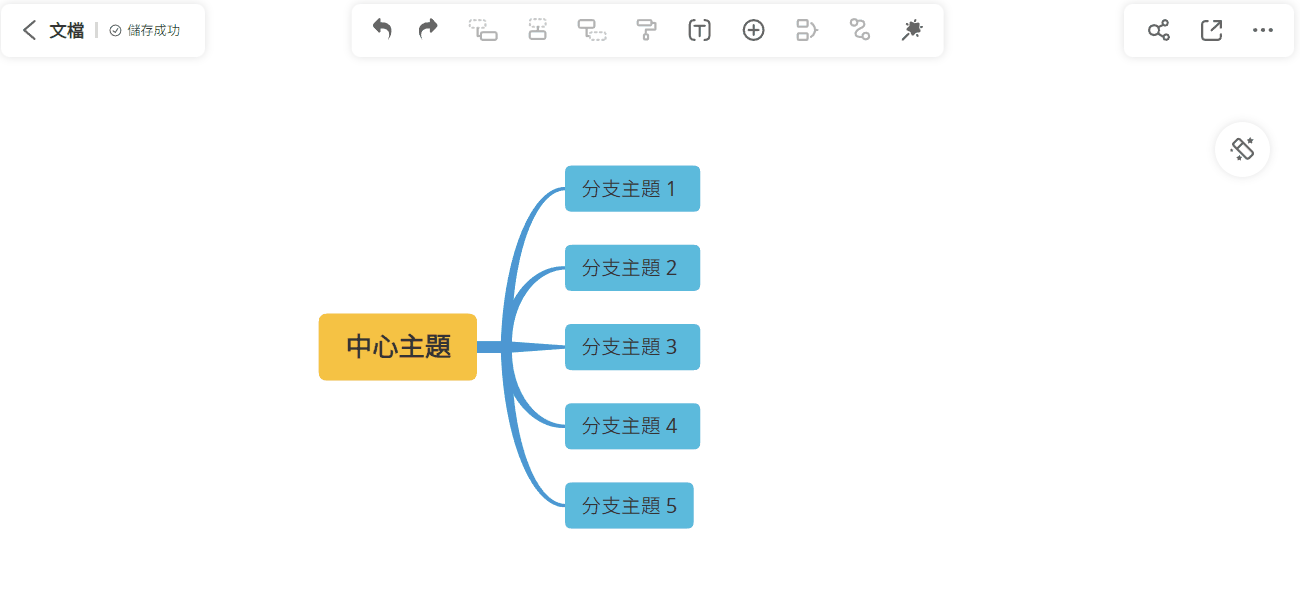
6. 調整寬度
對於GitMind中每個節點,都可以通過拖動來調整節點寬度,操作方法很簡單,只需要選中節點,拖動左右邊框即可。滑鼠右鍵框選多個節點可以批量調整節點的寬度,將同級節點保持統一寬度。
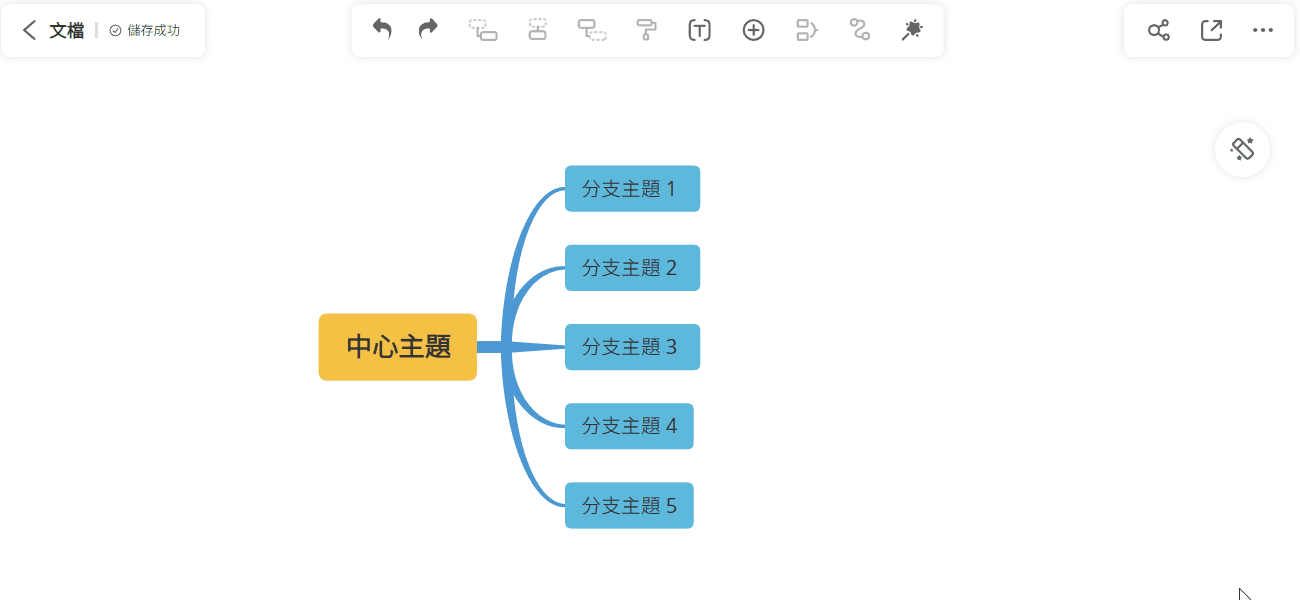
文本編輯
文本編輯
打開心智圖,滑鼠按兩下節點即可修改文本內容;選中節點,點擊『 文本 』可以對文本字體、字型大小、字體顏色、字體背景、對齊方式、行距等進行設置。單獨選中部分文字可以調整部分文字樣式。
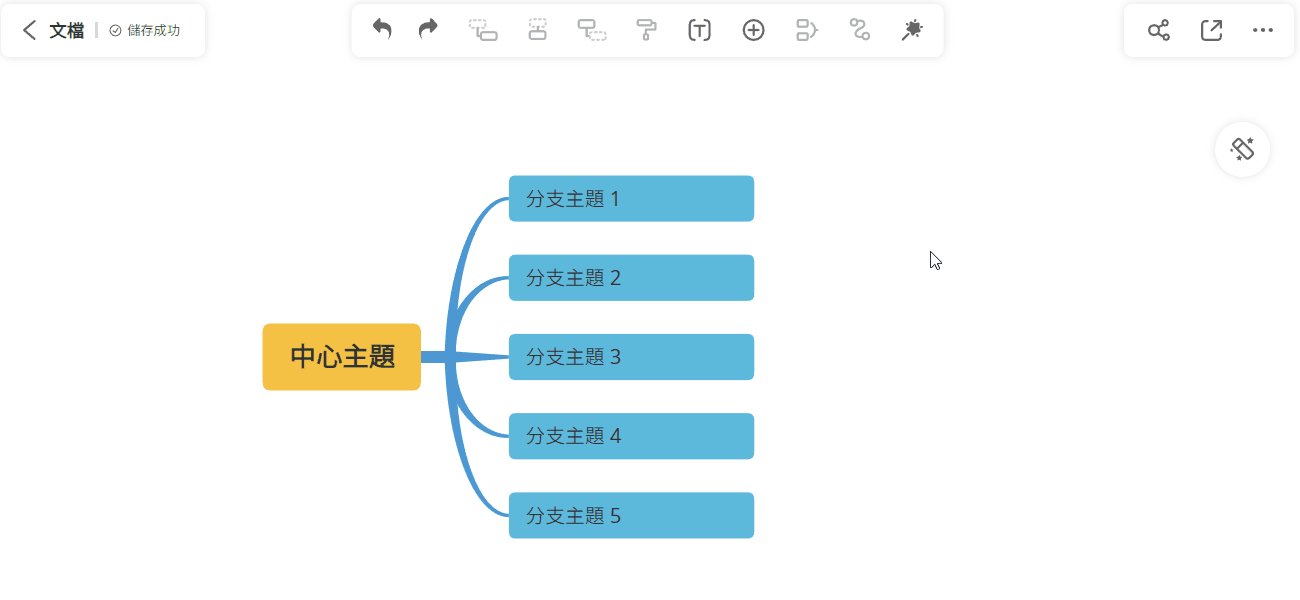
自動換行
當你使用GitMind編輯文本時,如果文本太長,手動換行影響編輯效率,可以開啟自動換行。
操作方法:登錄帳號,右上角點擊『 個人中心 』,找到『 其他設置 』,開啟或者關閉自動換行。
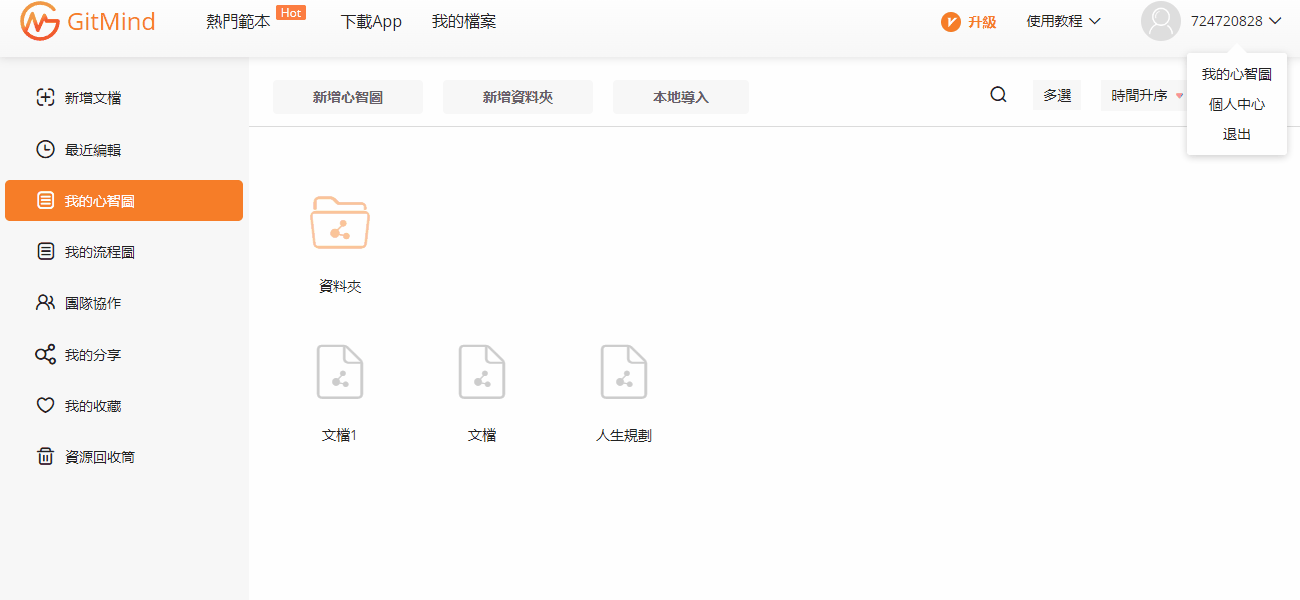
尋找替代
在GitMind中,你可以快速對心智圖內任意內容進行查找,只需要打開心智圖檔,使用”Ctrl+F”打開查找替換頁面,或右擊一下頁面空白處選擇【查找&替換】功能,查找要替換的內容,輸入新內容即可。
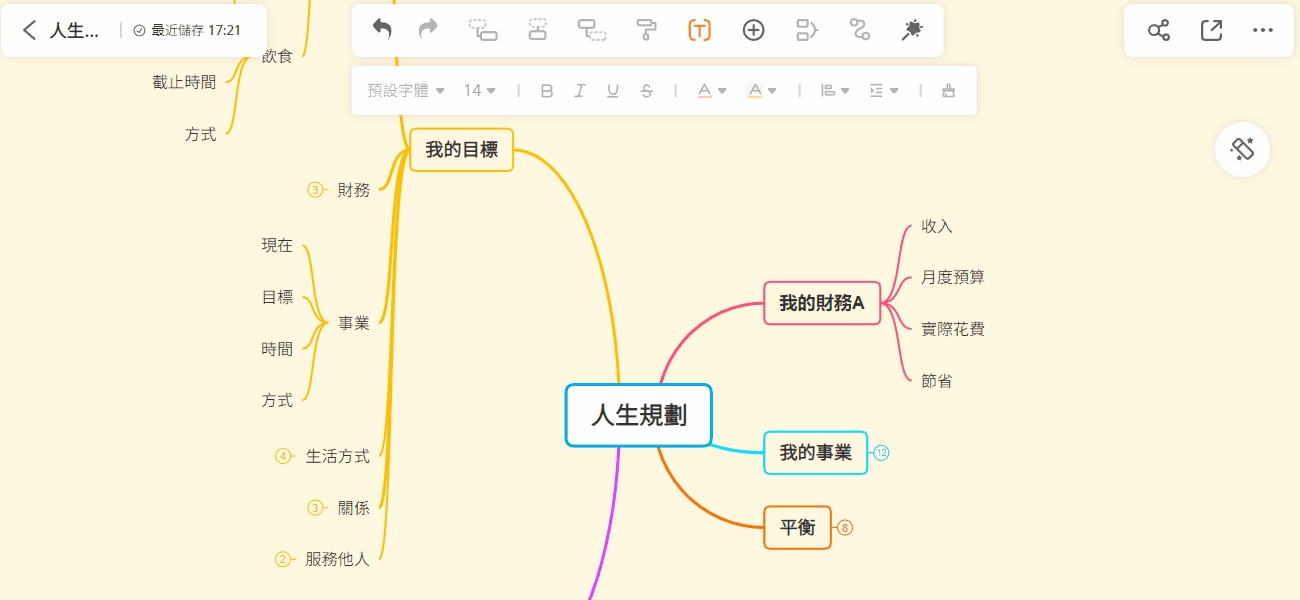
主題管理
切換主題
打開心智圖,在頂部工具列可以使用『 魔法棒 』功能,一鍵搭配心智圖主題。也可以在右側點擊『 樣式 』功能,找到『 主題 』,按一下打開彈窗後,點擊”一鍵搭配”,可以快速搭配主題樣式,點擊“更多主題”,可以在軟體自帶的更多主題中選擇。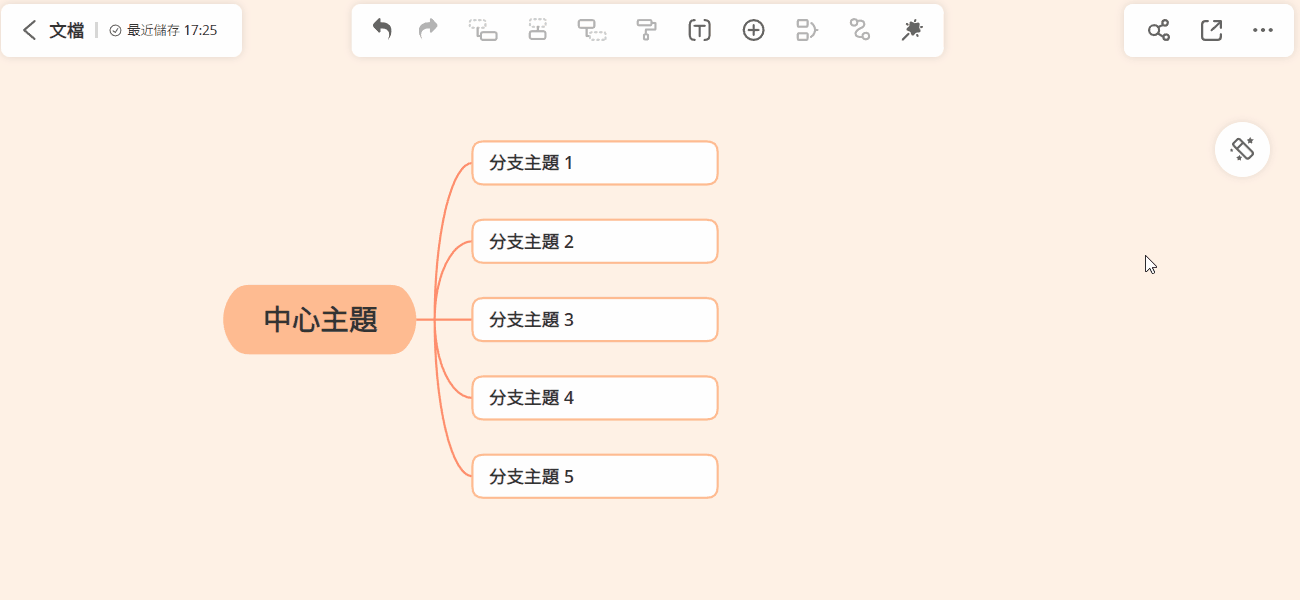
置頂主題
打開心智圖,右側點擊『 樣式 』功能,找到『 主題 』,選擇喜歡的主題,選擇『 置頂 』即可將喜歡的主題置頂。
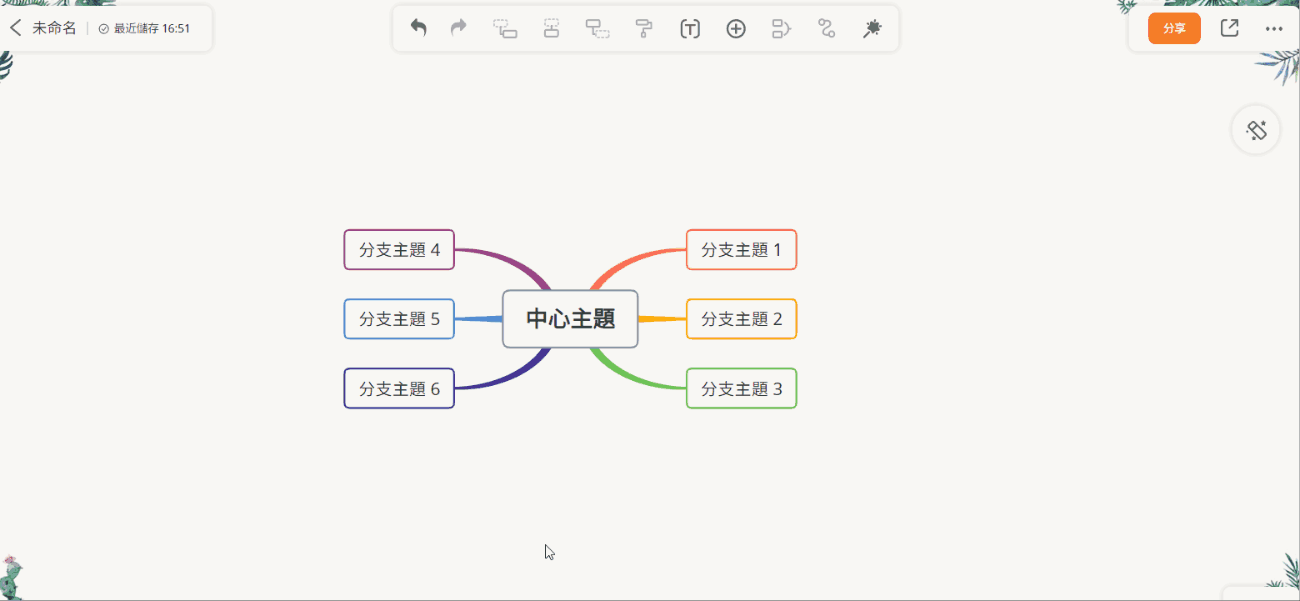
設置預設主題
打開心智圖,右側點擊『 樣式 』功能,找到『 主題 』,選擇喜歡的主題,選擇『 設為預設 』即可將喜歡的主題設為預設。
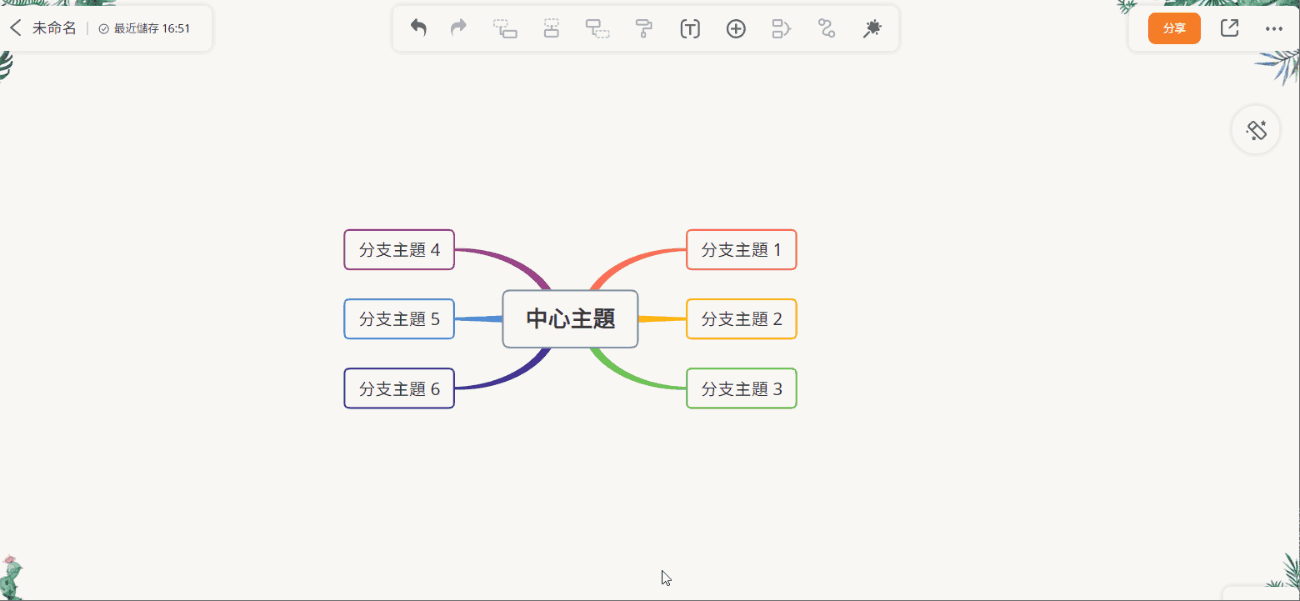
切換背景
切換背景
打開心智圖,在右側點擊『 樣式 』,然後在『 主題 』裡選擇『 背景 』,可以點擊“隨機背景”或“熱門背景”裡自行挑選,也可以設置背景為純色背景。
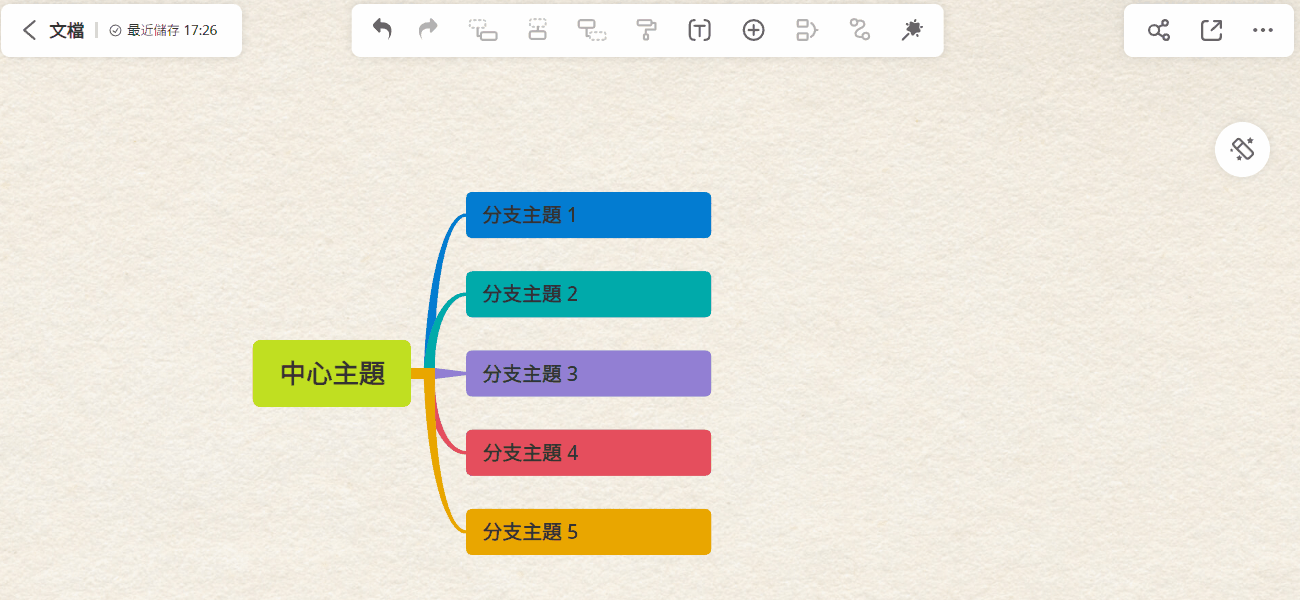
切換佈局
切換全域佈局
在右側點擊『 樣式 』,選擇『 佈局 』,有多種佈局供你選擇,選中後即可應用到全域。
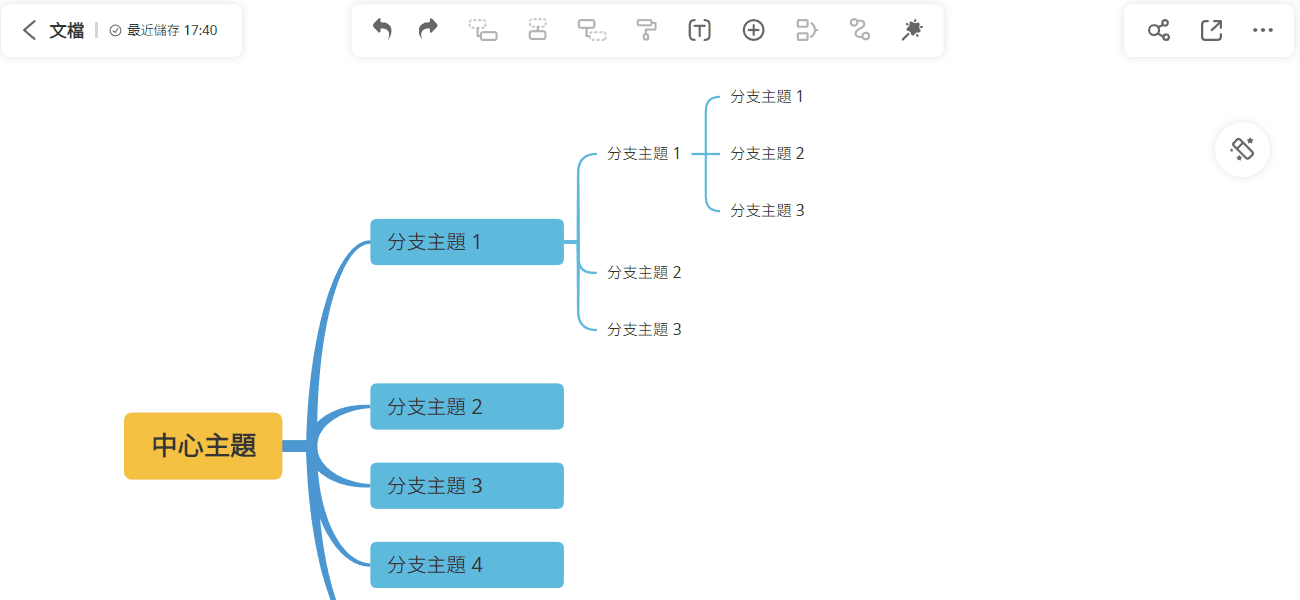
切換單個節點佈局
選中單個節點後,在右側點擊『 樣式 』,在樣式的下方選擇『 結構 』,可以為單個節點調整結構和方向。
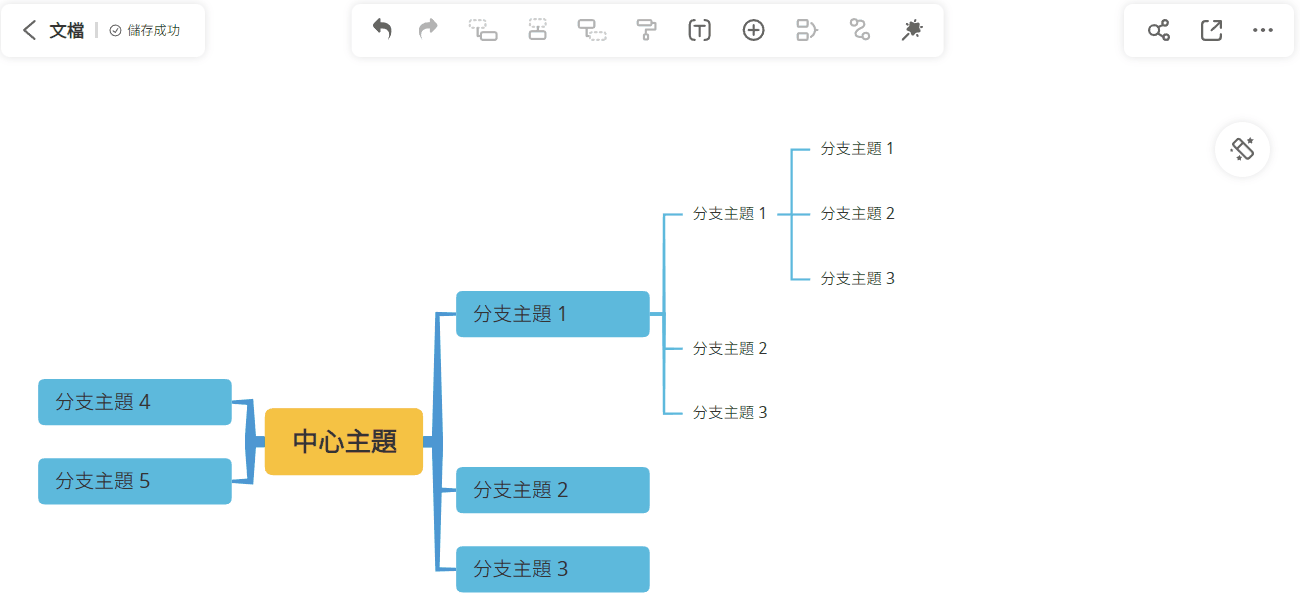
更改樣式
更改樣式
如果需要修改心智圖的節點間距、背景顏色、連接線顏色、連接線大小、邊框顏色、邊框樣式等,打開『 樣式 』後,進行相應的操作即可。
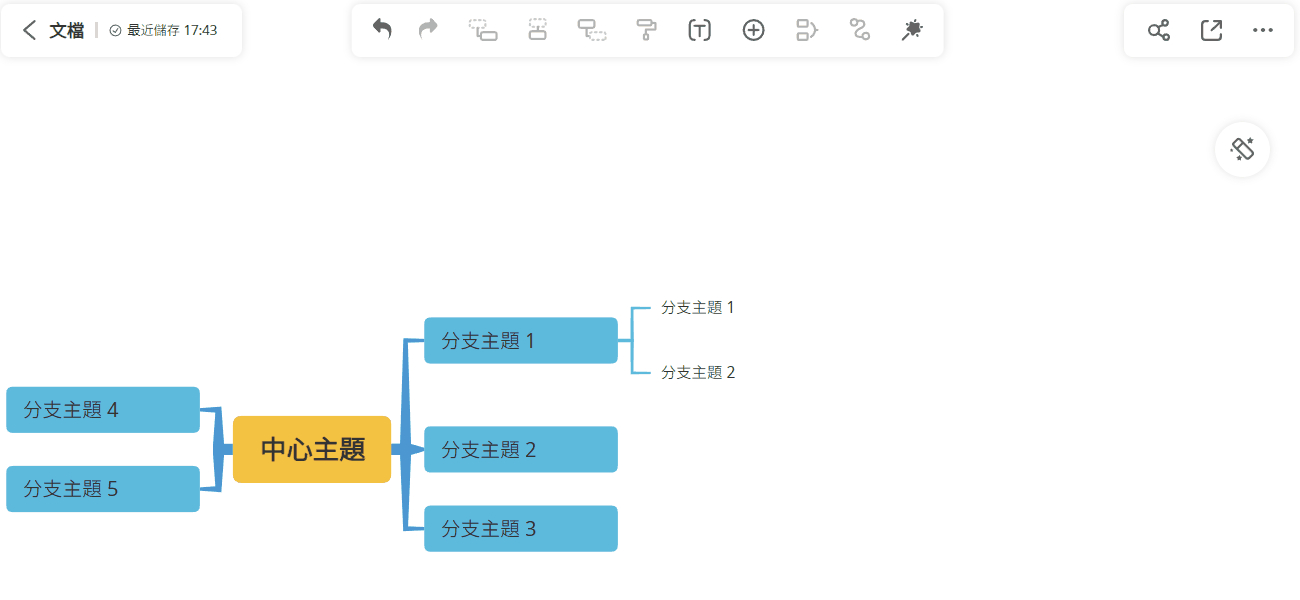
大綱編輯
大綱編輯
滑鼠放置右下角按鈕,點擊『 心智圖 』視圖可切換進入大綱模式,在大綱模式下,同樣可以使用『 Tab鍵 』添加下級節點,使用『 Enter鍵 』添加同級節點,使用『 Shift + Enter 』鍵快速換行。
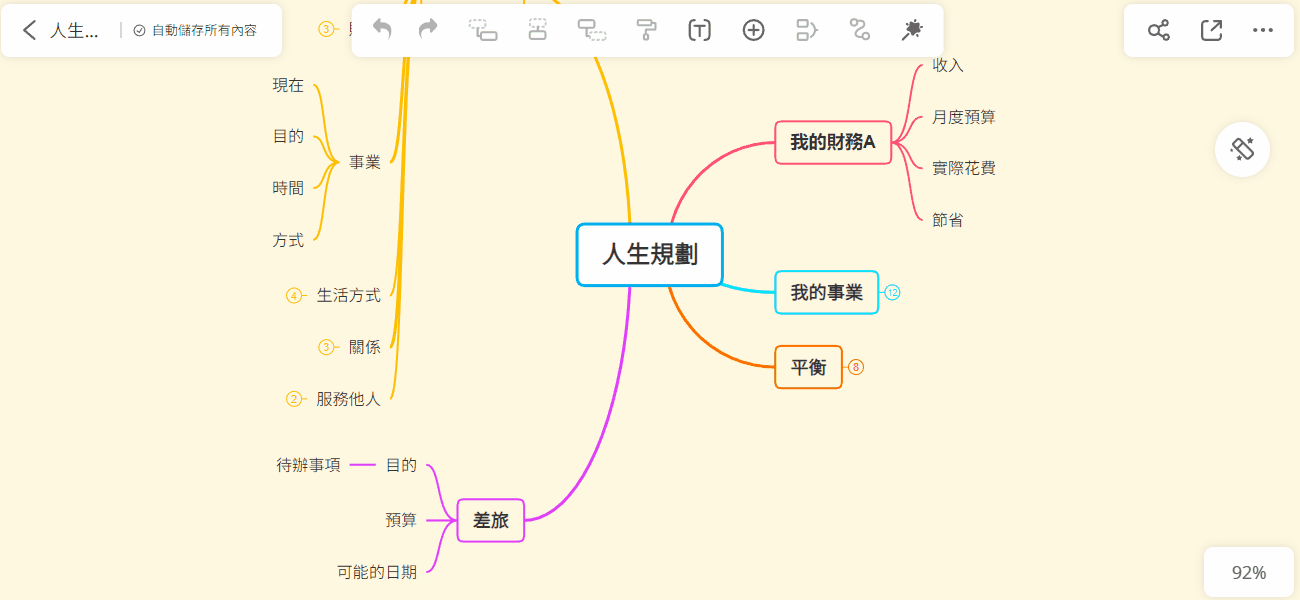
插入圖示
插入圖示
打開心智圖,選中節點,在右側點擊『 樣式 』,在樣式裡選擇『 圖示 』,點擊『 圖示 』,即可為心智圖插入優先順序、進度、旗幟、表情、符號以及Logo等圖示。在節點內再次選中圖示後可以選擇移除。
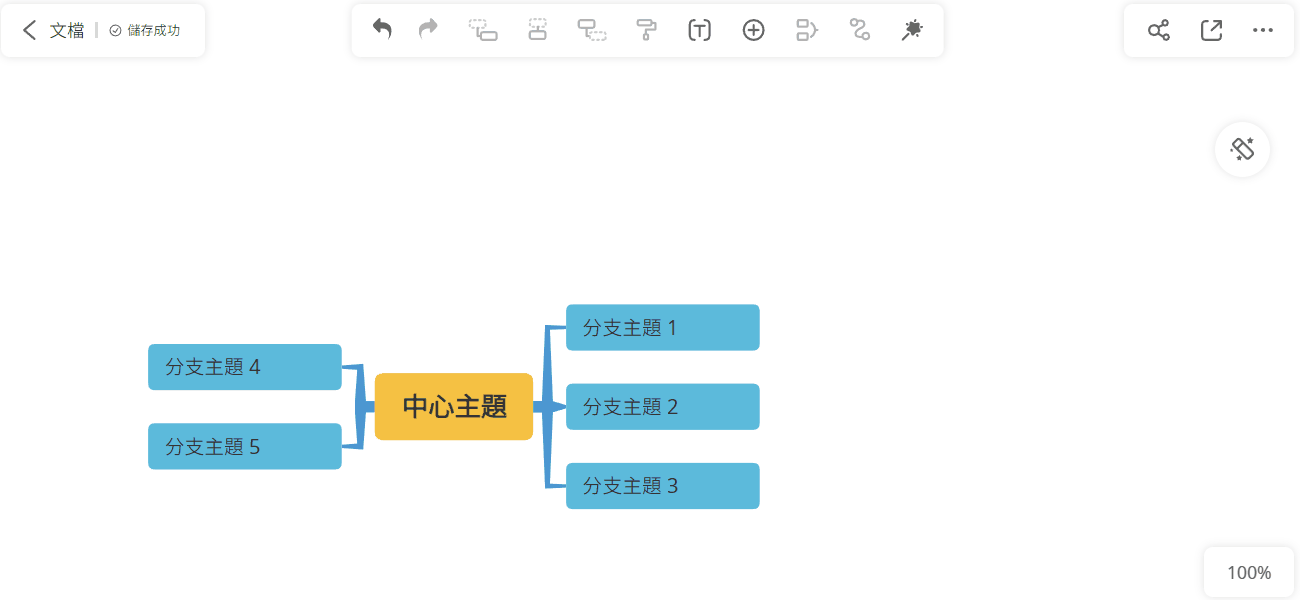
插入貼紙
插入貼紙
打開心智圖,選中節點,在右側點擊『 樣式 』,在樣式裡選擇『 圖示 』,點擊『 貼紙 』,在“商務”、“教育”、“科技”、“表情”、“旅行”以及“天氣”等多種類型中選擇喜歡的貼紙。如果需要移除,滑鼠選中節點後,右鍵選擇“移除貼紙”即可。
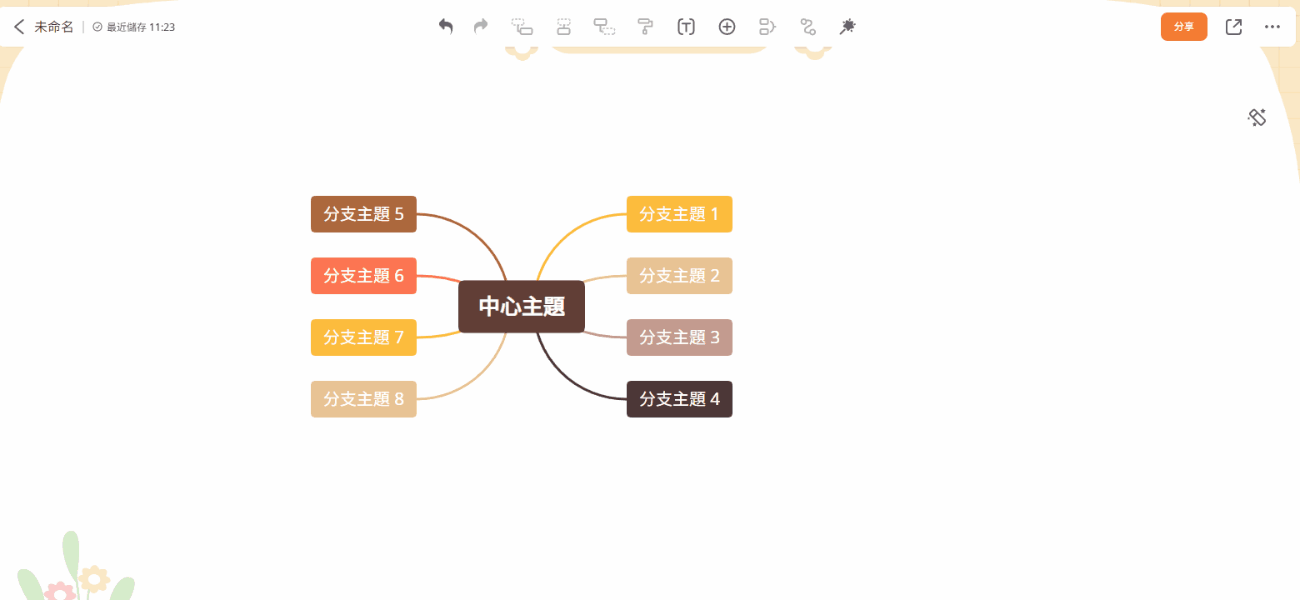
插入連結
插入連結
製作心智圖時,如果需要為某個節點插連結,只需要選中節點後,點擊上方工具列選擇插入連結的按鈕,填好連結位址即可,也可以輸入連結的文本,滑鼠停留在連結時可以顯示文本。如果需要移除已添加的附件,選中節點後,滑鼠右鍵移除即可。
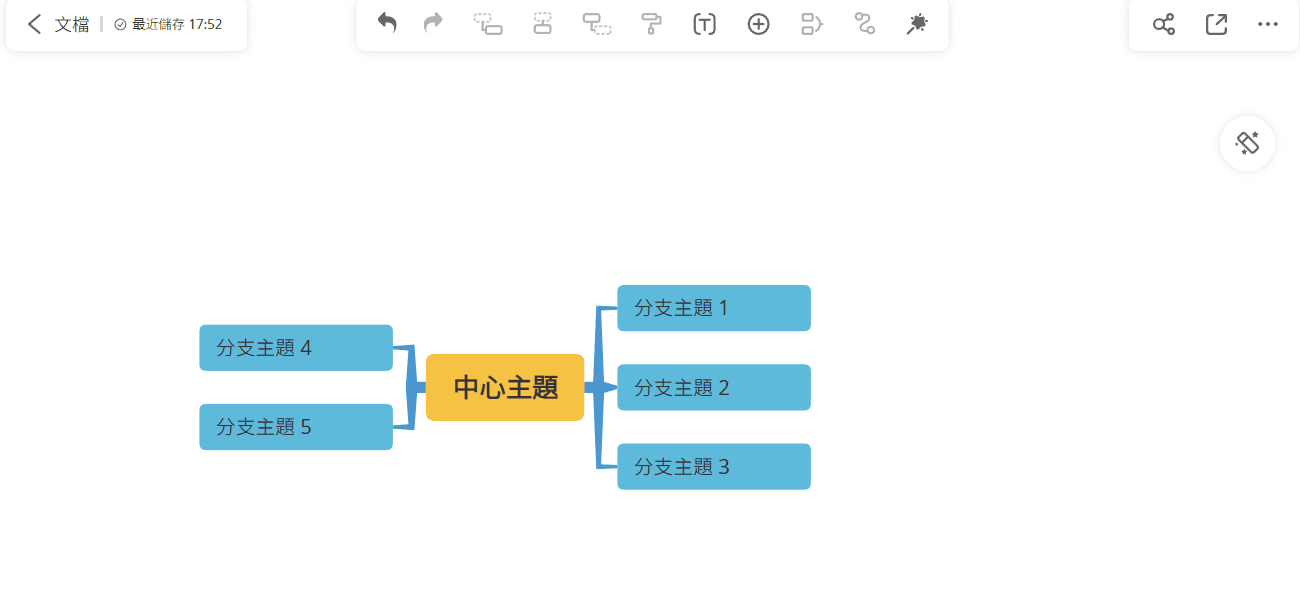
自動識別
在GitMind中,支援連結自動識別,節點內添加連結位址,會自動識別並插入連結,只需要複製連結,按兩下節點進入編輯模式,粘貼連結,連結就會自動識別並插入。
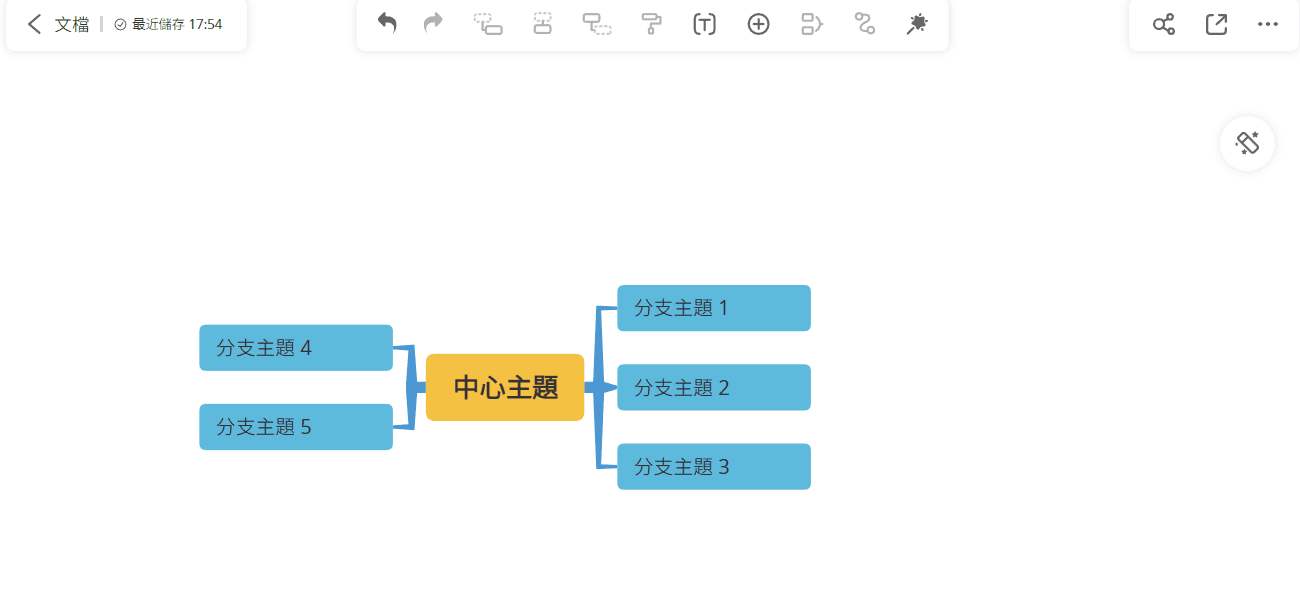
插入圖片
插入圖片
如果需要在節點上添加圖片,可以選中節點後點擊工具列『 插入 』選擇圖片,選擇本地圖片或直接拖拽圖片到頁面指定位置即可上傳圖片並插入。
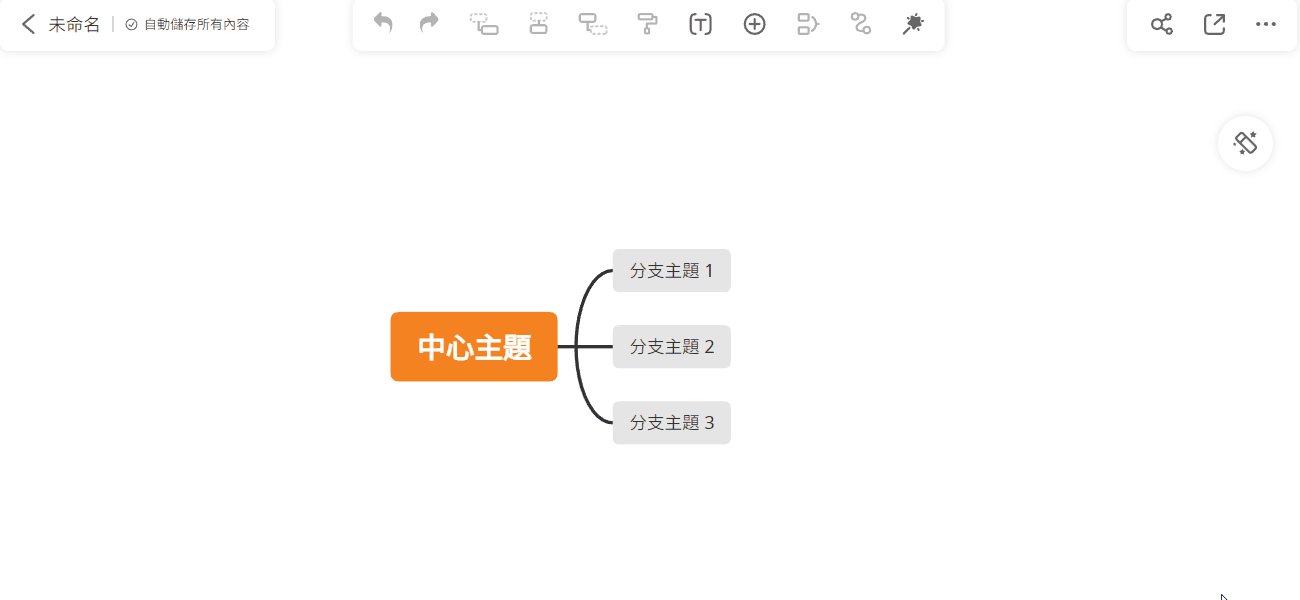
調整圖片
插入節點的圖片可以任意調整位置,只需要選中圖片,拖動到相應的位置即可。
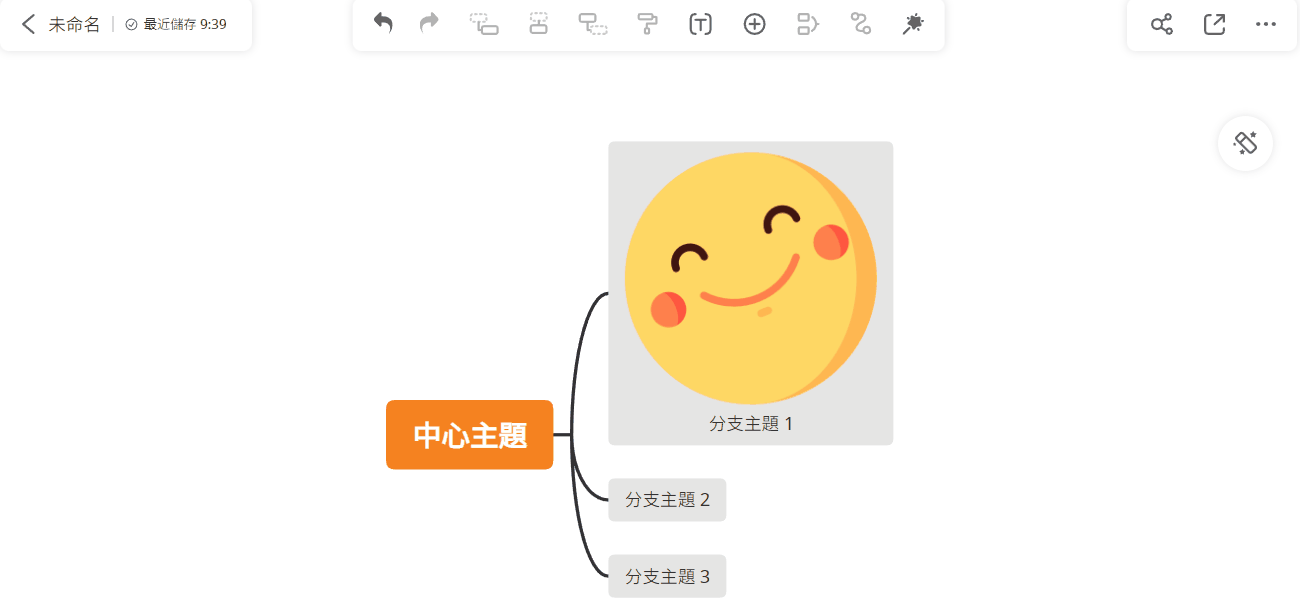
插入備註
插入備註
有時候我們想在節點處補充說明,就可以使用插入備註的功能,選中節點後點擊工具列『 插入 』選擇備註,在右側輸入備註內容就會同步到節點上了。
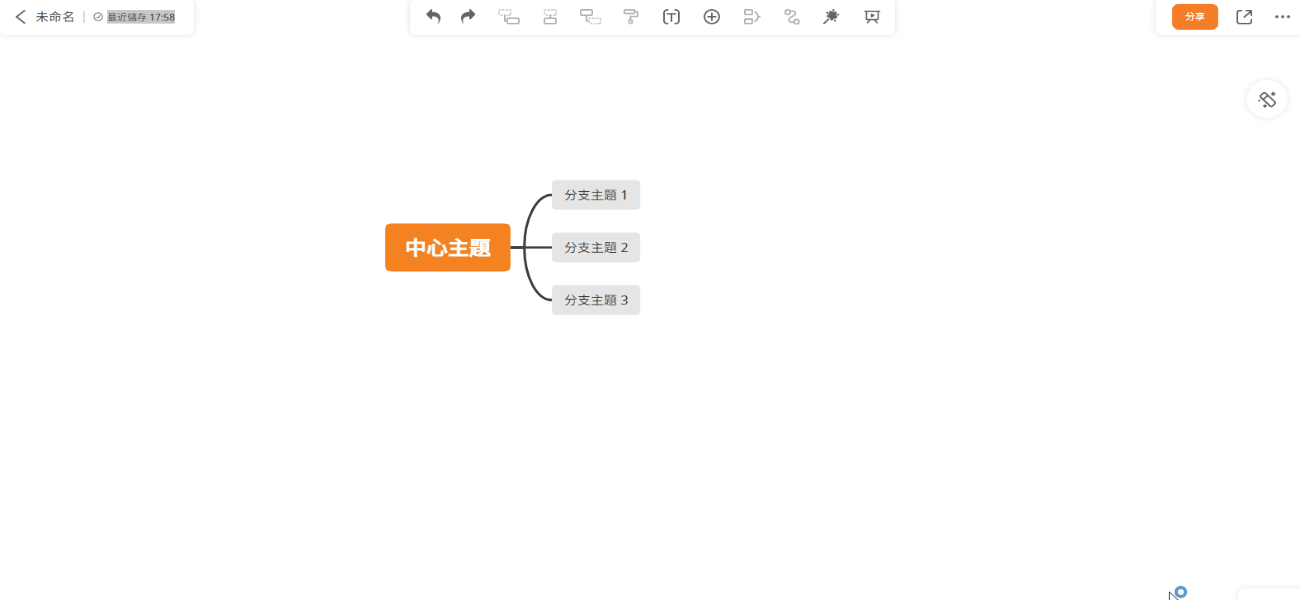
插入公式
插入公式
製作數學、物理心智圖時需要插入公式,可以點擊上方工具列『 插入 』選擇公式,可以在右側的公式速查表選中公式後按發送按鈕確定輸入。
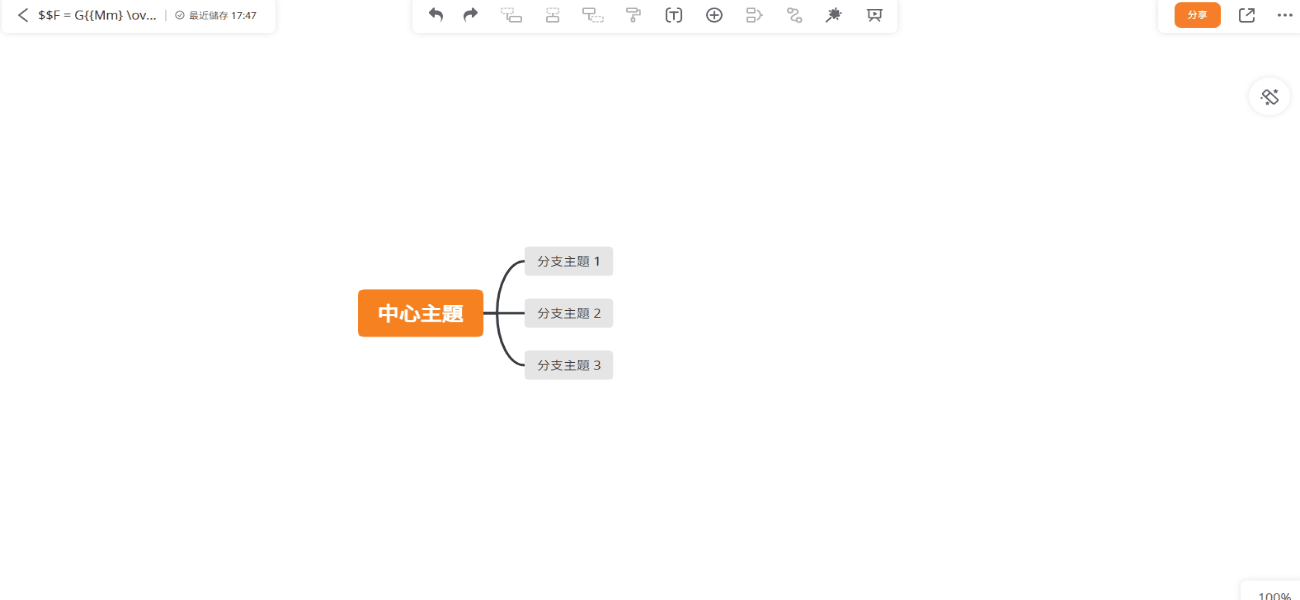
搜索更多公式
如果在公式速查表沒有找到你需要的公式,可以到我們的『常見公式』文章中,複製Latex代碼到心智圖的公式輸入框中,按發送按鈕確定輸入。如果還是沒有找到你需要的公式或符號,可以回饋到我們的郵箱support@gitmind.com。
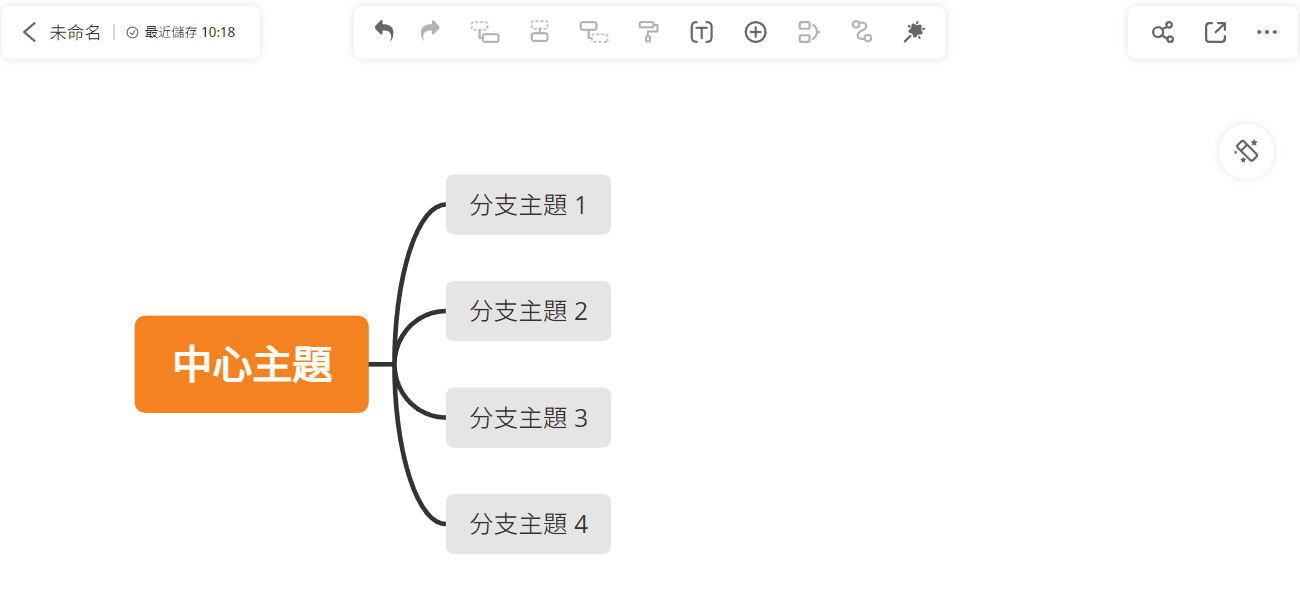
添加聯繫
添加關係線
選中節點,點擊『 關係線 』,再選擇另一個節點,兩個節點間會自動出現一條關係線。按下空白鍵可以給關係線添加文本,如果需要刪除關係線,按下『 Delete 』鍵即可。選中關係線然後點擊右側『 樣式 』,可以更改關係線的形狀、粗細和顏色等。
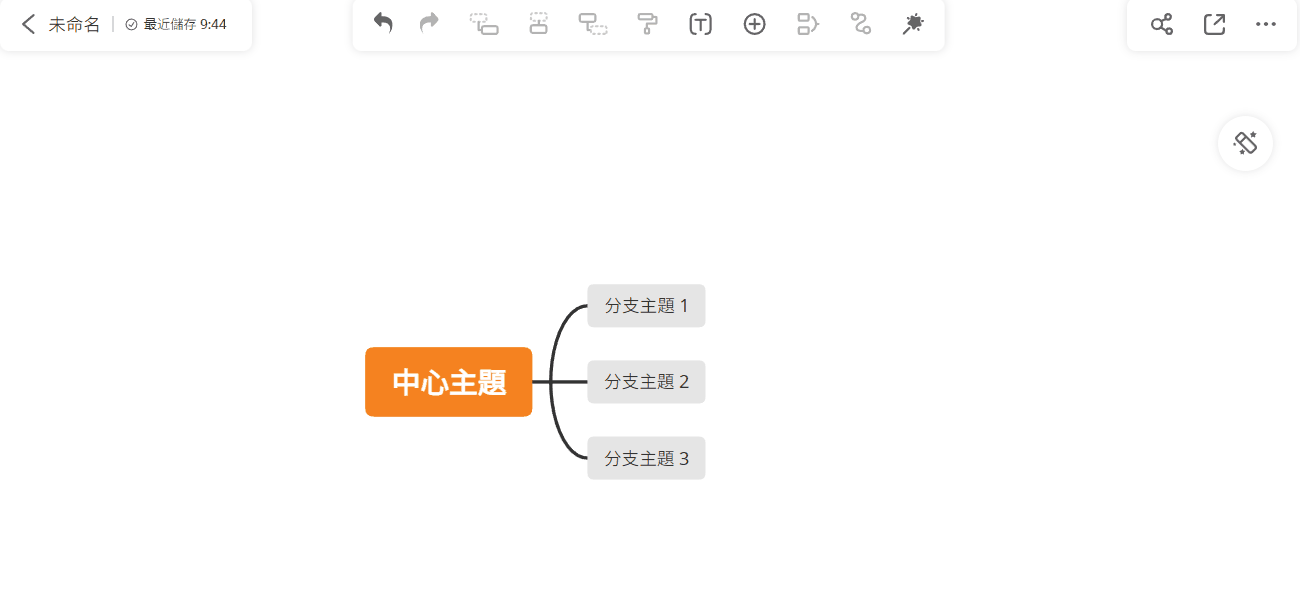
調整關係線
節點之間添加的關係線,拖動關係線上的黃色杠杆可調整角度和位置,支持調整線頭、線尾的位置,只需要選中關係線,拖動線頭、線尾的位置即可。
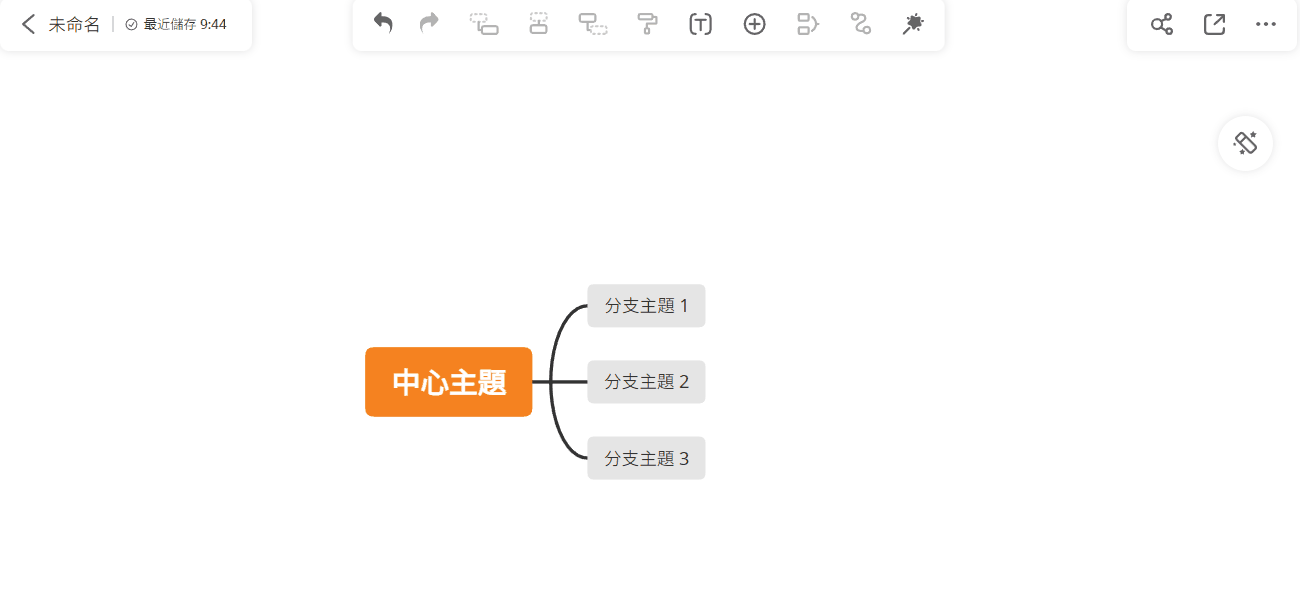
添加概括
添加概括
選中節點,點擊『 概括 』即可為節點添加概括。如果需要刪除概括,只需要選中已添加的概括後,按下鍵盤的『 Delete鍵 』即可立即刪除。
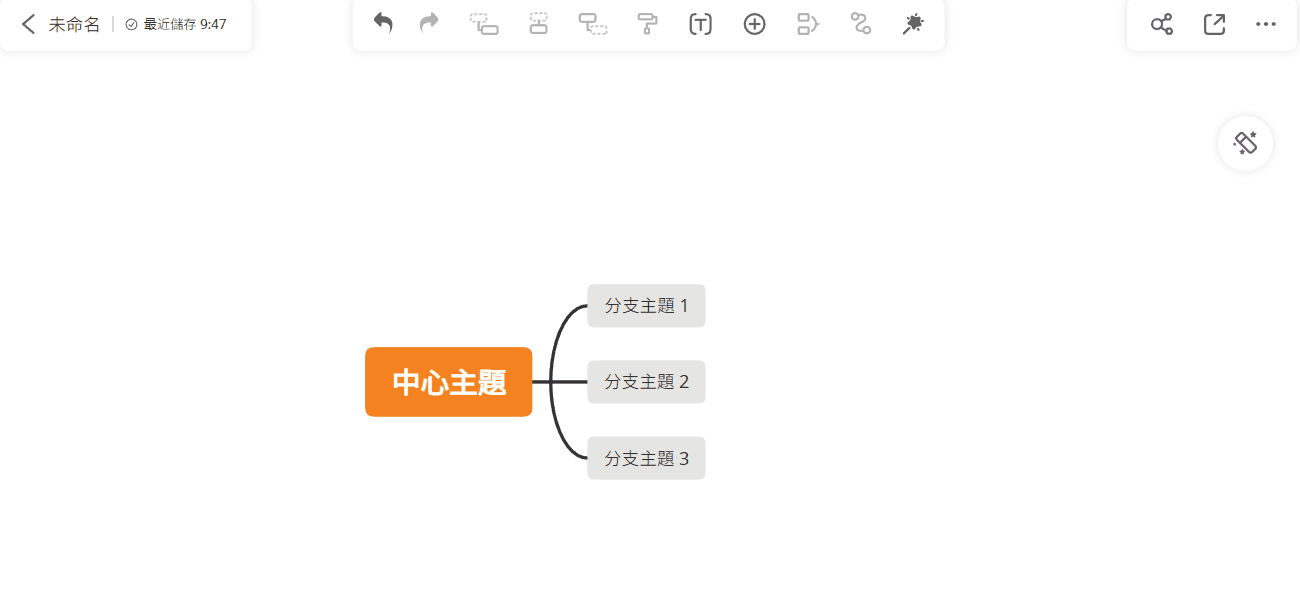
調整概括範圍
在同一父節點下,GitMind支持對概括的節點進行任意拖動選擇,快速更換。只需要選中概括,拖動概括選框即可。
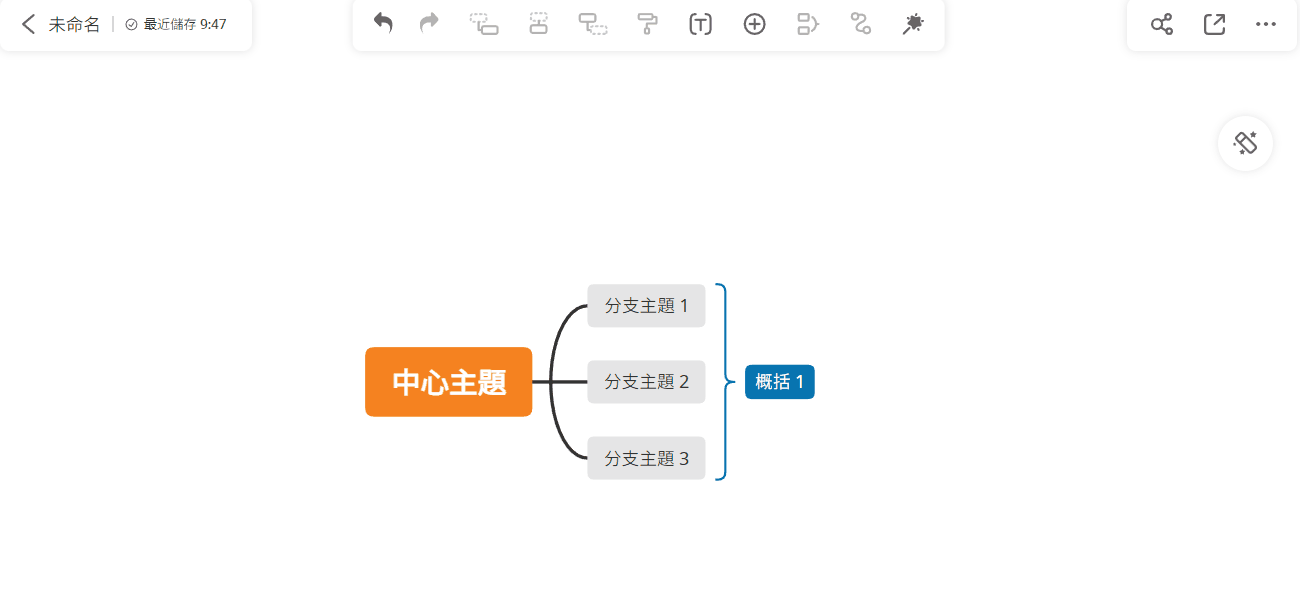
調整概括顏色
為節點添加的概括,支援修改概括後新建節點的線條顏色、線條類型、結構等,支援更改概括背景色,概括線條類型顏色等。只需要選擇概括,點擊樣式,即可隨意修改。
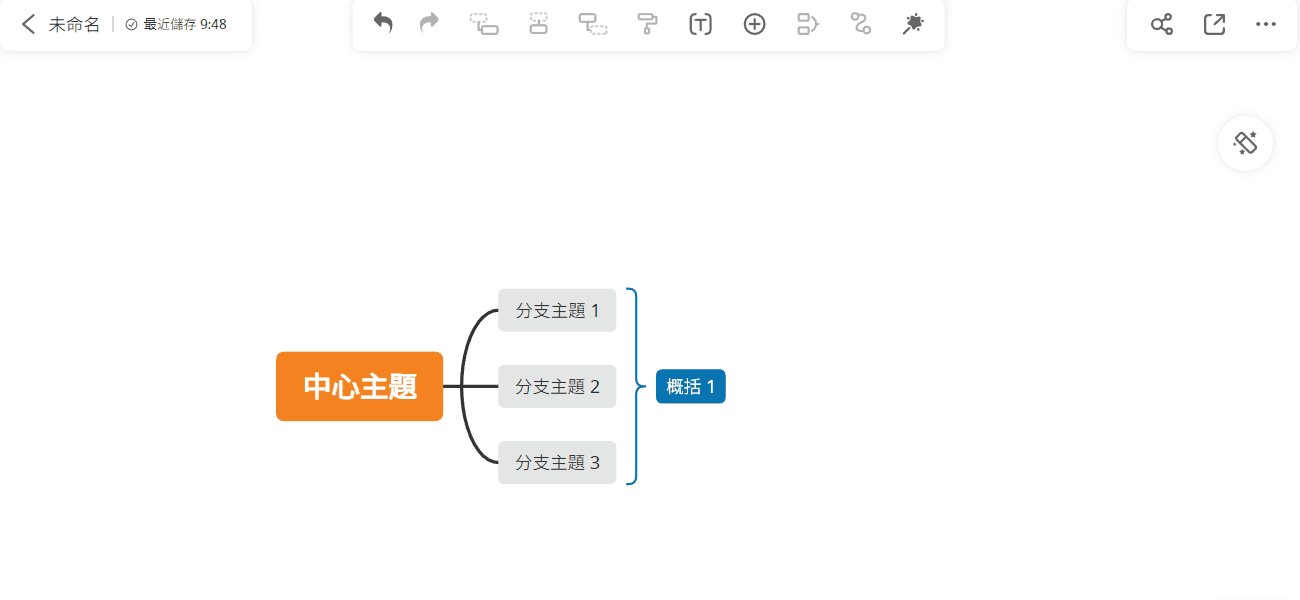
添加評論
添加評論
評論功能適用于同事、好友分享的文檔,每個人都可以對心智圖內容進行評論,以此來表達自己的看法和觀點。
操作方法:點擊想要評論的節點,再點擊右上角出現的評論圖示,就可以輸入評論內容了。
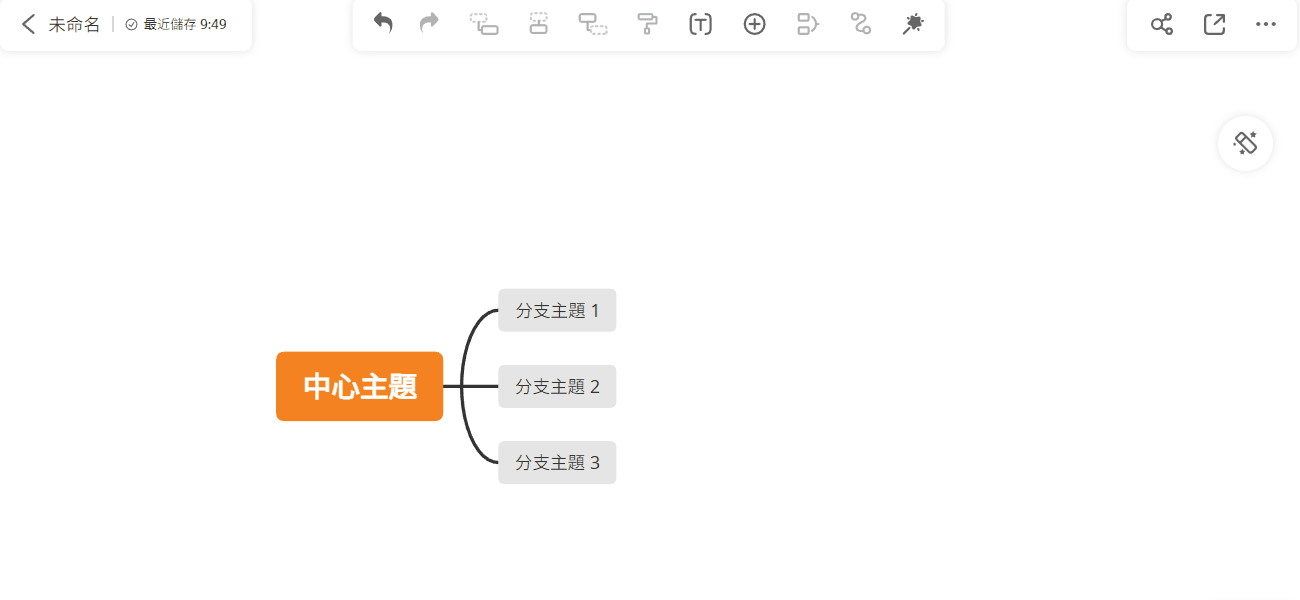
關閉評論
如果想頁面更加簡潔,不展示評論數,可以點擊右上角三個點的按鈕取消勾選『 顯示評論 』即可。
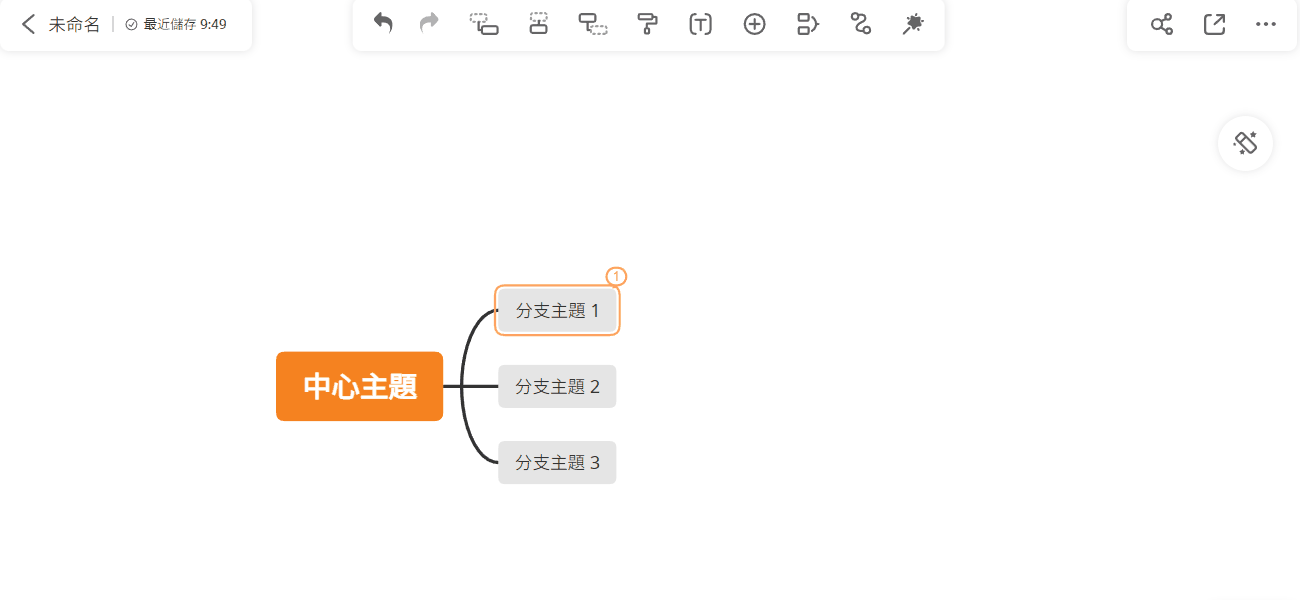
格式刷
格式刷
格式刷功能可以快速將某個格式輕鬆複製到其他內容上。使用方法很簡單,選中一個節點,點擊「格式刷」,再選擇另一個節點,第一個節點的所有格式都會複製到第二個節點上。
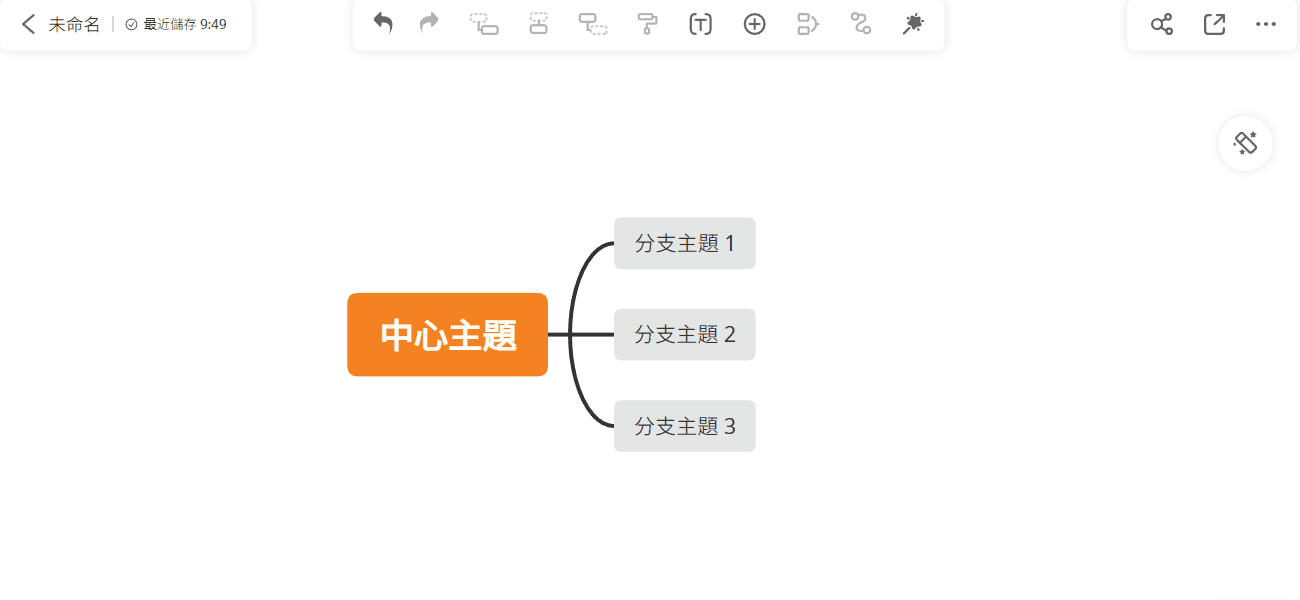
分屏模式
分屏模式
GitMind支持分屏模式。打開心智圖文件,右下角點擊【分屏模式】,選擇【上傳文件】(支持pdf/doc/docx格式)或者【打開網頁】,成功之後即可開始一邊查閱資料,一邊做心智圖了。
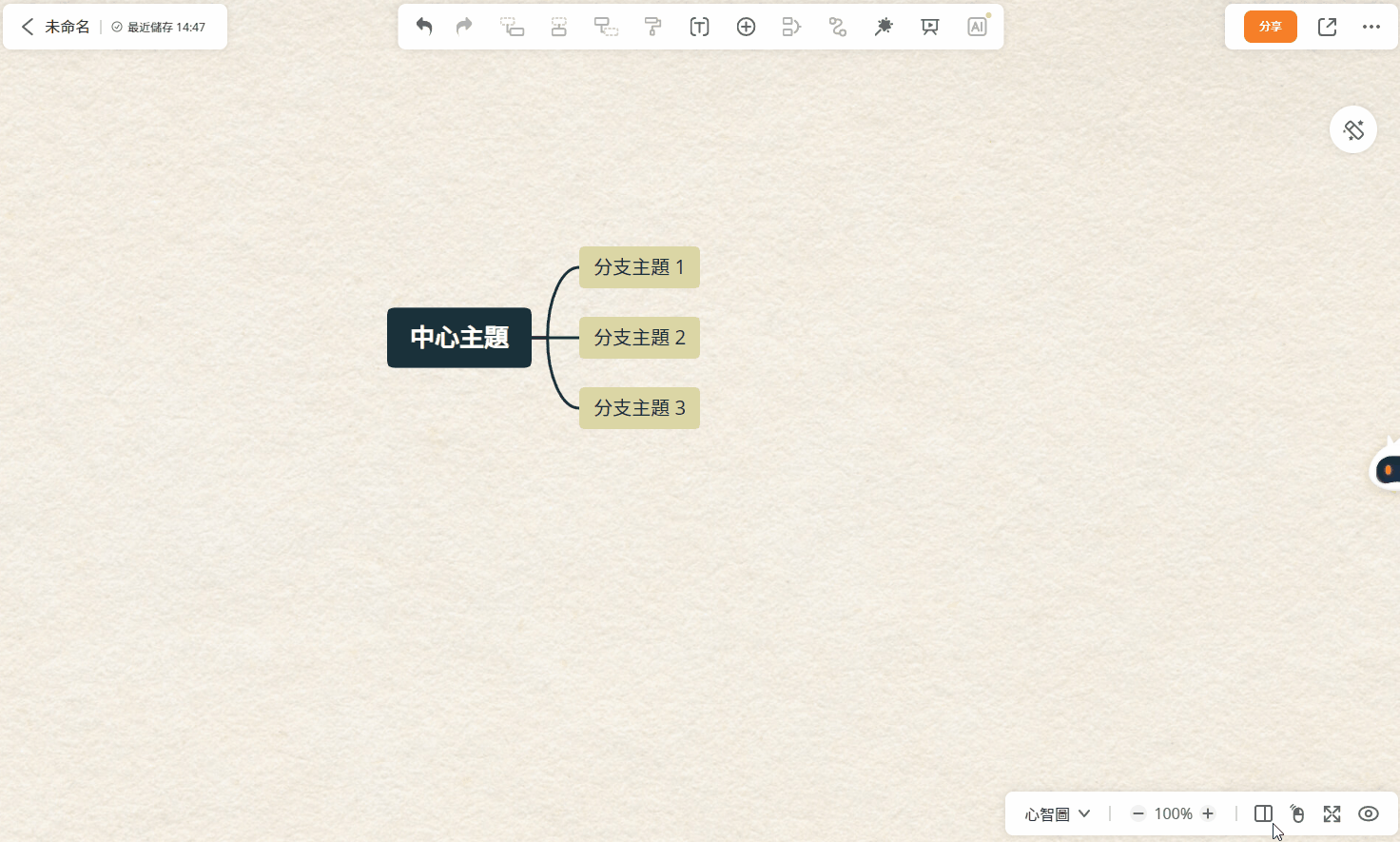
演示模式
演示模式
演示模式可以讓您透過動畫的形式,形象生動地展示您的心智圖,操作方法很簡單,打開心智圖,點擊工具欄的「演示」開始演示,演示過程中,滑鼠單擊畫面即可進入下一頁。除此之外,選中節點後,滑鼠右鍵選擇「從當前節點演示」,可以從該節點開始演示。
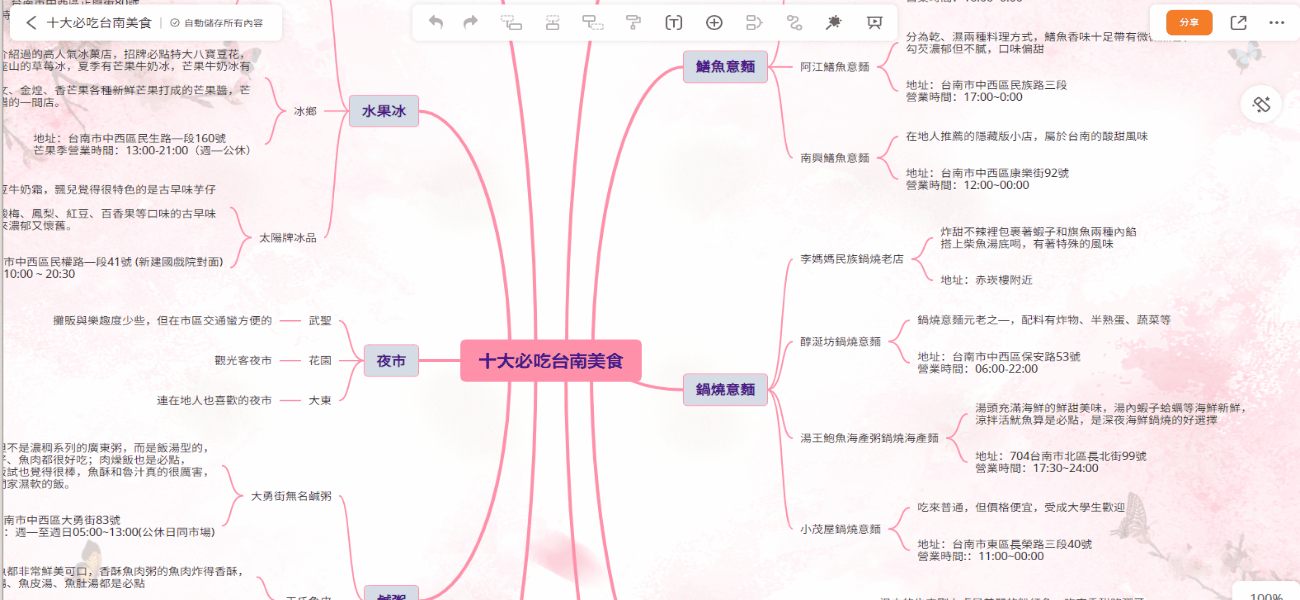
AI創作
AI創作
GitMind支援透過AI助手來創作心智圖,選中心智圖中的任意節點,點擊頂部工具欄的AI助手按鈕,可以針對該節點提出問題、獲得答案以及一鍵生成相應的心智圖!
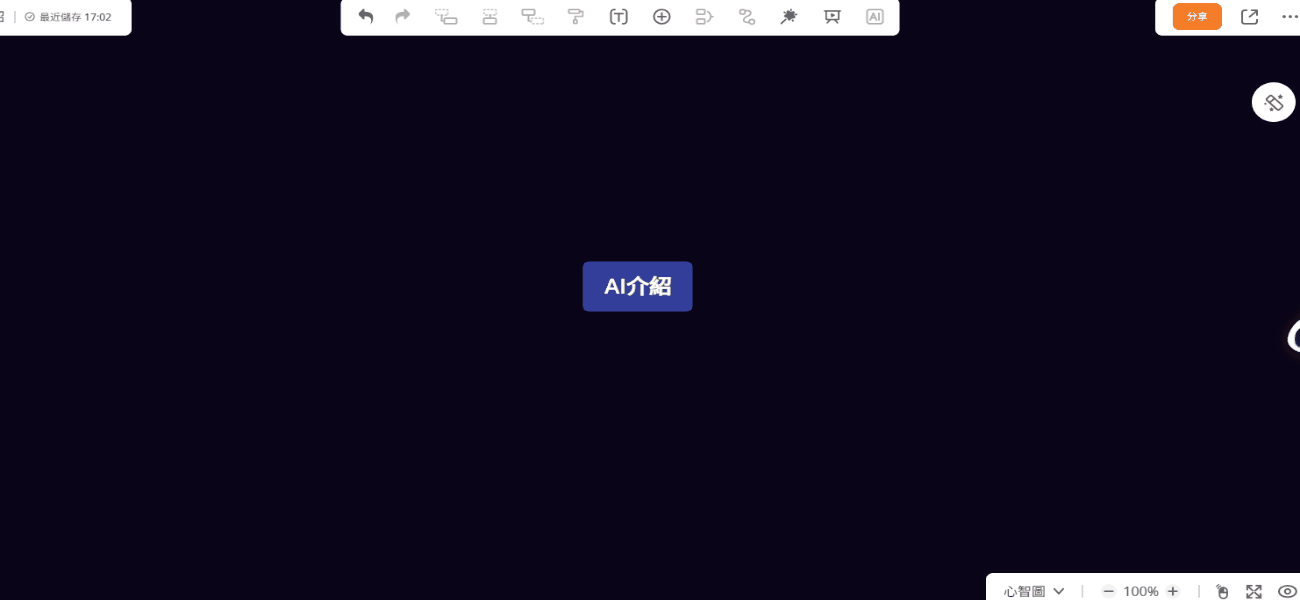
AI生成心智圖
GitMind支援透過AI一鍵生成心智圖,你只需要在“AI心智圖”的輸入框內輸入一句話描述,點擊“生成”,即可透過AI自動生成一個心智圖文件。
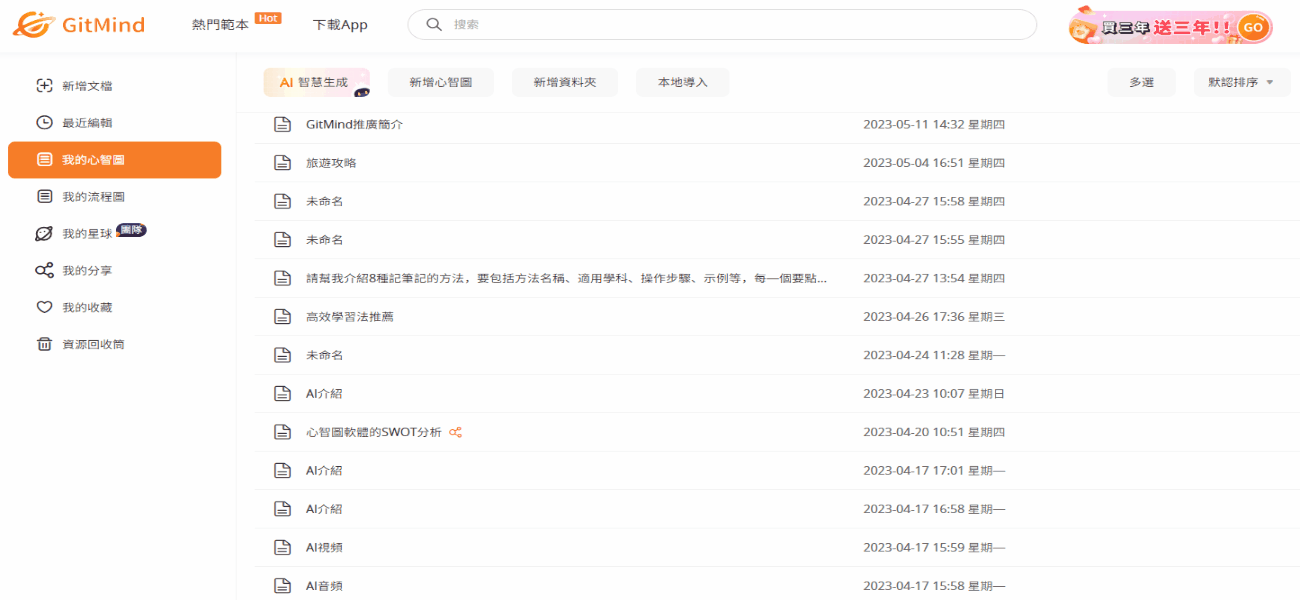
AI智慧分析
GitMind提供的AI功能,還可以自動幫你分析文檔內容,並生成心智圖。只需要在“AI分析”的輸入框內,上傳pdf/doc/pptx等格式的文檔,點擊“生成”,AI即可自動分析文檔內容,並自動生成一個心智圖。
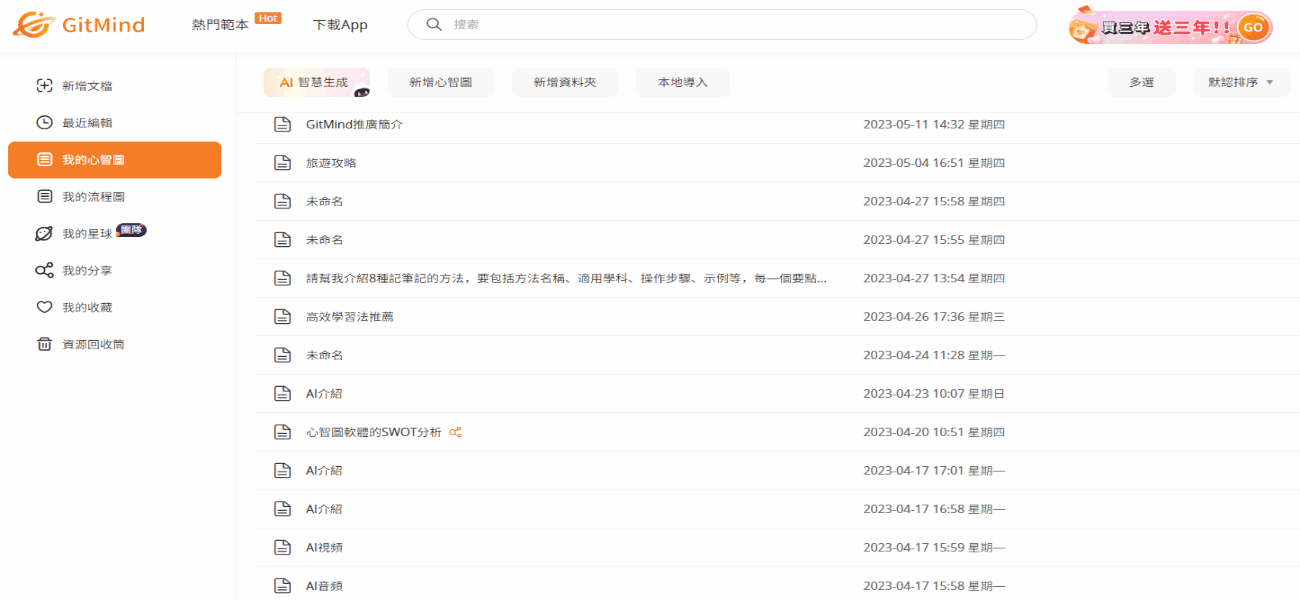
專注模式
專注模式
“專注模式” 可以更好的幫助你全身心投入創作,不受過多干擾,開啟方式很簡單,打開心智圖檔,點擊上側工具列『 專注 』按鈕即可。如果需要退出專注模式,按下『 Esc 』鍵或者右上角點擊『 退出 』即可。
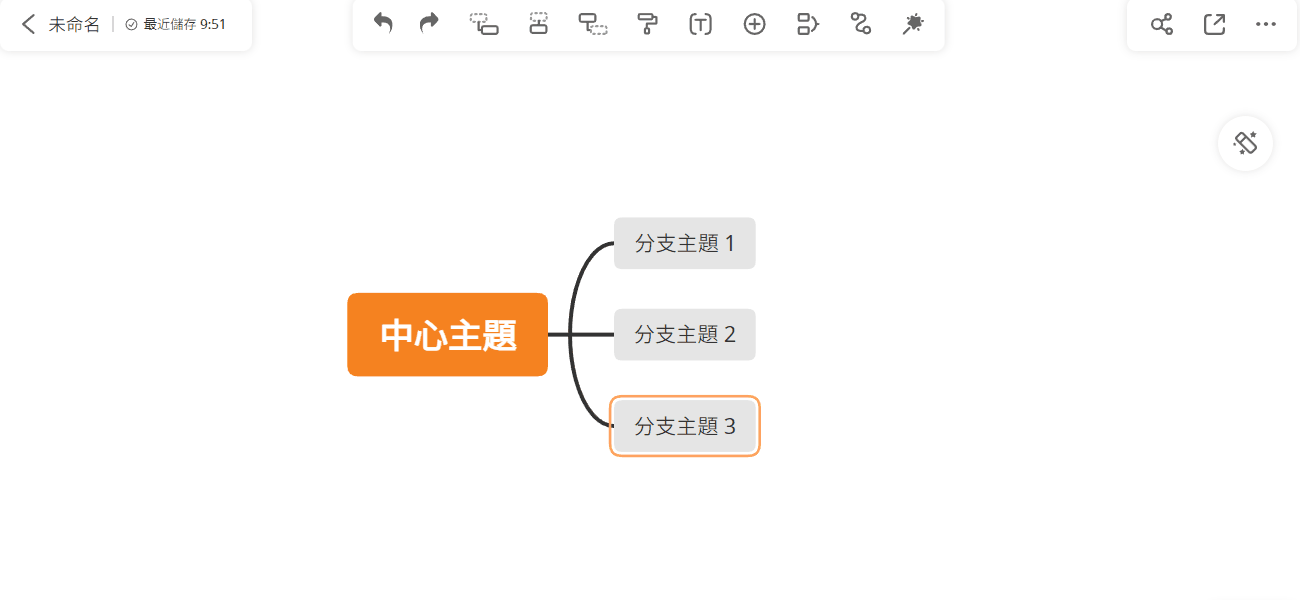
分享協作
分享協作
GitMind支持多人實時協作編輯心智圖,實現跨組織的頭腦風暴。
具體步驟如下:
1.打開心智圖,右上角點擊『 分享 』,勾選『 獲得連結的人,可編輯 』,複製連結。
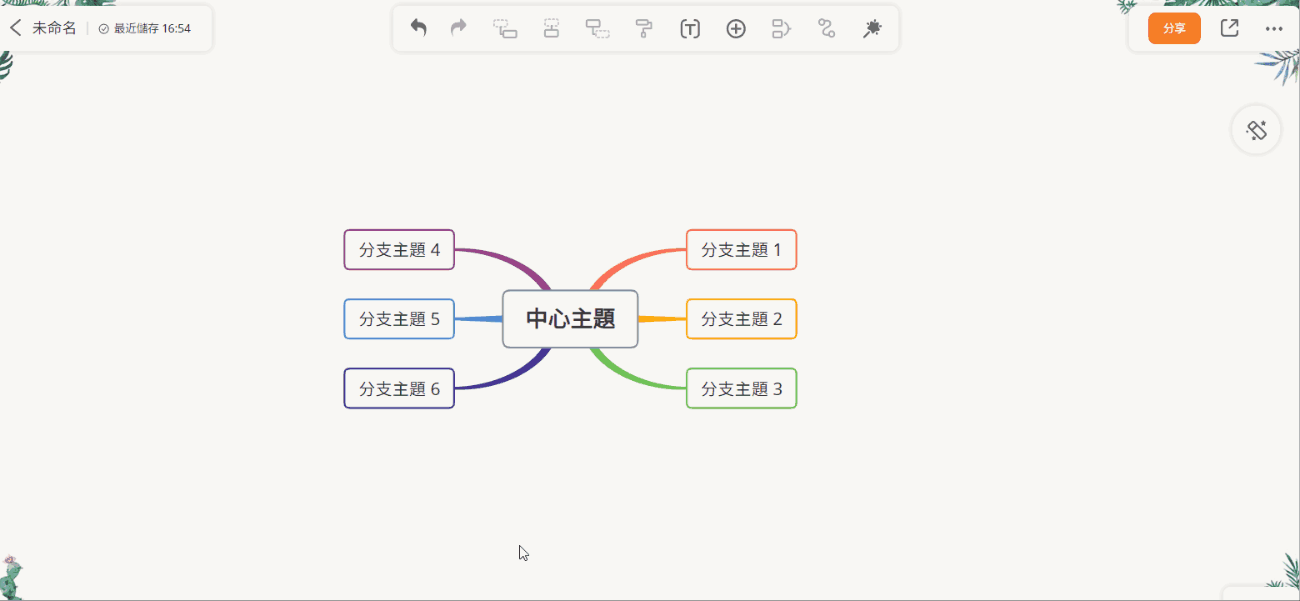
2.將連結發給需要協作的成員,獲得連結的成員打開頁面後,登錄自己的賬戶,即可開始實時協作。
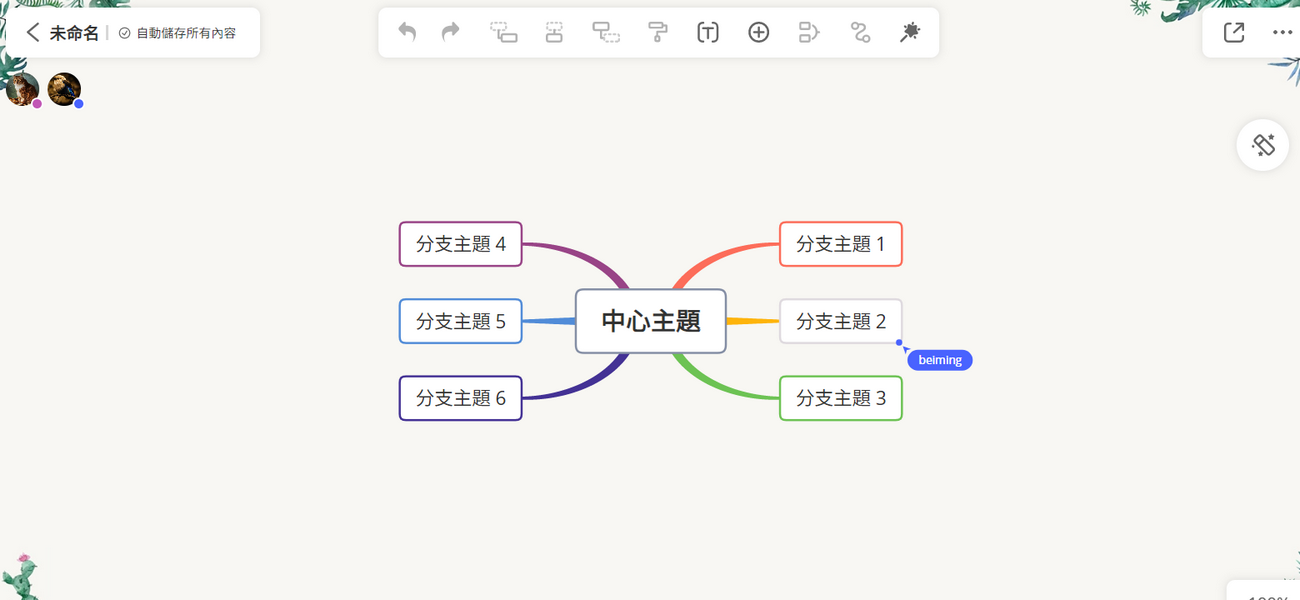
思想星球
創建星球
GitMind支援創建思想星球,思想星球可用於團隊沉澱內容、建立個人知識庫等等。創建方式很簡單,打開GitMind,登錄賬號,選擇『 我的星球 』,點擊『 創建星球 』,為星球命名,即可創建個人星球。
非星球會員只可創建1個星球,開通星球會員後最多可創建5個星球。
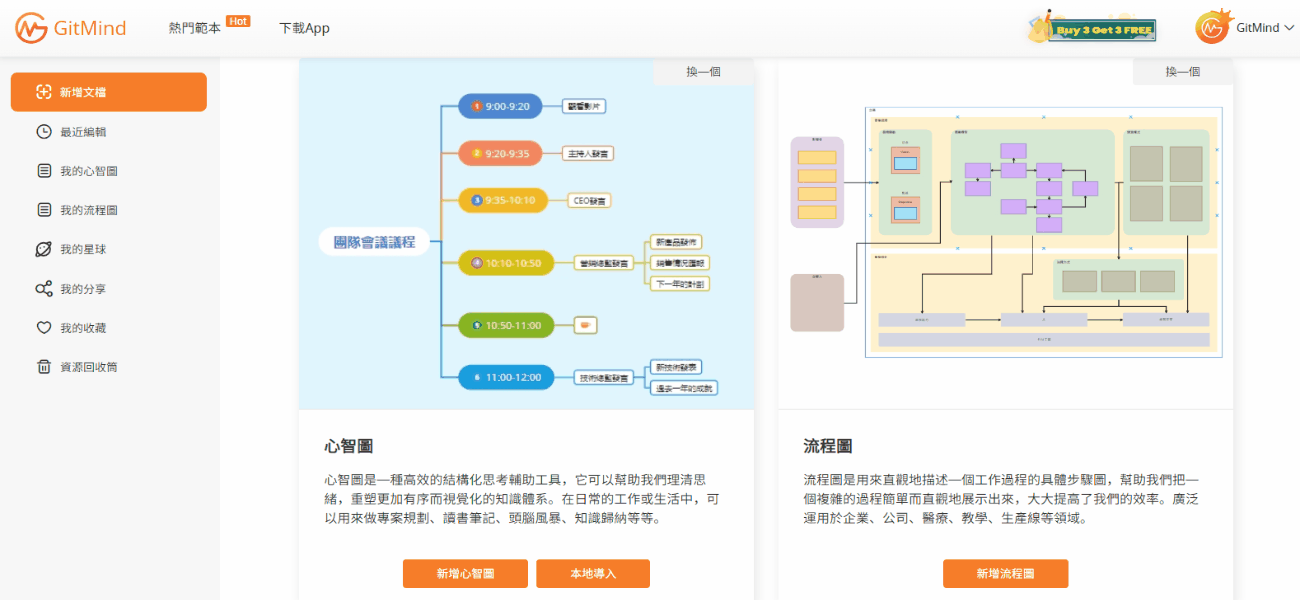
星球管理
星球創建成功後,你可以對自己的星球進行星球重命名,允許成員評論、允許成員新建以及炸毀星球等。操作很簡單,只需將滑鼠移至對應的星球,點擊『 ··· 』,即可選擇相應的操作。
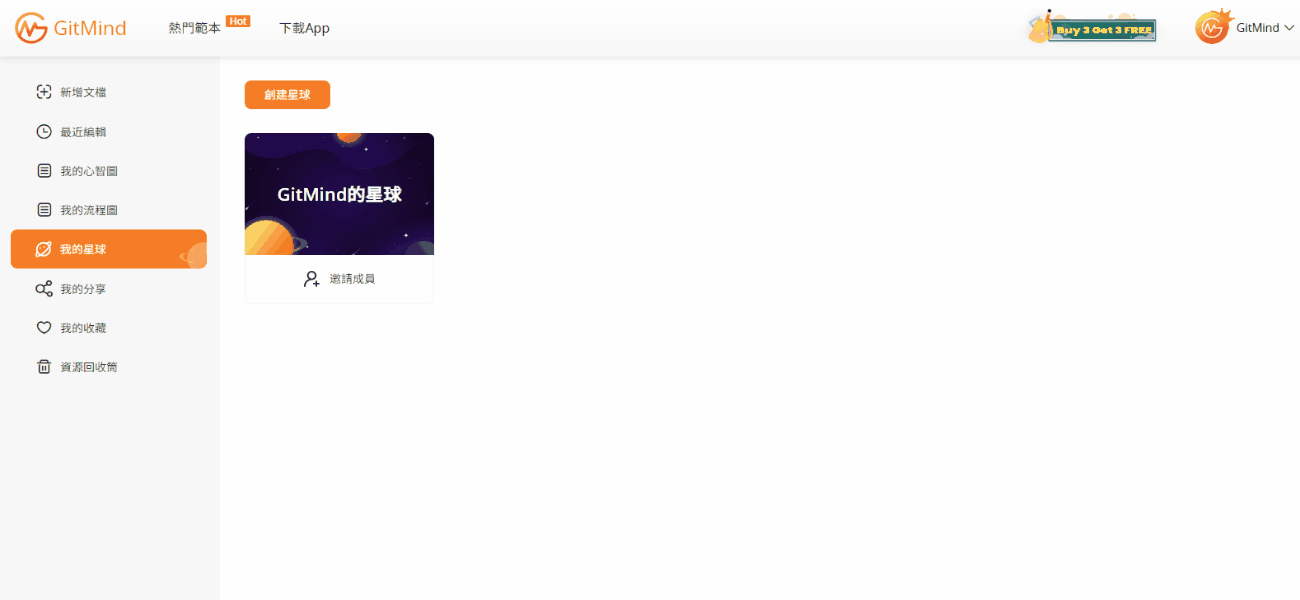
邀請成員
星球創建成功後,可以邀請其他人加入你的星球,只需要進入『 我的星球 』,選擇星球,點擊『 邀請成員 』,將邀請連結複製後發送給對方,對方打開連結即可加入你的星球。
進入星球的成員,可以查看星球內所有的檔案,也可以新建心智圖、流程圖或者邀請其他成員加入該星球。
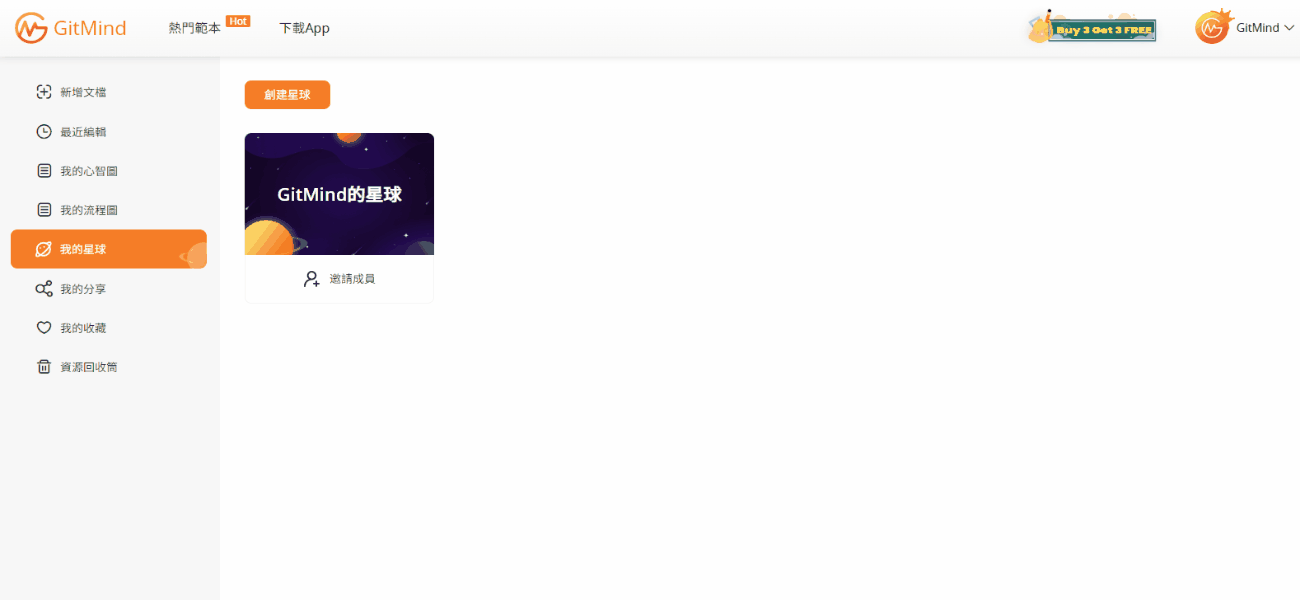
成員管理
當其他人加入你創建的星球後,你可以對星球成員進行管理。只需要進入該星球,點擊『 星球成員 』,找到對應的成員,修改該成員的權限即可。
你可以把該成員的權限改為“僅查看”、“可編輯”、“可查看/保存”等,也可以將該成員設置為星球管理員,或者將該成員移出星球。
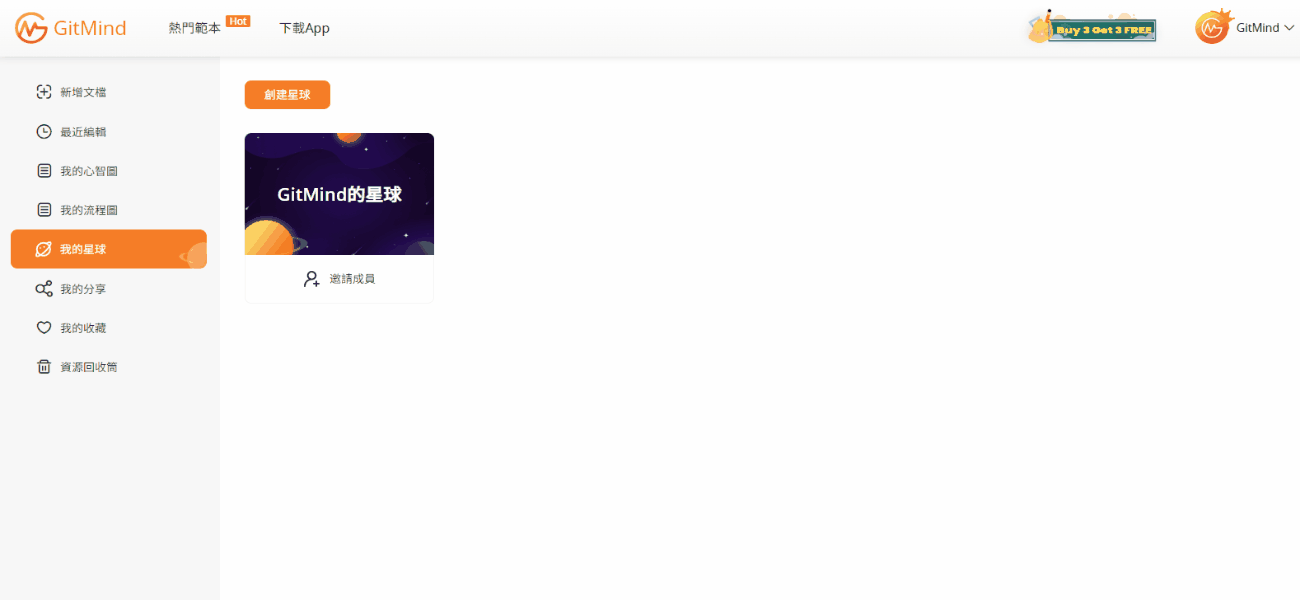
歷史版本
歷史版本
如果遇到檔內容意外丟失或想重新恢復舊版本的內容,你可以在頁面空白處右擊一下選擇『 歷史版本 』,軟體自動保存的版本都在這裡,點擊『 眼睛 』按鈕可以預覽歷史版本,沒問題可以點擊『 恢復 』變為之前的版本。注意:恢復後的版本無法通過撤回變為前一個版本。
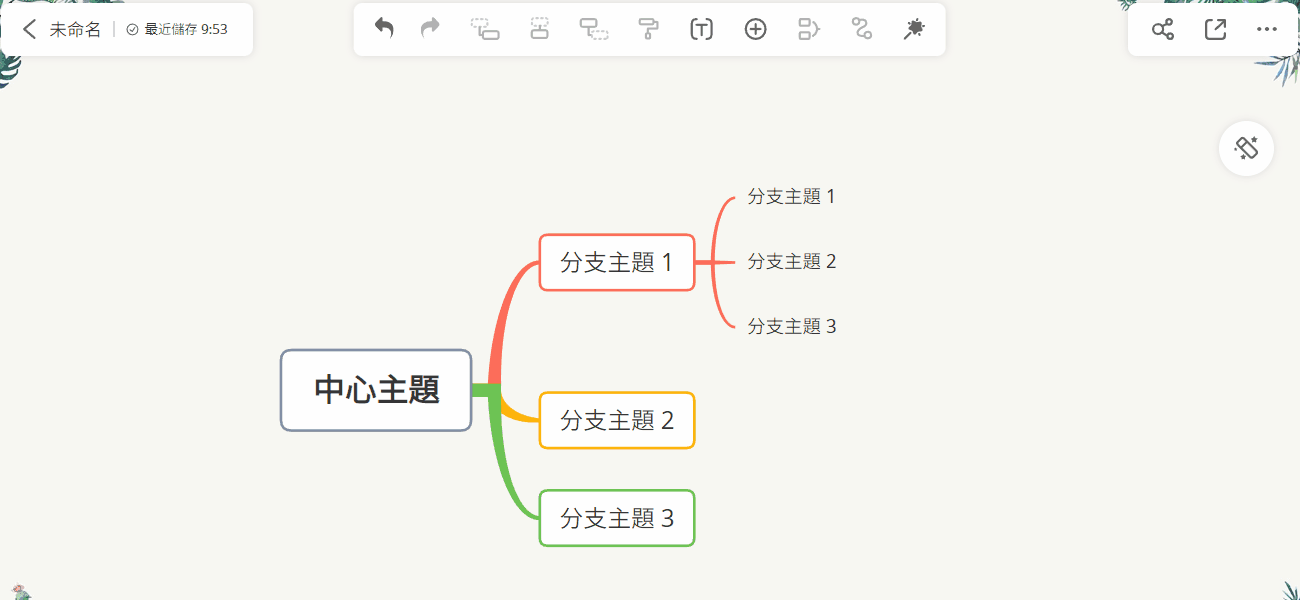
檔案匯出
檔案匯出
右上角點擊『 匯出』,在彈窗內選擇導出格式,點擊『 匯出 』,就可以將心智圖保存到我們自己的電腦中了。
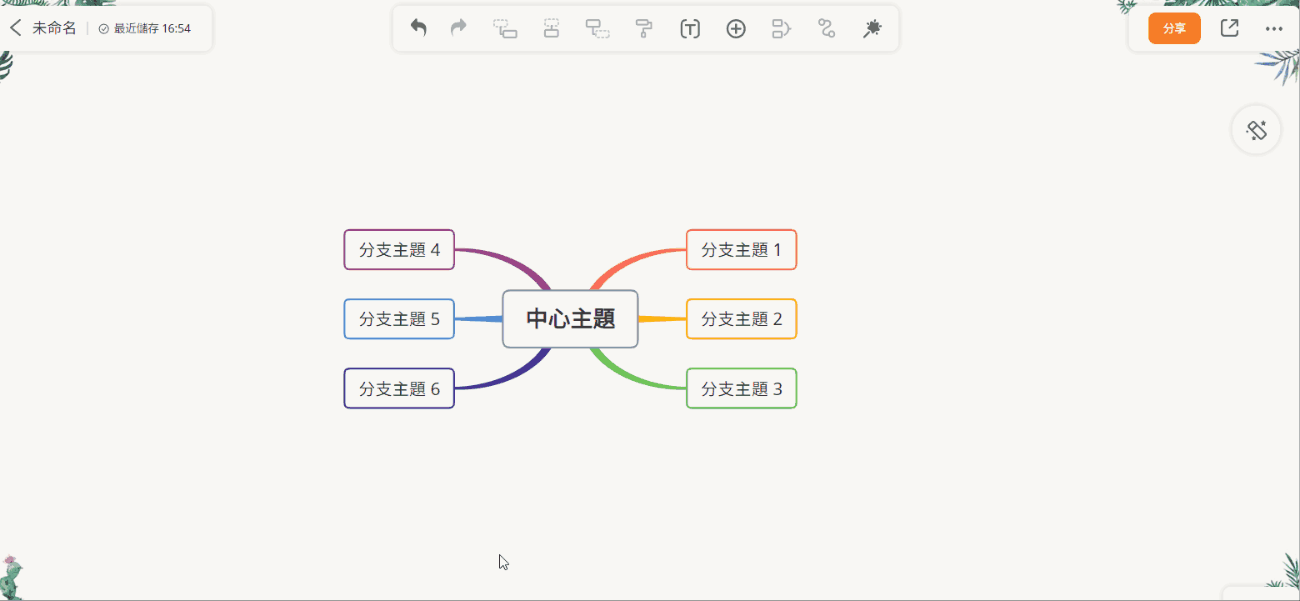
檔案遷移
檔案遷移
GitMind支持將其他賬號的心智圖遷移至新賬號,只需要進入個人中心,點擊『 檔案遷移』,輸入其他賬號的遷移碼,點擊『 立即遷移』即可完成檔案遷移。
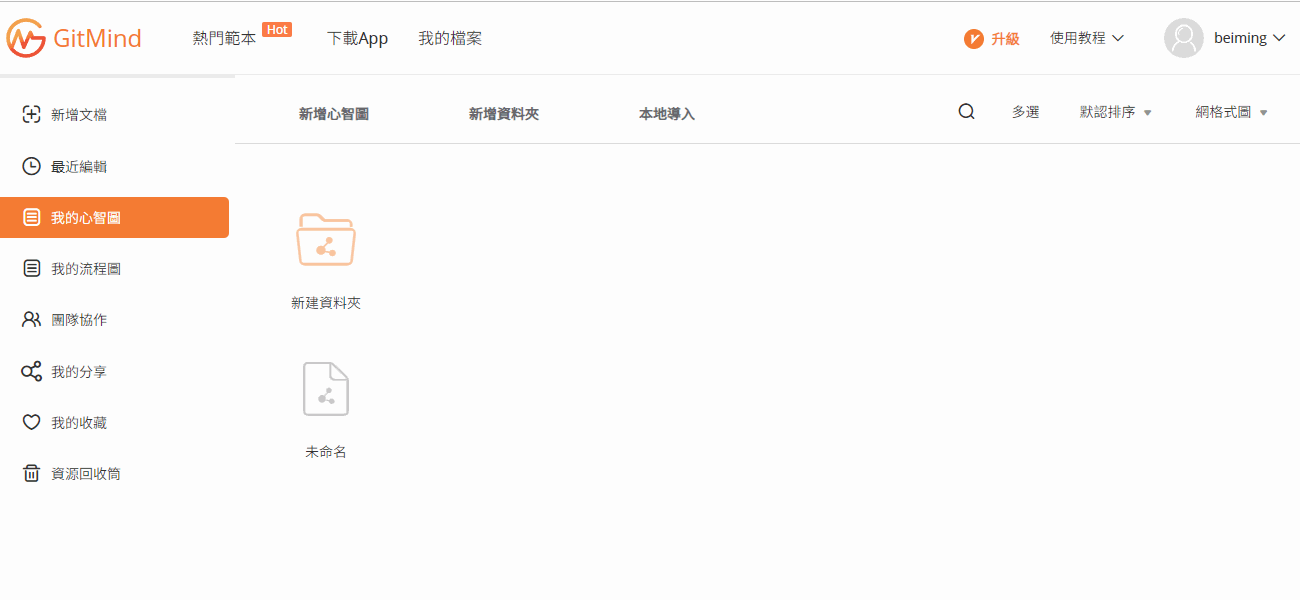
GitMind AI
提問GitMind AI
GitMind上線GitMind AI機器人,一鍵複製,輕鬆製作心智圖。打開GitMind網頁版,創建一個心智圖,在介面右邊可以看見GitMind AI機器人。滑鼠移動上去後會彈出,點擊後出現對話框,可以直接在對話框內進行對話。
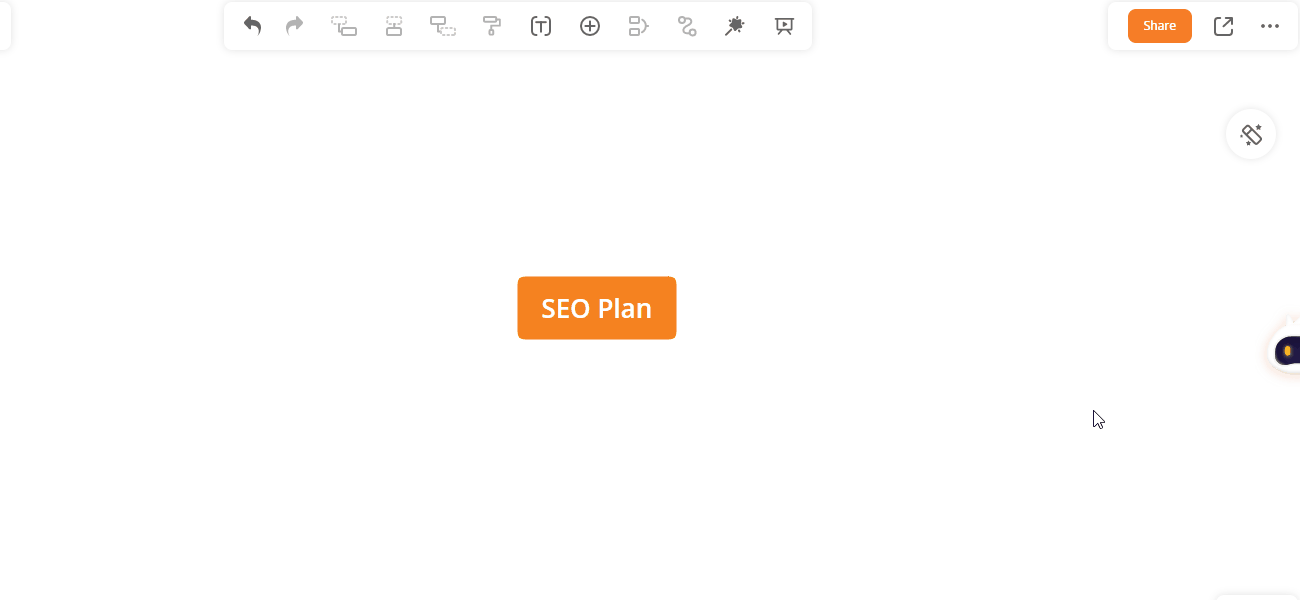
生成心智圖
提問後可以點擊GitMind AI機器人的回答的右下角複製按鈕,選擇節點,一鍵複製,就可以按序號生成子節點。
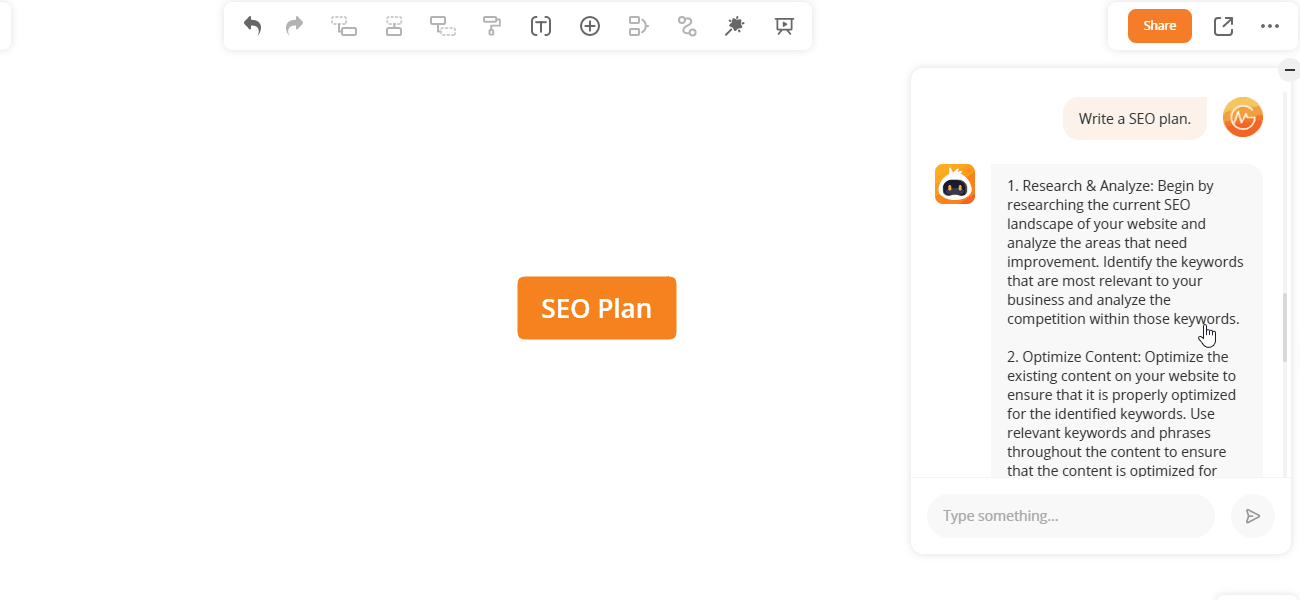
提問場景參考
1.協助製作心智圖;
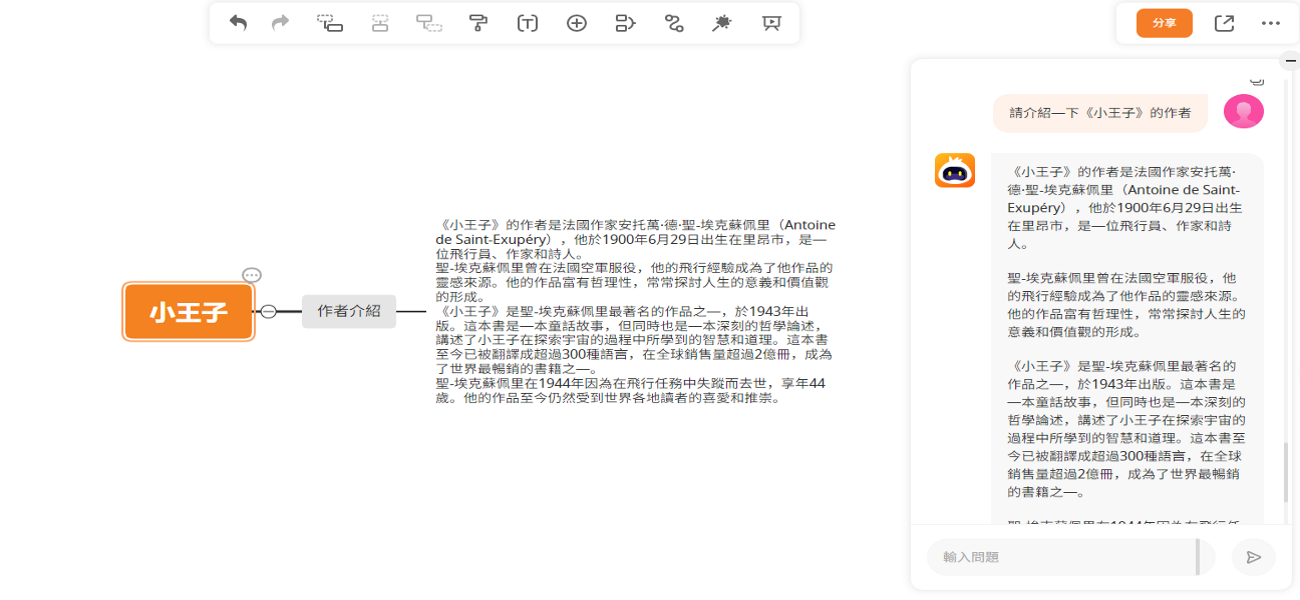
2.提升資訊檢索效率;
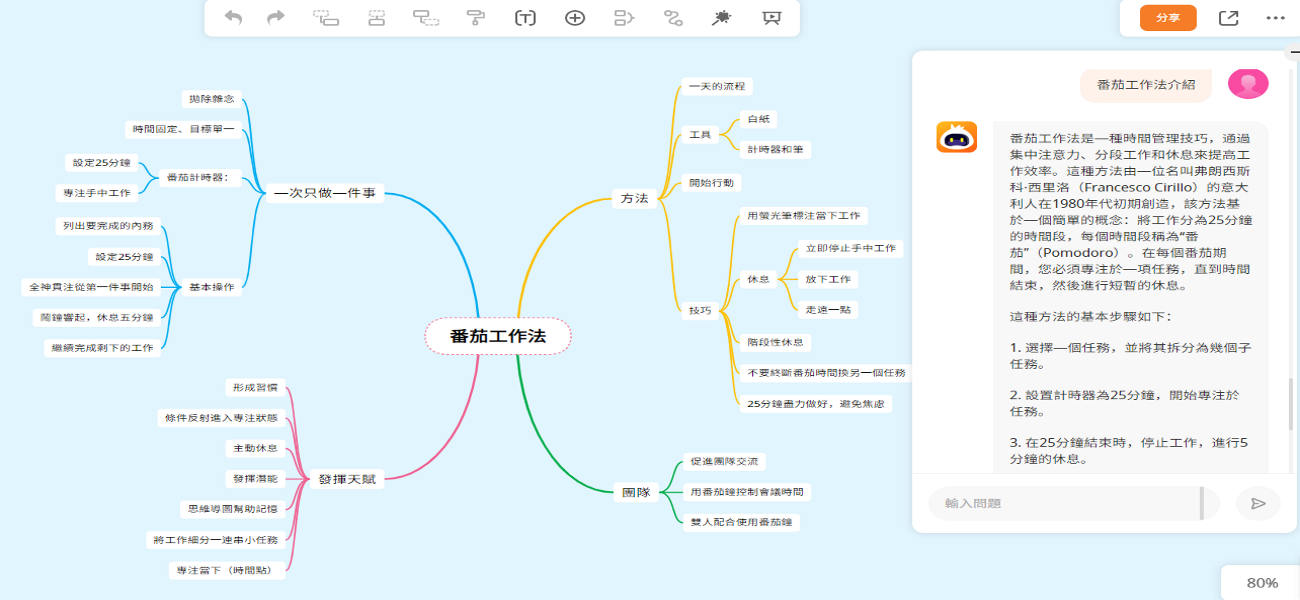
3.頭腦風暴激發靈感;
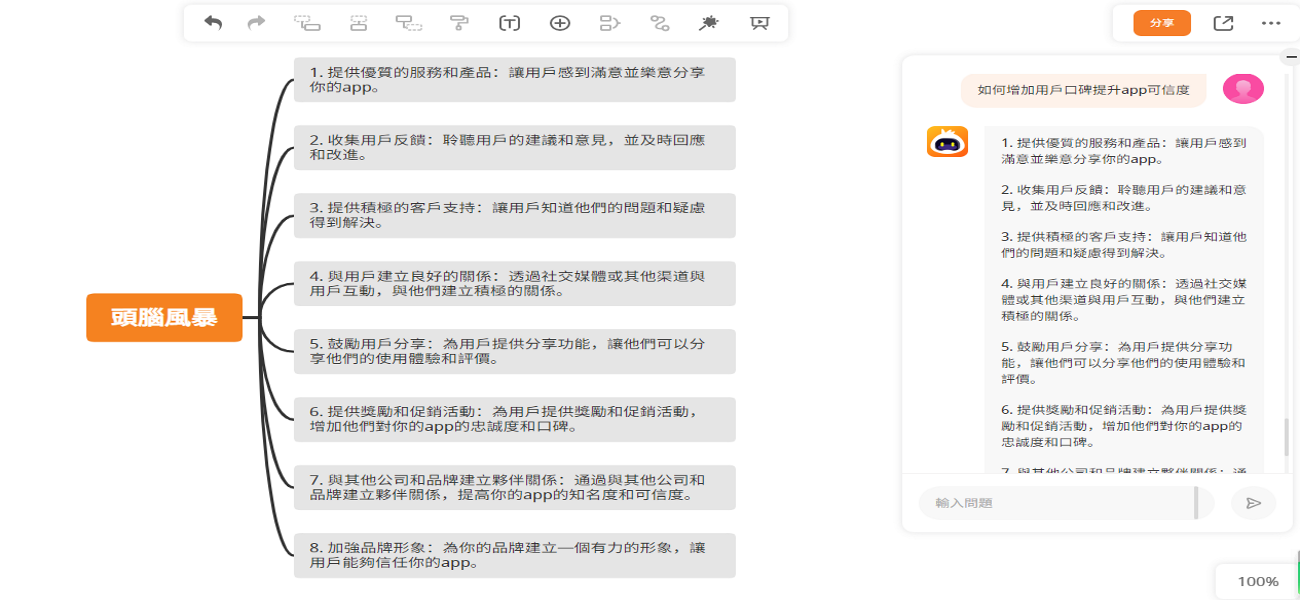
4.智慧算法協助決策;
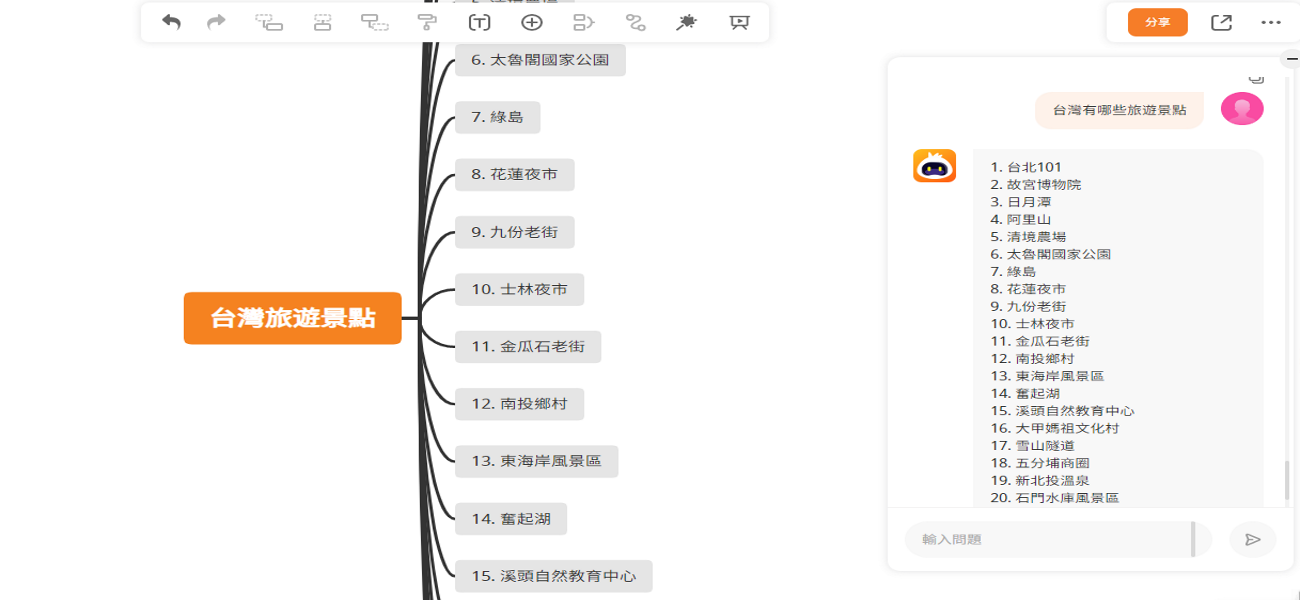
聯絡我們
聯絡我們
以上就是GitMind使用說明,如果大家在使用中遇到任何問題,或有更好的建議,都可以透過gitmind@support.com電子信箱聯絡我們。
我要評論
評論 (98)