
使用GitMind編輯節點,可以方便地組織和整理您的資訊,使您的思維更加清晰。 在複雜的專案管理或學習任務中,您可以通過編輯節點來表達不同級別的關係和資訊,從而提高效率。 當您在製作心智圖,例如制定工作計劃,整理學習資料,策劃專案等,這時您可能會需要進行節點的編輯。 例如在制定工作計劃時,您可能需要修改任務的優先順序,或者添加新的子任務等。 下面是詳細的教程,希望可以説明您!
1. 添加節點
選中節點,按下鍵盤的『 Tab鍵 』即可添加下級節點;按下『 Enter鍵 』可添加同級節點,按下『 Shift + Tab鍵 』可添加上級節點;按下『 Shift + Enter 』鍵可以快速換行。
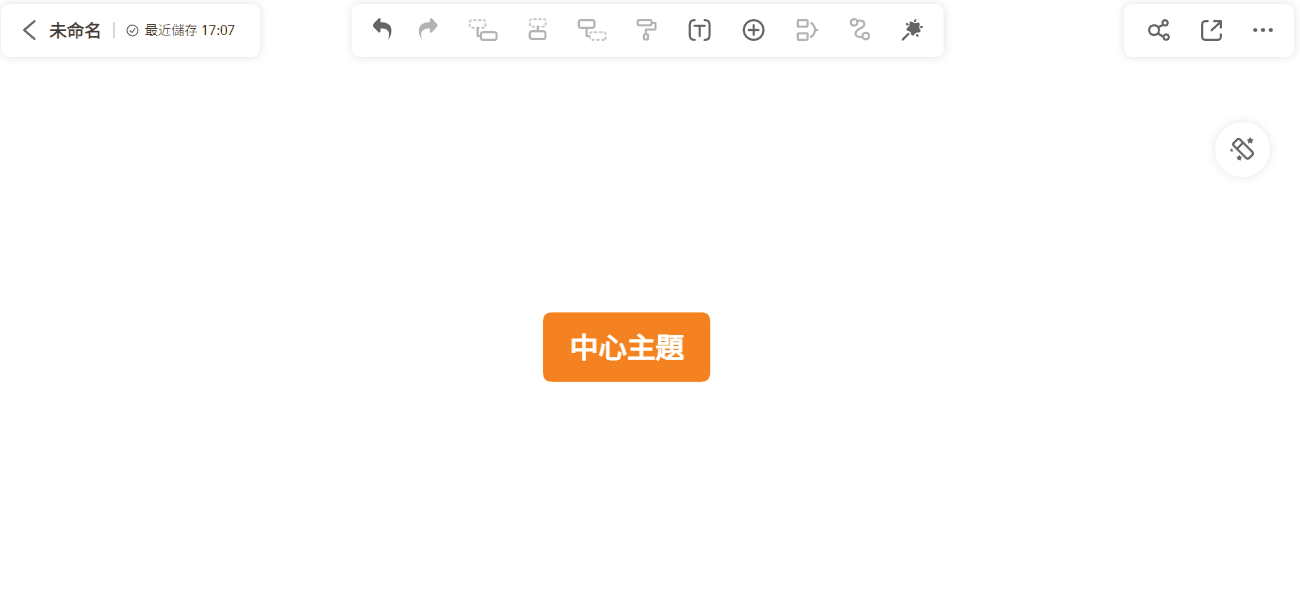
2. 移動節點
選中節點,滑鼠拖動即可任意移動節點,如果將A節點拖到B節點上,則A節點自動變為B節點的子節點。此外,也可通過快速鍵『 Alt + Up 』上移節點,『 Alt + Down 』下移節點。
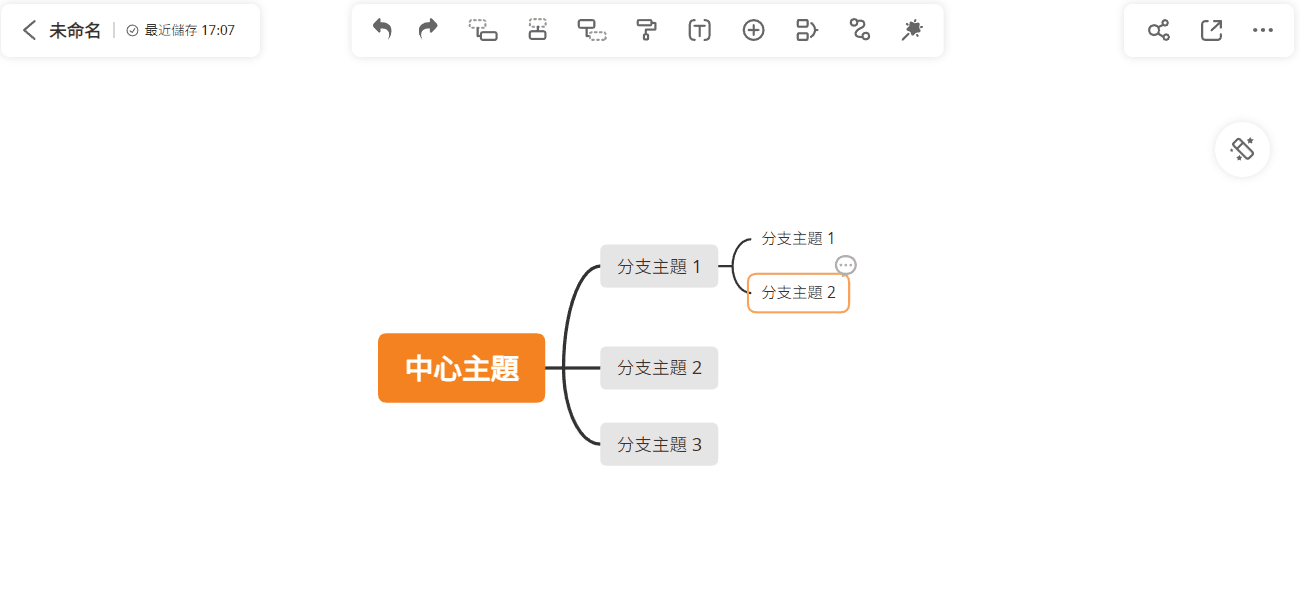
3. 複製節點
選中節點,使用『 Ctrl+C 』或者滑鼠右鍵選擇『 複製 』,選中另一個節點,使用『 Ctrl+V 』粘貼即可。
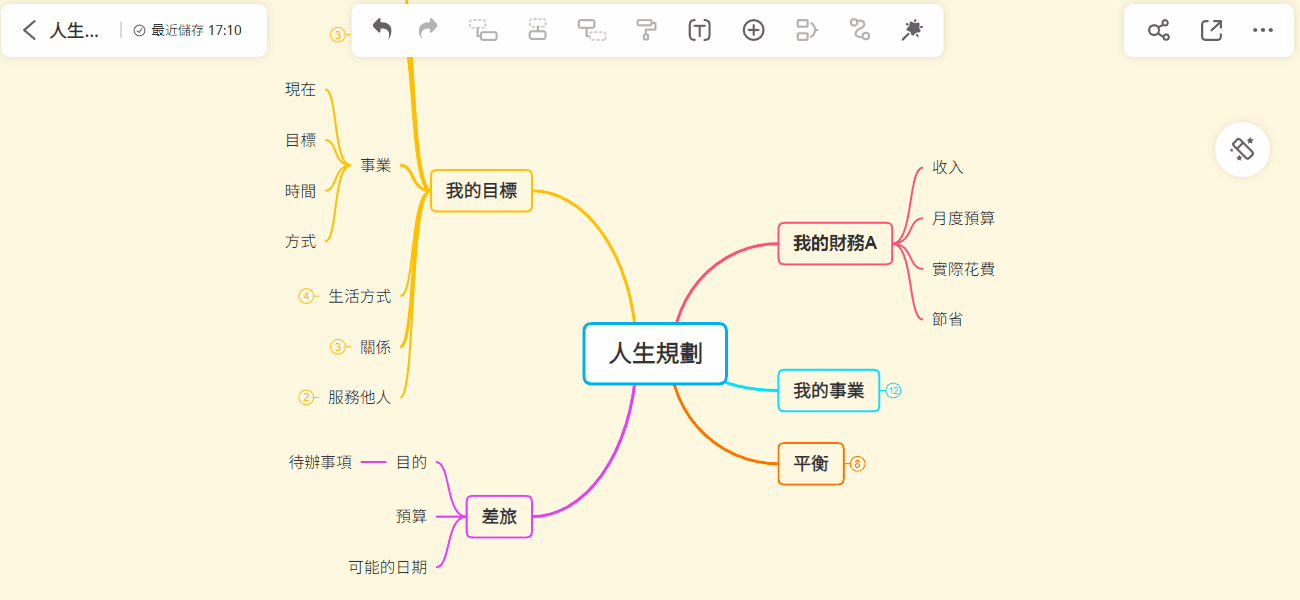
4. 自由節點
打開心智圖,滑鼠置於空白處,右鍵後選擇『 自由節點 』,即可在一張心智圖中添加多個自由節點。
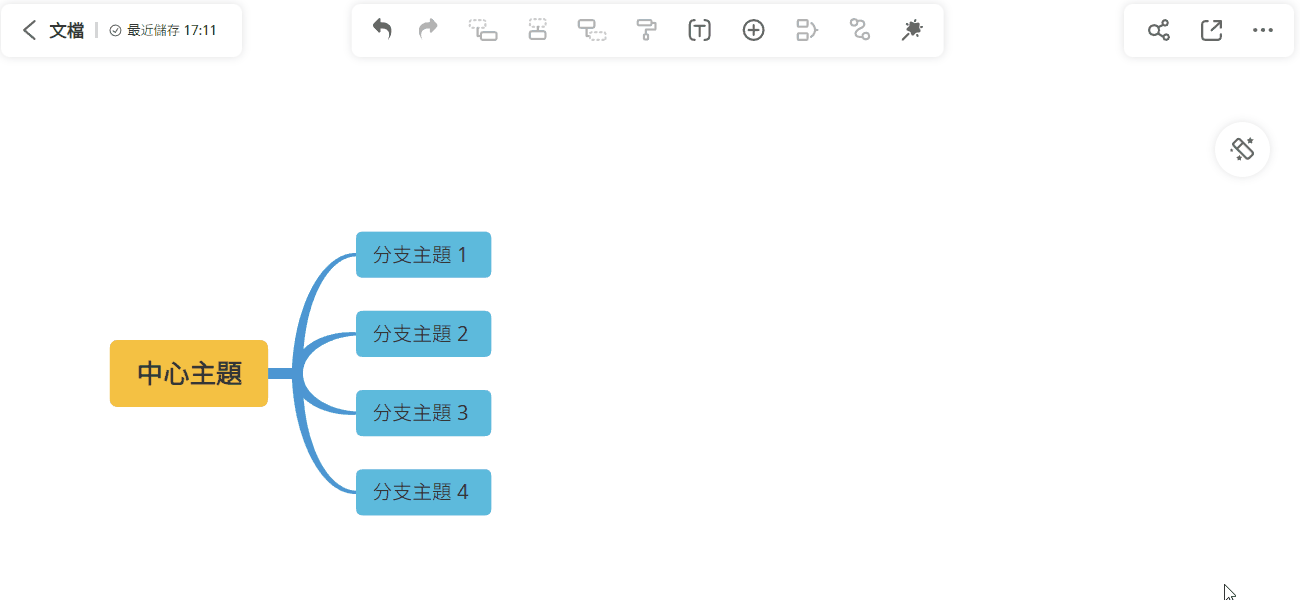
5. 刪除節點
選中節點,按下鍵盤的『 Delete鍵 』可快速刪除該節點,也可以選中節點後滑鼠右鍵選擇『 刪除 』來完成操作。
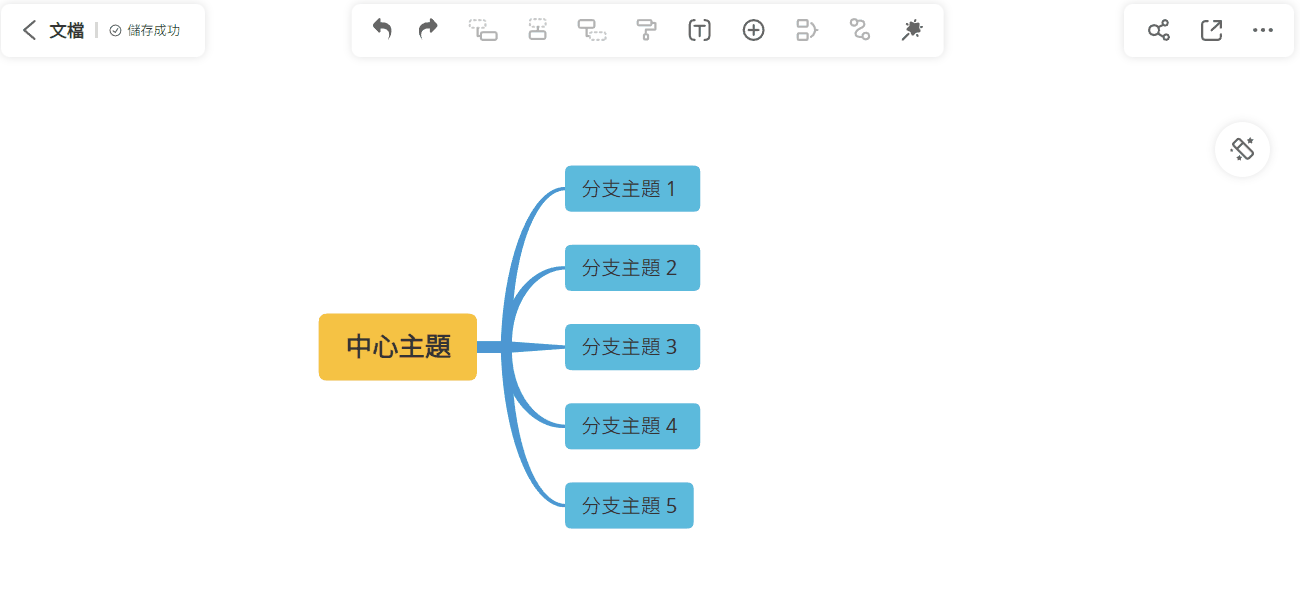
6. 調整寬度
對於GitMind中每個節點,都可以通過拖動來調整節點寬度,操作方法很簡單,只需要選中節點,拖動左右邊框即可。滑鼠右鍵框選多個節點可以批量調整節點的寬度,將同級節點保持統一寬度。
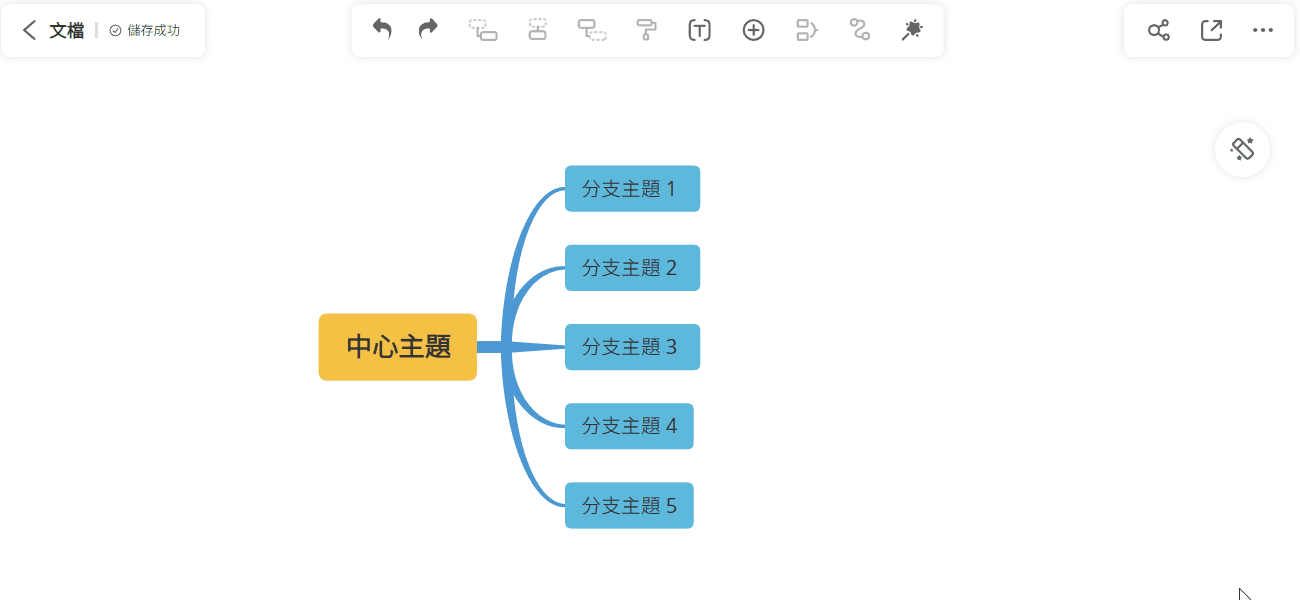
7. 對齊同級節點
在 GitMind 中,節點的長度可能有所不同。如果您希望讓同級節點的長度更整齊,可以使用「對齊同級節點」功能。只需選擇相應的節點,點擊上方工具欄的「樣式」按鈕,然後勾選「對齊同級節點」,即可讓所有同級節點對齊。
在編輯節點時,GitMind還提供了多種豐富的編輯選項,例如可以使用不同的顏色標記你的節點來表示不同的狀態或優先順序,或者可以添加節點之間的關聯線來表示節點之間的關係等。 我們會在接著的教程為你提供更改樣式詳細步驟,希望可以説明您!
我要評論