
大家在使用GitMind過程中,難免會遇到一些困惑或者疑問,本文將不定期收集整理一些高頻問題進行解答,如果文章中解答沒有解決您的困惑,歡迎在文章結尾給我們留言諮詢,我們會儘快給予解答。
GitMind常見問題匯總
常規問題
使用GitMind是否需要收費?
GitMind提供了免費和付費兩種服務供您選擇。如果您想獲得優質的服務,則可以選擇付費服務。
免費服務包括:
1、10個文檔
2、1個思想星球
3、30 點算粒
4、基礎對話模型
5、圖片以普通格式匯出
付費服務包括:
1、無限創建文檔
2、5個思想星球
3、2000 點算粒
4、高級對話模型
5、GitMind Chat插件功能
6、圖片以超清格式匯出
GitMind是否有軟件可供下載?
支援,GitMind是線上工具,也可以在安卓和蘋果手機上使用GitMind,點擊下方按鈕即可下載,但在電腦目前僅能在網頁上使用。
GitMind是否支援導入其他檔案?
支援,軟體目前支援導入XMind檔案(.xmind)、GitMind檔案(.gmind)格式,後續會有望增加更多檔案格式,請持續關注我們。
GitMind可以在哪些設備上使用?
支援在Windows,、macOS、網頁端、iOS、Android端使用GitMind。
GitMind可以在斷網情況下使用嗎?
GitMind是一款可以實時保存、實時協作的在線心智圖軟體,無法在沒有網絡的情況下運行。
GitMind支援多少人協作?
GitMind支援多人實時協作,協作人數無限制。
可以插入常用的公式嗎?
GitMind支援插入數學、物理以及化學等常用公式和符號。
操作問題
怎麼調整連接線顏色?
1)調整單個節點的連接線、邊框顏色和填充色:
選中節點,點擊『 樣式 』,在節點樣式編輯方塊內,用滑鼠對連接線顏色、節點邊框以及節點填充色進行調整即可。
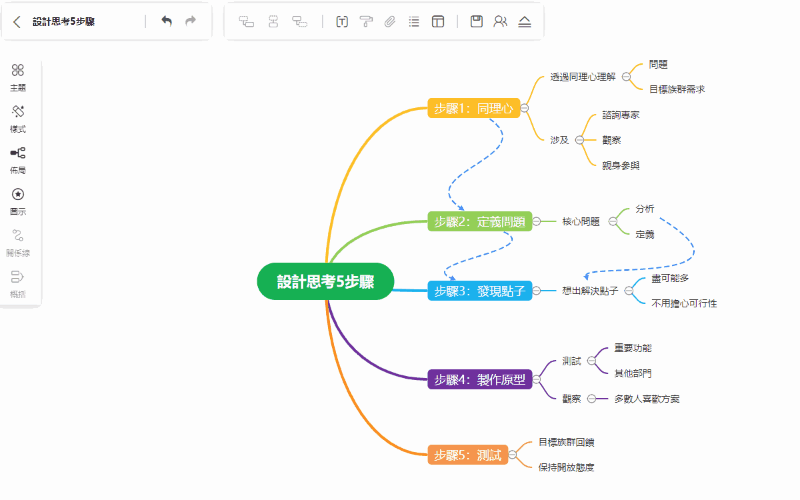
2)批量調整多個節點的連接線、邊框顏色和填充色:
用鼠標選中多個節點,點擊『 樣式 』,在節點樣式編輯方塊內,用滑鼠對連接線顏色、節點邊框以及節點填充色進行調整即可。
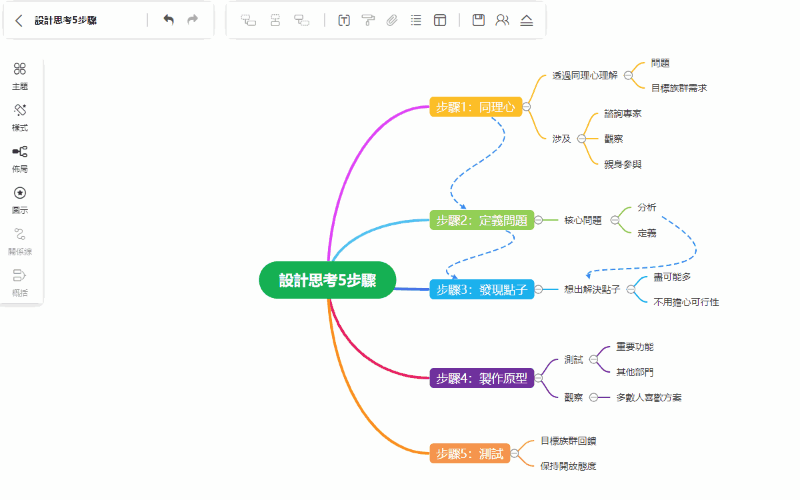
怎麼調整心智圖背景色?
打開心智圖,點擊左側的『 樣式 』,在『 頁面 』彈窗內,可以點擊背景顏色內色卡更換背景顏色,也可以在熱門背景中挑選更喜歡的背景。
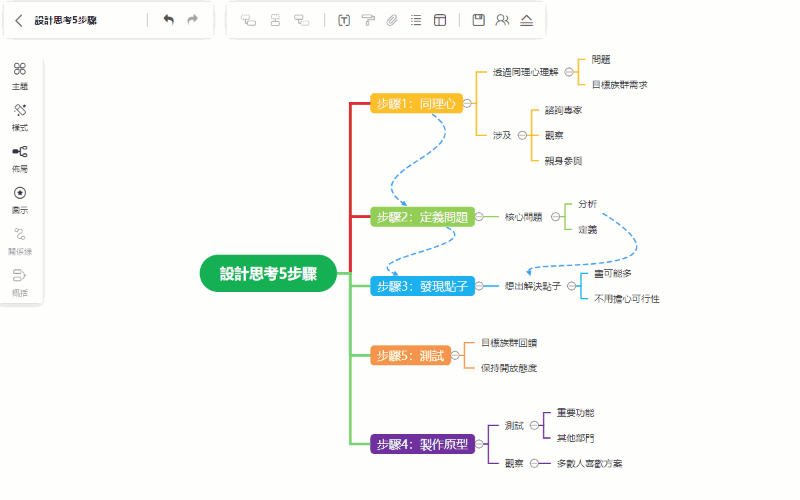
GitMind怎麼插入圖片?
GitMind目前支援三種方法插入圖片
第1種:選中要插入圖片的節點,點擊『 附件 』按鈕,選擇『 插入圖片 』,在彈出框內點擊『 選擇檔 』,選擇電腦中圖片即可。
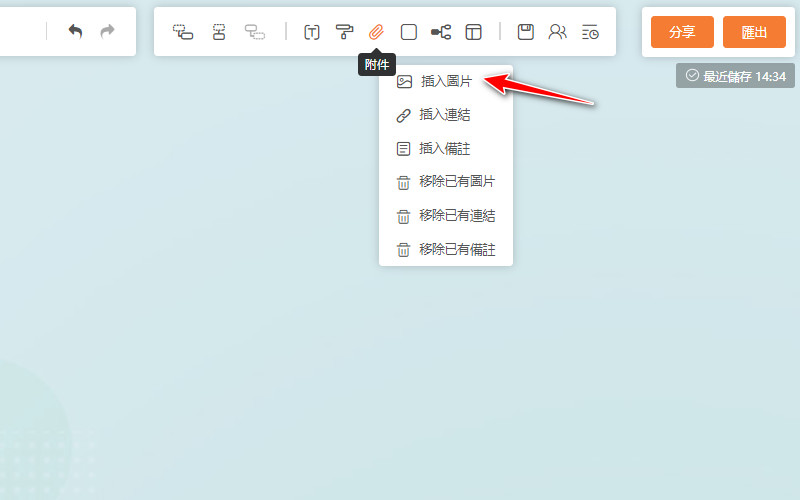
第2種:選中要插入圖片的節點,點擊『 附件 』按鈕,選擇『 插入圖片 』,打開彈出框後,用滑鼠拖拽本地圖片至添加框即可。
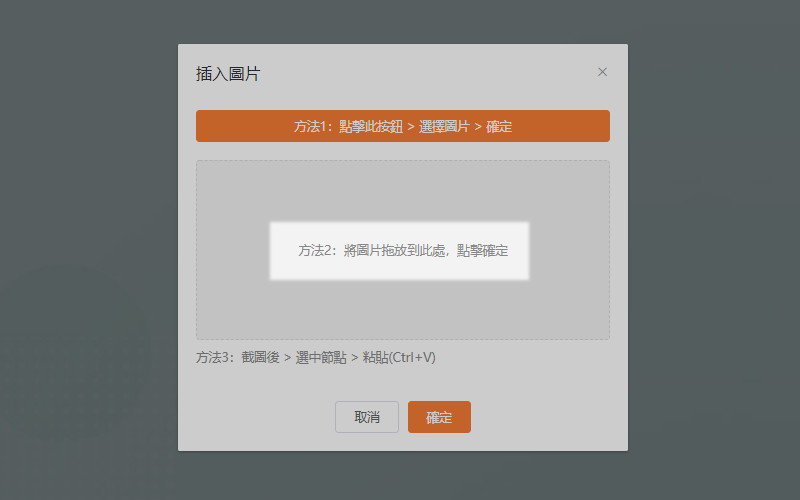
第3種:用協力廠商截圖軟體或者電腦自帶截圖軟體截圖後選擇保存至剪切板,然後打開思維導圖,選中需要添加圖片的節點,按下快速鍵『 Ctrl+V(粘貼) 』即可。
如何調整圖片大小?
插入節點的圖片有預設大小,如果需要放大,只需要選中已插入的圖片,拖動圖片右下角的縮放按鈕即可任意調整圖片大小。
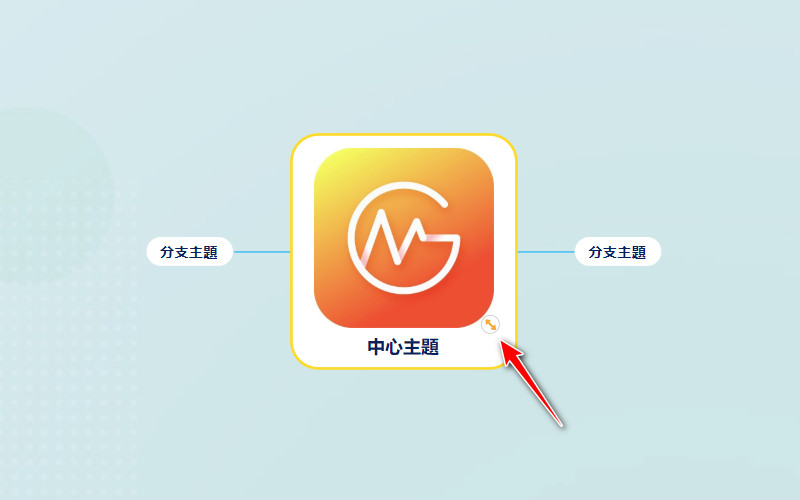
如何隱藏“展開/收起”按鈕?
點擊個人頭像,找到『 個人中心 』,選擇『 其他設置 』,點擊『 隱藏節點展開/折疊按鈕 』,將其打開即可。
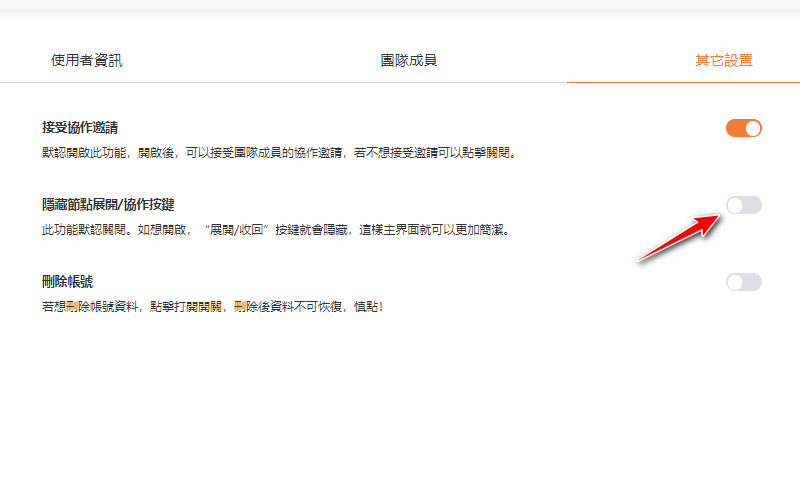
節點內文字如何換行?
如果節點內文字太長需要換行,可以在選中節點後,按下鍵盤快速鍵『 Shift+Enter 』可實現換行。
如何複製內容到GitMind?
打開需要複製的網頁,用滑鼠選中文字,按下快速鍵『 Ctrl+C 』複製文字,打開思維導圖,選中要複製的節點,按下快速鍵『 Ctrl+V 』即可將其他地方的內容複製到GitMind中。
GitMind如何添加概括?
選中需要添加概括的節點,點擊左側的『 概括 』功能即可添加,當然啦,對於一個節點的多個子節點,選中這些子節點後再點擊概括,也可以為該節點添加概括。
GitMind如何刪除概括?
如果需要刪除已經添加的概括,只需要選中添加的概括後,點擊鍵盤上的『 Delete鍵 』即可立即刪除。
如何刪除父節點,而保留子節點?
因為子節點是在上級節點基礎上建立的,如果直接刪除節點,子節點也會隨之刪除,如果要保留子節點,需要先用滑鼠把子節點拖拽到其他節點後再刪除上級節點,這樣子節點就會保留下來。
帳號問題
如何刪除帳號中資料?
登陸帳號,打開『 個人中心 』,選擇『 其他設置 』,點擊『 刪除帳號 』即可清除帳號中的全部資料。
是否可以綁定其他賬號?
可以在『 個人中心 』中綁定其他賬號。
顯示“賬號已註冊”怎麼辦?
如果出現上述情況,請郵件至support@gitmind.com說明問題,會有專門的工作人員協助您解決該問題。
總結
如果以上解答沒有解決您的困惑,歡迎在下方給我們留言諮詢哦!
我要評論