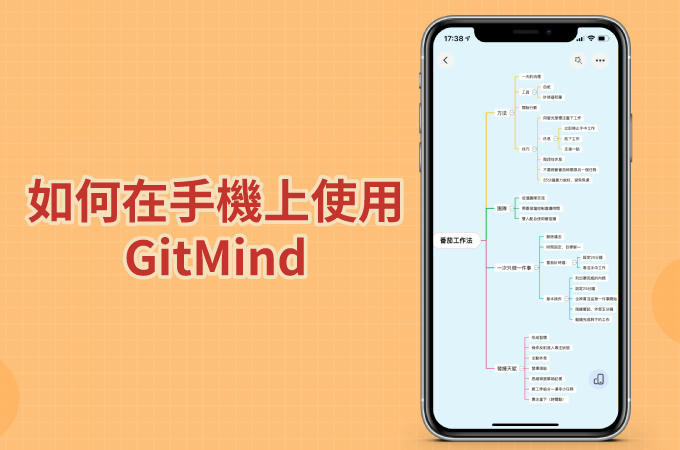
出於移動辦公或者上學的需要,經常需要在手機或平板設備上製作心智圖。本文就為大家講解一下,如何使用行動版GitMind製作心智圖。
如何在手機或平板上使用GitMind
下載軟體
點擊下方按鈕可直接下載不同版本的手機和平板APP,除此之外,在AppStore和安卓應用商店搜索 「GitMind」同樣可以下載安裝APP。
新建檔案
打開GitMind手機APP,登錄帳號,在首頁介面,點擊右下角橙色新建按鈕「+」,即可新建心智圖檔。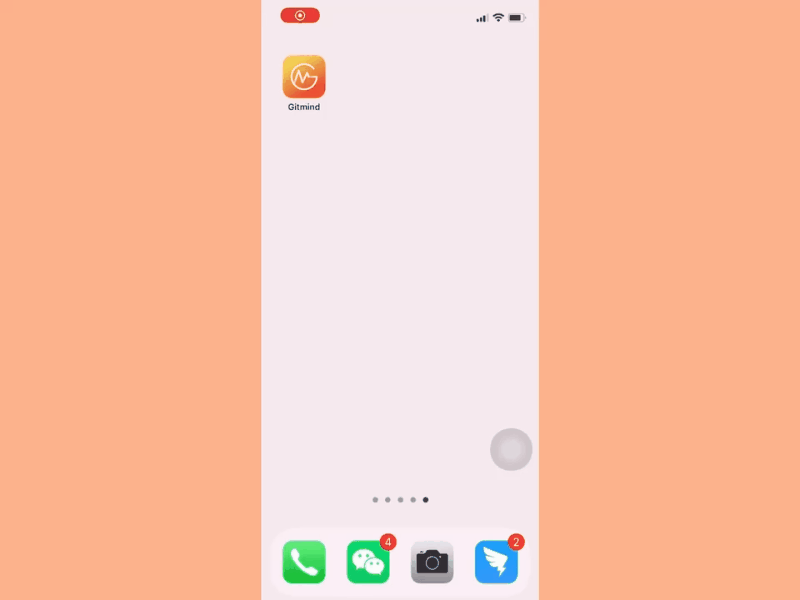
搜索檔案
在首頁介面,在頂部搜索欄輸入檔案名,即可快速搜索你的帳號內含有關鍵字的相關檔。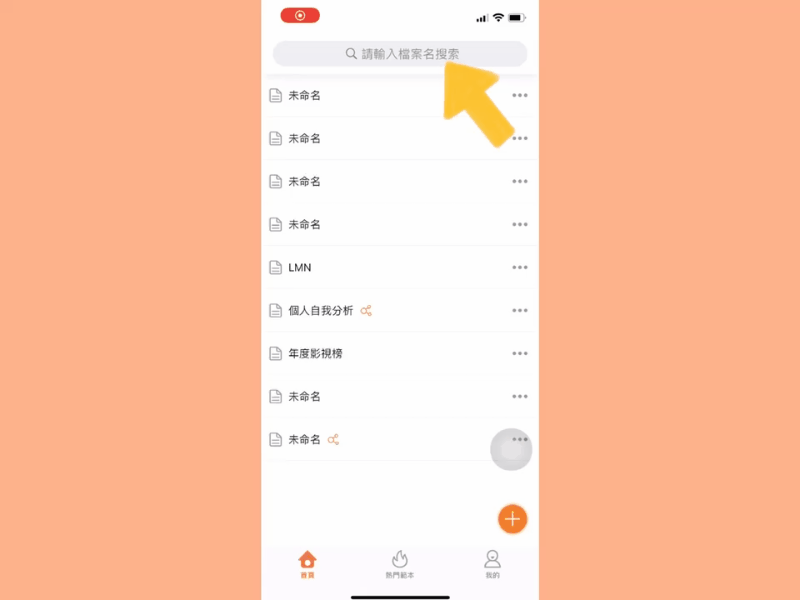
管理檔案
行動端支持快速管理文檔,只需要左滑文檔,即可對文檔進行檔刪除,檔重命名以及檔移動複製等操作。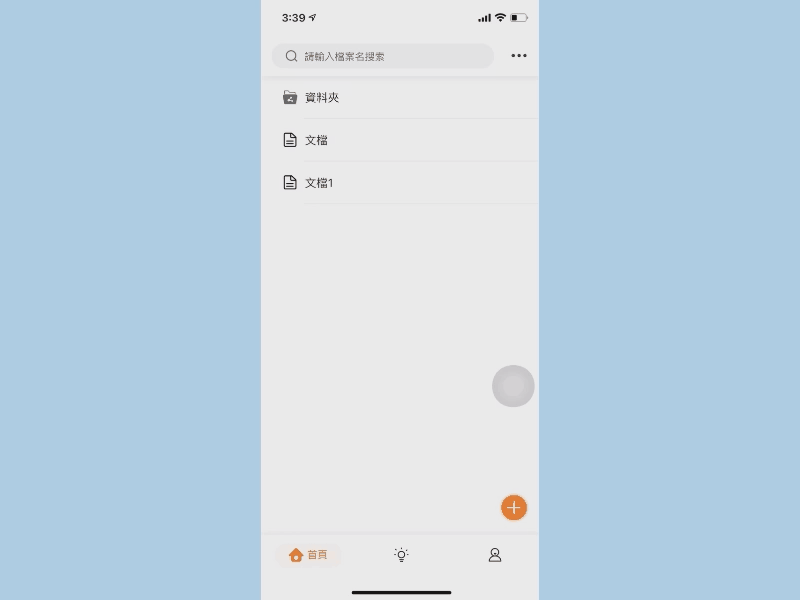
範本使用
打開APP,點擊「熱門範本」,挑選喜歡的範本,打開後右下角點擊使用,即可以此範本製作心智圖。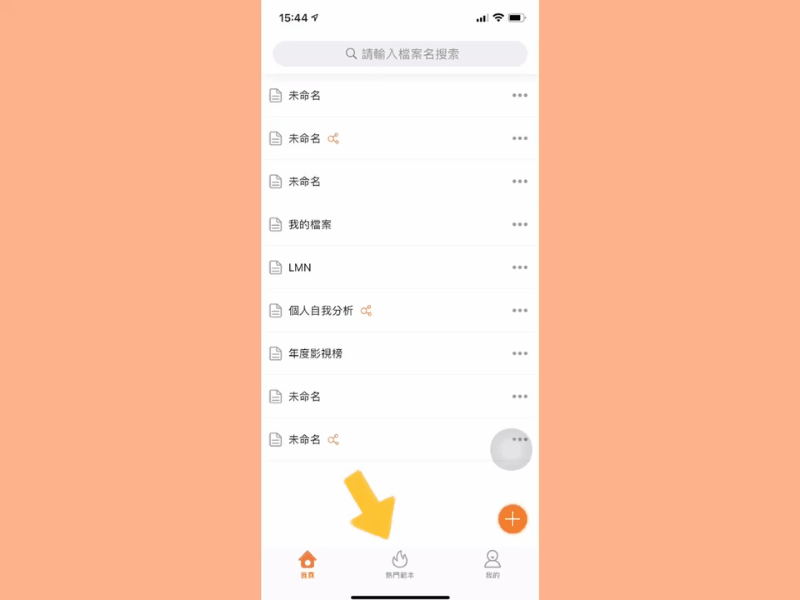
藍牙鍵盤
在iPad或安卓平板電腦使用GitMind時,你可以連接藍牙鍵盤來提高輸入的效率,App支援下列的快速鍵操作:
插入子節點:Tab
插入同級節點:Enter
刪除節點:Delete
移動: 方向鍵上下左右
撤回: Ctrl/Cmd + Z
複製: Ctrl/Cmd + C
黏貼: Ctrl/Cmd + V
剪切: Ctrl/Cmd + X
節點內換行: Shift/Ctrl + Enter
多選節點:按住Ctrl鍵再多選節點
移動節點順序:使用滑鼠按住節點再拖拽
重新劃分節點層級:滑鼠按住節點A移動至B節點框內,直到出現綠色框,就可以將A節點變為B節點的子節點
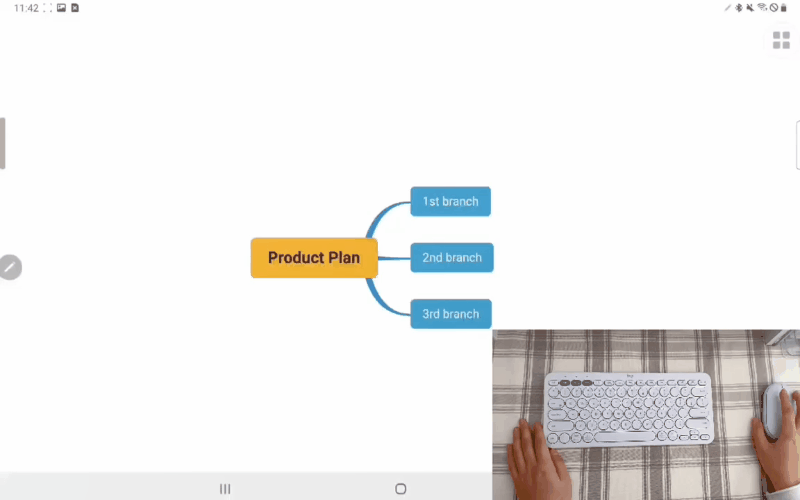
新增主題
打開檔,選中中心主題,軟體會自動彈出「 編輯 」、「 同級 」、「 下級 」、「 格式 」等操作按鈕。點擊「 下級 」可以新增下級主題,點擊「 同級 」可以新增同級主題。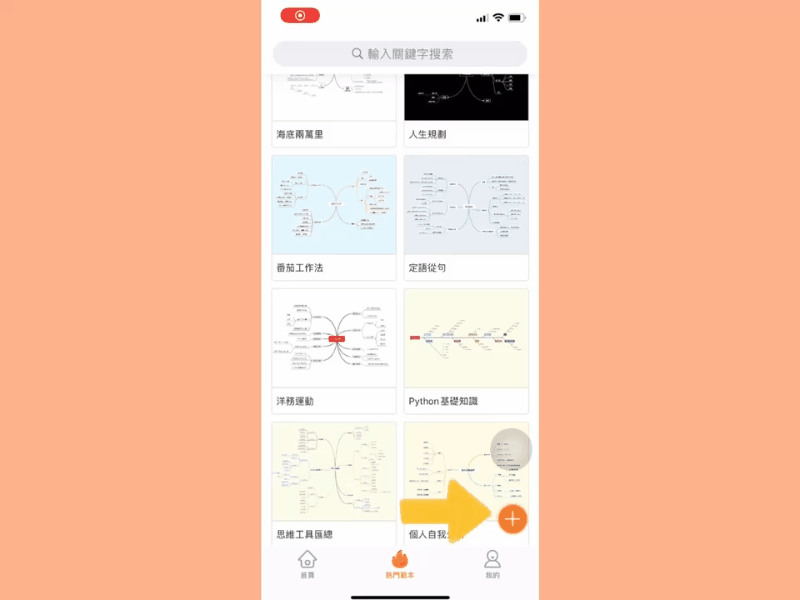
移動主題
選中主題,長按即可任意移動主題位置。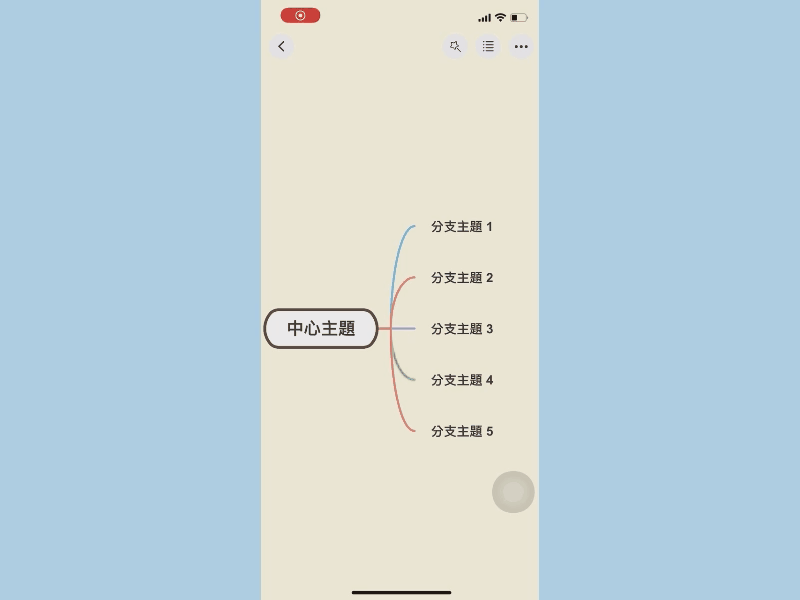
GitMind AI
打開GitMind移動端,打開心智圖檔案,點擊右下角GitMind AI。在對話框輸入問題,即可獲得GitMind AI的解答。點擊解答下方的複製或者粘貼按鈕,可一鍵將內容插入心智圖中。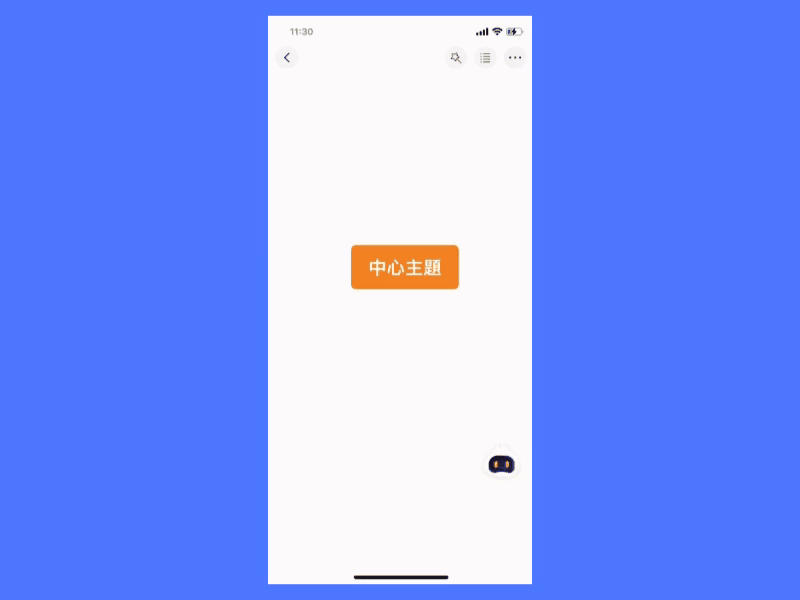
文本編輯
打開檔,選中主題,點擊「 編輯 」,即可對文本進行快速編輯。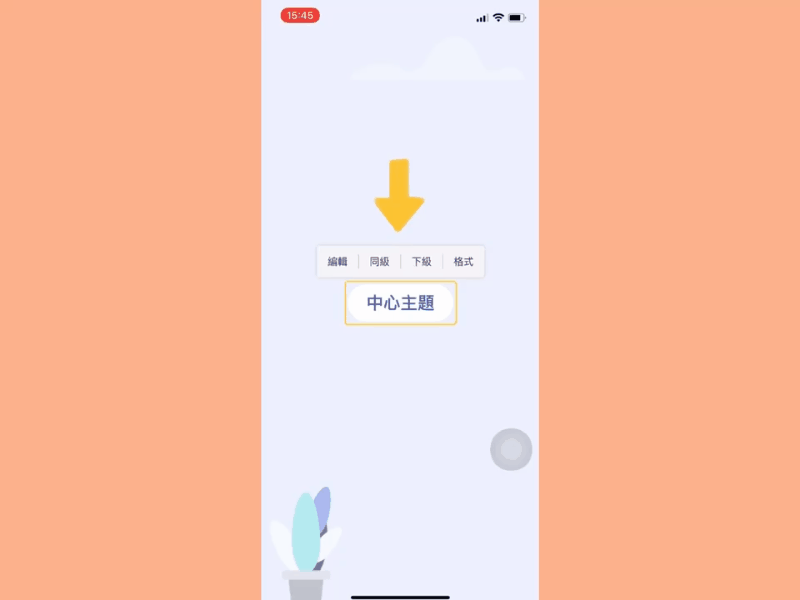
自動換行
文字達到一定的寬度時就會自動換行,你還可以點擊鍵盤上方的工具列第三個換行鍵來手動換行文本。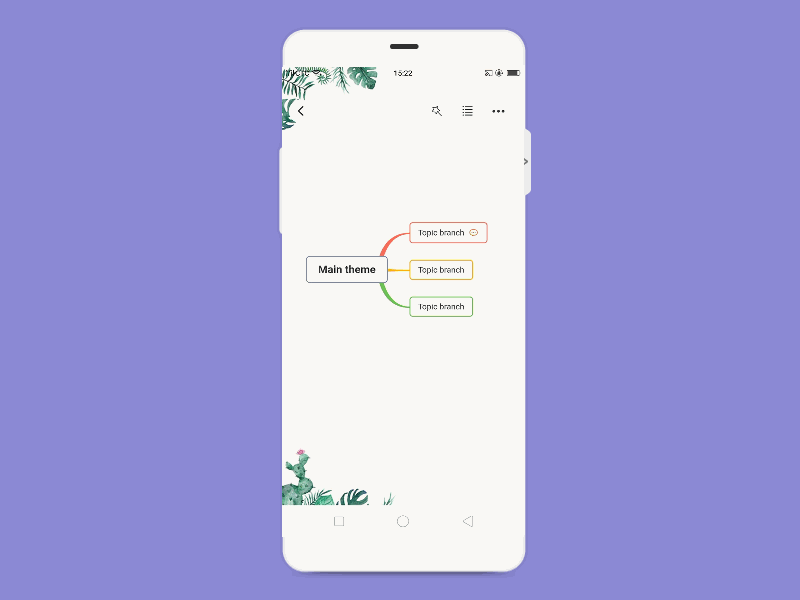
格式編輯
打開檔,選中主題,點擊「 格式 」,在彈窗內可以對文字進行加粗、添加底線、添加刪除線、調整字型大小、修改字體顏色、修改背景顏色等等。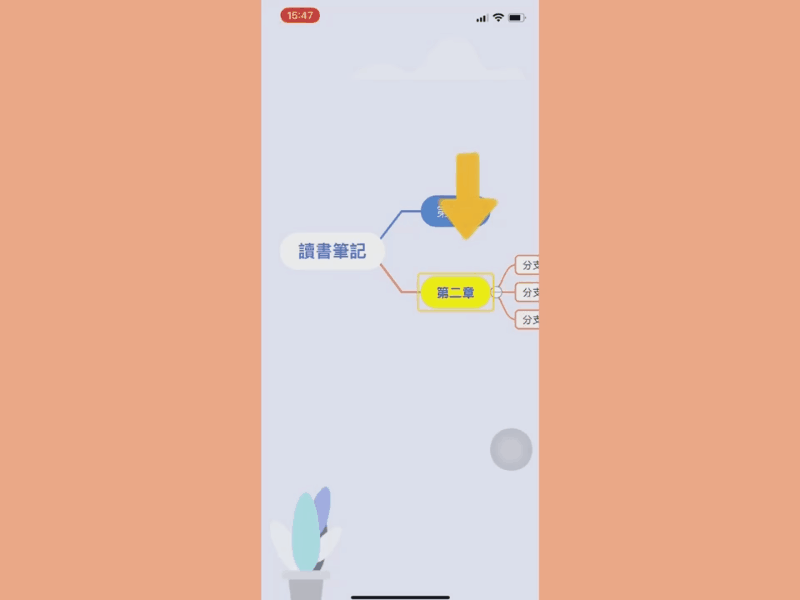
調整聯繫
主題之間添加的關係線,支持調整頭部、結尾的位置,只需要選中關係線,拖動頭部、結尾的位置即可。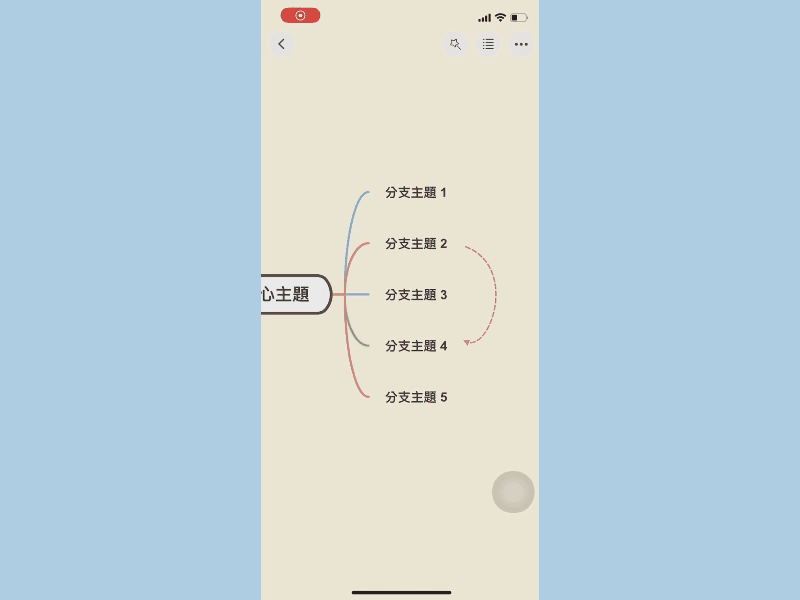
插入概括
選中節點,點擊「插入」,選擇「概括」,即可添加概括。GitMind支援對概括的主題進行任意拖動選擇,快速更換。只需要選中概括,拖動概括選框即可。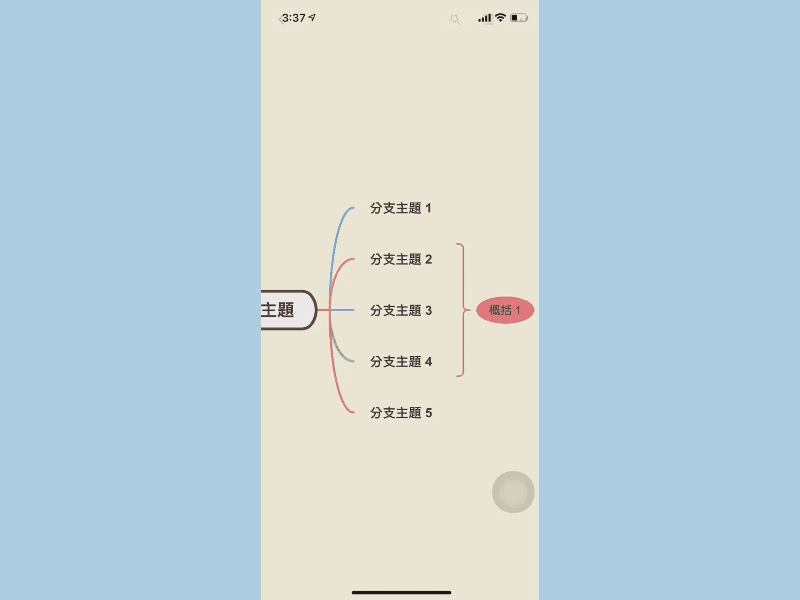
插入圖標
打開心智圖檔案,選中節點,點擊「插入」,選擇「圖標」,在圖標欄內點擊喜歡的圖標即可為節點插入圖標。如果需要刪除圖標,再次點擊圖標欄內對應的圖標即可。![]()
評論功能
選中目標主題,點擊“插入”,在彈窗內選擇“評論”,輸入評論內容即可。發布後可以進行編輯或刪除,評論功能默認開啟,共享鏈接後任何人都可以對你的心智圖內容進行評論。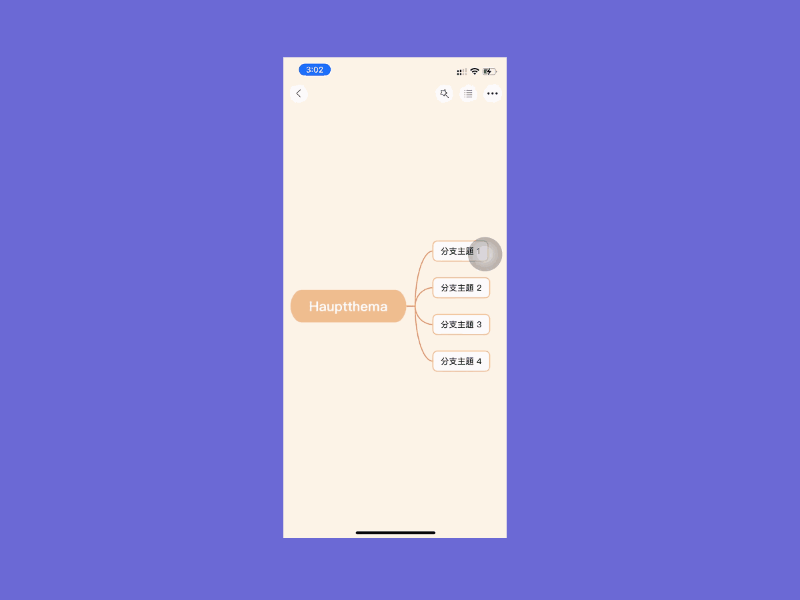
插入圖片
選中主題後,點擊“插入”,在彈窗內選擇“圖片”,選擇本地圖片上傳即可。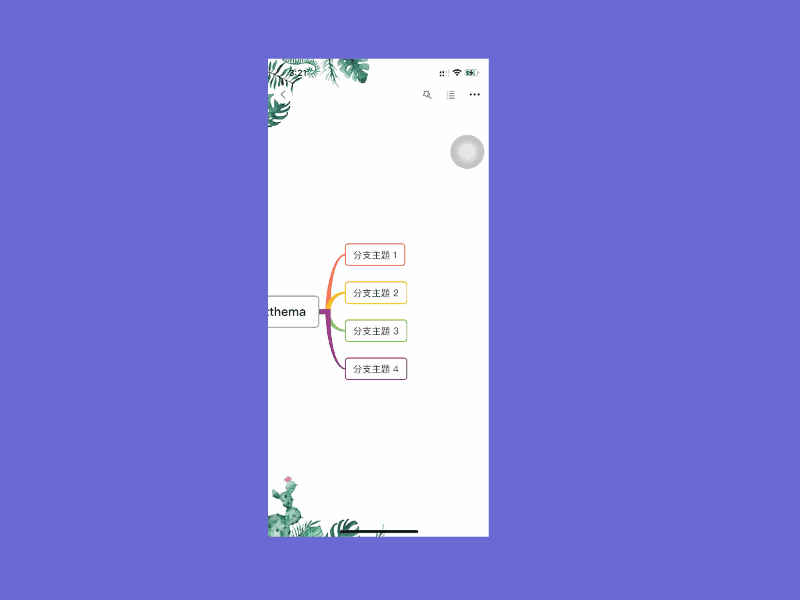
切換主題
打開檔,點擊右上角星星圖示,即刻快速換主題。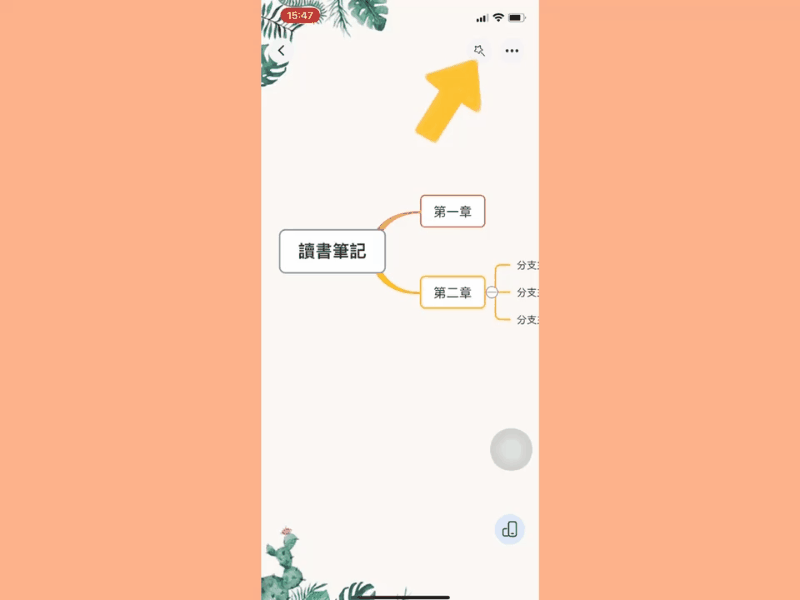
切換佈局
打開文件,點擊右上角工具欄,在彈窗內點擊「 佈局 」,即可在9種佈局中任意切換。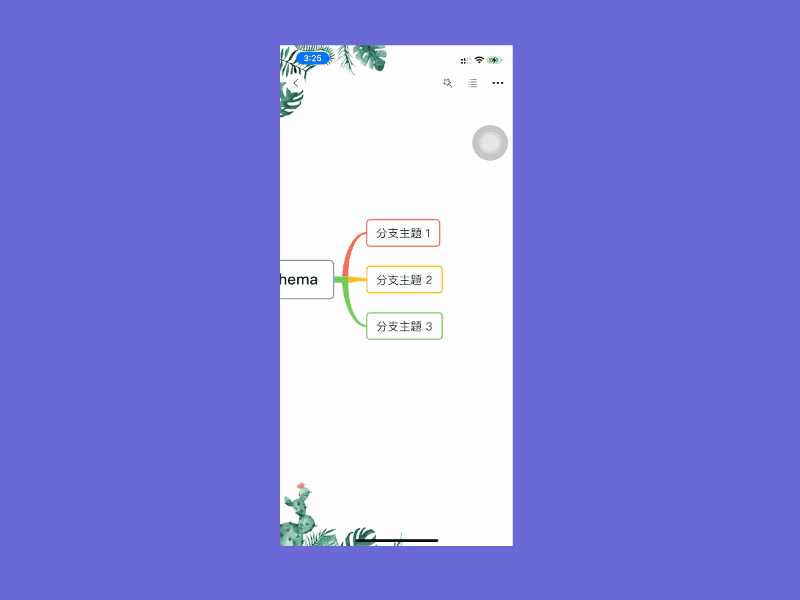
大綱編輯
打开文件,点击右上角的「 大纲 」按钮,即可进入大纲编辑模式。在大纲模式下,主题相应的按钮即可添加下级主题、同级主题。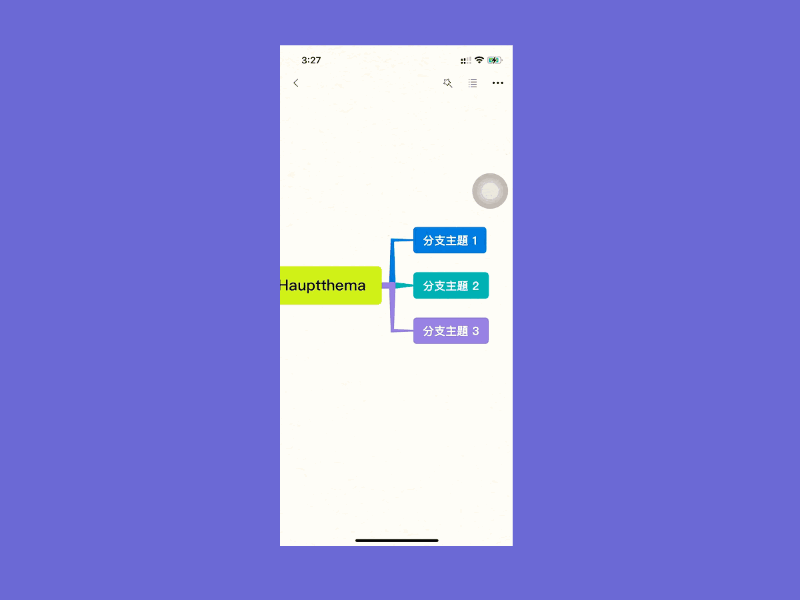
點擊節點前的三角形按鈕,可以對節點進行展開和收起。
選中節點後,點擊工具列上的「 升級 」和「 降級 」功能,可以更改當前節點的層級。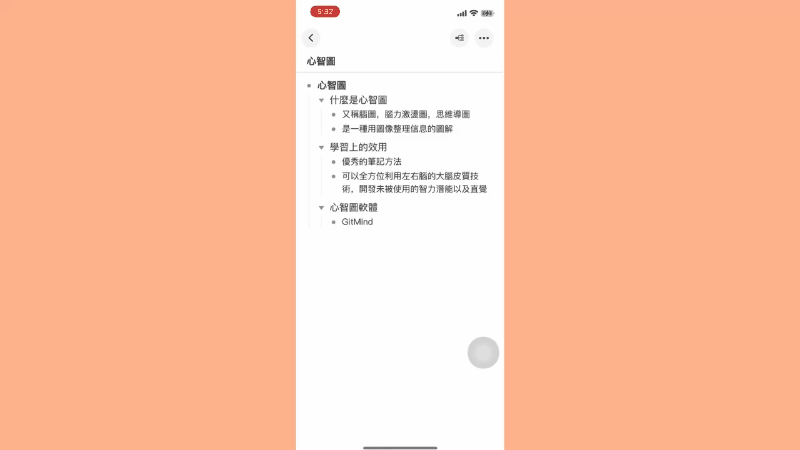
閱讀模式
點擊右上角工具欄,在彈窗內選擇“閱讀”,即可進入「 閱讀模式 」。在閱讀模式下,不能對腦圖進行編輯,可以點擊右下角的橫豎屏切換按鈕,更改腦圖閱讀的方向。點擊右上角的放大按鈕即可退出閱讀模式。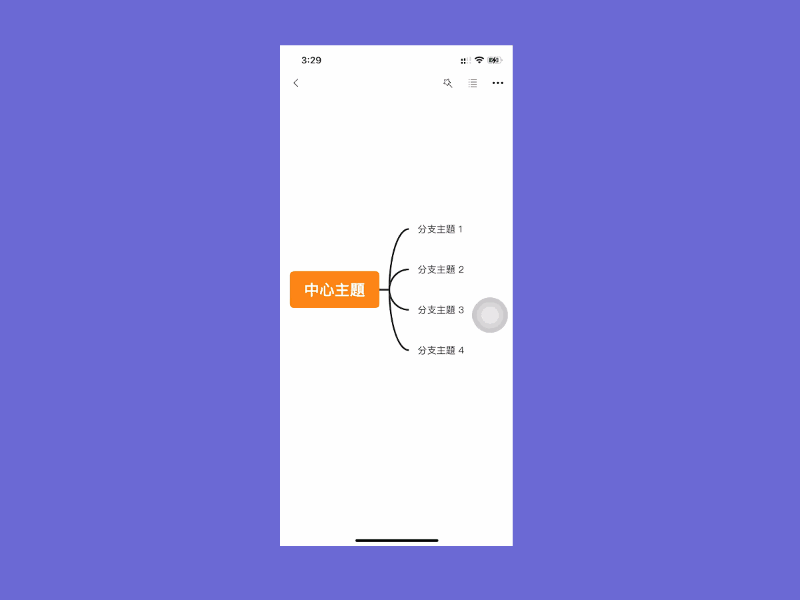
OCR識別
選中節點後,點擊右上角三個點按鈕,選擇「 圖轉文字 」,使用OCR識別功能。你可以拍照或上傳本地圖片,選擇需要識別的語言。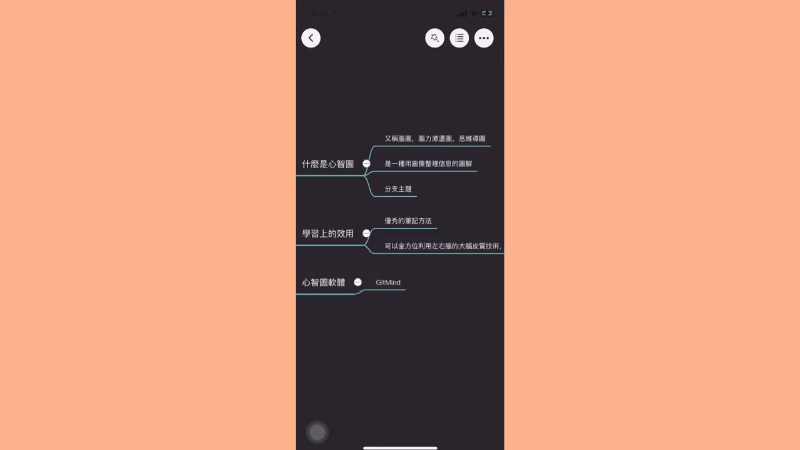
稍等片刻即可複製文字或直接保存到心智圖。如果需要更改文字,可以直接在識別後的視窗點擊編輯修改。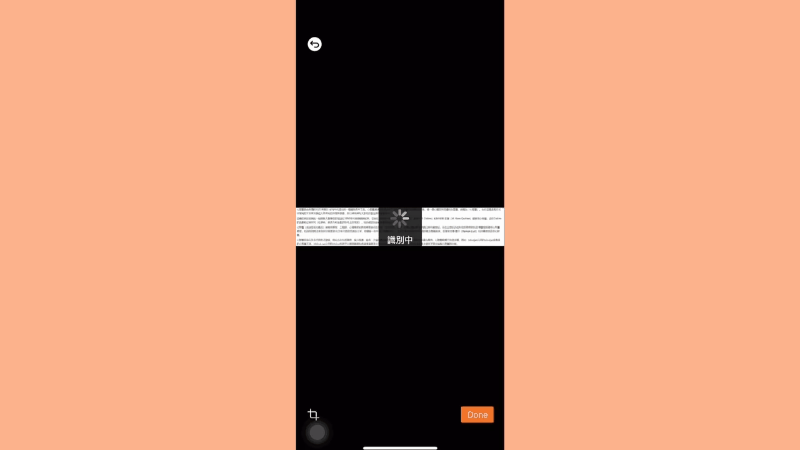
分享協作
GitMind支援在手機端將檔案發給其他人參與協作編輯,只需要打開檔案,點擊右上角工具欄,點擊「分享」,權限選擇「編輯」,複製連結或者直接分享給其他社交平台好友,對方打開連結即可開始參與編輯。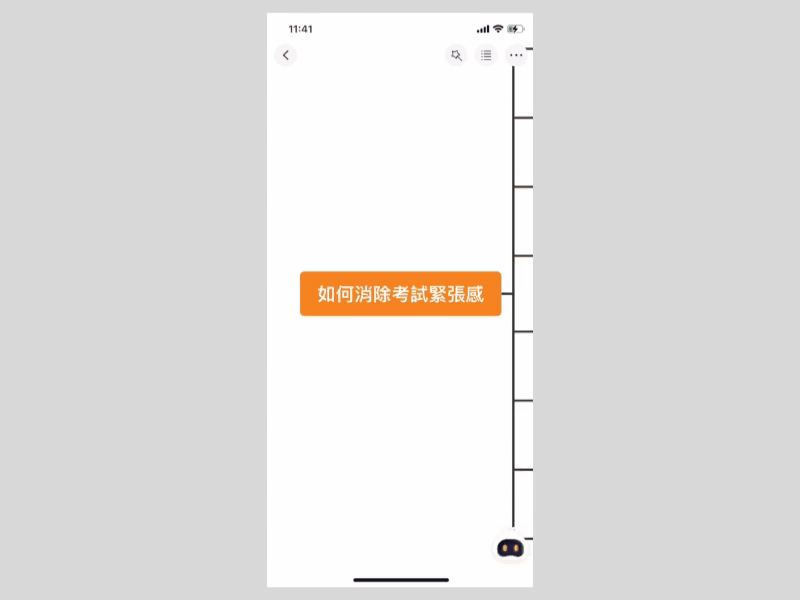
匯出檔案
打開文件,點擊右上角工具欄,在彈窗內點擊「 導出 」,選擇導出格式,即可導出文件至手機。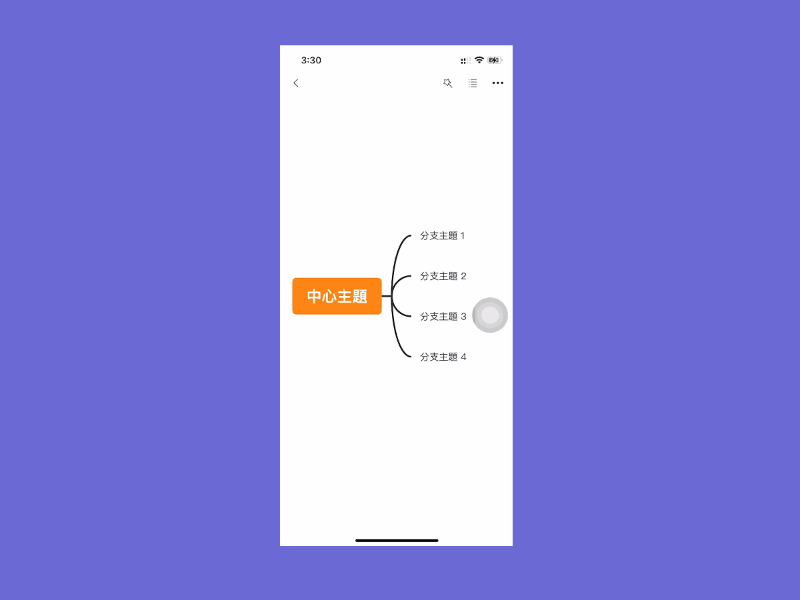
意見回饋
打開APP,選擇「 我的 」,點擊「 意見回饋 」,可以給我們回饋遇到的問題以及寶貴的建議喲~
我要評論