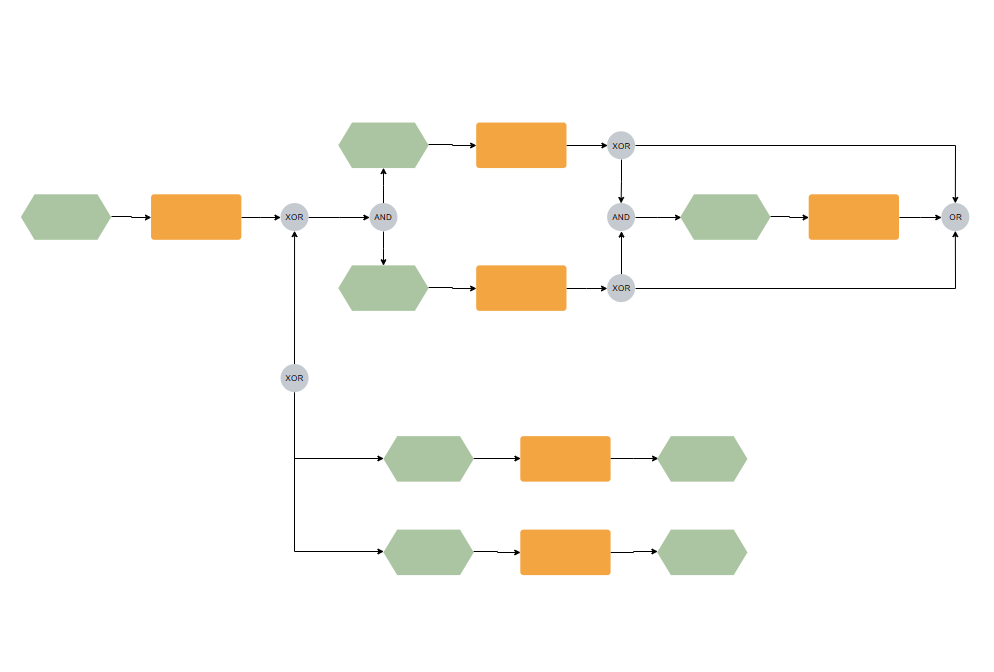
流程圖是一種圖形化的表示方法,用於描述過程或系統的運作流程。它由圖形符號和連接線組成,具有分析優化、溝通協作、培訓指導和決策支援等多種用途。流程圖將複雜的過程可視化,讓我們能夠更加輕鬆、直接地理解信息。同時,它還能促進團隊成員之間的溝通和協作,為員工提供有效的指導。今天,我們就來看看如何在辦公軟體word中快速製作流程圖。
在word中製作流程圖
在word中製作流程圖的傳統方法
使用Word製作流程圖有兩種傳統的方法,分別是「插入圖案」和「SmartArt」。 下面我們就來看下詳細的步驟吧!
方法一:插入圖案
轉到「插入」標籤頁,在「插圖」組中,點擊「形狀」按鈕。選擇合適的形狀來代表流程圖的不同部分。例如,矩形通常用於表示流程中的步驟,而箭頭則用於顯示流程的方向。
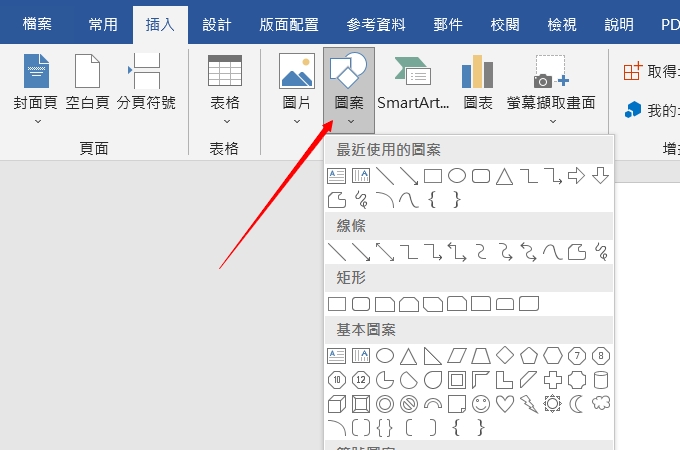
選擇所需的形狀後,點擊並拖動以繪製所選的形狀。釋放滑鼠按鈕後,形狀就會出現在文檔中。點擊形狀選中它,就可以開始鍵入文字。
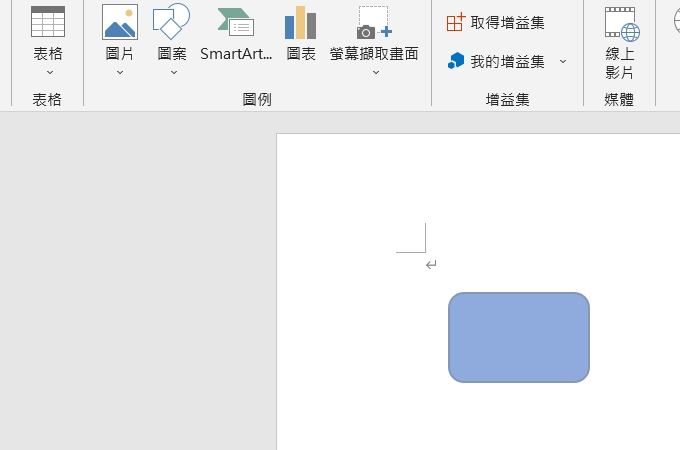
使用「形狀」功能表中的箭頭工具來連接流程圖中的各個步驟。點擊並拖動以建立箭頭,然後釋放滑鼠按鈕。
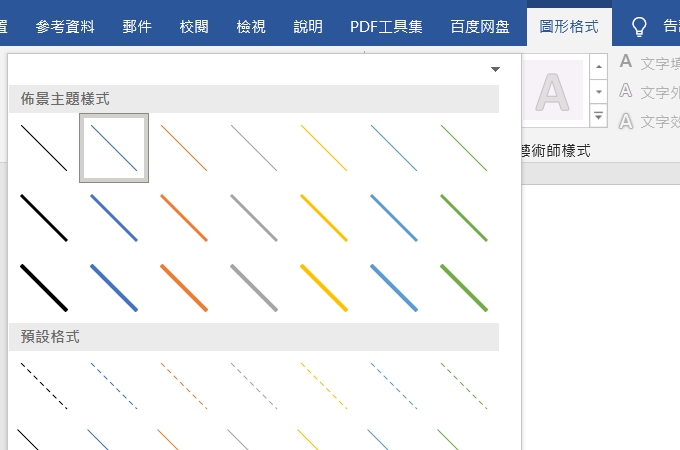
點擊「圖形格式」,選擇「圖案樣式」,就可以為形狀添加陰影、反射、模糊、更改顏色等。
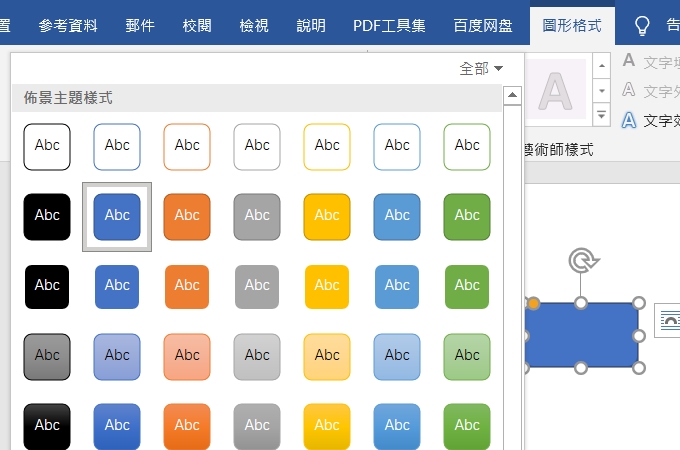
完成后,不要忘記儲存你的Word文檔。
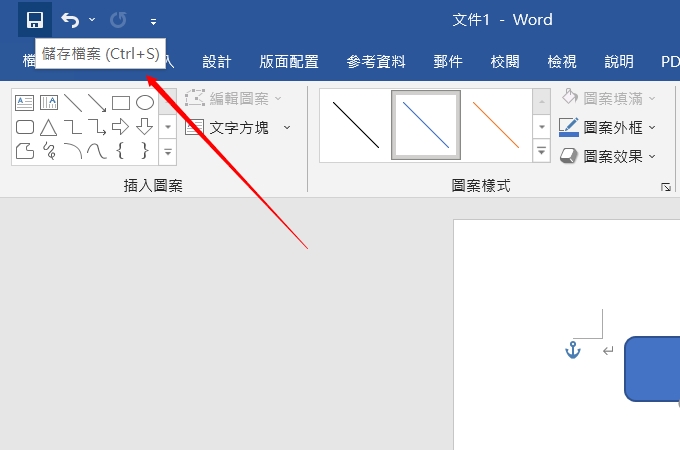
方法二:使用SmartArt功能
打開 Word 後,按下「插入」選擇「SmartArt」,就可以發現一些常見的流程圖範本。選擇你覺得合適的圖形,然後按「確定」將其添加到界面中。
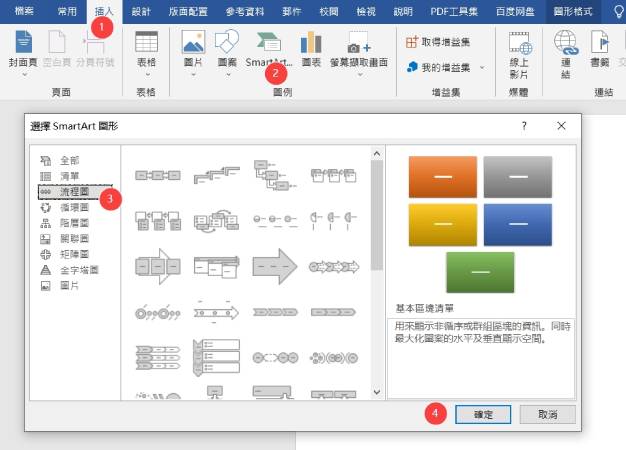
點擊選中當前流程圖圖形,就可以插入文字。
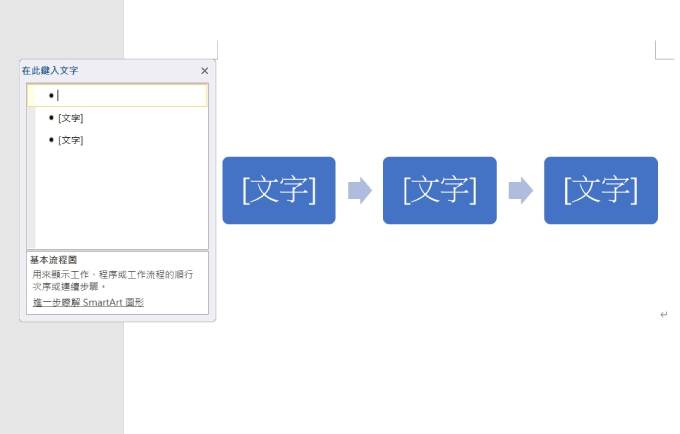
其他流程與方法一一致。
在word中製作流程圖的高效方法
使用word製作流程圖需要花費很多時間,更改樣式也比較麻煩。不太熟悉word操作的話,可以使用免費的流程圖製作軟體GitMind。如果不想從零開始製作流程圖的話,可以直接使用GitMind中已經製作好的流程圖範本。
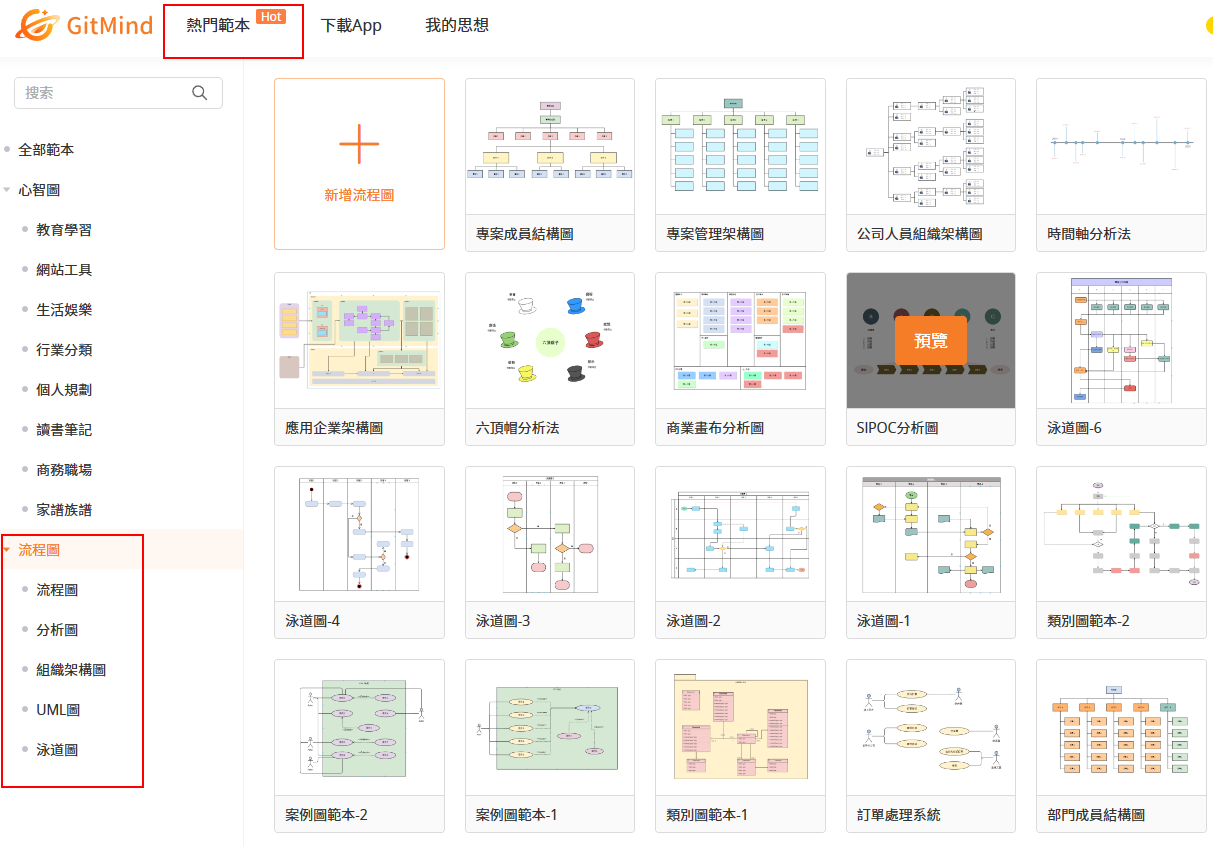
打開GitMind官網,點擊立即體驗,在流程圖範本頁面,選擇「新建流程圖」。
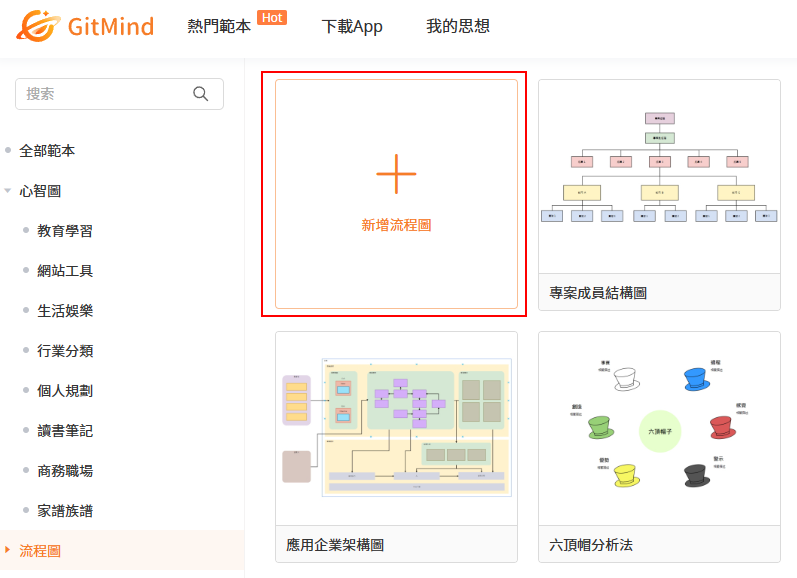
在界面的左側,您可以透過拖動添加連接線、圖形、符號等。
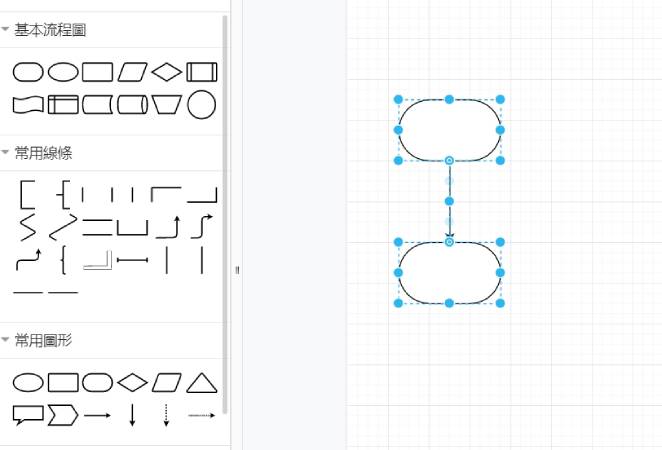
如果你想添加相同的形狀,可以按住Ctrl鍵並拖動形狀來添加相同的形狀。
如果要添加文字,可以按兩下形狀進行輸入。
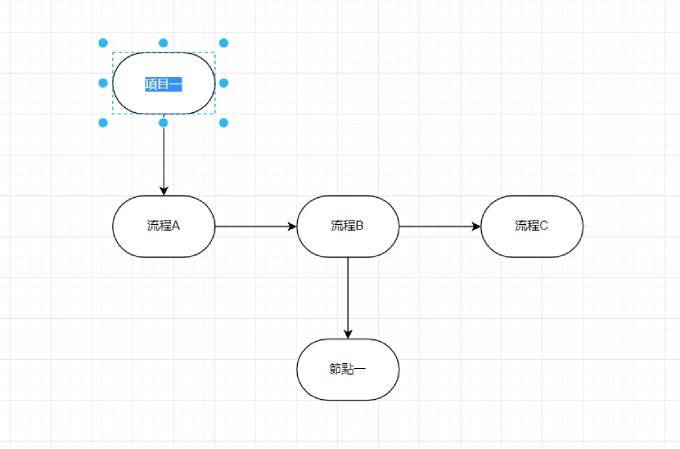
如果要插入圖像、連結等,可以點擊工具列上的「插入」。
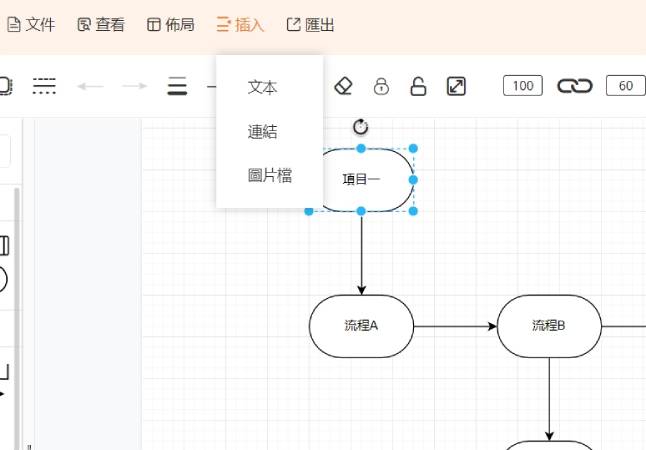
建立流程圖後,使用「匯出」將其儲存為不同的格式。還可以匯出爲透明的png格式,插入到word或ppt文檔當中。
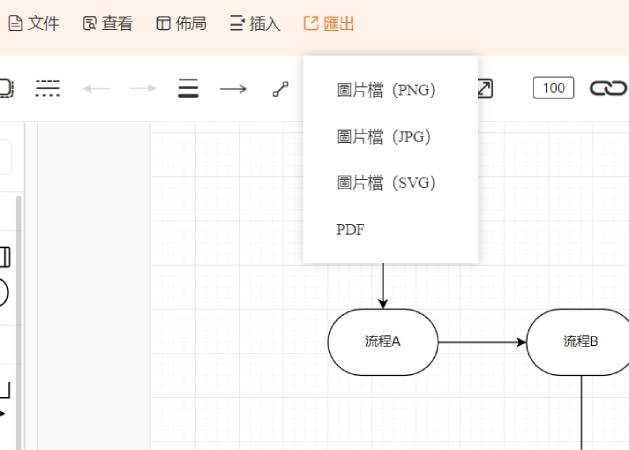
總結
流程圖是一個高效的流程展示方式,使用GitMind軟體可以快速做出漂亮的流程圖。將流程圖插入word或者ppt可以讓我們的文檔更加清晰。如果你還沒使用過類似的流程圖軟體的話,就快點試試GitMind吧!
我要評論