
Cursor 是一款顛覆傳統的 AI 寫程式碼編輯器,它整合了強大的 AI 功能,旨在協助開發者更高效地編寫、除錯和理解程式碼。無論您是經驗豐富的專業開發者,還是剛踏入程式設計領域的新手,Cursor 都能夠成為您的得力助手,將您的開發效率提升到一個全新的層次。
Cursor 是什麼?
Cursor 不僅僅是一個AI寫程式工具,更是一個能夠理解您的意圖,並將其轉化為實際程式碼的智能夥伴。它透過整合多個大型語言模型,為您提供程式碼生成、補全、除錯、重構等多項強大功能。想像一下,您只需用自然語言描述您的需求,Cursor 就能夠自動生成符合規範的程式碼,這將極大地簡化您的開發流程,讓您能夠更專注於解決問題的核心邏輯。

下面我們將手把手教你如何使用Cursor。
如何使用Cursor?
第一部分:Cursor 的下載與安裝
Cursor 的下載與安裝過程非常簡單,只需幾個步驟即可完成。
前往 Cursor 官方網站
首先,請在您的瀏覽器中輸入 Cursor 的官方網站地址:https://cursor.sh
下載與安裝 Cursor
在 Cursor 官方網站首頁,您可以找到 “Download”(下載)按鈕,點擊該按鈕,即可開始下載 Cursor 的安裝程式。Cursor 支援多個作業系統,包括 Windows、macOS 和 Linux,請根據您的作業系統選擇對應的版本進行下載。
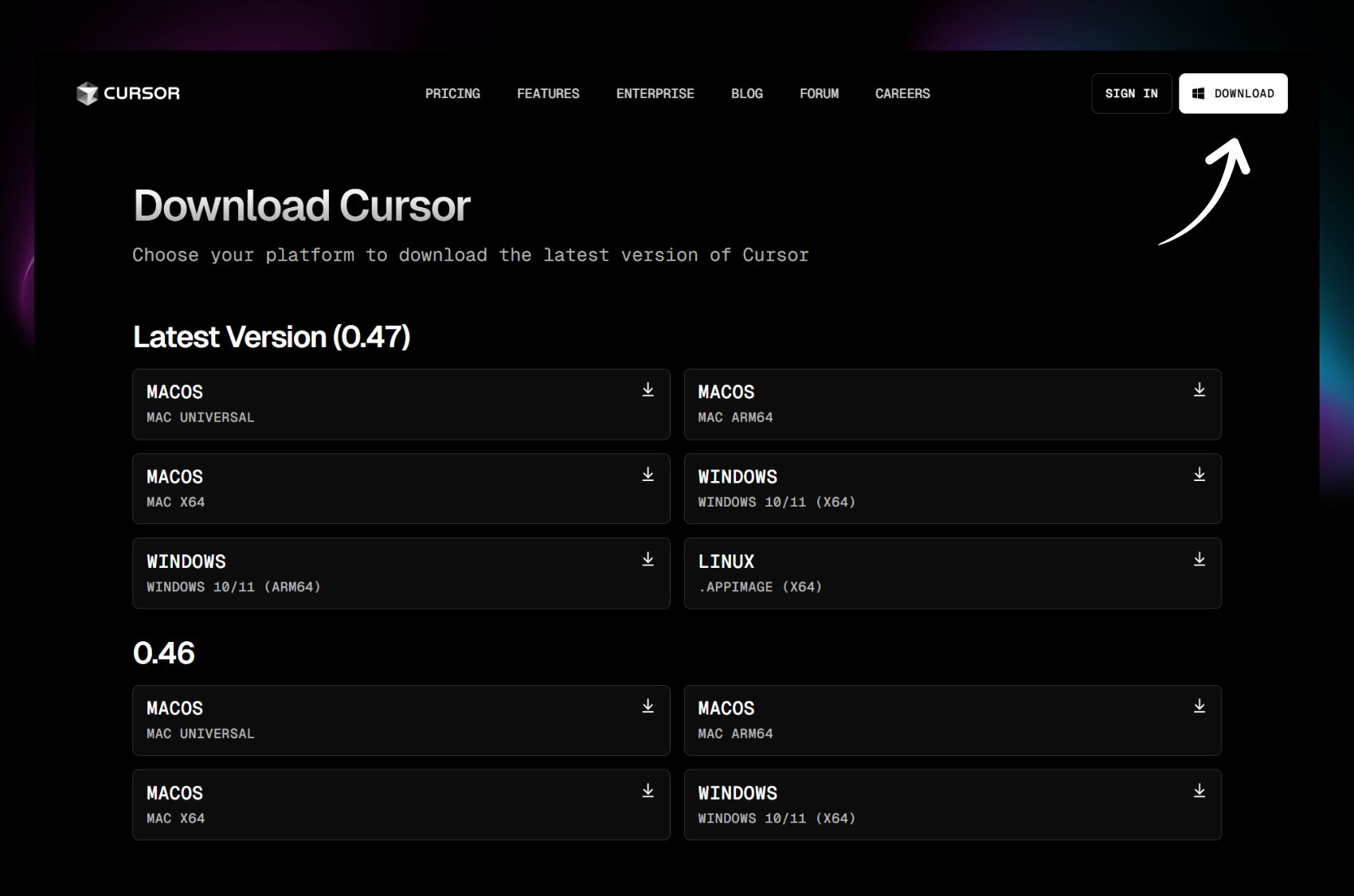
下載完成後,執行安裝程式,按照提示完成 Cursor 的安裝過程。整個安裝過程非常簡單,您只需點擊 “Next”(下一步)按鈕,即可完成安裝。
首次啟動與登入
安裝完成後,啟動 Cursor。如果您已經擁有 Cursor 帳戶,請直接登入。如果您是第一次使用 Cursor,您需要先建立一個新的帳戶。建立帳戶的過程也非常簡單,您可以使用您的 Google 帳戶、GitHub 帳戶或電子郵件地址進行註冊。
初始化設定
首次啟動 Cursor 並登入後,您會看到一個初始化設定介面。在這個介面中,您可以設定一些常用的選項,例如程式碼字型、主題、快速鍵等。您可以根據自己的喜好進行設定,也可以直接使用預設設定。完成初始化設定後,您就可以開始使用 Cursor 了。
第二部分:Cursor 介面導覽與基礎設定
熟悉 Cursor 的介面和基礎設定,將幫助您更好地使用 Cursor,並提升您的開發效率。
介面概觀
Cursor 的介面與 Visual Studio Code (VS Code) 非常相似,如果您使用過 VS Code,您會感到非常熟悉。Cursor 的介面主要由以下幾個區域組成:
- 側邊欄 (Activity Bar): 位於介面最左側,包含常用功能的圖示,例如檔案總管、搜尋、原始碼管理等。
- 編輯器區域 (Editor Area): 位於介面中央,用於編寫和編輯程式碼。
- 狀態列 (Status Bar): 位於介面底部,顯示當前檔案的相關資訊,例如程式語言、縮排方式、游標位置等。
- 面板 (Panel): 位於介面底部,用於顯示輸出結果、除錯資訊、終端等。
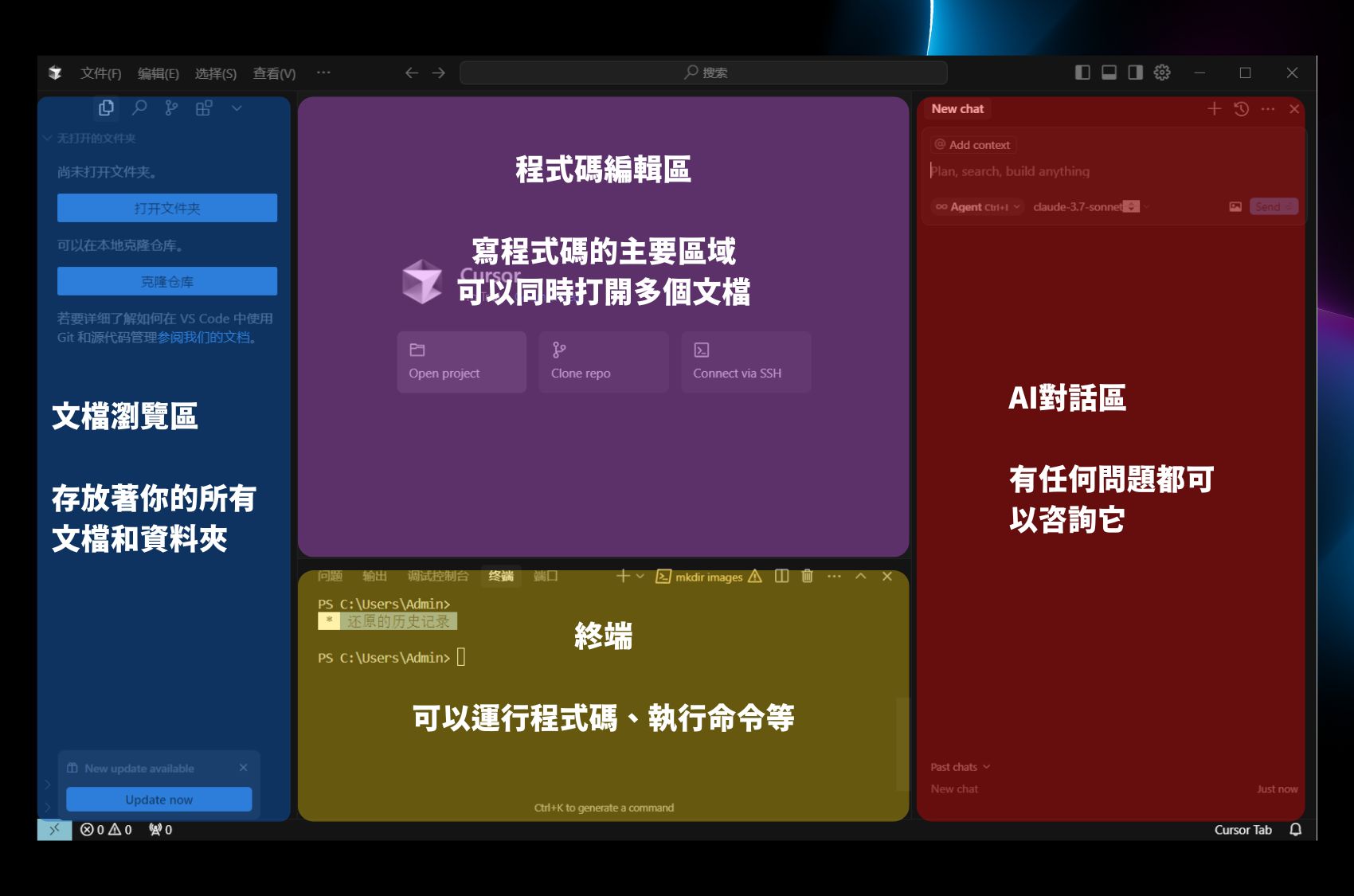
主要區域說明
- 側邊欄 (Activity Bar):
- 檔案總管 (Explorer): 用於瀏覽和管理專案中的檔案和資料夾。
- 搜尋 (Search): 用於在專案中搜尋特定的文字或程式碼。
- 原始碼管理 (Source Control): 用於與 Git 等版本控制系統進行互動。
- 除錯 (Debug): 用於除錯程式碼。
- 擴充功能 (Extensions): 用於管理已安裝的擴充功能。
- 編輯器區域 (Editor Area):
- 程式碼編輯器 (Code Editor): 用於編寫和編輯程式碼,支援語法高亮、程式碼補全、即時錯誤提示等功能。
- 分頁 (Tabs): 用於管理開啟的檔案,您可以在不同的分頁之間切換。
- 狀態列 (Status Bar):
- 程式語言 (Language Mode): 顯示當前檔案的程式語言,例如 Python、JavaScript 等。
- 縮排方式 (Indentation): 顯示當前檔案的縮排方式,例如空格或 Tab。
- 游標位置 (Cursor Position): 顯示游標在檔案中的位置,例如行號和列號。
- 面板 (Panel):
- 輸出 (Output): 顯示程式的輸出結果。
- 除錯主控台 (Debug Console): 顯示除錯資訊。
- 終端 (Terminal): 提供一個命令行介面,您可以在其中執行命令。
基礎設定
Cursor 提供豐富的設定選項,您可以根據自己的需求進行調整,以獲得最佳的使用體驗。
設定中文介面
如果您習慣使用中文介面,您可以將 Cursor 的介面語言設定為中文。
- 按下
Ctrl + Shift + P(Windows) 或Command + Shift + P(macOS),開啟命令面板。 - 在命令面板中輸入 “language”,然後選擇 “Configure Display Language”(設定顯示語言)。
- 在語言列表中選擇 “中文 (繁體)”。
- 重新啟動 Cursor,介面就會變成中文了。
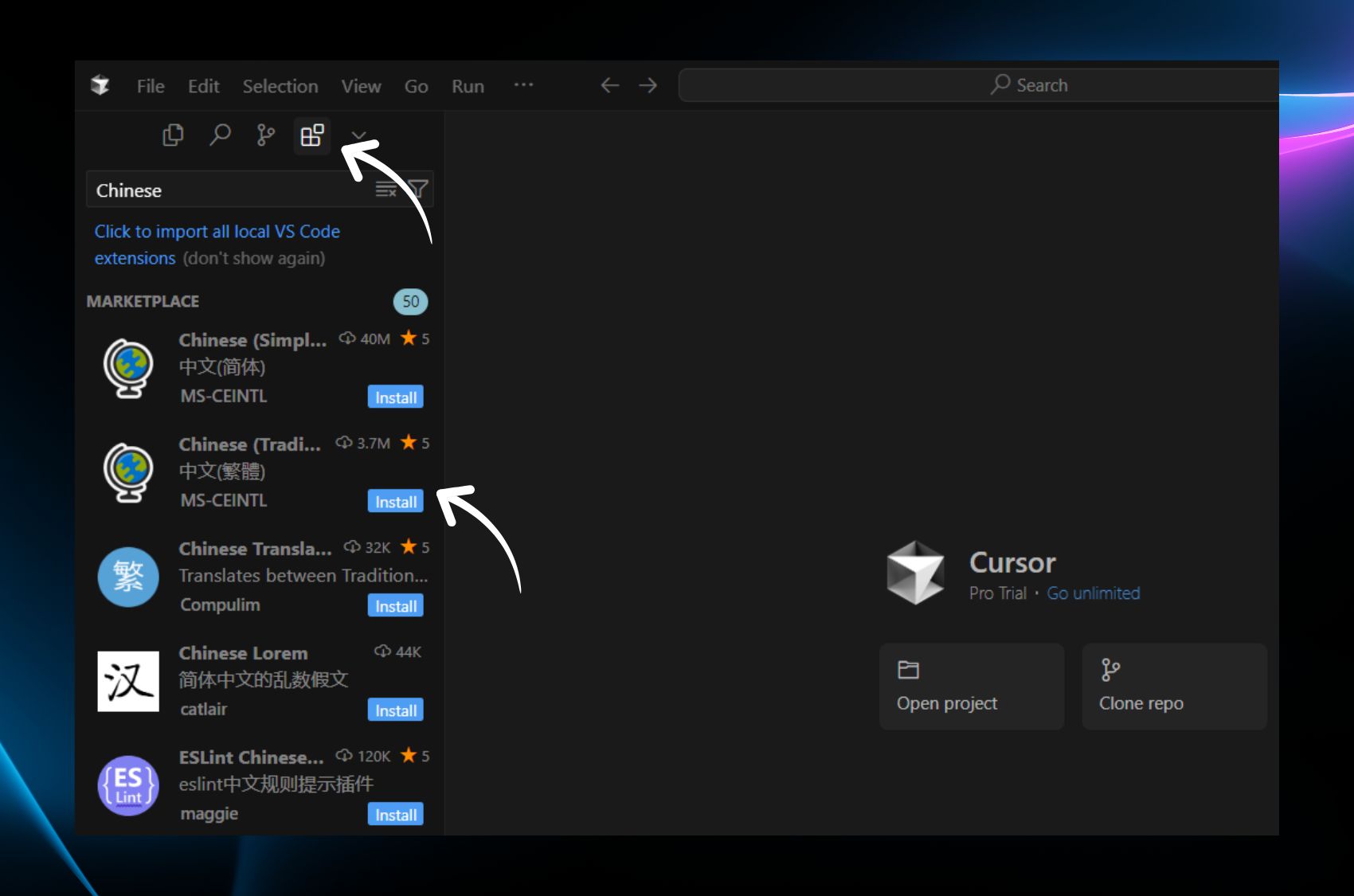
啟用 YOLO /Auto Run模式
YOLO 模式是 Cursor 的一個特色功能,它能讓 AI 更積極主動地為您生成程式碼。啟用 YOLO 模式後,AI 會更加大胆地提供完整的程式碼建議,生成的程式碼也更符合實際應用場景。對於初學者來說,YOLO 模式可以幫助您快速上手和學習。
- 點擊右上角的設定圖示 (齒輪圖示)。
- 在設定介面中,找到 “實驗性功能 (Features)”。
- 打開 “YOLO 模式” 的開關。
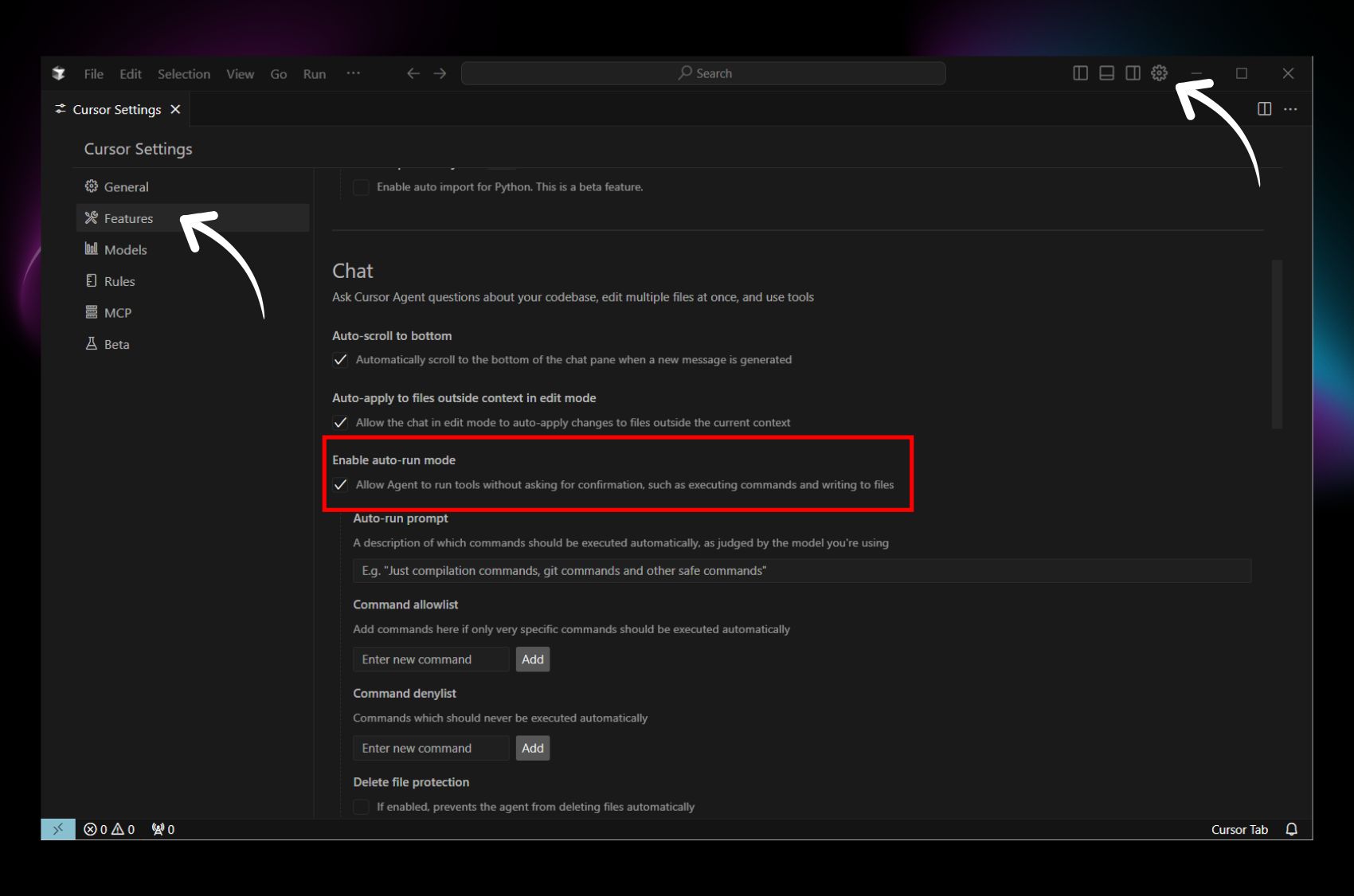
選擇 AI 模型
Cursor 整合了多個大型語言模型,包括 GPT、Claude、DeepSeek 等。您可以在設定中選擇您偏好的模型。不同的模型在不同的任務中表現可能有所不同,您可以根據您的需求選擇最適合的模型。
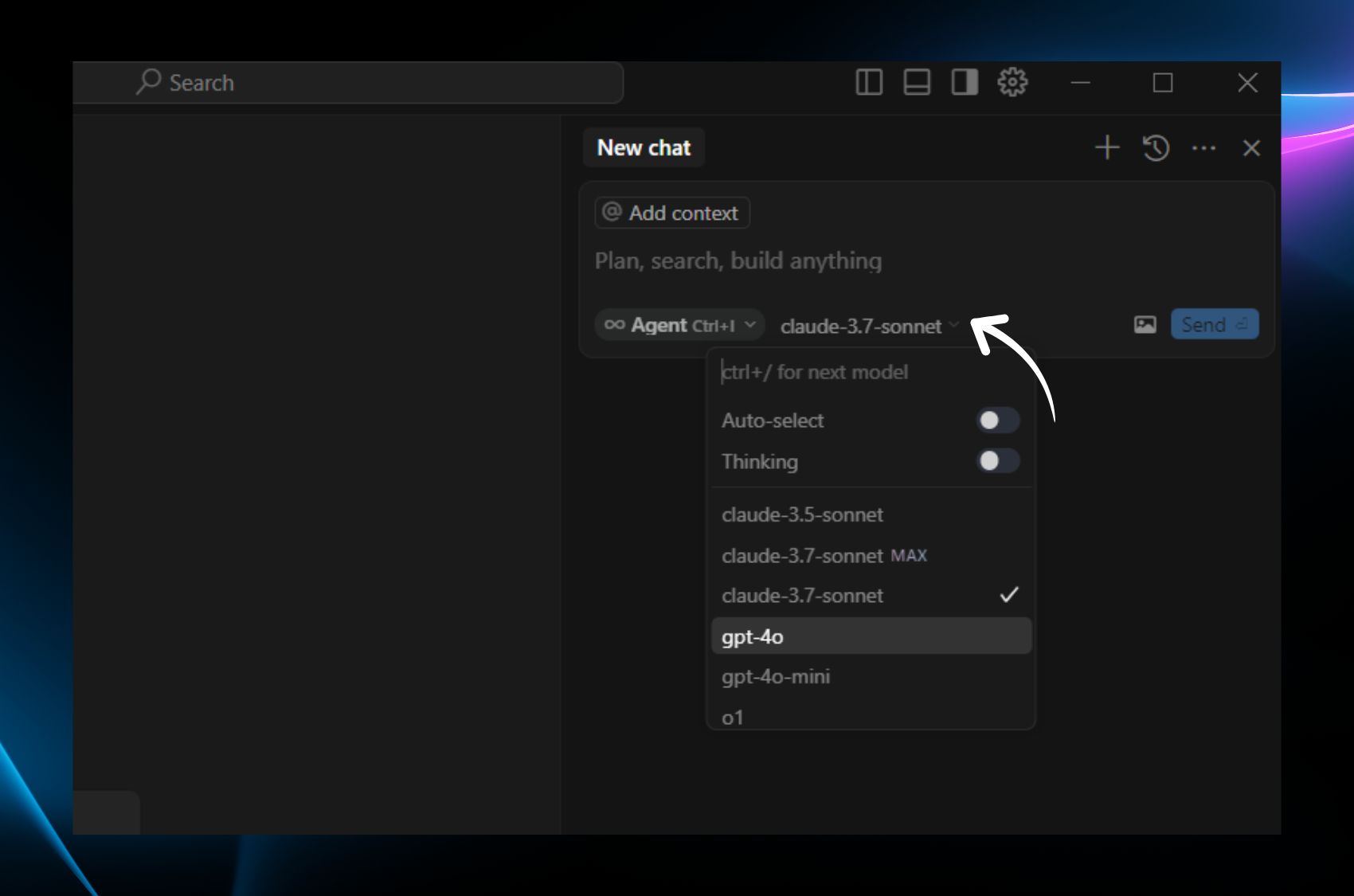
通常來說,Claude 在程式碼生成方面表現較好,而 DeepSeek 在對話和討論方面表現更出色。Cursor 也會不斷更新,並加入新的模型,您可以隨時在設定中啟用新的模型。
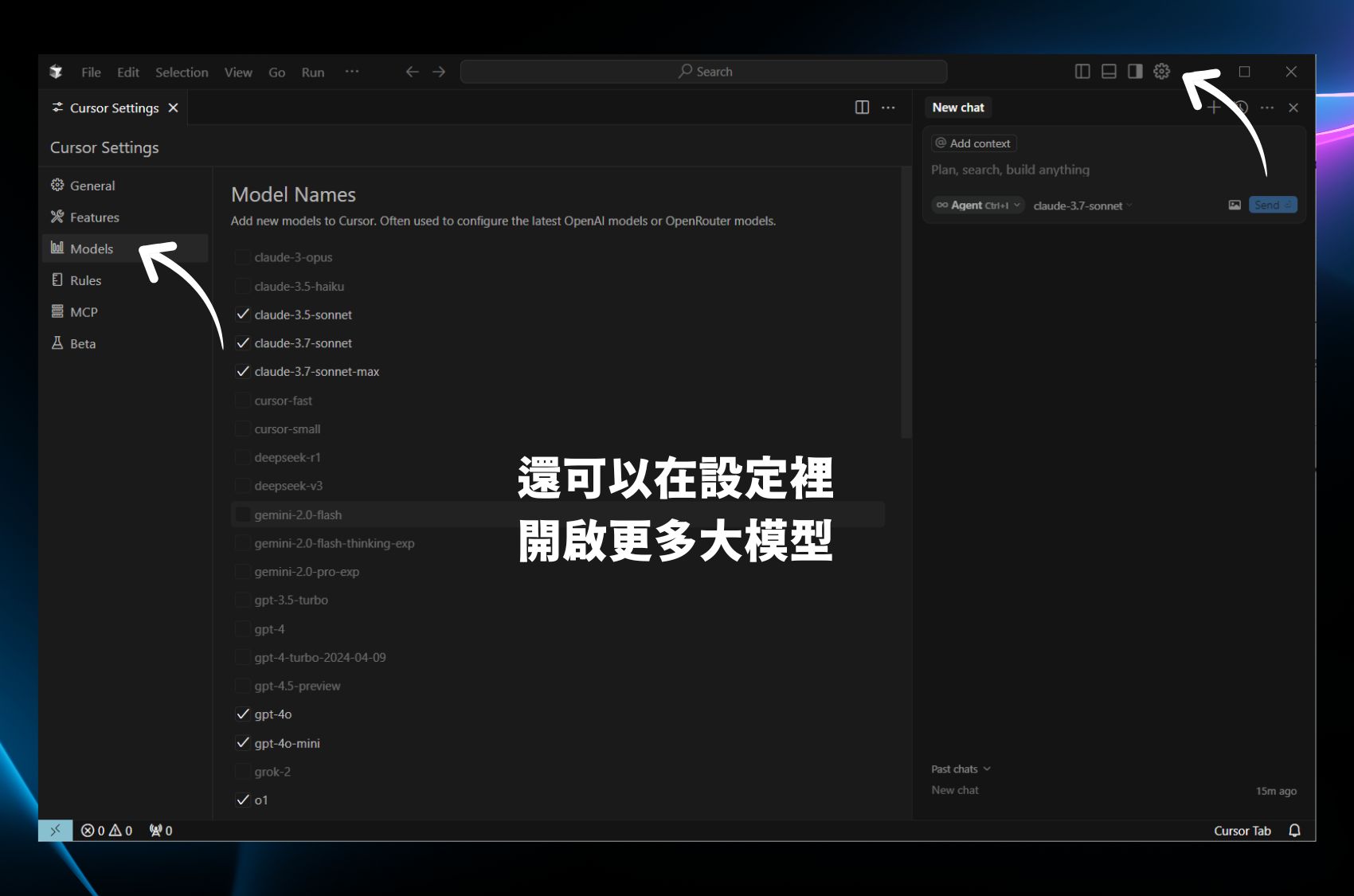
第三部分:Cursor 的基本操作
掌握 Cursor 的基本操作,是您使用 Cursor 提升開發效率的基礎。
建立新專案
- 點擊左上角的 “檔案 (File)”。
- 選擇 “新增檔案 (New File)” 或 “新增資料夾 (New Folder)”,根據您的需求建立一個新的專案。
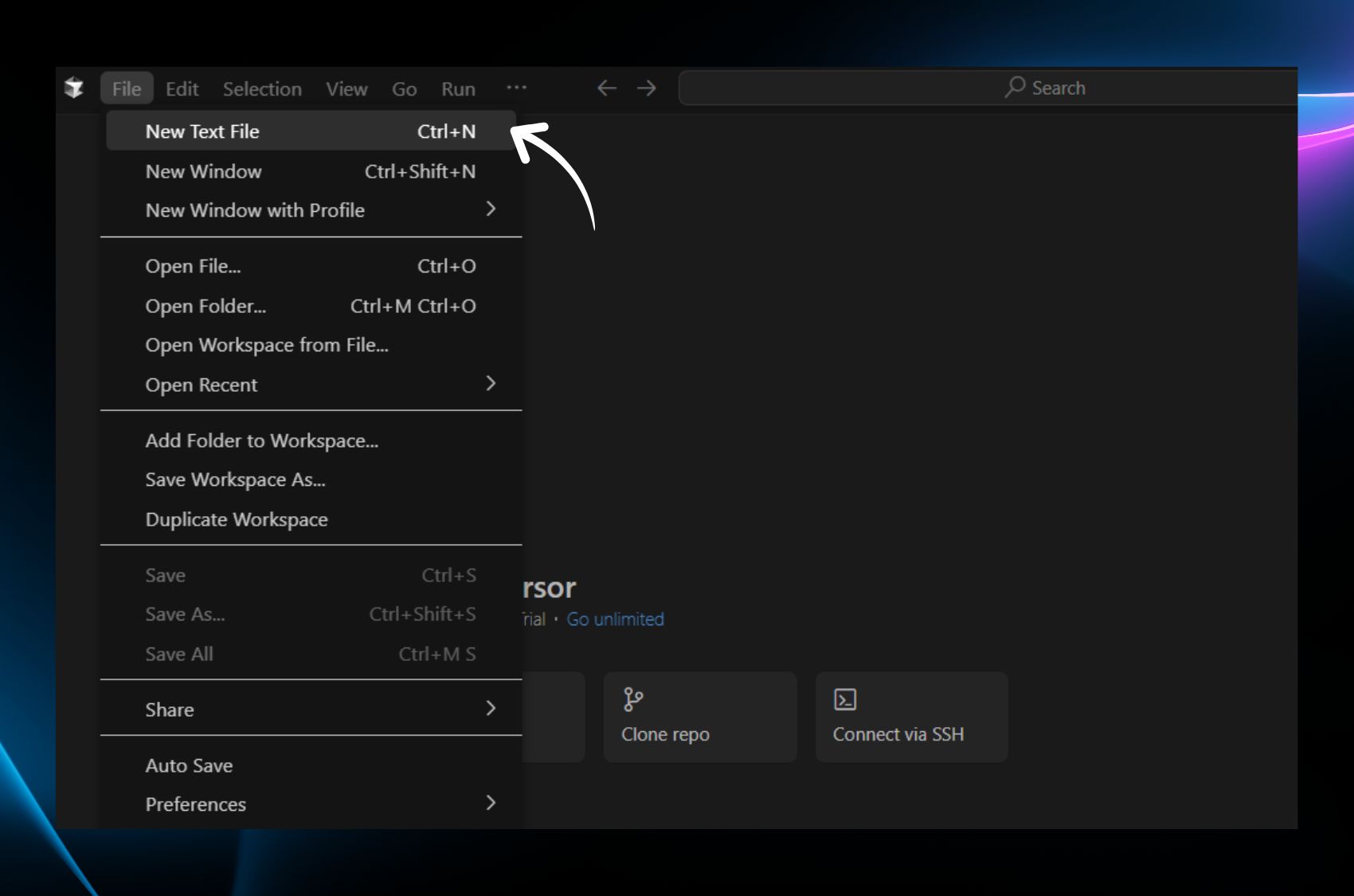
程式碼編輯
在 Cursor 的編輯器區域,您可以像在任何其他程式碼編輯器中一樣,直接輸入程式碼。Cursor 支援多種程式語言的語法高亮,使您的程式碼更易於閱讀。
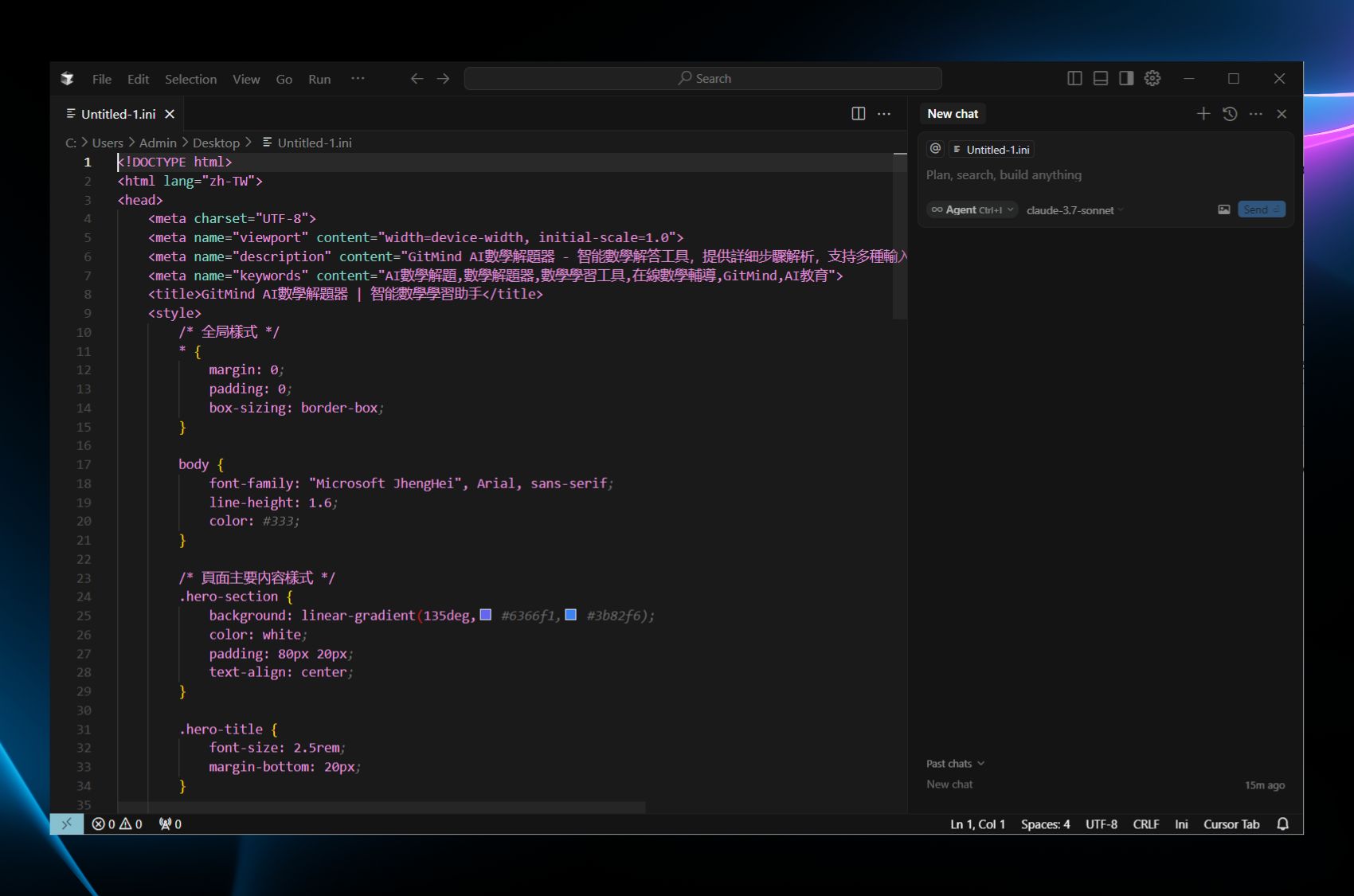
AI 程式碼補全與即時錯誤提示
Cursor 能夠在您編寫程式碼的過程中,提供智能的程式碼補全建議。當您輸入程式碼時,Cursor 會自動彈出一個建議列表,您可以使用方向鍵選擇您需要的建議,然後按下 Tab 鍵或 Enter 鍵接受建議。
除了程式碼補全,Cursor 還提供即時錯誤提示功能。當您輸入的程式碼有語法錯誤或潛在的邏輯問題時,Cursor 會在錯誤的地方顯示紅色波浪線,並在您將游標懸停在上面時顯示錯誤訊息。這可以幫助您及時發現並修正錯誤,避免在程式碼執行時出現問題。
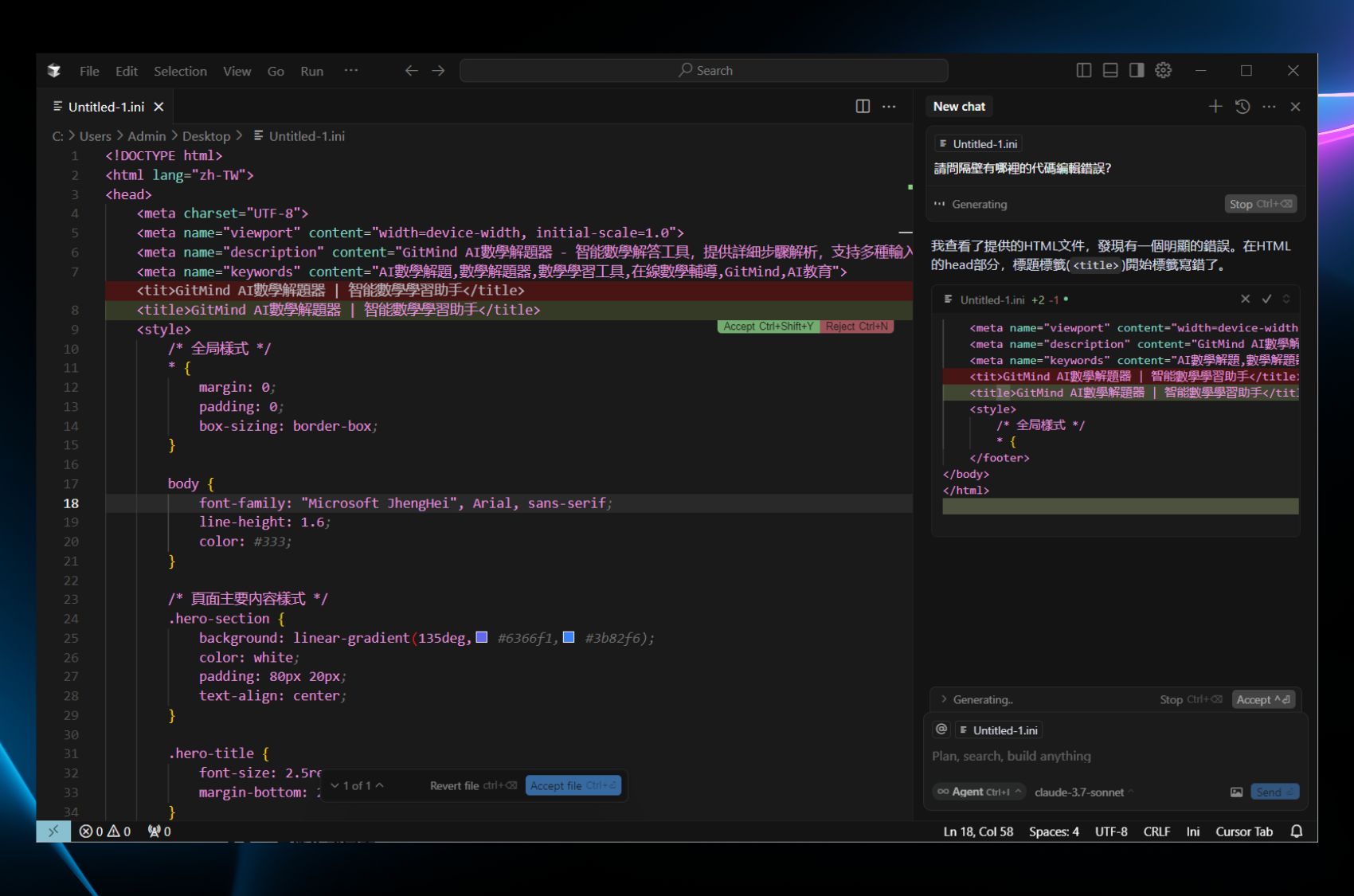
Cursor 的多種應用嘗試
Cursor 不僅僅是一個程式碼編輯器,它還提供了許多強大的 AI 功能,可以應用於各種開發場景。
- 程式碼補全: 在您編寫程式碼時,Cursor 會根據您已輸入的內容,智能地推薦可能的程式碼片段,您可以使用
Tab鍵快速接受推薦,從而提高程式碼編寫速度。 - 文章生成: 您可以使用 Cursor 的 Chat 視窗,輸入文章主題和要求,Cursor 就會自動為您生成一篇文章。您可以將其用於撰寫部落格文章、技術文件等。
- 一鍵生成網頁: 您只需用自然語言描述您想要的網頁內容和樣式,Cursor 就會自動為您生成完整的網頁程式碼,包括 HTML、CSS 和 JavaScript。
善用快捷鍵
掌握 Cursor 的快捷鍵,可以讓您更加高效地使用 Cursor。以下是一些常用的快捷鍵:
- 開啟命令面板:
Ctrl + Shift + P(Windows) /Command + Shift + P(macOS) - Chat 視窗:
Ctrl + L - Composer 視窗:
Ctrl + I - 儲存檔案:
Ctrl + S(Windows) /Command + S(macOS) - 復原:
Ctrl + Z(Windows) /Command + Z(macOS) - 重做:
Ctrl + Y(Windows) /Command + Y(macOS)
您可以點擊左上角的 “檔案 (File)” -> “偏好設定 (Preferences)” -> “鍵盤快速鍵 (Keyboard Shortcuts)”,查看完整的快捷鍵列表,並根據自己的習慣進行修改。
第四部分:Cursor 的 AI 提效應用場景
Cursor 的強大 AI 功能,可以應用於各種開發場景,幫助您提升工作效率。
- 文獻閱讀
- 智能文本解析: Cursor 可以幫助您快速解析學術論文、技術文件等,提取關鍵資訊,例如研究目的、方法、結果等,節省您大量的閱讀時間。
- 影片選題推薦
- 主題推薦: 如果您是一名影片創作者,Cursor 可以根據您的興趣和專長,為您推薦一些有趣的影片主題,幫助您找到創作靈感。
- 生成大綱
- 智能大綱生成: 無論您是需要撰寫文章、製作簡報,還是設計課程,Cursor 都可以根據您的主題和要求,自動生成詳細的大綱,幫助您組織思路,提高工作效率。
- 寫作相關
- 輔助寫作: Cursor 可以作為您的寫作助手,為您提供文章開頭、段落銜接、詞彙選擇等方面的建議,幫助您更流暢地撰寫文章。
- 翻譯: Cursor 整合了強大的翻譯功能,可以幫助您快速將文本翻譯成多種語言,方便您閱讀外文資料或與國際團隊合作。
- 數據分析與視覺化
- 提出數據分析需求: 您可以使用自然語言向 Cursor 描述您的數據分析需求,例如 “分析客戶的購買行為”,Cursor 就會自動為您生成相應的程式碼。
- AI 編寫與執行程式碼: Cursor 可以自動生成用於數據分析和視覺化的程式碼,並自動執行程式碼,將分析結果以圖表等形式呈現出來,幫助您更直觀地理解數據。
- ChatGPT + Cursor:AI 協作新模式
- ChatGPT 在 Cursor 中的應用: 您可以在 Cursor 中使用 ChatGPT 進行更自然的 AI 互動。例如,您可以利用 ChatGPT 的強大語言理解能力,更精確地表達您的需求,然後讓 Cursor 生成相應的程式碼。這種協作模式,將 AI 融入到您的開發流程中,實現人機協同工作,極大地提升開發效率。
第五部分:Cursor 進階應用
除了上述基本操作和應用場景,Cursor 還提供了許多進階功能,可以幫助您完成更複雜的開發任務。
- 個人網站快速開發
- 生成程式碼: 您只需用自然語言描述您想要的網站內容和功能,Cursor 就會自動為您生成完整的網站程式碼,包括 HTML、CSS 和 JavaScript。您可以在此基礎上進行個人化調整,快速搭建一個屬於自己的網站。
- 其他提效場景
- 撰寫產品需求文件 (PRD): Cursor 可以幫助您撰寫清晰、完整的產品需求文件,詳細描述產品的功能、目標用戶、使用場景等,幫助您理清思路,減少與團隊成員之間的溝通成本。
- 開發瀏覽器擴充功能: 如果您有特定的需求,例如自動提取網頁資訊、攔截廣告等,您可以使用 Cursor 開發自己的瀏覽器擴充功能,滿足您的個性化需求。
- 探索更多可能性
- Cursor 的功能遠不止於此,它還可以用於開發 Web 應用程式、API 接口、自動化腳本等。您可以根據您的需求,不斷探索 Cursor 的更多可能性,發現更多實用的應用場景。
結論
Cursor 是一款功能強大、易於使用的 AI 輔助程式碼編輯器,它整合了多種先進的 AI 技術,能夠幫助開發者更高效地編寫、除錯和理解程式碼。無論您是程式設計新手,還是經驗豐富的專業開發者,Cursor 都能夠成為您的得力助手,將您的開發效率提升到一個全新的層次。
希望這份教程能夠幫助您快速上手 Cursor,並充分利用其強大的功能,提升您的開發效率。
我要評論