
Häufige Anfragen
Ist GitMind eine kostenpflichtige Software?
Wir bieten sowohl eine kostenlose Testversion als auch eine kostenpflichtige VIP-Version an.
Kostenlose Version
Ein kostenloses Konto kann bis zu 10 Dokumente erstellen, für jedes Dokument können Sie bis zu 30 Bilder hochladen, die Präsentationsfunktion kann bis zu 10 Mal verwendet werden, jedes Konto kann 1 Planet erstellen und jeder Planet kann bis zu 5 Mitglieder haben.
Kostenpflichtige Version
1. Nachdem Sie Mitglied geworden sind, gibt es keine Begrenzung für die Anzahl der Dokumente, die Sie erstellen können, die Präsentationsfunktion kann unbegrenzt oft verwendet werden, für jedes Dokument können Sie bis zu 500 Bilder hochladen, jedes Konto kann 5 Planeten erstellen und jeder Planet kann bis zu 30 Mitglieder haben.
2. Rechtzeitiger technischer Support.
Hat GitMind einen Client?
Klicken Sie auf die Schaltfläche unten, um den Desktop- oder mobilen Client herunterzuladen, oder suchen Sie im Google Play Store oder App Store nach „GitMind“, um es zu installieren und herunterzuladen.
Download
Kann die mobile Version Dateien exportieren?
Ja, es unterstützt den Export von JPG- und PDF-Dateien. Öffnen Sie die Mindmap in der mobilen App, klicken Sie auf das Popup-Fenster in der oberen rechten Ecke und wählen Sie „Exportieren“, um das gewünschte Format auszuwählen.
Auf welchen Geräten kann GitMind verwendet werden?
GitMind ist auf Windows-, macOS-, Web-, iOS- und Android-Geräten verfügbar.
Kann es offline verwendet werden?
Nein, es ist eine Internetverbindung erforderlich, um in Echtzeit zu speichern und zusammenzuarbeiten.
Wie viele Personen können an GitMind zusammenarbeiten?
GitMind unterstützt unbegrenzte Zusammenarbeit in Echtzeit.
Können gängige Formeln eingefügt werden?
Bitte beachten Sie diese Anleitung.
Probleme mit dem Konto
Wie lösche ich das Konto?
Wenn Sie ein Konto löschen und die Daten auf ein neues übertragen möchten, lesen Sie bitte die Informationen zum Übertragen von Kontodaten.
Wenn Sie das Konto dauerhaft löschen möchten, führen Sie bitte die folgenden Schritte aus.
a. Löschen Sie das Konto unter Windows:
Melden Sie sich bei Ihrem GitMind-Konto an, klicken Sie oben rechts auf Ihren Avatar, gehen Sie zu [Mein Konto], wählen Sie [Einstellungen] im linken Bereich und aktivieren Sie [Konto löschen].
b. Löschen Sie das Konto auf dem Handy:
Melden Sie sich bei Ihrem GitMind-Konto an, klicken Sie im unteren Menü auf [Mein], wählen Sie [Einstellungen] und wählen Sie dann [Konto löschen].
Hinweis: Das Konto wird automatisch zwischen Windows und Mobilgeräten synchronisiert. Daher ist es ausreichend, das Konto auf einem der beiden Geräte zu löschen.
Unterstützt es die Anmeldung von Drittanbietern?
Ja, es unterstützt Google-, Facebook- und Apple-Anmeldungen. Sie können auch oben rechts auf Ihren Avatar klicken, zu [Mein Konto] gehen, und die E-Mail-Adresse von [Benutzerprofil] ändern.
Wie lösche ich die Kontodaten?
Melden Sie sich bei Ihrem Konto an, öffnen Sie [Mein Konto], wählen Sie [Einstellungen] und klicken Sie auf [Konto löschen], um alle Daten im Konto zu löschen.
Probleme bei der Verwendung
Wie ändere ich die Farbe von Verbindungsleitungen?
1. Öffnen Sie eine Mindmap, wählen Sie den Knoten aus und klicken Sie auf das Stil-Symbol.![]()
2. Und Sie können die Form, den Rahmen, die Linienfarbe, das Format usw. ändern.
Wie ändere ich den Hintergrund?
Befolgen Sie die gleichen Schritte oben und finden Sie [Stil], wählen Sie [Hintergrund] und Sie können aus den verfügbaren Optionen wählen.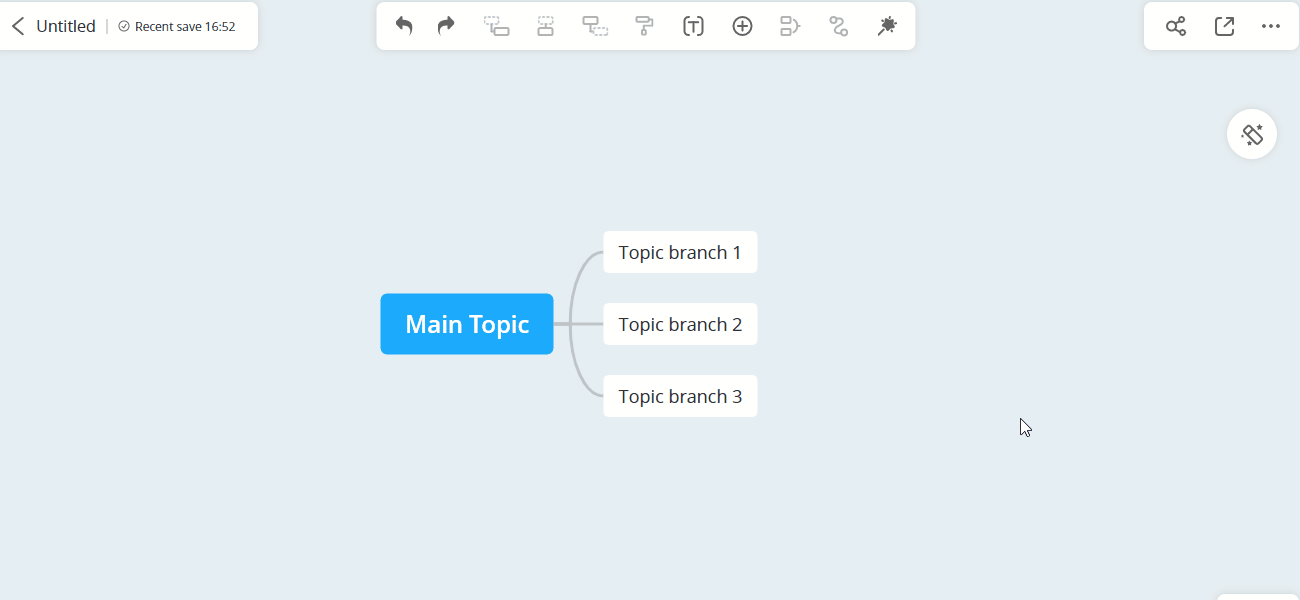
Und wenn Sie in unserer Pop-Kategorie keine bevorzugten Hintergründe finden, wählen Sie einfach „Benutzerdefiniert“ unter „Thema“ > „Hintergrund“ und laden Sie Ihre eigenen Bilder hoch, um sie als Hintergrund festzulegen.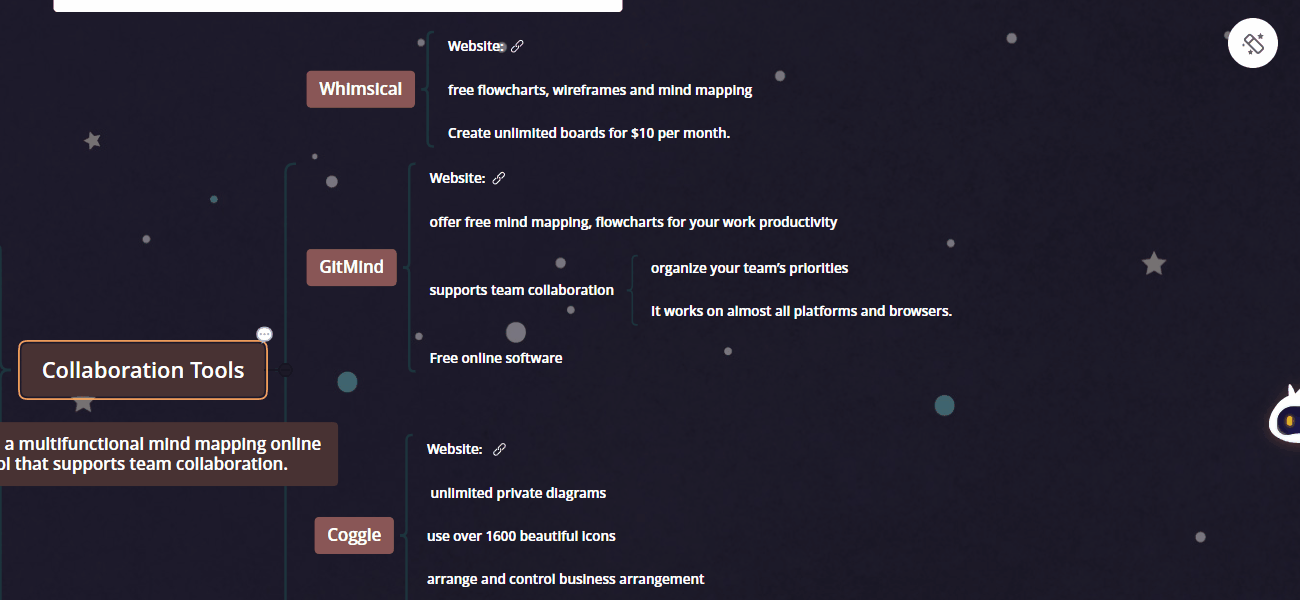
Wie ändere ich den Hintergrund?
Wählen Sie einen Knoten aus, klicken Sie in der oberen Symbolleiste auf das Symbol „+“ und wählen Sie [Bild]. Dann finden Sie 3 Optionen zum Hochladen des Bildes:
- Wählen Sie Dateien vom Gerät aus.
- Ziehen Sie ein Bild per Drag & Drop, um es direkt hochzuladen.
- Screenshot machen und direkt in den Knoten einfügen.

Wie kann man die Position eines Bildes anpassen und die Größe ändern?
1. Um die Größe des Bildes zu ändern, wählen Sie es aus und ziehen Sie, um die Größe nach Bedarf zu ändern.
2. Um das Bild zu verschieben, ziehen Sie es einfach an die gewünschte Position.
Wie lösche ich einen übergeordneten Knoten?
Wählen Sie den übergeordneten Knoten aus, den Sie löschen möchten, klicken Sie mit der rechten Maustaste darauf und wählen Sie [Ausgewählten Knoten löschen]. Der übergeordnete Knoten wird gelöscht und seine untergeordneten Knoten werden automatisch in den vorherigen Knoten eingefügt.

Wie füge ich einen Zeilenumbruch in Text ein?
Wenn der Text innerhalb eines Knotens zu lang ist und einen Zeilenumbruch benötigt, wählen Sie den Knoten aus und drücken Sie die Tastenkombination [Umschalt + Eingabe], um einen Zeilenumbruch einzufügen..

Wie füge ich den Inhalt in GitMind ein?
Kopieren Sie den Inhalt, wählen Sie einen Knoten aus und fügen Sie den Inhalt via [Strg+V] ein.
Wie füge ich eine Zusammenfassung hinzu oder lösche sie?
So fügen Sie eine Zusammenfassung hinzu:
Wählen Sie die Knoten via [Strg] aus, mit denen Sie zusammenfassen möchten und klicken Sie dann oben auf die Schaltfläche [Zusammenfassung], um eine Zusammenfassung hinzuzufügen.
So löschen Sie eine Zusammenfassung:
Wählen Sie die [Zusammenfassung] und klicken Sie auf [Löschen], oder drücken Sie die Entf-Taste auf Ihrer Tastatur.

Einen Kommentar schreiben