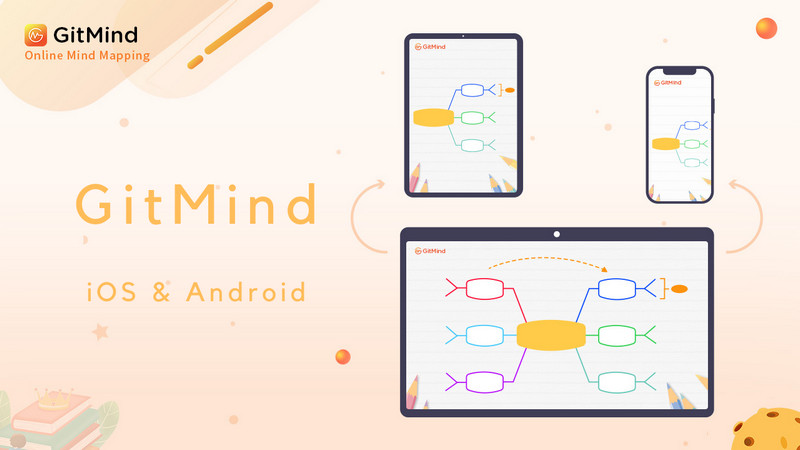
Verwenden Sie GitMind überall mit der iOS- oder Android App! Nun können Sie unterwegs Ihre Ideen erfassen, Ihre Dateien teilen und Ihre Aufgaben verwalten. In diesem Artikel erfahren Sie, wie Sie GitMind auf Ihrem mobilen Gerät verwenden und Mindmaps erstellen.
Benutzerhandbuch von GitMind-App
App herunterladen
Klicken Sie auf den Button unten, um verschiedene Versionen der Apps herunterzuladen. Darüber hinaus können Sie die App auch downloaden und installieren, indem Sie im App Store und Google Play Store nach „GitMind“ suchen.
Neue Mindmap
Öffnen Sie die GitMind-App, melden Sie sich bei Ihrem Konto an und klicken Sie auf die orangefarbene Taste „+“ in der unteren rechten Ecke auf der Schnittstelle, um eine neue Mindmap zu erstellen.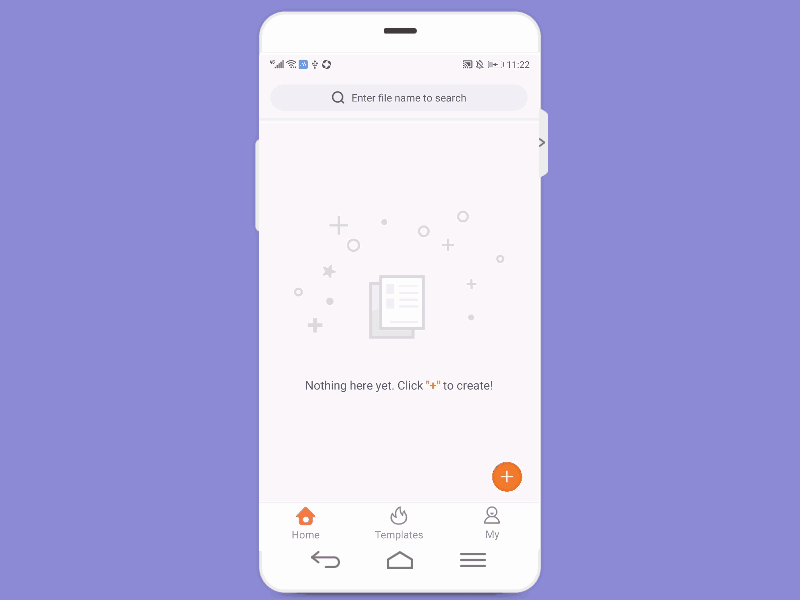
Dateien suchen
Geben Sie auf der Hauptschnittstelle den Dateinamen in der Suchleiste ein, um schnell nach verwandten Dateien in Ihrem Konto zu suchen.
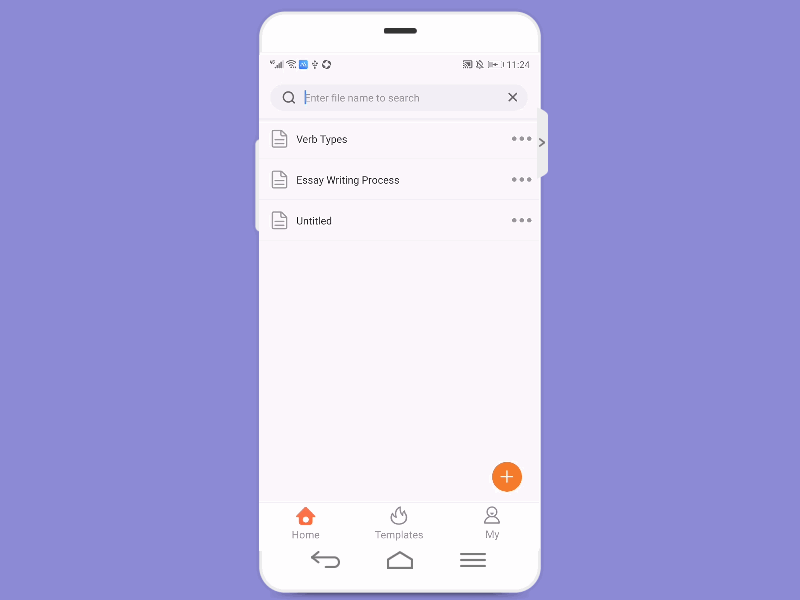
Dateiverwaltung
Streichen Sie auf der Startseite nach links über die Datei und tippen Sie auf „…“, um weitere Optionen anzuzeigen, darunter die Optionen Teilen, Umbenennen, Kopieren, Verschieben, Löschen und Mehrfachauswahl. Sie können im Pop-up-Fenster „Löschen“ wählen, um die Datei schnell zu löschen. Wenn Sie die Datei wiederherstellen möchten, klicken Sie auf „Mein“ und gehen in den Papierkorb, um die Datei wiederherzustellen.
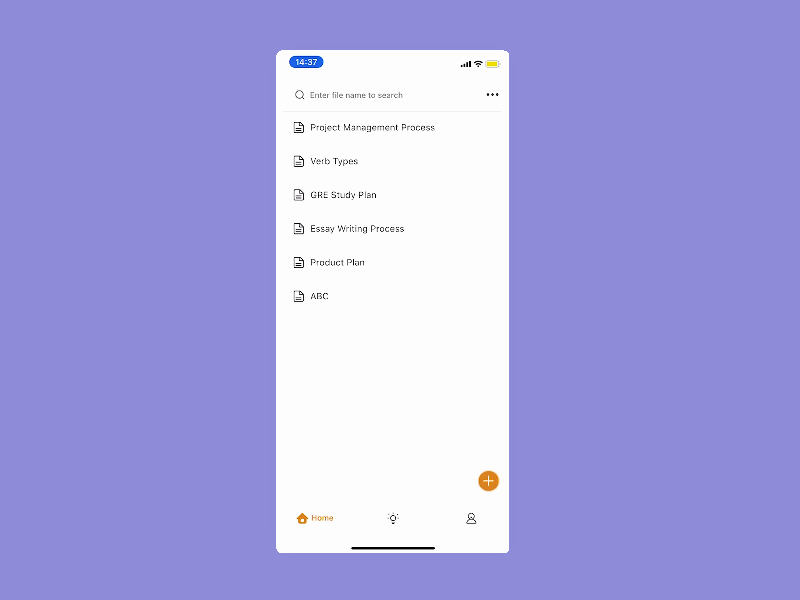
Vorlagen benutzen
Starten Sie die App, klicken Sie auf „Vorlagen“, wählen Sie die gewünschte Vorlage, öffnen Sie sie und klicken Sie auf „Bearbeiten“ in der unteren rechten Ecke, dann können Sie diese Vorlage verwenden.
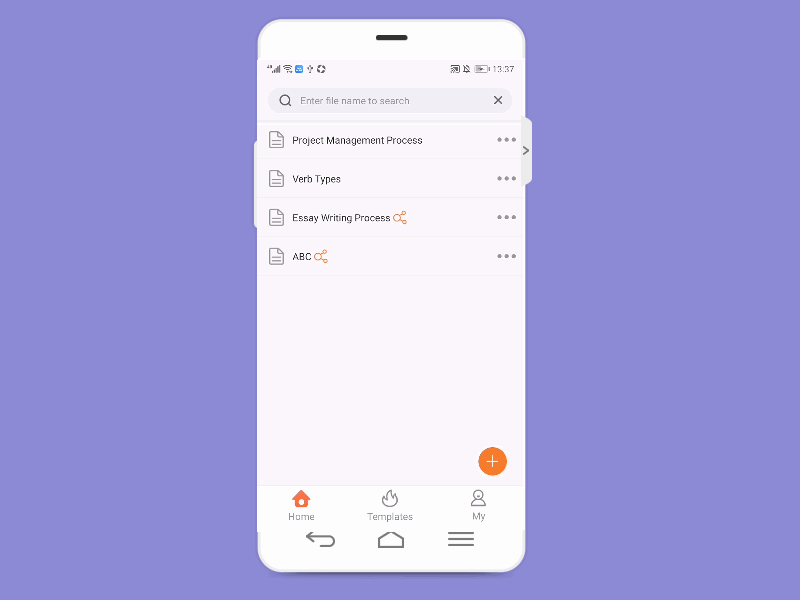
Tastatürkürzel
Wenn Sie zum Bearbeiten eine Bluetooth-Tastatur anschließen möchten, können Sie die folgenden Tastenkombinationen verwenden, um die Effizienz zu verbessern.
Unterknoten einfügen: Tab
Knoten einfügen: Enter
Knoten löschen: Entf-Taste
Verschieben: Oben/Unten/Links/Rechts
Rückgängig machen: Strg/Cmd + Z
Kopieren: Strg/Cmd + C
Einfügen: Strg/Cmd + V
Ausschneiden: Strg/Cmd + X
Zeilenvorschub: Shift/Strg + Enter
Mehrere Knoten auswählen: Ctrl/Cmd Schlüssel halten
Knoten ersetzen: Sie können den Knoten mit der Maus ziehen und ablegen.
Knoten neu aufteilen: Wenn Sie den Knoten B mit Knoten A abdecken, wird der Knoten A zum Unterknoten von Knoten B.
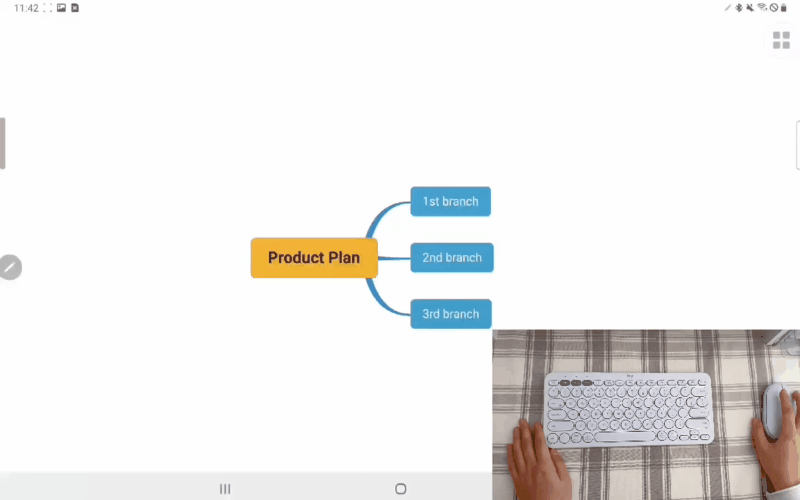
Knoten einfügen
Öffnen Sie die Datei, wählen Sie das Hauptthema, einige schwebende Tasten werden automatisch erscheinen, einschließlich „Bearbeiten“, „Bruderknoten“, „Kindknoten“, „Format“ und „Löschen“. Klicken Sie auf „Kindknoten“, um einen Unterknoten einzufügen, und klicken Sie auf „Bruderknoten“, um einen Knoten einzufügen.
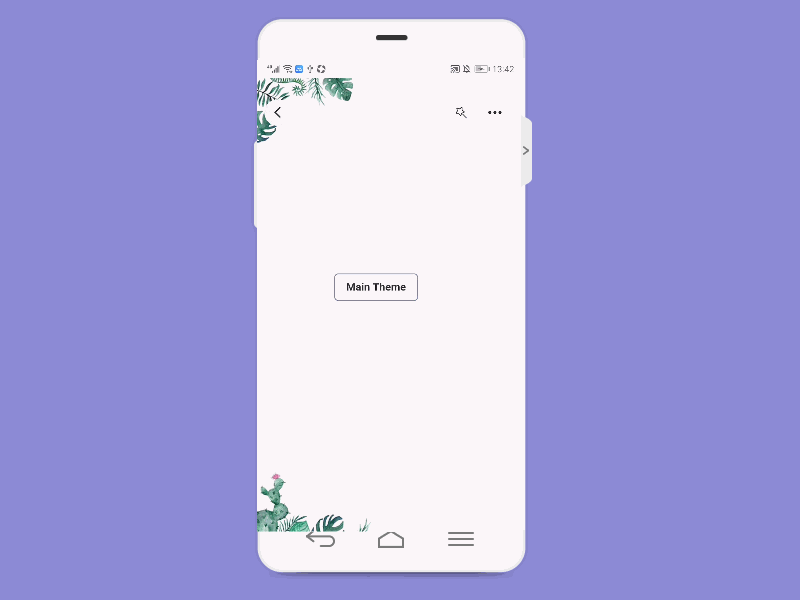
Knoten bewegen
Wählen Sie einen Knoten aus und ziehen Sie ihn per Drag-and-Drop, um ihn zu ersetzen.
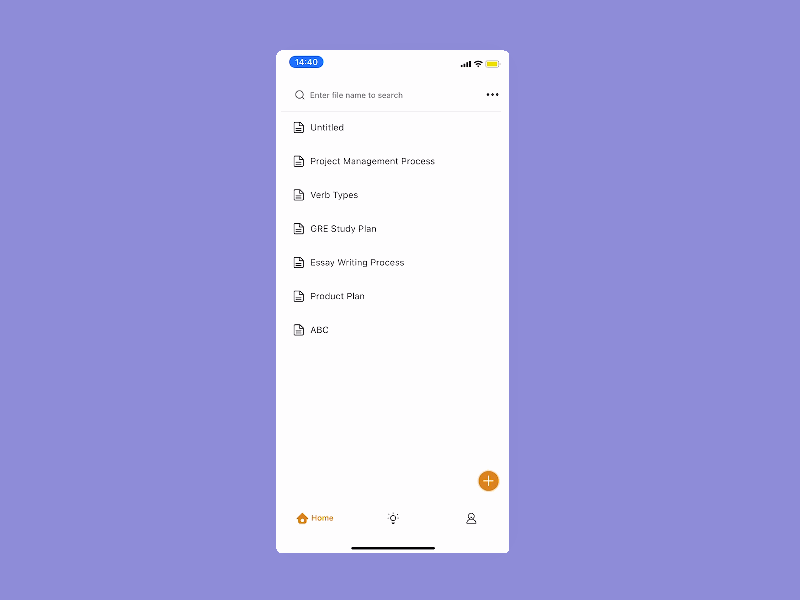
GitMind AI
Öffnen Sie die Mindmap und klicken Sie unten rechts auf „GitMind AI“. Geben Sie Ihre Frage in das Dialogfeld ein. Klicken Sie auf die Schaltfläche „Kopieren“ unter der Antwort und fügen Sie die Antwort mit einem Klick in die Mindmap ein.
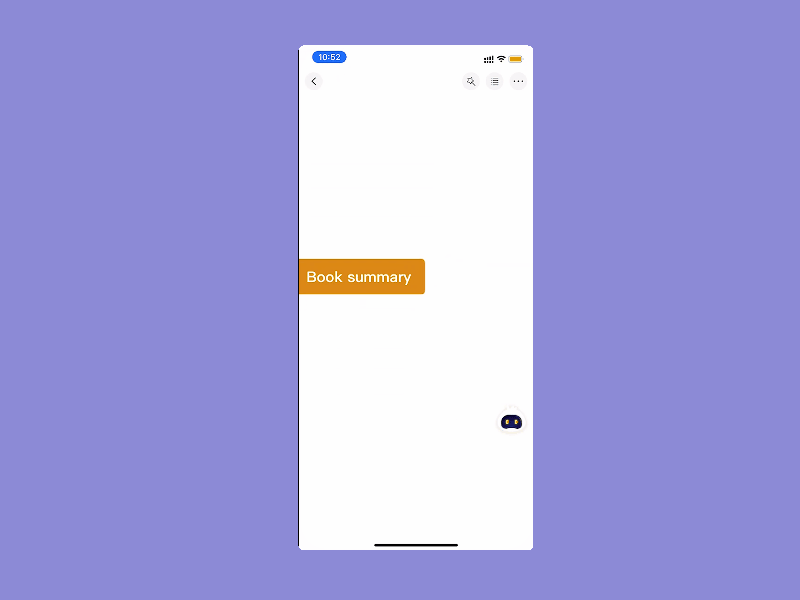
Knoten bearbeiten
Öffnen Sie die Datei, wählen Sie den Zielknoten aus und klicken Sie auf „Bearbeiten“, um den Text schnell zu bearbeiten.
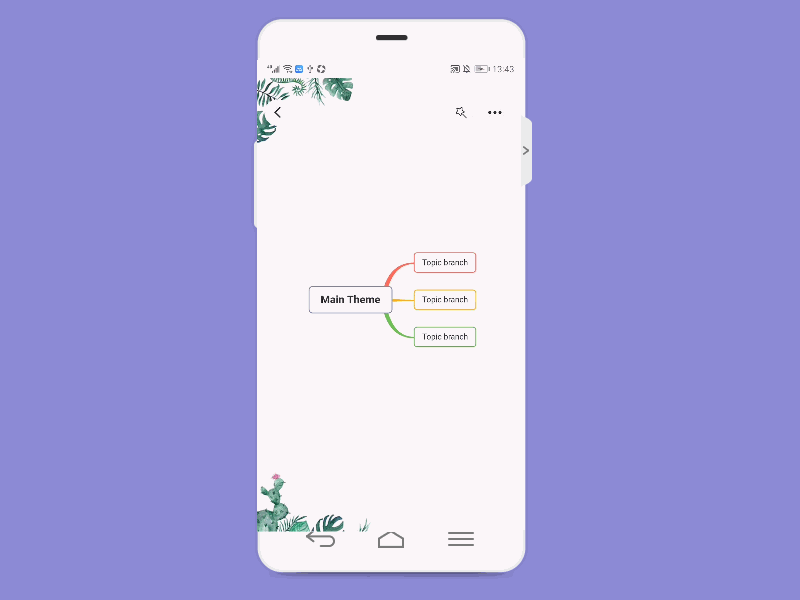
Zeilenumbruch
Der Text wird automatisch umbrochen, wenn er eine bestimmte Breite erreicht.
Sie können auch auf die über der Tastatur schwebende Zeilenvorschubtaste klicken, um den Text manuell umzubrechen.
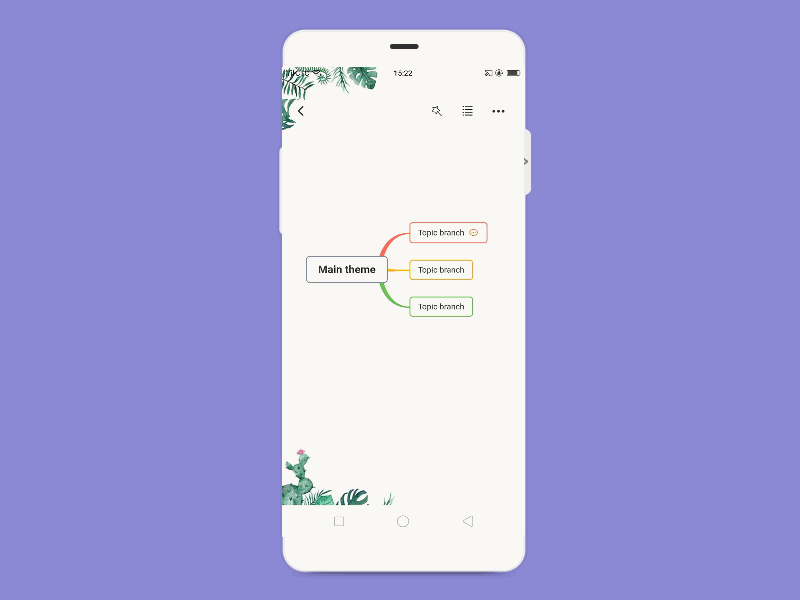
Format
Öffnen Sie die Datei, wählen Sie den Zielknoten aus und klicken Sie auf „Format“. Im Pop-Up Fenster können Sie Fett, Unterstrich, Durchstreichen hinzufügen, die Schriftgröße anpassen, Schriftart und Hintergrundfarbe ändern.
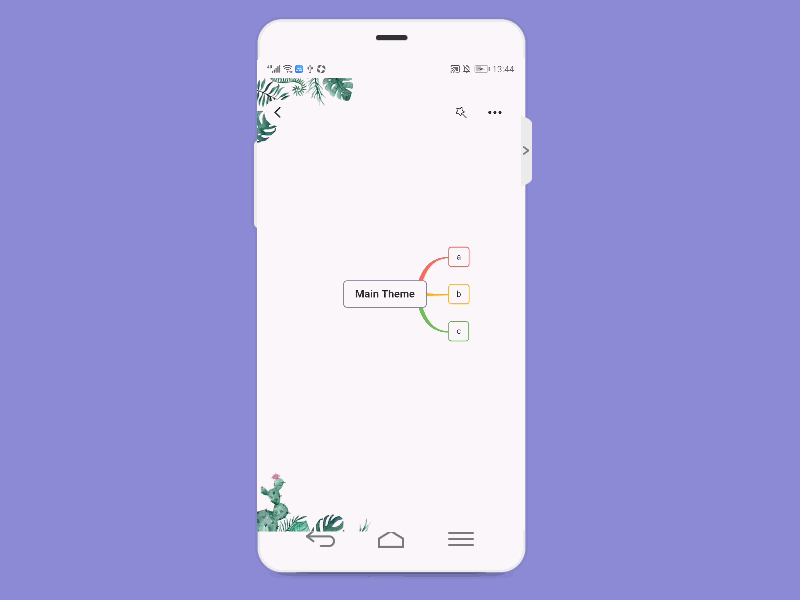
Beziehung bearbeiten
Ziehen Sie den Startknoten und den Endknoten, um die Beziehungsposition anzupassen.
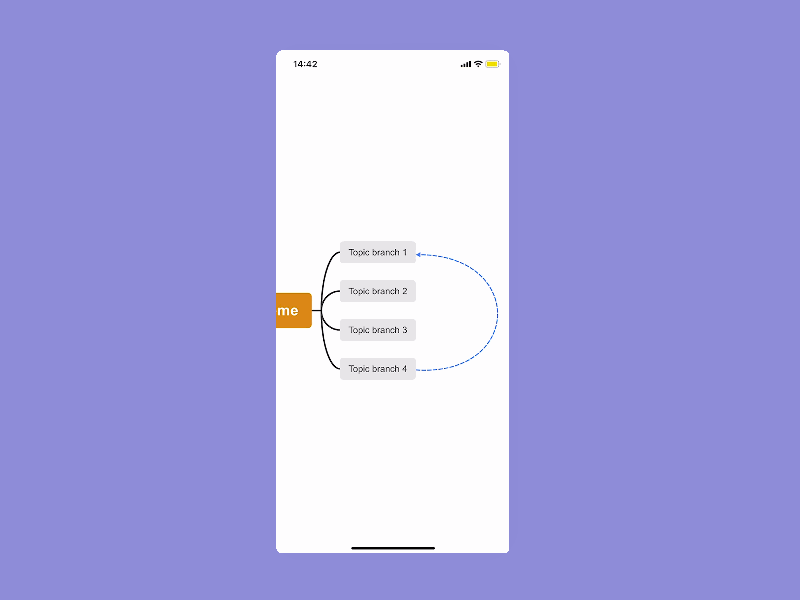
Zusammenfassung hinzufügen
Öffnen Sie eine Mindmap, wählen Sie den Knoten aus, klicken Sie auf „+“ und wählen Sie die Option „Zusammenfassung“. Wählen Sie die Zusammenfassung aus und ziehen Sie die gelben Ränder des Rahmens, um den Zusammenfassungsbereich anzupassen.
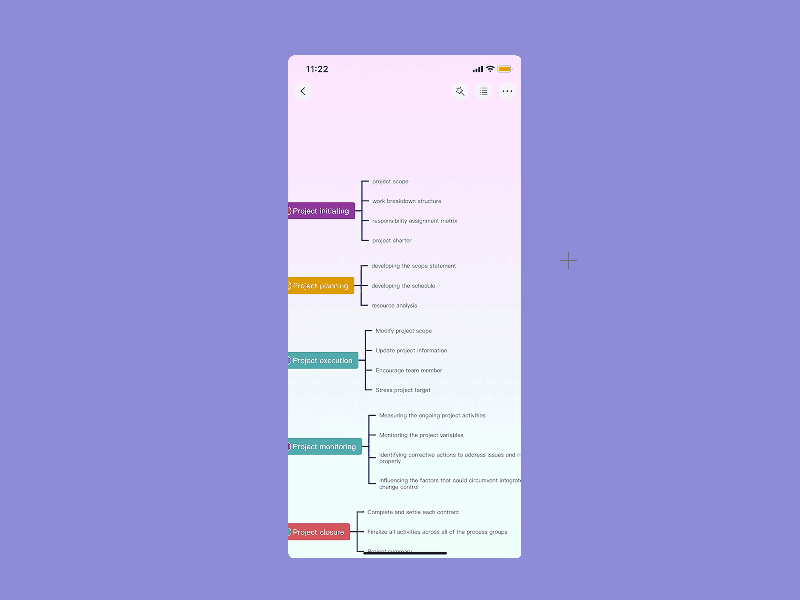
Symbol einfügen
Klicken Sie auf den Knoten und dann auf die Option „+“, um ein Symbol in den Knoten einzufügen.
![]()
Kommentar
Klicken Sie auf den Zielknoten und dann auf das Kommentarsymbol in der schwebenden Symbolleiste. Sie können es auch nach der Veröffentlichung bearbeiten und löschen. Jeder kann deine Mindmap über den Share-Link kommentieren.
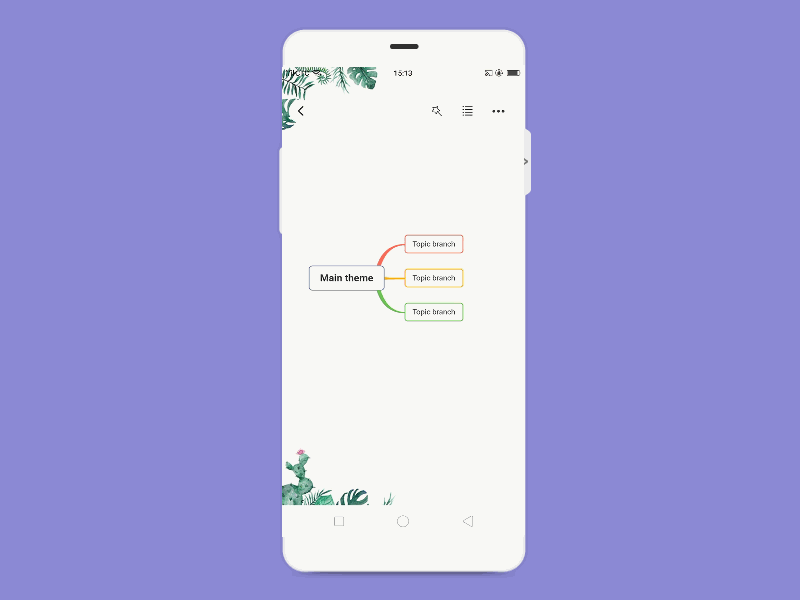
Bild einfügen
Wählen Sie den Zielknoten aus, klicken Sie auf das Bildsymbol in der schwebenden Symbolleiste, und wählen Sie dann lokale Bilder zum Einfügen aus. Klicken Sie auf das Bild, um es anzuzeigen oder zu löschen.
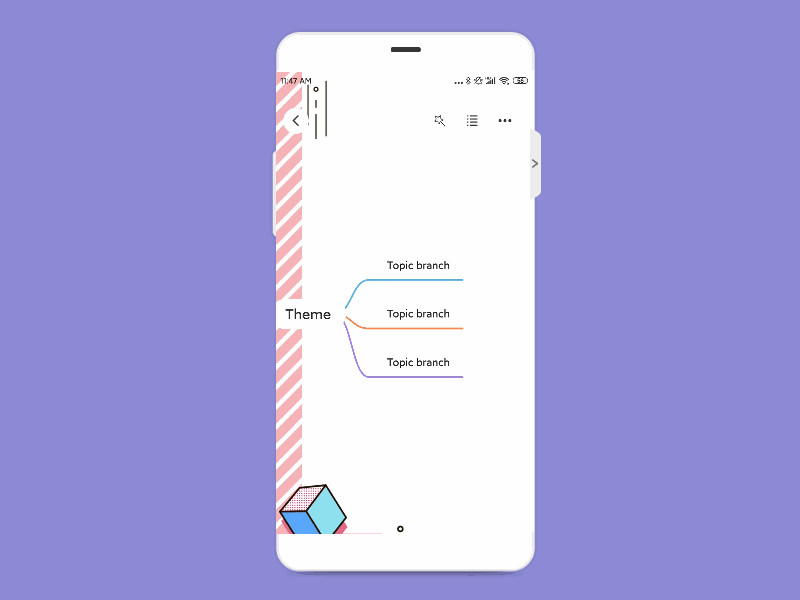
Thema ändern
Öffnen Sie die Datei und klicken Sie auf das Zauberstab Symbol in der oberen rechten Ecke, dann können Sie das Design ändern.
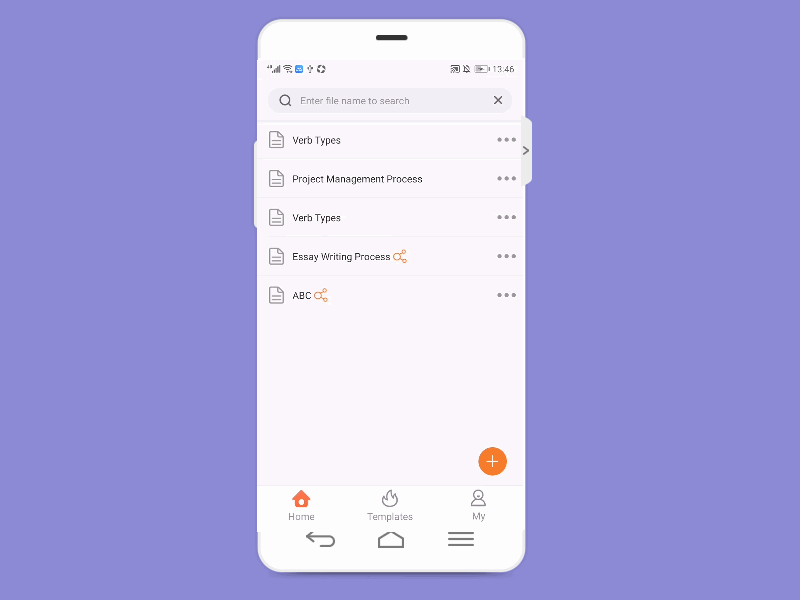
Layout wechseln
Öffnen Sie die Datei und öffnen Sie dann das Pop-Up Fenster in der oberen rechten Ecke, klicken Sie auf „Layout“, um zwischen die 7 Layouts zu wechseln.
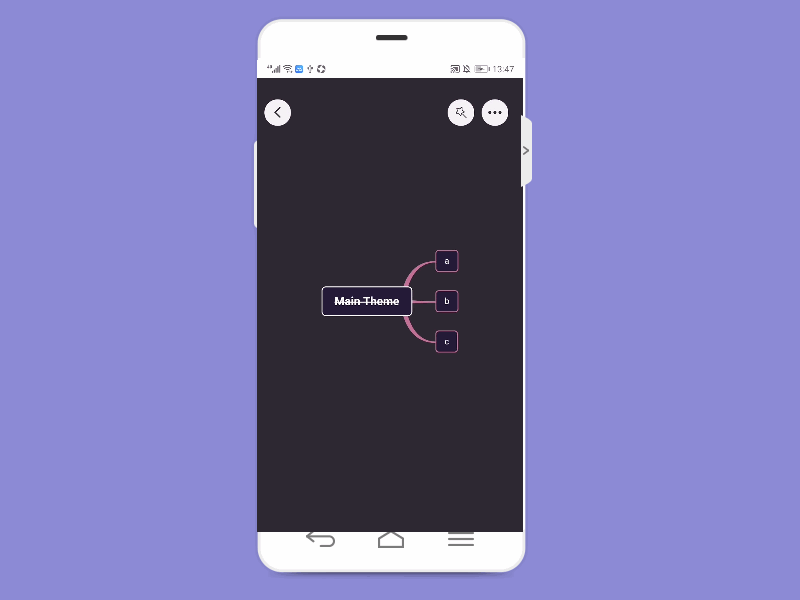
Gliederungsmodus
Öffnen Sie die Datei und öffnen Sie dann das Pop-Up Fenster in der oberen rechten Ecke, klicken Sie auf „Gliederung“, um in den Gliederungsmodus zu gelangen. In diesem Modus klicken Sie auf die entsprechende Taste, um Unterknoten und Bruderknoten einzufügen.
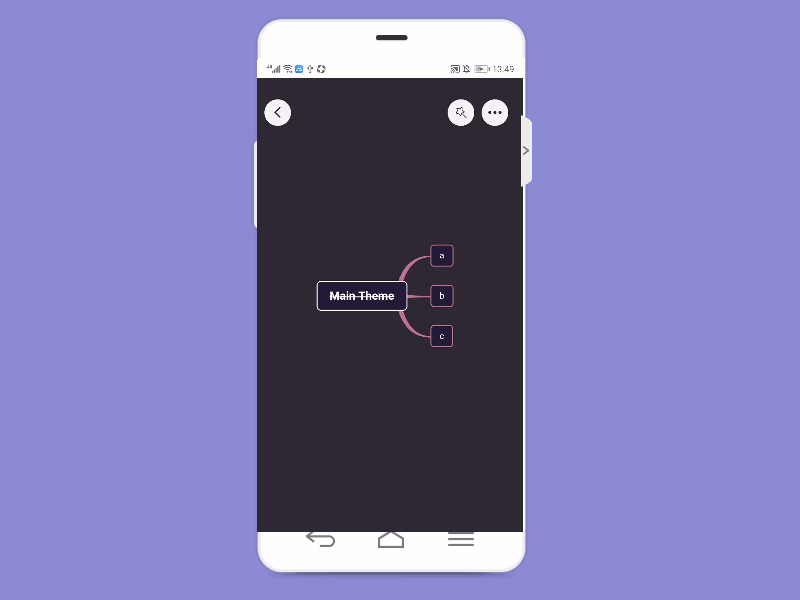
Lesemodus
Zum Wechseln auf „Lesemodus“ klicken Sie auf das „…“ in der oberen rechten Ecke. Im Lesemodus kann die Mindmap nicht bearbeitet werden. Sie können auf den Wechsel Button zum horizontalen Bildschirm in der unteren rechten Ecke klicken. Sie können auch auf die Schaltfläche in der oberen rechten Ecke klicken, um den Lesemodus zu beenden.
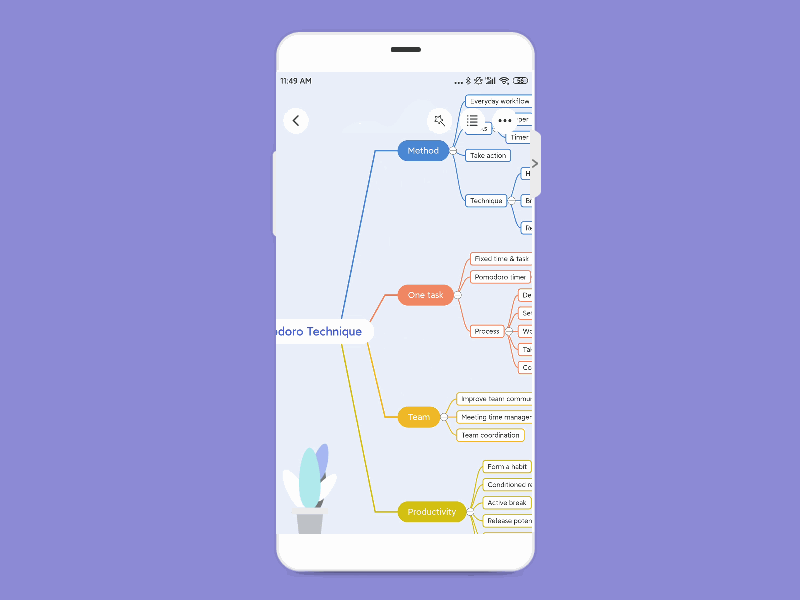
OCR
Wählen Sie den Zielknoten aus und klicken Sie auf „…“ in der oberen rechten Ecke. Tippen Sie dann auf die Taste „OCR“. Sie können entweder ein Foto aufnehmen oder Fotos aus lokalen Fotoalben hochladen. Bitte wählen Sie die Sprache aus, die Sie erkennen möchten, und passen Sie die Textstruktur an oder speichern Sie sie direkt auf der Mindmap.
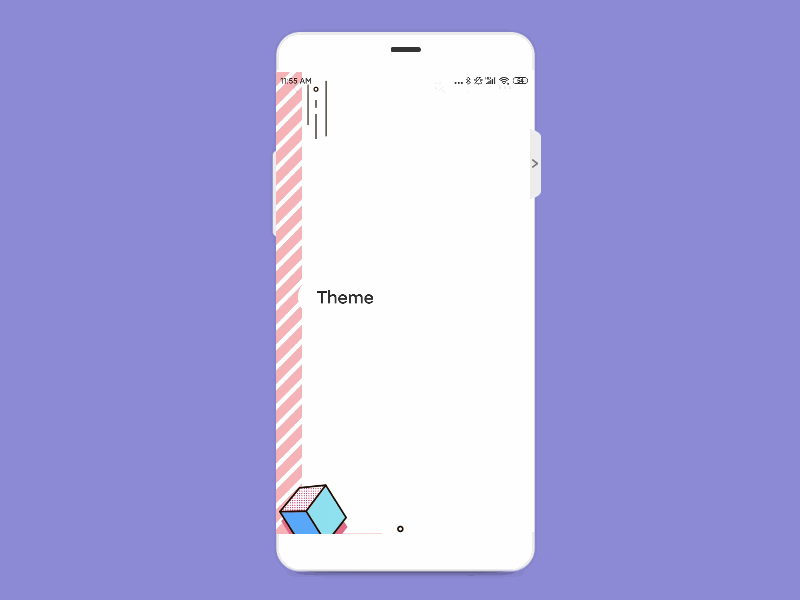
Teilen & Zusammenarbeiten
Sie können die Freigabe oder Zusammenarbeit in der mobilen App initiieren. Sie können ein Passwort für Ihre Mindmap generieren und auch Anzeige- oder Bearbeitungsberechtigungen festlegen. Klicken Sie auf „Link kopieren“ und senden Sie ihn an Ihre Kollegen und Freunde.
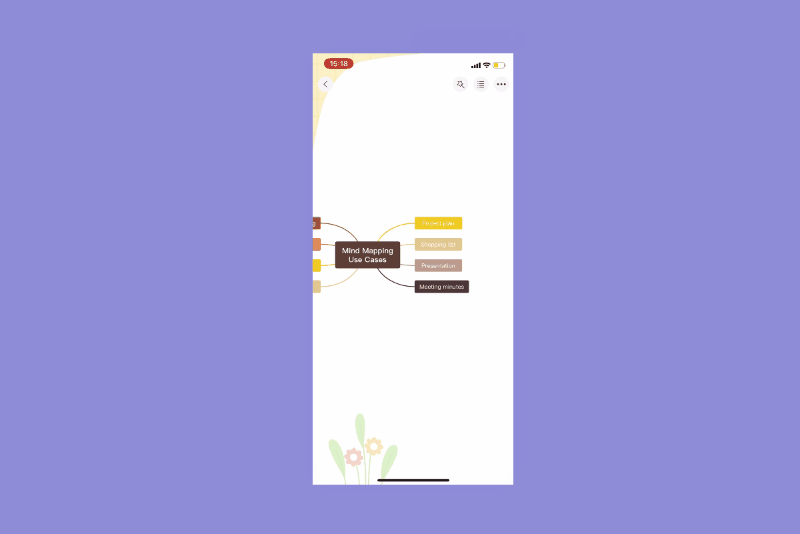
Exportieren
Öffnen Sie die Datei und öffnen Sie das Pop-Up Fenster in der oberen rechten Ecke, klicken Sie auf „Exportieren“, um die Datei im JPG- und PDF-Format zu speichern.
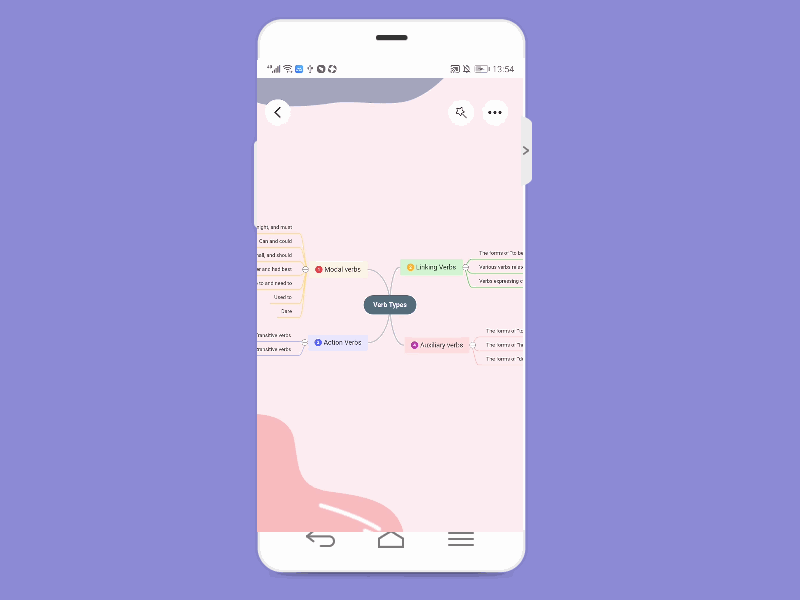
Feedback
Starten Sie die App, klicken Sie auf „Mein“ und anschließend auf „Feedback“, um uns Ihr Feedback und Ihre Vorschläge zu senden.
Einen Kommentar schreiben