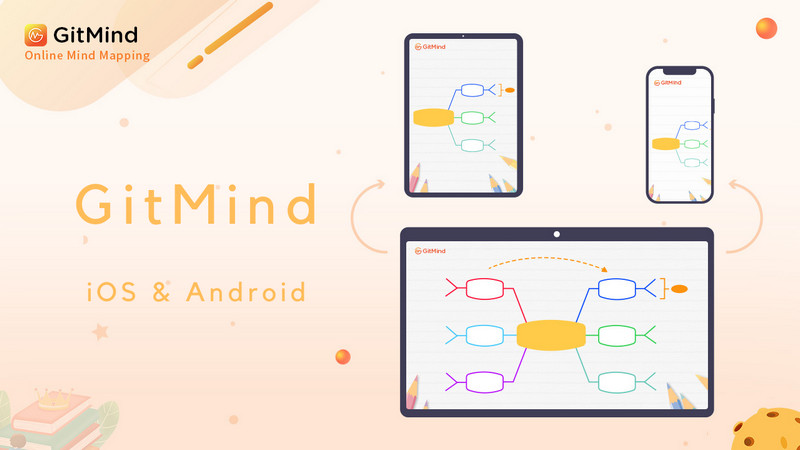
Usar GitMind en cualquier lugar con nuestras aplicaciones para iOS y Android. Captura ideas, comparte archivos y gestiona tareas sobre la marcha con GitMind Mobile App. Este artículo te explicará cómo usar GitMind en el móvil para hacer un mapa mental.
GitMind Guía del usuario de la aplicación móvil
Descargar App
Haz clic en el siguiente botón para descargar directamente las diferentes versiones de las aplicaciones móviles. Además, también puedes descargar e instalar aplicaciones buscando “GitMind” en App Store y Google Play Store.
Nuevo Mapa Mental
Abre la aplicación móvil de GitMind, inicia sesión en tu cuenta y haz clic en el botón naranja “+” en la esquina inferior derecha de la interfaz de la página de inicio para crear un nuevo mapa mental.
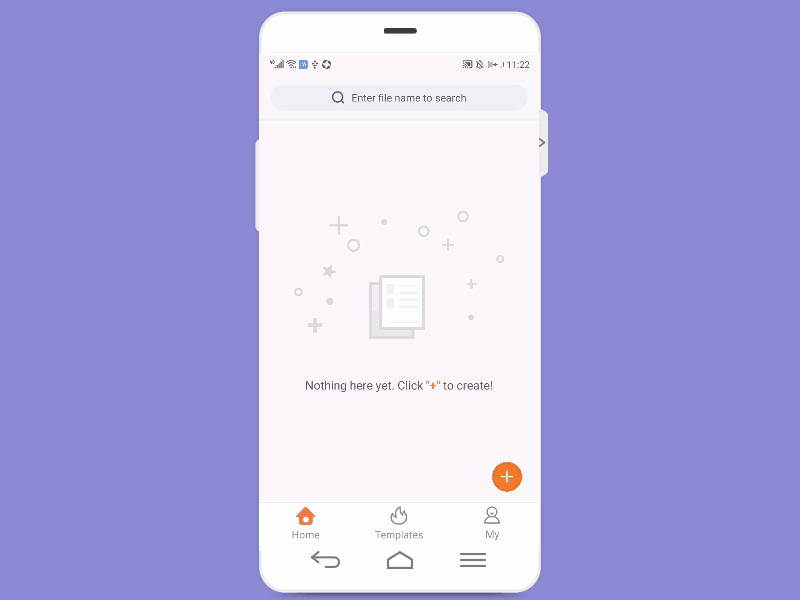
Buscar Archivo
En la interfaz de la página de inicio, introduzca el nombre del archivo en la barra de búsqueda de la parte superior para buscar rápidamente archivos relacionados con palabras clave en su cuenta.
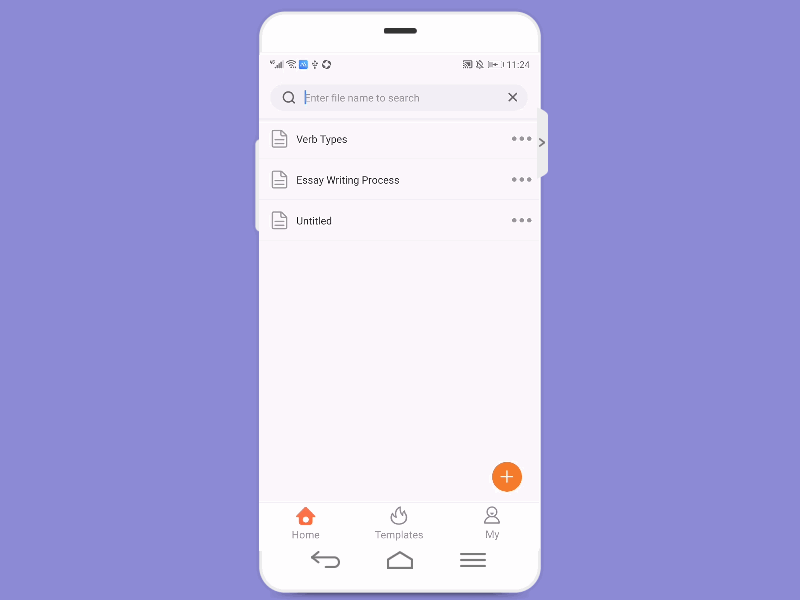
Gestión de Archivos
En la interfaz de la página de inicio, deslice el dedo hacia la izquierda sobre el archivo y haga clic en “…” para ver más opciones, como Compartir, Renombrar, Copiar, Mover, Eliminar y Multiselección. Puedes seleccionar “Eliminar” en el cuadro emergente para borrar rápidamente el archivo. Si necesita recuperarlo, haga clic en “Mi” y vaya a la Papelera para restaurar el archivo.
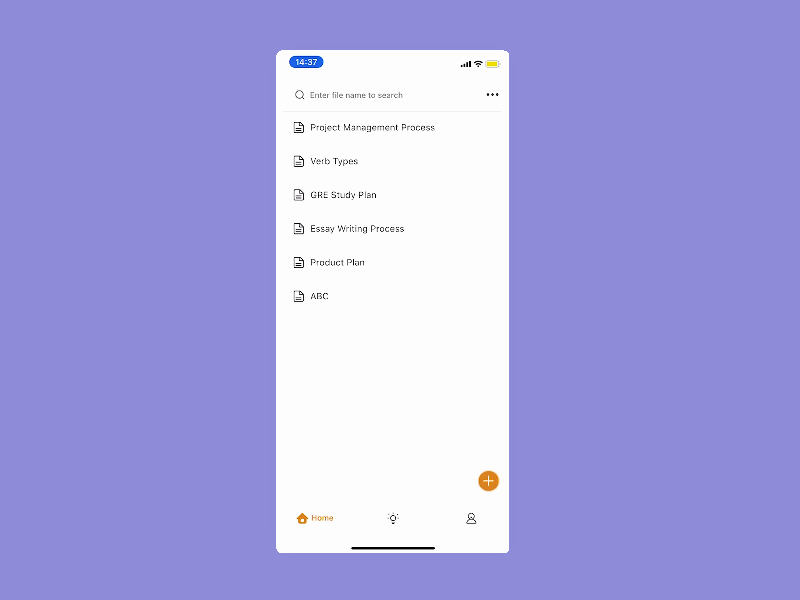
Usar Plantillas
Abre la APP, haz clic en “Plantillas”, selecciona la plantilla que te guste, ábrela y haz clic en el botón “Editar” de la esquina inferior derecha para utilizar esta plantilla.
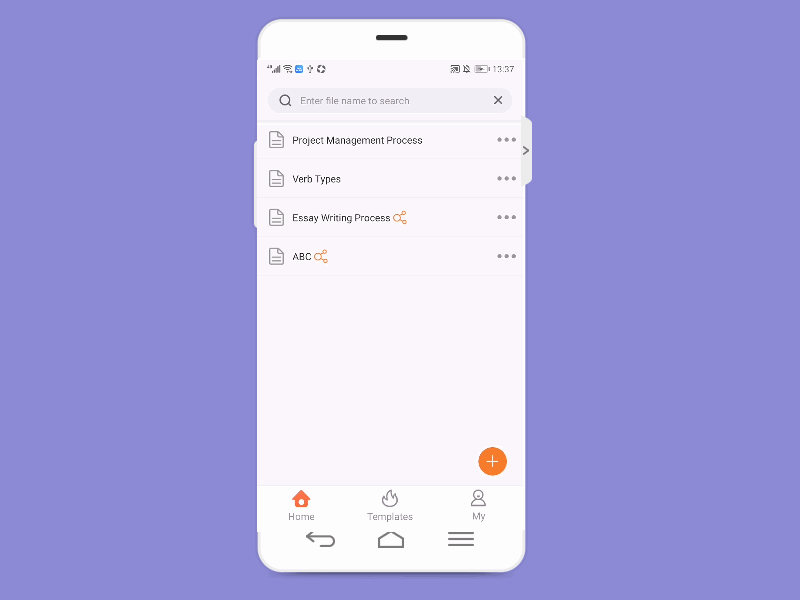
Atajos de Teclado
Si quieres conectar un teclado Bluetooth para editar, puedes utilizar las siguientes teclas de acceso directo para mejorar la eficiencia.
Insertar subnodo: Tab
Insertar nodo: Enter
Eliminar nodo: Delete
Mover: Up/Down/Left/Right
Undo: Ctrl/Cmd + Z
Copiar: Ctrl/Cmd + C
Pegar: Ctrl/Cmd + V
Cortar: Ctrl/Cmd + X
Envolver Texto: Shift/Ctrl + Enter
Seleccionar varios nodos: Hold Ctrl/Cmd key
Sustituir nodo: Puedes arrastrar y soltar el nodo con el ratón.
Redividir nodo: Si cubres el nodo B con el nodo A, el nodo A será el subnodo del nodo B.
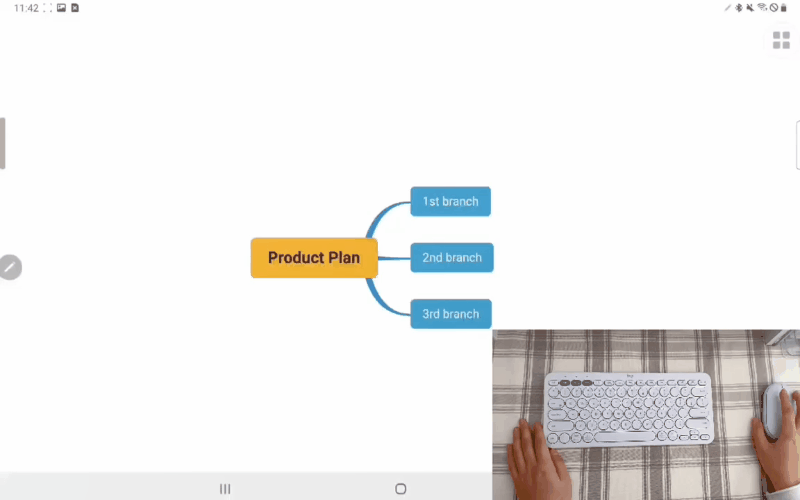
Insertar Nodo
Abra el archivo, seleccione el tema central, automáticamente aparecerán algunos botones flotantes como “Editar”, “Nodo hermano”, “Nodo hijo”, “Formato” y “Eliminar”. Haga clic en “Nodo hijo” para insertar un subnodo, y en “Nodo hermano” para insertar un nodo..
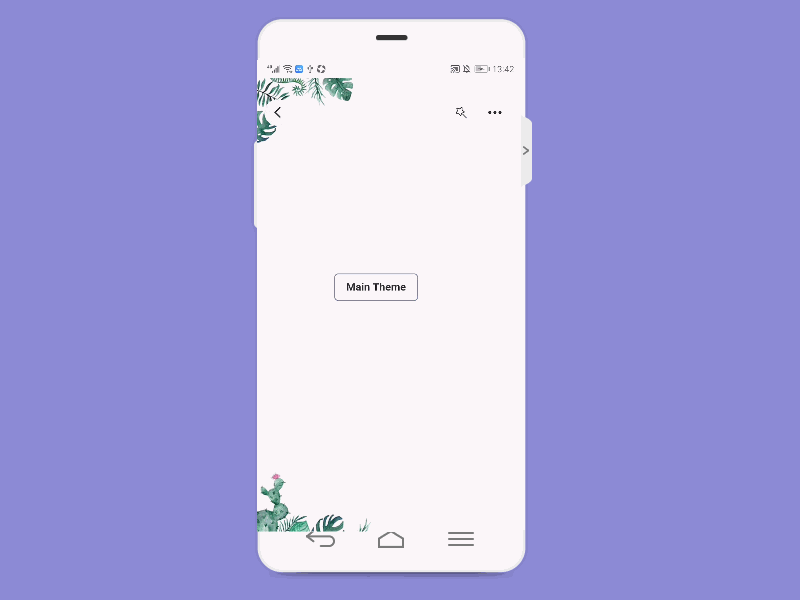
Mover Nodo
Seleccione un nodo, arrastre y suelte para reemplazarlo.
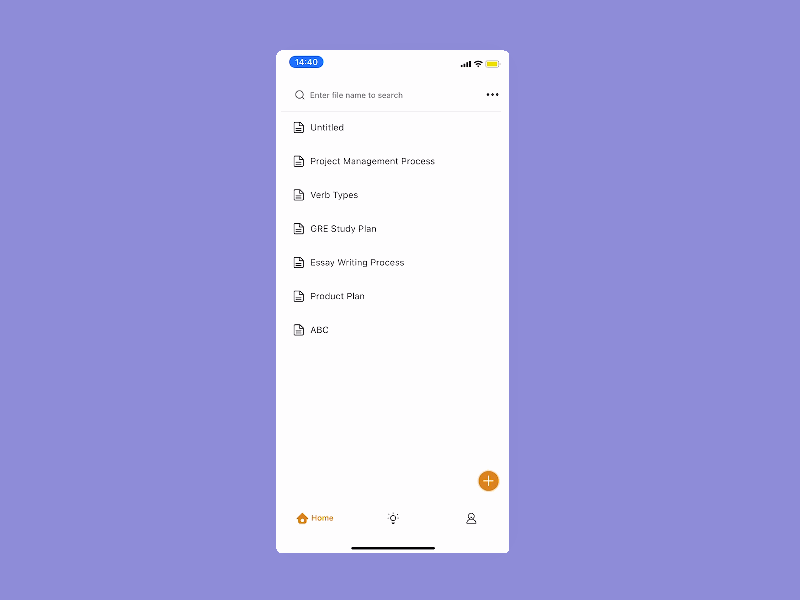
GitMind AI
Abra el archivo del mapa mental y haga clic en GitMind AI en la esquina inferior derecha. introduzca su pregunta en el cuadro de diálogo. Haz clic en el botón Copiar situado debajo de la respuesta e insértala en el mapa mental con un solo clic.
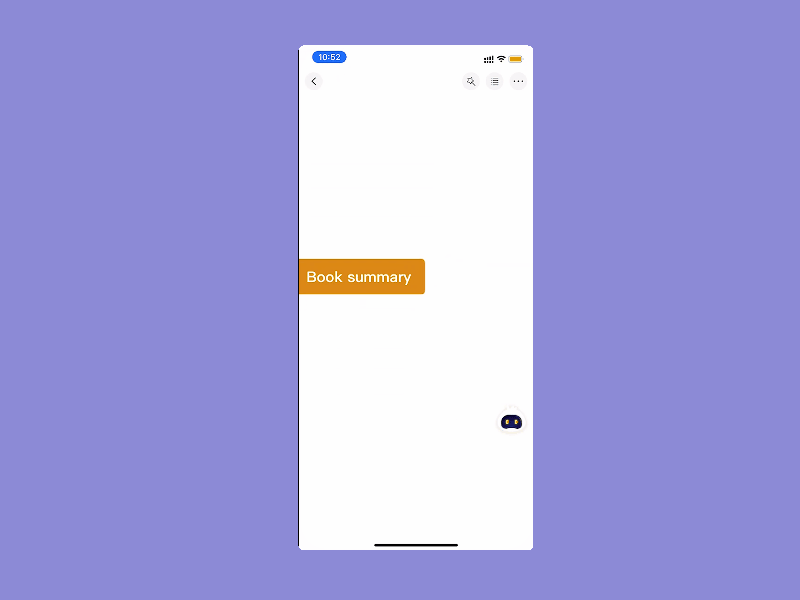
Editar Nodo
Abra el archivo, seleccione el nodo de destino y haga clic en “Editar” para editar rápidamente el texto.
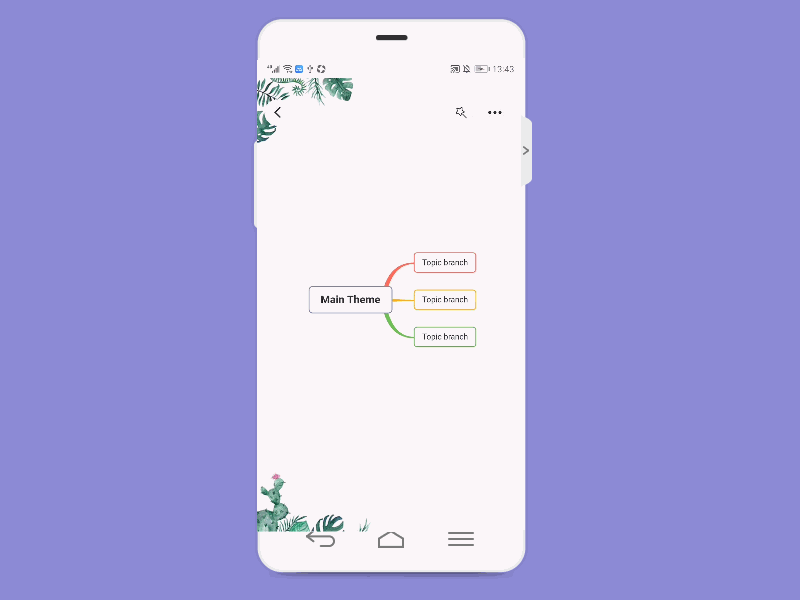
Envolver Texto
El texto se ajustará automáticamente cuando alcance una determinada anchura.
También puede hacer clic en la tecla de salto de línea que flota sobre el teclado para ajustar el texto manualmente.
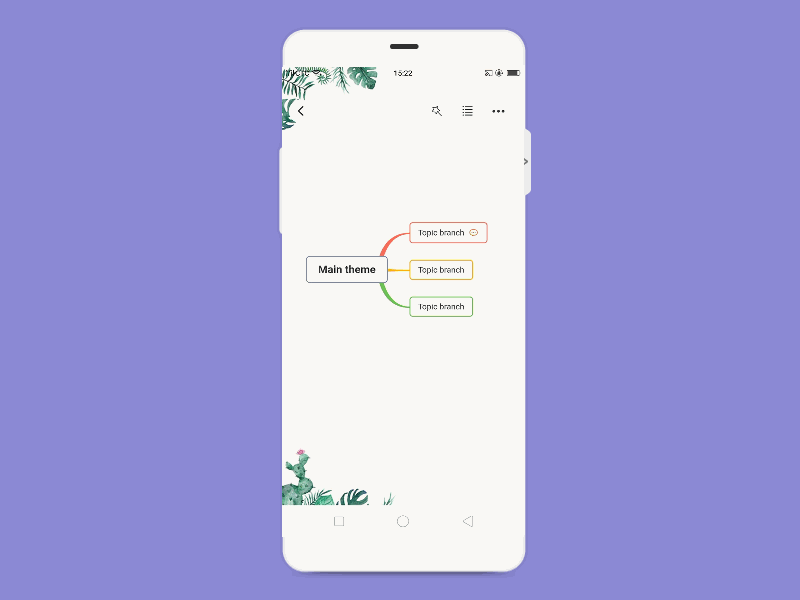
Formato
Abra el archivo, seleccione el nodo de destino y haga clic en “Formato”. En la ventana emergente, puede poner en negrita, subrayar, tachar, ajustar el tamaño de la letra, cambiar el color de la fuente y del fondo.
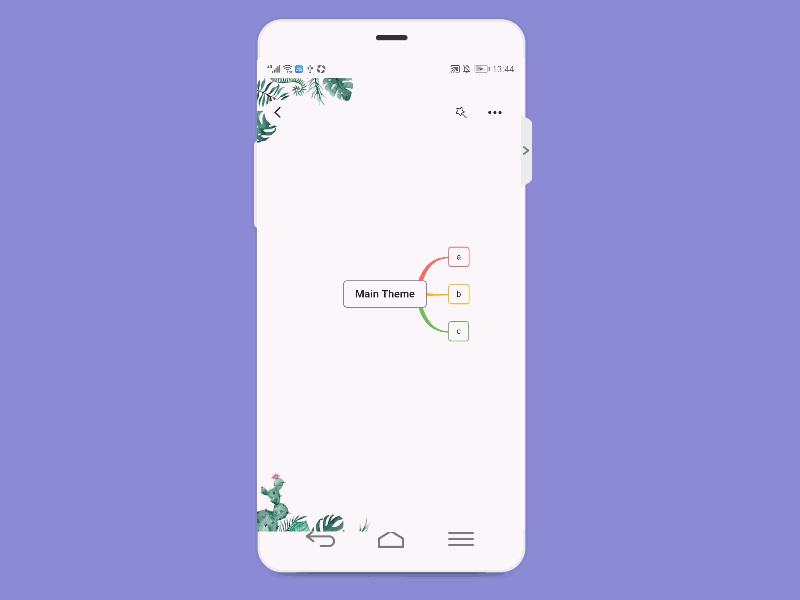
Editar Relación
Arrastra el nudo inicial y el nudo final para ajustar la posición de la relación.
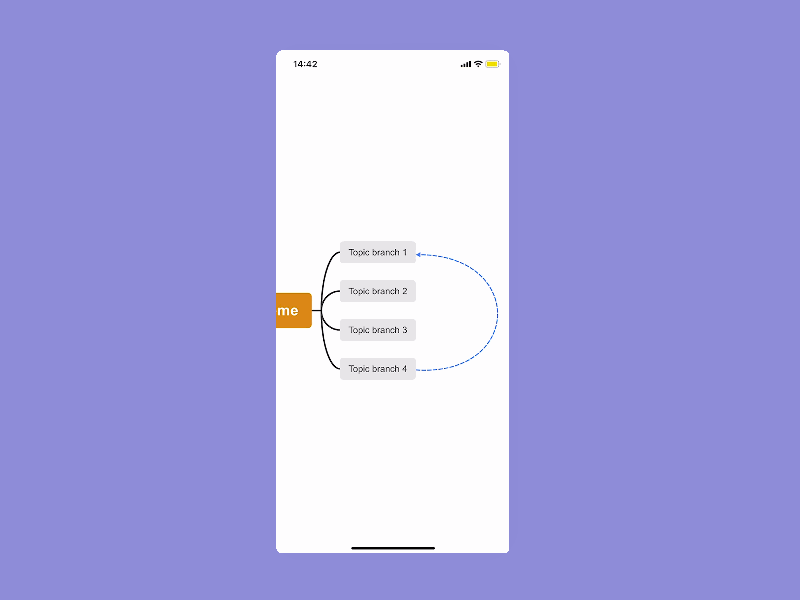
Editar Resumen
Elija el Resumen, y arrastre los bordes amarillos del marco.
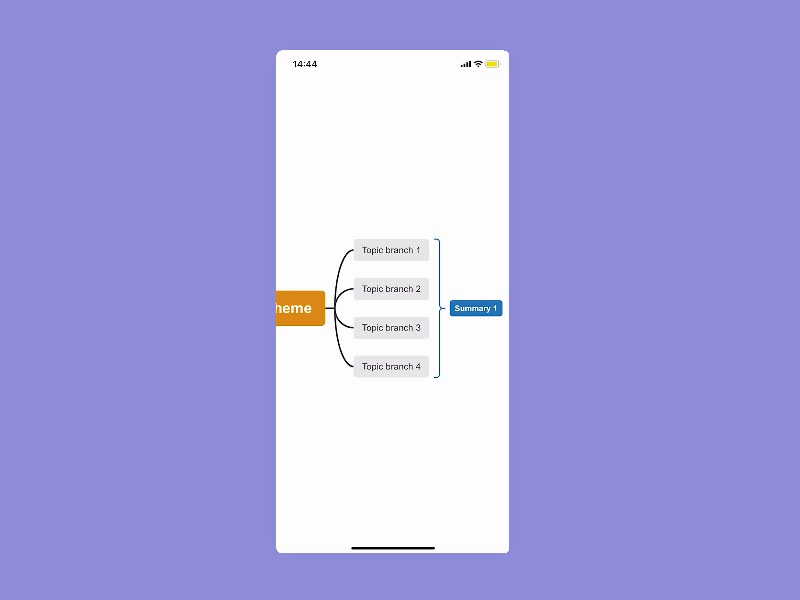
Insertar Icono
Haga clic en el nodo y pulse la opción “+” para insertar un icono en el nodo.
![]()
Comentar
Haga clic en el nodo de destino y, a continuación, pulse el icono de comentario en la barra de herramientas flotante. También puedes editarlo y eliminarlo después de publicarlo. Todo el mundo puede comentar su mapa mental a través del enlace para compartir.
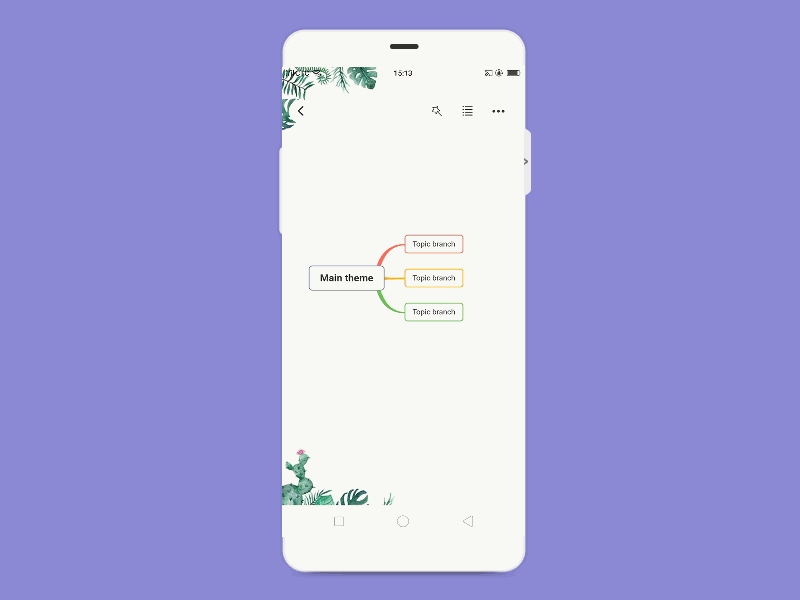
Insertar Imagen
Seleccione el nodo de destino, haga clic en el icono de la imagen en la barra de herramientas flotante, entonces usted puede elegir las imágenes locales para insertar. Puntee la imagen para verla o eliminarla.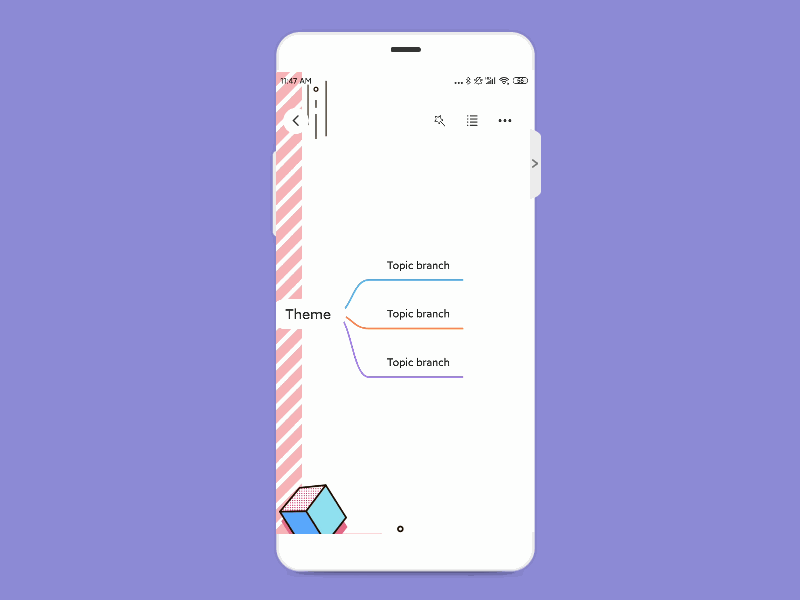
Cambiar Tema
Abra el archivo y haga clic en el icono de la varita mágica en la esquina superior derecha para cambiar rápidamente el tema.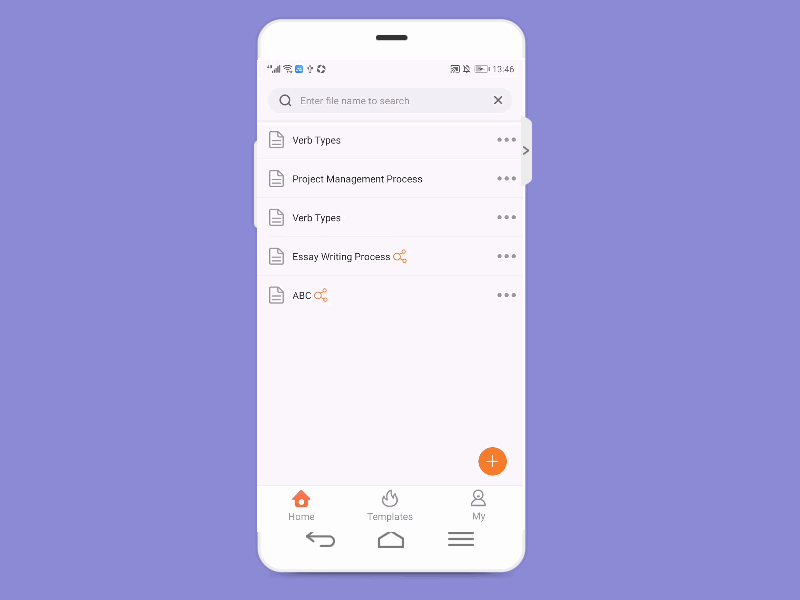
Cambiar Diseño
Abra el archivo, abra la ventana emergente en la esquina superior derecha y haga clic en “Diseño” para cambiar entre 7 diseños.
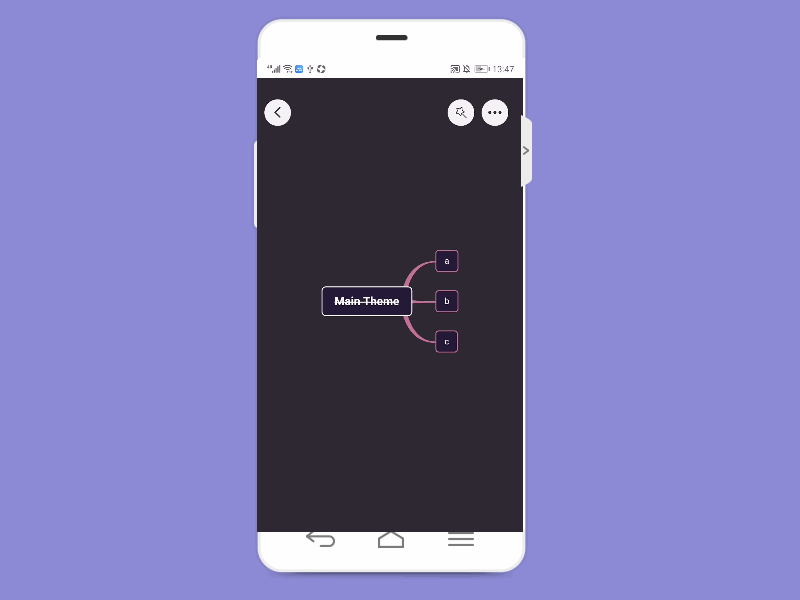
Modo de Esquema
Abra el archivo, abra la ventana emergente en la esquina superior derecha y haga clic en “Contorno” para entrar en el modo de contorno. En el modo de esquema, haga clic en el botón correspondiente para añadir subnodos y nodos hermanos.
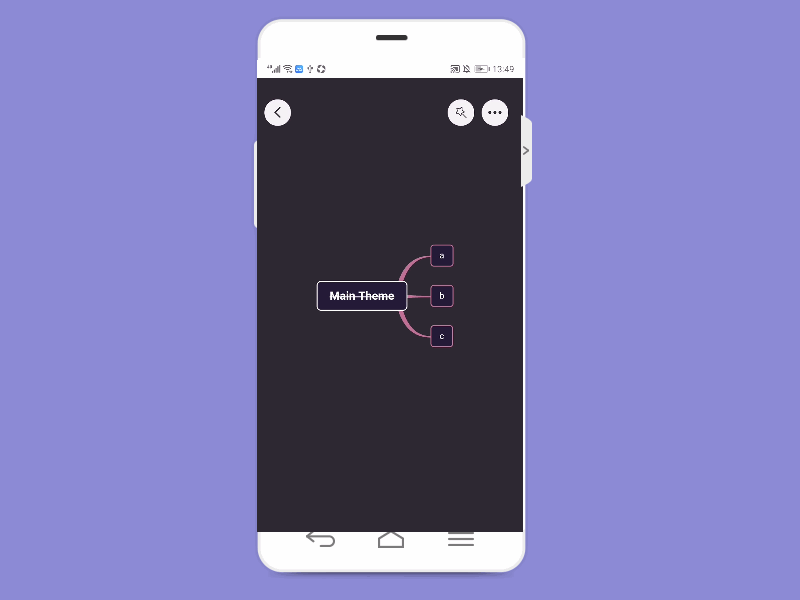
Modo de Lectura
Haz clic en el botón “…” de la esquina superior derecha para pasar al “Modo Lectura”. En el Modo Lectura, el mapa mental no se puede editar. Puedes hacer clic en el botón horizontal de cambio de pantalla en la esquina inferior derecha. También puede hacer clic en el botón de la esquina superior derecha para salir del modo lectura.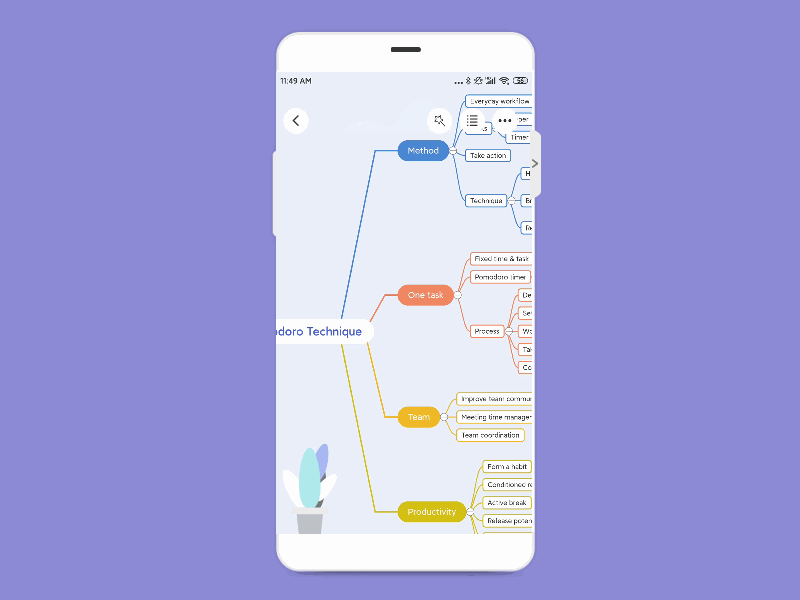
OCR
Seleccione el nodo de destino y haga clic en los botones “…” de la esquina superior derecha. A continuación, pulse el botón “OCR”. Puede tomar una foto o cargarla desde los álbumes de fotos locales. Selecciona el idioma que quieres reconocer y ajusta la estructura del texto o guárdalo directamente en el mapa mental.
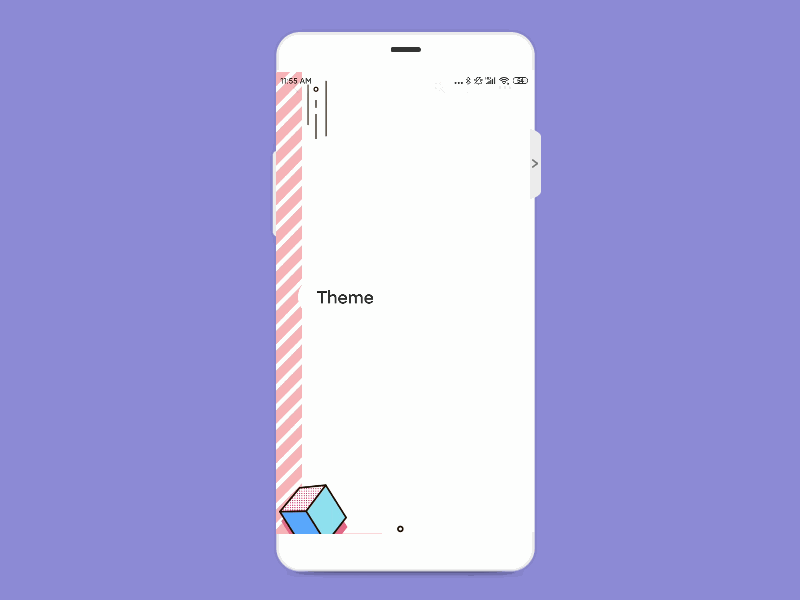
Compartir & Colaboración
También puede iniciar el uso compartido o la colaboración en la aplicación móvil. Puede generar una contraseña para su mapa mental y también establecer permisos de visualización o edición. Haz clic en “Copiar enlace” y envíalo a colegas y amigos.
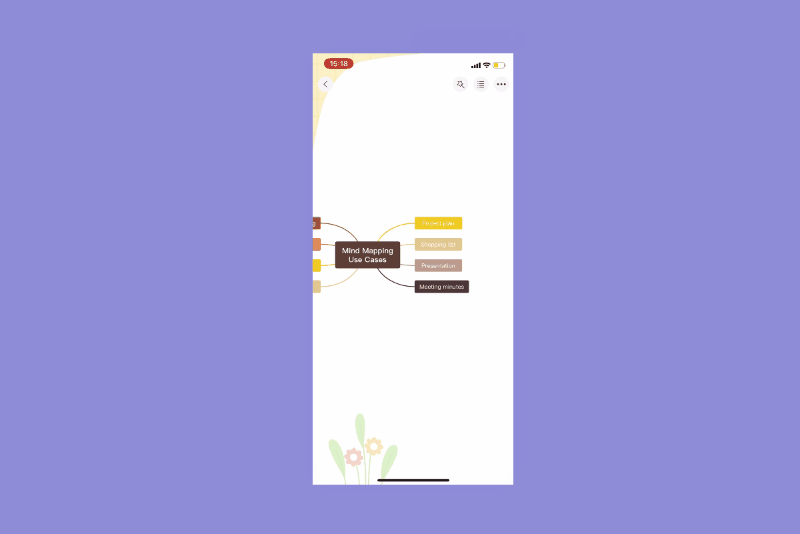
Exportar
Abra el archivo, abra la ventana emergente en la esquina superior derecha y haga clic en “Exportar” para guardar el archivo en formato JPG y PDF.
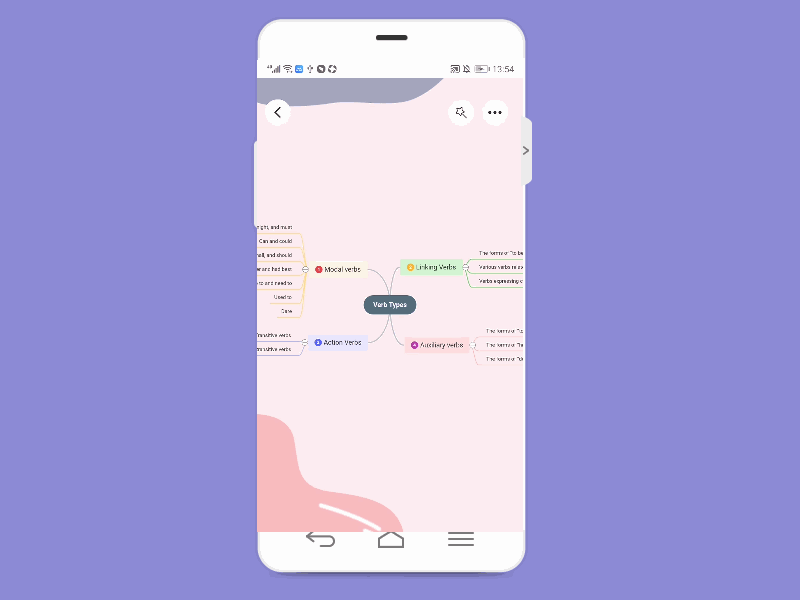
Feedback
Abra la APP, seleccione “Mi” y haga clic en “Comentarios” para enviarnos sus comentarios y valiosas sugerencias.
Dejar un comentario