
Los diagramas de flujo son representaciones visuales compuestas por formas conectadas por flechas, que ilustran flujos de trabajo, procesos y procedimientos de toma de decisiones. Aunque Excel puede ser utilizado para crear estos diagramas, presenta limitaciones en cuanto a la colaboración y las actualizaciones en tiempo real. En esta guía, explorarás el propósito y la importancia de los diagramas de flujo, así como las formas básicas que se emplean en su creación. Además, discutiremos las limitaciones de usar Excel para diseñar diagramas de flujo y te presentaremos una herramienta alternativa que ofrece una experiencia más eficiente en la creación de diagramas. ¡Sigue leyendo para descubrir todo lo que necesitas saber!
Fundamentos para Crear Plantillas de Diagramas de Flujo en Excel
- Cómo Crear un Diagrama de Flujo en Excel de Forma Sencilla
- Consejos para Hacer Diagramas de Flujo Atractivos en Excel
- Métodos Alternativos para Crear Diagramas de Flujo en Excel
Cómo Crear un Diagrama de Flujo en Excel de Forma Sencilla
Todos conocemos cómo son los diagramas de flujo. Se caracterizan por ser representaciones visuales compuestas por formas, como círculos, óvalos, rectángulos, cuadrados y diamantes. Estas formas están interconectadas por flechas, que muestran un proceso paso a paso, planes y flujos de trabajo. En resumen, un diagrama de flujo facilita la lectura y comprensión de un proceso.
Hay muchas maneras de crear un diagrama de flujo; incluso podrías dibujarlo a mano. Sin embargo, para mayor flexibilidad y funcionalidad, es preferible hacerlo digitalmente. En este tutorial, te enseñaremos a crear un diagrama de flujo utilizando Microsoft Excel. Antes de empezar, revisemos algunos aspectos clave a considerar al diseñar diagramas de flujo en esta hoja de cálculo. ¡Vamos allá!
Diagramas de flujo en Excel: Cómo funcionan juntos

Microsoft Excel es un software de hoja de cálculo ampliamente utilizado, conocido por su capacidad para organizar y dar formato a los datos. Con el código o la fórmula adecuados, los usuarios pueden obtener rápidamente las respuestas y la organización que necesitan. Sin embargo, más allá de sus funciones tradicionales, también puedes crear diagramas de flujo en Excel. Este programa ofrece una galería de formas que puedes utilizar y presenta dos métodos para crear diagramas: organizando manualmente las formas y flechas o utilizando la función SmartArt. En SmartArt, encontrarás plantillas de diagrama de flujo categorizadas en Lista, Proceso, Ciclo, Jerarquía, y más.
Con las herramientas de diagrama de flujo de Excel, puedes personalizar tu diseño cambiando colores, añadiendo texto y más formas. Esta flexibilidad te permite crear un diagrama de flujo que se ajuste a tus necesidades y preferencias específicas. Además, los diagramas de flujo creados en Excel se pueden importar fácilmente a otras aplicaciones de Microsoft Office, como Word.
4 símbolos esenciales para hacer un diagrama de flujo

Antes de pasar a los pasos sobre cómo crear una plantilla de diagrama de flujo en Excel, ¿sabías que cada forma y elemento utilizado en los diagramas de flujo tiene un propósito específico? Si no, a continuación te explicamos los tipos de formas más comunes y sus respectivos usos:
- Óvalo: Este símbolo representa el inicio y el fin de un proceso, indicando los puntos de inicio y finalización en un diagrama de flujo.
- Rectángulo: El rectángulo simboliza un paso o actividad en el proceso, utilizado para realizar una tarea, acción u operación específica.
- Flecha: La flecha indica el flujo direccional del proceso, guiando al espectador a lo largo del diagrama y mostrando la secuencia de pasos o acciones.
- Diamante: El diamante simboliza un punto de decisión en el proceso, representando una elección o condición que debe evaluarse, lo que conduce a diferentes caminos o resultados según la decisión tomada.
2 métodos para crear un diagrama de flujo en Excel
Después de conocer la función SmartArt y los elementos fundamentales del diagrama de flujo, es hora de aprender cómo crear un diagrama de flujo en Excel utilizando estos dos métodos. A continuación, te guiaremos paso a paso para que puedas aplicar lo aprendido y diseñar diagramas de flujo efectivos en tu hoja de cálculo.
Método 1: Insertar formas manualmente
- Abre Microsoft Excel en tu computadora.
- Luego, crea una nueva hoja de trabajo en Excel donde crearás tu diagrama de flujo.

- En la pestaña “Insertar”, haz clic en el botón “Formas”, selecciona la forma ovalada para representar el punto de inicio de tu diagrama de flujo y dibújala en la hoja.

- Luego, haz doble clic en la forma para agregar texto que etiquete el punto de inicio del diagrama de flujo.

- A continuación, en el menú “Formas”, selecciona entre diamante o rectángulo, y haz clic y arrastra en la hoja para dibujar la forma. Repite este paso para cada paso o acción en tu diagrama de flujo, colocando las formas en orden secuencial.

- Desde el menú “Formas”, selecciona Flechas para conectar las formas en el orden deseado. Asegúrate de que las flechas sigan el flujo del proceso hacia las formas que añades.

- Haz doble clic en cada forma para agregar etiquetas y texto para los pasos, acciones o puntos de decisión.
- Selecciona “Formato de forma” para ajustar las propiedades de tamaño, color y estilo de las formas y flechas, mejorando la claridad visual.

- Una vez que estés satisfecho con tu diagrama de flujo, guarda la hoja de Excel para conservar tu trabajo.
Método 2: Usar SmartArt
- Abre Microsoft Excel en tu computadora.
- Haz clic en “Libro en blanco” para crear una nueva hoja.

- Luego, ve a la pestaña Insertar y haz clic en SmartArt, selecciona de la lista de gráficos SmartArt y presiona OK.

- Después, haz doble clic en las formas para agregar etiquetas. Aquí verás el cuadro de formato para el texto, por lo que puedes editar el color, tamaño, alineación y fuentes de tu texto según sea necesario.

- Si deseas cambiar el color de tu diagrama de flujo, simplemente ve a la pestaña “Cambiar colores”.

- Finalmente, para guardar tu diagrama de flujo, haz clic en “Archivo” y selecciona “Guardar”.
Consejos para Hacer Diagramas de Flujo Atractivos en Excel
Hay varias opciones de personalización disponibles para tu diagrama de flujo en Excel. Aquí te dejamos algunos consejos útiles:
- Juega con la paleta de colores: Modifica la paleta de colores desde la pestaña “Herramientas SmartArt – Diseño”. Esto te permitirá alinear el estilo visual del diagrama con tu estética personal o la identidad de tu empresa.
- Expande la cantidad de formas: Si necesitas más formas en el diagrama, selecciona la forma a la que deseas conectar una nueva. Esto facilita la expansión del diagrama según sea necesario.
- Modifica el diseño: Reorganiza el diseño del diagrama de flujo para mejorar su organización visual y atractivo general.
- Da formato a las formas individuales: Personaliza el aspecto de las formas (color, borde y tamaño) para reflejar tu creatividad y estilo único.
Si bien Excel ofrece un método rápido y sencillo para crear diagramas de flujo, presenta ciertas limitaciones, como la falta de características de colaboración y algunas funcionalidades que son comunes en herramientas dedicadas al diseño de diagramas de flujo. Para superar estas limitaciones, exploremos GitMind como una herramienta alternativa para crear diagramas de flujo de manera más eficiente y colaborativa.
Métodos Alternativos para Crear Diagramas de Flujo en Excel
GitMind es una alternativa fácil de usar a Microsoft Excel para la creación de diagramas de flujo. Ofrece una amplia gama de plantillas personalizables, adecuadas para diversos propósitos, como análisis, organigramas y diagramas de carriles. Además, permite crear diagramas instructivos que simplifican visualmente los procedimientos.
Con su interfaz intuitiva, puedes conectar fácilmente formas, añadir flechas y personalizar colores, fuentes y opacidad del texto. La plataforma también incluye funciones avanzadas, como la adición de hipervínculos e imágenes, lo que aumenta la participación visual en los diagramas de flujo. Y, lo más destacado, es que GitMind permite la colaboración en tiempo real con tu equipo, superando así las limitaciones de Excel.
Para usar GitMind, sigue estos sencillos pasos:
- Abre GitMind y navega a la pestaña Diagrama de flujo, luego haz clic en “Nuevo diagrama de flujo”.
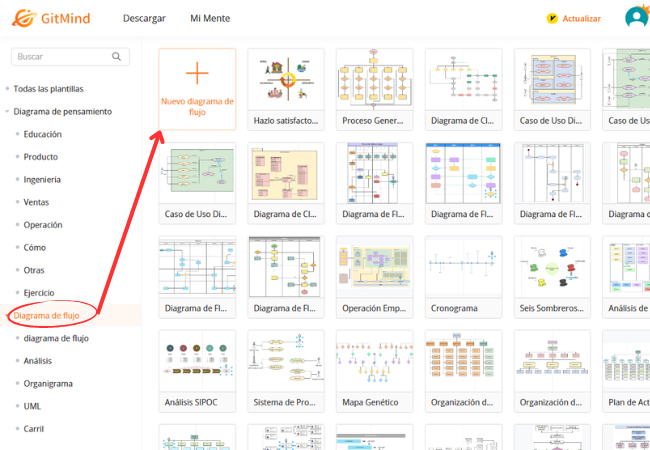
- Elige formas del menú desplegable de diagrama de flujo básico.
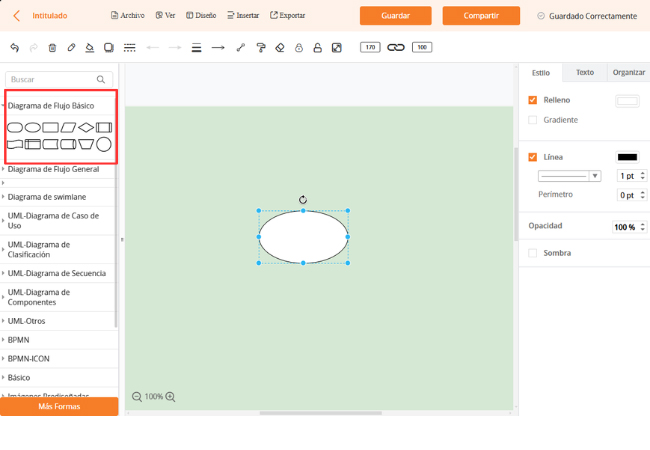
- Luego, en la pestaña Línea común, selecciona las flechas para establecer las conexiones entre ellas.
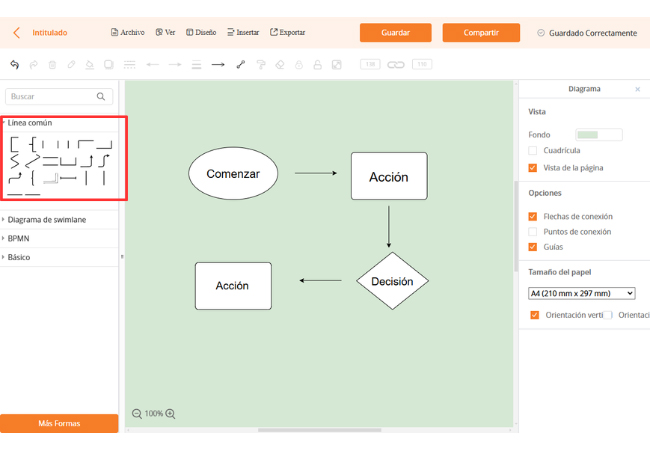
- En el lado derecho, haz clic en “Texto” para insertar texto y personalizar sus colores, fuentes y opacidad.
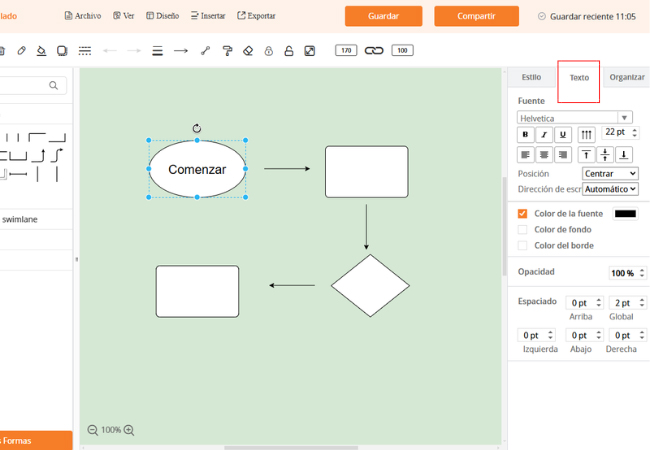
- Una vez que estés satisfecho con tu diagrama de flujo, guárdalo o compártelo según sea necesario.
Conclusión
En resumen, para simplificar el proceso de creación de diagramas de flujo en Excel, se recomienda utilizar una herramienta dedicada como GitMind. Es fundamental considerar la creatividad y la capacidad informativa al diseñar tus diagramas. Al incorporar estos elementos, puedes asegurarte de que tu diagrama sea atractivo y efectivo para transmitir información.
Así que, ¡explora las posibilidades de usar GitMind para optimizar tu flujo de trabajo y crear diagramas de flujo visualmente atractivos y eficaces!
Dejar un comentario