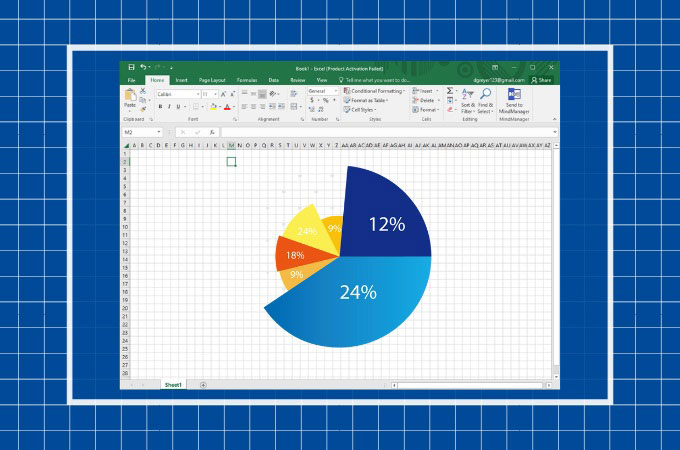
Los gráficos circulares son uno de los gráficos más fáciles de hacer. Son básicamente círculos con divisiones y etiquetas. Sin embargo, ¿sabías que también puedes hacer este gráfico con Microsoft Excel? Esta aplicación de hoja de cálculo no sólo puede hacer tablas y hojas, sino también crear varios gráficos. Este conocimiento es el que compartiremos aquí, ya que te enseñaremos a hacer un gráfico circular en Excel utilizando sus opciones nativas.
Crear un gráfico circular en Excel
- Cómo hacer gráficos circulares con porcentaje
- Cómo hacer un gráfico circular en Excel con varias columnas
- Cómo hacer un gráfico circular en Excel con múltiples datos
Cómo hacer gráficos circulares con porcentaje
Una de las formas más comunes de gráfico circular que vemos es la que contiene valores porcentuales. Aunque técnicamente cada trozo del gráfico representa un determinado porcentaje, es importante mostrarlo en valor numérico. Esto se hace para ayudar a los lectores que no están acostumbrados a leer este gráfico a saber qué información estás tratando de transmitir. En este sentido, si quieres aprender a crear un gráfico circular en Excel con etiquetas de porcentaje, sigue los pasos que se indican a continuación.
- Empieza añadiendo la información sobre el gráfico a las celdas de la hoja de cálculo. A continuación, pulsa “CTRL+A” para seleccionar todas las celdas con información y luego haz clic en la pestaña “Insertar” y selecciona el icono “Gráfico circular” y elige el gráfico circular 2D.
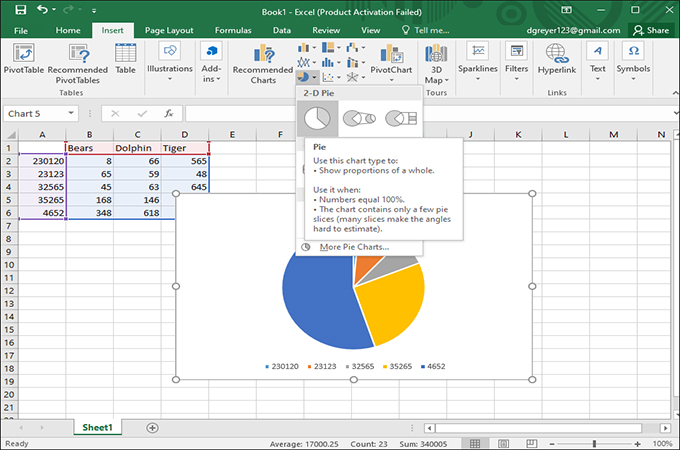
- Una vez que aparezca el gráfico circular en la hoja de cálculo, puedes hacer clic con el botón derecho del ratón sobre él. En el menú, selecciona “Añadir etiquetas de datos” y luego vuelve a hacer clic con el botón derecho y esta vez haz clic en “Formatear etiquetas de datos”.
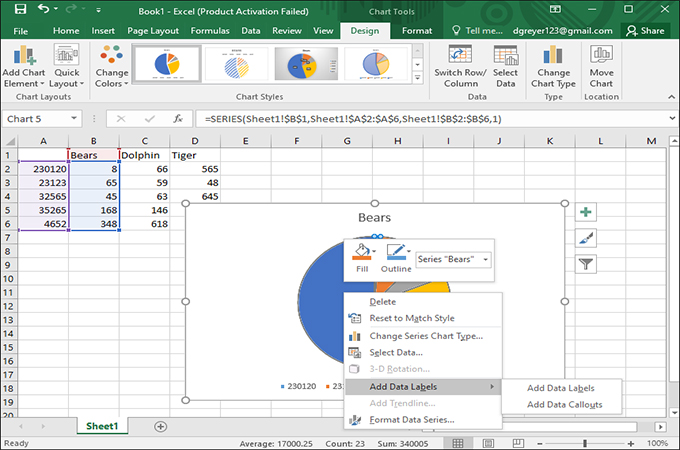
- Marca la opción “Nombre de la categoría” y la opción “Porcentaje”. Los datos se convertirán en porcentaje y podrás guardar el gráfico. Así es como se inserta un gráfico circular en Excel con porcentaje utilizando las opciones básicas.
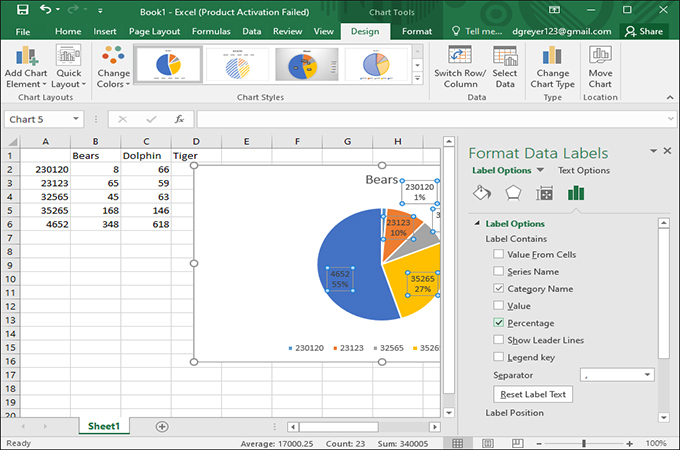
Cómo hacer un gráfico circular en Excel con varias columnas
Puede ser bastante problemático que un solo gráfico circular no sea suficiente para manejar todos los datos. Por eso, a menudo creamos más de uno para capturar todos los conjuntos de datos, especialmente durante la presentación. En efecto, es difícil presentar un gráfico circular a la vez cuando tienes al menos tres. En ese sentido, tener un gráfico con varias columnas proporcionará mucha comodidad a los usuarios y a los lectores. Esto ahorrará mucho espacio y tiempo porque todos los gráficos necesarios aparecerán en una sola página. Dicho esto, aquí tienes los pasos para hacer un gráfico circular en Excel con varias columnas.
- Primero, añade todos los datos de la tabla. A continuación, pulsa las dos teclas “CTRL+A” a la vez para seleccionar todas las celdas con datos. Después, añade el gráfico circular haciendo clic en el icono “Pastel” y selecciona el gráfico circular 2D. Repite este proceso hasta que tengas más de un gráfico circular.
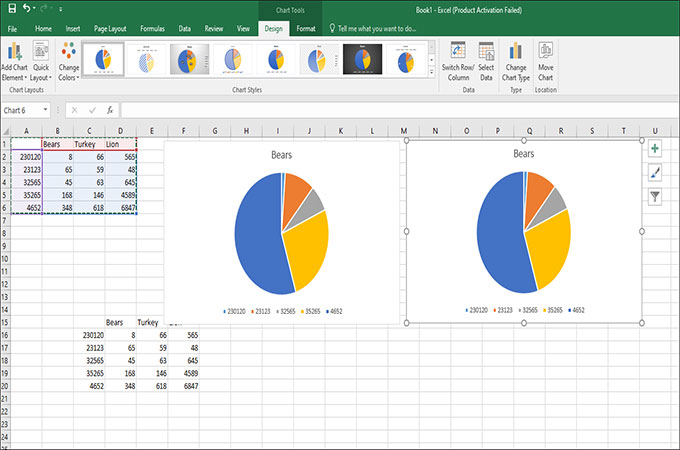
- Después, selecciona todos los gráficos circulares y haz clic en el botón “Formato”. Desde ahí, selecciona la opción “Agrupar”. Después, selecciona otro botón “Agrupar” para consolidar los gráficos circulares.
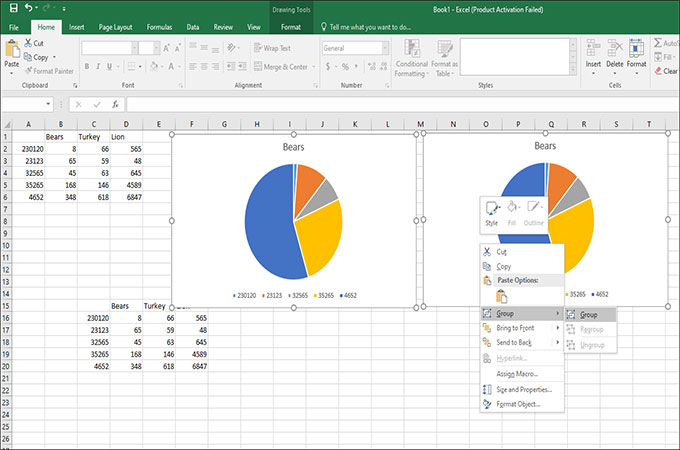
Cómo hacer un gráfico circular en Excel con múltiples datos
Por último, te proporcionaremos formas de crear un gráfico circular en Excel con varios conjuntos de datos. Como todos sabemos, los datos son importantes en cualquier gráfico y eso es un hecho. La importancia de un gráfico depende de los propios datos, ya que el objetivo del gráfico es presentar los datos. La mayoría de las veces, hay múltiples conjuntos de datos presentes que necesitan un gráfico completo para visualizarlos. Si quieres aprender a hacer uno con Excel, sigue los siguientes pasos.
- Añade todos los datos en la hoja de cálculo y luego selecciónalos todos pulsando “CTRL+A”.
- Después, pulsa el icono “Tarta” y selecciona la opción “Rosquilla”. Esto colocará todos los datos múltiples que normalmente no caben en un gráfico circular normal.
- Guarda el gráfico haciendo clic en la pestaña “Archivo” y luego selecciona “Guardar”.
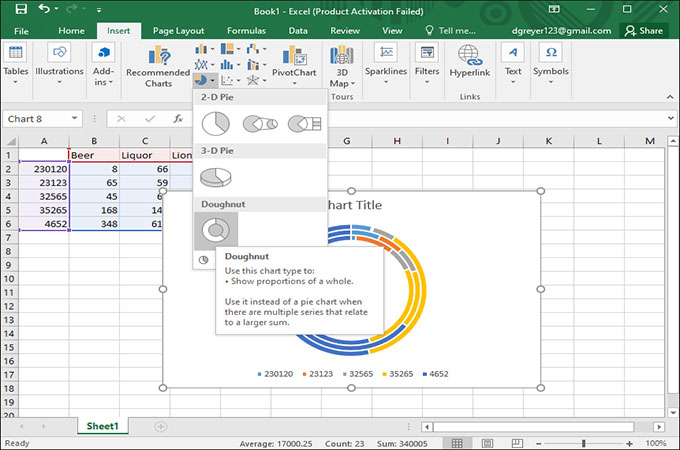
Conclusión
Aparte de las capacidades informáticas habituales, utilizar Excel para realizar otras tareas es bastante sencillo. Esto se debe a las funciones automatizadas que proporciona a los usuarios, donde puedes añadir diferentes gráficos al instante. Lo mismo puede decirse de aprender cómo insertar un gráfico circular en Excel, ya que están disponibles en todo momento. Sólo tienes que seguir los pasos anteriores y podrás hacer tu propio gráfico circular sin ningún problema.
Dejar un comentario