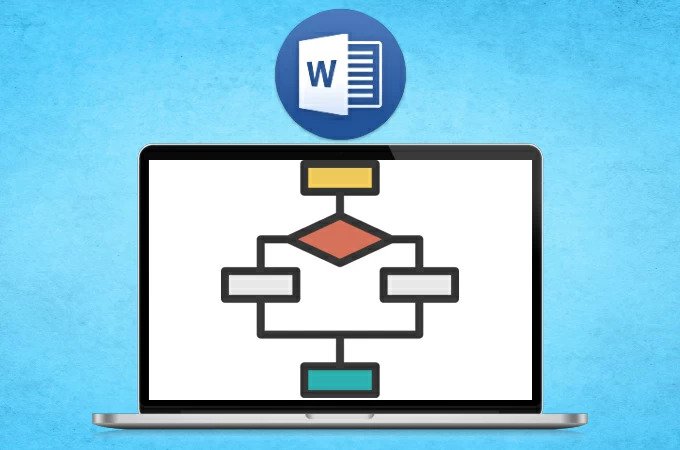
Microsoft Word est l’un des meilleurs logiciels de traitement de texte que vous puissiez trouver. Il dispose d’un vaste ensemble de fonctionnalités qui sont toutes utiles lors de la création de diverses formes de documents. Outre ce texte habituel, Word prend également en charge d’autres formes de contenu telles que des images et des tableaux. En utilisant ces connaissances, il est maintenant possible de les appliquer et de créer des tableaux et des graphiques complexes. Il s’agit d’un tutoriel qui vous permettra de créer un organigramme sur Word.
3 Méthodes pour créer un organigramme sur Word
Utilisation de symboles via des formes sur Word
L’utilisation de Word est beaucoup plus facile pour beaucoup car il est inclus sur la plupart des PC Windows. C’est pourquoi il y a un sentiment de familiarité à chaque fois que vous l’utilisez, même à partir d’un autre PC. Pour être précis, aucune connaissance particulière n’est nécessaire pour créer un organigramme dans Word, car il fournit tout ce dont vous avez besoin. S’il y a une chose qui devrait vous préoccuper, c’est la façon dont le graphique se déroulera. L’apparence joue un grand rôle pour les aides visuelles, car c’est un péché mortel de paraître trop simple et ennuyeux. Heureusement, Microsoft a pris cela en considération et a chargé son logiciel avec de nombreux modules complémentaires que vous pouvez utiliser. Ces fonctionnalités vous aideront à concevoir et à créer un organigramme intéressant. Si vous souhaitez apprendre à créer un organigramme dans Word, suivez les étapes ci-dessous.
- Ouvrez un document Word vierge, puis cliquez sur l’onglet « Insertion » du ruban. Après cela, cliquez sur le bouton « Forme » parmi les options qui apparaîtront.
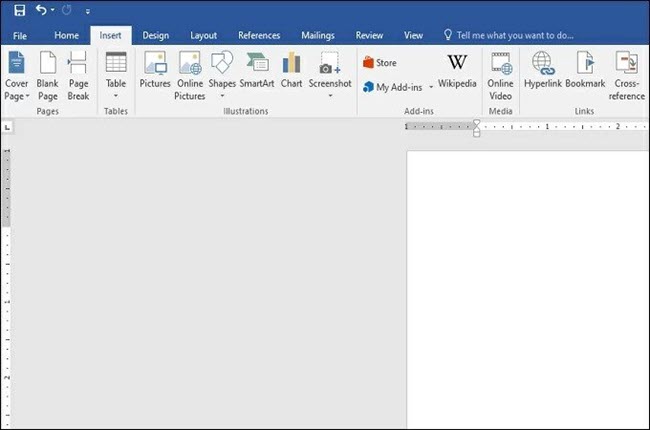
- Utilisez les formes appropriées pour les organigrammes, y compris les flèches parmi celles disponibles dans l’option « Organigramme ». Après cela, cliquez sur le bouton « Ok » et il sera ajouté à la page Word vierge.
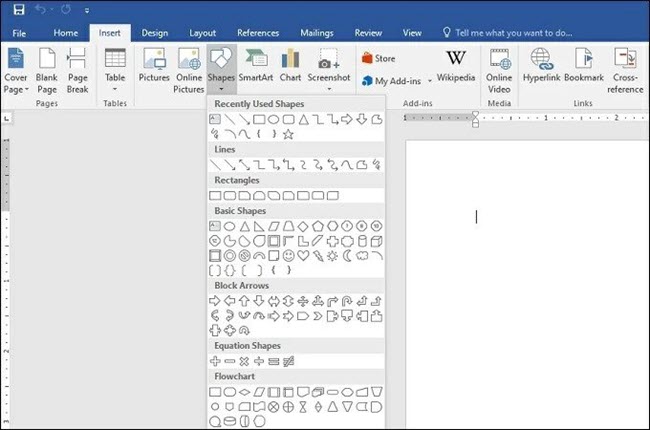
- Organisez les formes et les autres éléments pour former l’organigramme. L’étape suivante consiste à ajouter le texte à chaque élément, puis à enregistrer enfin l’organigramme.
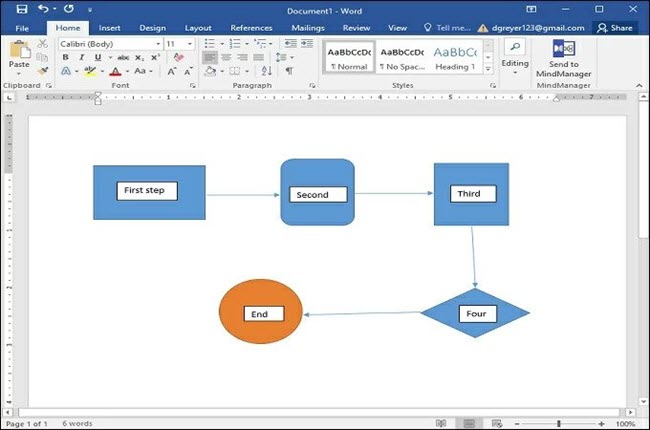
Utilisation de symboles via SmartArt
Une autre fonctionnalité fournie par Word à ses utilisateurs est la fonctionnalité SmartArt. Cette fonctionnalité est une manière intelligente et artistique de créer des organigrammes, d’où son nom. SmartArt est l’exact opposé de la solution précédente, qui est la méthode manuelle. Pour faire court, nous pouvons appeler cela la manière automatisée de créer un organigramme dans Word. Voici les étapes pour créer des organigrammes à l’aide de SmartArt.
- Ouvrez un document Word vierge, puis cliquez sur l’onglet « Insérer » dans le panneau du ruban. À partir de là, cliquez sur la section « Illustrations » et sélectionnez « SmartArt ».
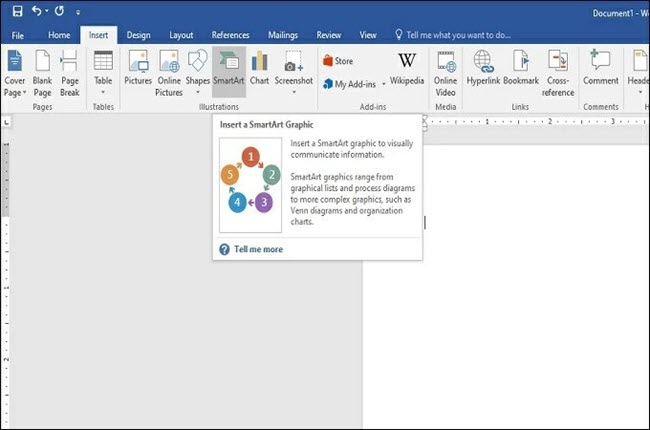
- Une nouvelle fenêtre apparaîtra où se trouvent tous les modèles et modèles. Choisissez le meilleur graphique pour votre organigramme, puis cliquez sur le bouton « OK ».
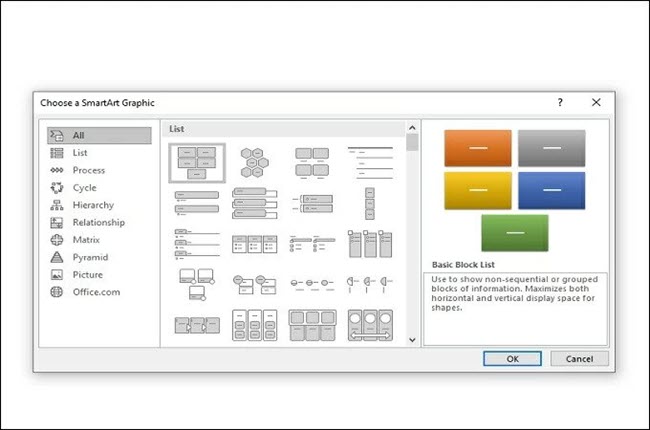
- Répétez le processus jusqu’à ce que vous ayez terminé l’organigramme, puis ajoutez du texte pour terminer les choses. Enregistrez l’organigramme en cliquant sur l’onglet « Fichier », puis choisissez « Enregistrer ».
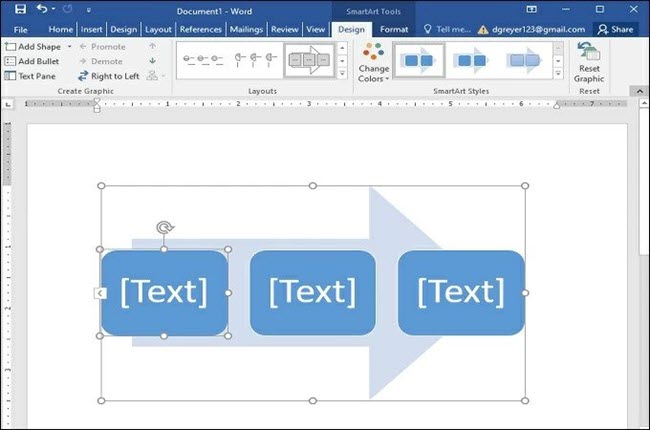
Outil d’organigramme en ligne gratuit : GitMind
Comme mentionné ci-dessus, apprendre à créer un organigramme dans Word est une bonne chose. Cependant, il y aura des moments où vous aurez besoin d’un outil spécialisé, qui fournit des fonctionnalités spécialisées à cet égard. Pendant ces périodes, vous n’avez pas besoin d’installer d’outils supplémentaires, car cela ne consommera que votre espace disque. Vous pouvez également ouvrir un navigateur Web et utiliser GitMind, qui est un créateur d’organigrammes en ligne gratuitement. Il est utilisé par des millions de personnes dans le monde pour créer une carte mentale exceptionnelle et d’autres types de graphiques. Il héberge également de nombreux modèles prêts à l’emploi que vous pouvez utiliser si vous ne souhaitez pas créer d’organigramme dans Word. Vous trouverez ci-dessous les étapes pour produire un organigramme à l’aide de GitMind.
- Ouvrez un navigateur Web, puis lancez le site officiel de GitMind . Depuis la page d’accueil, cliquez sur le bouton «Commencer» et l’écran d’accueil apparaîtra. Pour utiliser un modèle, cliquez sur le type «Catégorie», puis sélectionnez dans la bibliothèque.
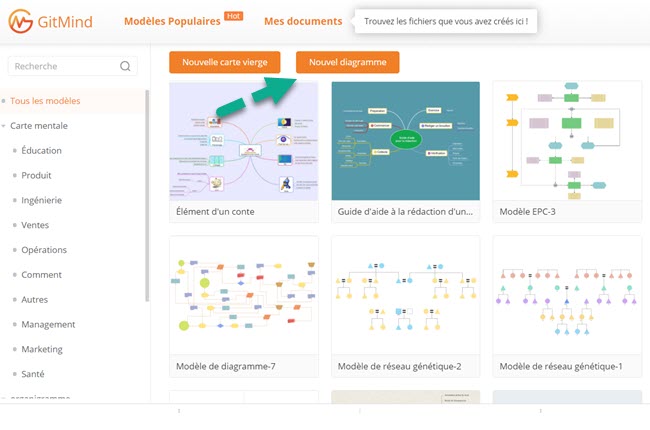
- Pour créer un organigramme à partir de zéro, cliquez sur le bouton « Nouvel diagramme ». L’écran passera alors au panneau d’édition et vous pourrez commencer à éditer votre organigramme. Utilisez les formes et options fournies sur le côté gauche de l’écran.
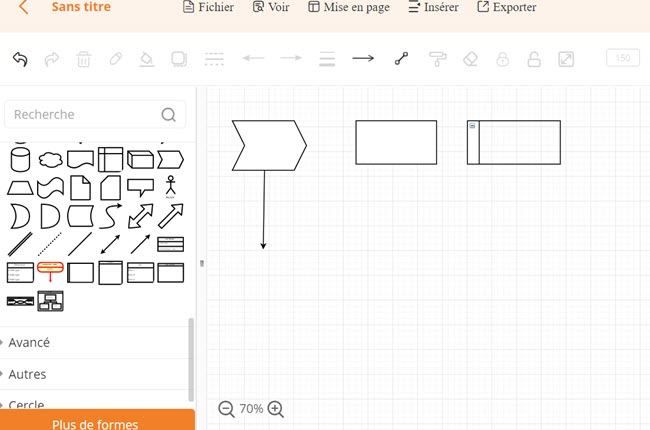
- Une fois l’édition terminée, cliquez sur le bouton «Enregistrer» pour enregistrer l’organigramme sur votre cloud. Alternativement, vous pouvez envoyer l’organigramme à vos amis en ligne via URL en cliquant sur le bouton «Partager». Vous pouvez également télécharger le graphique en cliquant sur le bouton « Exporter ».
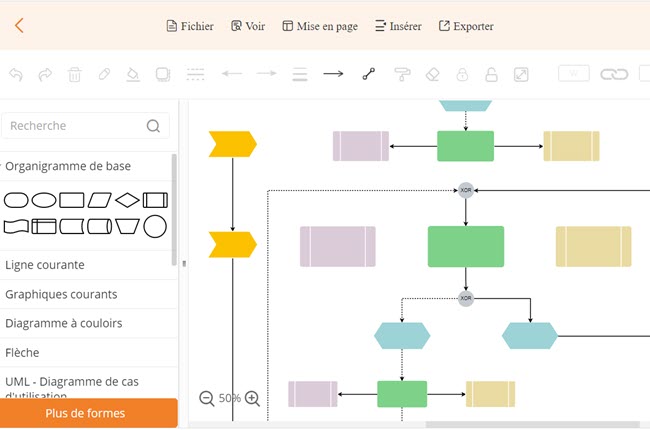
Conclusion
Word est en effet très utile lors de la création de toute forme de document. Sur cette note, les étapes ci-dessus montrent comment créer un organigramme dans Word. En suivant ces étapes, vous serez en mesure de produire des organigrammes basiques à moyens. Cependant, si vous souhaitez créer des graphiques d’aspect professionnel, utilisez GitMind. Non seulement vous aurez la possibilité d’utiliser des modèles, mais vous aurez également le choix entre de nombreuses options pour la conception de votre graphique.
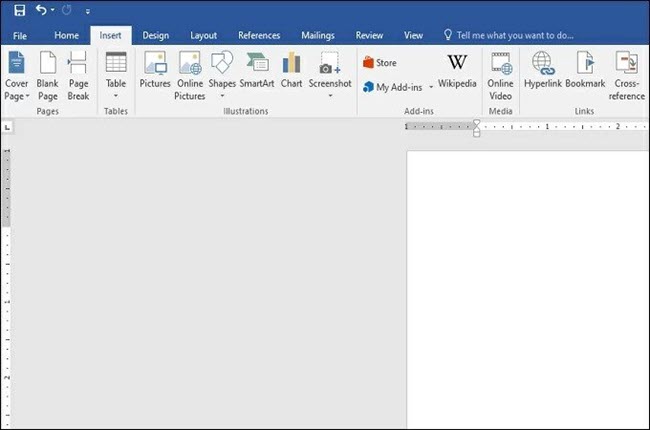
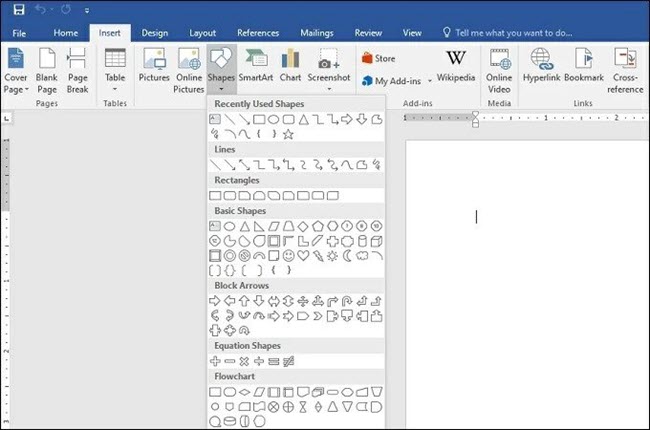
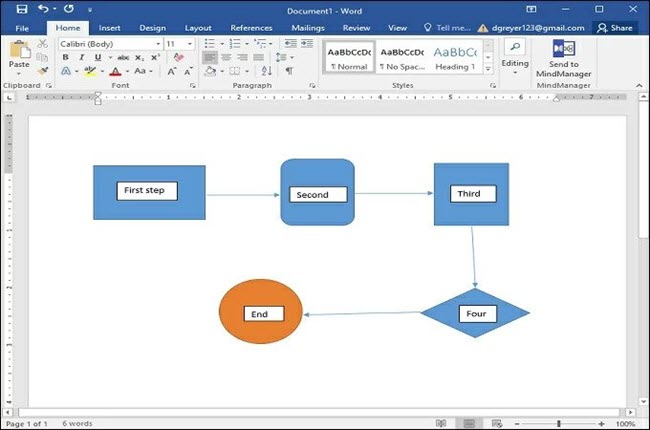
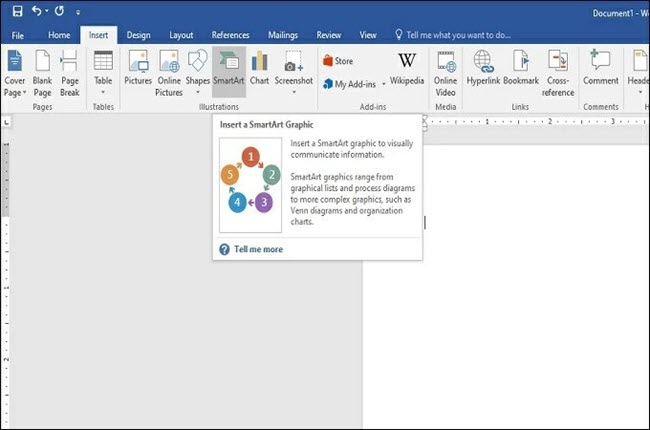
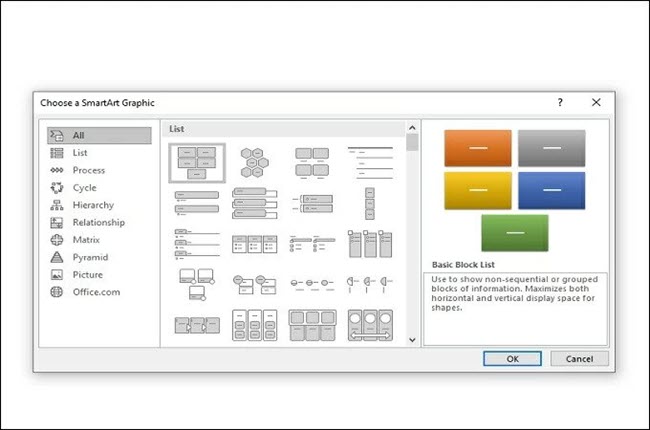
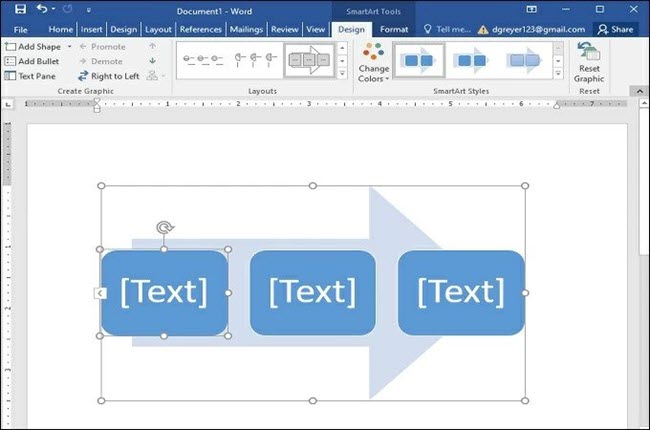
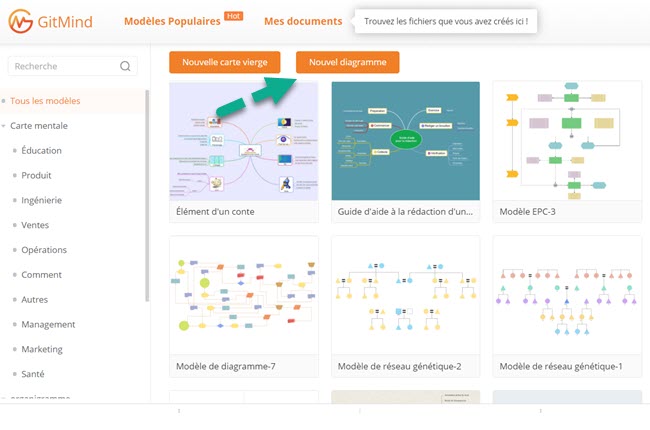
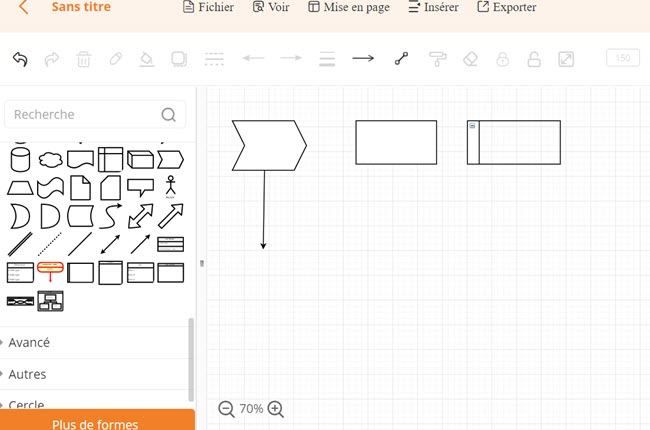
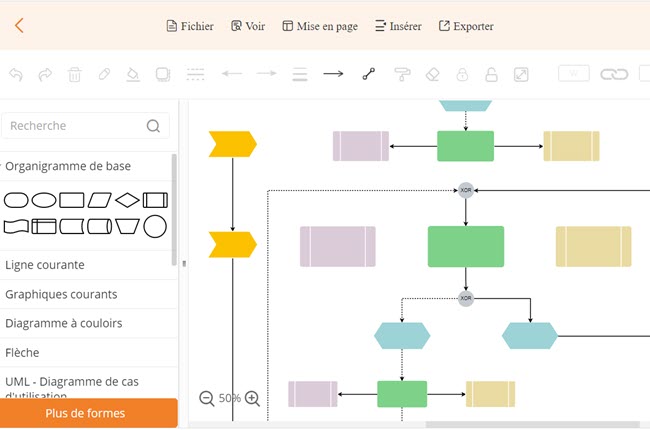
Laissez un commentaire