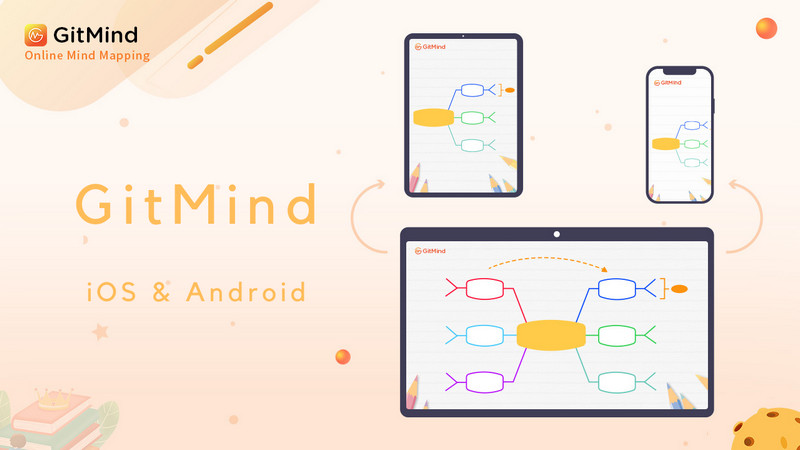
Utilisez GitMind n’importe où avec nos applications iOS et Android. Capturez des idées, partagez des fichiers et gérez des tâches pendant vos déplacements avec l’application mobile GitMind. Cet article vous expliquera comment utiliser GitMind sur mobile pour créer une carte mentale.
Guide utilisateur de l’application mobile GitMind
Téléchargez l’application
Cliquez sur le bouton ci-dessous pour télécharger directement les différentes versions pour les applications mobiles. Il est également possible de télécharger et d’installer l’application en recherchant « GitMind » sur l’App Store et Google Play Store.
Nouvelle carte mentale
Ouvrez l’application mobile GitMind, connectez-vous à votre compte et cliquez sur le bouton « + » en haut à droite sur l’interface de la page d’accueil pour créer une nouvelle carte mentale.
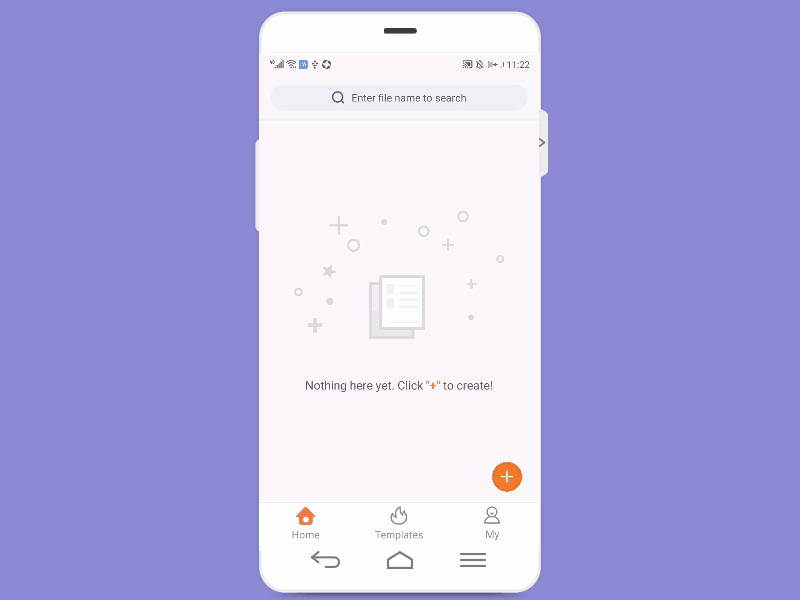
Rechercher un fichier
Sur l’interface de la page d’accueil, saisissez le nom du fichier dans la barre de recherche de haut pour rechercher rapidement les fichiers liés aux mots-clés dans votre compte.
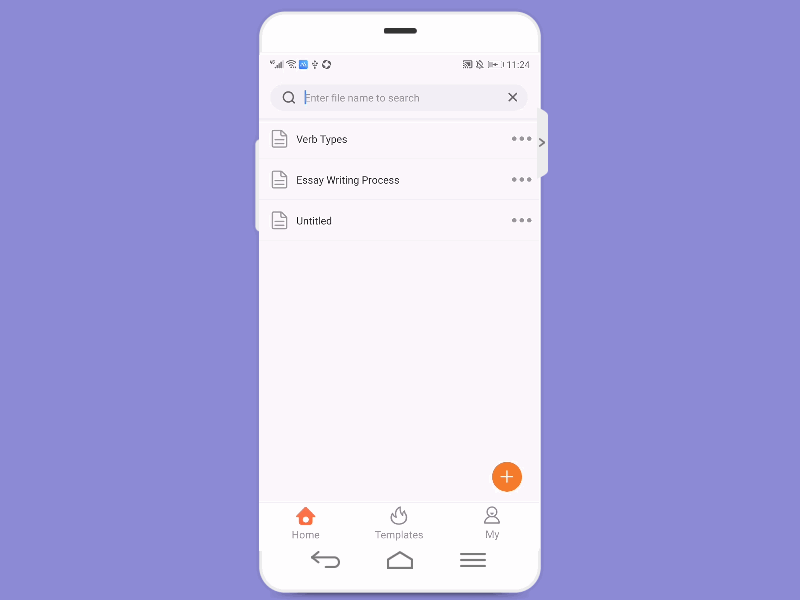
Gestion de fichiers
Sur l’interface de la page d’accueil, balayez vers la gauche sur le fichier et cliquez sur « … » pour afficher plus d’options, notamment les options Partager, Renommer, Copier, Déplacer, Supprimer et Sélection multiple. Vous pouvez sélectionner « Supprimer » dans la fenêtre contextuelle pour supprimer rapidement le fichier. Si vous avez besoin de le récupérer, cliquez sur « Mon » et allez dans la corbeille pour restaurer le fichier.
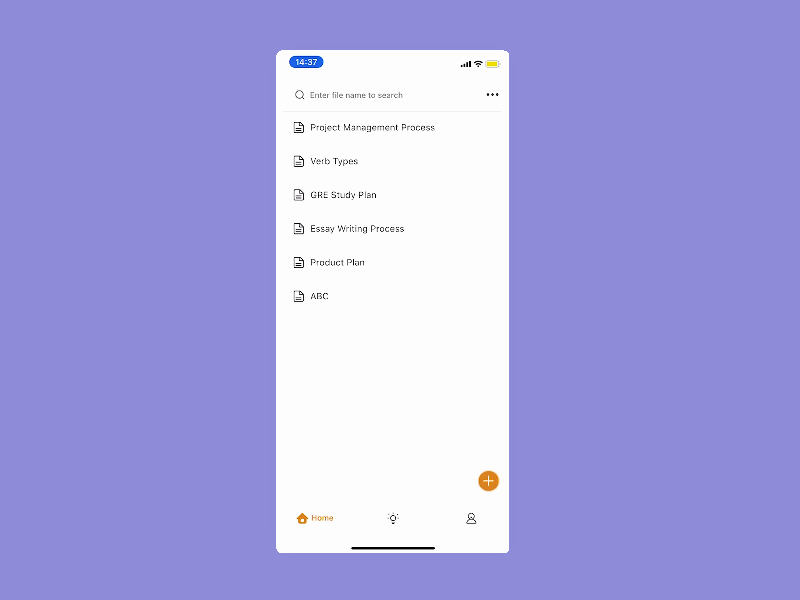
Utiliser des modèles
Ouvrez l’APP, cliquez sur « Modèles », sélectionnez le modèle que vous aimez, ouvrez-le et cliquez sur le bouton « Modifier » dans le coin inférieur droit pour utiliser ce modèle.
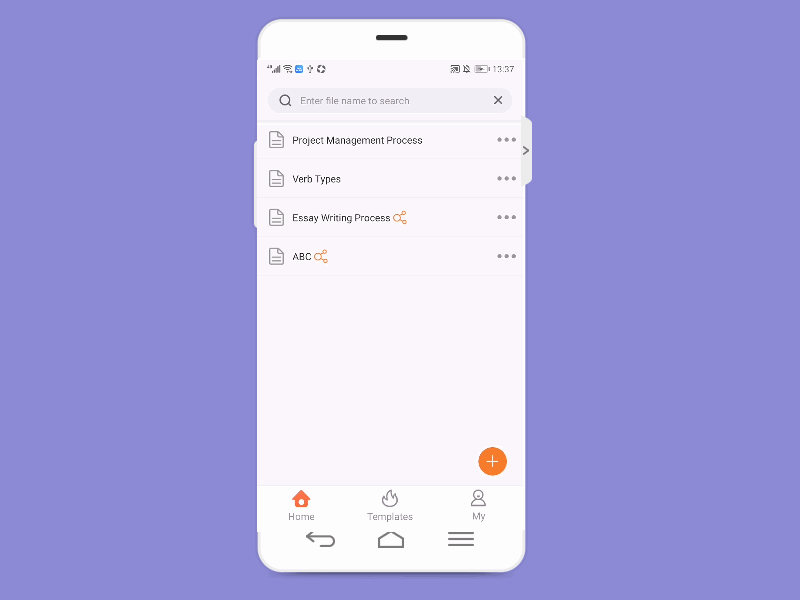
Raccourcis clavier
Si vous souhaitez connecter un clavier Bluetooth pour l’édition, vous pouvez utiliser les touches de raccourci suivantes pour améliorer l’efficacité.
Insérer un sous-sujet : Tab
Insérer un sujet : Entrée
Supprimer un sujet : Suppr
Déplacer : Haut/Bas/Gauche/Droit
Annuler : Ctrl/Cmd + Z
Copier : Ctrl/Cmd + C
Coller : Ctrl/Cmd + V
Couper : Ctrl/Cmd + X
Saut de ligne : Shift/Ctrl + Entrée
Sélectionner plusieurs sujets : Maintenez la touche Ctrl/Cmd
Remplacer un sujet : Vous pouvez faire glisser et déposer le sujet avec votre souris.
Diviser le sujet : Si vous recouvrez le sujet B avec le sujet A, le sujet A sera le sous-sujet du B.
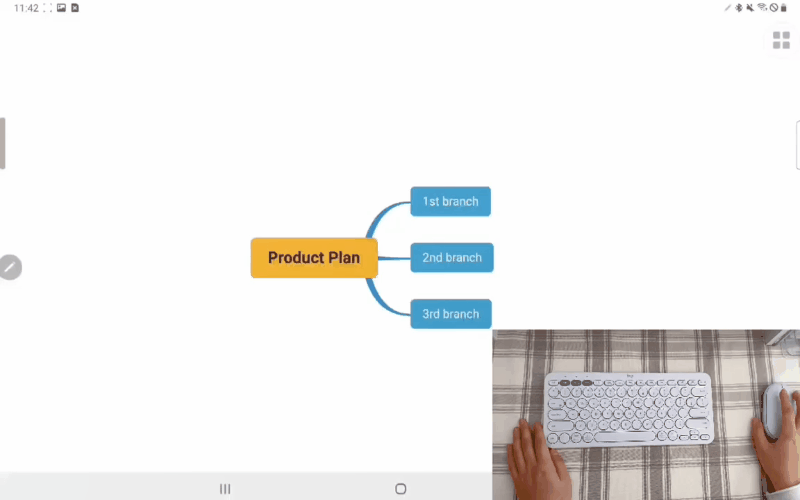
Insérer un sujet
Ouvrez le fichier, sélectionnez le thème central, il fera apparaître automatiquement des boutons flottants tels que « Modifier », « Sujet », « Sous-sujet », « Format » et « Supprimer ». Cliquez sur « Sous-sujet » pour insérer un sous-sujet, puis sur « Sujet » pour insérer un Sujet.
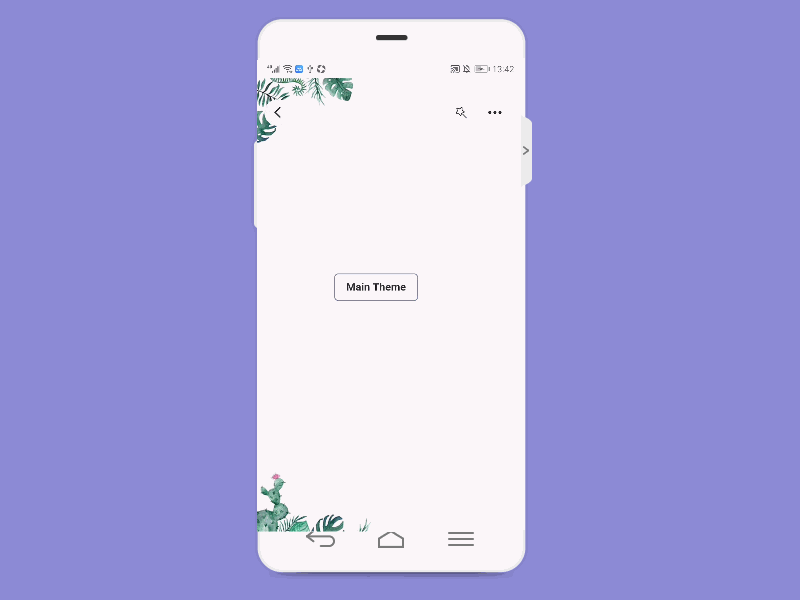
Déplacer un sujet
Sélectionnez un sujet, faites glisser et déposez-le pour le déplacer.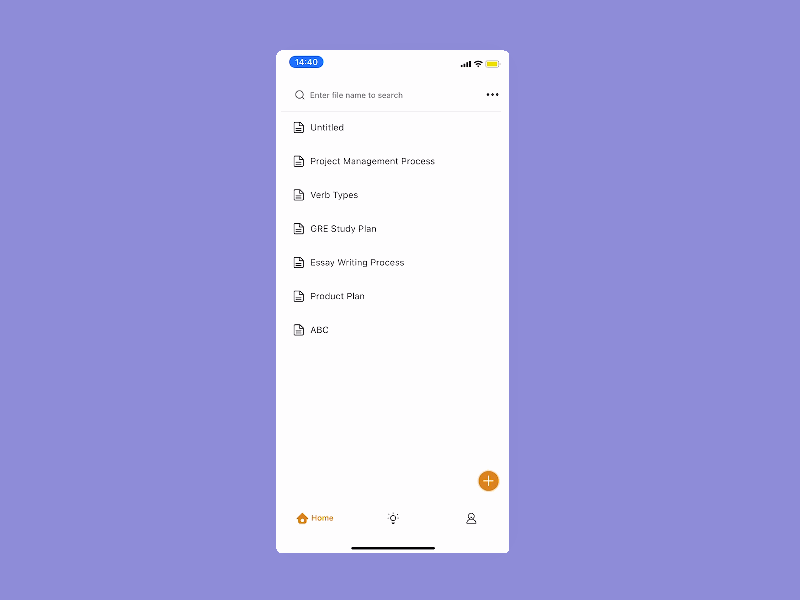
GitMind AI
Ouvrez le fichier de carte mentale et cliquez sur GitMind AI dans le coin inférieur droit. Entrez votre question dans la boîte de dialogue. Cliquez sur le bouton « Copier » sous la réponse et insérez la réponse dans la carte mentale en un clic.
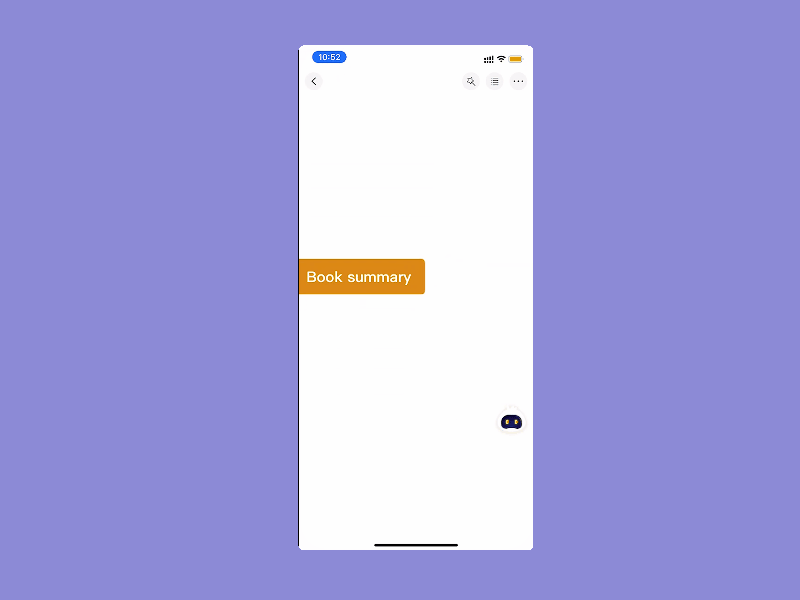
Modifier un sujet
Ouvrez le fichier, sélectionnez le sujet cible et cliquez sur « Modifier » pour modifier rapidement le texte.
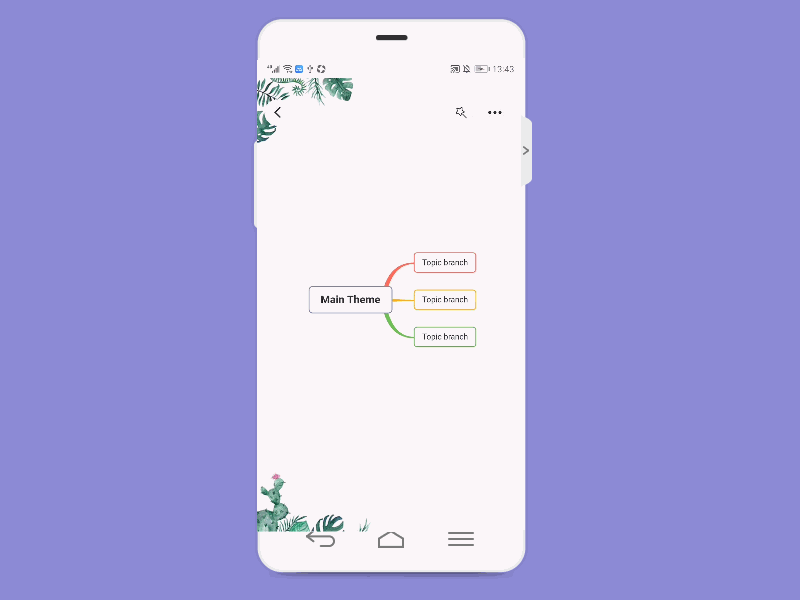
Renvoyer à la ligne
Le texte sera renvoyer à la ligne automatiquement lorsqu’il atteint une certaine largeur. Vous pouvez également cliquer sur la touche de saut de ligne flottant au-dessus du clavier pour ajuster manuellement le texte.
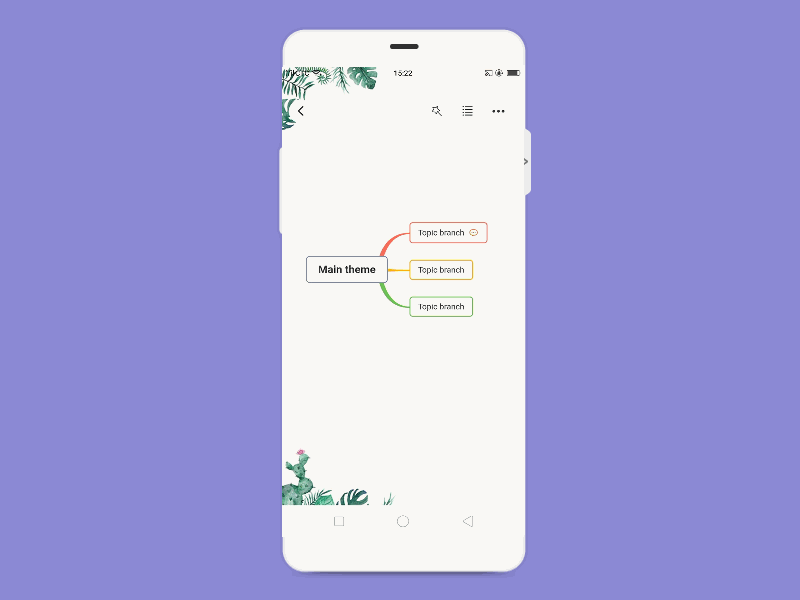
Format
Ouvrez le fichier, sélectionnez le sujet cible et cliquez sur « Formater ». Dans la fenêtre contextuelle, vous pouvez mettre en gras, souligner, ajouter des caractères barrés, ajuster la taille de la police, modifier la police et la couleur de l’arrière-plan.
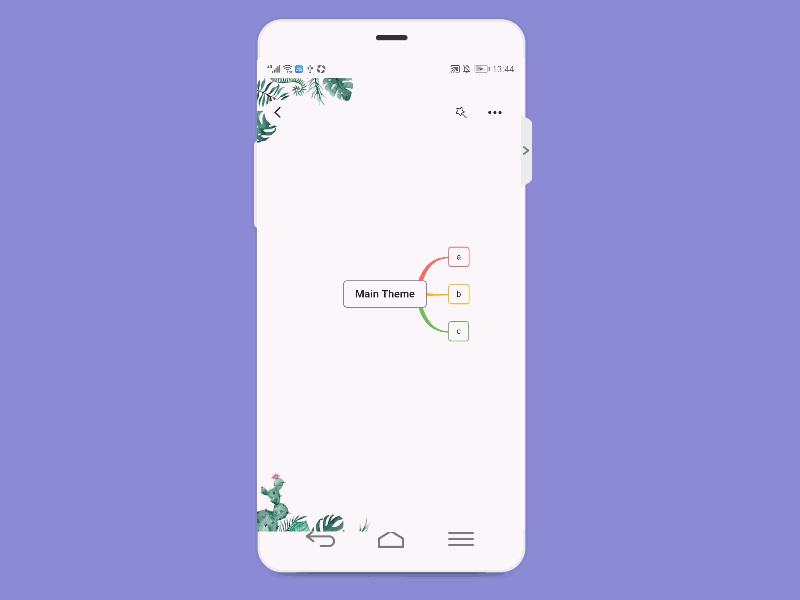
Éditer la relation
Faites glisser le nœud de début et le nœud de fin pour ajuster la position de la ligne de relation.
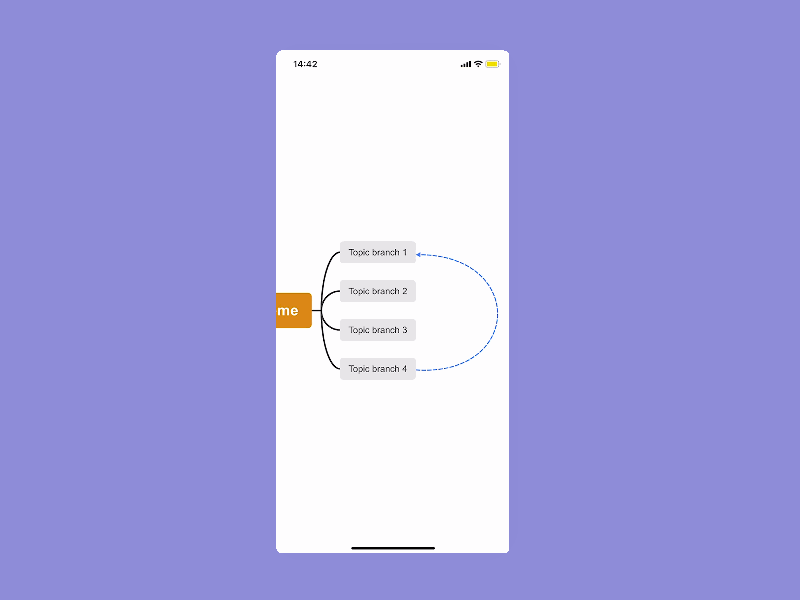
Ajouter un résumé
Ouvrez une carte mentale, sélectionnez le sujet, cliquez sur le bouton « + » et sélectionnez l’option « Résumé ». Choisissez le résumé et faites glisser les bordures jaunes du cadre pour ajuster la plage du résumé.
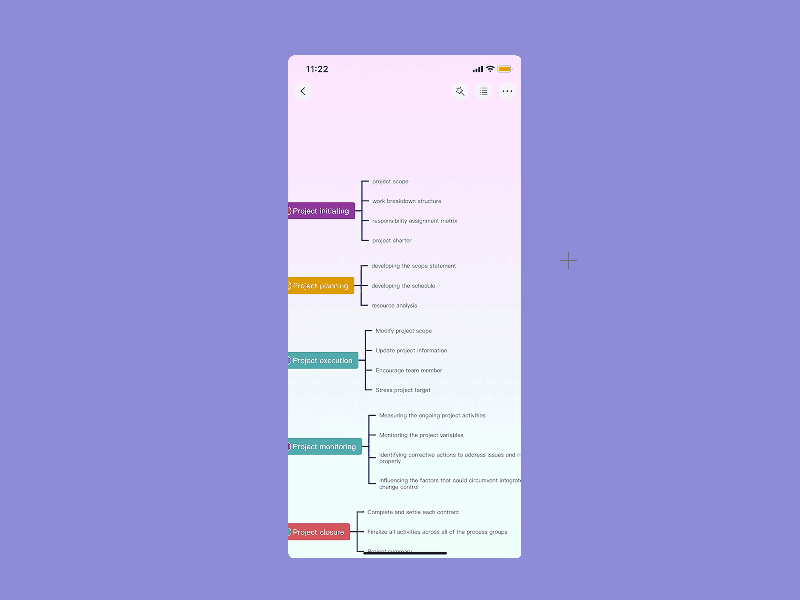
Insérer une icône
Cliquez sur le sujet et sélectionnez l’option « + » pour insérer une icône dans le sujet.
![]()
Commentaires
Cliquez sur le sujet cible, puis tabulez l’icône de commentaire dans la barre d’outils flottante. Vous pouvez également le modifier et le supprimer après la publication. Il faut savoir que tout le monde peut commenter votre carte mentale via le lien de partage.
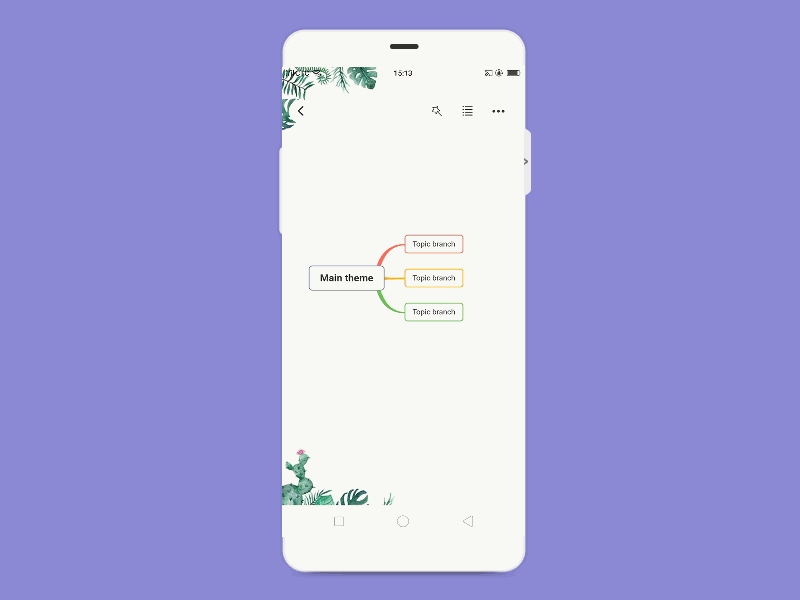
Insérer une image
Sélectionnez le sujet cible, cliquez sur l’icône de l’image dans la barre d’outils flottante, puis vous pouvez choisir les images locales à insérer. Tabulez l’image pour l’afficher ou la supprimer.
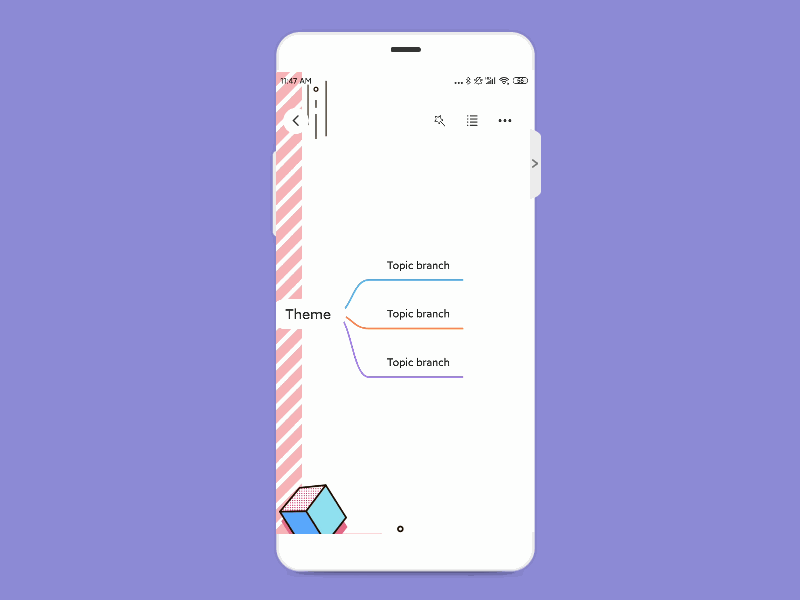
Changer de thème
Ouvrez le fichier et cliquez sur l’icône de baguette dans le coin supérieur droit pour changer rapidement de thème.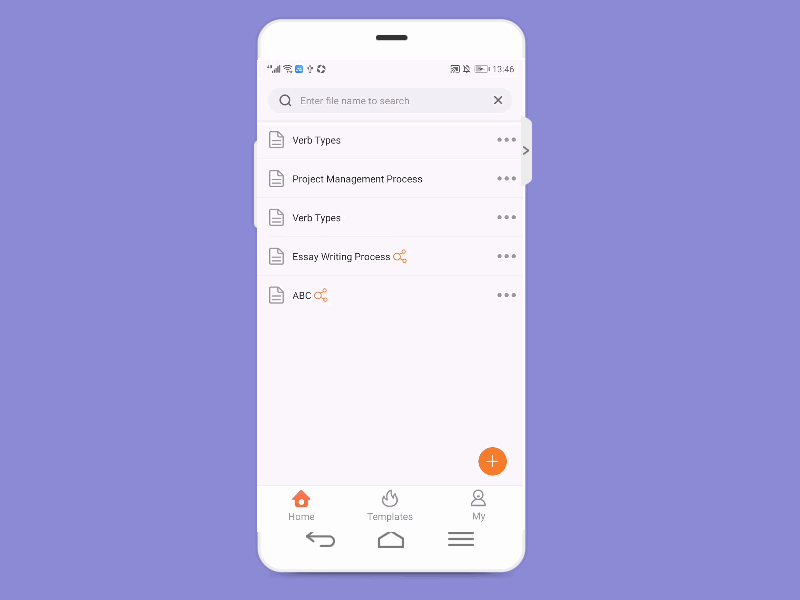
Changer la mise en page
Ouvrez le fichier, ouvrez la fenêtre contextuelle dans le coin supérieur droit et cliquez sur « Mise en page » pour basculer entre 7 mises en page.
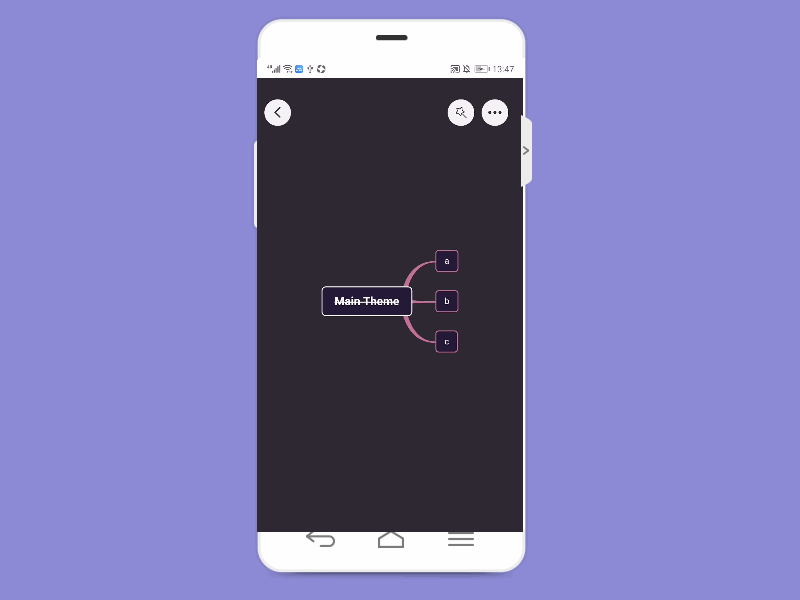
Mode contour
Ouvrez le fichier, ouvrez la fenêtre contextuelle dans le coin supérieur droit et cliquez sur « Contour » pour entrer dans le mode contour. En mode plan, cliquez sur le bouton correspondant pour ajouter des sujets et des sous-sujets.
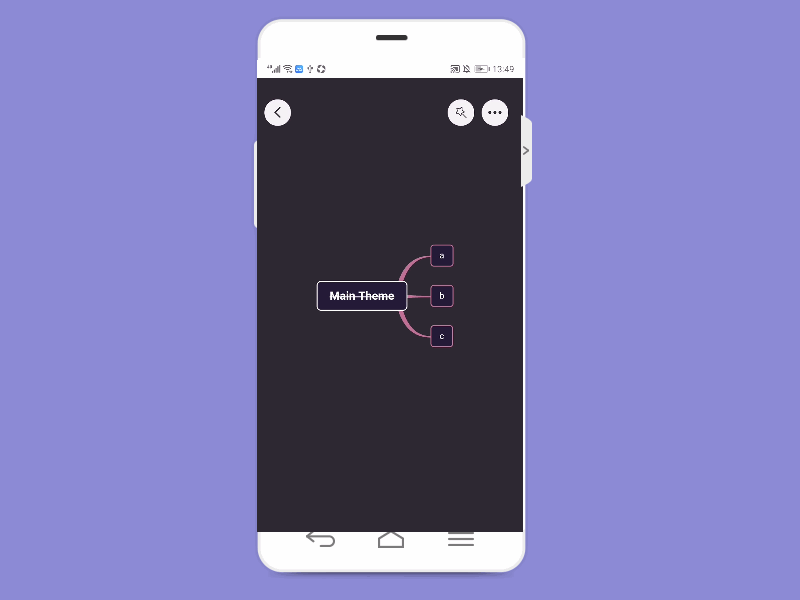
Mode lecture
Cliquez sur le bouton «…» dans le coin supérieur droit pour passer en « Mode lecture ». En mode lecture, la carte mentale ne peut pas être modifiée. Vous pouvez cliquer sur le bouton de changement d’écran horizontal dans le coin inférieur droit. Vous pouvez également cliquer sur le bouton dans le coin supérieur droit pour quitter le mode de lecture.
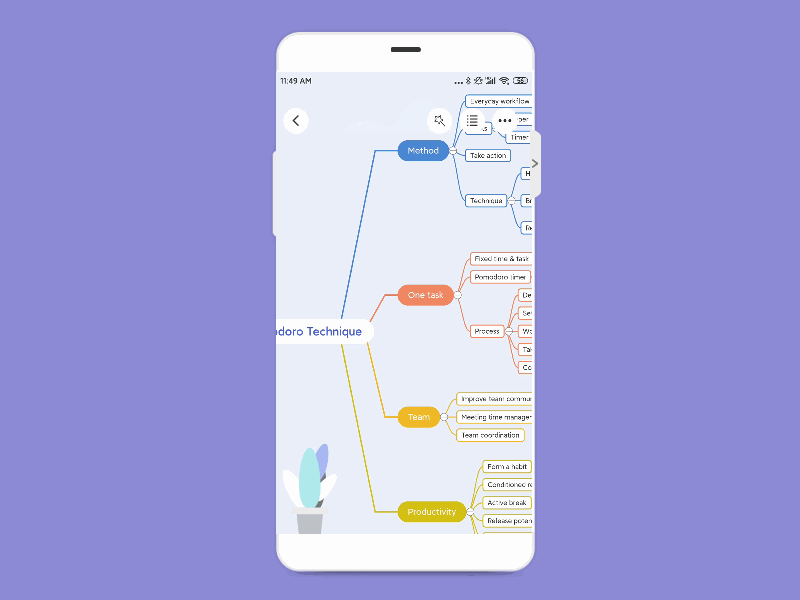
OCR
Sélectionnez le sujet cible et cliquez sur les boutons «…» dans le coin supérieur droit. Appuyez ensuite sur le bouton « OCR ». Vous pouvez soit prendre une photo, soit la télécharger à partir d’albums photo locaux. Veuillez sélectionner la langue que vous souhaitez reconnaître et ajuster la structure du texte ou enregistrer directement dans la carte mentale.
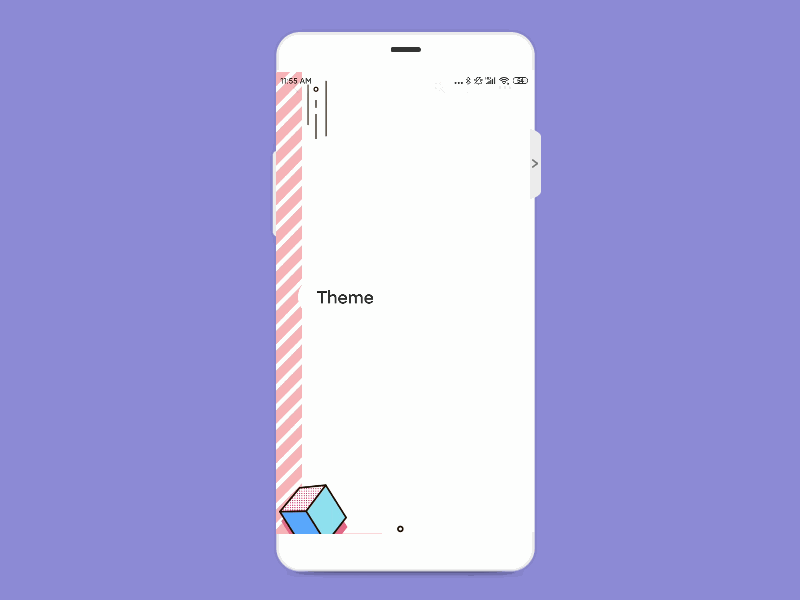
Partager et collaborer
Vous pouvez également initier le partage ou la collaboration sur l’application mobile. Vous pouvez générer un mot de passe pour votre carte mentale, ainsi que définir des autorisations de visualisation ou d’édition. Cliquez sur « Copier le lien » et envoyez-le à vos collègues et amis.
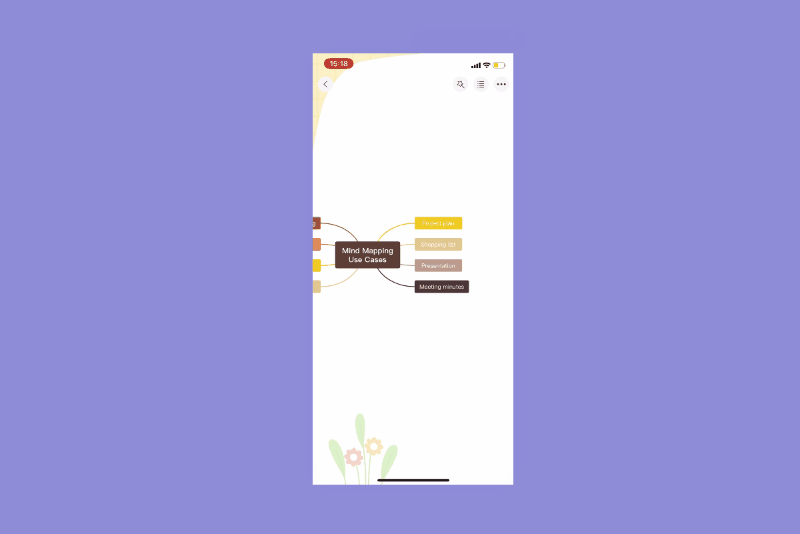
Exporter
Ouvrez le fichier, ouvrez la fenêtre contextuelle dans le coin supérieur droit et cliquez sur « Exporter » pour enregistrer le fichier aux formats JPG et PDF.
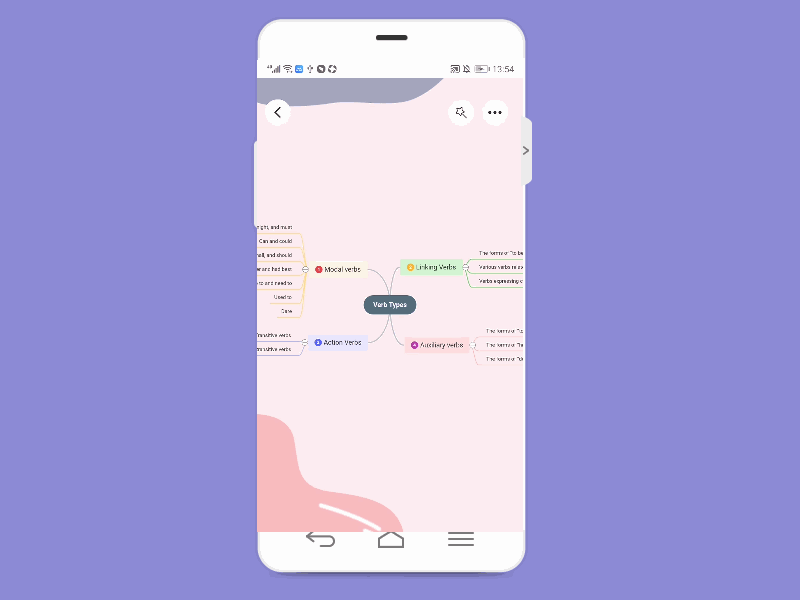
Feedback
Ouvrez l’APP, sélectionnez « Mon » et cliquez sur « Commentaires » pour nous envoyer vos commentaires et suggestions précieuses.
Laissez un commentaire