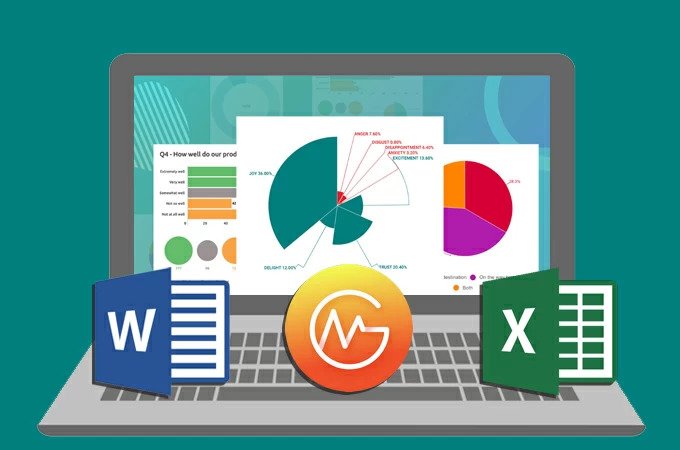
Le graphique en secteurs traite des données statistiques généralement dessinées avec un cercle divisé en tranches appelées segments. Ces segments affichent une contribution de chaque catégorie. De plus, il est préférable d’utiliser un graphique en secteurs, car vous n’avez qu’un seul ensemble de données à comparer. En outre, l’utilisation d’un graphique en secteurs fonctionne vraiment bien si vous souhaitez afficher des données catégorielles pour voir les possibilités d’amélioration au sein d’une entreprise, afficher les bénéfices, l’exposition, etc. Ici, dans cet article, nous vous montrerons à quel point il est rapide de créer un graphique en secteurs ur Word, Excel et en ligne
3 Méthodes pratiques pour créer un graphique en secteurs
Microsoft Word
Microsoft Word vous permet de créer plusieurs graphiques en quelques clics. Outre les graphiques à secteurs, cela vous permet de créer des graphiques en courbes, des graphiques à barres et des graphiques en aires. De plus, vous pouvez personnaliser l’apparence du graphique. Cela inclut la modification de la couleur, la police ou l’application d’effets 3D à votre graphique. En dehors de cela, vous pouvez utiliser cet outil que vous soyez hors ligne ou en ligne pour créer différents types de graphiques. Cela dit, voici les étapes à suivre pour créer un graphique en secteurs dans Word.
- Tout d’abord, lancez Microsoft Word sur votre ordinateur, puis accédez à l’onglet « Insertion » et sélectionnez « Graphique ». Maintenant, choisissez « Secteurs » dans la section des catégories sur le côté gauche et cliquez sur « OK ».
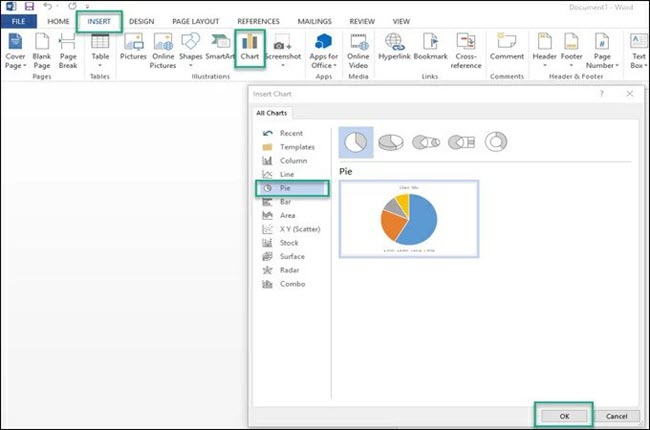
- Ensuite, choisissez parmi le type de graphique à secteurs que vous souhaitez créer. Une fois terminé, une feuille de calcul Excel apparaîtra alors. Commencez à ajouter et à modifier vos données dans la boîte de dialogue du graphique.
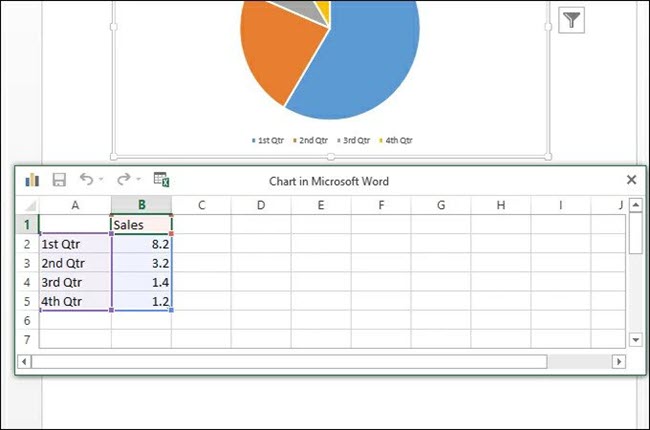
- Pour personnaliser, double-cliquez simplement sur le graphique, et un ensemble d’options apparaîtra sur le panneau de droite. Ici, vous pouvez modifier le remplissage des segments, appliquer des ombres, une lueur, un format 3D et l’enregistrer sur votre PC.
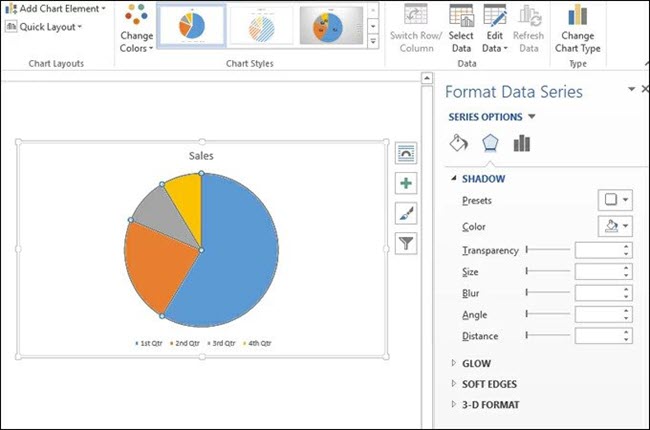
Microsoft Excel
Un autre outil encore intéressant pour créer un graphique à secteurs est Microsoft Excel . Tout comme Word, cela vous permet de produire différents types de graphiques et de choisir efficacement la bonne illustration pour les données que vous souhaitez représenter. En plus de cela, vous pouvez également importer des données externes dans Excel si vous avez besoin de récupérer un volume de données écrasant. C’est un moyen pratique de créer des graphiques car tout ce que vous avez à faire est de saisir des données et Excel fera automatiquement le travail à votre place. D’autre part, voici comment créer un graphique à secteurs sur Excel.
- Ouvrez une nouvelle feuille de calcul sur Excel. Importez les données externes ou ajoutez manuellement les données nécessaires telles que les catégories, les valeurs et d’autres détails pour le graphique à secteurs.
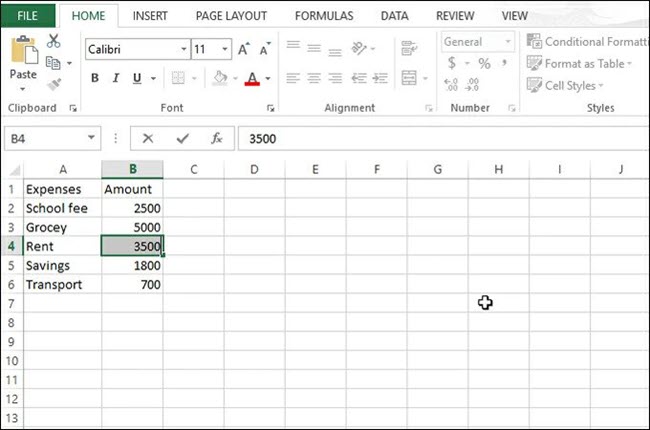
- Sélectionnez la zone de la feuille de calcul dans laquelle vous saisissez la valeur et accédez à l’onglet « Insérer ». Cliquez sur l’icône « Graphique », choisissez parmi les 5 formes de secteurs le style qui vous convient.
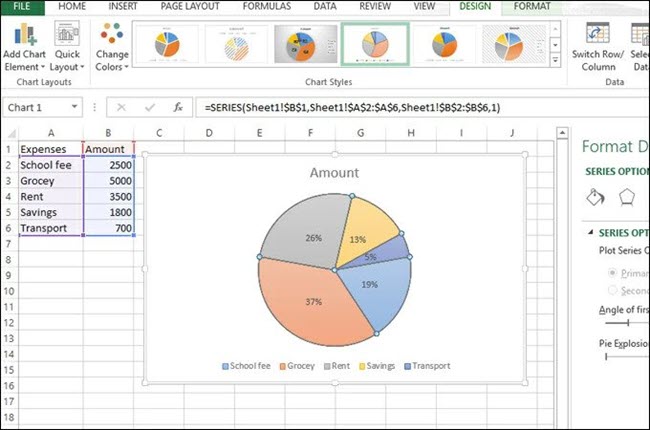
- Vous pouvez le modifier davantage en double-cliquant sur chaque segment. Vous serez dirigé vers les « Outils de graphique » où vous pouvez mettre en forme le graphique et ajouter des éléments tels que l’axe, les étiquettes de données, la courbe de tendance ou changer la couleur du graphique à secteurs. Une fois satisfait, enregistrez le graphique.
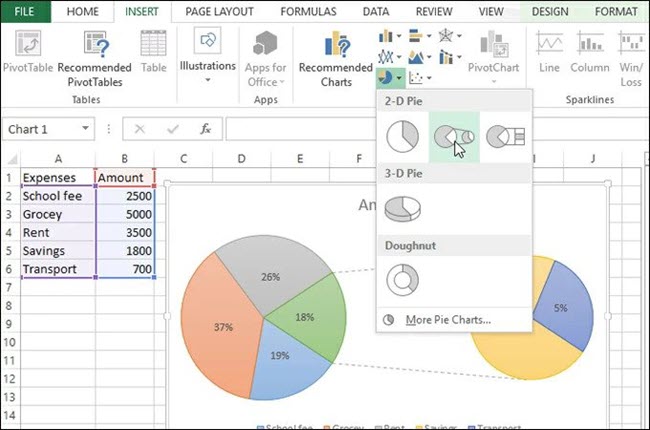
GitMind
Si les solutions ci-dessus ne suffisent pas à vos besoins, ce prochain outil de création de camembert ou graphique en secteurs est probablement pour vous. Avec GitMind , vous pouvez créer des graphiques en ligne à l’aide d’un simple navigateur même sur des appareils mobile. En outre, le programme est livré avec une variété de choix de modèles à choisir en fonction de vos besoins. Après avoir créé et modifié le graphique, vous pouvez l’exporter sous forme de fichier PDF, JPG, PNG ou SVG. Si vous souhaitez apprendre à créer un graphique à secteurs à l’aide de cet outil, suivez les étapes ci-dessous.
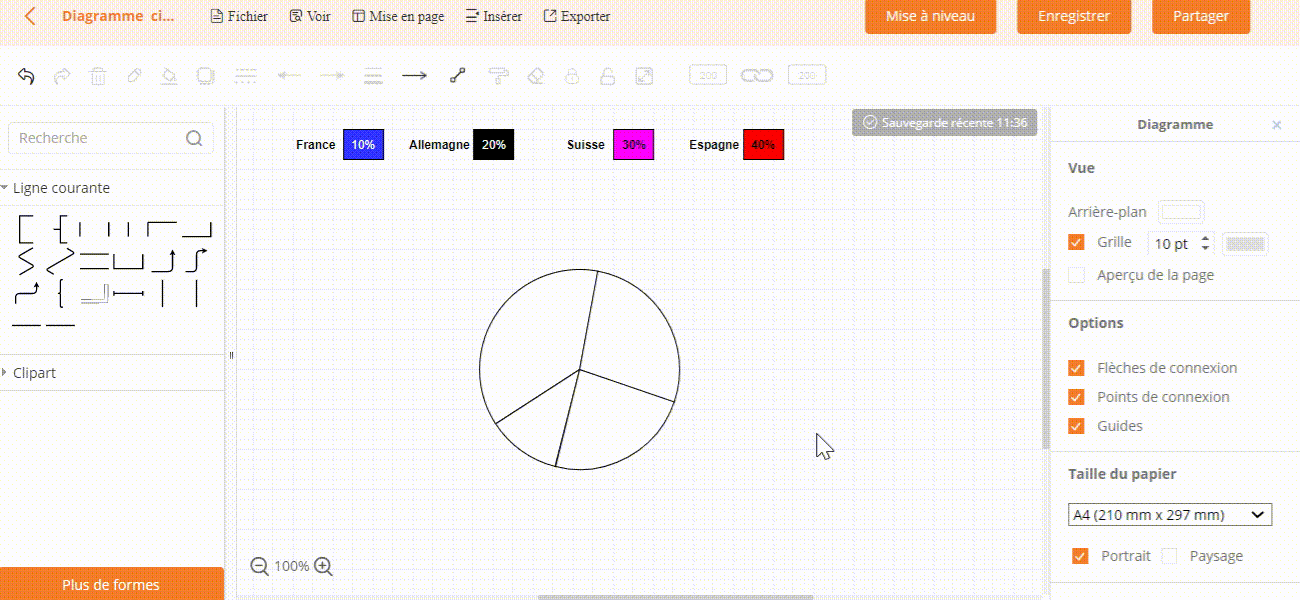
- Accédez à GitMind en utilisant votre navigateur et cliquez sur le bouton « Commencez » de la page principale. Depuis la page des modèles, cliquez sur le bouton « Nouvel diagramme ».
- Dans la section des formes, ouvrez le dossier « Basique » et sélectionnez le symbole circulaire. Vous pouvez redimensionner la tranche de tarte et ajuster l’échelle et l’angle en conséquence.
- Si vous le souhaitez, vous pouvez ajouter du texte et le placer à l’intérieur du secteur, et créer une légende à partir du texte et des formes disponibles. Enfin, modifiez la couleur, le texte de la police et d’autres propriétés et exportez le fichier vers une image ou un fichier PDF.
Conclusion
Le diagramme à secteurs est l’un des outils visuels les plus courants pour représenter des informations statistiques avec l’organisation colorée et facile à comprendre des données. Par conséquent, cela est populaire parmi les entreprises et les médias de masse. La bonne chose est que vous pouvez créer un graphique à secteurs sans avoir besoin d’un outil spécial. Il existe des outils en ligne ou facilement disponibles sur votre PC qui peuvent vous aider à faire ce travail.
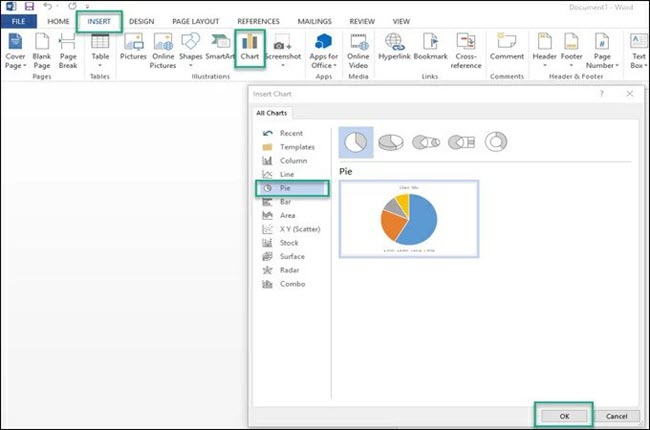
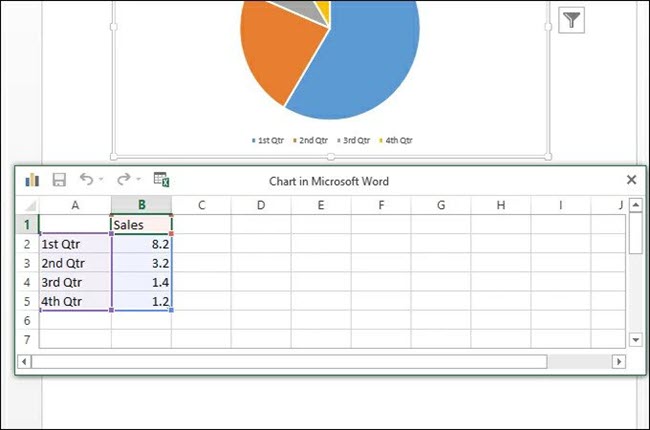
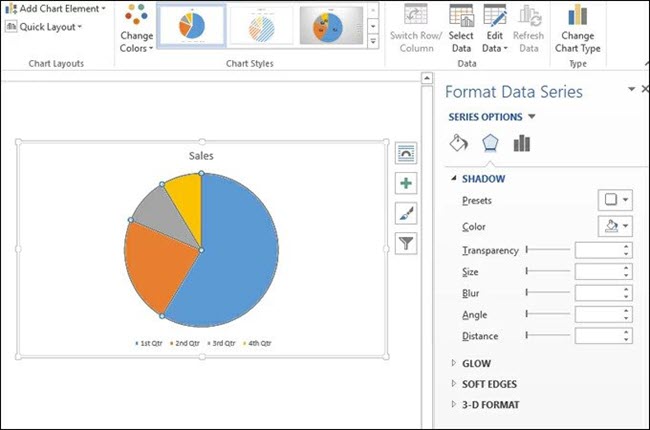
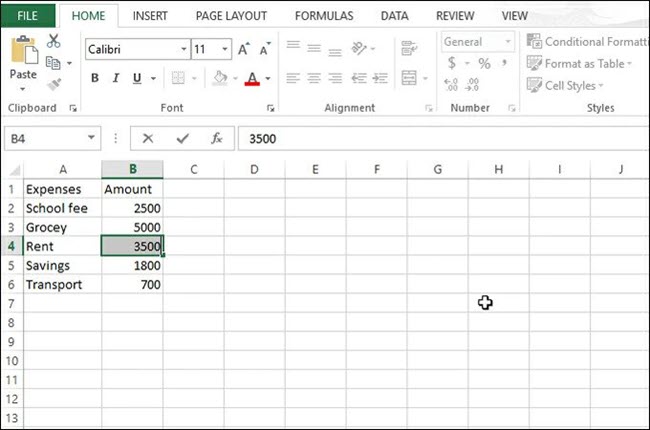
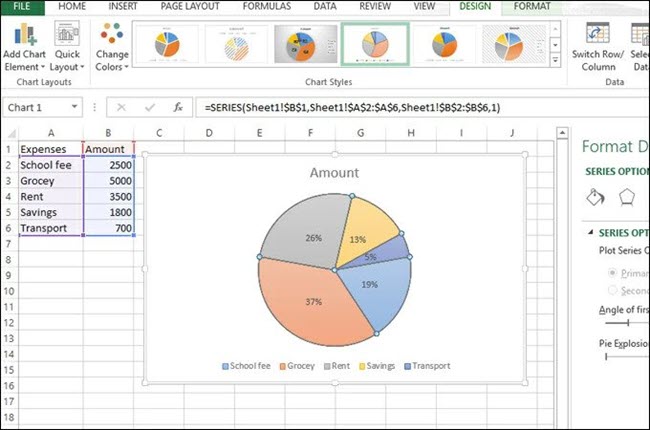
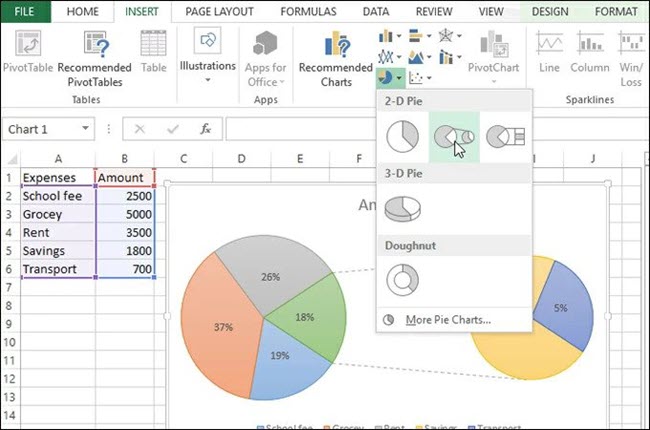
Laissez un commentaire