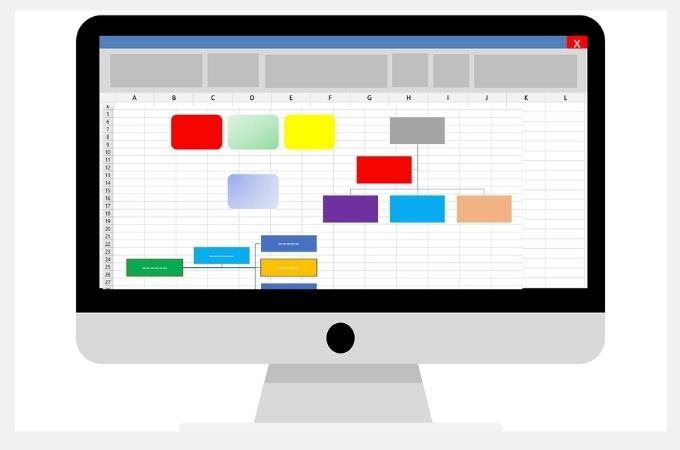
L’organigramme est un moyen de représentation très adopté. Précisément, il sert à exposer schématiquement et hiérarchiquement, la structure interne d’un organisme. Son usage dans les entreprises reste incontournable. En lisant cet article, apprenez comment faire un organigramme sur Excel.
Si réaliser un organigramme en ligne vous intéresse, vous pouvez vous rendre sur GitMind.
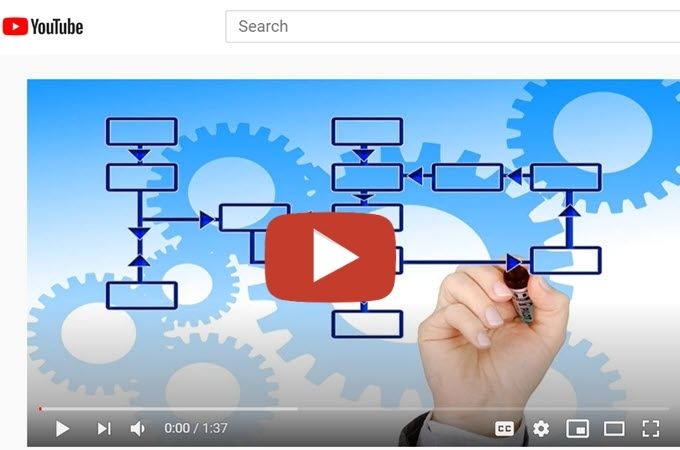
Comment procéder, pour réaliser un organigramme sur Excel ?
Ouvrir Microsoft Excel et cliquer sur Insertion
Peu importe la version que vous avez. Sur les différentes générations de ce logiciel, la manière de faire un organigramme sur Excel reste la même, sauf pour les très ancien. Au commencement, il faut que vous l’ouvriez en le sectionnant puis entrer, ou en le double-cliquant simplement. Une page blanche accompagnée par d’innombrables outils vous accueillera. Quand vous le verrez, cliquer l’onglet « Insertion ».
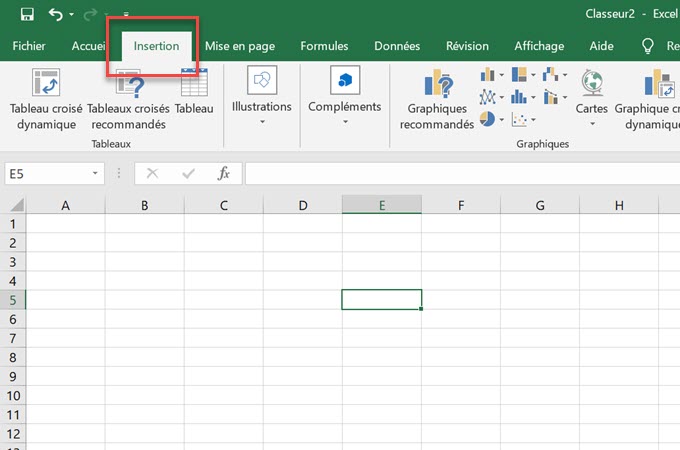
Choisir l’option SmartArt
En observant le haut, vous verrez « SmartArt ». Cliquez cette option.
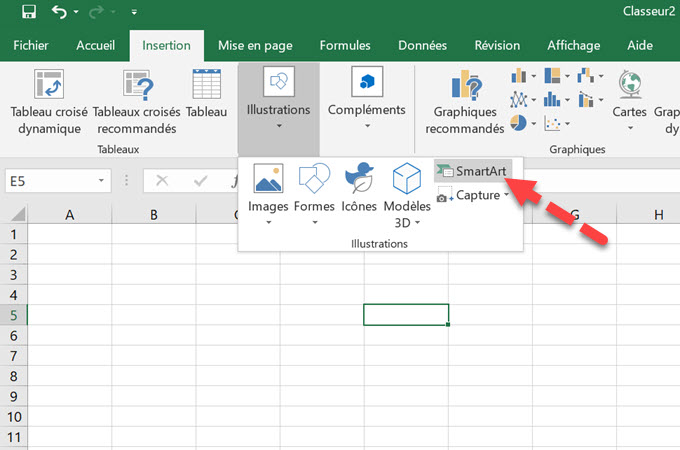
Une boîte de dialogue s’ouvrira pour vous permettre de personnaliser l’organigramme sur Excel. Sur l’option « Tous », vous verrez la totalité des modèles graphiques. Vous pouvez également descendre pour voir les modèles se regrouper par catégories. On va descendre sur « hiérarchie », car c’est le plus utilisé dans les entreprises. À présent, choisissez le modèle compatible à vos usages. Pour notre exemple, nous choisirons le modèle simple. Si vous voulez y mettre de l’image ou des noms associés, des modèles répondant à cela y sont présents. À la fin, appuyer sur « OK ».
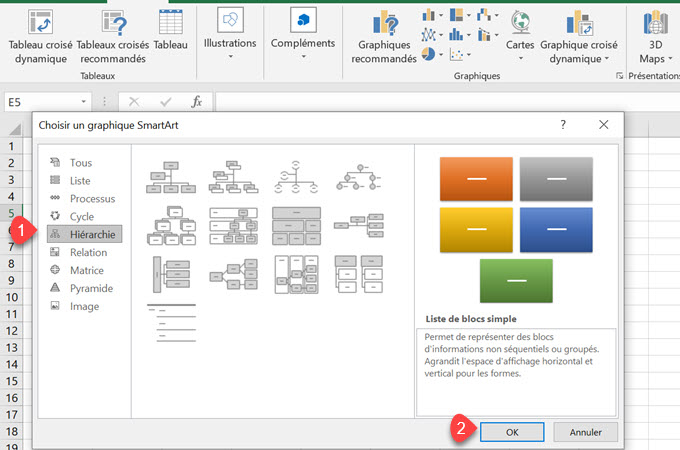
Remplir l’organigramme
Une fois le modèle de graphique choisi, l’organigramme brute apparaîtra devant vous. Il n’attend que votre modification pour devenir utile. Il permet de représenter, par grade, les personnels d’une société. Sur la gauche, vous apercevrez un volet de texte. On saisit les contenus de l’organigramme sur Excel dessus.
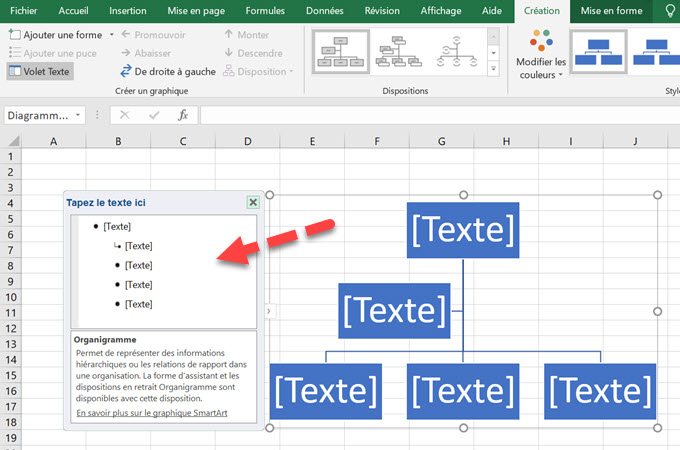
Pour y ajouter un nouveau cadre de même niveau, il faut se rendre, depuis la zone de texte, sur le dernier et de taper la touche « Entrer ». Un nouveau cadre s’ajoutera à côté.
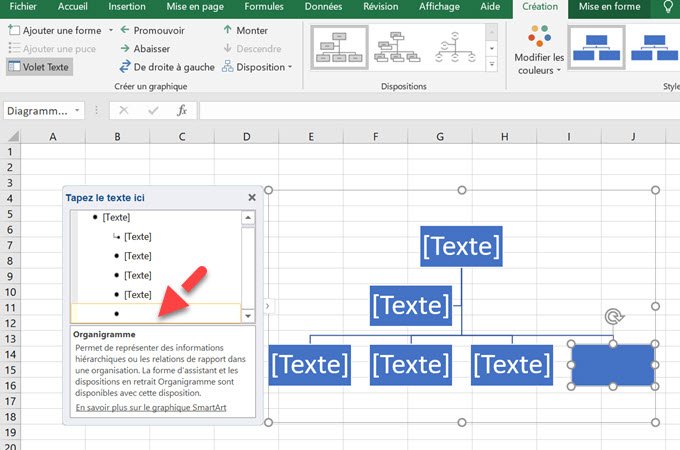
Il est également possible de créer des cadre en dessous, pour représenter les collaborateurs travaillant pour les personnel. Pour s’y faire, sélectionnez le cadre associé, cliquez en haut sur « Ajouter une forme ». En continuant de taper « Entrer », des nouvelles place surgissent en dessous.
Autres paramètres
Plusieurs autres paramètres vous permettent de le rendre plus ergonomique. Par exemple, pour la modification des couleurs, une option en haut existe. Plusieurs choix prédéfinis y sont proposés. Mais vous pouvez toujours personnaliser un à un les cadres.
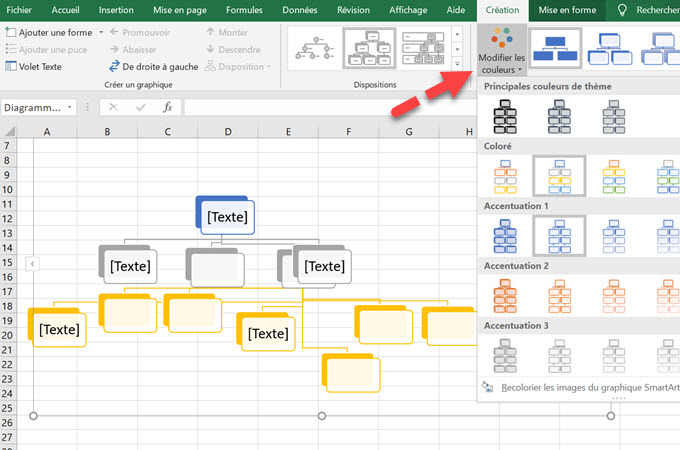
Pour le reste, vous pouvez tester les autres paramètres. Ils n’ont qu’un but. C’est de parfaitiser votre organigramme sur Excel. Une fois satisfait par votre propre travail, vous pouvez enregistrer en allant dans l’onglet fichier et obtenir une version PDF en y choisissant l’option « Exporter ».
Autre sujet qui pourrait vous intéresser : meilleures façons pour créer un organigramme
Laissez un commentaire