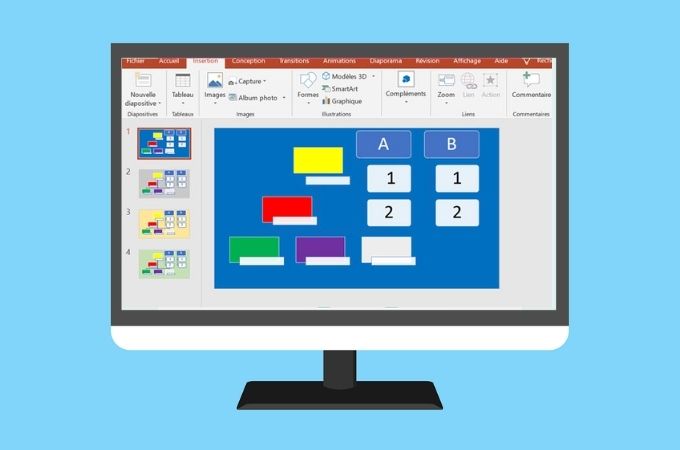
Un organigramme n’est autre qu’une représentation graphique d’un processus, dans lequel chaque étape apparaît sous forme de structure reliée par des flèches. Plusieurs outils offrent la possibilité de créer des organigrammes. Dans cet article, vous allez apprendre à créer un organigramme sur PowerPoint.
Les étapes essentielles pour réaliser un organigramme sur Powerpoint
Méthode manuelle
Cette première méthode vous invite à utiliser « Insertion ». Puis vous cliquerez sur « Forme » et vous verrez apparaître les différentes figures. Après, vous assemblerez une à une les formes que vous voulez ainsi que les flèches de liaison.
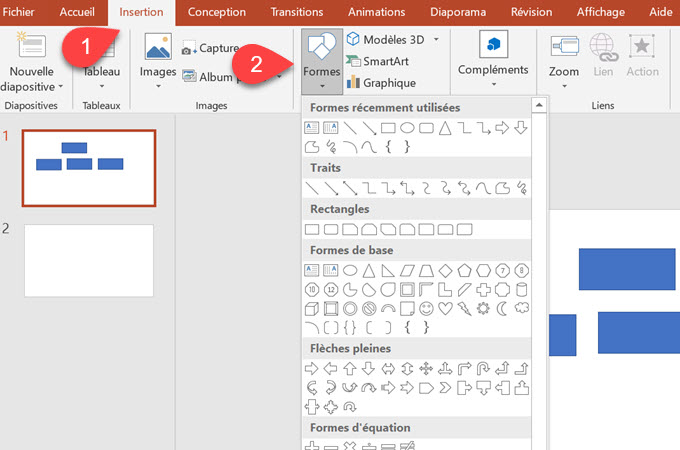
Le résultat peut sembler satisfaisant, mais si vous voulez ajouter un cadre de même niveau, cela va être difficile, car vous serez obligé de tous modifier. Pour faire un organigramme plus adapté, il est plus judicieux de le faire avec l’outil SmartArt.
Faire un organigramme sur Powerpoint à l’aide de l’outil SmartArt
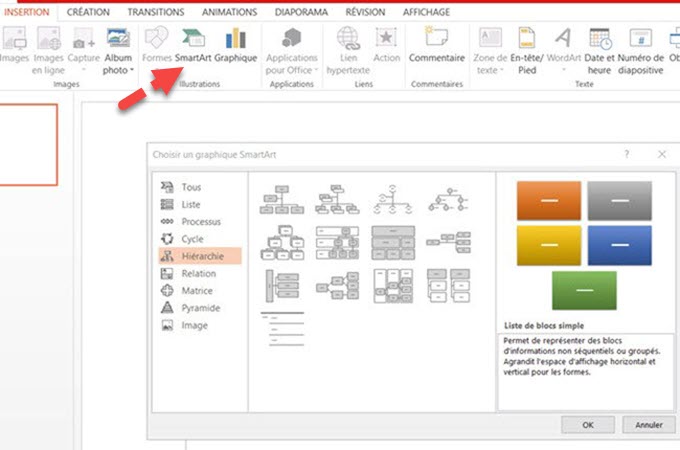
Pour ouvrir une diapositive :
- Pour commencer à créer un organigramme sur PowerPoint, il faut une nouvelle diapositive.
- Powerpoint vous affichera une structure par défaut, mais vous pouvez modifier l’aspect. Pour se faire, effectuez un clic droit dans la diapositive. Puis cliquez sur « Dispositions ».
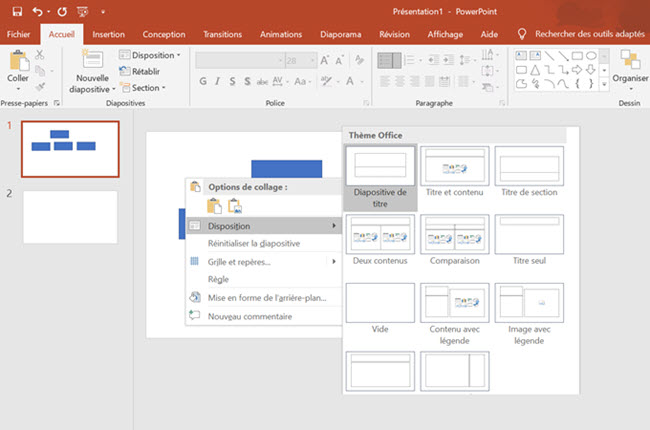
- Plusieurs choix se présenteront à vous. Dans l’exemple, on choisira « Titre et contenu ».
- Enfin, cliquez sur « Modifier la disposition ».
Pour modifier la dispositions afin de créer un organigramme sur PowerPoint :
- Le résultat apparaîtra sous vos yeux, et une zone de texte sera disponible au-dessous du titre, pour vous permettre d’y écrire du texte et d’y insérer votre organigramme.
- Pour le titre, on va écrire : « Organigramme de la Structure ».
- Pour faire rapidement, vous pouvez accéder à l’outil SmartArt directement depuis le centre de votre diapositive. En y mettant le curseur, une figure correspondant à SmartArt apparaît. Il vous suffit de le cliquer et un organigramme s’affichera. Mais le résultat n’est pas forcément ce que vous voulez.
Autres styles :
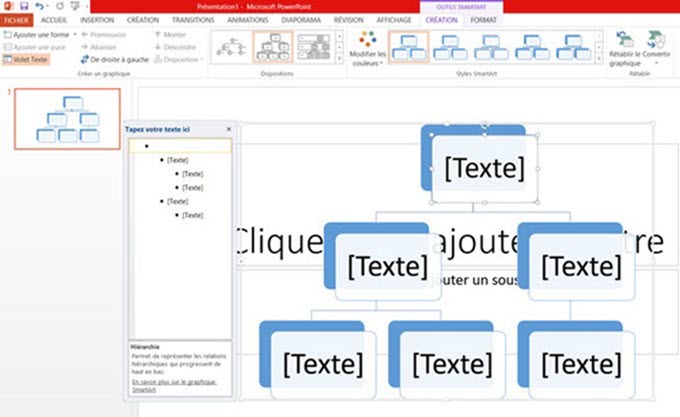
- Pour choisir d’autres styles, il faut procéder autrement. Pour cela, allez en haut et vous cliquez sur SmartArt. Des menus associés s’affiche.
- Cliquez sur « Disposition » est vous verrez toutes sortes de figure. En bas, vous trouverez la catégorie « Hiérarchie », et vous pouvez choisir ce qui vous convient.
- PowerPoint affichera la base de votre organigramme. Il ne vous reste qu’à le modifier.
- À gauche, une fenêtre vous permet de taper du texte.
Le point le plus haut de la fenêtre sur la gauche correspond à la place la plus importante de l’organigramme. Vous pouvez y taper « Directeur ». En tapant depuis la gauche, vous verrez Powerpoint modifier automatiquement le texte de l’objet. Sur les 3 points en dessous, vous taperez les sous-niveaux, c’est-à-dire la place en dessous de la direction
Comment ajouter des niveaux encore en dessous des sous-niveaux ?
- Pour s’y faire, choisissez un sous-niveau, puis cliquez sur « Entrée ». Un nouveau cadre du même niveau va s’afficher. Ensuite, vous cliquerez sur « Rétrograder » ou vous allez sur la gauche et décaler le point grâce à la touche tabulation et ainsi de suite.
- Si les 3 colonnes par défaut sont remplies, vous pouvez ajouter une quatrième en continuant les sous-niveaux puis en cliquant sur promouvoir ou sur la touche supprimer.
- À part cela, vous pouvez améliorer l’apparence grâce aux couleurs et aux styles.
- Quand vous serez satisfait, rendez-vous dans fichiers puis enregistrez.
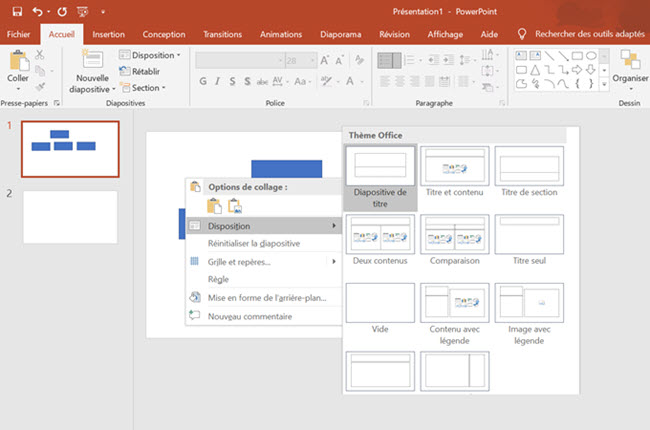
Laissez un commentaire