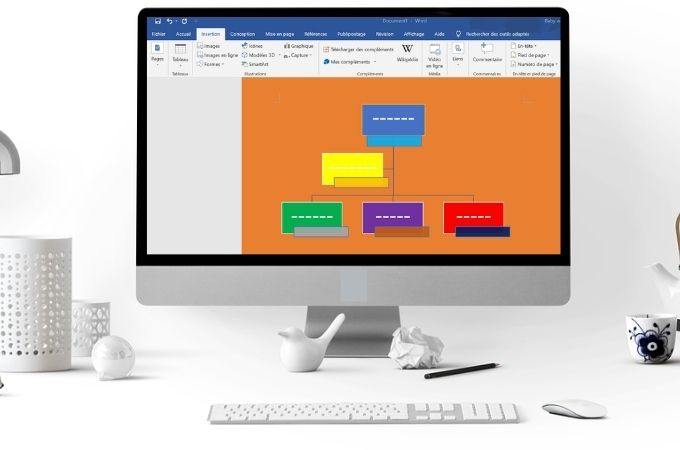
Un organigramme sert à faire des représentations schématique des relations. Il permet d’illustrer, de façon plus clair, les liens organisationnelles, fonctionnelles et hiérarchiques. En entreprise, les organigrammes sont utilisés pour exposer schématiquement les structures. Plusieurs outils permettent de le réaliser. Et Word, l’outil de traitement de texte le plus célèbre, est parmi eux. Vue l’accès grand ouvert de ce dernier, apprendre à faire des organigrammes sur Word est bénéfique. Découvrez comment faire.
Comment créer facilement et rapidement un organigramme sur Word
Les étapes essentiels à connaître pour la réalisation d’un organigramme sur Word
- D’abord, ouvrir Word est créé un nouveau fichier et cliquer sur l’onglet « Insertion ».
- Cliquer sur « SmartArt » et une boîte de dialogue va s’ouvrir avec des modèles de graphique divers. Vous pouvez tous les afficher ou les exposer par catégories.
- Si vous cliquez sur un modèle, vous trouverez, à droite, un petit aperçu avec sa description.
- SmartArt ne se limite pas à la réalisation d’un organigramme. Il peut également présenter des cycles de production et des pyramides.
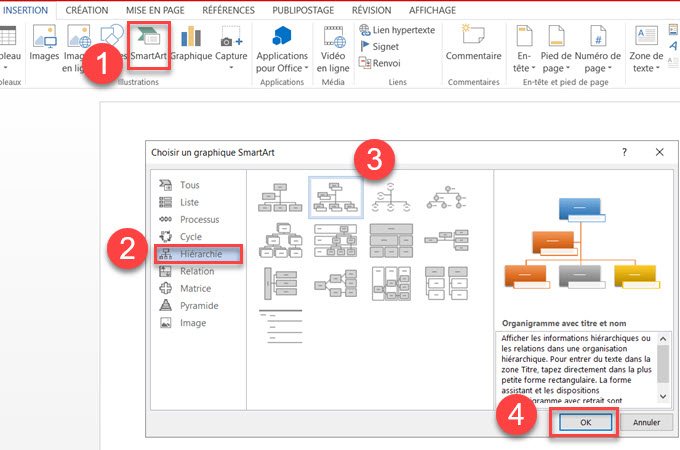
Dans cette apprentissage, on va choisir la catégorie hiérarchie, c’est le plus utilisé en entreprise. Puis on opte organigramme avec titre. Si par contre vous souhaiterez y mettre l’image des concernés, vous pouvez cliquer sur organigramme avec image. Immédiatement, les bases de l’organigramme s’affichent. Observez le résultat. En haut, vous verrez deux nouveaux onglets servant à personnaliser l’organigramme. Vous pouvez, par différentes façons, saisir les données :
- double cliquer directement dans le cadre ;
- saisir dans le volet texte à gauche ;
- clique droit et modifier le texte.
À titre informatif, l’onglet création permet de modifier la structure générale de l’organigramme : l’ajout de nouveau cadre, manipulation des positions, l’ajout des puces, modification des couleurs, mise en forme 3 D etc. Sur d’autres côtés, l’onglet format permet de modifier la forme des cadres ainsi que les effets.
Les problèmes rencontrés lors de la conception d’un organigramme sur Word
Pendant la création de l’organigramme sur Word, quelques problèmes peuvent survenir. Il se peut qu’à cause de la manipulation, les branches de liaison peuvent sembler disparaître. En réalité, il ne disparaisse jamais, sauf en supprimant entièrement l’organigramme. En principe, cela est due à sa couleur, qui, confondue avec le fond blanc de Word, peut devenir invisible. Pour y résoudre : il suffit de modifier sa couleur clair en une autre plus foncée.
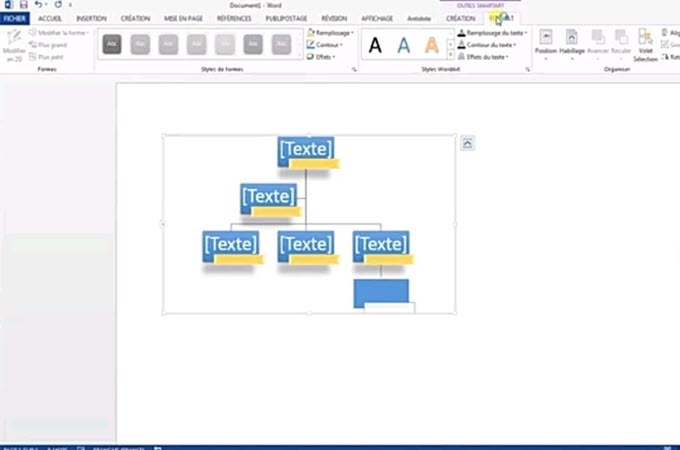
Voici une astuce pour sélectionner les branches. Au lieu de les sélectionnées une à une, il vaut mieux sélectionner tout l’organigramme. Puis, maintenir enfoncée la touche contrôle pour desélectionner un à un les cadres. Cette méthode est très pratique pour éviter l’oubli de branches.
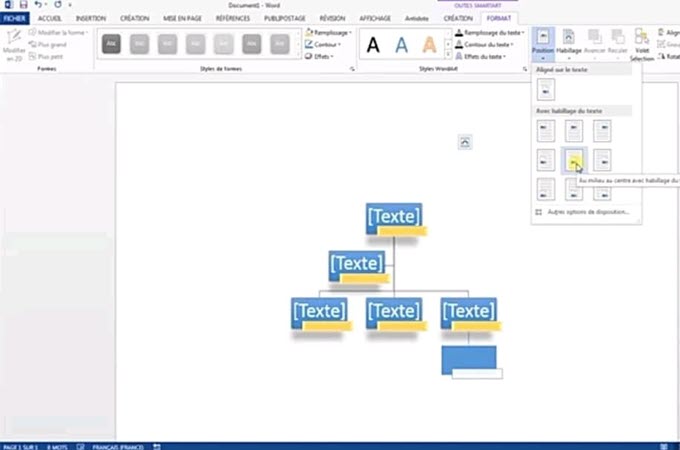
Le centrage est également un problème surtout quand on modifie l’orientation de la page en paysage. Pour l’orientation, il faut aller dans mise en page, orientation, puis paysage. Pour centrer, il faut allez dans l’onglet format, position et choisir la représentation adéquate.
À la fin, il ne vous reste qu’à remplir les cadres de l’organigramme. Pour enregistrer, il faut aller dans l’onglet fichier, puis enregistrer ou enregistrer sous. Vous pouvez également l’avoir sous format PDF en allant dans l’onglet fichier puis exporter.
Outil alternatif à Word pour la réalisation d’un organigramme
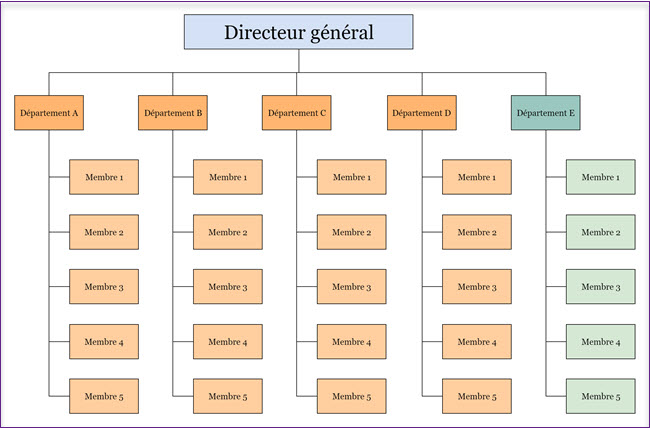 Éditer ce modèle
Éditer ce modèle Si vous cherchez un outil alternatif pour la réalisation de votre organigramme, on vous invite à découvrir GitMind. C’est un logiciel en ligne gratuit. Il travail sur les cartes mentales mais aussi sur les organigrammes. Son avantage ? Il possède plusieurs modèles déjà prédéfinis et modifiables. Aucune longue manipulation n’est requise avec GitMind.
Laissez un commentaire