
Cursor è un innovativo editor di codice con intelligenza artificiale che integra potenti funzionalità AI per aiutare gli sviluppatori a scrivere, eseguire il debug e comprendere il codice in modo più efficiente. Che tu sia uno sviluppatore esperto o un principiante agli inizi nel mondo della programmazione, Cursor può essere il tuo assistente affidabile per portare la tua produttività a un livello superiore.
Cos’è Cursor?

Cursor è molto più di un semplice strumento di programmazione con intelligenza artificiale. È un partner intelligente che comprende le tue intenzioni e le trasforma in codice reale. Integrando diversi modelli linguistici di grandi dimensioni, offre funzionalità potenti come la generazione di codice, il completamento automatico, il debugging e il refactoring. Ti basta descrivere le tue esigenze in linguaggio naturale e Cursor genererà automaticamente il codice che risponde a quelle specifiche. Questo semplifica notevolmente il processo di sviluppo, permettendoti di concentrarti maggiormente sulla logica del problema. Qui sotto ti guideremo passo dopo passo nell’utilizzo di Cursor.
Come utilizzare Cursor?
Parte 1: Download e Installazione di Cursor
Scaricare e installare Cursor è molto semplice e può essere completato in pochi passaggi.
Visita il sito ufficiale di Cursor
Per prima cosa, inserisci l’indirizzo del sito ufficiale di Cursor nel tuo browser: https://cursor.com
Scarica e installa Cursor
Nella homepage del sito ufficiale di Cursor, troverai un pulsante “Download”. Clicca su questo pulsante per iniziare a scaricare il programma di installazione di Cursor. Cursor supporta diversi sistemi operativi, tra cui Windows, macOS e Linux, quindi assicurati di selezionare la versione compatibile con il tuo sistema operativo.
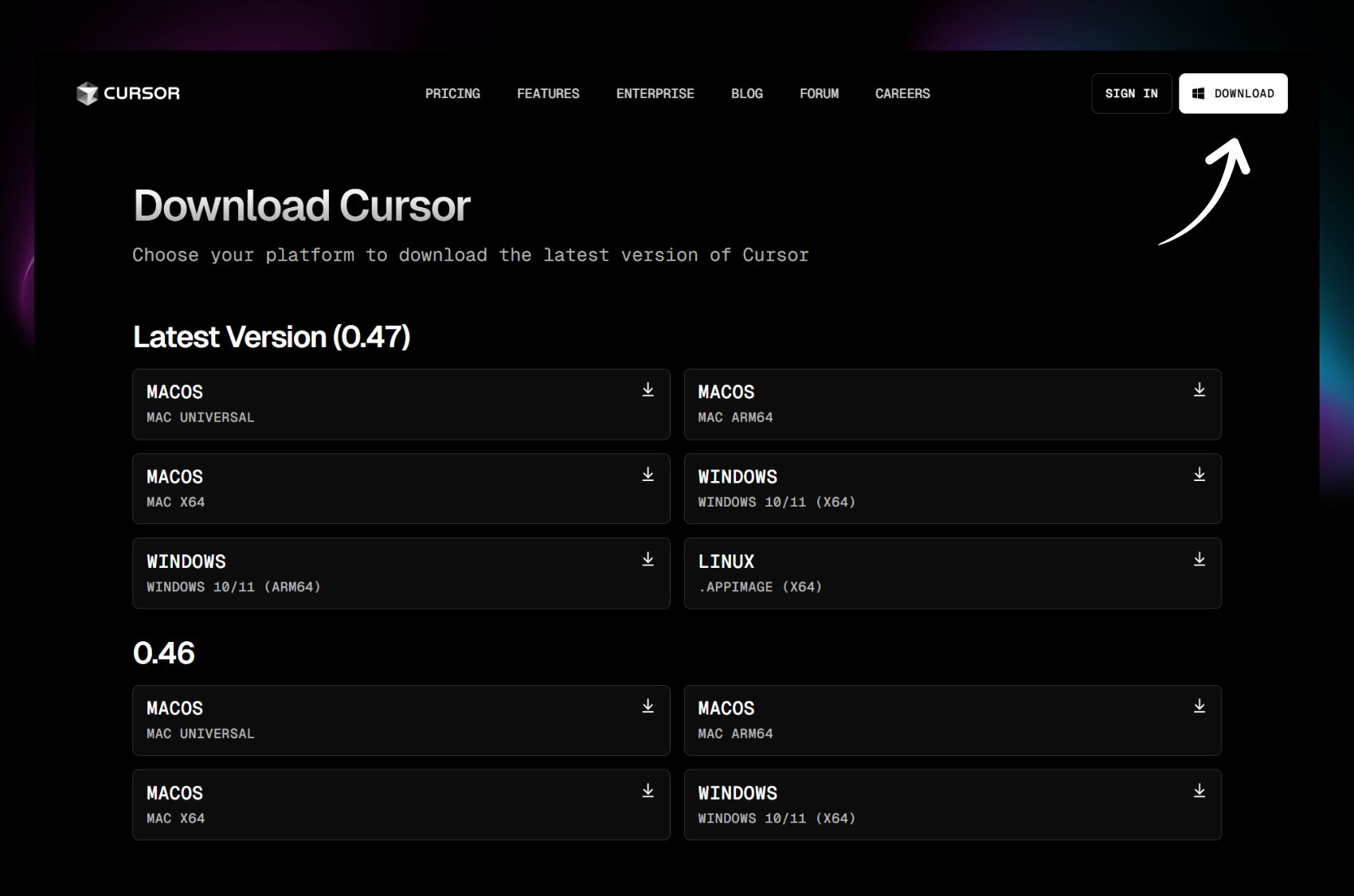
Una volta completato il download, avvia il programma di installazione e segui le istruzioni sullo schermo per completare l’installazione. Il processo è molto semplice: ti basterà cliccare su “Next” in ogni passaggio.
Primo avvio e accesso
Dopo aver completato l’installazione, avvia Cursor. Se hai già un account Cursor, accedi direttamente. Se è la tua prima volta con Cursor, dovrai creare un nuovo account. La registrazione è molto semplice e puoi farla utilizzando un account Google, GitHub o un indirizzo email.
Configurazione iniziale
Al primo avvio e accesso a Cursor, vedrai la schermata di configurazione iniziale. Qui puoi impostare le opzioni più utilizzate, come il font del codice, il tema e le scorciatoie da tastiera. Puoi personalizzare queste impostazioni in base alle tue preferenze o mantenere quelle predefinite. Una volta completata la configurazione, sei pronto per iniziare a usare Cursor.
Parte 2: Esplorare l’interfaccia di Cursor e le impostazioni di base
Familiarizzare con l’interfaccia di Cursor e le sue impostazioni di base ti aiuterà a usarlo in modo più efficace e a migliorare l’efficienza nello sviluppo.
Panoramica dell’interfaccia
L’interfaccia di Cursor è molto simile a quella di Visual Studio Code (VS Code), quindi se hai già usato VS Code ti sembrerà piuttosto familiare. L’interfaccia di Cursor è composta principalmente dalle seguenti aree:
- Barra laterale (Activity Bar):
Situata all’estrema sinistra, contiene le icone per le funzionalità più utilizzate come l’esploratore di file, la ricerca e il controllo del codice sorgente. - Area dell’editor:
Si trova al centro dell’interfaccia ed è il luogo in cui scrivi e modifichi il tuo codice. - Barra di stato:
Posizionata nella parte inferiore dell’interfaccia, mostra informazioni sul file corrente, come il linguaggio di programmazione, lo stile di indentazione e la posizione del cursore. - Pannello:
Anch’esso situato in basso, viene utilizzato per visualizzare l’output, le informazioni di debug, l’accesso al terminale e altri strumenti utili.
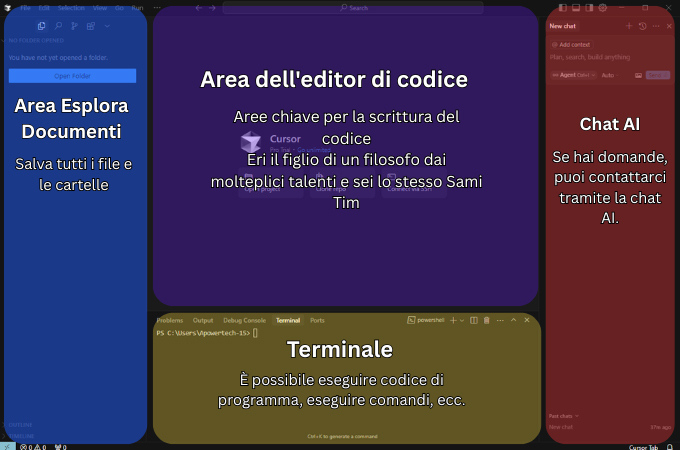
Descrizione delle Aree Chiave
Barra laterale (Activity Bar):
- Esplora risorse: Usata per navigare e gestire file e cartelle all’interno di un progetto.
- Ricerca: Usata per cercare testo o codice specifico all’interno del progetto.
- Controllo del codice sorgente: Usata per interagire con sistemi di controllo versione come Git.
- Debug: Usata per eseguire il debug del codice.
- Estensioni: Usata per gestire le estensioni installate.
Area dell’editor:
- Editor di codice: Usato per scrivere e modificare codice. Supporta funzionalità come evidenziazione della sintassi, completamento del codice e segnalazione degli errori in tempo reale.
- Schede: Permette di gestire i file aperti e passare da una scheda all’altra.
Barra di stato:
- Modalità linguaggio: Mostra il linguaggio di programmazione del file corrente (es. Python, JavaScript).
- Indentazione: Mostra lo stile di indentazione del file (es. spazi o tabulazioni).
- Posizione del cursore: Mostra la posizione del cursore all’interno del file (es. numero di riga e colonna).
Pannello:
- Output: Visualizza i risultati dell’esecuzione del programma.
- Console di debug: Mostra informazioni di debug.
- Terminale: Fornisce un’interfaccia a riga di comando per eseguire comandi
Impostazioni di Base
Cursor offre diverse opzioni personalizzabili per garantire la migliore esperienza utente.
Attivare la modalità YOLO / Esecuzione automatica
La modalità YOLO è una funzione esclusiva di Cursor che consente all’intelligenza artificiale di generare codice in modo proattivo. Quando è attiva, l’AI fornisce suggerimenti di codice più completi, rendendo il codice generato più adatto a scenari reali. Anche i principianti possono iniziare rapidamente e imparare utilizzando la modalità YOLO.
Per attivare la modalità YOLO:
- Clicca sull’icona delle impostazioni (icona a forma di ingranaggio) nell’angolo in alto a destra.
- Nell’interfaccia delle impostazioni, trova la sezione chiamata “Funzionalità sperimentali”.
- Attiva l’interruttore per “Modalità YOLO” per abilitarla.
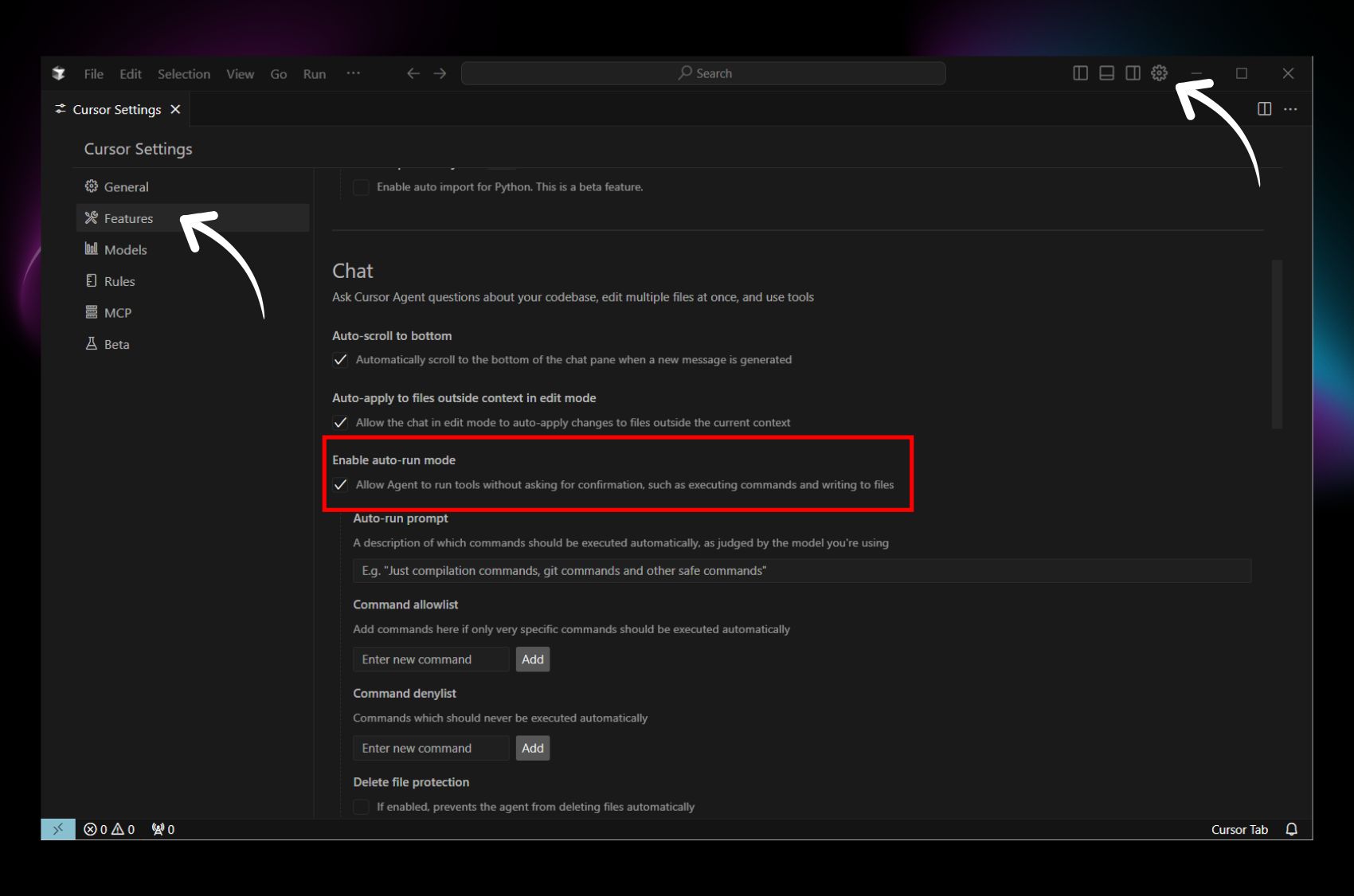
Selezione del modello di IA
Inizialmente, integriamo diversi modelli linguistici su larga scala come GPT, Claude e DeepSeek. È possibile selezionare il modello desiderato nelle impostazioni. Poiché ogni modello può avere prestazioni diverse nell’esecuzione del compito, è possibile scegliere il modello più adatto alle proprie esigenze.
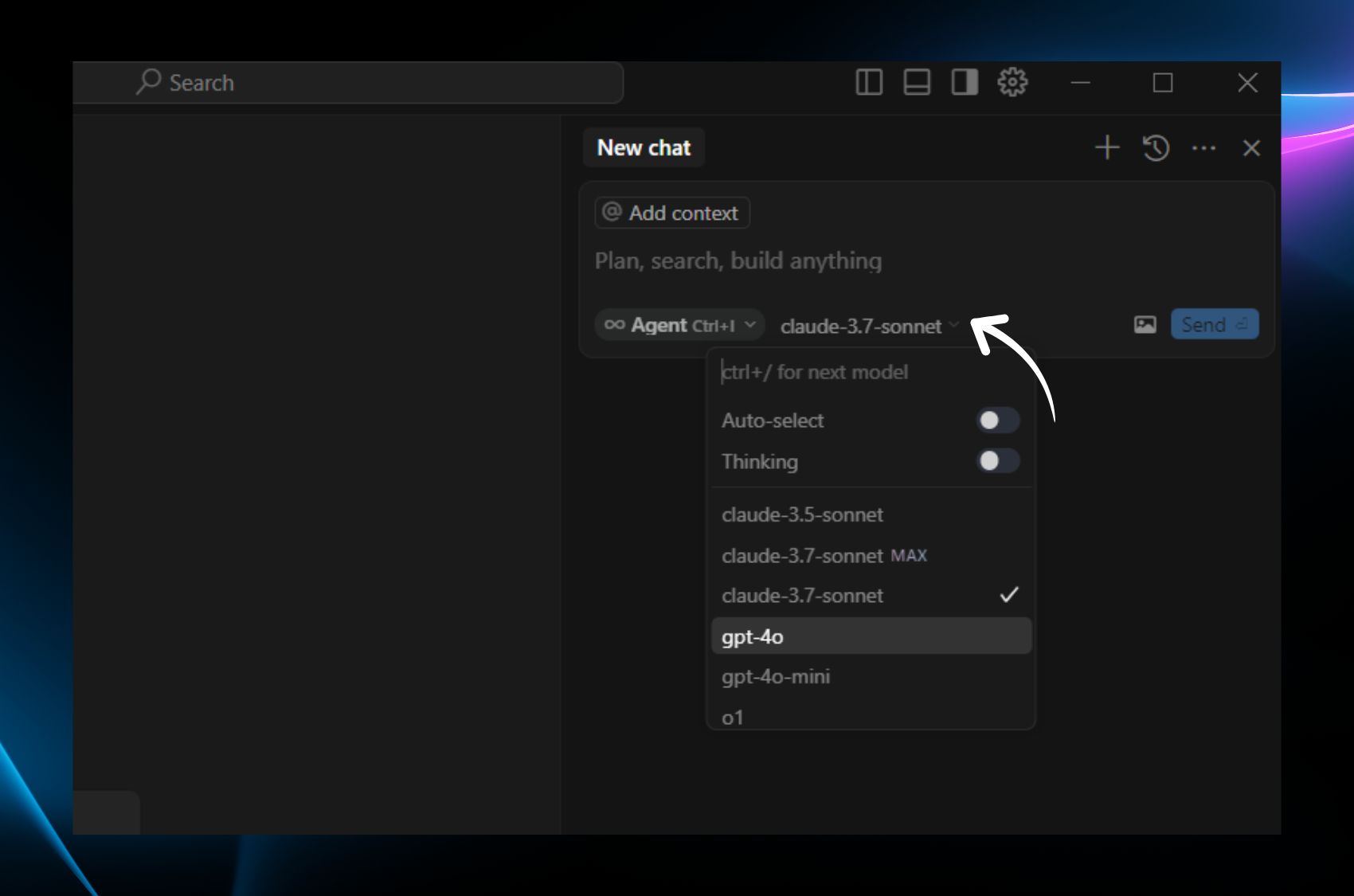
In generale, Claude offre prestazioni migliori nella generazione di codice, mentre DeepSeek offre prestazioni migliori nelle conversazioni e nelle discussioni. Il cursore viene aggiornato costantemente e vengono aggiunti nuovi modelli. È possibile attivare nuovi modelli nelle impostazioni in qualsiasi momento.
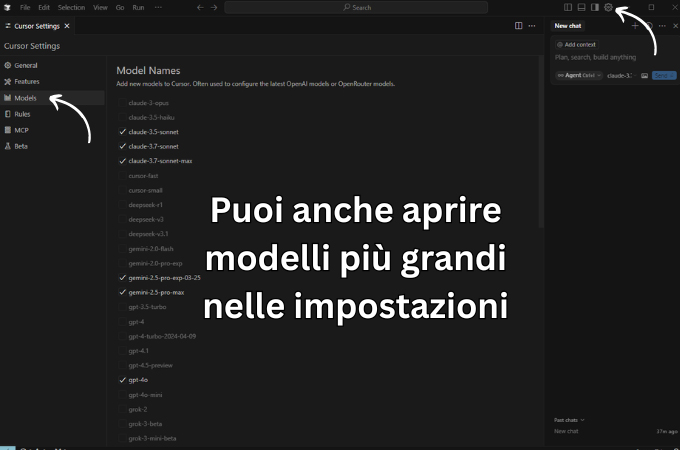
Parte 3: Nozioni di base sul cursore
Imparare le basi del funzionamento del cursore è essenziale per migliorare l’efficienza dello sviluppo sfruttando il cursore.
Crea un nuovo progetto
- Fai clic su “File” nell’angolo in alto a sinistra.
- Seleziona “Nuovo file” o “Nuova cartella” per creare un nuovo progetto, a seconda delle tue esigenze.
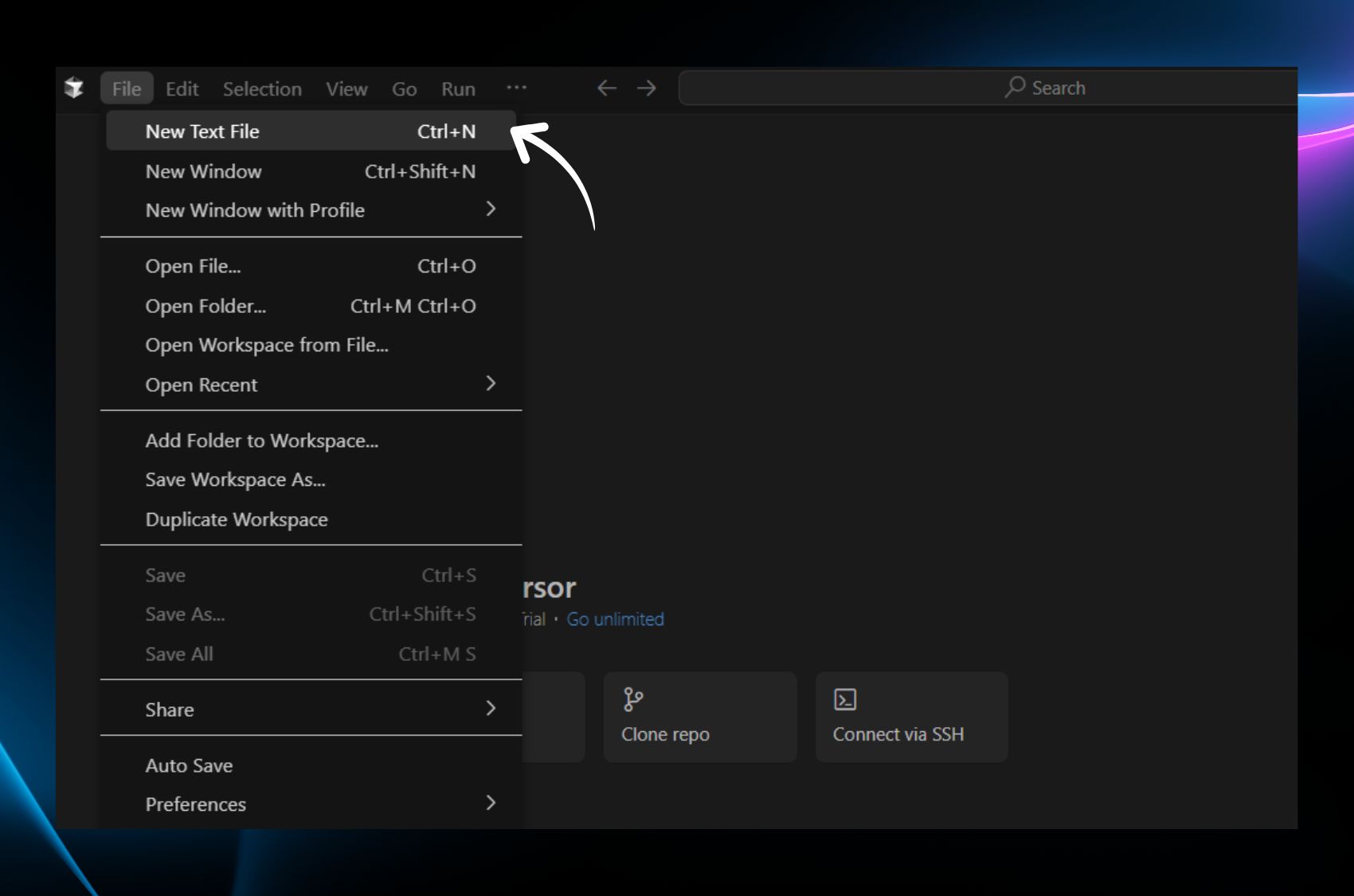
Modifica codice
L’area editor del cursore consente di inserire codice direttamente, proprio come qualsiasi altro editor di codice. Il cursore supporta l’evidenziazione della sintassi per diversi linguaggi di programmazione, rendendo il codice più facile da leggere.
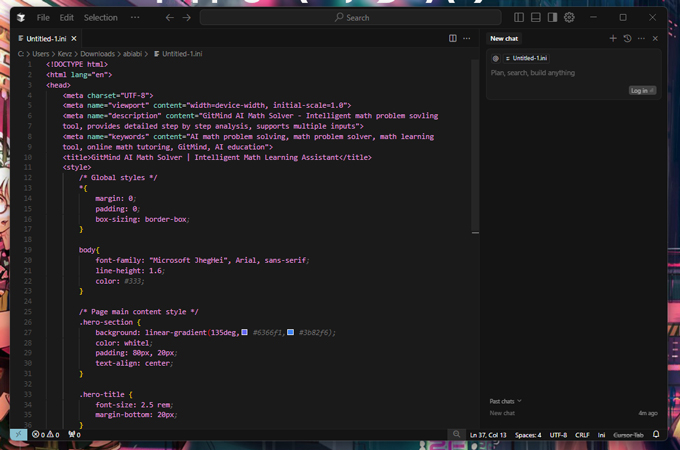
Completamento del Codice con AI e Messaggi di Errore in Tempo Reale
Cursor fornisce suggerimenti intelligenti per il completamento del codice mentre lo scrivi. Man mano che digiti, Cursor mostra automaticamente un elenco di suggerimenti. Puoi usare i tasti freccia per selezionare il suggerimento desiderato e poi premere il tasto “Tab key” o “Enter” per accettarlo.
Oltre al completamento del codice, Cursor offre anche messaggi di errore in tempo reale. Se nel codice digitato è presente un errore di sintassi o un potenziale problema logico, Cursor evidenzierà la posizione errata con una linea ondulata rossa, e apparirà un messaggio di errore quando ci passi sopra con il mouse. Questo ti permette di individuare e correggere gli errori in tempo, prima che causino problemi durante l’esecuzione del codice.
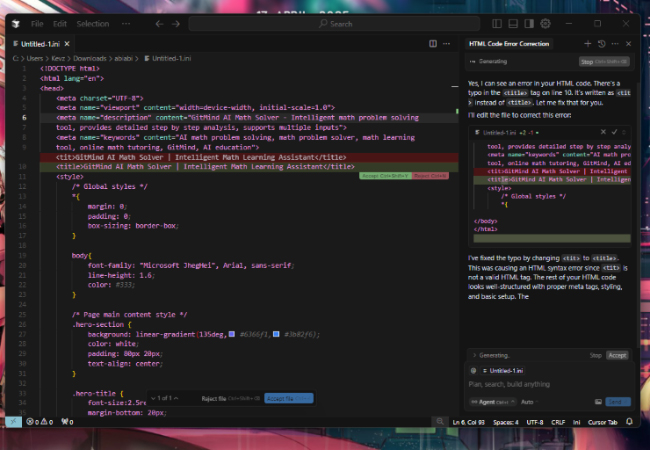
Vari Usi di Cursor
Cursor non è solo un semplice editor di codice: offre anche potenti funzionalità AI applicabili a diversi scenari di sviluppo.
- Completamento del Codice:
Durante la scrittura, Cursor suggerisce in modo intelligente frammenti di codice in base a ciò che hai già digitato. Premendo il tasto Tab puoi accettare rapidamente i suggerimenti, aumentando la tua velocità di scrittura. - Generazione di Articoli:
Inserisci un argomento e dei requisiti nella finestra di chat di Cursor, e il sistema genererà automaticamente un articolo. Questa funzione è utile per post di blog, documentazione tecnica e altro ancora. - Creazione di Pagine Web con un Solo Click:
Descrivi in linguaggio naturale il contenuto e lo stile della pagina web, e Cursor genererà automaticamente il codice completo, inclusi HTML, CSS e JavaScript.
Utilizzo delle Scorciatoie da Tastiera
Padroneggiare le scorciatoie di Cursor ti aiuta a utilizzare lo strumento in modo più efficiente. Le scorciatoie più usate includono:
- Apri il Command Palette:
Ctrl + Shift + P(Windows) /Command + Shift + P(macOS) - Finestra di Chat:
Ctrl + L - Finestra Composer:
Ctrl + I - Salva File:
Ctrl + S(Windows) /Command + S(macOS) - Annulla:
Ctrl + Z(Windows) /Command + Z(macOS) - Ripristina:
Ctrl + Y(Windows) /Command + Y(macOS)
Puoi visualizzare e personalizzare l’elenco completo delle scorciatoie cliccando:
“File” → “Preference” → “Keyboard Shortcuts”
Parte 4: Applicazioni AI per la Produttività in Cursor
Le potenti funzionalità AI di Cursor possono aumentare la produttività in vari scenari di sviluppo e creatività.
- Lettura di Letteratura Tecnica:
- Analisi Intelligente del Testo: Cursor può analizzare rapidamente articoli accademici e documenti tecnici per estrarre informazioni chiave come obiettivi della ricerca, metodi e risultati—risparmiando molto tempo nella lettura.
- Raccomandazioni per Argomenti Video:
- Suggerimenti di Argomenti: Per i creatori di contenuti video, Cursor può consigliare argomenti interessanti in base ai tuoi input.
- Generazione di Strutture (Outline):
- Creazione Intelligente di Strutture: Cursor può generare automaticamente schemi dettagliati in base all’argomento e alle tue esigenze—utile per la scrittura, la preparazione di presentazioni o la progettazione di lezioni
- Assistenza alla Scrittura:
- Assistente alla Scrittura: Cursor offre suggerimenti per introduzioni, transizioni tra paragrafi e scelta delle parole, aiutandoti a scrivere in modo più fluido.
- Traduzione: Cursor include potenti funzionalità di traduzione che ti permettono di tradurre rapidamente testi in più lingue, facilitando la lettura di materiali stranieri o la collaborazione con team internazionali.
- Analisi e Visualizzazione dei Dati
- Richieste di Analisi Dati: In Cursor, puoi richiedere analisi dei dati utilizzando il linguaggio naturale. Ad esempio, digitando “analisi del comportamento di acquisto dei clienti”, Cursor genererà automaticamente il codice necessario per quell’analisi.
- Scrittura ed Esecuzione di Codice AI: Cursor può scrivere ed eseguire automaticamente codice per l’analisi e la visualizzazione dei dati, mostrando i risultati in grafici per aiutarti a comprendere i dati in modo più intuitivo.
- ChatGPT + Cursor: Un Nuovo Modello di Collaborazione con l’AI
- Utilizzo di ChatGPT in Cursor: Sfruttando ChatGPT all’interno di Cursor, puoi interagire con l’AI in modo più naturale. Ad esempio, grazie alle potenti capacità di comprensione del linguaggio di ChatGPT, puoi esprimere i tuoi requisiti con maggiore precisione e Cursor genererà automaticamente il codice corrispondente. Questo approccio collaborativo integra l’intelligenza artificiale nel processo di sviluppo, favorendo la collaborazione uomo-macchina e migliorando notevolmente l’efficienza.
Parte 5: Usi Avanzati di Cursor
Oltre alle funzioni e applicazioni di base, Cursor offre varie funzionalità avanzate per supportare attività di sviluppo complesse.
- Sviluppo Rapido di un Sito Web Personale:
- Generazione di Codice: Descrivendo in linguaggio naturale il contenuto e le funzionalità desiderate di un sito web, Cursor genera automaticamente l’intero codice del sito, inclusi HTML, CSS e JavaScript. Puoi poi modificare il codice secondo il tuo stile per creare rapidamente un sito web personale.
- Altre Applicazioni per Aumentare l’Efficienza
- Scrittura di Documenti di Requisiti di Prodotto (PRD): Cursor ti aiuta a scrivere documenti di requisiti chiari e concisi, delineando le funzionalità del prodotto, gli utenti target, i casi d’uso e altro ancora. Questo ti permette di organizzare meglio le idee e ridurre i costi di comunicazione con i membri del team.
- Sviluppo di Estensioni per Browser: Se hai bisogno di funzionalità specifiche come l’estrazione automatica di informazioni dalle pagine web o il blocco della pubblicità, puoi usare Cursor per sviluppare la tua estensione personalizzata per browser, in base alle tue esigenze.
- Esplorare Altre Possibilità
- Cursor può essere utilizzato anche per lo sviluppo di applicazioni web, interfacce API, script di automazione e altro ancora. Puoi continuare a esplorare diversi casi d’uso in base alle tue necessità, ampliando le possibilità offerte da Cursor.
Conclusione
Cursor è un editor di codice assistito da AI potente ma facile da usare, che integra tecnologie avanzate per aiutare gli sviluppatori a scrivere, correggere e comprendere il codice in modo più veloce e preciso.
Che tu sia un principiante nella programmazione o uno sviluppatore esperto, Cursor può essere uno strumento prezioso per migliorare la tua efficienza nello sviluppo.
Questa guida ha l’obiettivo di aiutarti a iniziare rapidamente con Cursor e sfruttare appieno le sue potenti funzionalità per aumentare la tua produttività nello sviluppo.
Leave a Comment