GitMindの使い方ガイド
GitMindについて
GitMindは、創造的且つ効率的なマインドマップツールです。様々なテーマとテンプレートにより、ユーザーはマインドマップ、組織図、システム構造図、人物関係図、フィッシュボーンダイアグラムなどをすばやく書くことができます。また、このマインドマップWebツールはマインドマップを友人や同僚と共有し、さらに共同編集ができます。作成したマインドマップは自動的にローカルに保存したり、出力したりできます。Windows、MacOS、またはスマホを対応しています。GitMindの使用方法については、以下のマニュアルガイドに従ってください。
ソーシャルメディアで我々をフォローしてください:
☆ Instagram: @gitmindmap
☆ Facebook: @gitmind
☆ Twitter: @gitmindmap
☆ Youtube: GitMindガイド動画
登録とログイン
登録とログイン
GitMindの公式サイトにアクセスし、右上隅にある[ログイン]をクリックします。ポップアップページでサインアップまたはログインします。メール以外にGoogle、Twitter、Facebook、AppleIDでログインすることもできます。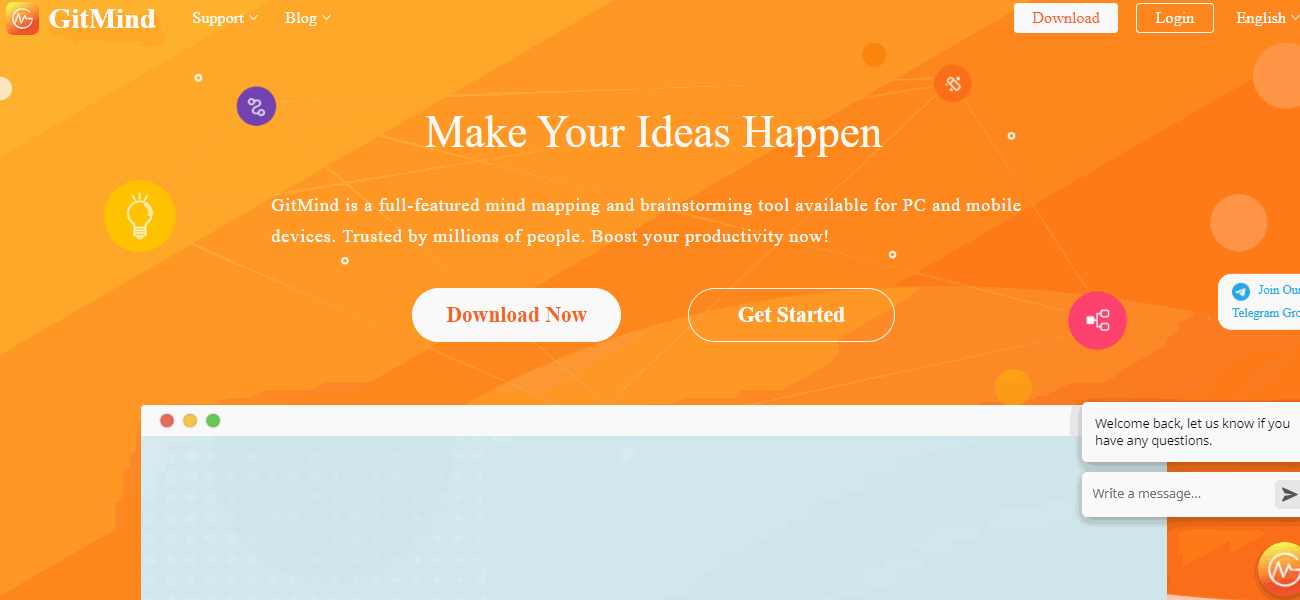
マイアカウント
右上にあるアバターをクリックして「マイアカウント」を選択してください。ここでニックネームを変更したり、アカウントをバインドしたり、アバターを変更したりできます。
ファイル管理
新規作成
「新規」をクリックして空白のマインドマップを作成するか、空白スペースを右クリックして新しい空白の地図を作成します。
マインドマップの導入
「ローカルファイルインポート」をクリックして、ローカルのGitMindプロジェクトとXMindワークブックをインポートできます。
ファイル名の変更
ファイルを右クリックして「名前の変更」を選択してファイルの名前を変更します。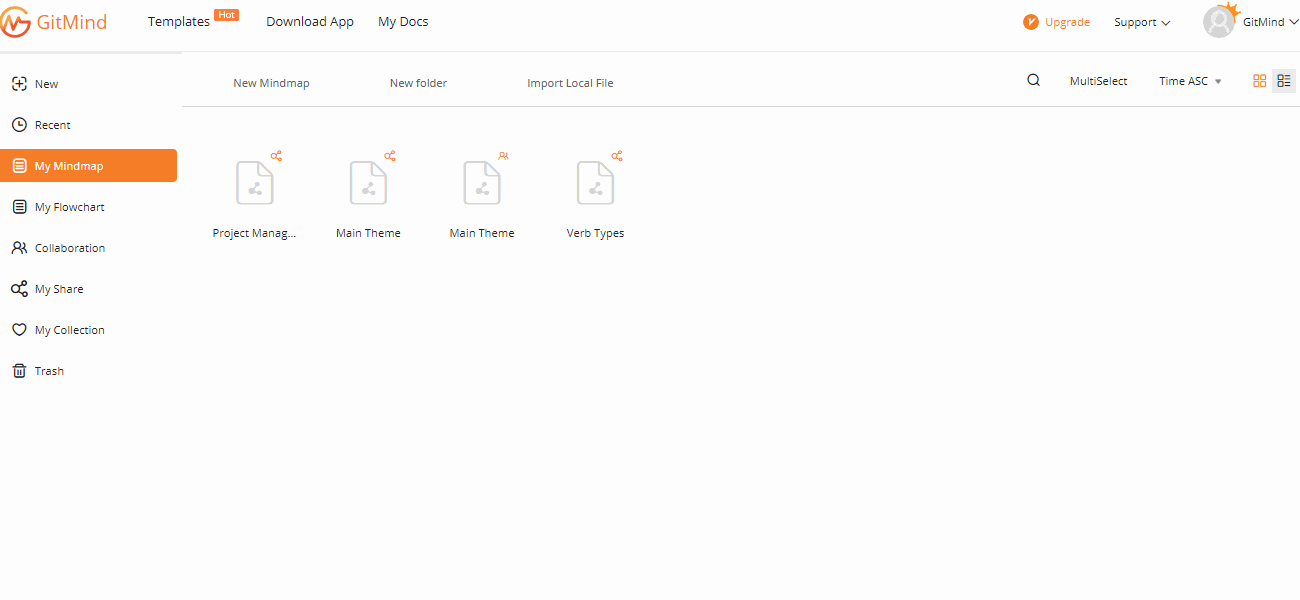
移動とコピー
ファイルを右クリックして「…に移動する」または「…にコピーする」を選択し、対応するフォルダーを選択します。ドラッグアンドドロップしてファイルを移動することができます。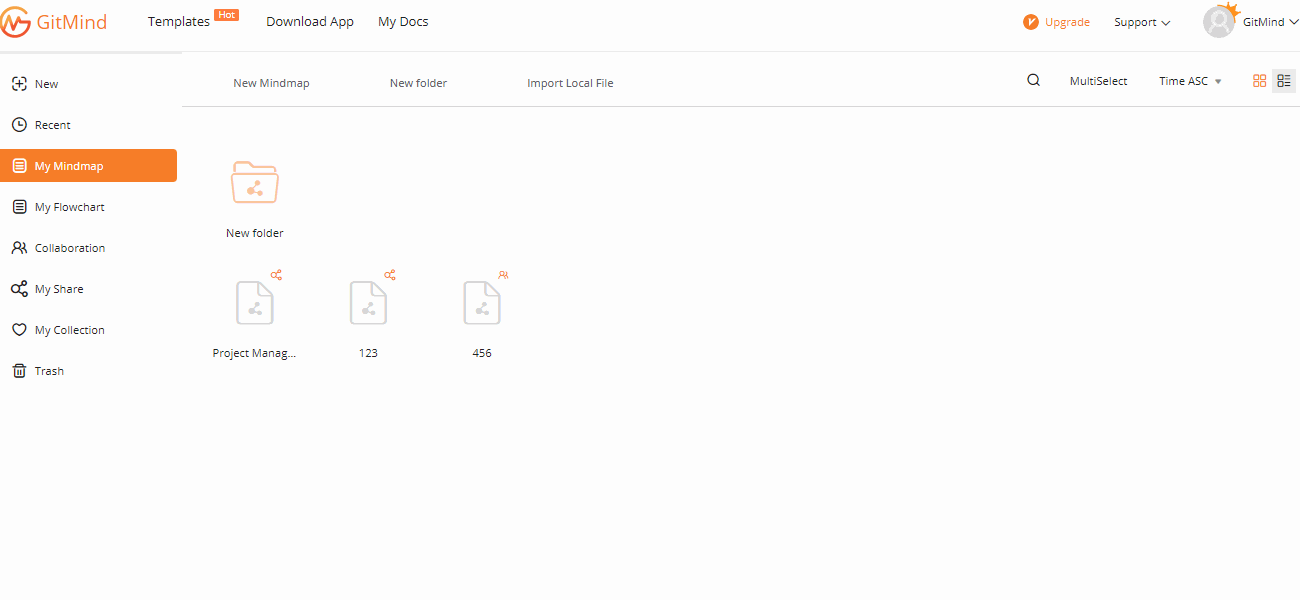
削除と復元
ファイルを右クリックして「削除」を選択すると、ファイルがすぐに削除されます。誤ってファイルを削除した場合は、ゴミ箱でファイルを見つけ、「取り消す」を押して復元できます。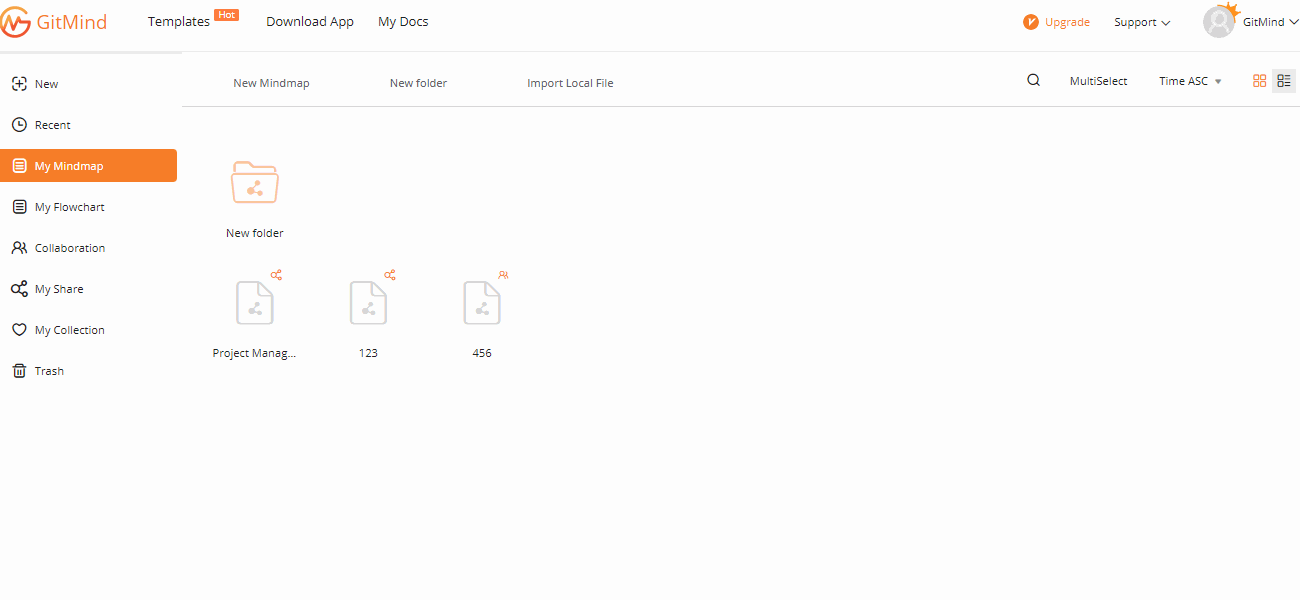
マインドマップをインポートする
空白部分で右クリックして「更に」>「マップインポート」の順に選択します。その後マインドマップを目的の位置にドラッグアンドドロップしてください。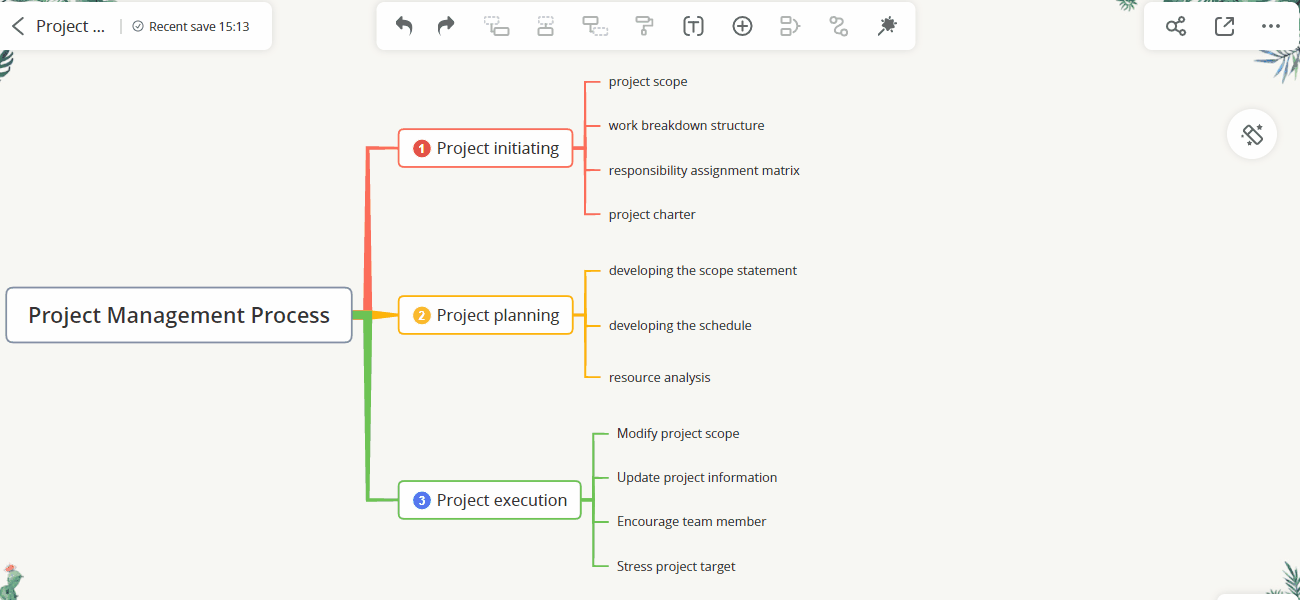
マインドマップを分割する
マインドマップを開き、ノードを右クリックして「分割」をクリックすれば、そのノードが分割され、新しいマインド マップとして生成されます。または空白の場所を右クリックして「更に」>「分割」の順に選択できます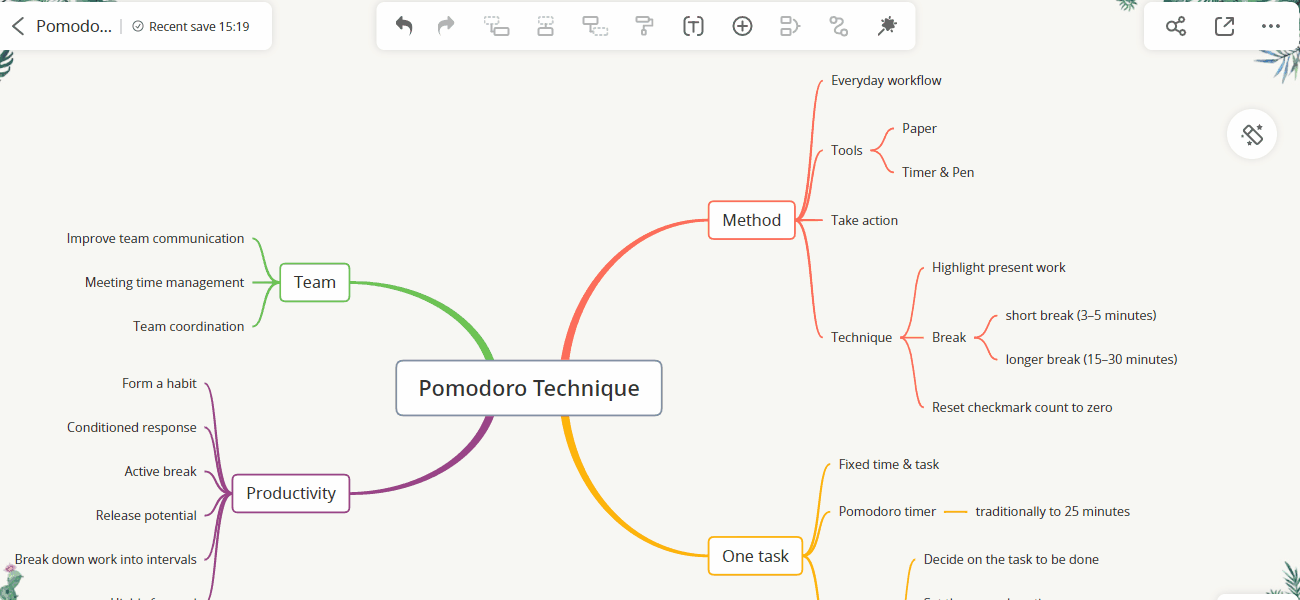
グローバル検索
グローバル検索を使用すると、キーワードで関連するマインドマップファイルを素早く見つけることができます。検索フィールドにキーワードを入力し、「Enter」キーを押して検索してください。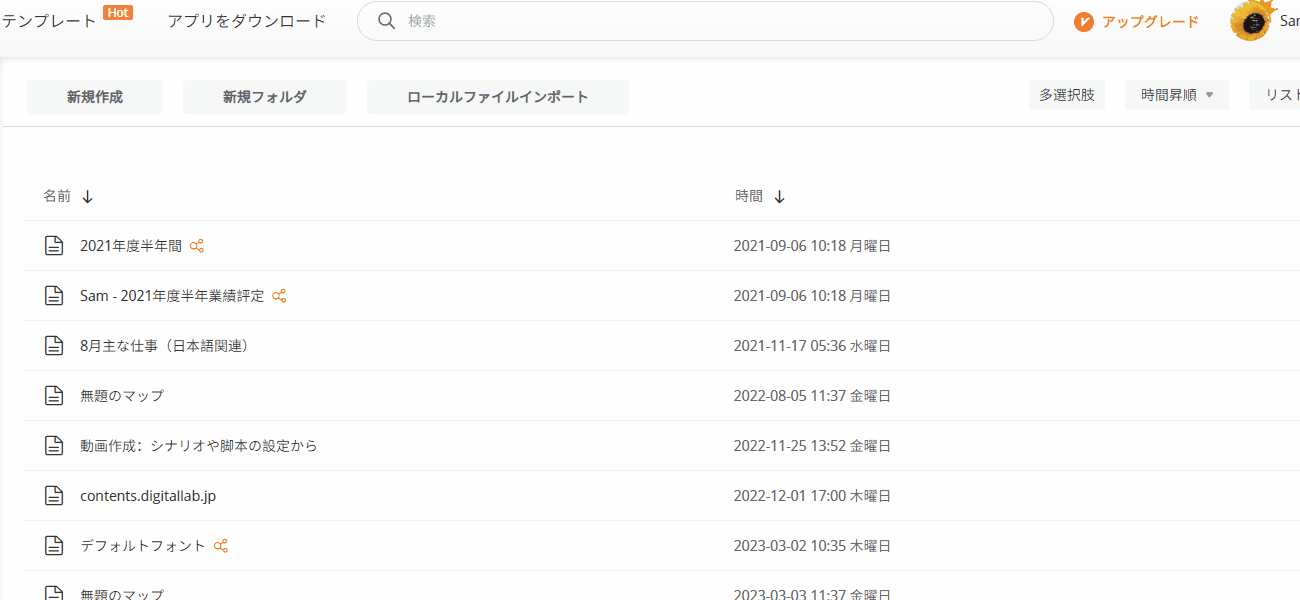
テンプレートの使用
「人気テンプレート」に移動すれば、マインドマップテンプレートがすべて表示されます。テンプレートを開いて「テンプレートを使用」ボタンをクリックしてください。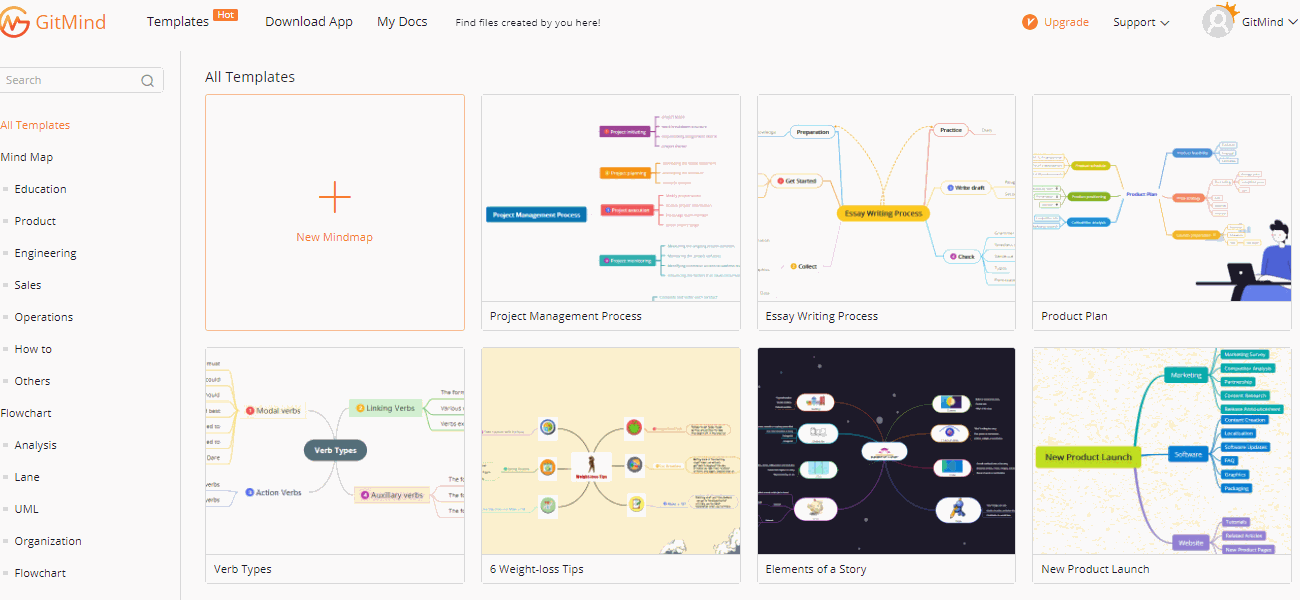
ノードの編集
ノードの追加
ノードを追加するには3つの方法があります。
1. 1つのノードを選択し、「Tab」キーを押してサブノードを挿入し、「Enter」を押して兄弟ノードを挿入し、「Shift + Tab」を押して親ノードを追加します。
2. 1つのノードを選択し、ナビゲーションバーの上部にあるアイコンをクリックしてノードを追加します。
3. アウトラインモードにアクセスし、「Enter」を押してノードを追加し、「Tab」を押してサブノードを挿入します。
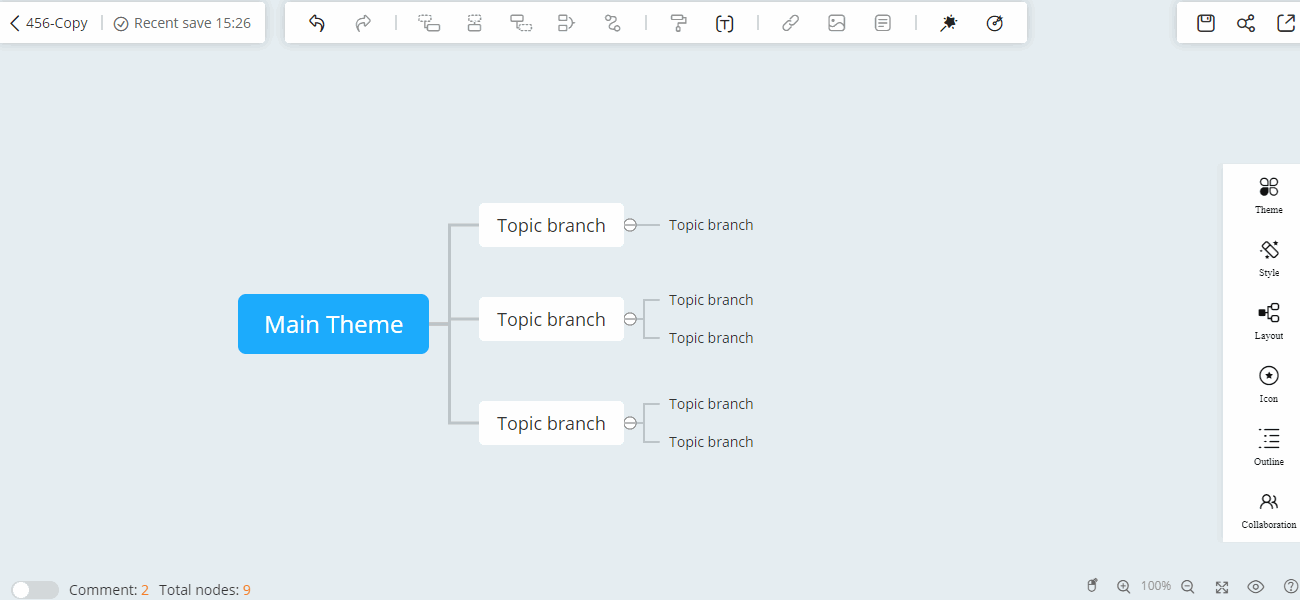
ノードの移動
ノードの置き換え:マウスを使って、ノードをドラッグアンドドロップすれば良いです。
ノードの再分割:ノードAをノードBに移動すると、ノードAはノードBのサブノードになります。
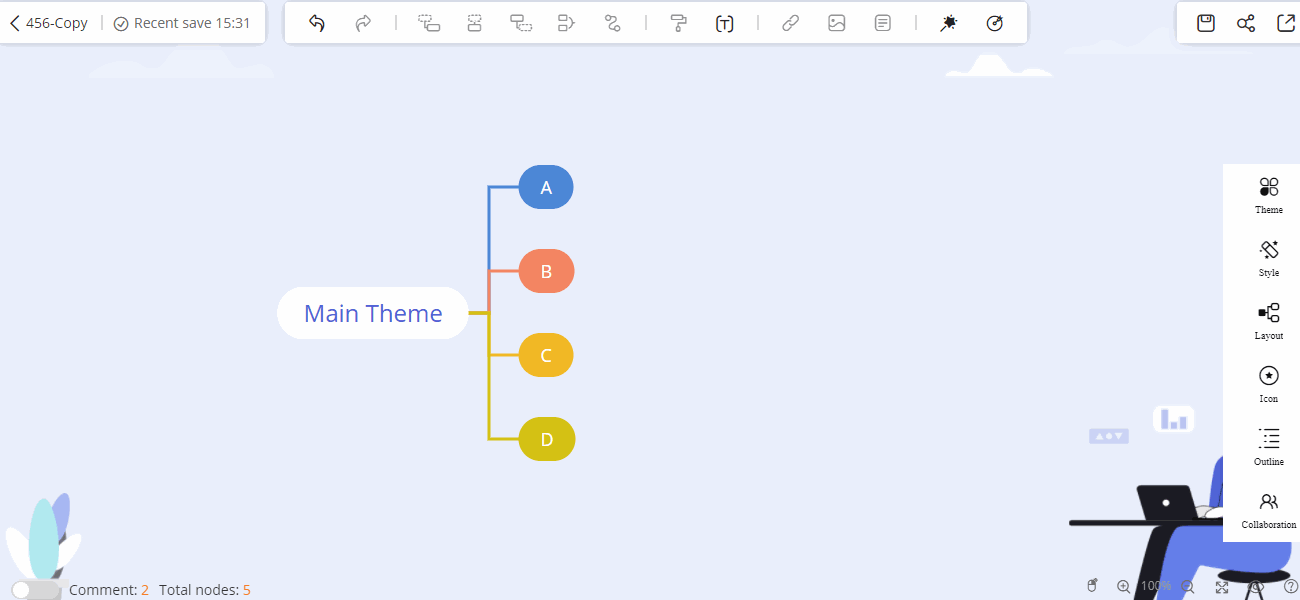
ノードを選択して別のノードにドラッグします。目標ノードの近くにオレンジ色のマークが表示されたら、マウスを離してノードの移動を終了できます。
ノードAをノードBにドラッグすると、ノード A は自動的にノード B の子ノードになります。
また、ショートカットキー「Alt + Up」でノードを上に、「Alt + Down」でノードを下に移動することもできます。
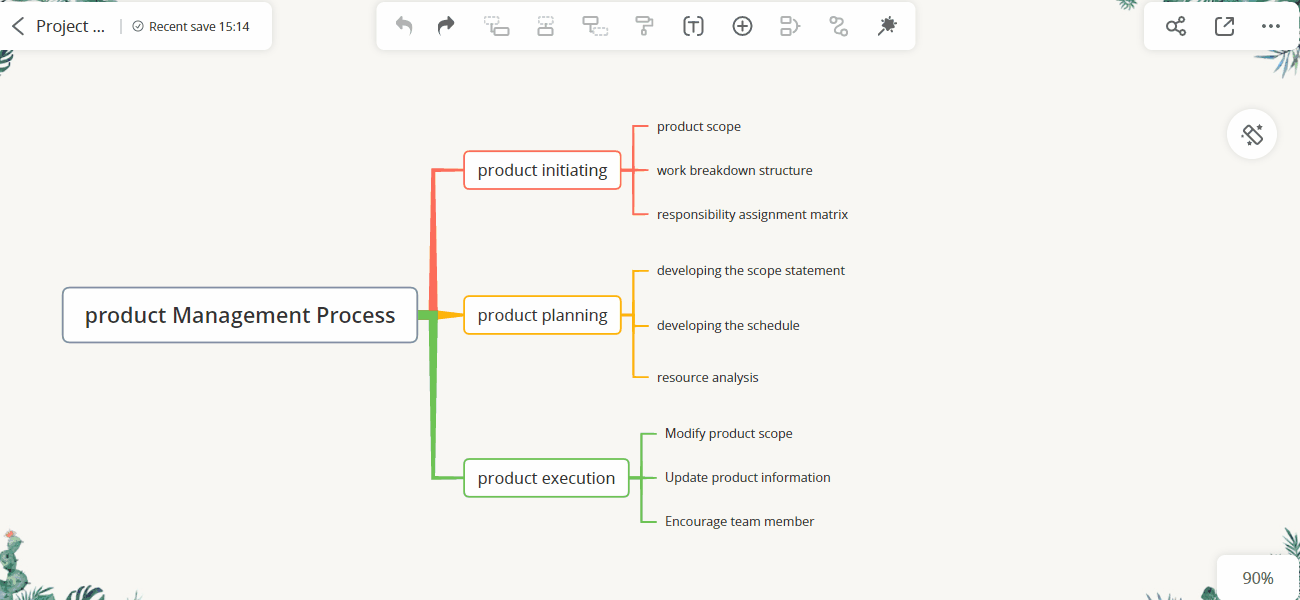
ノードのコピー&ペースト
ドラッグしてノードを選択し、「Ctrl+C」を押してコピーします。もう一枚のマインドマップを開いて、「Ctrl+V」を押して貼り付けます。
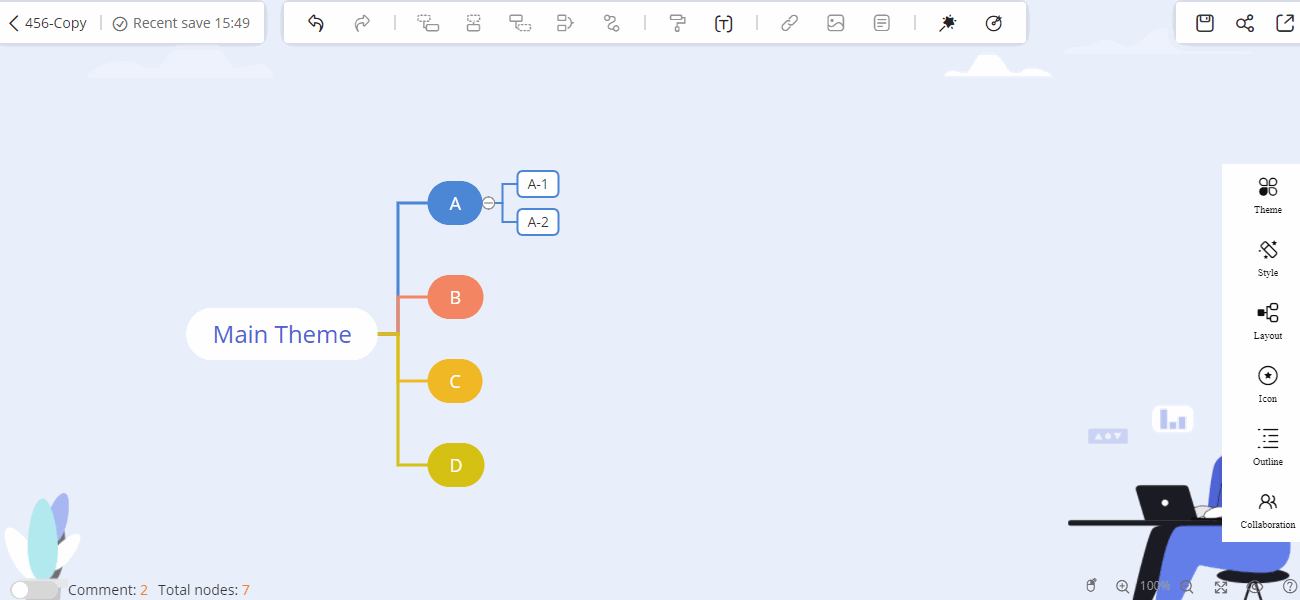
フローティングノード
右クリックして「フローティングノード」を選択すれば追加されます。複数のフローティングノードを追加できます。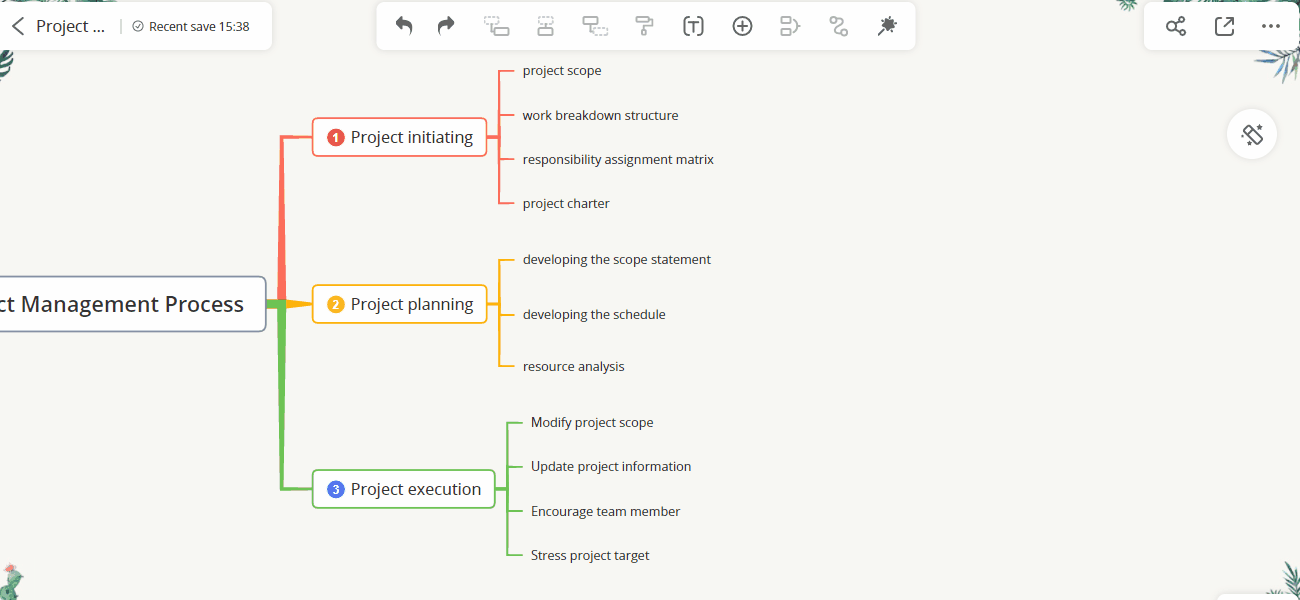
ノードの削除
ノードを選択してキーボードの「Delete」を押して削除します。ノードを右クリックして、「削除」をクリックすることもできます。
選択したノードを削除してその子ノードを保持したい場合は、「選択したノードを削除」を選択するか、キーボードの「Ctrl+Delete」を押します。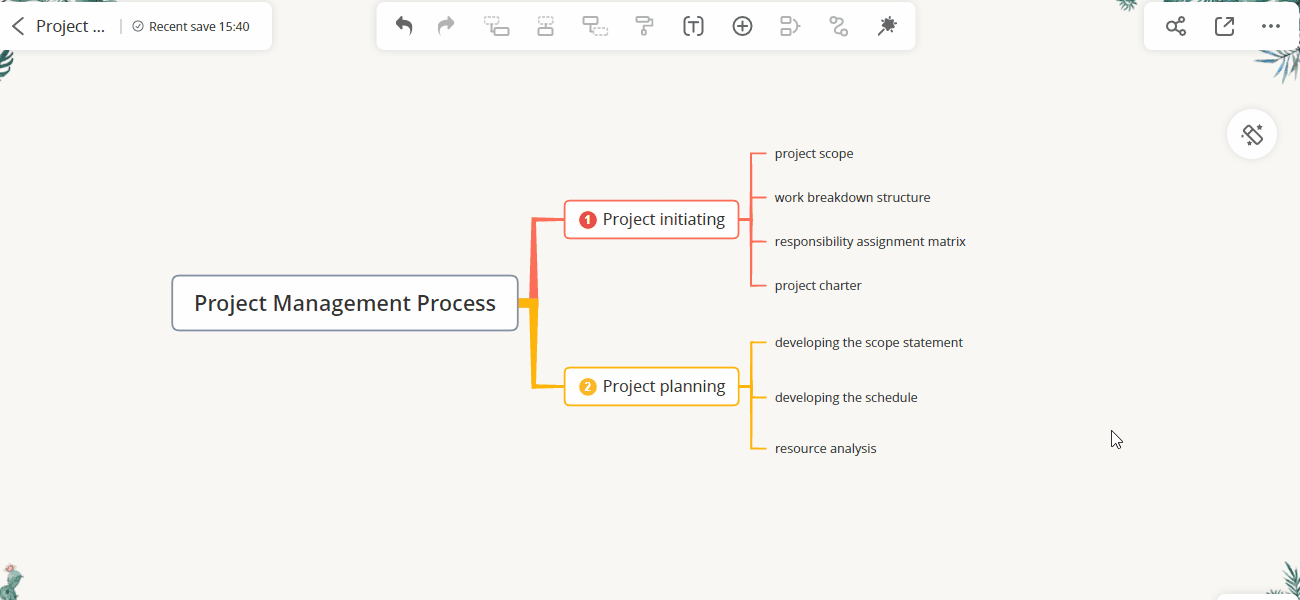
ノードの幅を調整する
ノードのフレーム/境界線をドラッグしてノード幅を調整し、レイアウトを改善します。複数のノードを選択して、ノードの幅をまとめて変更することもできます。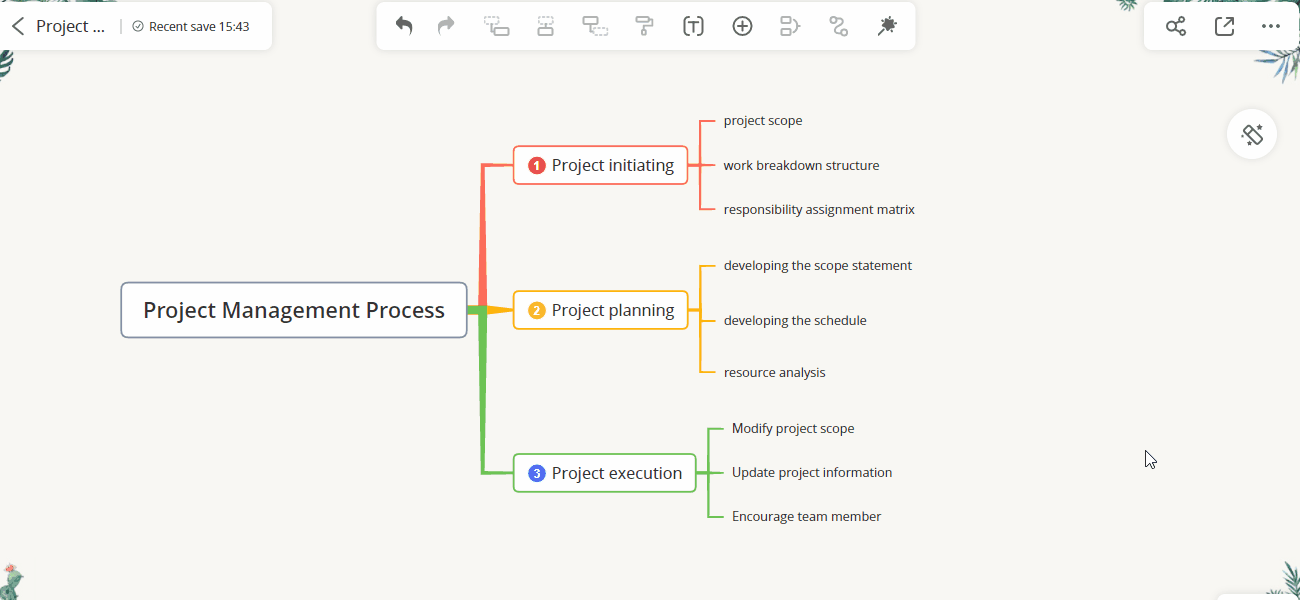
テキストの編集
一部のテキストの形式を変更する
ノードを選択して、上部ツールバーにあるマークをクリックして、フォント、フォントサイズ、テキストの色、ノードの背景色などを設定します。ハイライトするには、色を変更して、ターゲットテキストに背景色を追加できます。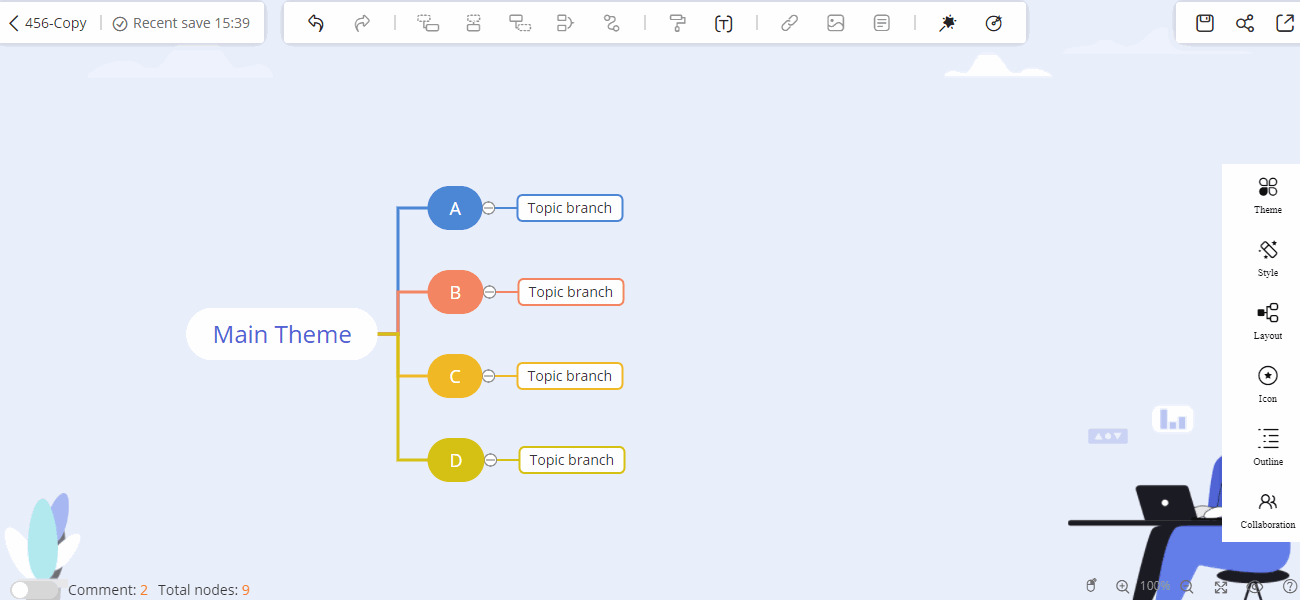
改行
テキストが長すぎて手動の編集が効率に影響する場合は、自動改行をオンにできます。
操作方法:ログインして右上の「マイアカウント」をクリックしてください。 「設定」を見つけて、自動行折り返しを有効にします。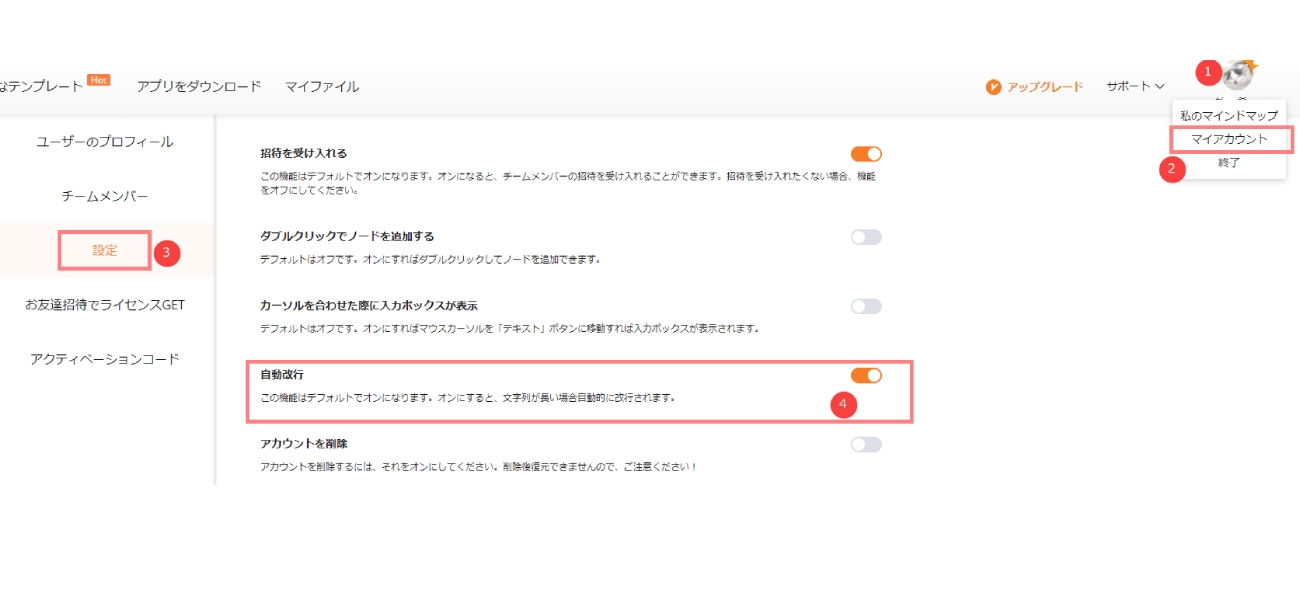
検索&置換
マインドマップを開き、空白の場所で右クリックして、「検索と置換」を選択します。「Ctrl+F」タブを押しても機能できます。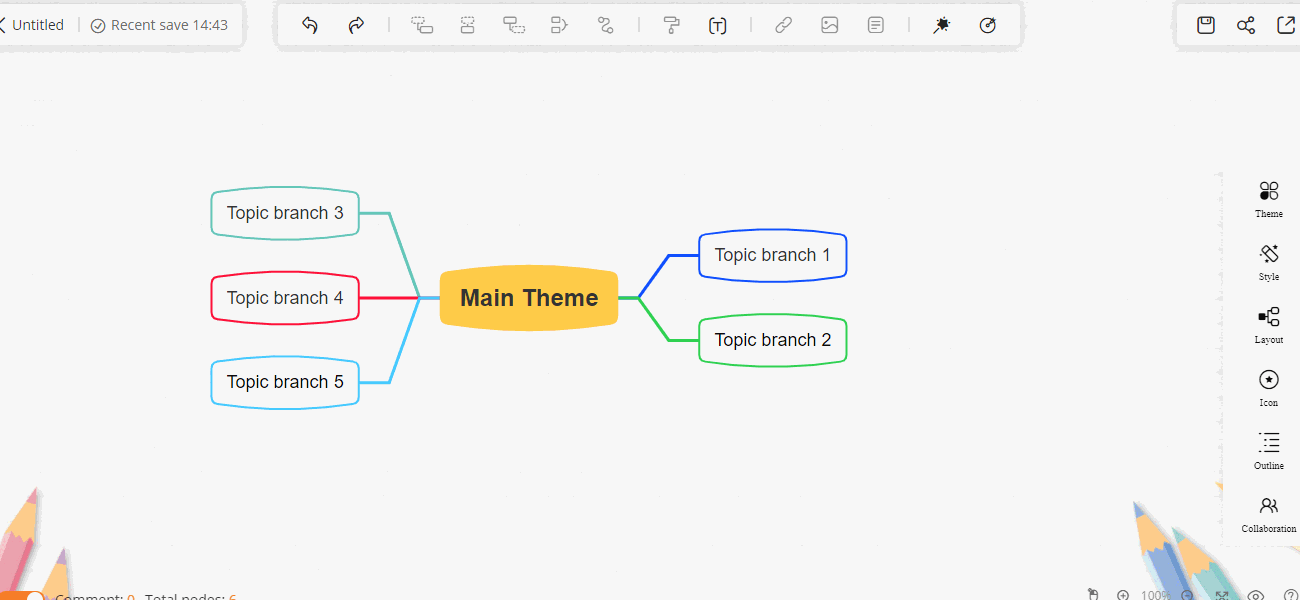
テーマの変更
新しい空白のマップを作成すると、デフォルトでテーマがあります。テーマを変更したい場合は、上部のツールバーにある魔法の杖のアイコンをクリックして、ランダムなテーマを適用します。右上隅にある「スタイル」 ボタンをクリックして、「テーマ」から選択することもできます。
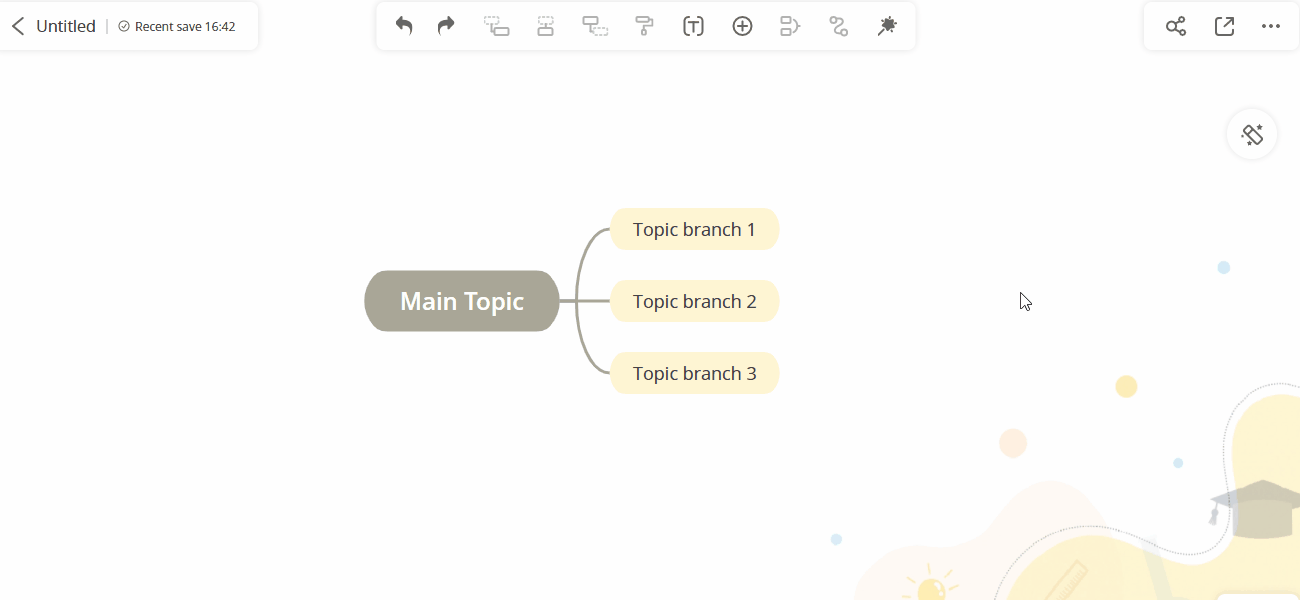
背景の変更
背景の変更
右上隅にある「スタイル」ボタンをクリックして、単色の背景を選択するか、「背景を変更」で選ぶことができます。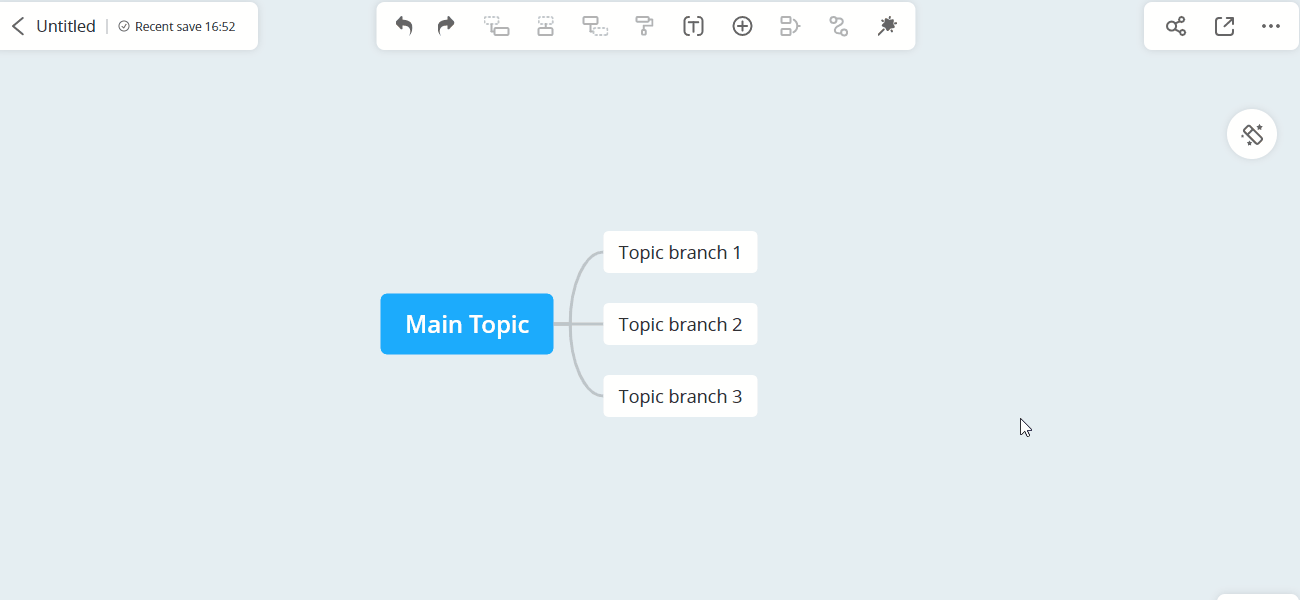
カスタム背景
ポップカテゴリーでお好みの背景が見つからない場合は、「テーマ」-「背景」で「カスタム」を選択し、お好みの画像をアップロードして背景に設定してください。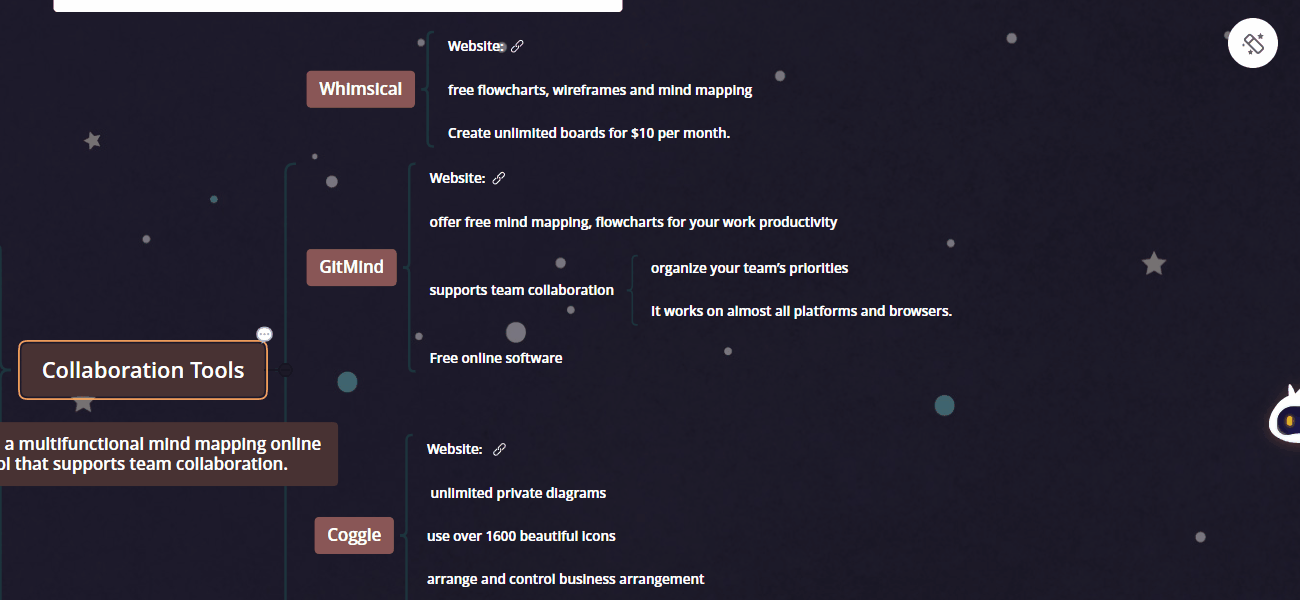
レイアウトの変更
レイアウトを変更する
右上隅の「スタイル」ボタンをクリックし、「レイアウト」オプションを選択します。実際の必要に応じて、マインドマップ、ロジックチャート、ツリーチャート、組織図、フィッシュボーンに変更できます。
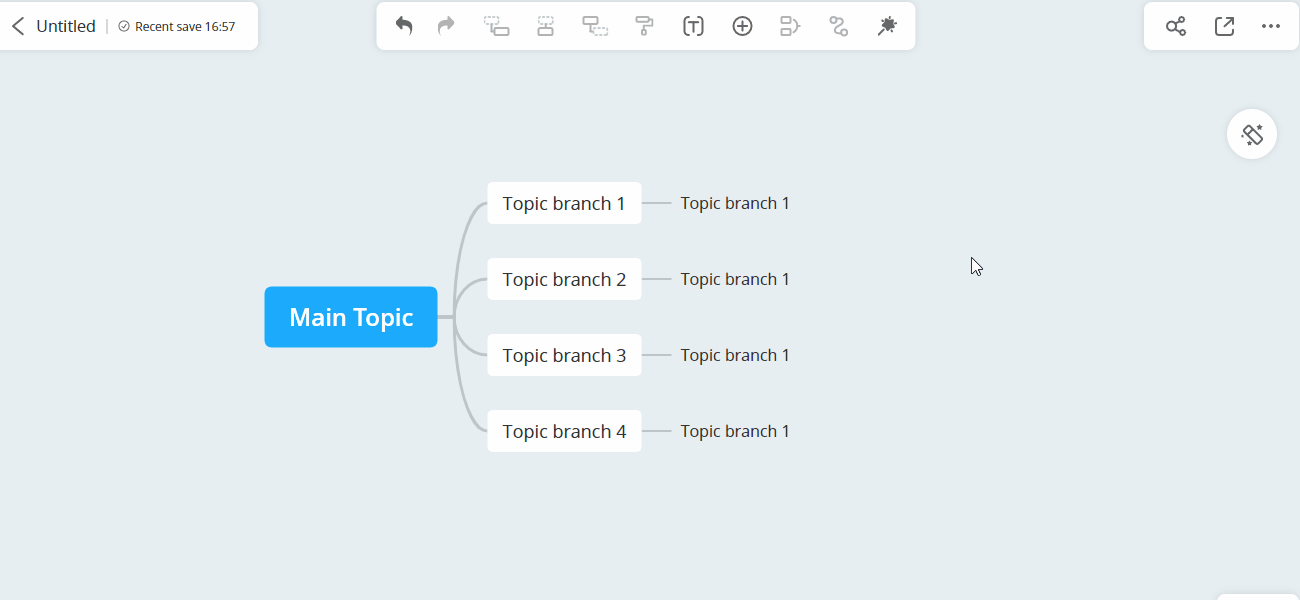
ノードスタイルの変更
特定のノードのスタイルを変更することもできます。右上隅の「スタイル」ボタンをクリックし、対象のノードを選択します。「スタイル」オプションを選択してスタイルを選択します。
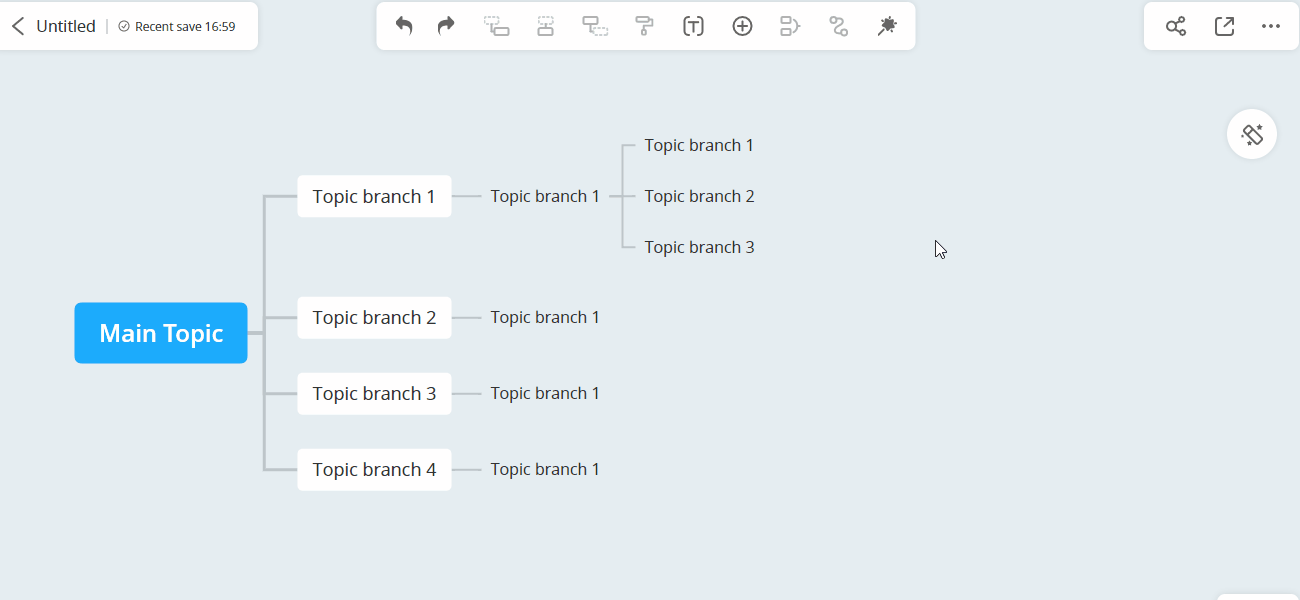
スタイルのカスタマイズ
スタイルのカスタム
用意されているテーマに満足できない場合は、自分でカスタマイズできます。右ツールバーの「スタイル」にアクセスしてください。ここでノードの間隔、背景色、線、境界線、形状をカスタマイズできます。
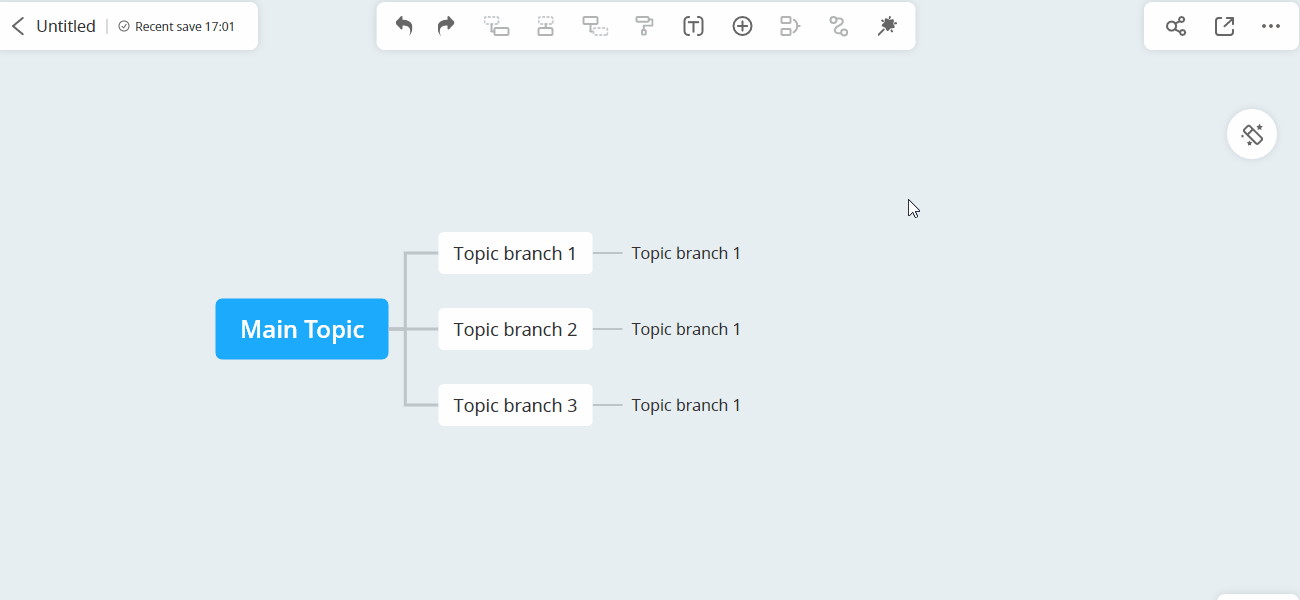
カラフルなノード色
短期間で枝の色をカスタマイズしたい場合は、ここで枝の色のシリーズもいくつか提供しています。
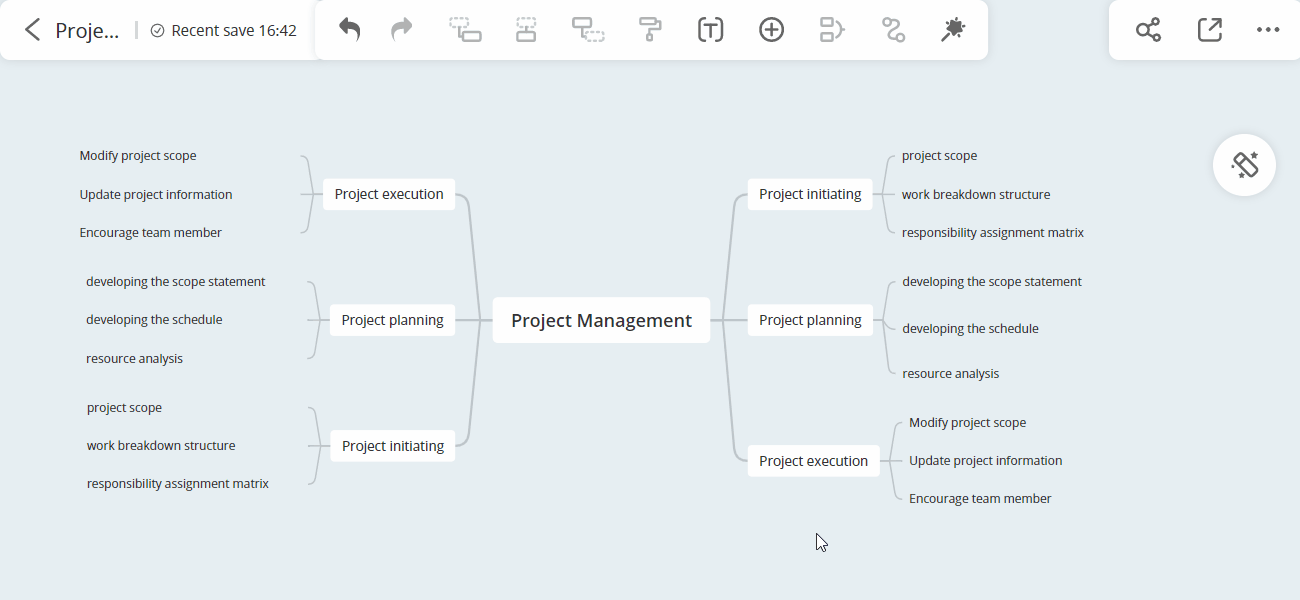
アウトラインモード
アウトラインモードでマップ全体を編集、エクスポート、表示できます。
「Enter」を押してノードを追加し、「Tab」を押してサブノードを挿入します。「Shift + Enter」を押すと改行されます。
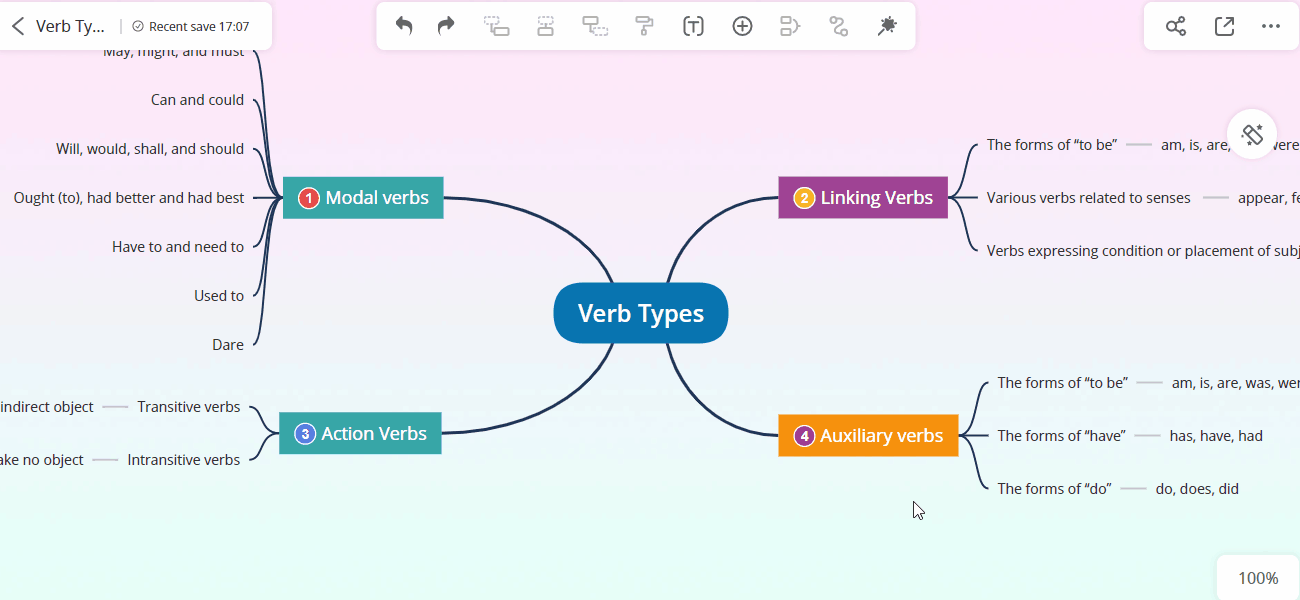
アイコンの挿入
対象のノードを選択し、右ツールバーの「アイコン」をクリックしてください。特定のアイコンを削除するには、それを選択してから「削除」オプションをクリックします。
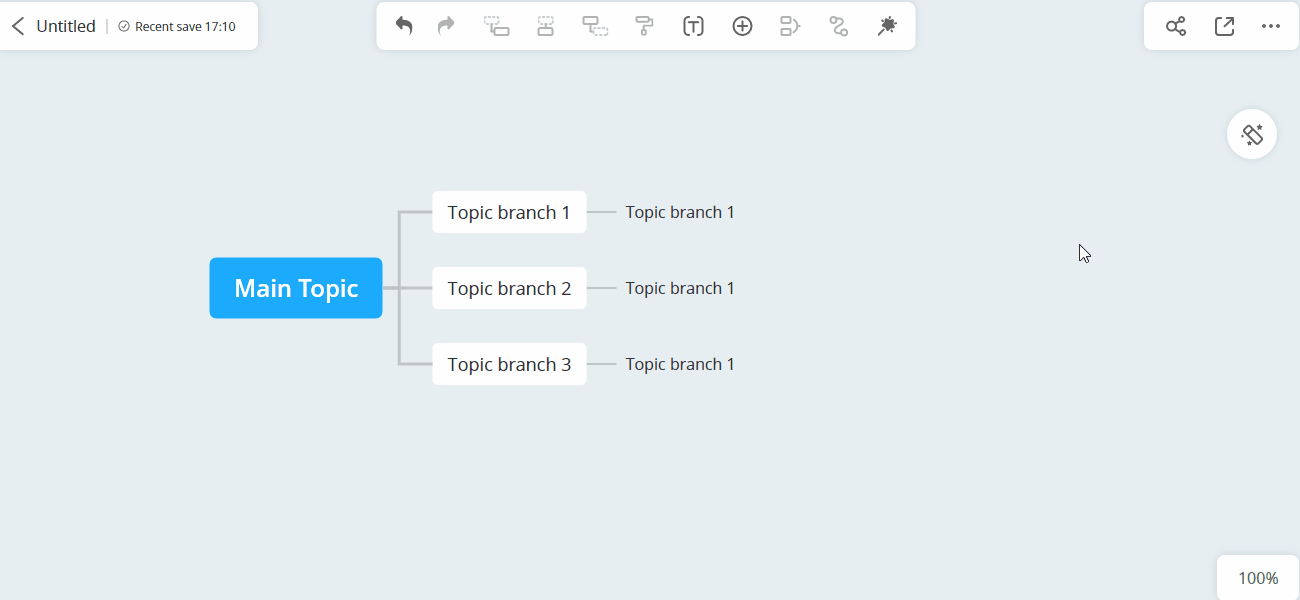
ステッカーの挿入
マインドマップを開き、ノードを選択します。「スタイル」を右上の隅にクリックし、「アイコン」オプションを選択して、「ステッカー」を選択します。使用できるさまざまなステッカーがあります。ステッカーのサイズと位置を調整できます。
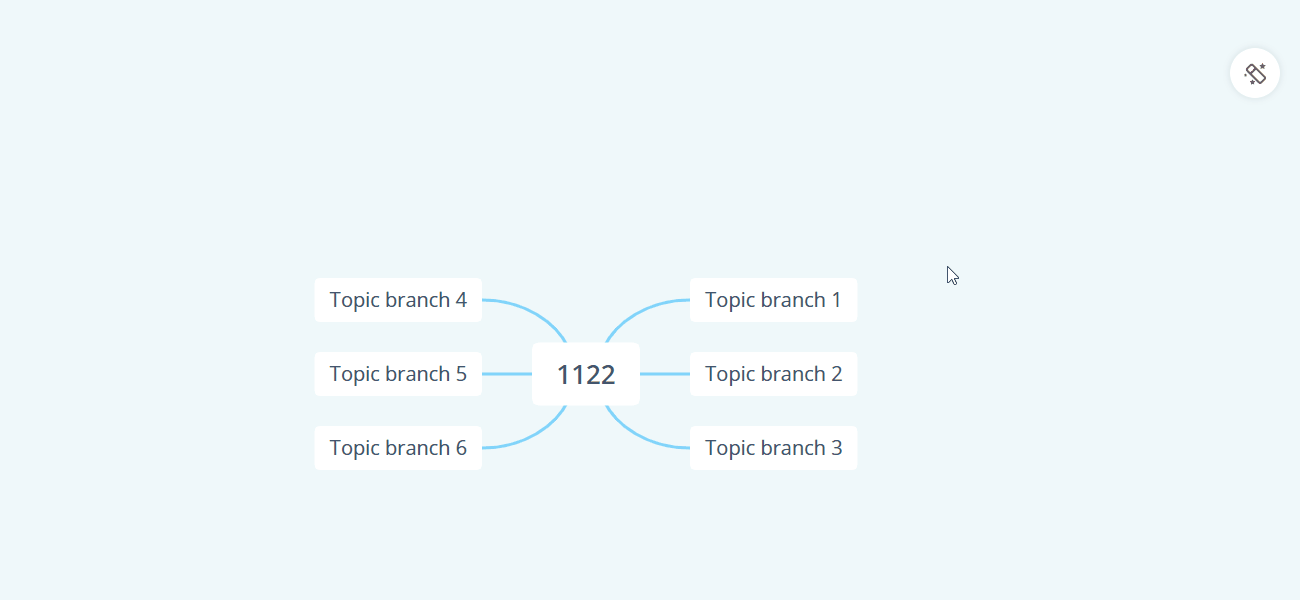
リンクの挿入
リンクの挿入や削除
ノードを選択した後、ハイパーリンクの挿入を選択できます。
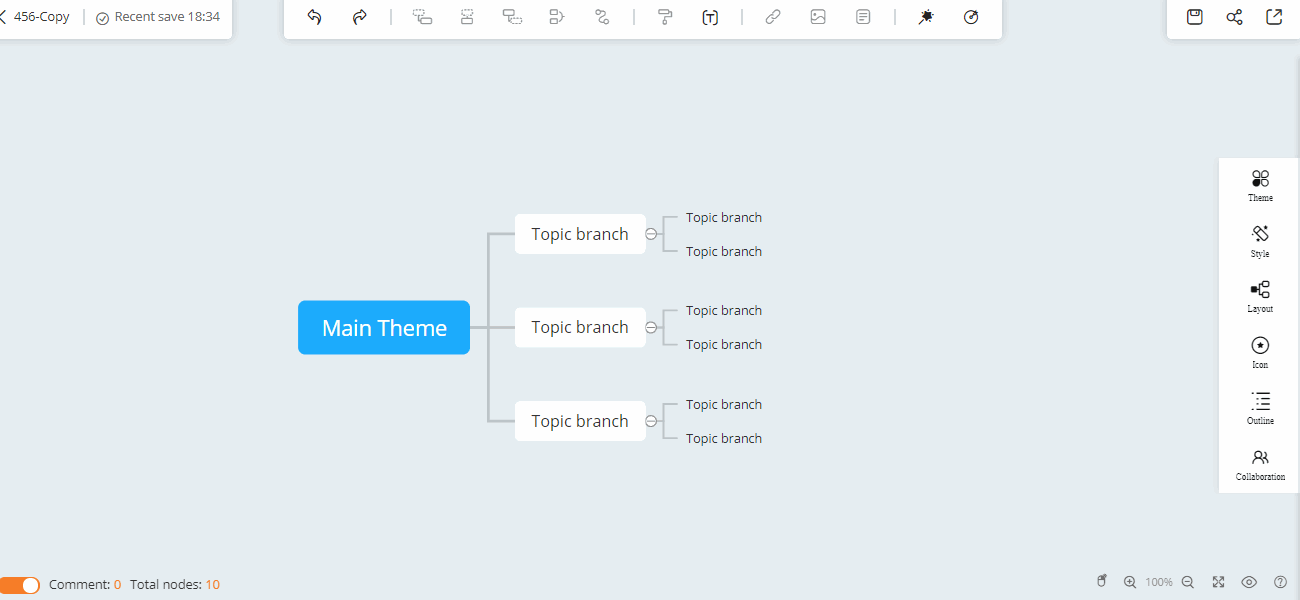
リンクの自動認識
ノードにリンクを貼り付けると、入力したリンクが自動的に認識&挿入されます。
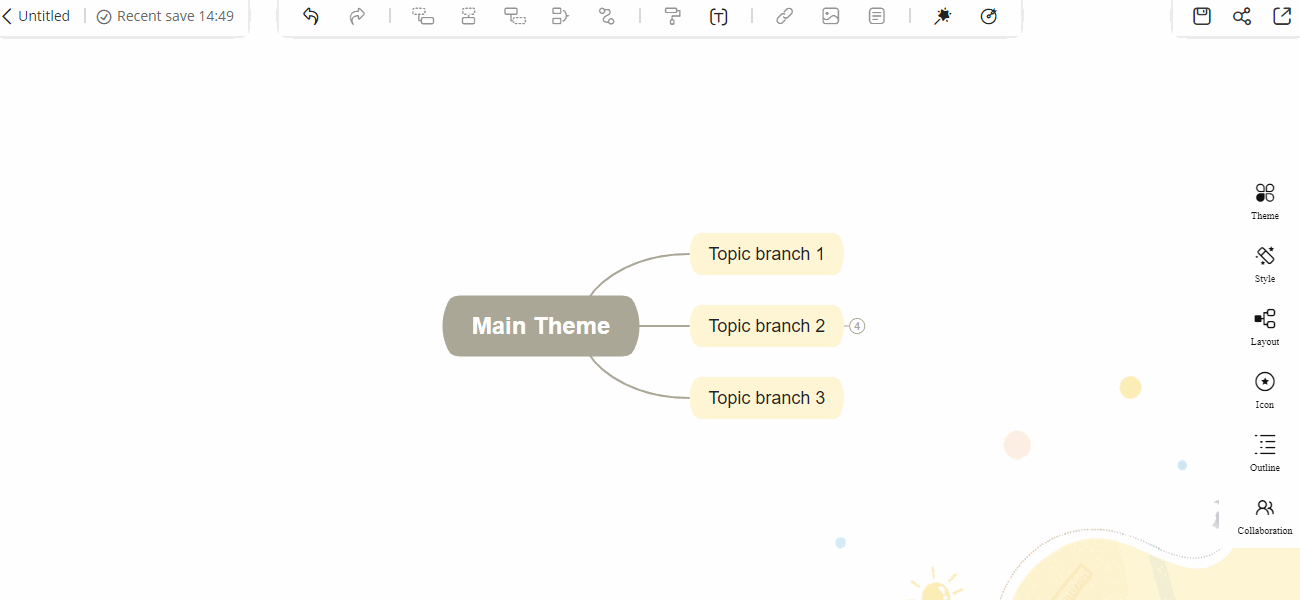
RecCloudビデオを挿入
RecCloudにアップロードされた動画については、動画リンクをコピーしてマインドマップに貼り付け、マインドマップから直接、またはスライドショーモードで再生することができます。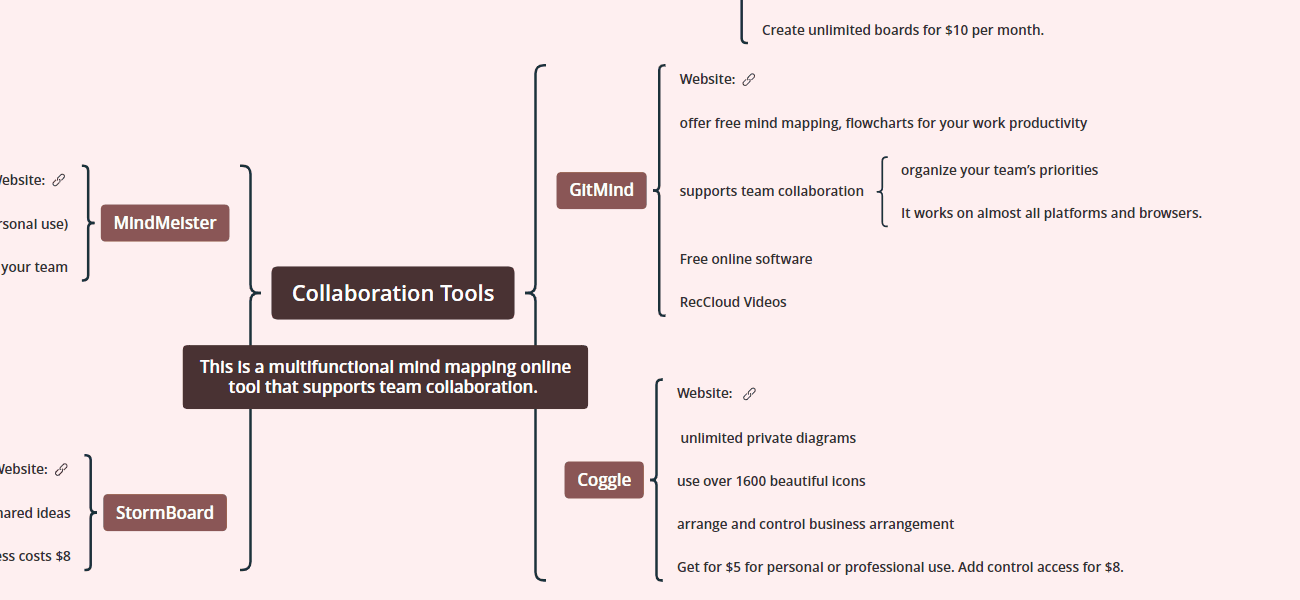
画像の挿入
リンクの挿入や削除
ノードを選択した後、画像の挿入を選択できます。ドラッグアンドドロップで画像サイズを調整できます。「X」をクリックして画像を削除します。
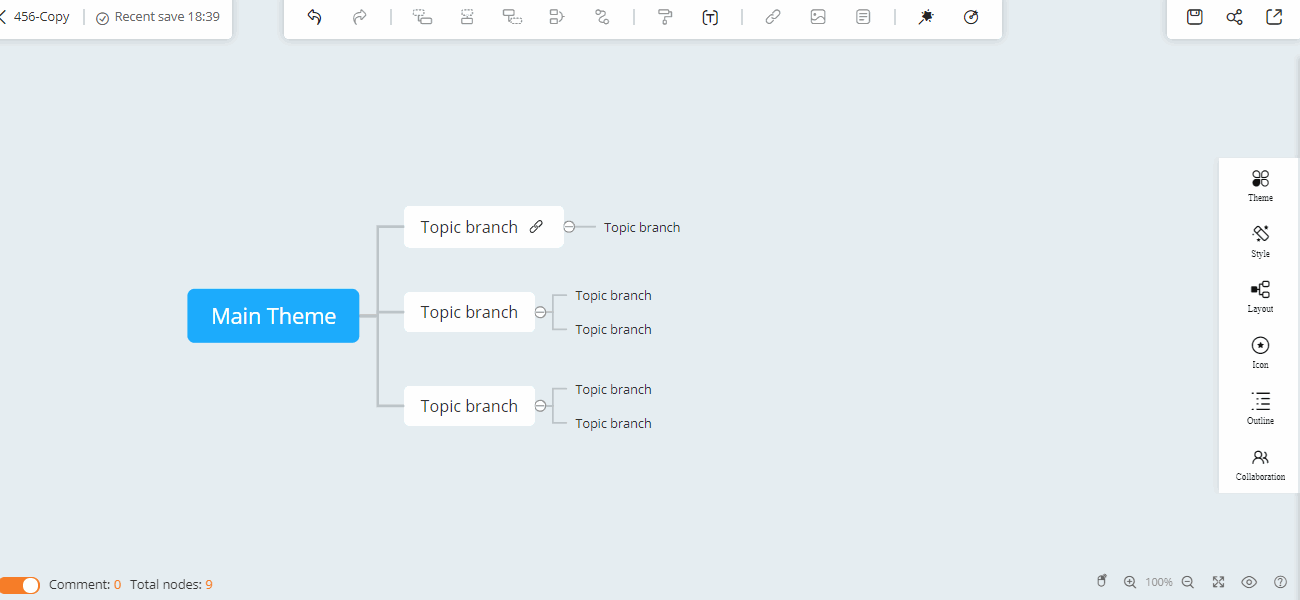
画像位置の調整
画像を挿入した後、ドラッグアンドドロップして画像の位置を調整できます。 画像は、テキストの上、下、または横に配置できます。
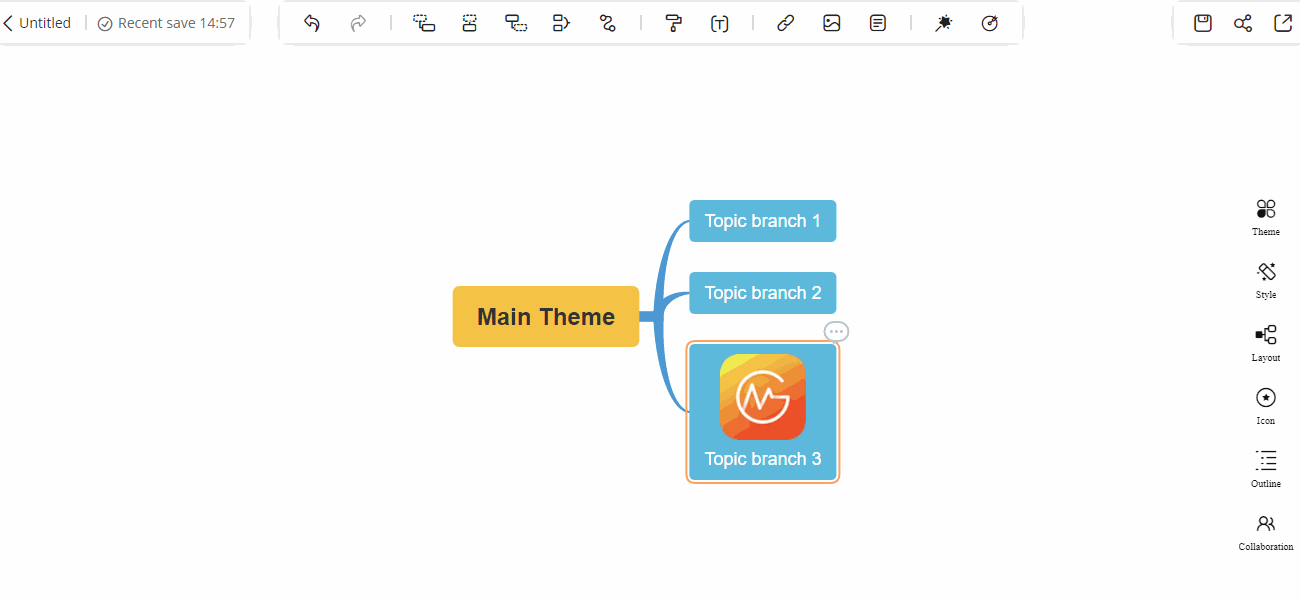
メモの挿入
ノードを選択した後、メモを挿入することを選択できます。
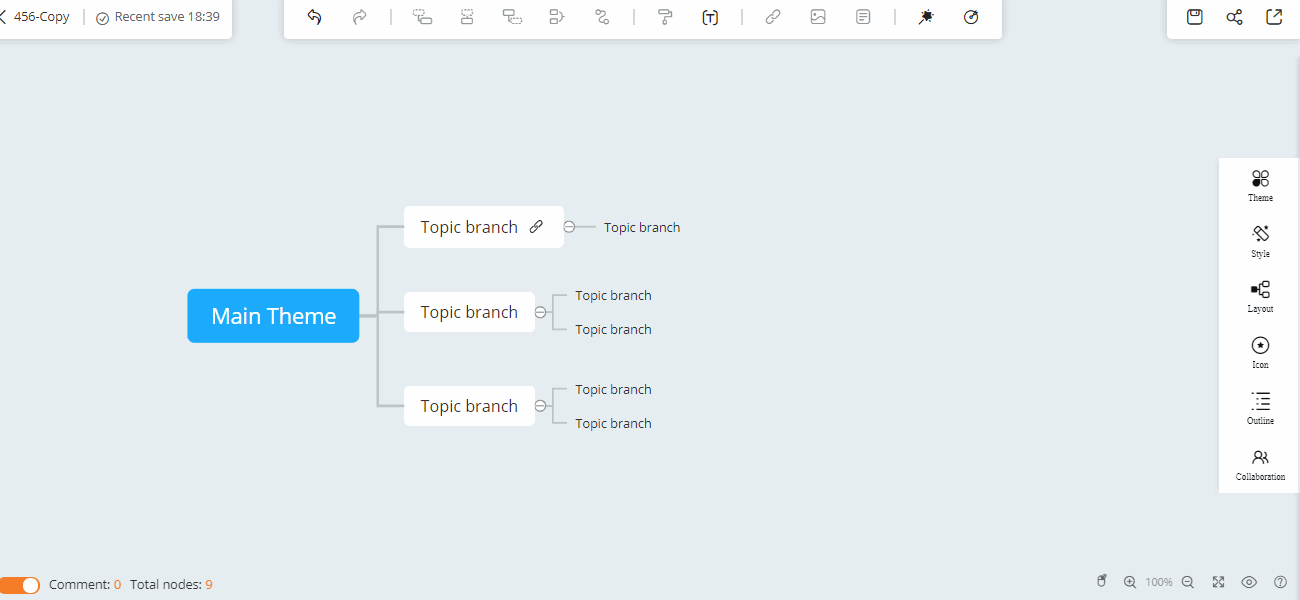
数式の挿入
数式の挿入
数式を挿入する場合は、上部のツールバーの「挿入」をクリックします。式リストの右側にある式を見つけて、送信ボタンを押して入力します。
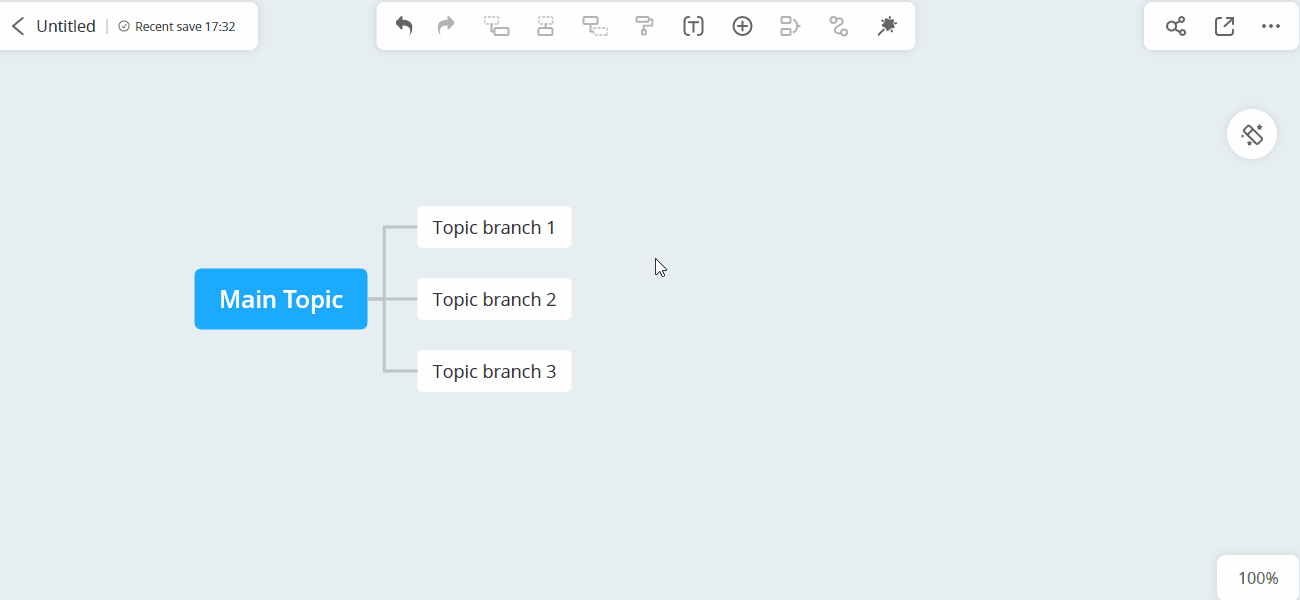
数式の検索
数式リストに必要な数式が見つからない場合は、一般的な数式の記事に移動できます。Latex コードを数式入力ボックスにコピーし、送信ボタンを押して入力します。それでも必要な式や記号が見つからない場合は、support@gitmind.com までメールをお送りください。
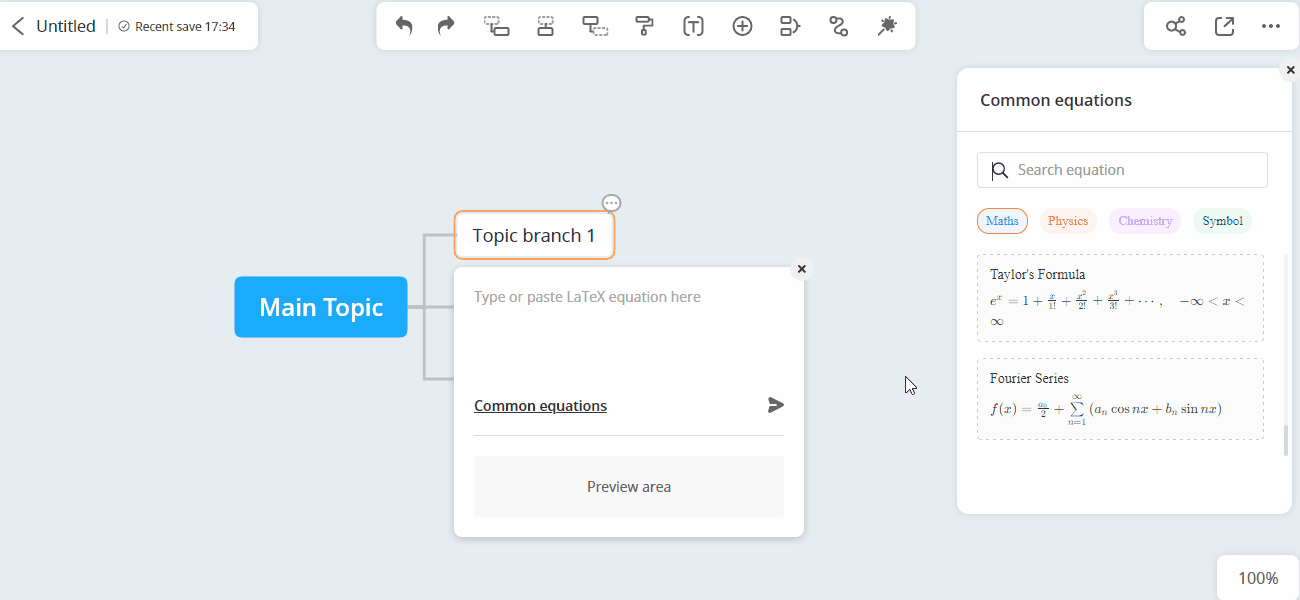
関係線
関係線の追加や削除
二つのノードをつなぐには、一つのノードを選択して左側のツールバーの「関係線」をクリックしてください。もう一つのノードを指定したら、関係線が現れます。黄色い点をドラッグして位置を調整したり、「×」をクリックして削除したりすることができます。
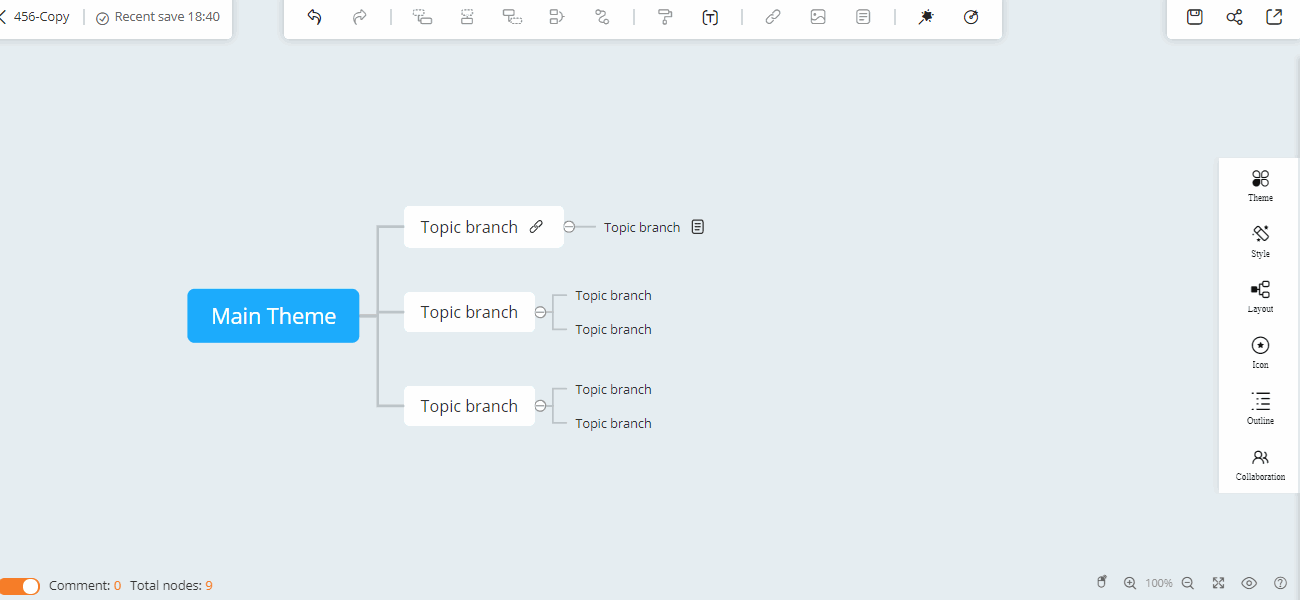
関係線の調整
ドラッグアンドドロップして関係線を調整できます。
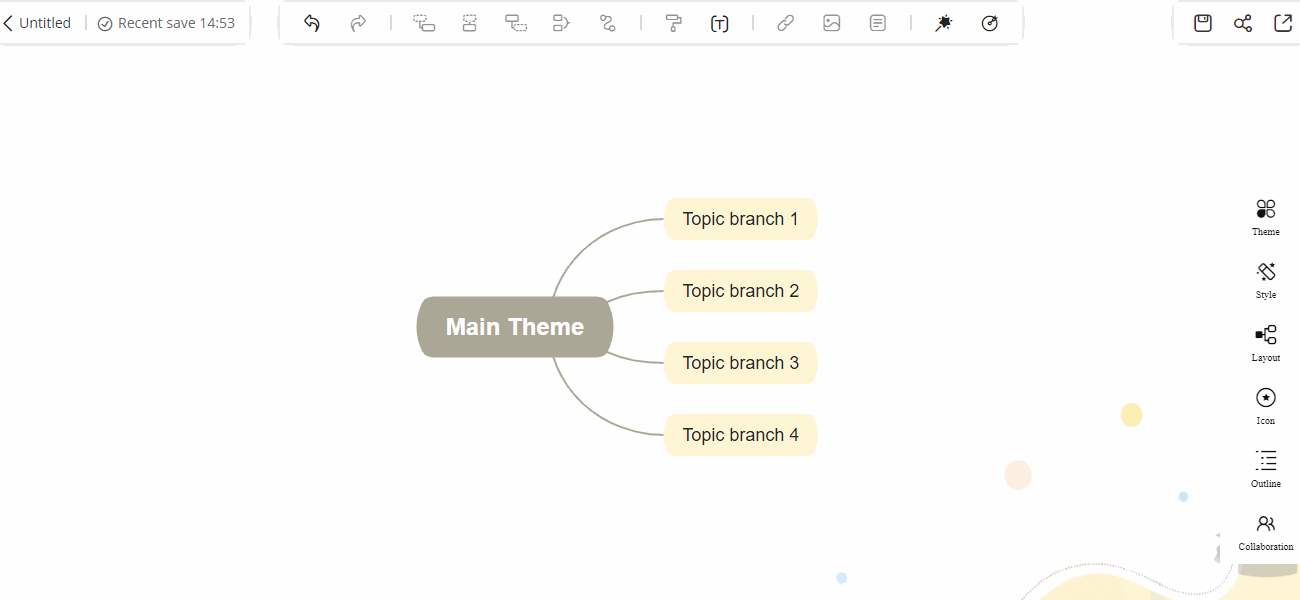
サマリー
サマリーの追加
同じブランチの下に複数のノードを要約できます。
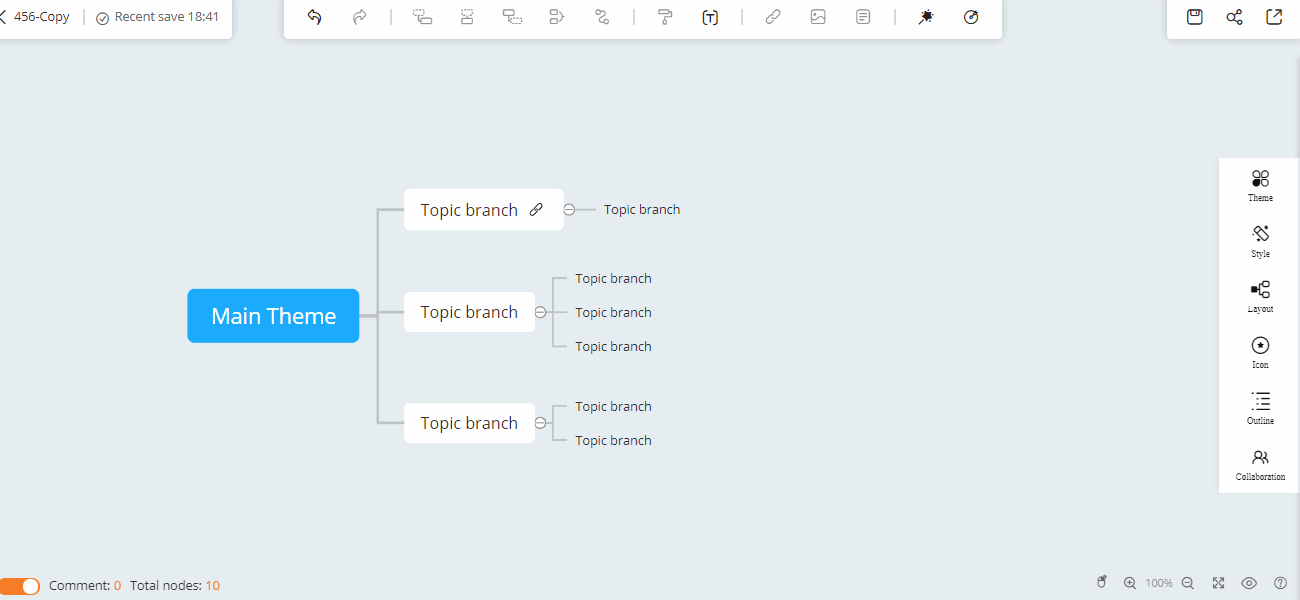
サマリーの範囲を調整する
サマリーを選択し、フレームの黄色の境界線をドラッグします。
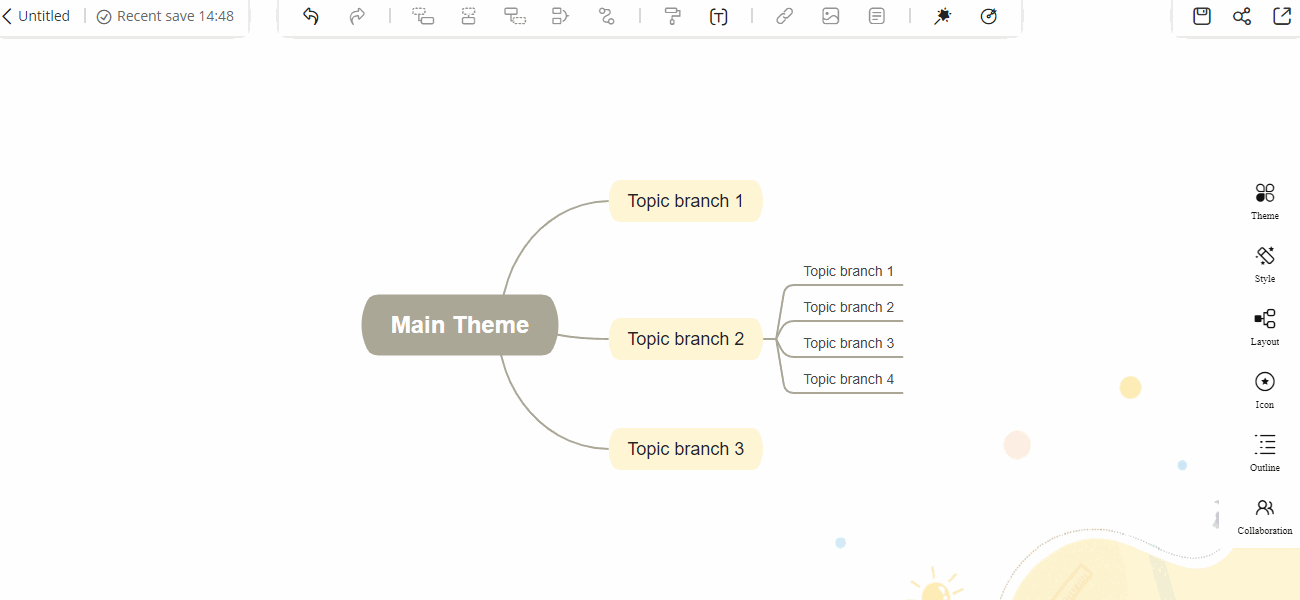
サマリースタイルのカスタマイズ
概要を選択し、概要の線の色、線のスタイル、および塗りつぶしの色をカスタマイズします。子ノードのスタイルをカスタマイズすることもできます。
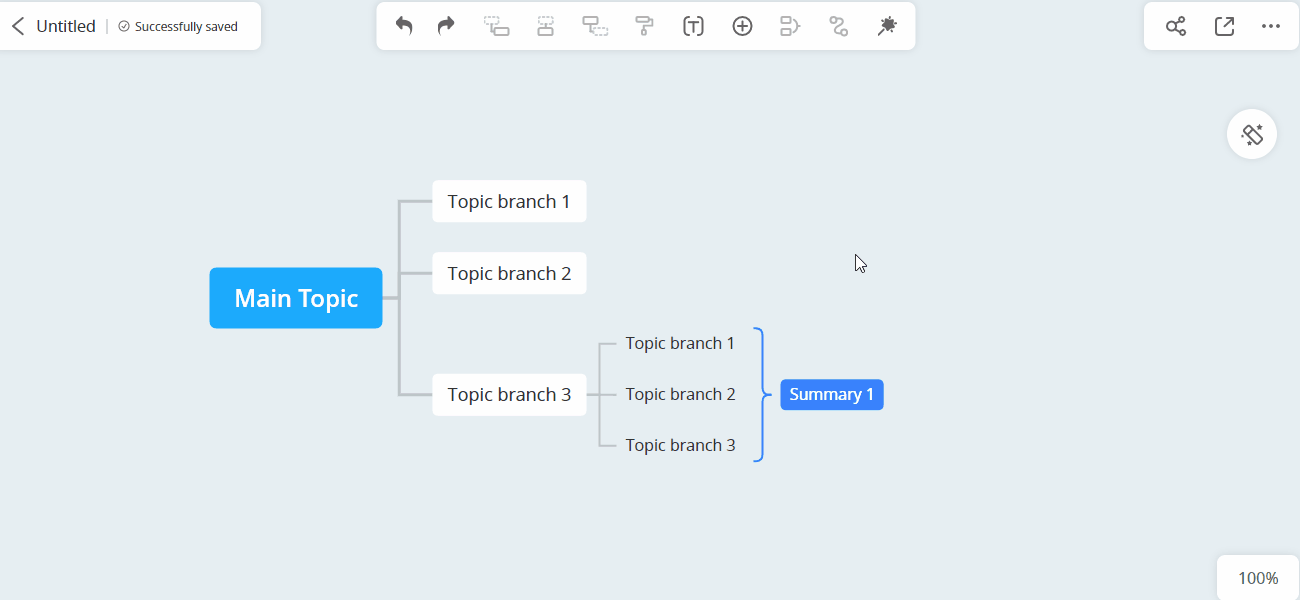
コメント
コメントの追加
コメントしたいノードをクリックし、右上隅に表示されるコメントアイコンをクリックしてコメントを入力します。「すべてのコメントを表示」をクリックすると、すべてのコメントが表示されます。
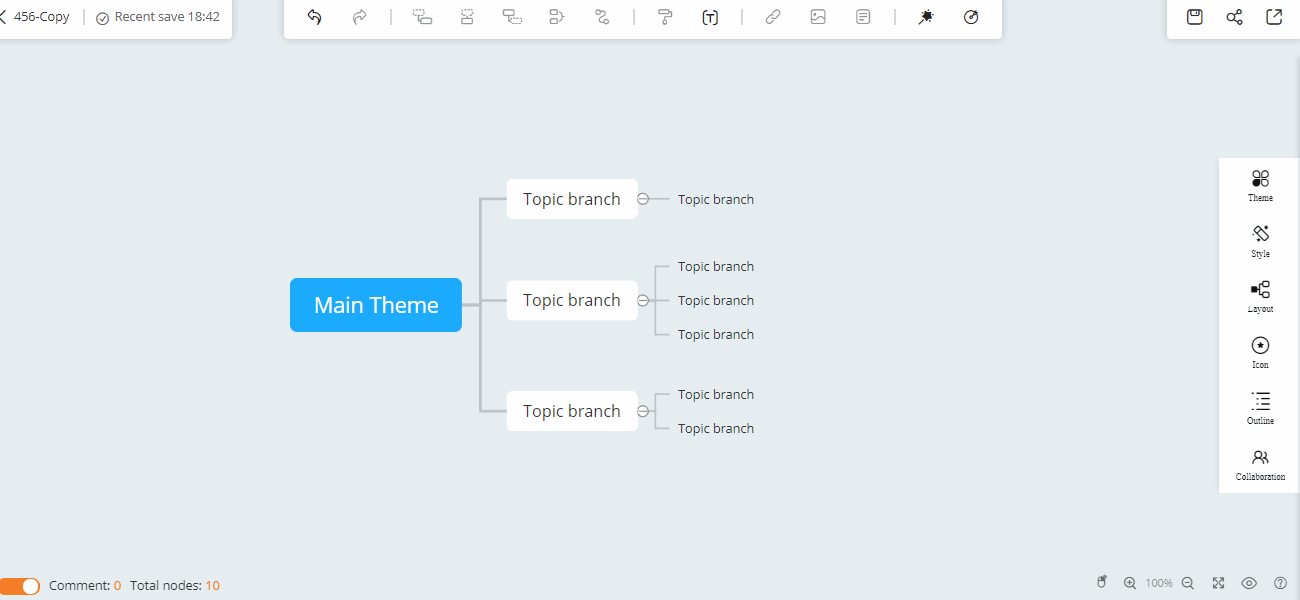
コメントを閉じる
コメントを閉じるには、右上隅の「その他」オプションをクリックし、「コメントを表示」スイッチボタンをクリックします。
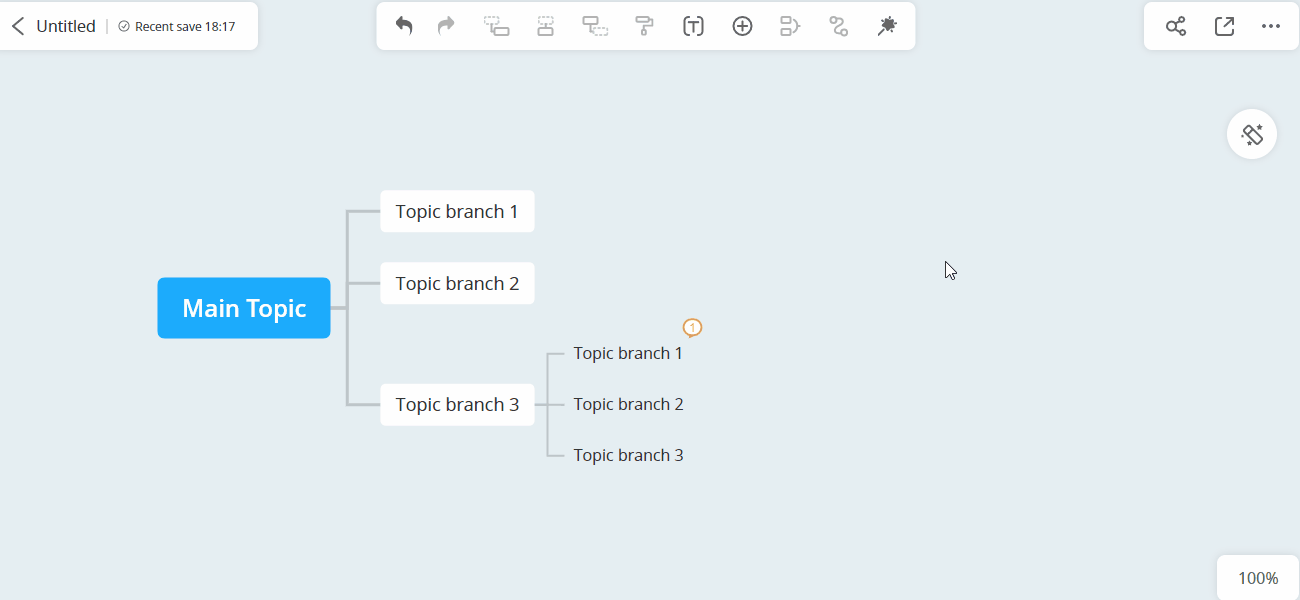
フォーマットペインター
ノードを選択し、「フォーマットペインタ」をクリックしてから別のノードを選択すると、最初のノードのすべてのフォーマットが2番目のノードにコピーされます。
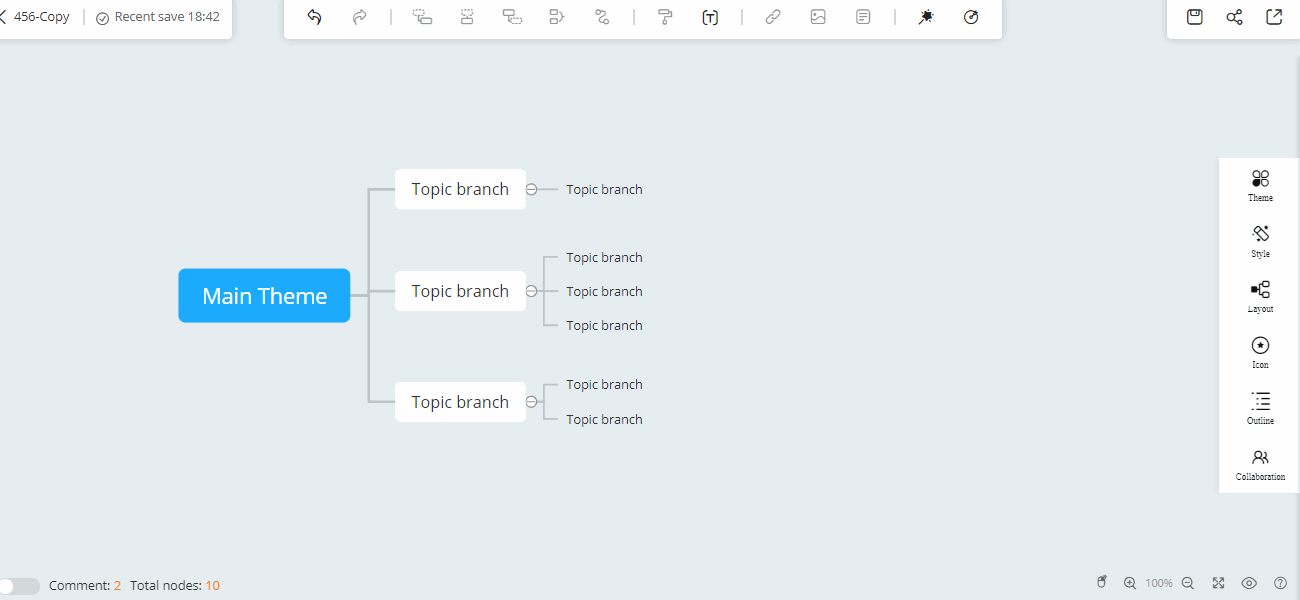
スライドショー
スライドショー
マインドマップを開いて、上記の「スライドショー」をクリックします。そうすればマインドマップはスライドショーに変更して再生できます。ワンクリックして次のページに移動できます。右クリックして最後のページに移動、または終了できます。
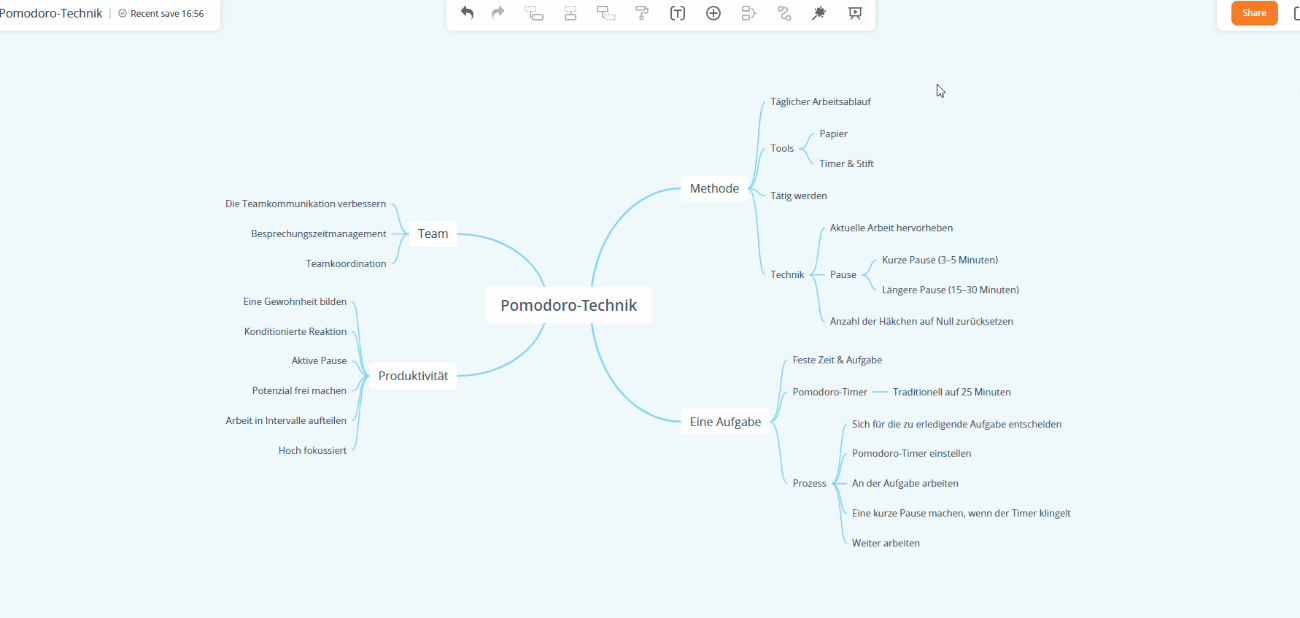
スライドショー背景
スライドショーモードでは、右クリックで「背景の変更」を選択し、異なるマインドマップの背景を切り替えることができます。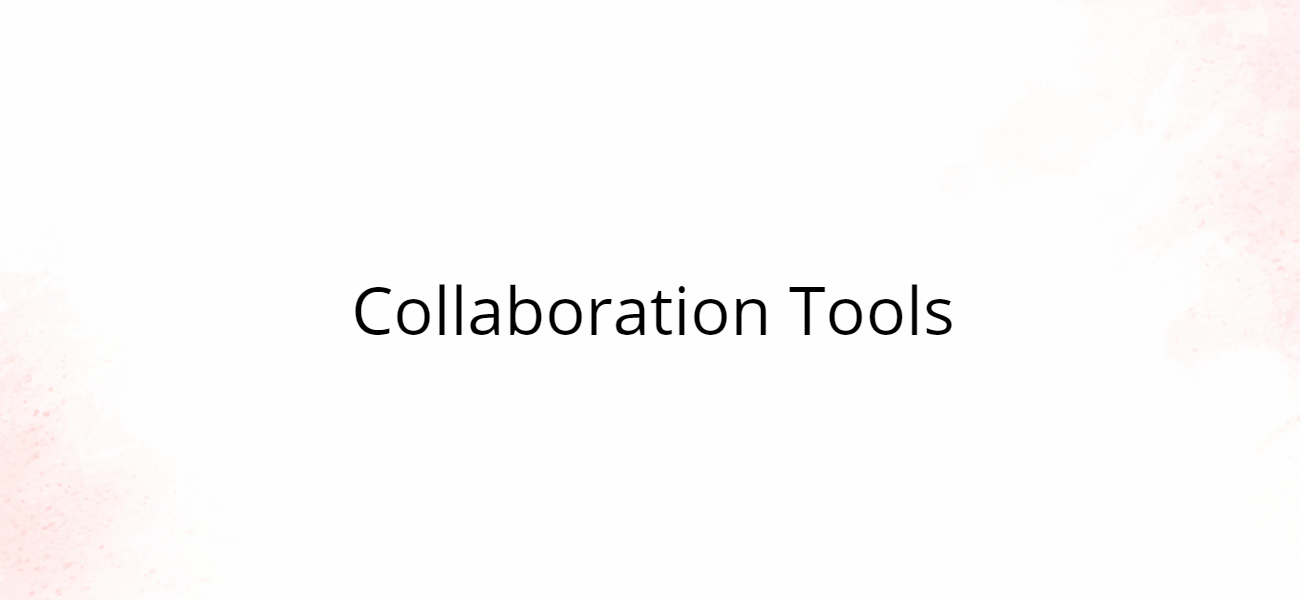
AIによるマインドマップ自動生成
AIによるマインドマップ自動生成により、数秒でインスピレーションやアイデアを提供してブレインストーミングを支援します。質問をすると、最大8つのノードが得られ、マインドマップ内のノードをクリックするだけで各回答をより深く掘り下げることができます。
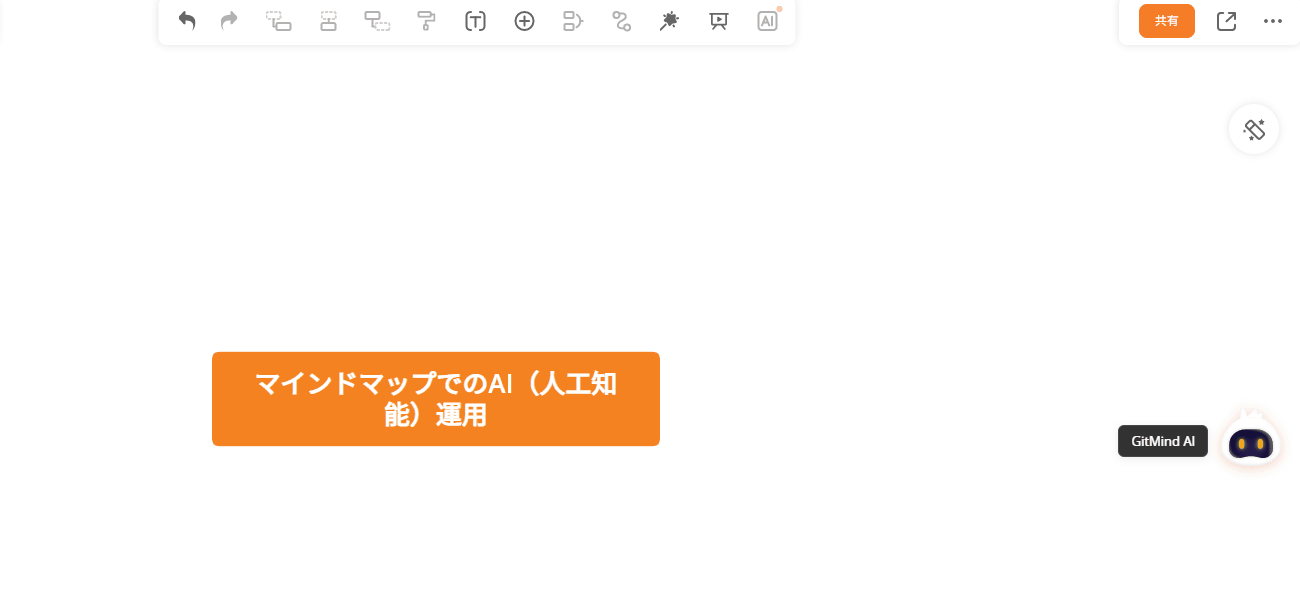
フォーカスモード
マインドマップを開き、右上隅の「その他」オプションをクリックして、「フォーカス」機能を選択します。フォーカスモードを終了する必要がある場合は、「Esc」キーを押すか、右上隅の「終了」をクリックします。
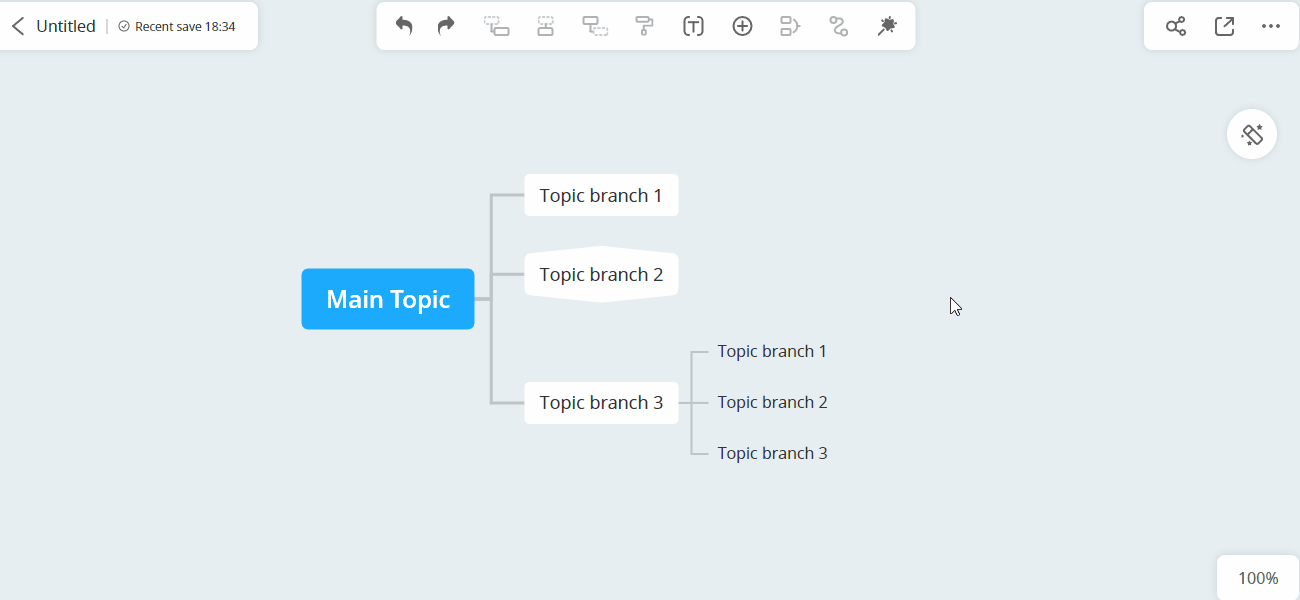
共有と共同編集
共有
マインドマップを他のユーザーと共有する場合は、右上隅にある 「共有]」ボタンをクリックして、「リンクを知っている全員が閲覧可能]」オプションを選択します。
パスワードを設定する場合は、「共有設定]」をクリックして、ランダムなパスワードを生成できます。もちろん、「リンクを知っている人なら誰でも保存できる」オプションを選択することもできます。
共有を閉じたい場合は「共有をオフにする」オプショ共同編集ンを選択できます。その後、他のユーザーにこのファイルを表示できなくなります。
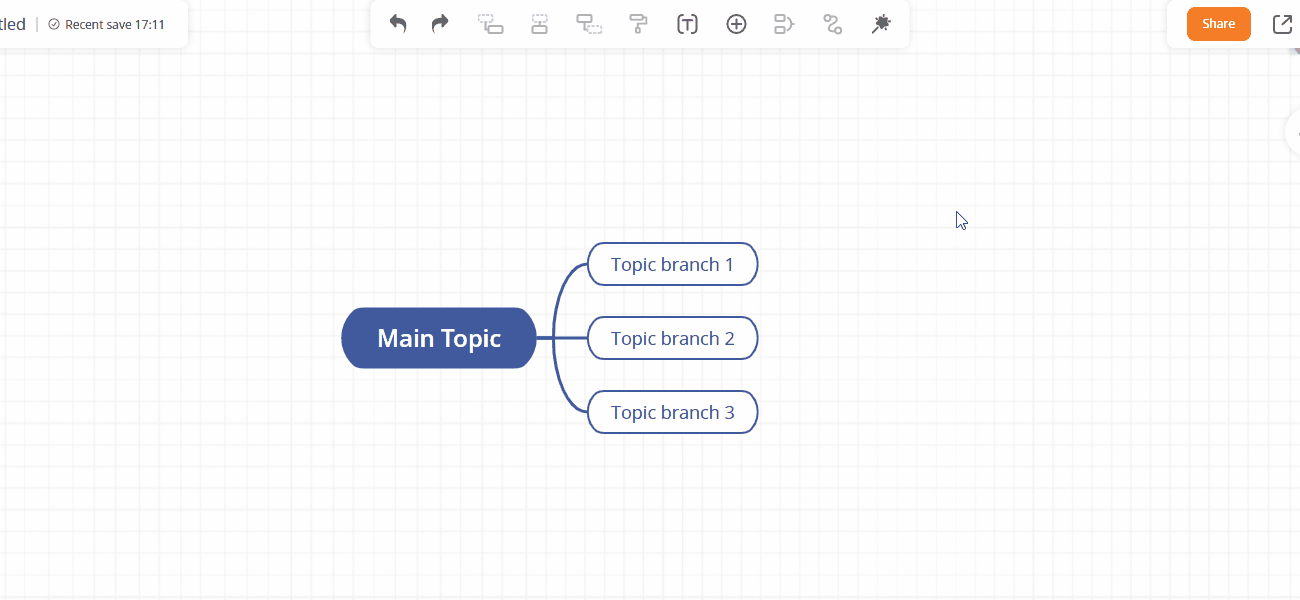
共同編集
GitMindは、チームでマインドマップを作成する機能を提供します。
ステップ 1: 右上隅にある「共有」ボタンをクリックし、「リンクを知っている全員が編集可能」オプションを選択します。
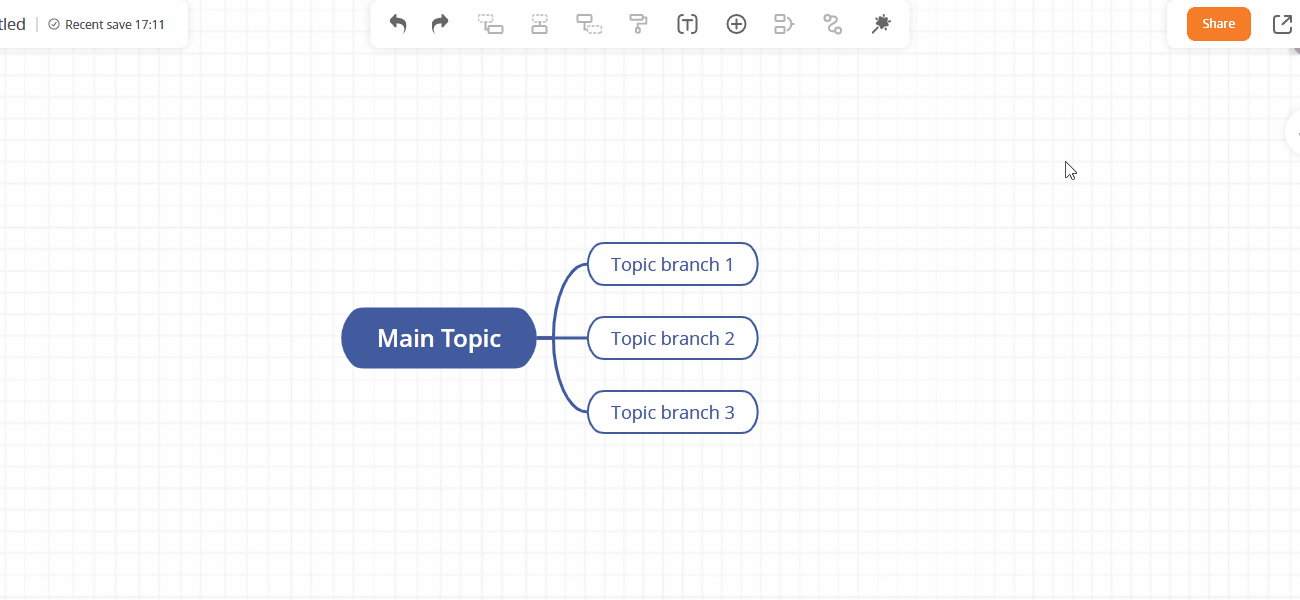
ステップ 2: 次に、他のチームメンバーがファイルを開き、同じマインド マップで一緒に編集できます。誰かがノードで編集している場合、そのノードの横にその人のアカウント名が表示されます。編集を終えてノードを選択しないと、アカウント名が消えます。

私のプラネット
GitMindはプラネットの作成に対応しました。プラネットは団体や個人で知識ベースを構築するために利用できます。「私のプラネット」を選択して、「新しいプラネット」をクリックすることで、プラネットを作成することができます。
無料アカウントは1つのプラネットしか作成できませんが、有料アカウントは最大5つまで作成できます。
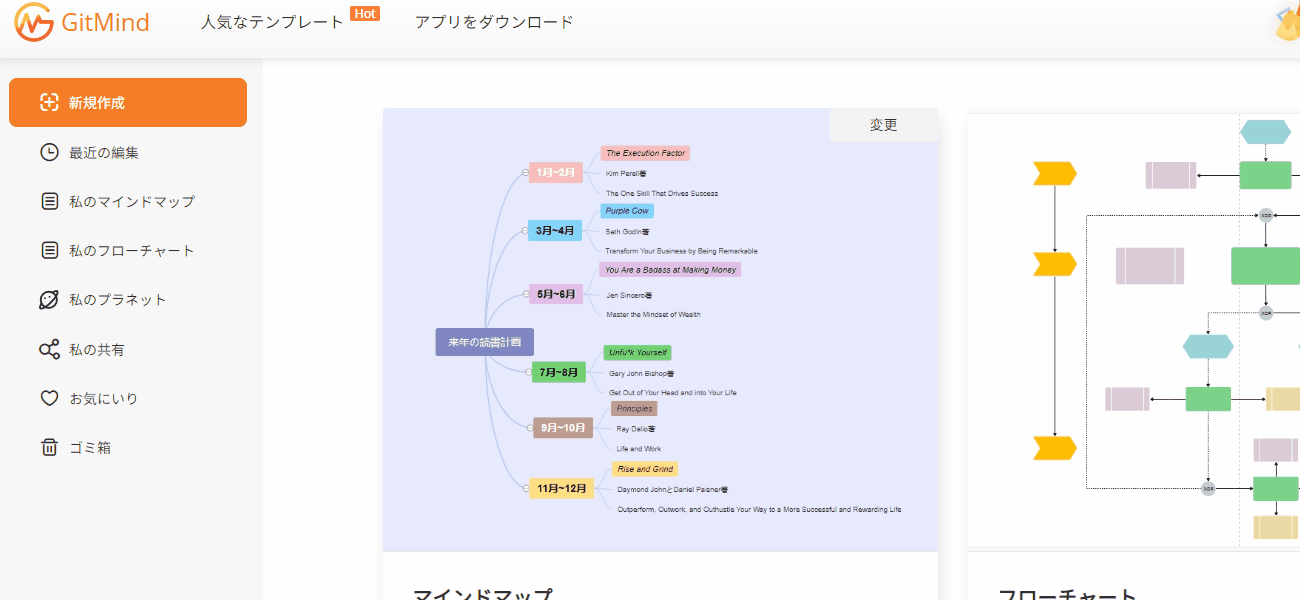
更新履歴
マップの履歴バージョンを復元する場合は、空白のキャンバスを右クリックして 「バージョン履歴」を選択します。
マップ名を入力し、プレビューして復元するバージョンを選択します。
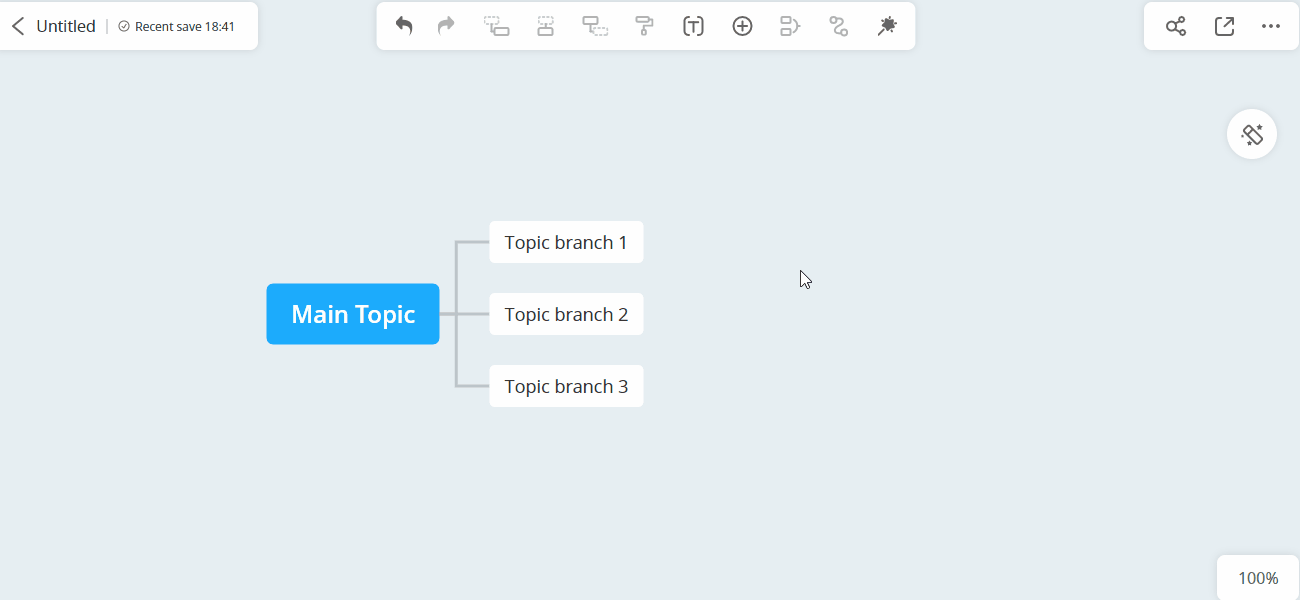
エクスポート
「エクスポート」をクリックして、マインドマップを画像、PDF、テキスト、ワード文書、GitMind プロジェクトとしてエクスポートします。
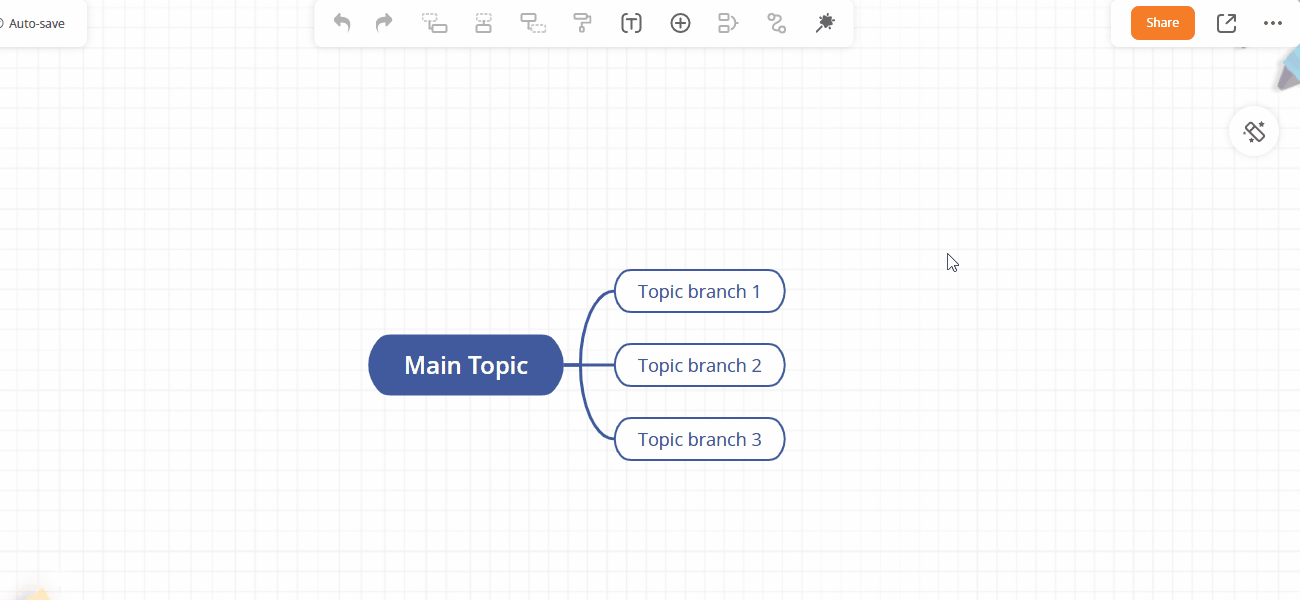
ファイルの移行
複数GitMindのアカウントを作成し、すべてのファイルを1 つのアカウントにまとめたい場合は、「マイ アカウント」>「ファイル移行」の順にクリックしてください。
他のアカウントの移行コードを入力します。次に、他のアカウントのファイルがこのアカウントに移行されます。もちろん、VIPもこのアカウントに移行されます。
移行されたファイルは、「マイ ファイル」特定のフォルダーにあります。

GitMind AI
GitMindはAIチャットボットを導入しました。1クリックで回答をコピーして簡単にマインドマップを作成できます。GitMindのWeb版を開き、マインドマップを作成すると、画面の右側にAIボットが表示されます。そこにマウスを移動すれば、ロボットのアイコンがポップアップします。そして、アイコンをクリックすると、ダイアログボックスが開かれ、ダイアログボックスで直接チャットすることができます。
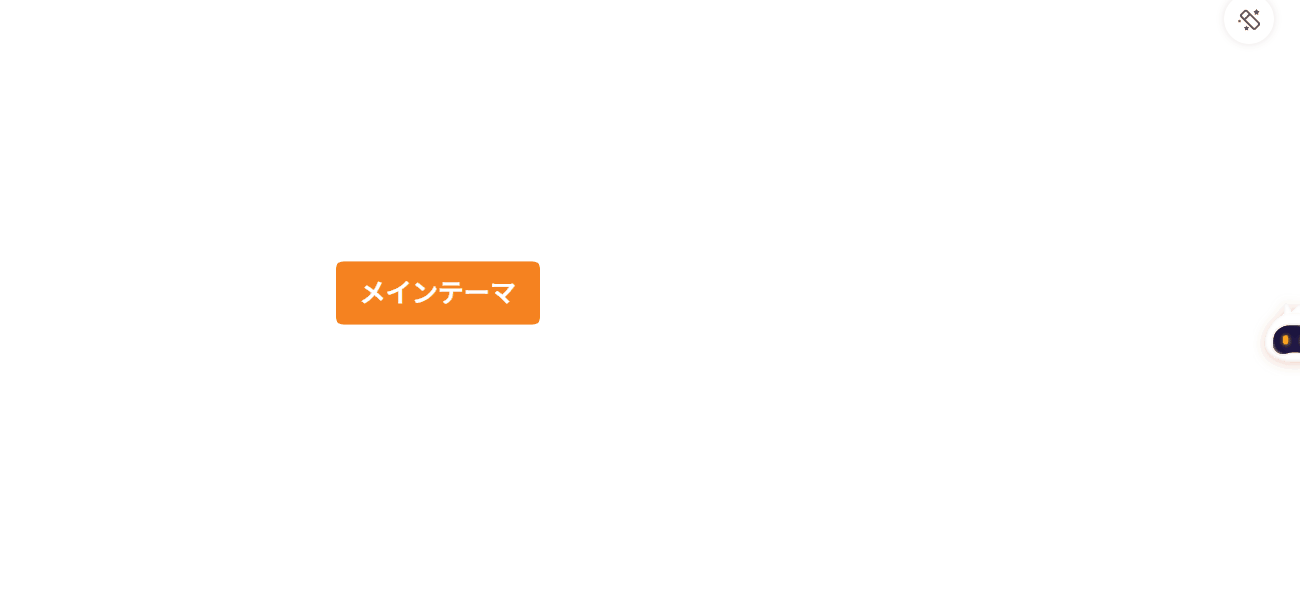
画面分割
GitMindは画面分割モードをサポートしています。自分のローカルファイル(pdf/doc/docx形式)をアップロードしたり、ウェブページを開いたりすることができます。アップロードに成功すると、読みながら自分のマインドマップを作成することができます。
マインドマップのファイルを開き、右下の「画面分割」をクリックし、「ファイルをアップロード」または「ウェブページを開く」を選択します。そうすると、読みながら同時にマインドマップを作ることができます。
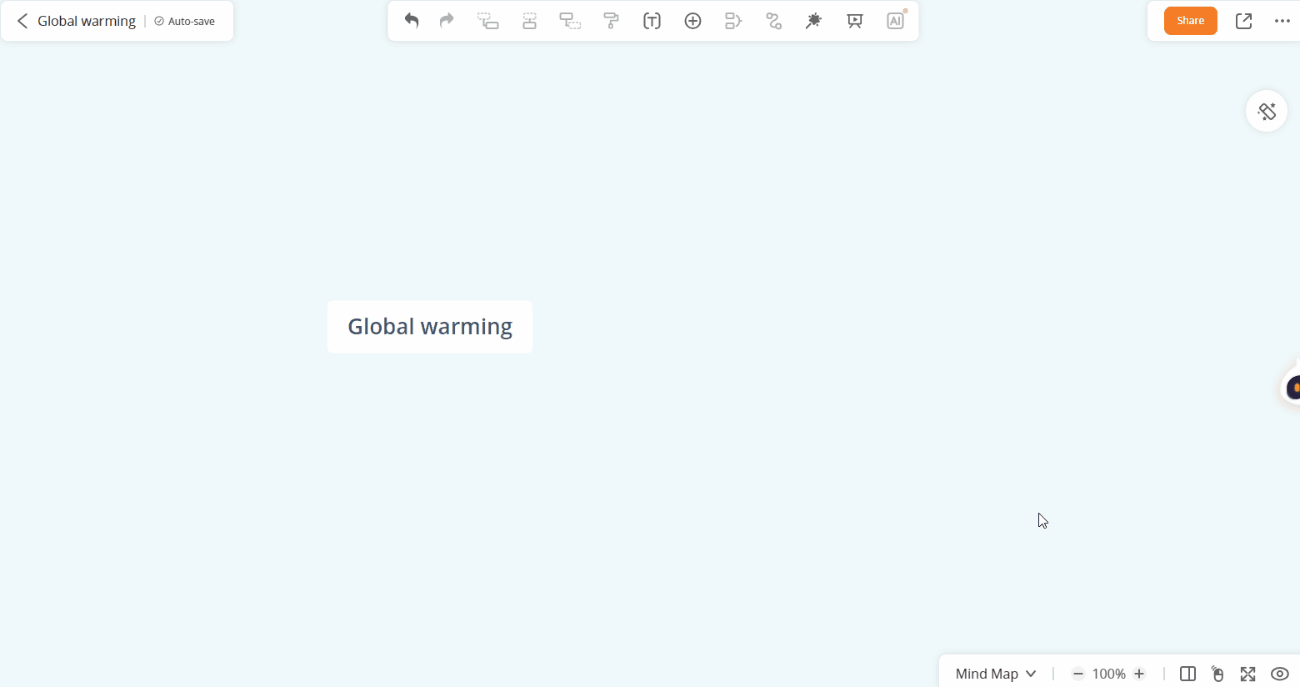
お問い合わせ
上記のGitMindの使い方ガイドをご参考ください。使用に関してもしご質問やその他の意見がある場合、サポートセンターまでお問い合わせください。
コメントを書く
コメント (65)