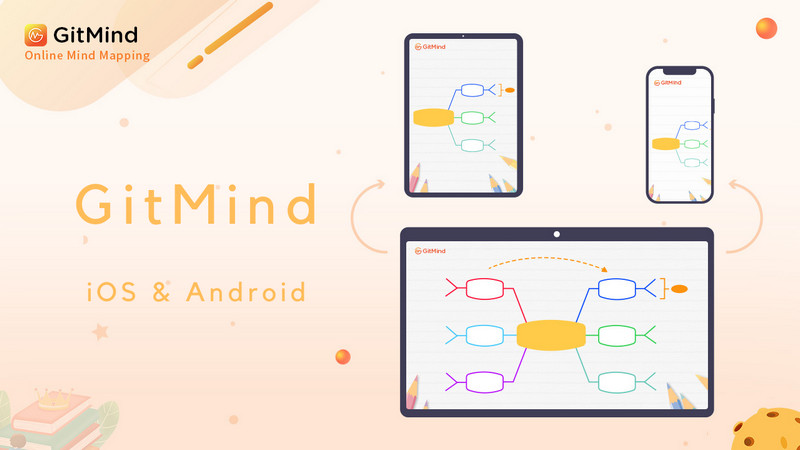
Use o GitMind em qualquer lugar com nosso aplicativo para iOS e Android. Capture ideias, compartilhe arquivos e gerencie tarefas em qualquer lugar e hora com o aplicativo móvel do GitMind. Este artigo explicará como usar o GitMind no celular para fazer um mapa mental.
Guia do Usuário do Aplicativo Móvel do GitMind
Baixar APP
Clique no botão abaixo para baixar diretamente as versões do aplicativo móvel. Além disso, você também pode baixar e instalar o app pesquisando por “GitMind” na App Store ou na Google Play Store.
Mapa Mental Novo
Abra o app do GitMind, faça login em sua conta e clique no botão laranja “+” no canto inferior direito da interface da página inicial para criar um novo mapa mental.
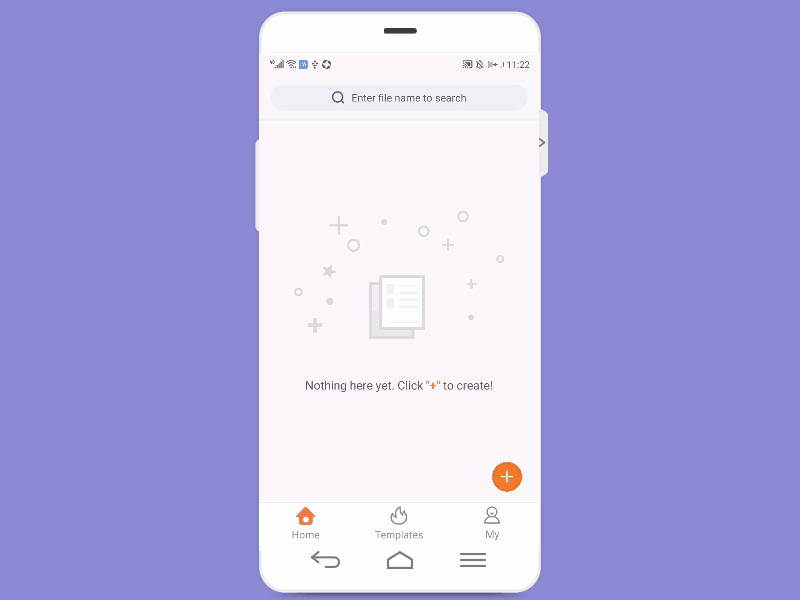
Buscar Arquivo
Na interface da página inicial, insira o nome do arquivo na barra de pesquisa na parte superior para buscar rapidamente arquivos relacionados a palavras-chave em sua conta.
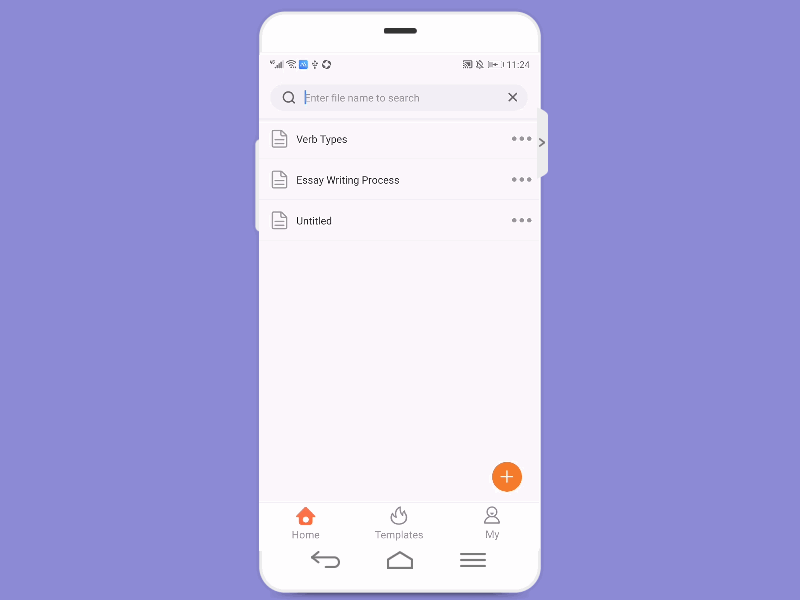
Gerenciamento de arquivos
Na interface da página inicial, deslize para a esquerda no arquivo e clique em “…” para ver mais opções, incluindo as opções Compartilhar, Renomear, Copiar, Mover, Excluir e Seleção múltipla. Você pode selecionar “Excluir” na caixa pop-up para excluir rapidamente o arquivo. Se você precisar recuperá-lo, clique em “Meu” e vá para a Lixeira para restaurar o arquivo.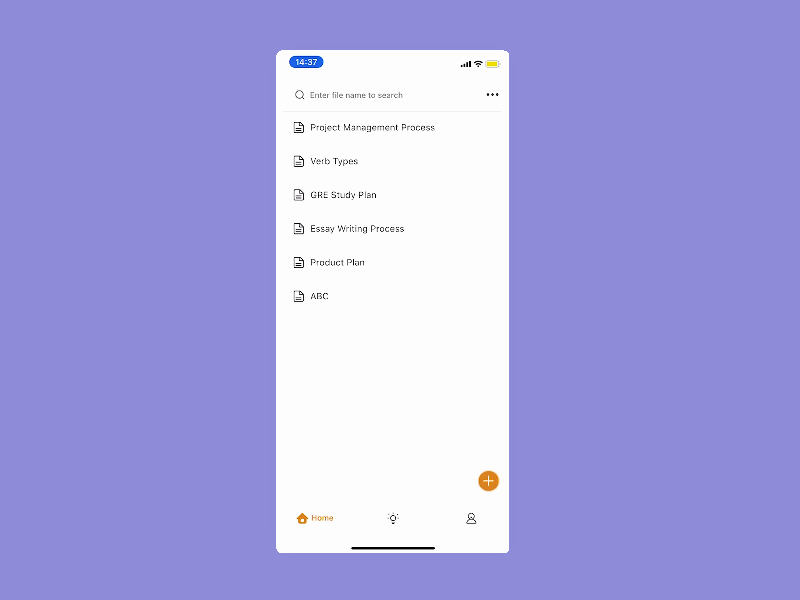
Usar Modelos
Abra o APP, clique em “Modelos”, selecione o modelo que você gosta, abra-o e clique no botão “Editar” no canto inferior direito para usar este modelo.
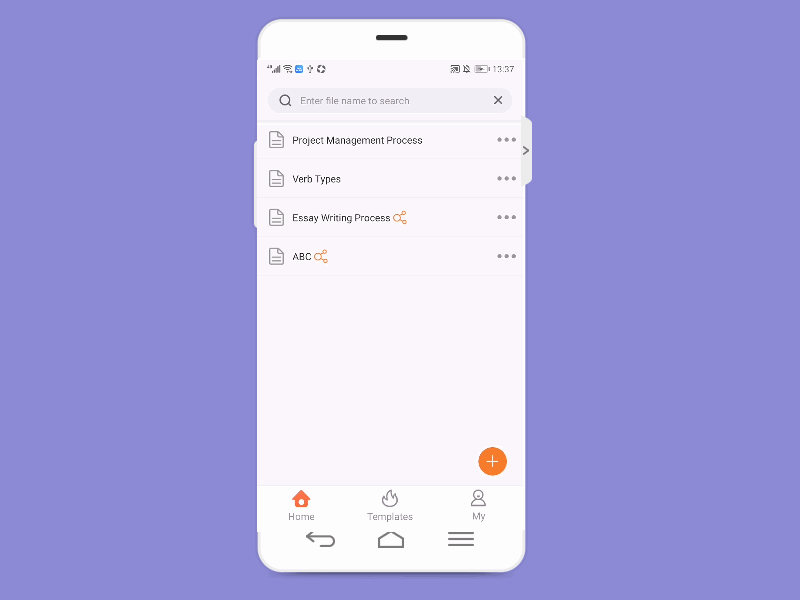
Teclas de Atalho
Se você deseja conectar um teclado Bluetooth para edição, você pode usar as seguintes teclas de atalho para melhorar a eficiência.
Inserir subnó: Tab
Inserir nó: Enter
Excluir subnó: Delete
Mover: Up/Down/Left/Right
Desfazer: Ctrl/Cmd + Z
Copiar: Ctrl/Cmd + C
Colar: Ctrl/Cmd + V
Recortar: Ctrl/Cmd + X
Quebra de linha: Shift/Ctrl + Enter
Selecionar vários nós: Pressione Ctrl/Cmd key
Substituir nó: Você pode arrastar e soltar o nó com o mouse.
Redividir nó: Se você cobrir o nó B com o nó A, o nó A será o subnó do nó B.
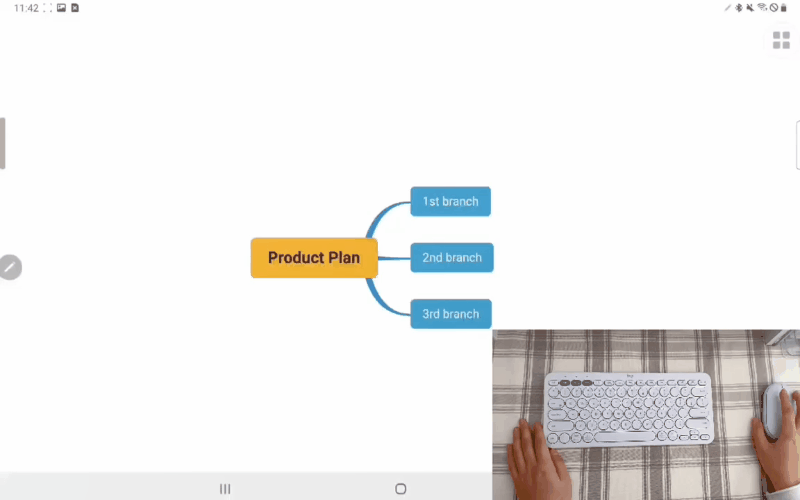
Inserir Nó
Abra o arquivo, selecione o tema central, ele irá automaticamente mostrar alguns botões flutuantes como “Editar”, “Nó”, “Subnó”, “Formatar” e “Excluir”. Clique em “Subnó filho” para inserir um subnó e clique em “Nó” para inserir um nó.
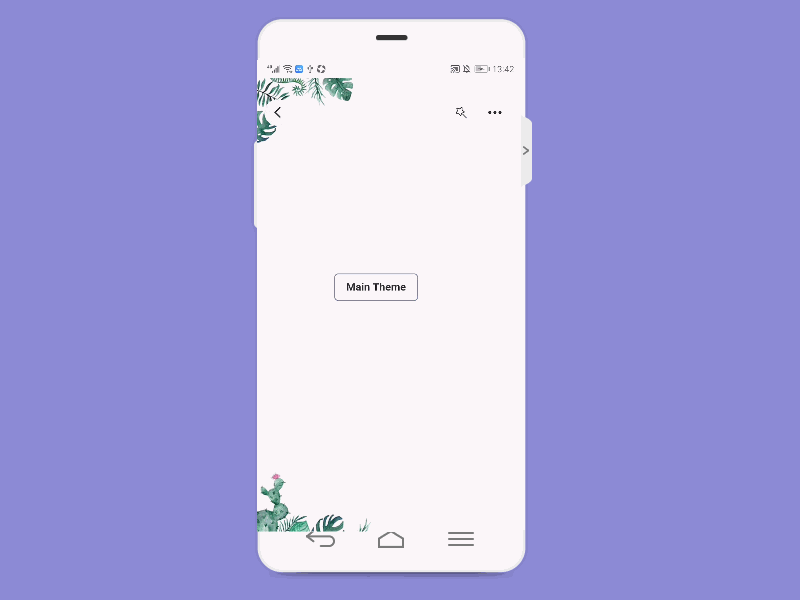
Mover nó
Selecione um nó, arraste e solte para substituí-lo.
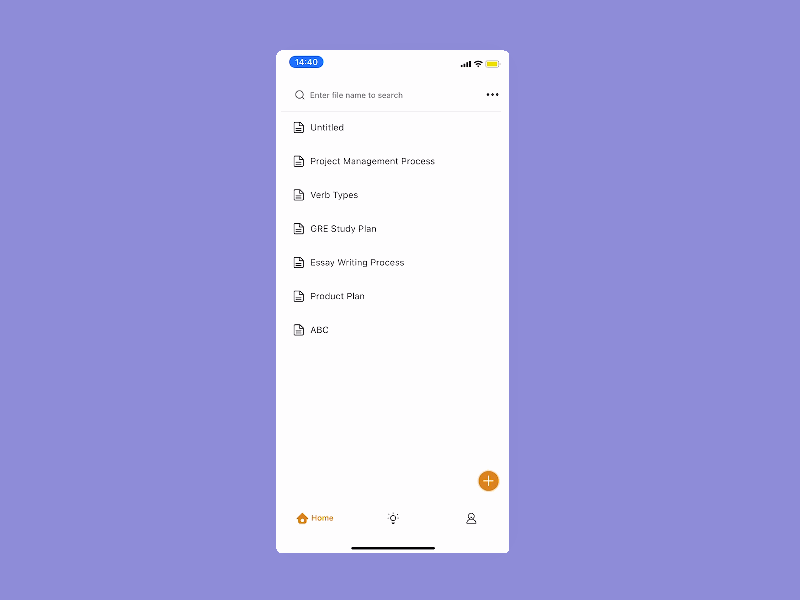
GitMind AI
Depois de abrir o arquivo do mapa mental e clique em GitMind AI no canto inferior direito, digite sua pergunta na caixa de diálogo. Clique no botão Copiar abaixo da resposta e insira a resposta no mapa mental com um clique.
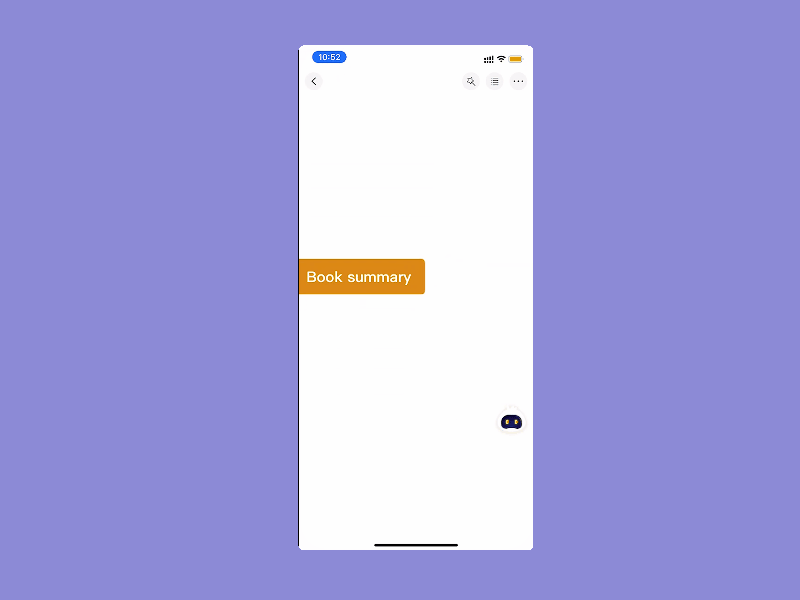
Editar Nó
Abra o arquivo, selecione o nó de destino e clique em “Editar” para editar rapidamente o texto.
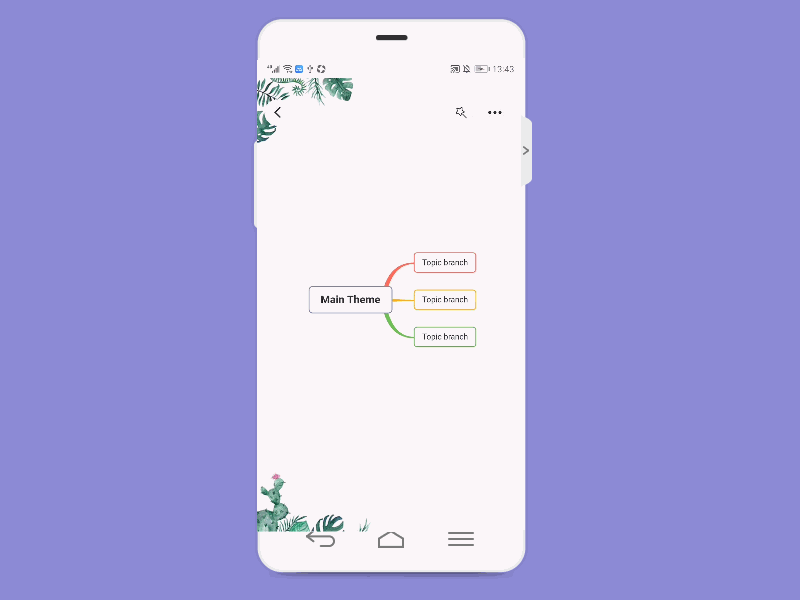
Quebrar Texto
Irá quebrar texto automaticamente quando atingir uma certa largura.
Você também pode tocar na tecla de quebra de linha para quebrar manualmente o texto.
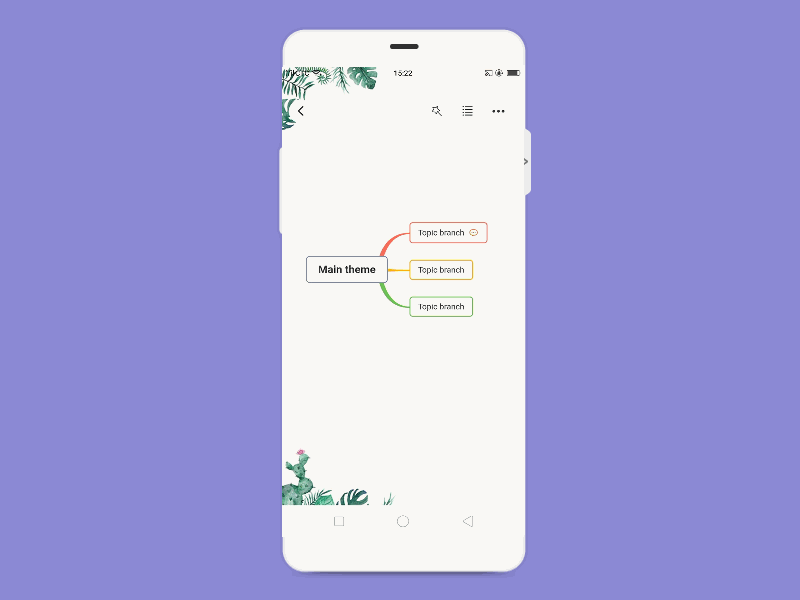
Formatar
Abra o arquivo, selecione o nó de destino e clique em “Formatar”. Na janela pop-up, você pode adicionar sublinhado, negrito, tachado, ajustar o tamanho da fonte, alterar a fonte e a cor de fundo.
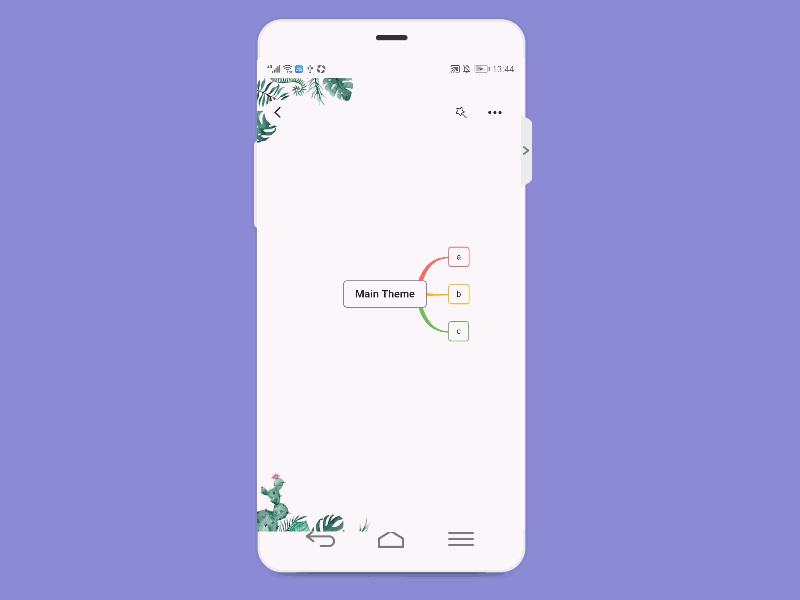
Editar relação
Arraste o nó inicial e o nó final para ajustar a posição da relação.
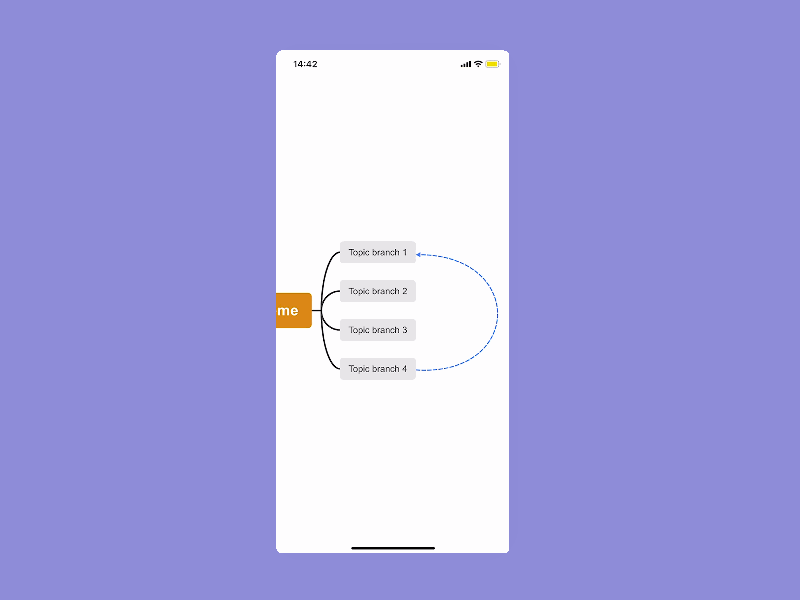
Editar intervalo de resumo
Escolha o Resumo e arraste as bordas amarelas do quadro.
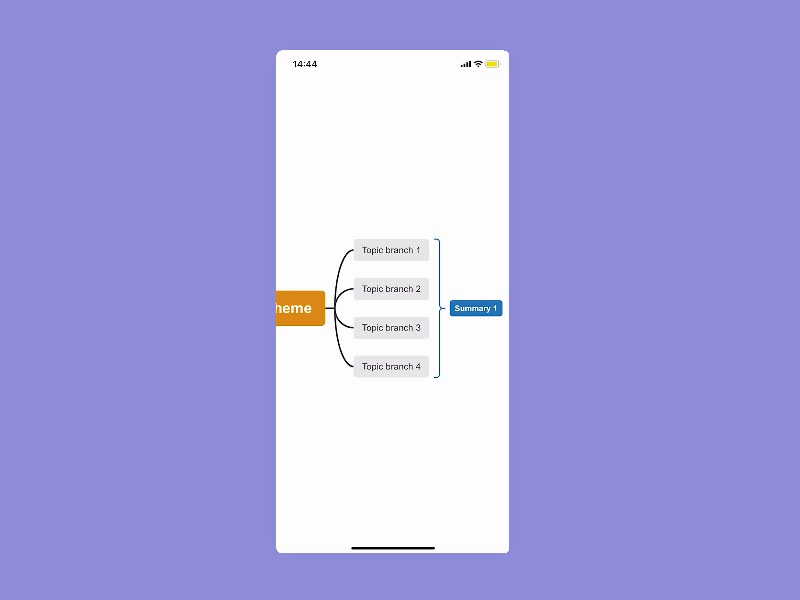
Inserir ícone
Clique no nó e clique na opção “+” para inserir um ícone no nó.
![]()
Comentar
Clique no nó de destino e, a seguir, clique no ícone de comentário na barra de ferramentas flutuante. Você também pode editar e excluí-lo após a publicação. Todos podem comentar sobre o seu mapa mental através do link de compartilhamento.
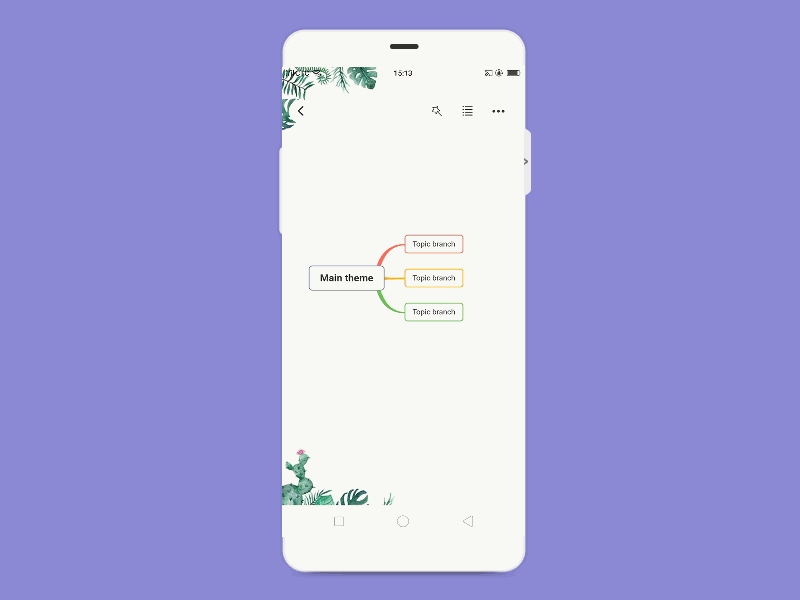
Inserir Imagem
Selecione o nó de destino, clique no ícone da imagem na barra de ferramentas flutuante, então você pode escolher as imagens locais para inserir. Toque na imagem para visualizá-la ou excluí-la.
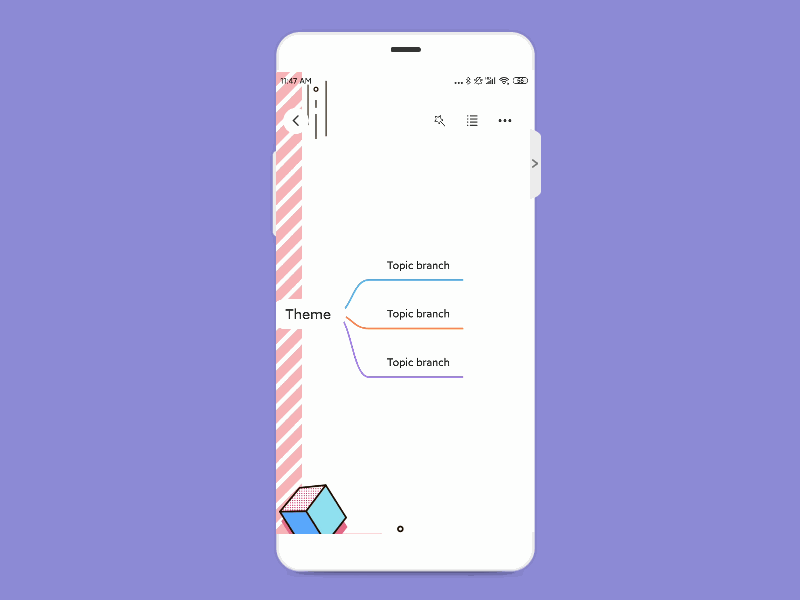
Mudar Tema
Abra o arquivo e clique no ícone de varinha no canto superior direito para mudar rapidamente o tema.
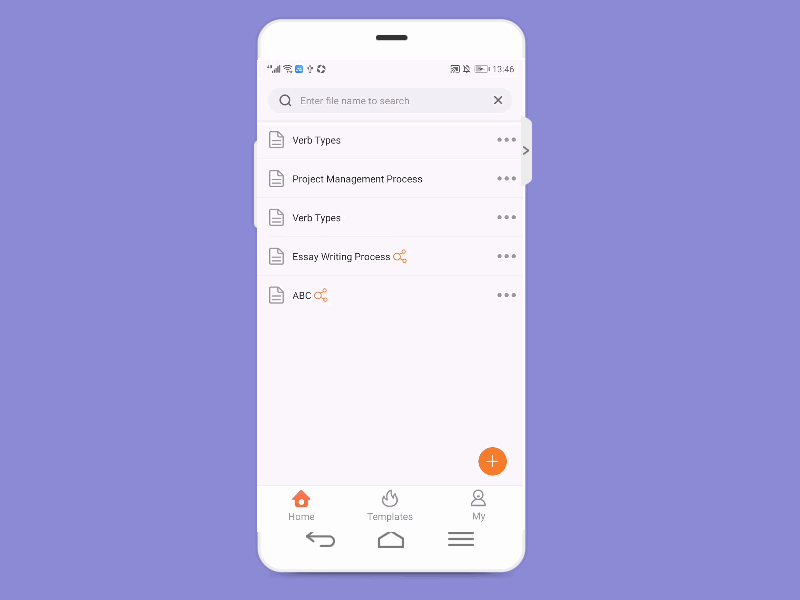
Alterar Layout
Depois de abrir o arquivo, abra a janela pop-up no canto superior direito e clique em “Layout” para alternar entre os 7 layouts.
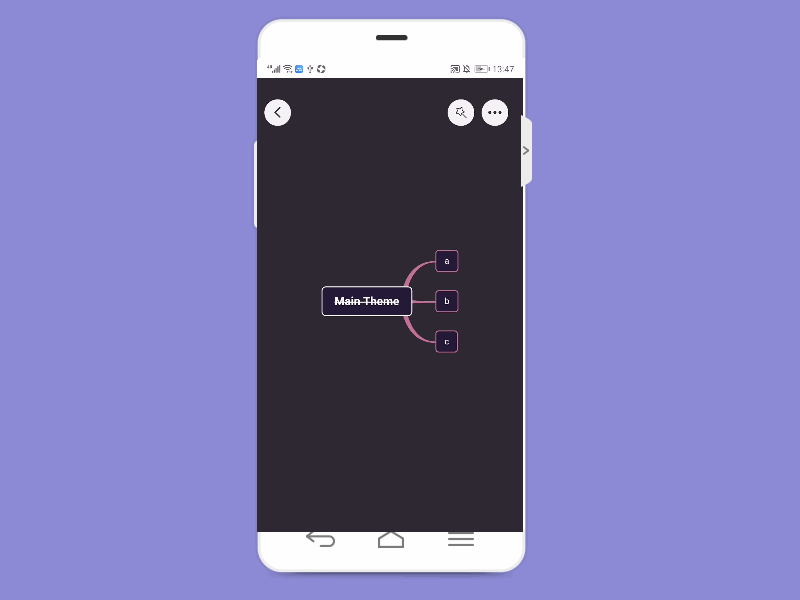
Modo de Esboço
Depois de abrir o arquivo, abra a janela pop-up no canto superior direito e clique em “Esboço” para entrar no modo de esboço. No modo de esboço, clique no botão correspondente para adicionar subnós e nós irmãos.
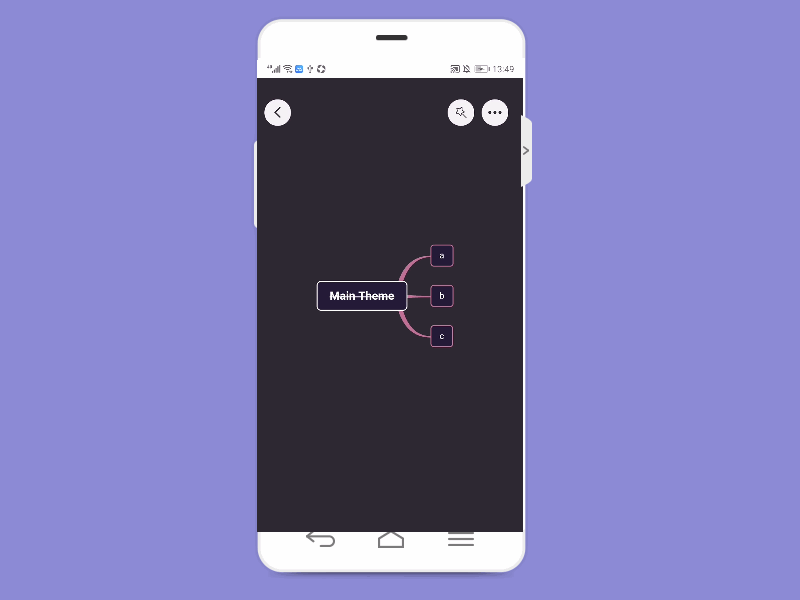
Modo de Leitura
Clique no botão “…” no canto superior direito para alternar para o “Modo de leitura”. No modo de leitura, o mapa mental não pode ser editado. Você pode clicar no botão de tela horizontal no canto inferior direito, ou pode clicar no botão no canto superior direito para sair do modo de leitura.
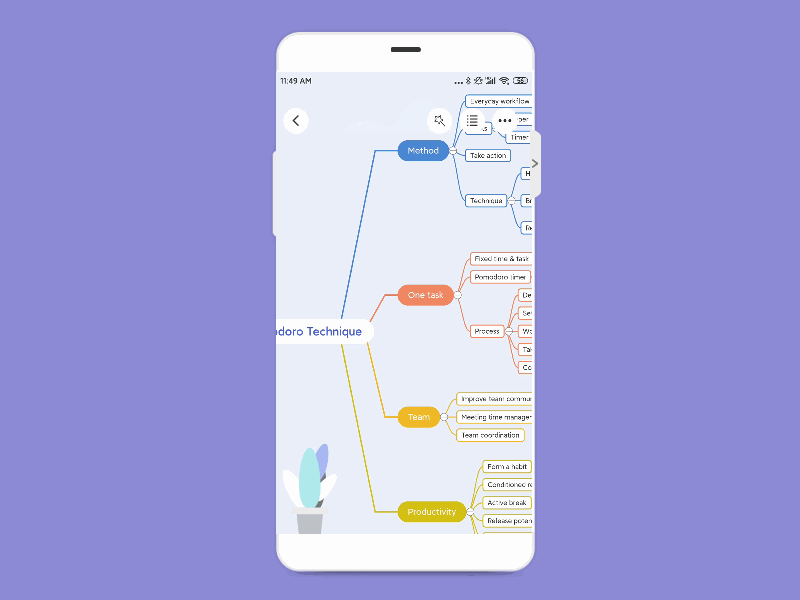
OCR
Selecione o nó de destino e clique no botão “…” no canto superior direito. Em seguida, pressione o botão “OCR”. Você pode tirar uma foto ou fazer upload de fotos locais. Selecione o idioma que deseja reconhecer e ajuste a estrutura do texto ou salve diretamente no mapa mental.
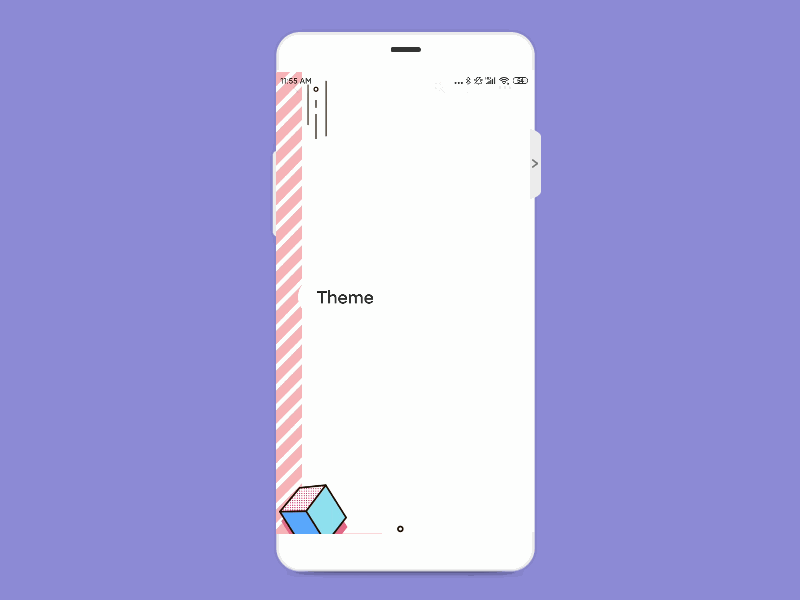
Compartilhamento e colaboração
Você também pode iniciar o compartilhamento ou colaboração no aplicativo móvel. Você pode gerar uma senha para seu mapa mental e também definir permissões de visualização ou edição. Clique em “Copiar link” e envie para seus colegas e amigos.
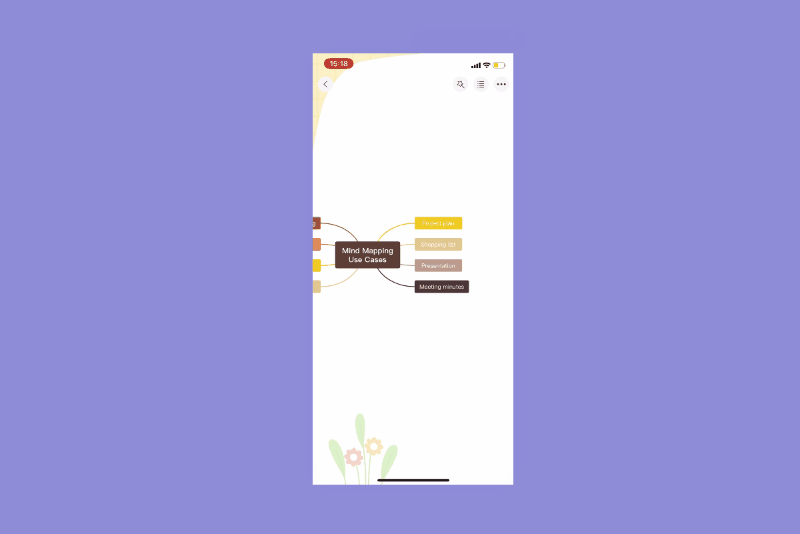
Exportar
Depois de abrir o arquivo, abra a janela pop-up no canto superior direito e clique em “Exportar” para salvar o arquivo nos formatos JPG e PDF.
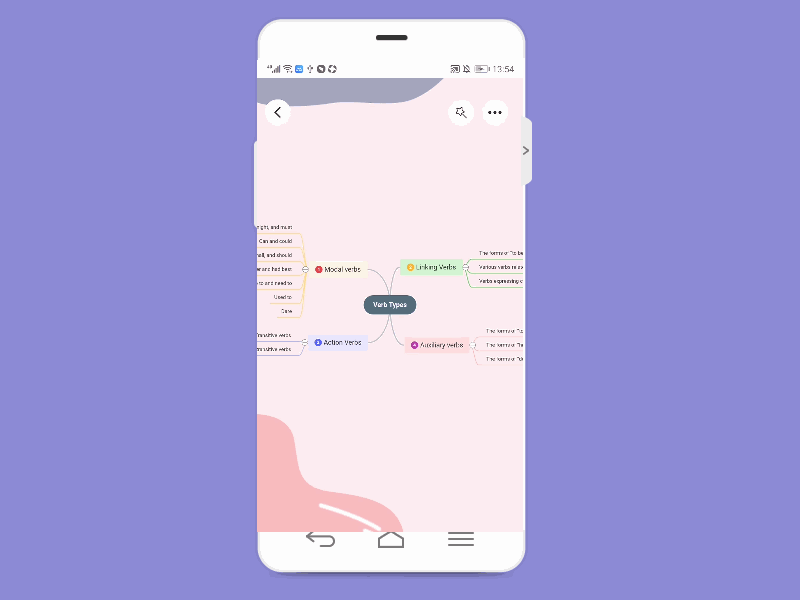
Feedback
Abra o APP, selecione “Meu” e clique em “Feedback” para nos enviar suas sugestões valiosas.
Deixe seu Comentário