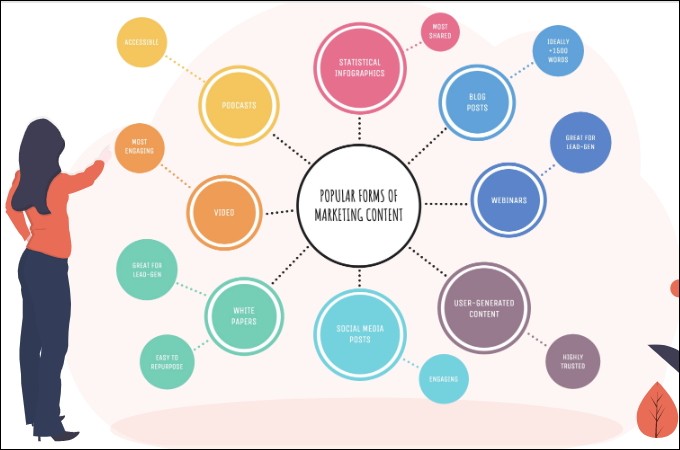
1. 軟體簡介
軟體簡介
GitMind是一款簡單易上手,功能強大的線上流程圖、心智圖軟體,支援快速製作心智圖、流程圖、泳道圖、組織架構圖等等。軟體範本豐富,圖形多樣,小白使用者也可以輕鬆使用它繪製出精美流程圖、心智圖。
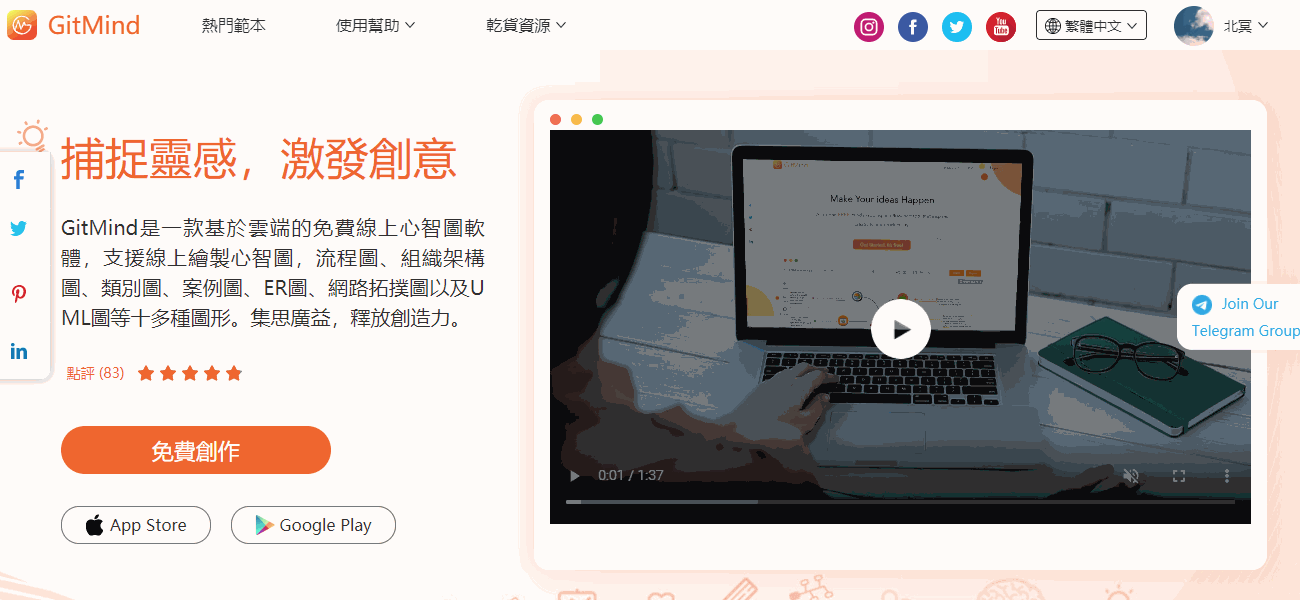
2. 開始使用
2.1. 註冊登錄
進入GitMind官網,在右上角點擊『 登錄 』即可進入註冊登錄頁面,點擊去註冊,輸入你的電子信箱和密碼即可註冊。除了通過電子信箱註冊外,你還可以通過google、Facebook以及Twitter帳號直接登錄註冊。
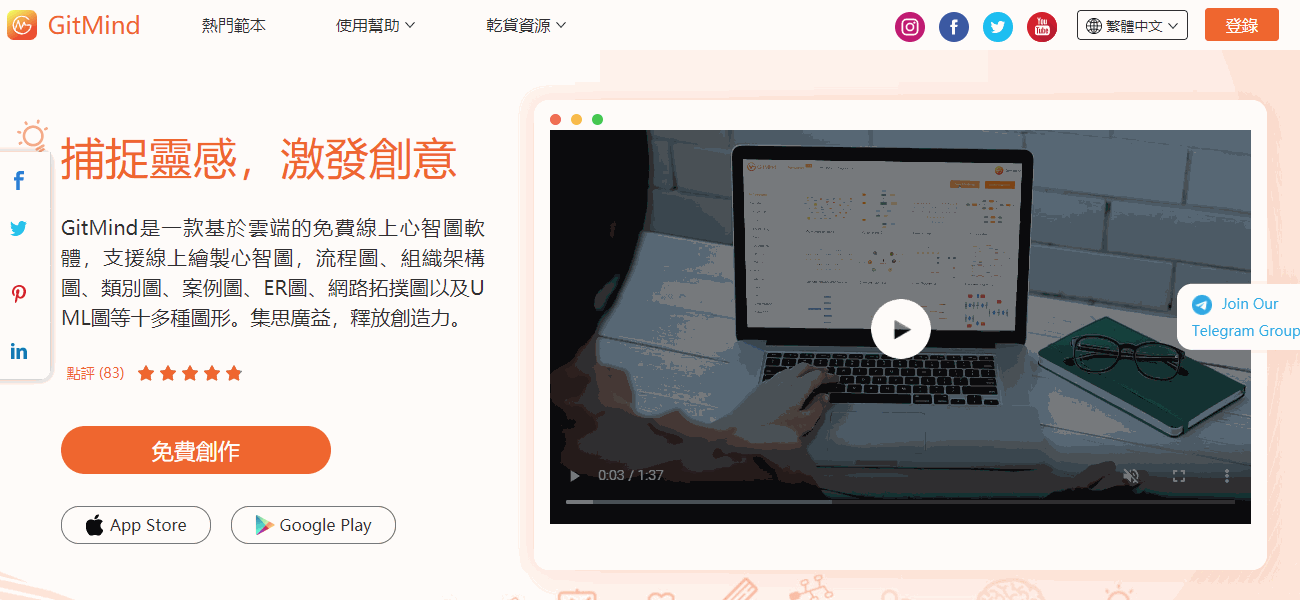
2.2. 個人中心
點擊進入右上角的個人中心,在此介面內,你可以修改昵稱、綁定其他帳號、更換頭像以及查看帳號積分等等。
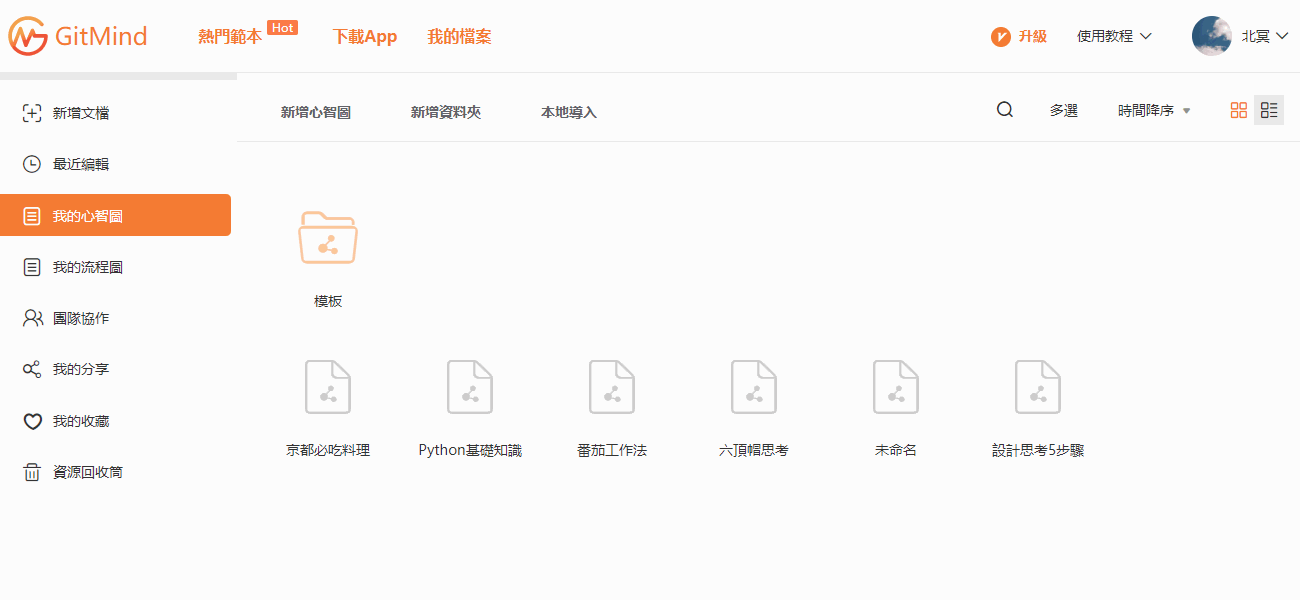
3. 文件管理
3.1. 新建檔案
在GitMind中,有兩種方式可以新建流程圖。第一種是在軟體功能頁,左上角點擊『 新建文檔 』,選擇 『 新增流程圖 』;第二種是在我的流程圖介面,滑鼠右鍵選擇『 新增流程圖 』或者『 新增資料夾 』即可。
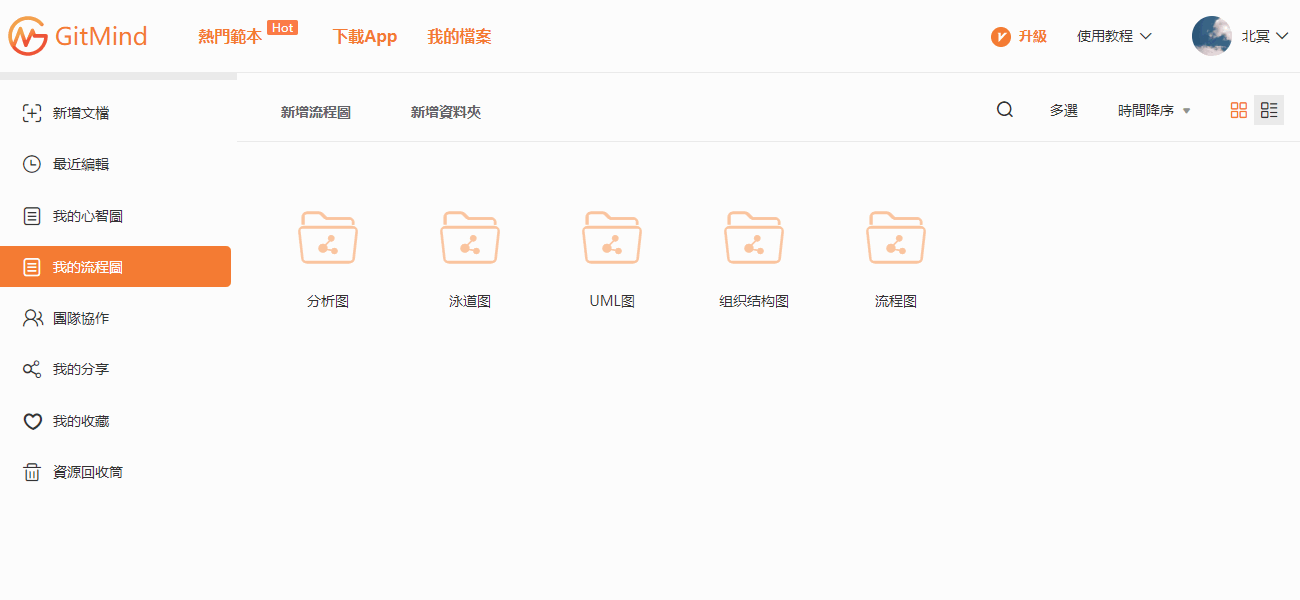
3.2. 重新命名
進入我的流程圖,選中檔或資料夾,滑鼠右鍵選擇『 重命名 』即可完成重命名操作。
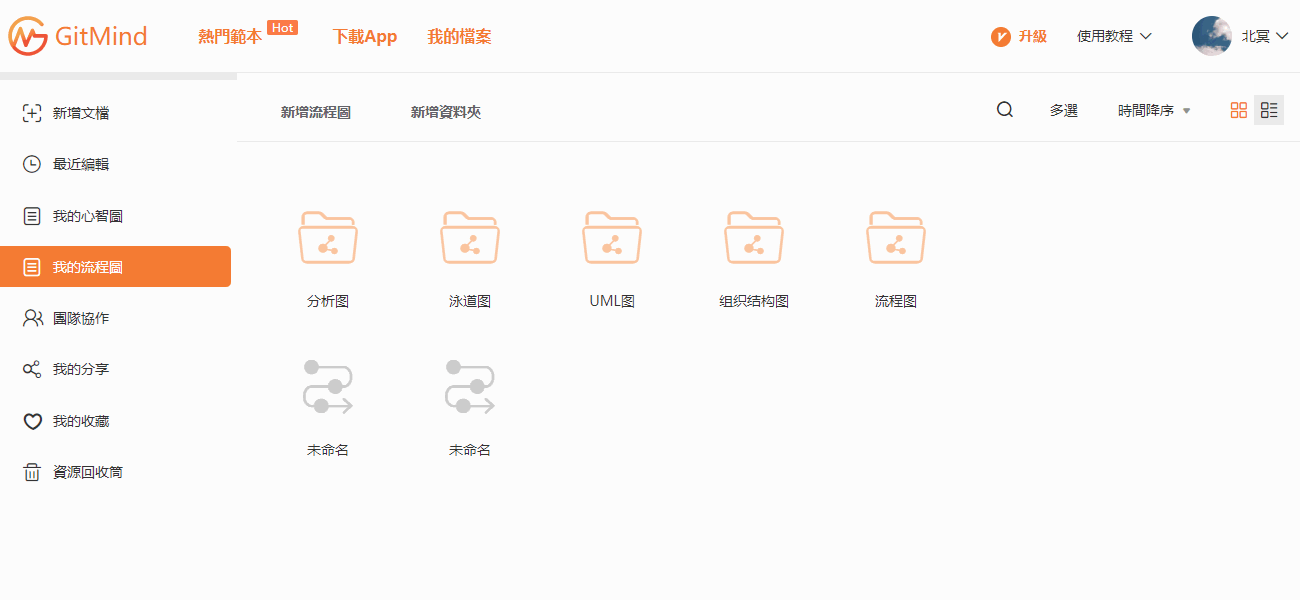
3.3. 移動複製
進入我的流程圖,選中檔或者資料夾,滑鼠右鍵選擇『 移動到 』或者『 複製到 』,然後選擇新資料夾即可完成操作。
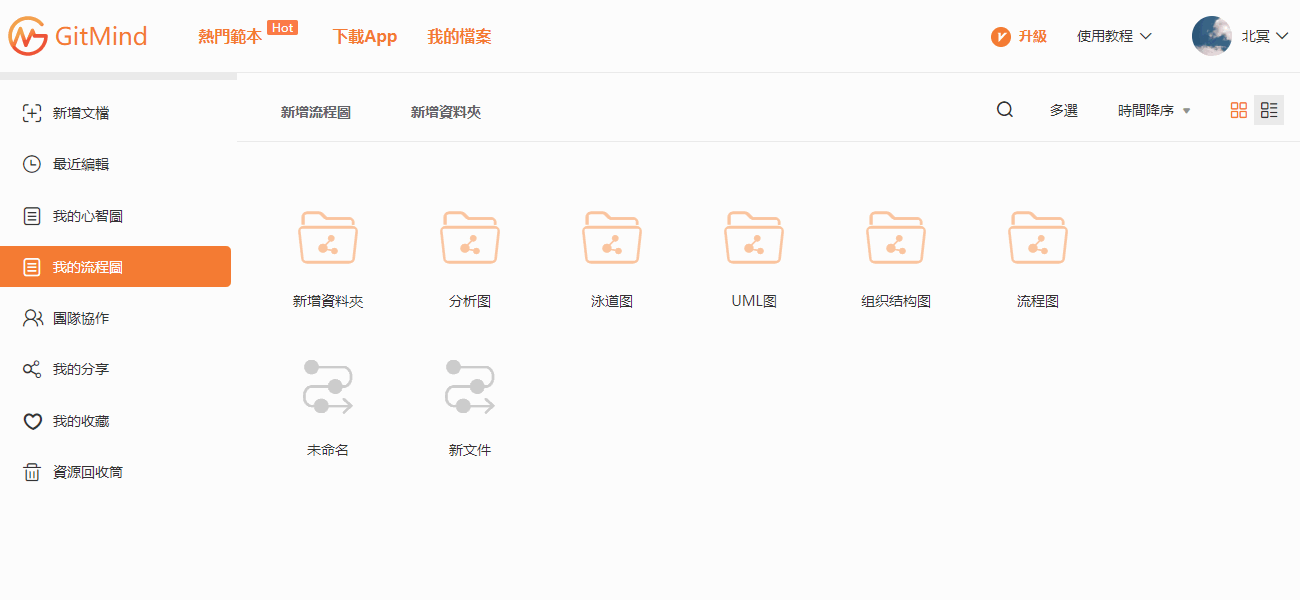
3.4. 刪除還原
進入我的流程圖,選中檔,滑鼠右鍵選擇『 刪除 』可立即刪除帳號內檔,如果需要徹底刪除,打開回收站,選中檔,滑鼠右鍵選擇『 徹底刪除 』即可。如果不小心刪除了檔,在回收站內找到對應的檔後,滑鼠右鍵選擇『 還原 』即可。
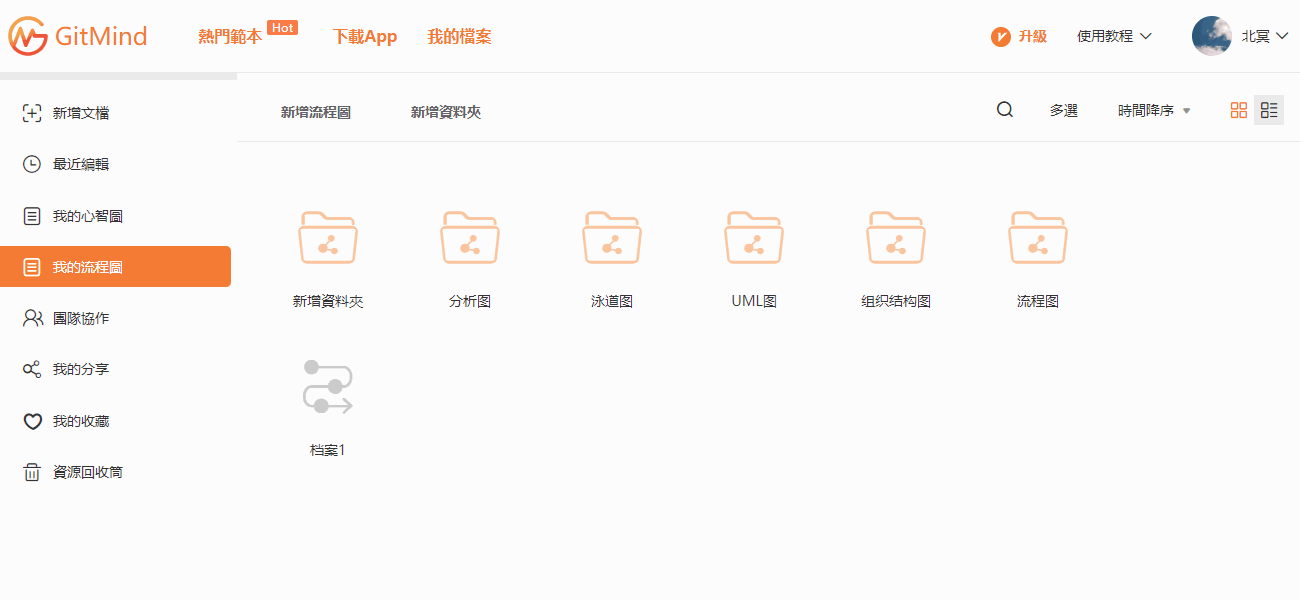
3.5. 批量管理
進入我的流程圖,右上角選擇『 多選 』,勾選多個檔後,可以對多個檔進行複製、移動以及刪除等操作。
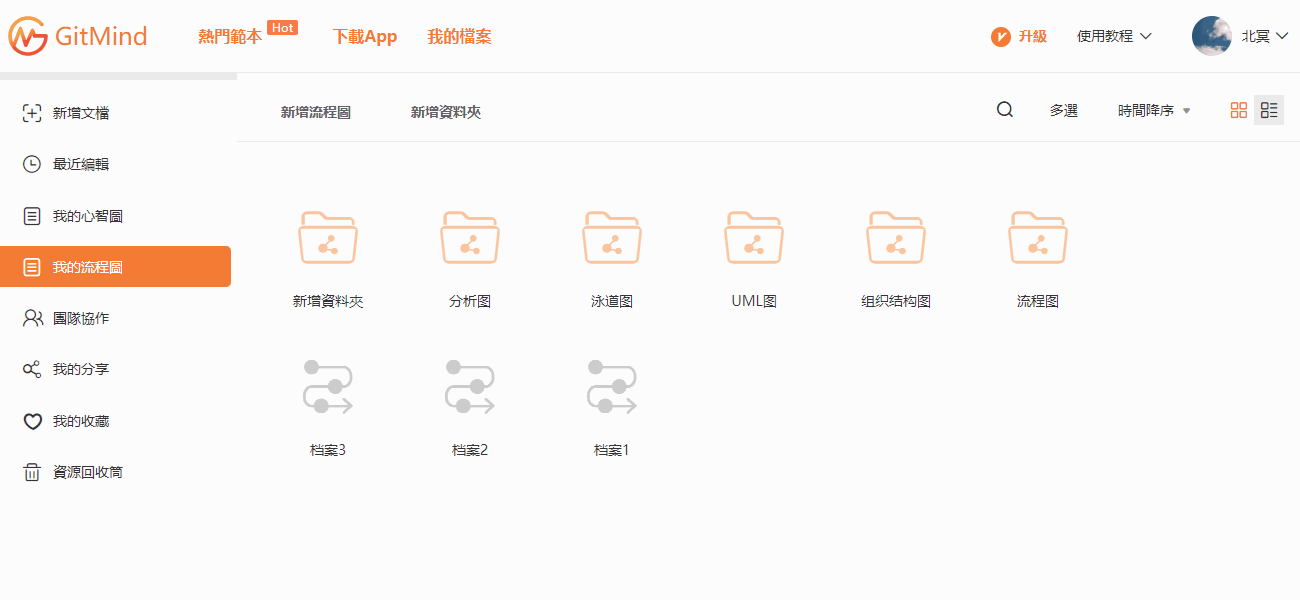
3.6. 分享檔案
進入我的流程圖,選擇需要分享的檔,滑鼠右鍵選擇『 分享 』按鈕,打開分享彈框後,將連結複製後發給其他人即可。
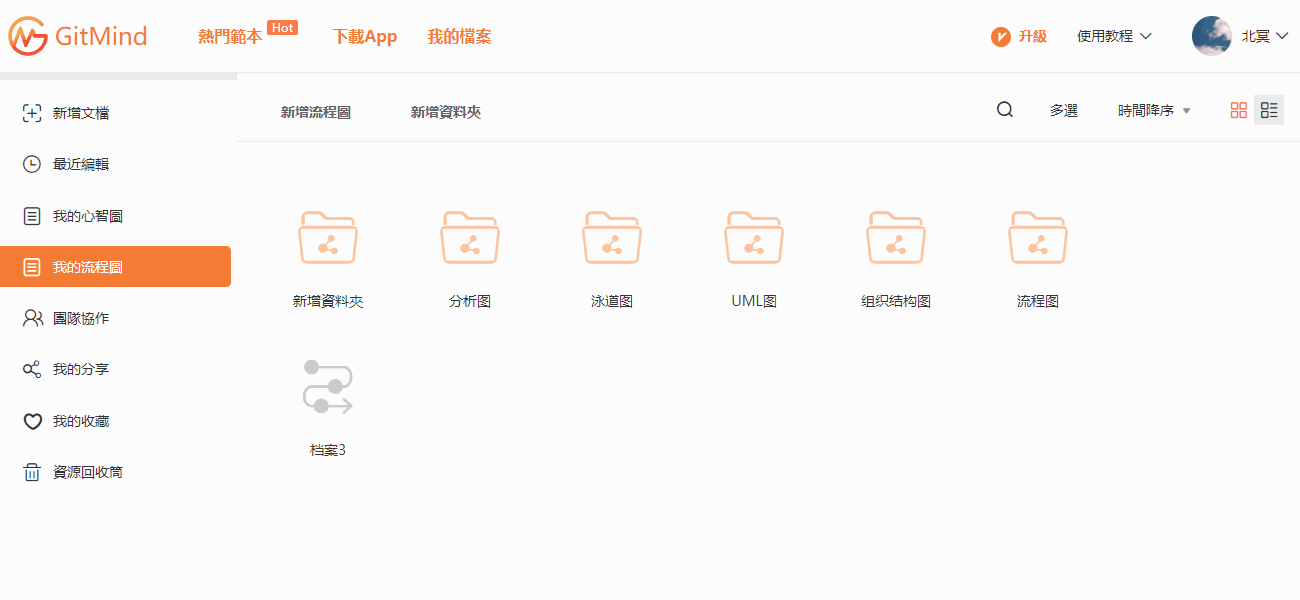
4. 範本使用
範本使用
進入熱門範本,挑選一個自己喜歡的範本,點擊打開後在右上角選擇『 使用範本 』即可將該範本複製到自己帳號中,複製成功後,你可以直接在此範本上進行流程圖繪製。
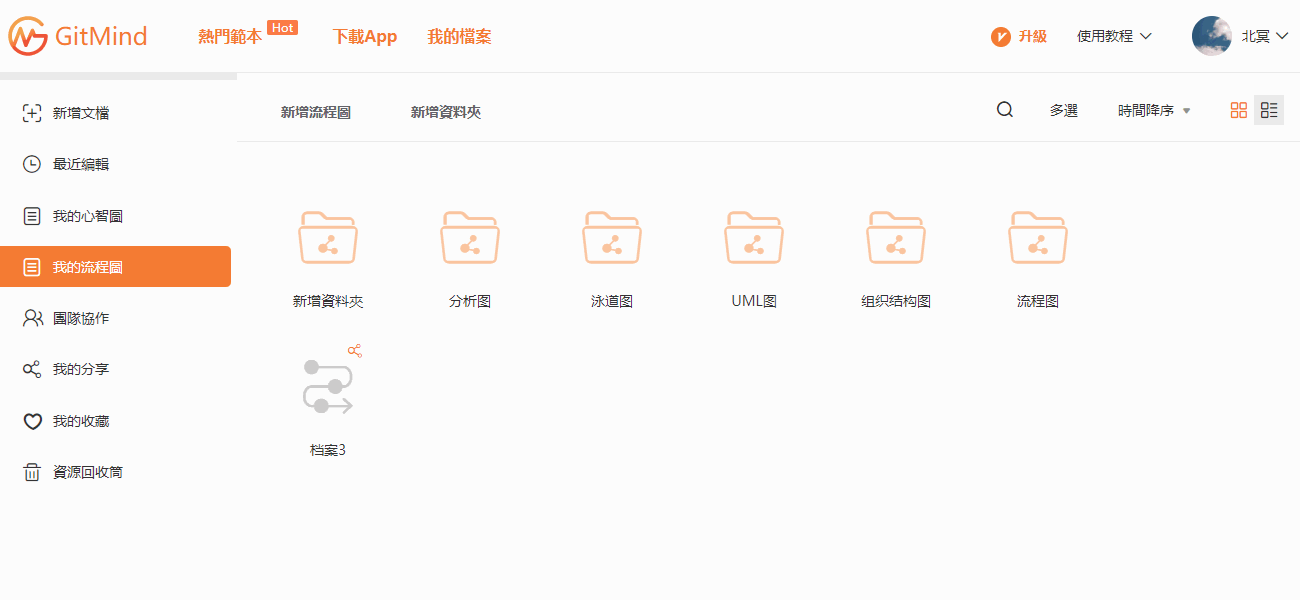
5. 圖形繪製
5.1. 圖形管理
GitMind提供了海量的圖形供你使用,從流程圖基本圖形到箭頭、泳道圖、UML圖再到通用圖形、剪切畫等等多種圖形可以使用,你還可以在多種圖形中隨時調用更多的圖形,或者隱藏不常用圖形。
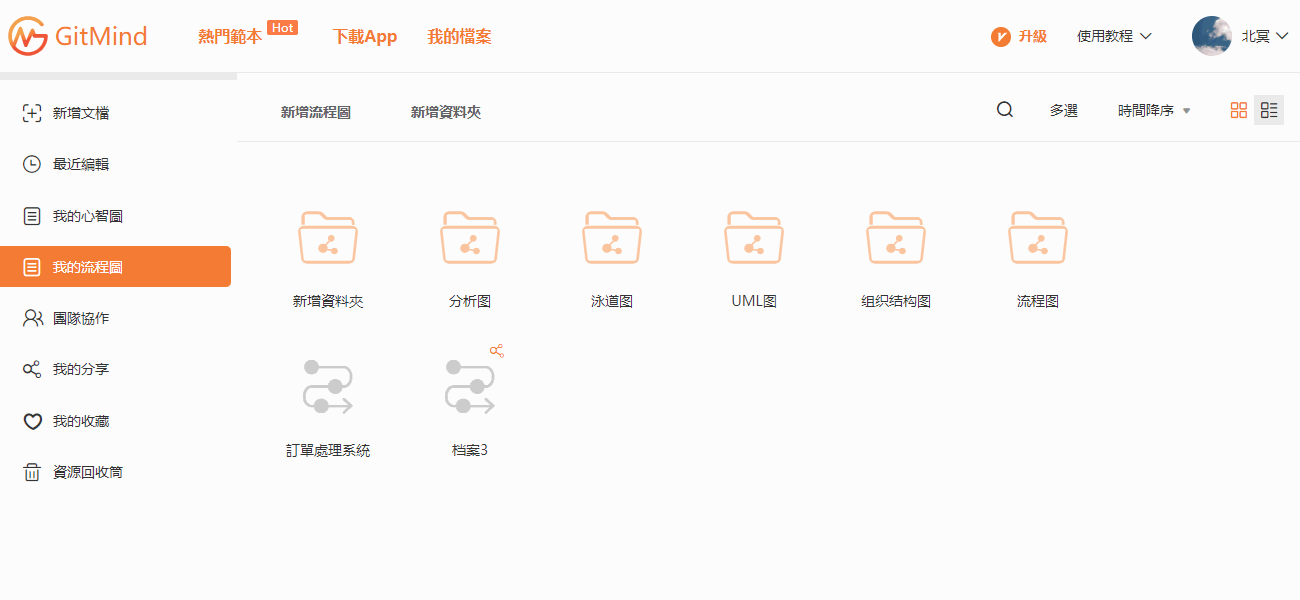
5.1.1. 拖拽形狀
進入流程圖檔,在左側圖形庫選中圖形,使用滑鼠拖拽到畫布中對應的位置即可,放入畫布中的圖形,你可以用滑鼠選中後任意移動,包括線條、箭頭等等。
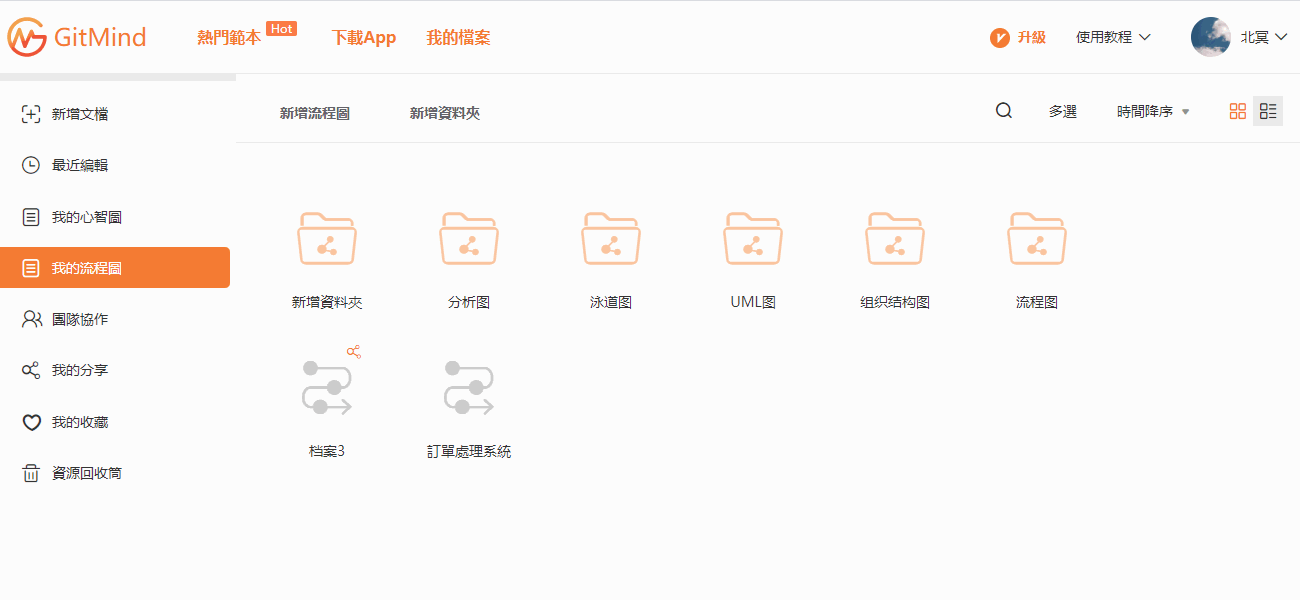
5.1.2. 調整長寬
選中畫布中圖形,在最上側找到長寬調整欄,輸入相應數值即可調整圖形長寬。當然,如果選中多個圖形後再調整長寬數值,可以批量修改圖形的長寬。
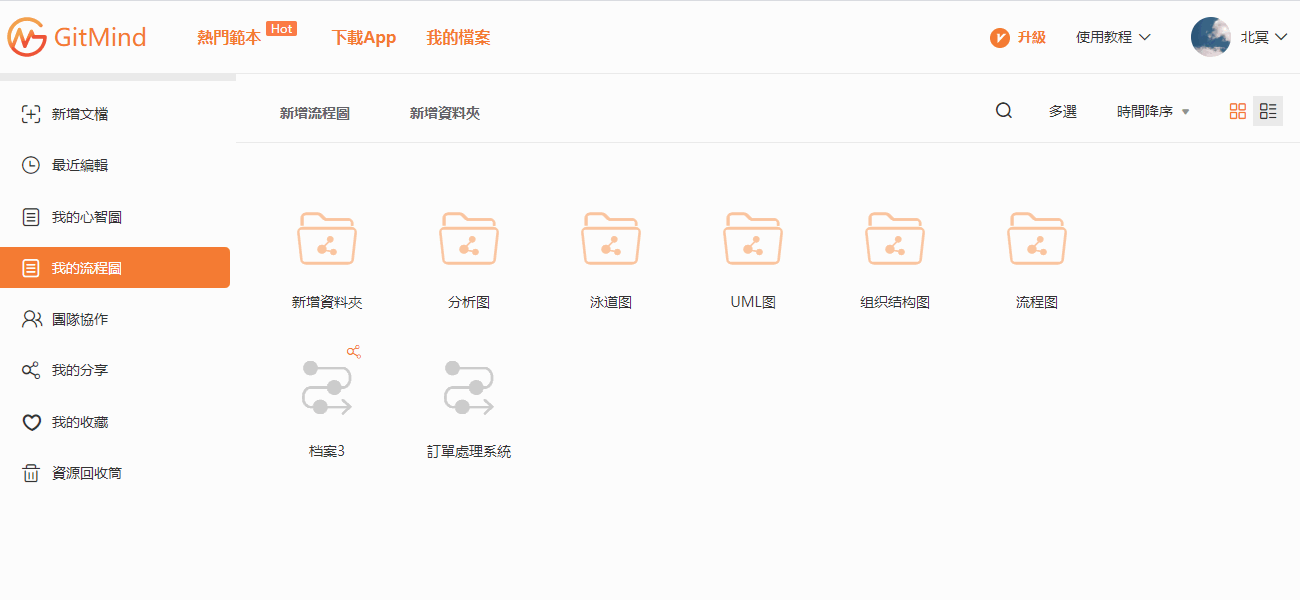
5.1.3. 調整樣式
選中畫布中圖形,打開右側『 樣式 』按鈕,在這裡你可以更改圖形填充色、圖形線條色、圖形邊框大小、以及圖形透明度等等參數。
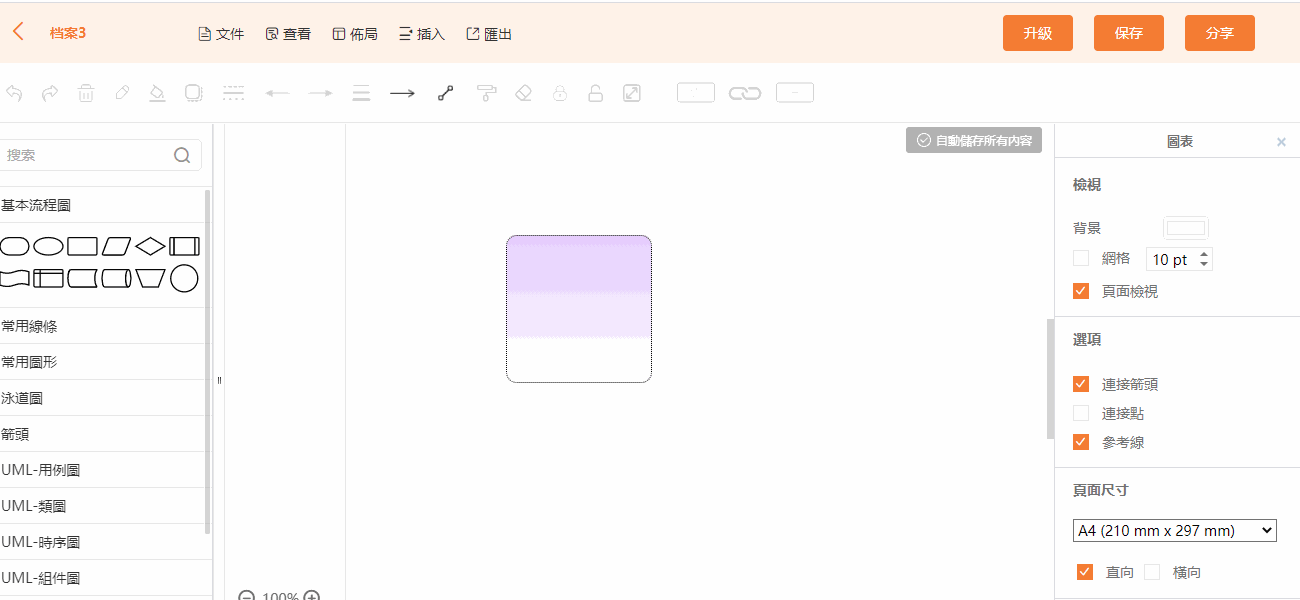
5.1.4. 編輯文本
選中圖形中文本,滑鼠按兩下可以在右側彈出文本編輯方塊,在文本編輯方塊內,你可以對文本字體、位置、字體顏色、字體背景、不透明度、字體間距等參數進行設置。
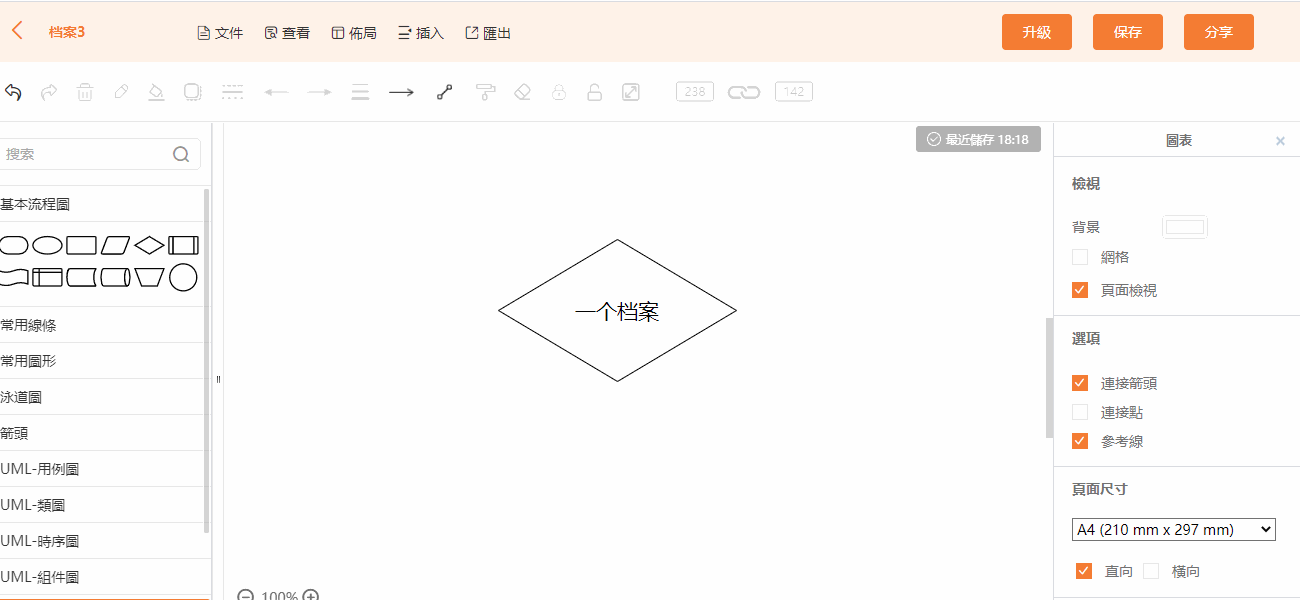
5.1.5. 調整佈局
選中畫布中圖形,在右側排列編輯方塊內,你可以對圖形進行位置、角度、方向以及排列方式等進行調整。
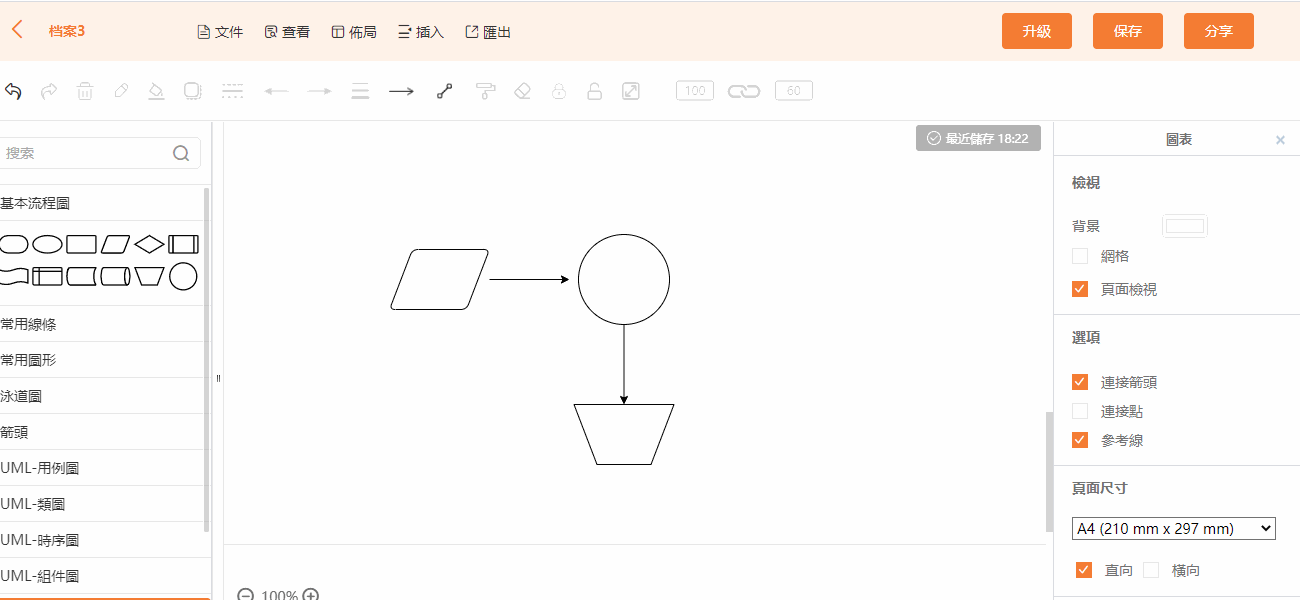
5.1.6. 複製尺寸
選中畫布中圖形,在排列編輯方塊內,點擊『 複製尺寸 』,滑鼠選中另一個圖形,再點擊『 粘貼尺寸 』即可完成尺寸複製。
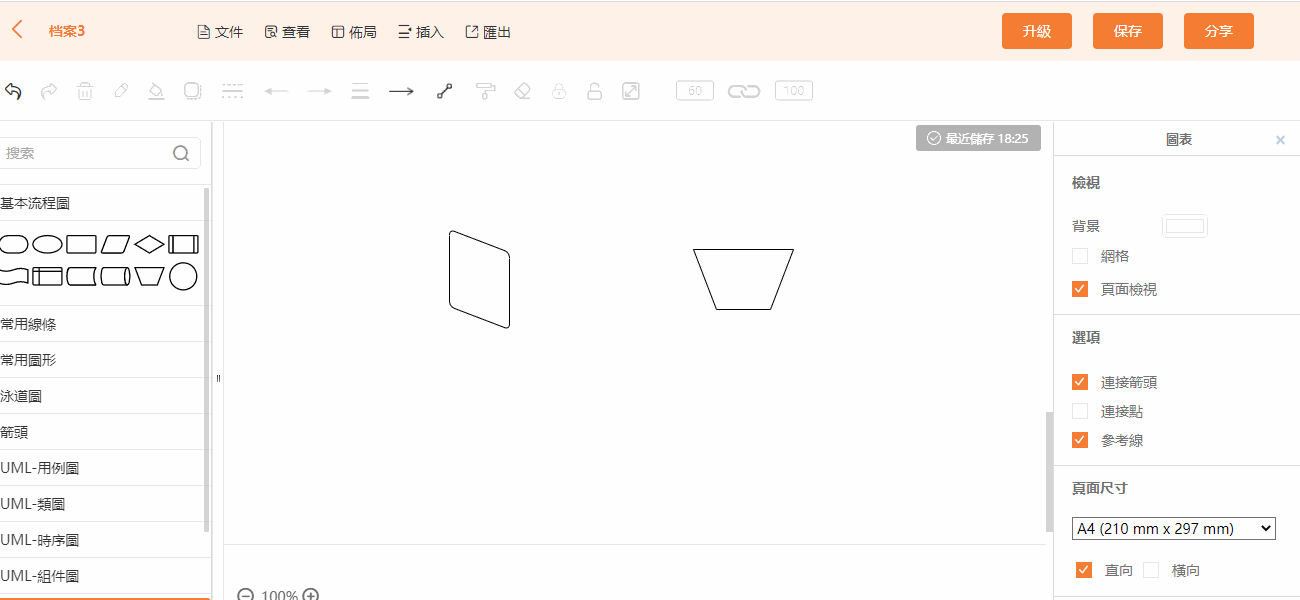
5.2. 導入文件
打開流程圖,在左上角依次選擇『 文件 』>>『 導入 』,選擇對應的檔即可完成導入。
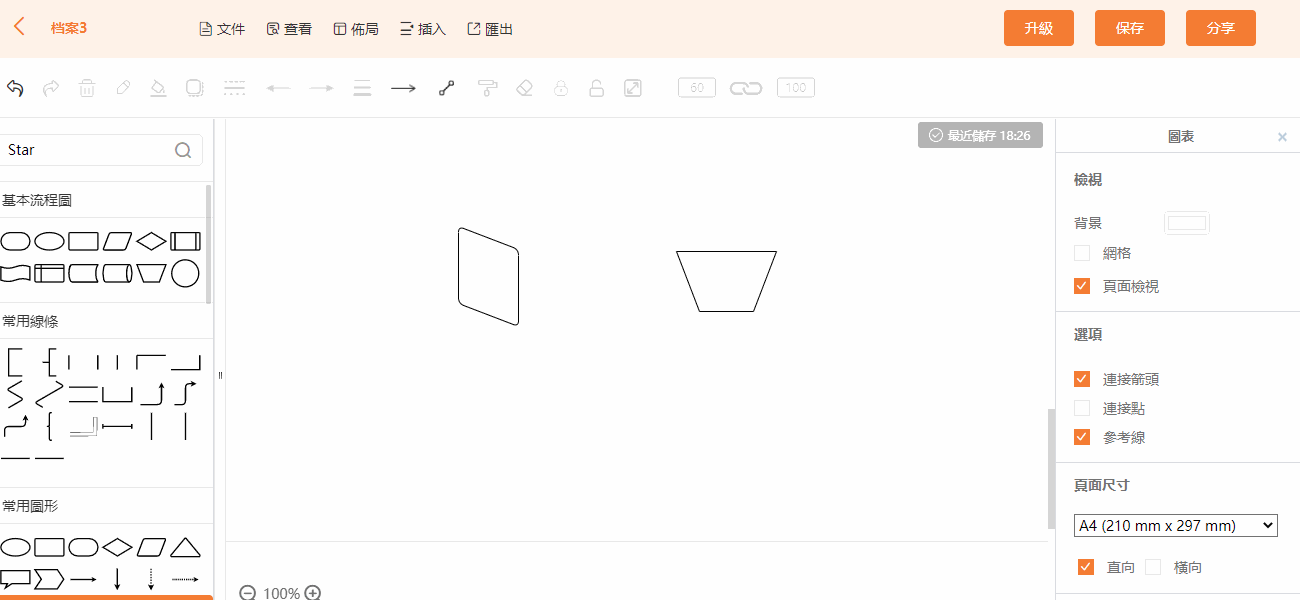
5.3. 線條樣式
打開流程圖,選中線條或者箭頭後,可以在介面最上側更改線條大小、線條類型、箭頭方向等等。
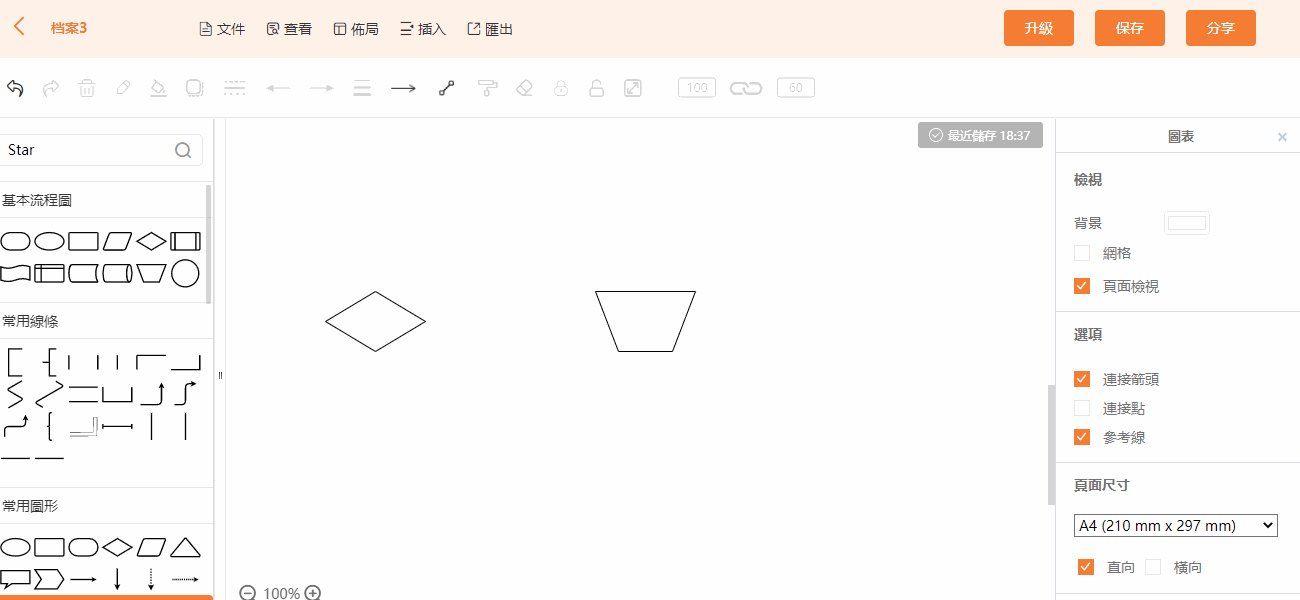
5.4. 格式刷
選中圖形,點擊『 格式刷 』,再選擇其他圖形,就可以將第一個圖形的填充色、邊框等屬性全部應用到其他圖形中。
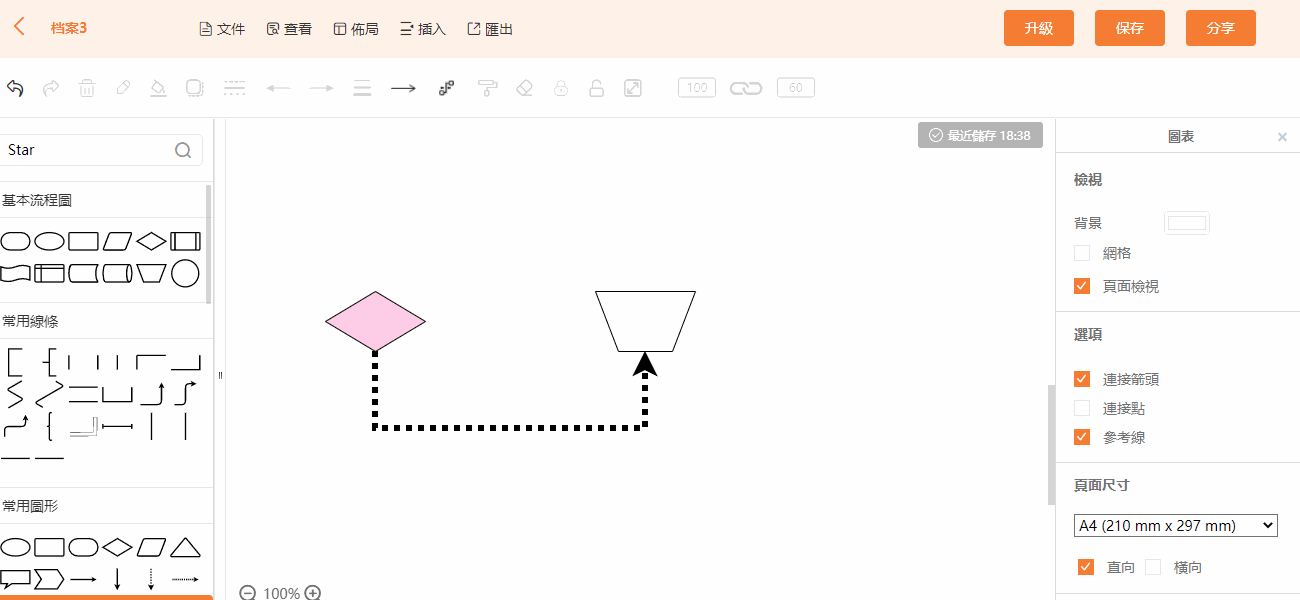
5.5. 清除格式
選中圖形,在最上側點擊『 清除格式 』,即可清除圖形的所有格式,包括圖形填充、邊框等屬性。
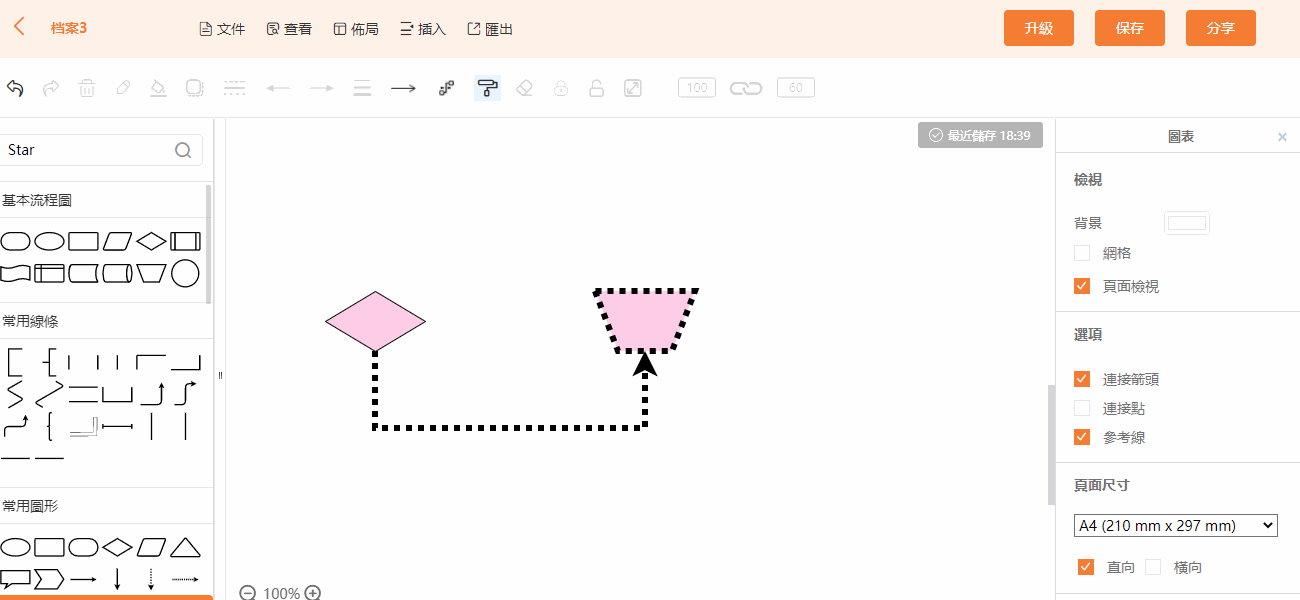
5.6. 增加泳道
打開流程圖,在圖形庫內挑選一個泳道圖,可使用滑鼠直接將泳道圖拖拽到畫布,如果需要增加泳道,只需要選中泳道圖中的單個泳道,點擊側邊的藍色箭頭即可新增泳道。
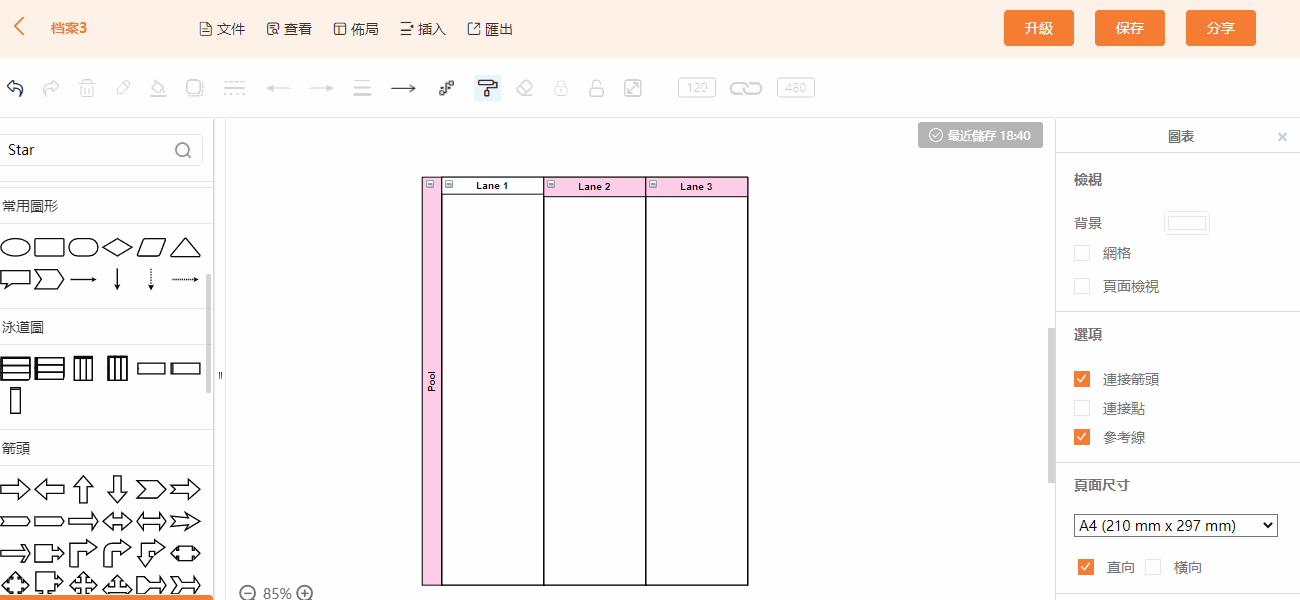
5.7. 插入圖片
打開流程圖,選中圖形,點擊工具列的『 插入 』,可選擇在流程圖中插入圖片、連結以及文本等富文本。
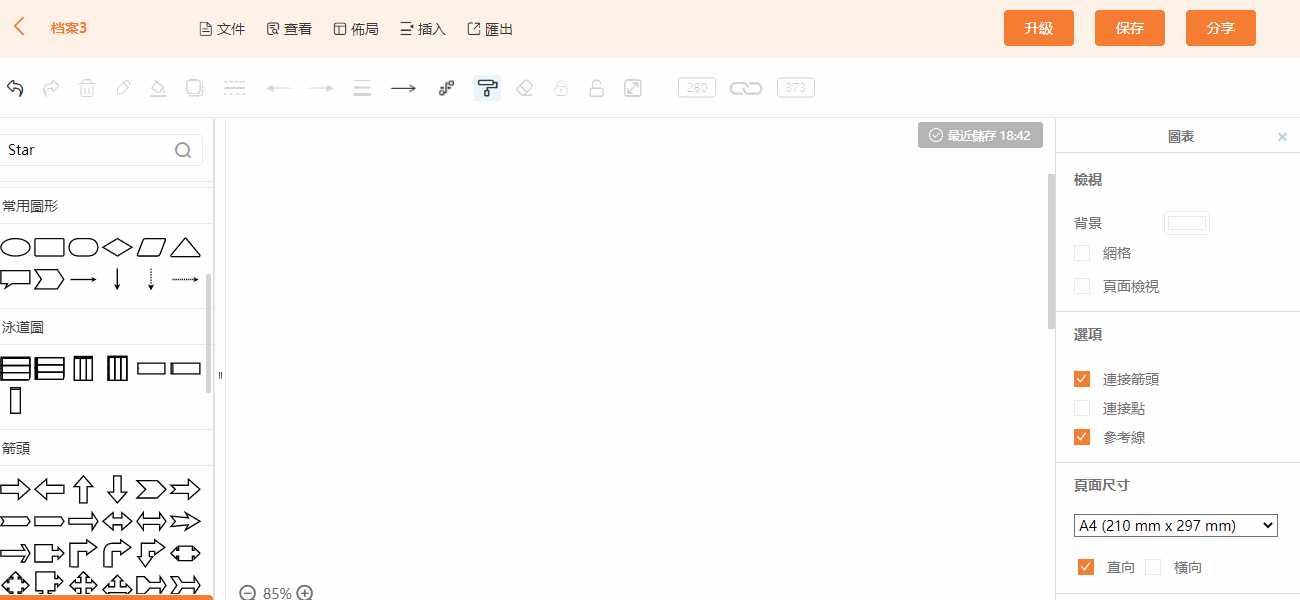
5.8. 匯出文件
流程圖製作好之後,點擊上方的匯出,可以直接匯出PDF檔以及多種圖片格式。
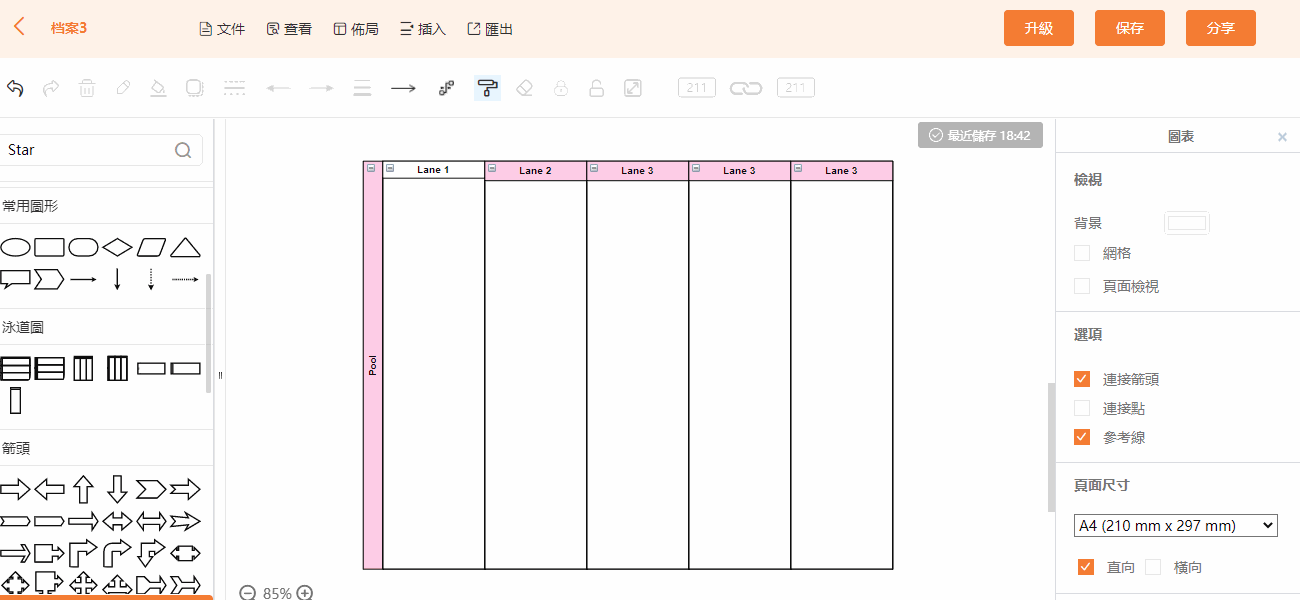
5.9. 提高畫質
製作好的流程圖如果要列印出來,圖形太小就會模糊不清,如果希望圖片更清楚,可以在左下角適當放大圖片,提升解析度。
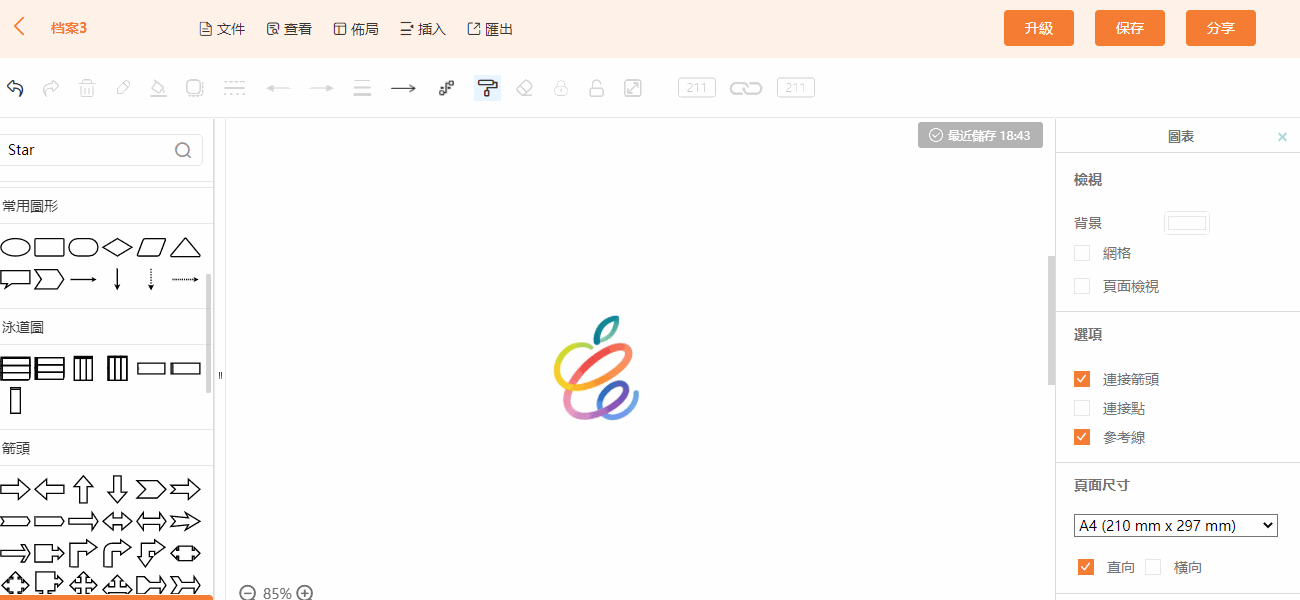
5.10. 列印檔案
打開流程圖,在左上角依次點擊『 檔 』、『 列印 』後,選擇列印的份數和佈局之後可將流程圖列印出來。
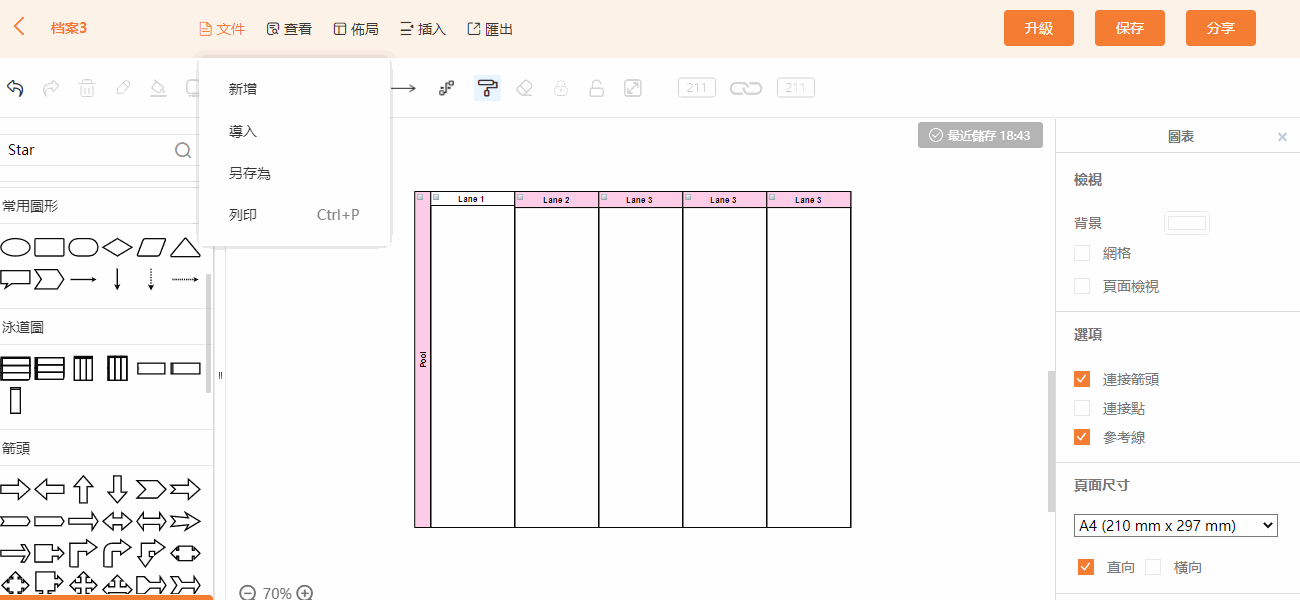
6. 聯繫我們
6.1. 聯繫我們
如果大家在使用中遇到任何问题,或者有更好的建议,都可以在评论区给我们留言或者通过邮箱联系我们哦~
官方邮箱:gitmind@support.com
我要評論
評論 (22)