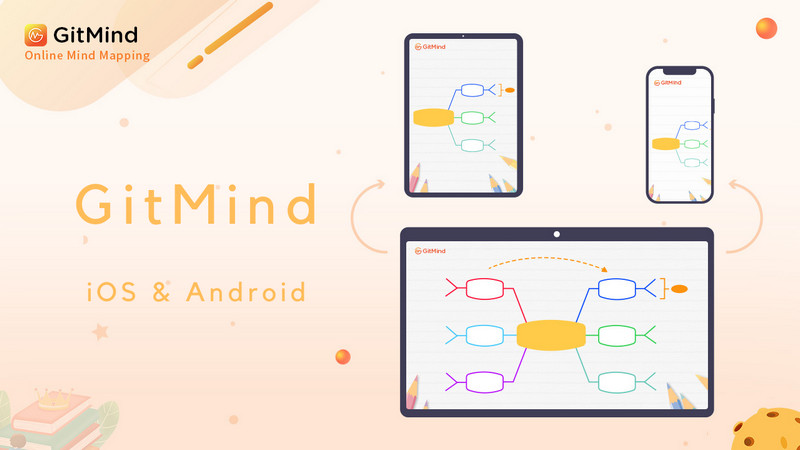
استخدم GitMind في أي مكان مع تطبيقات iOS و Android. التقط الأفكار وشارك الملفات وقم بإدارة المهام أثناء التنقل باستخدام تطبيق GitMind Mobile. ستشرح لك هذه المقالة كيفية استخدام GitMind على الهاتف المحمول لعمل خريطة ذهنية.
دليل مستخدم تطبيق GitMind Mobile
تحميل التطبيق
انقر فوق الزر أدناه لتنزيل إصدارات مختلفة من تطبيقات الأجهزة المحمولة مباشرةً. بالإضافة إلى ذلك ، يمكنك أيضًا تنزيل التطبيقات وتثبيتها من خلال البحث عن “ GitMind ” في App Store و Google Play Store.
خريطة ذهنية جديدة
افتح تطبيق GitMind للجوال ، وسجّل الدخول إلى حسابك وانقر على الزر “+” البرتقالي في الركن الأيمن السفلي من واجهة الصفحة الرئيسية لإنشاء خريطة ذهنية جديدة.
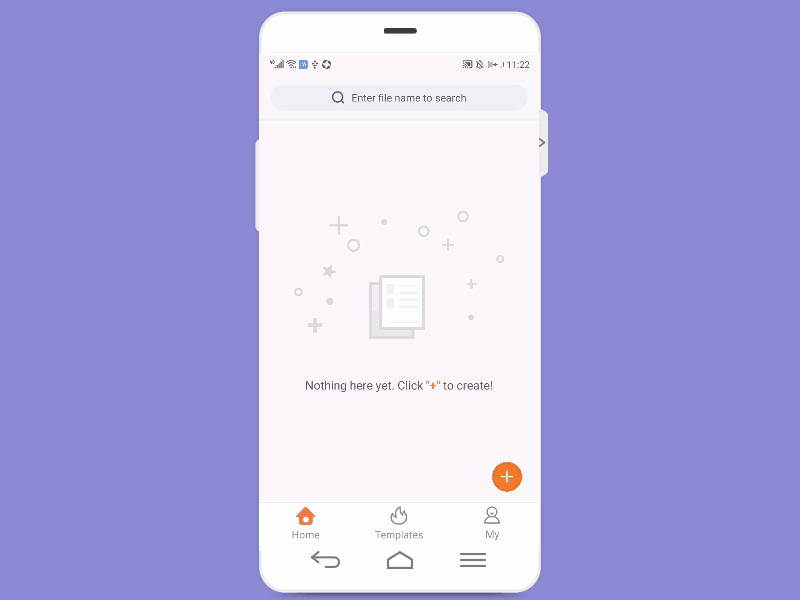
ملف البحث
في واجهة الصفحة الرئيسية ، أدخل اسم الملف في شريط البحث في الجزء العلوي للبحث بسرعة عن الملفات المتعلقة بالكلمات الرئيسية في حسابك.
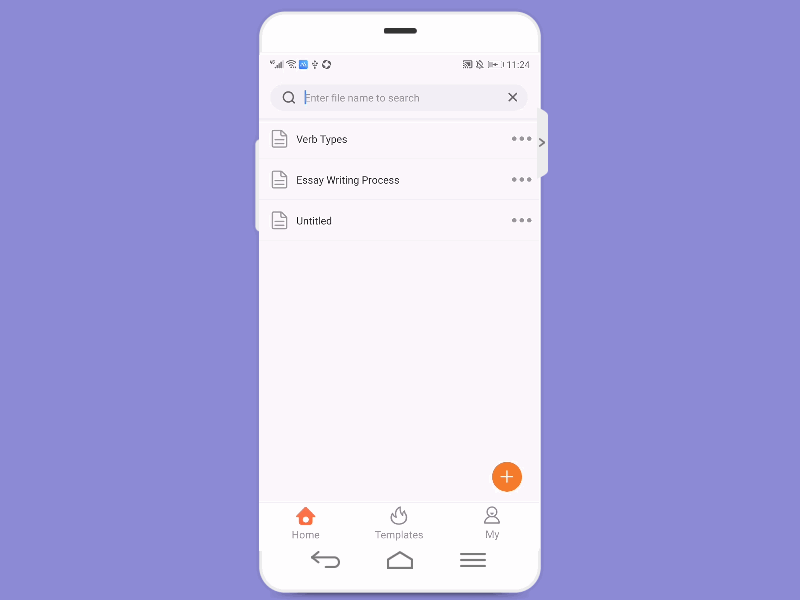
إدارة الملفات
على واجهة الصفحة الرئيسية ، اسحب لليسار على الملف وانقر على “…” لعرض المزيد من الخيارات ، بما في ذلك خيارات المشاركة وإعادة التسمية والنسخ والنقل والحذف والتحديد المتعدد. يمكنك تحديد “حذف” في المربع المنبثق لحذف الملف بسرعة. إذا كنت تريد استرداده ، فانقر على “My” وانتقل إلى سلة المهملات لاستعادة الملف.
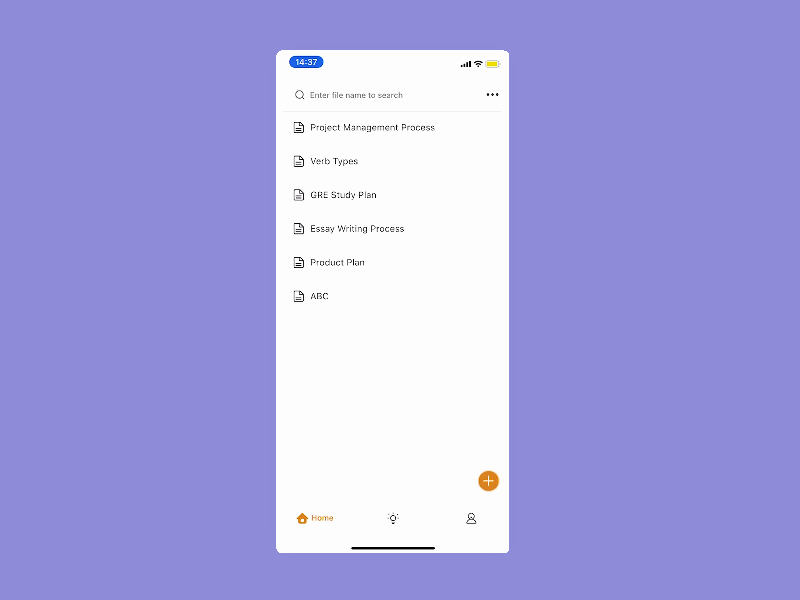
استخدم القوالب
افتح التطبيق ، وانقر على “القوالب” ، وحدد النموذج الذي تريده ، وافتحه وانقر على الزر “تحرير” في الزاوية اليمنى السفلية لاستخدام هذا النموذج.
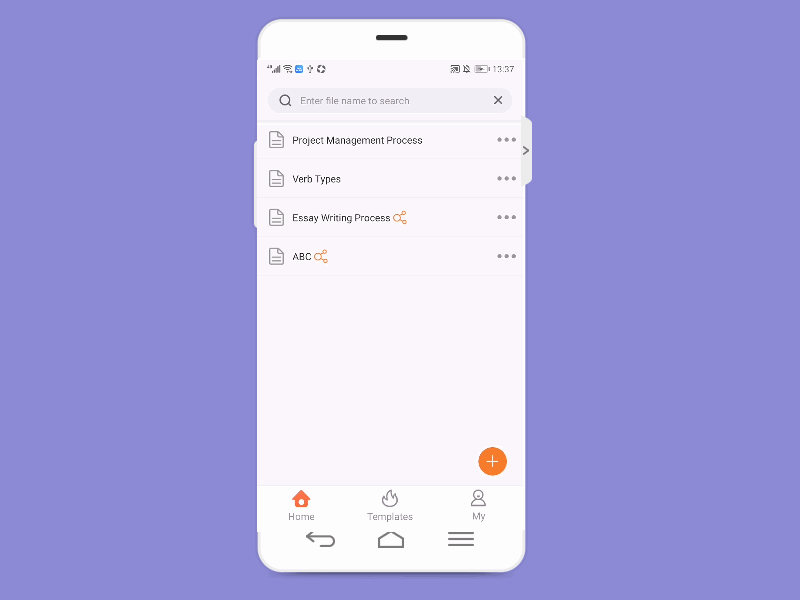
اختصارات لوحة المفاتيح
إذا كنت تريد توصيل لوحة مفاتيح Bluetooth للتحرير ، فيمكنك استخدام مفاتيح الاختصار التالية لتحسين الكفاءة.
أدخل عقدة فرعية:عروة
أدخل العقدة:يدخل
حذف العقدة:يمسح
يتحرك:فوق تحت يسار يمين
الغاء التحميل:Ctrl / Cmd + Z
ينسخ: Ctrl/Cmd + C
معجون: Ctrl/Cmd + V
يقطع: Ctrl/Cmd + X
سطر تغذية: Shift/Ctrl + Enter
حدد عدة عقد:اضغط مع الاستمرار على مفتاح Ctrl / Cmd
استبدال العقدة: يمكنك سحب وإسقاط العقدة بالماوس.
إعادة تقسيم العقدة:إذا قمت بتغطية العقدة B بالعقدة A ، فستكون العقدة A هي العقدة الفرعية للعقدة B.
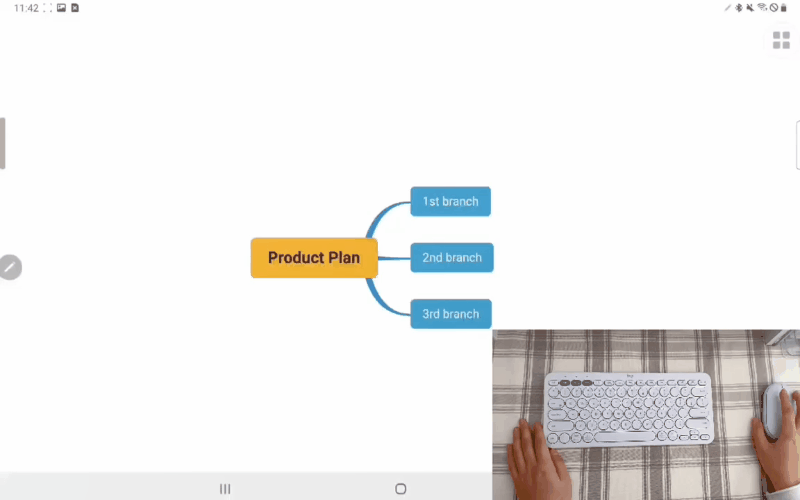
أدخل العقدة
افتح الملف ، وحدد الموضوع المركزي ، وسوف تظهر تلقائيًا بعض الأزرار العائمة مثل “تعديل” و “عقدة شقيقة” و “عقدة فرعية” و “تنسيق” و “حذف”. انقر على “عقدة فرعية” لإدراج عقدة فرعية ، ثم انقر على “عقدة شقيقة” لإدراج عقدة.
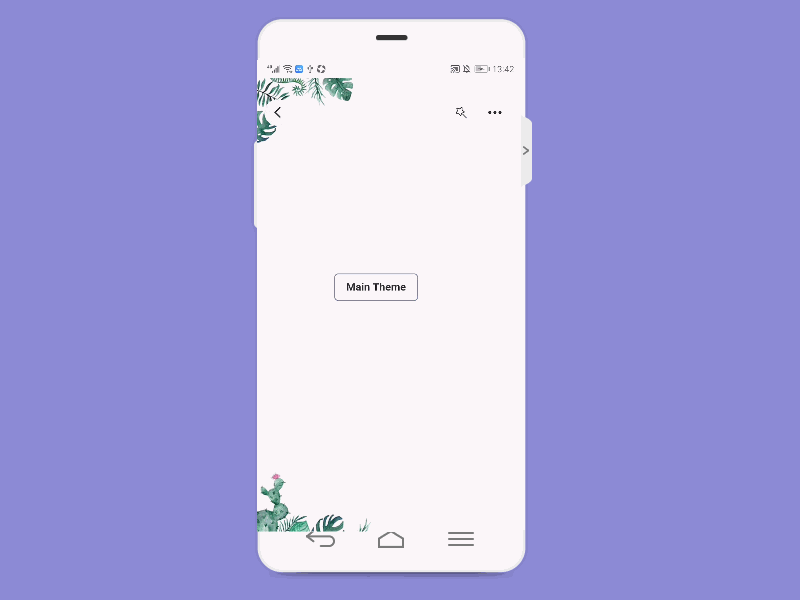
نقل العقدة
حدد عقدة ، واسحبها وأفلتها لاستبدالها.
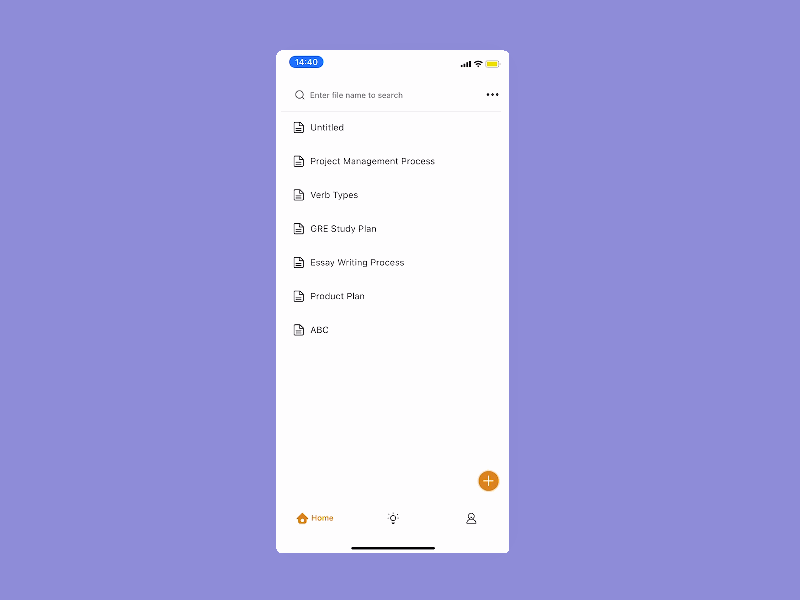
GitMind AI
افتح ملف الخريطة الذهنية ، وانقر على GitMind AI في الركن الأيمن السفلي. أدخل سؤالك في مربع الحوار. انقر فوق الزر نسخ أسفل الإجابة وأدخل الإجابة في الخريطة الذهنية بنقرة واحدة.
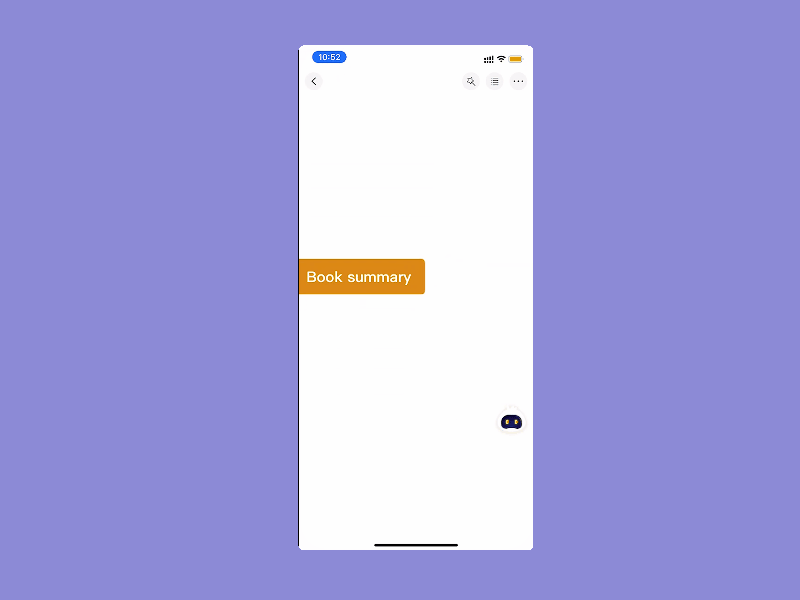
تحرير العقدة
افتح الملف ، وحدد العقدة الهدف ، وانقر فوق “تحرير” لتحرير النص بسرعة.
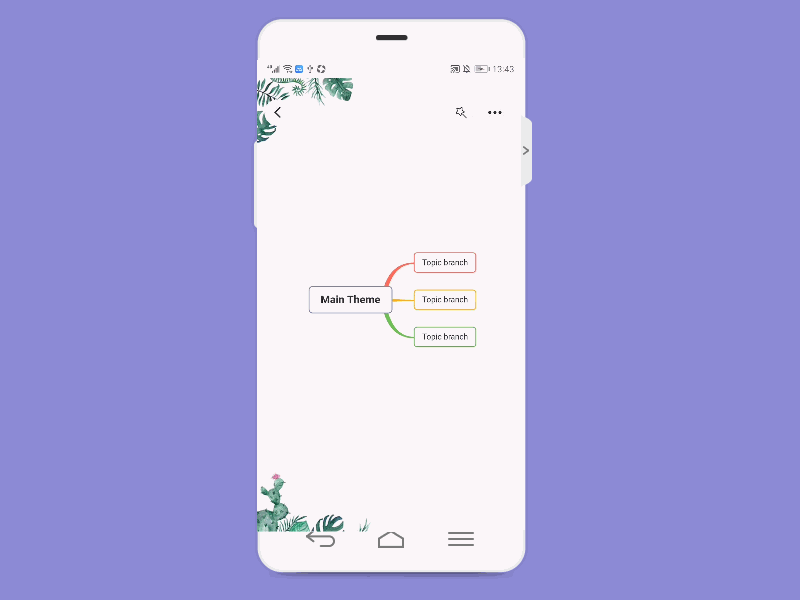
استخدم Apple Pencil لإدخال نص
قم بتشغيل وظيفة الخربشة. انقر نقرًا مزدوجًا فوق العقدة لإدخال حالة التحرير ، ثم اكتب في المساحة الفارغة بالقرب من العقدة باستخدام قلم التفاح. يقوم تلقائيًا بتحويل خط اليد إلى نص مكتوب.
دوران النص
سيتم التفاف النص تلقائيًا عندما يصل إلى عرض معين.
يمكنك أيضًا النقر فوق مفتاح تغذية الأسطر العائم فوق لوحة المفاتيح لالتفاف النص يدويًا.
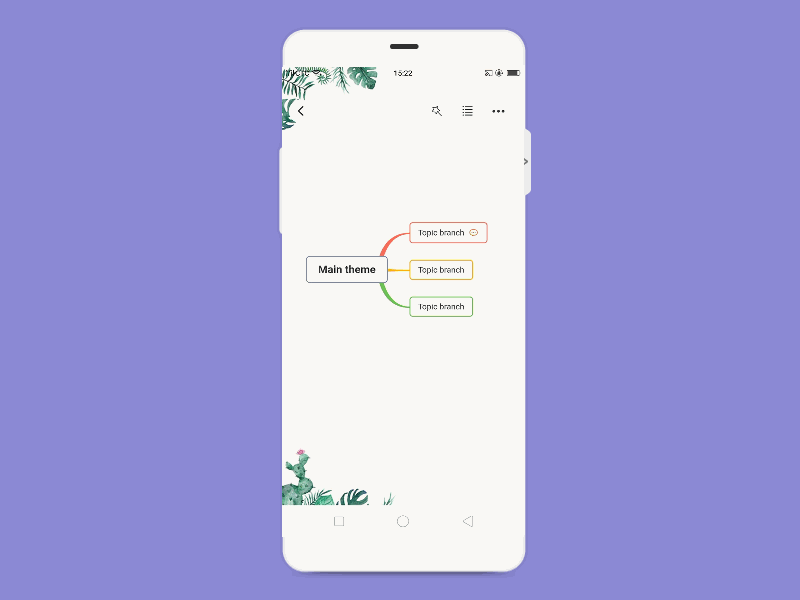
شكل
افتح الملف ، وحدد العقدة الهدف ، وانقر فوق “تنسيق”. في النافذة المنبثقة ، يمكنك وضع خط غامق وإضافة تسطير وإضافة خط يتوسطه خط وتعديل حجم الخط وتغيير الخط ولون الخلفية.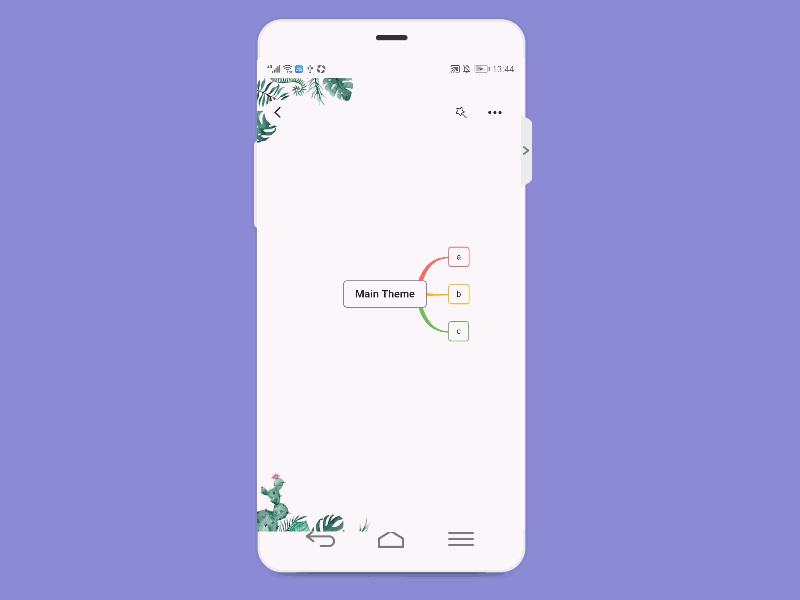
تحرير العلاقة
اسحب عقدة البداية وعقدة النهاية لضبط موضع العلاقة.
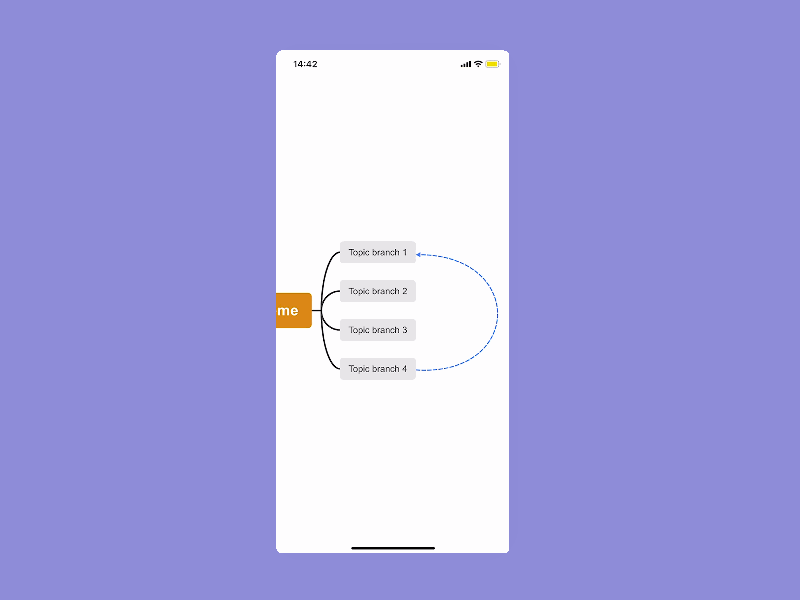
أضف الملخص
افتح الخريطة الذهنية ، وحدد العقدة ، وانقر على زر “+” وحدد خيار “الملخص”. اختر الملخص ، واسحب الحدود الصفراء للإطار لضبط نطاق الملخص.
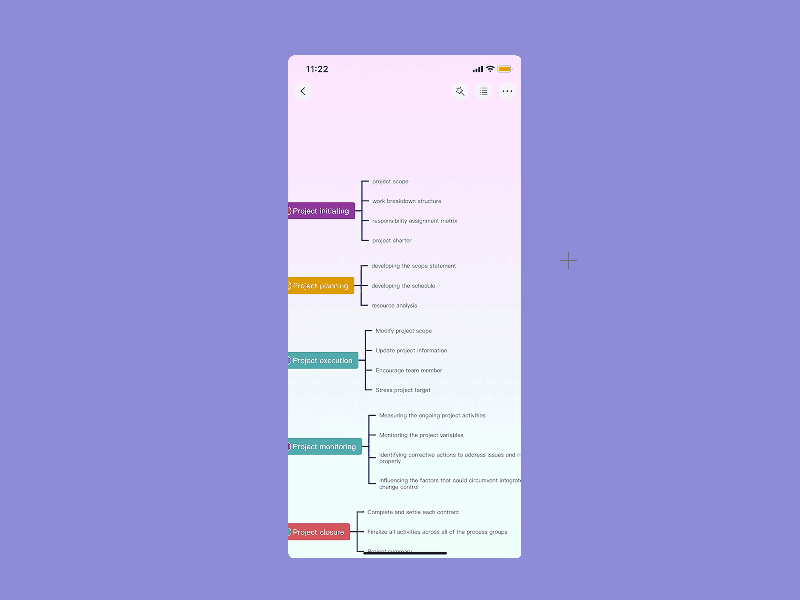
إدراج رمز
انقر فوق العقدة واضغط على خيار “+” لإدراج رمز في العقدة.
![]()
تعليق
انقر فوق العقدة الهدف ، ثم انقر فوق أيقونة التعليق في شريط الأدوات العائم. يمكنك أيضًا تعديله وحذفه بعد النشر. يمكن للجميع التعليق على خريطتك الذهنية عبر رابط المشاركة.
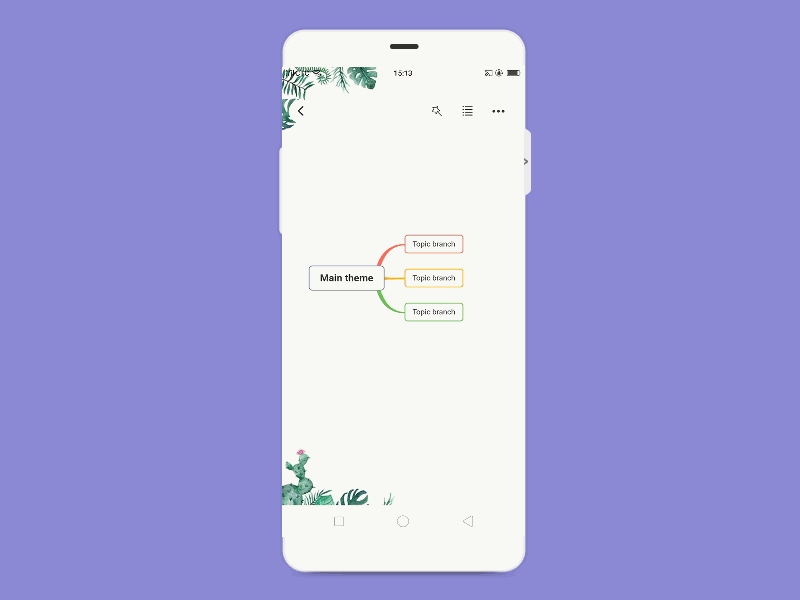
إدراج صورة
حدد العقدة الهدف ، انقر فوق رمز الصورة في شريط الأدوات العائم ، ثم يمكنك اختيار الصور المحلية لإدراجها. اضغط على الصورة لعرضها أو حذفها.
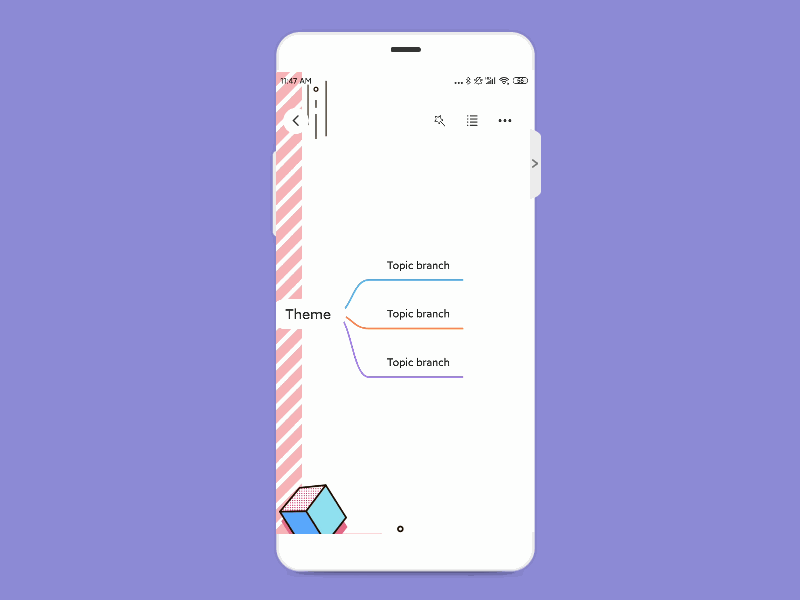
غير الخلفية
افتح الملف وانقر فوق رمز العصا في الزاوية اليمنى العليا لتغيير السمة بسرعة.
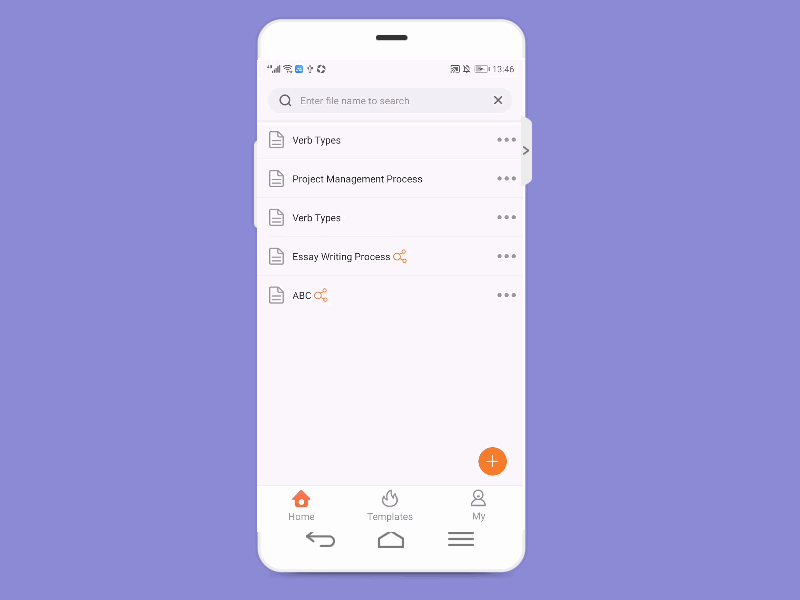
افتح الملف ، وافتح النافذة المنبثقة في الزاوية اليمنى العليا ، وانقر على “تخطيط” للتبديل بين 7 تخطيطات.
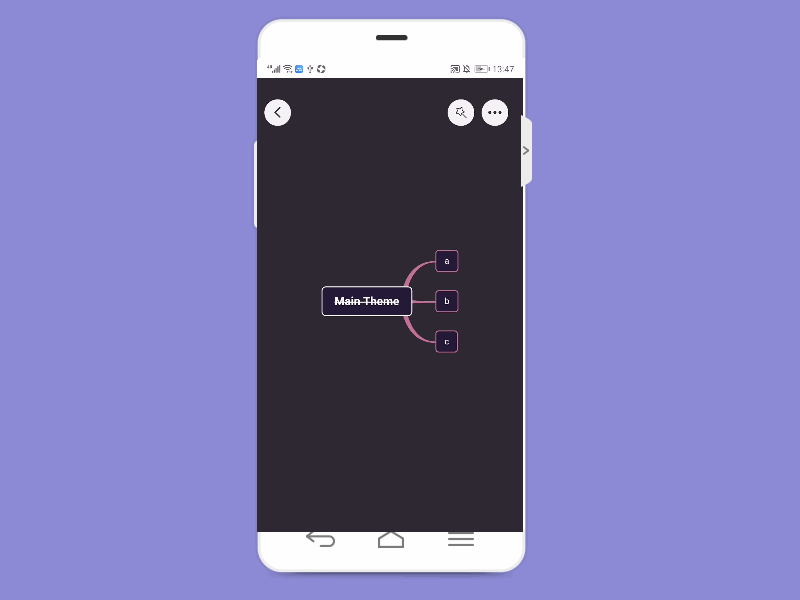
وضع المخطط التفصيلي
افتح الملف ، وافتح النافذة المنبثقة في الزاوية اليمنى العليا ، وانقر فوق “مخطط تفصيلي” للدخول إلى وضع المخطط التفصيلي. في وضع المخطط التفصيلي ، انقر فوق الزر المقابل لإضافة العقد الفرعية والعقد الشقيقة.
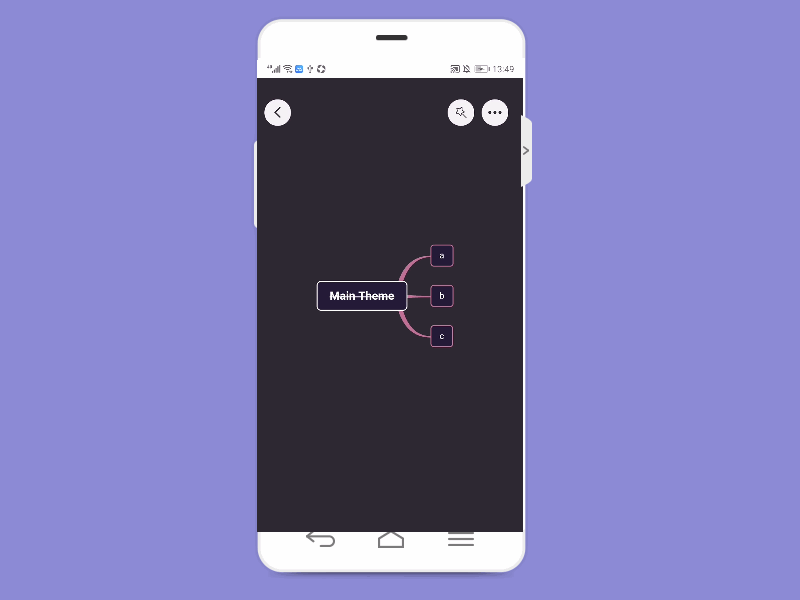
وضع القراءة
انقر فوق الزر “…” في الزاوية اليمنى العليا للتبديل إلى “وضع القراءة”. في وضع القراءة ، لا يمكن تحرير الخريطة الذهنية. يمكنك النقر فوق زر تبديل الشاشة الأفقي في الزاوية اليمنى السفلية. يمكنك أيضًا النقر فوق الزر الموجود في الزاوية اليمنى العليا للخروج من وضع القراءة.
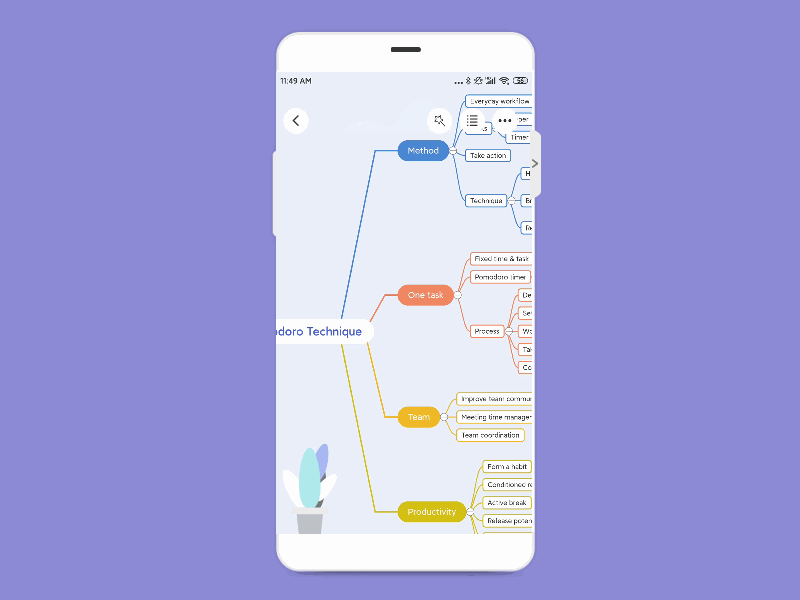
OCR
حدد العقدة الهدف ، وانقر فوق “…” الأزرار في الزاوية اليمنى العليا. ثم اضغط على زر “OCR”. يمكنك إما التقاط صورة أو تحميلها من ألبومات الصور المحلية. يرجى تحديد اللغة التي تريد التعرف عليها ، وضبط بنية النص أو حفظه في الخريطة الذهنية مباشرة.
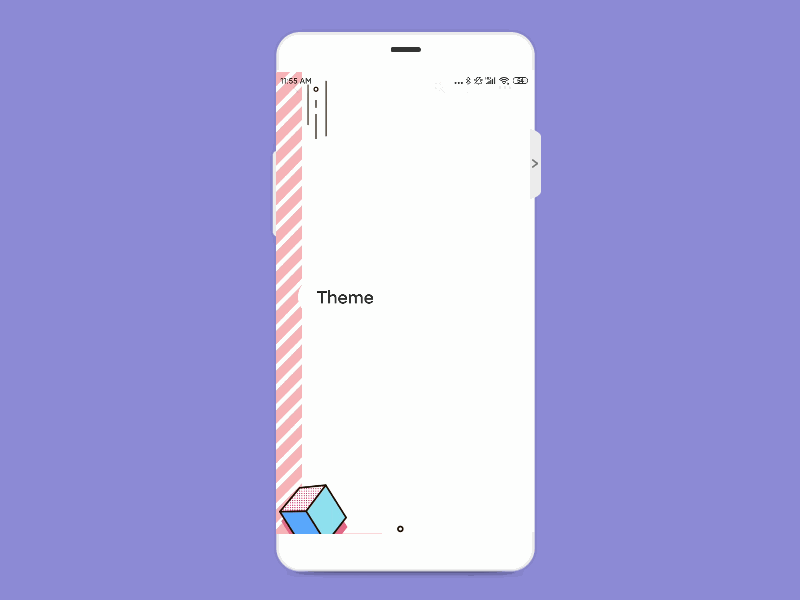
شارك وتعاون
يمكنك أيضًا بدء المشاركة أو التعاون على تطبيق الهاتف المحمول. يمكنك إنشاء كلمة مرور لخريطتك الذهنية ، وكذلك تعيين أذونات العرض أو التحرير. انقر على “نسخ الرابط” وأرسله إلى زملائك وأصدقائك.
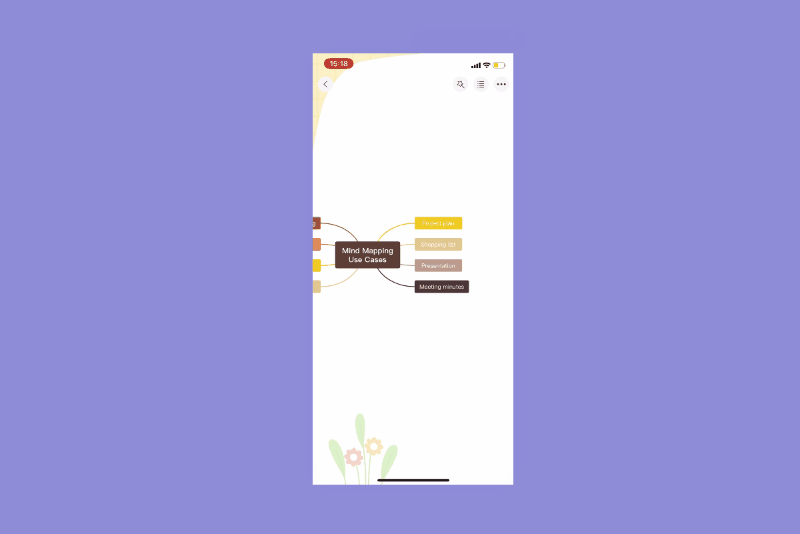
جيت ميند بلانيت
1. إنشاء كوكب
يدعم تطبيق GitMind للهاتف المحمول إنشاء الكواكب. يمكن استخدام كواكب GitMind لبناء معرفة الفريق وقاعدة المعرفة الشخصية وما إلى ذلك.
من السهل جدًا إنشاءه. افتح GitMind ، وقم بتسجيل الدخول إلى حسابك ، وحدد Planet ، وانقر فوق زر + لإنشاء كوكبك.
ملاحظة: يمكن للحسابات المجانية فقط إنشاء كوكب. يمكن للحسابات الاحترافية إنشاء ما يصل إلى 5 كواكب.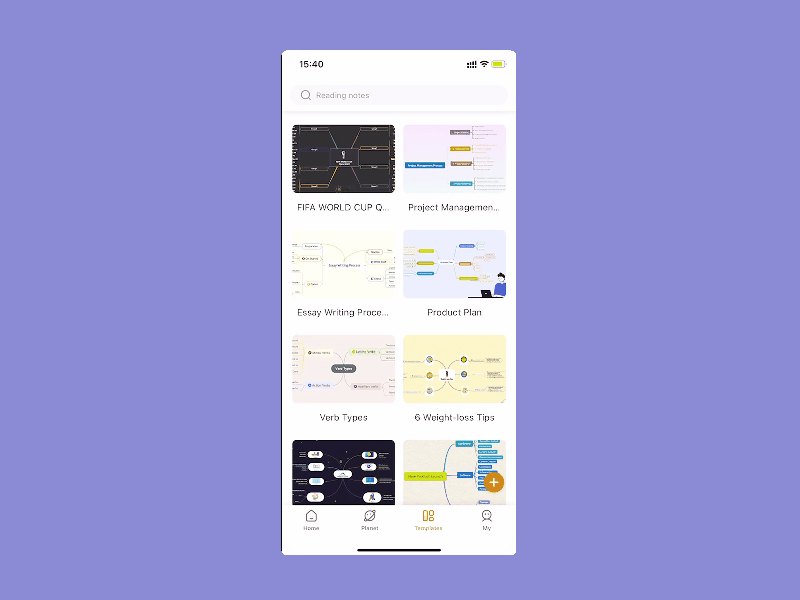
2. إعدادات الكوكب
بعد إنشاء كوكب بنجاح ، يمكنك إعادة تسمية كوكبك ، والسماح للأعضاء بالتعليق ، والسماح للأعضاء بإنشاء ملف جديد ، وتدمير الكوكب. انقر فوق الزر … خلف الكوكب ، واختر العملية المناسبة.
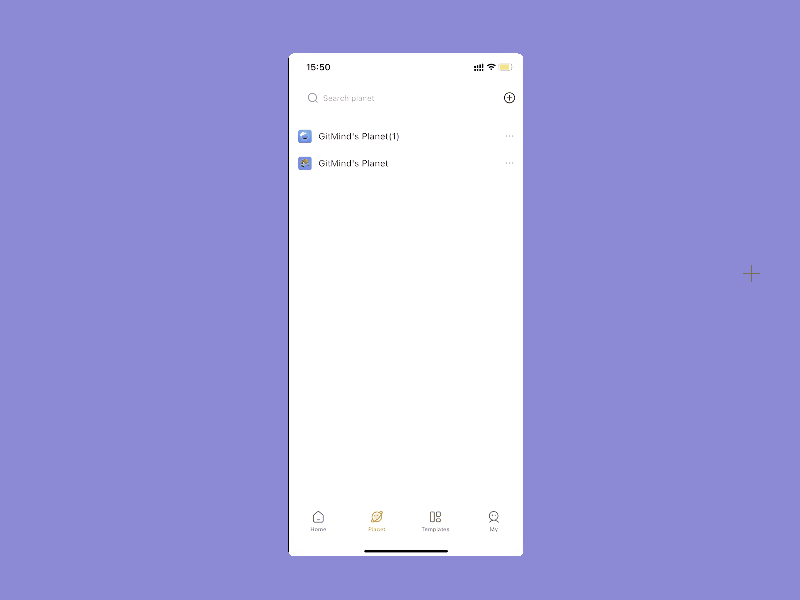
3. دعوة عضو الكوكب
بعد إنشاء كوكب ، يمكنك دعوة الآخرين للانضمام إلى كوكبك. انقر فوق الكوكب المقابل ، وانقر فوق زر المشاركة في الزاوية اليمنى العليا ، وانسخ الرابط وشاركه مع الآخرين. ثم يمكنهم الانضمام إلى كوكبك عبر الرابط.
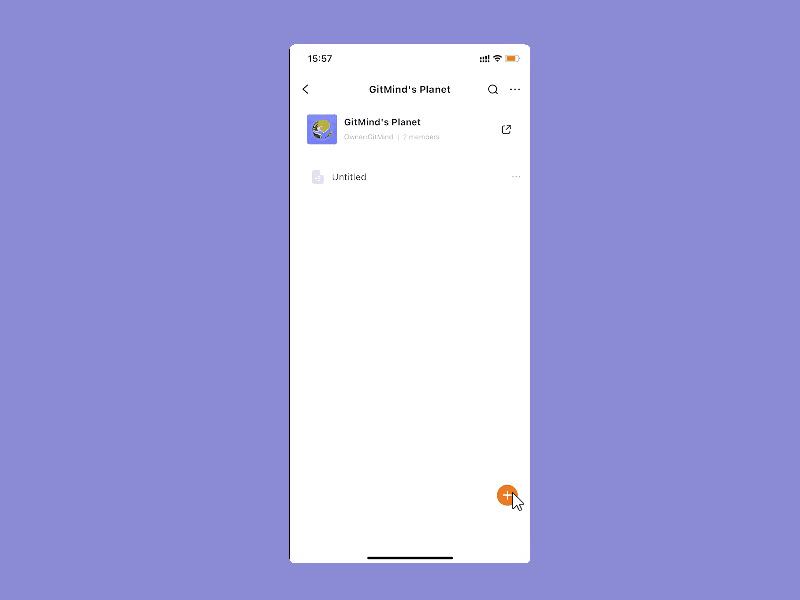
4. إدارة أعضاء الكوكب
عندما ينضم أشخاص آخرون إلى الكوكب الذي أنشأته ، يمكنك إدارة أعضاء هذا الكوكب. أدخل الكوكب ، انقر فوق … الخيار في الزاوية اليمنى العليا ، حدد إدارة الأعضاء. ابحث عن العضو وعدّل أذونات العضو.
يمكنك تغيير إذن العضو إلى “العرض فقط” ، “يمكن التعديل” ، “يمكن العرض / الحفظ” ، إلخ. يمكنك أيضًا تعيين العضو كمسؤول الكوكب أو نقل العضو خارج الكوكب.
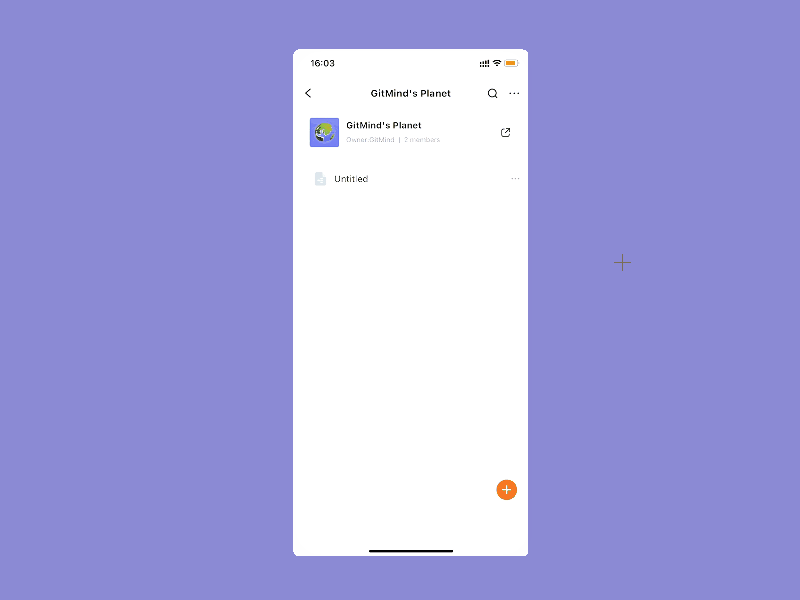
يصدّر
افتح الملف ، وافتح النافذة المنبثقة في الزاوية اليمنى العليا ، وانقر على “تصدير” لحفظ الملف بتنسيقات JPG و PDF.
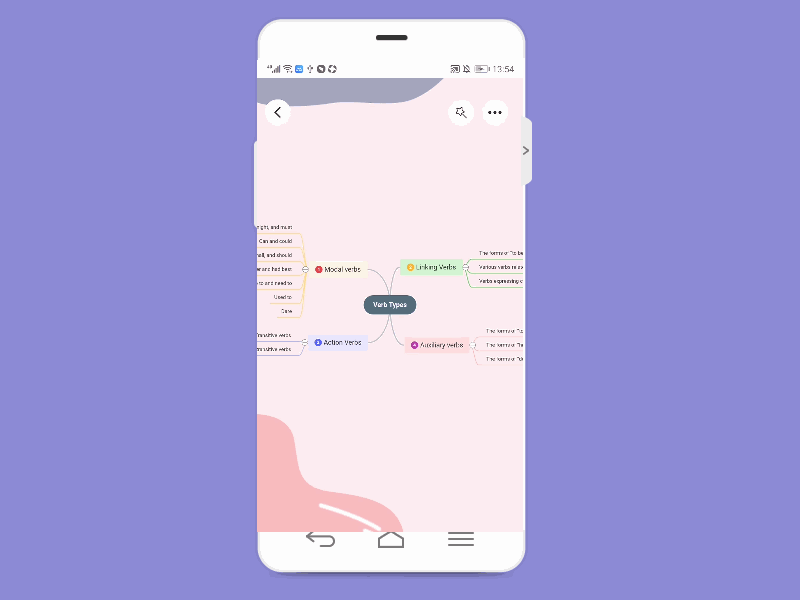
تعليق
افتح التطبيق ، وحدد “My” ، وانقر على “Feedback” لإرسال ملاحظاتك واقتراحاتك القيمة إلينا.
Leave a Comment