
Los diagramas de flujo son representaciones visuales que muestran procesos, decisiones y pasos a seguir en cualquier proyecto o tarea. Son esenciales para entender y comunicar información de forma clara y ordenada.
Microsoft Word es una herramienta común y accesible que permite crear diagramas de flujo básicos. Sin embargo, también existen herramientas especializadas como GitMind, que facilitan la creación de diagramas más complejos y colaborativos. En esta guía te enseñaremos cómo hacer un diagrama de flujo en Word paso a paso y por qué GitMind puede ser la mejor opción para ti.
1. Cómo hacer un diagrama de flujo en Word usando figuras
Paso 1: Abrir Microsoft Word y seleccionar “Insertar”
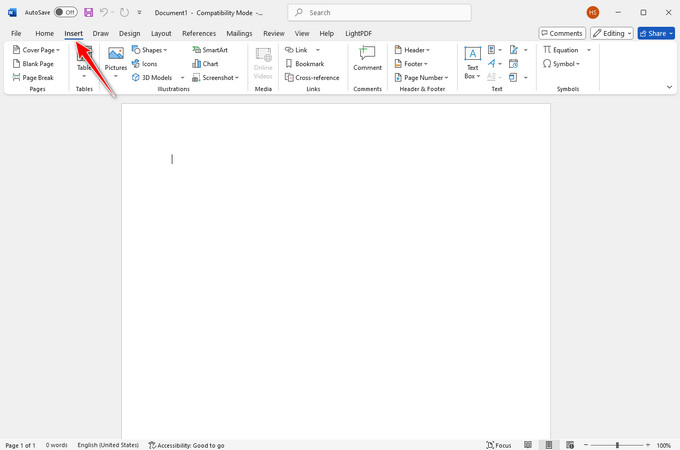
Abre un nuevo documento y dirígete a la pestaña Insertar en la barra de herramientas superior.
Paso 2: Seleccionar “Formas”
Haz clic en Formas y busca la sección de Formas de flujo. Aquí encontrarás las figuras más usadas para diagramas: Inicio/Fin, Proceso, Decisión, entre otras.
Paso 3: Insertar las figuras en el documento
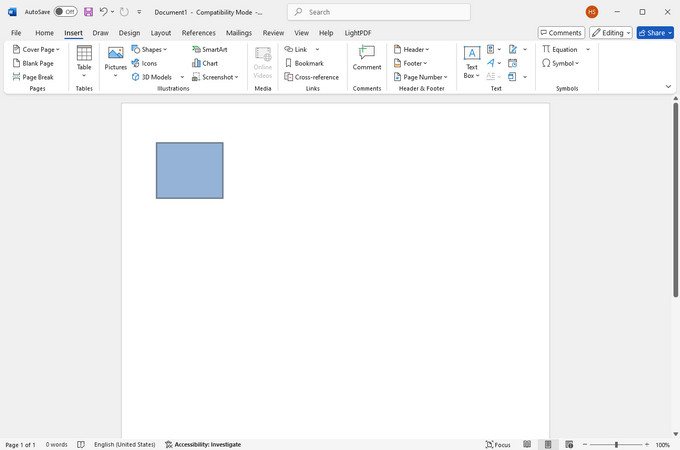
Haz clic en la forma que necesites y luego en el lugar del documento donde quieres colocarla. Ajusta su tamaño y posición según convenga.
Paso 4: Conectar las figuras con líneas y flechas
Para mostrar la secuencia del proceso, vuelve a Formas y selecciona líneas o flechas para conectar los distintos elementos. Asegúrate que las conexiones sean claras y ordenadas.
Paso 5: Personalizar el diseño
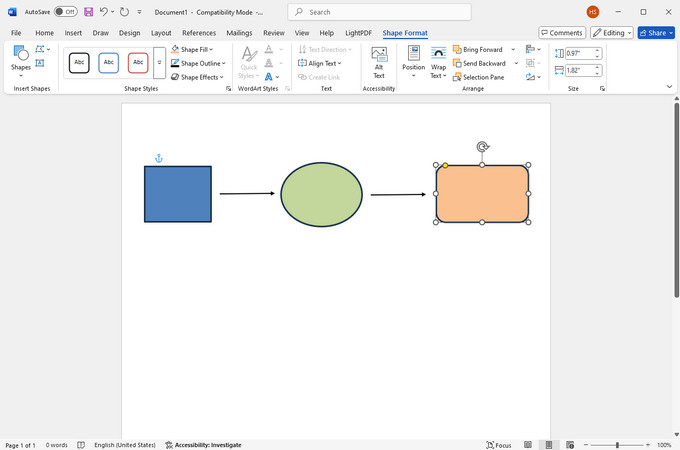
Puedes cambiar colores, estilos y efectos desde la pestaña Formato para mejorar la apariencia de tu diagrama.
Paso 6: Guardar tu diagrama
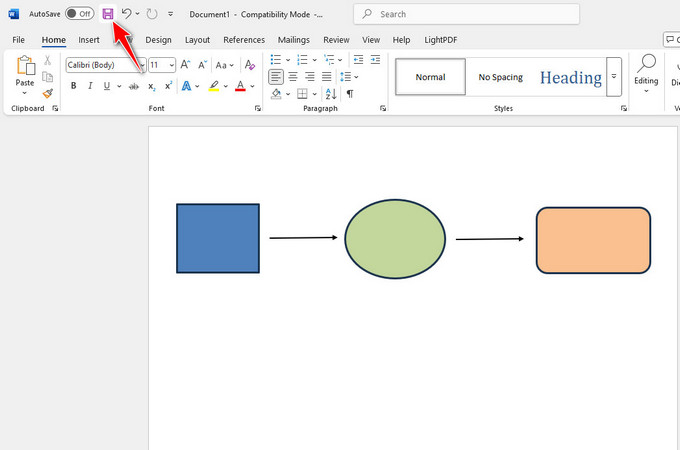
Una vez terminado, guarda tu documento para conservar tu diagrama de flujo.
2. Cómo crear diagramas de flujo en Word usando SmartArt
Paso 1: Acceder a SmartArt
En la pestaña Insertar, haz clic en SmartArt.
Paso 2: Elegir una plantilla de proceso
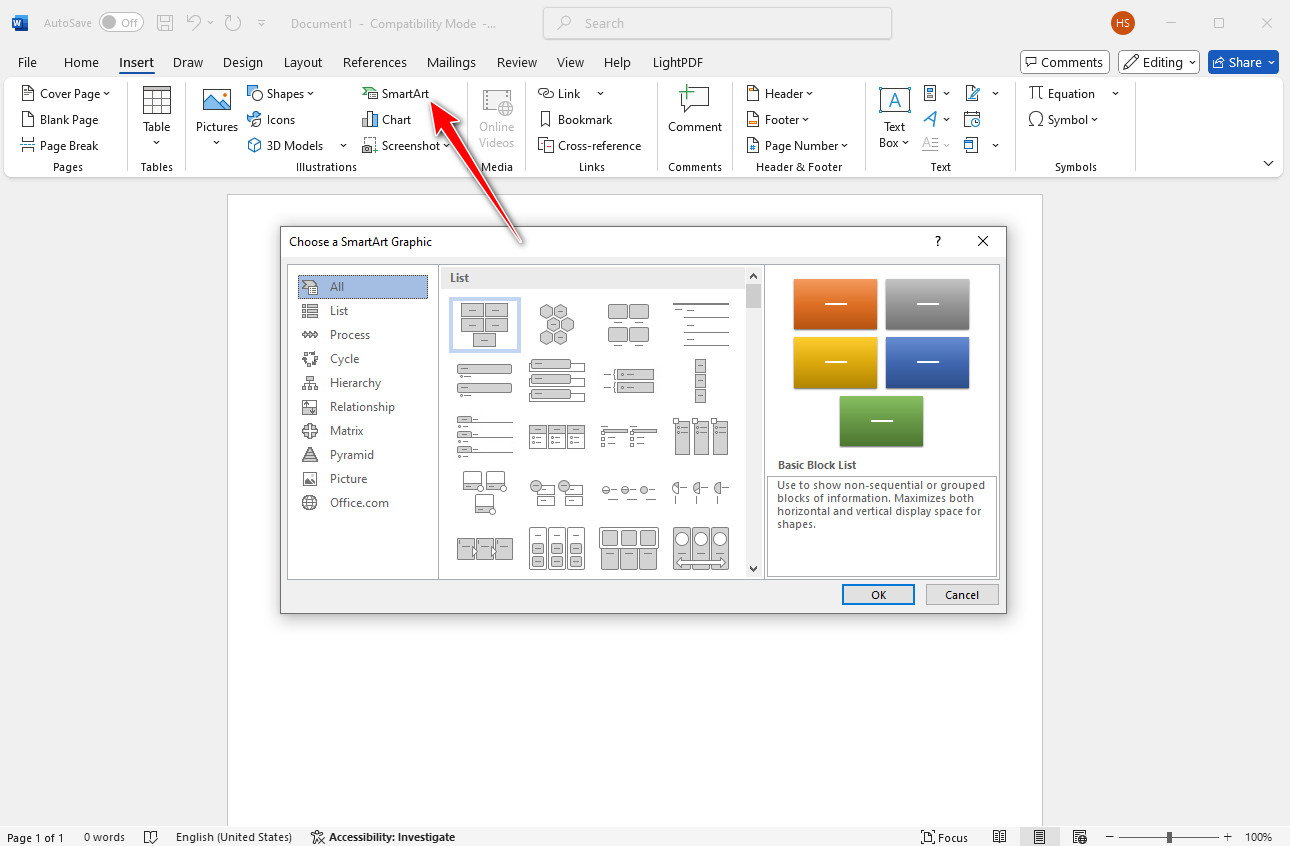
Dentro de la ventana, selecciona la categoría Proceso y escoge un diseño que se adapte a tus necesidades.
Paso 3: Añadir texto y modificar elementos
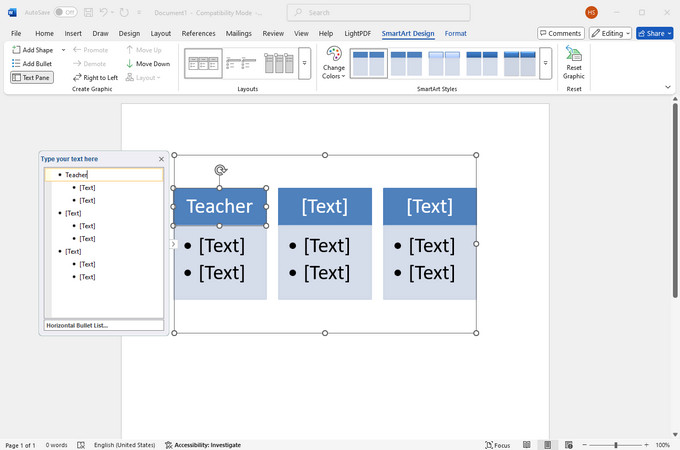
Haz clic en cada cuadro para agregar el texto correspondiente. Puedes agregar o eliminar cuadros según la complejidad del proceso.
Paso 4: Personalizar el estilo
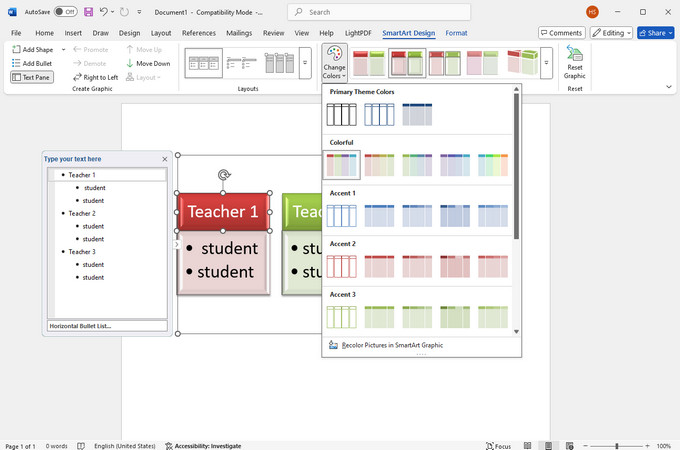
Modifica colores, formas y efectos desde las opciones de diseño para darle un toque profesional.
Paso 5: Guardar tu diagrama
Guarda el documento para conservar los cambios.
3. Limitaciones de Word para diagramas de flujo complejos
Aunque Word es útil para diagramas simples, presenta algunas limitaciones:
- Difícil manejo en procesos muy extensos o complejos.
- Falta de funciones para colaboración en tiempo real con otros usuarios.
- Opciones limitadas para exportar en formatos de imagen o PDF de alta calidad.
- Menor variedad de plantillas y herramientas especializadas para diagramas.
4. Por qué usar GitMind para tus diagramas de flujo
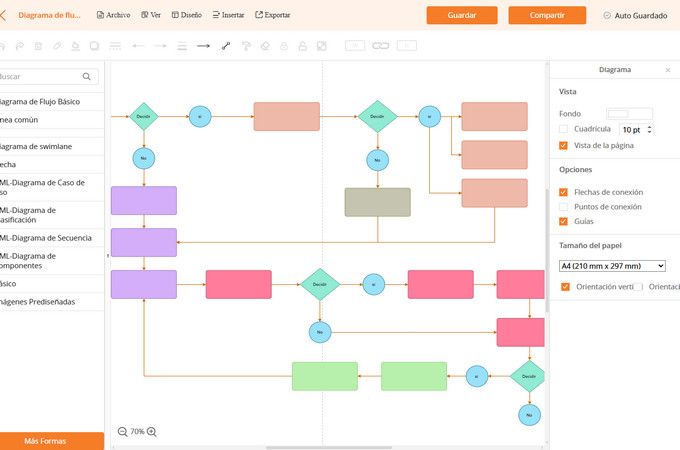
GitMind es una herramienta online especializada en crear diagramas de flujo y mapas mentales con muchas ventajas:
- Interfaz intuitiva: arrastra y suelta elementos fácilmente.
- Plantillas profesionales: acelera tu trabajo con diseños prediseñados.
- Colaboración en tiempo real: trabaja junto con tu equipo sin importar dónde estén.
- Exportación flexible: guarda tu trabajo en PDF, imagen o formatos compatibles.
- Accesible desde cualquier dispositivo: no necesitas instalar nada, solo una conexión a internet.
Usar GitMind te permite crear diagramas más profesionales y colaborar eficientemente, ideal para proyectos personales o de equipo.
Conclusión
Crear diagramas de flujo en Microsoft Word es una opción válida y accesible para trabajos básicos y rápidos. Sin embargo, si buscas más funcionalidad, facilidad y colaboración, GitMind es la solución ideal para llevar tus diagramas al siguiente nivel.
Te invitamos a probar GitMind y descubrir cómo puede transformar la manera en que trabajas con diagramas de flujo.
Dejar un comentario