
Los diagramas de flujo y PowerPoint son herramientas esenciales para presentar información de manera clara y atractiva. Gracias a sus similitudes, juntas facilitan la creación de presentaciones organizadas y visualmente impactantes que capturan la atención del público. Para diferenciarlas, los diagramas de flujo emplean símbolos y líneas para ilustrar procesos y flujos de trabajo, mientras que PowerPoint utiliza diapositivas enriquecidas con texto, imágenes y otros elementos visuales, como gráficos, ilustraciones y, por supuesto, los propios diagramas de flujo.
A pesar de sus diferencias, ambas herramientas son fundamentales en la enseñanza y presentación, ya que dependen de los elementos visuales para comunicar ideas complejas de manera efectiva, reduciendo la necesidad de texto extenso. Por ello, muchos instructores y presentadores integran diagramas de flujo en sus presentaciones de PowerPoint, logrando simplificar los datos en gráficos comprensibles.
En este artículo, te guiaremos paso a paso en el proceso de cómo crear diagramas de flujo en PowerPoint de manera sencilla y sin complicaciones, mejorando así tus habilidades de presentación y capturando la atención de tu audiencia.
Guía Creativa: Cómo Diseñar un Diagrama de Flujo en PowerPoint
- Conexión Perfecta: Integrando Diagramas de Flujo en PowerPoint
- Uso de SmartArt: Pasos para Crear un Diagrama de Flujo en PowerPoint
- Guía para utilizar app online para la creación de Diagramas de Flujo en PowerPoint
Conexión Perfecta: Integrando Diagramas de Flujo en PowerPoint
Para entender mejor las diferencias y similitudes entre los diagramas de flujo y las diapositivas de PowerPoint en la transmisión de información, hemos preparado una tabla comparativa. Esta tabla destaca aspectos clave como la estructura visual, la claridad del mensaje y la facilidad de comprensión, proporcionando una visión clara de cómo cada formato puede ser utilizado eficazmente según tus necesidades de presentación.

En esencia, los diagramas de flujo son ideales para representar procesos y flujos de trabajo de manera clara y lógica. Por otro lado, las diapositivas de PowerPoint ofrecen una plataforma versátil que combina texto, elementos visuales y multimedia para presentar información de manera dinámica. Si deseas descubrir más acerca de cómo maximizar el uso de estas herramientas en tus presentaciones, ¡sigue leyendo y explora sus posibilidades!
Uso de SmartArt: Pasos para Crear un Diagrama de Flujo en PowerPoint
PowerPoint, desarrollado por Microsoft, es la herramienta de referencia para crear presentaciones visuales impactantes. Su interfaz intuitiva ofrece una amplia gama de diseños de diapositivas, plantillas y opciones de formato, facilitando la organización de texto, imágenes, gráficos y más. Con PowerPoint, puedes desarrollar presentaciones secuenciales efectivas, enriquecidas con animaciones y transiciones creativas. Además, gracias a la función SmartArt, puedes integrar y personalizar diagramas de flujo con facilidad, aprovechando una diversa colección de formas para adaptarlas a tus necesidades específicas. ¡Dale rienda suelta a tu creatividad con PowerPoint!
Para crear un diagrama de flujo en PowerPoint usando SmartArt, sigue estos pasos:
- Abre PowerPoint y comienza una nueva Presentación en Blanco.

- Elimina el cuadro de texto predeterminado presionando
CTRL+Ay luegoSuprimirpara limpiar la diapositiva. - Diseña tu diapositiva en blanco según tus necesidades.

- Ve a la pestaña
Insertary seleccionaSmartArt. Elige el gráfico SmartArt que prefieras.

- Para agregar texto, haz doble clic en cada forma y escribe la etiqueta que describa el proceso o información que deseas ilustrar.

- Usa la pestaña
Diseño de SmartArtpara personalizar el color y el diseño de tu diagrama de flujo.

- Aquí también puedes añadir formas adicionales si lo necesitas.

Crear un diagrama de flujo en PowerPoint es así de sencillo. Sin embargo, recuerda que PowerPoint, siendo principalmente una herramienta de presentación, ofrece características básicas de diagramas de flujo. Para desatar aún más tu creatividad, en la segunda parte te presentamos GitMind, una herramienta popular para la creación de mapas mentales. ¡Sigue leyendo para descubrir más!
Guía para utilizar app online para la creación de Diagramas de Flujo en PowerPoint
Si quieres crear un diagrama de flujo impresionante y visionario, GitMind es tu aliado ideal. Esta aplicación en línea para crear mapas mentales simplifica la elaboración de diagramas de flujo para PowerPoint. Ofrece una amplia gama de plantillas, permitiéndote conceptualizar rápidamente tus ideas. Si prefieres empezar desde cero, puedes usar sus elementos básicos como texto, formas, líneas y flechas, todos personalizables en color, grosor y estilo.
Para mantener todo alineado y organizado, activa la función de Cuadrícula y bloquea elementos para evitar movimientos no deseados. Además, integrar tu diagrama de flujo en PowerPoint es muy sencillo: simplemente inserta el archivo SVG con fondo transparente para una transición perfecta. Con GitMind, ahorrarás tiempo y llevarás tus presentaciones al siguiente nivel. ¡Descubre lo que puedes lograr!
Aquí tienes una guía paso a paso para crear un diagrama de flujo con GitMind:
- Accede a GitMind: Visita el sitio web oficial de GitMind y haz clic en “Probar ahora” para comenzar.
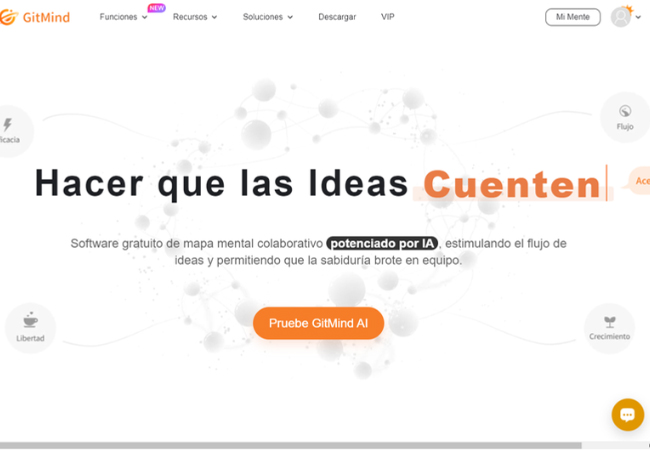
- Inicia un Nuevo Diagrama: En la sección derecha, selecciona “Diagrama de Flujo” y luego “Añadir nuevo”.
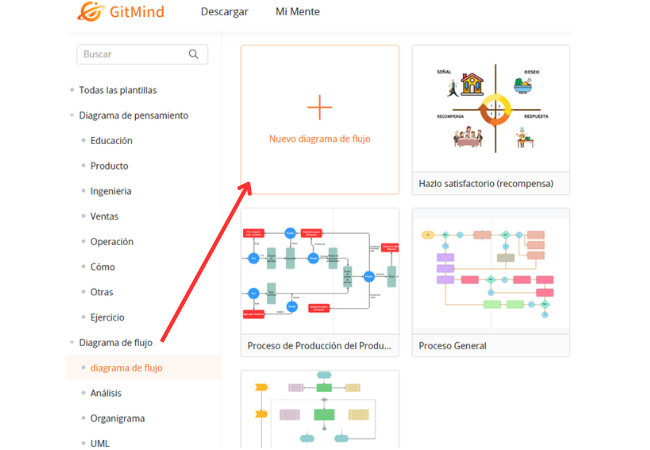
- Selecciona Formas: En el menú desplegable junto a “Diagrama de Flujo Básico”, selecciona las formas que deseas utilizar para tu diagrama de flujo.
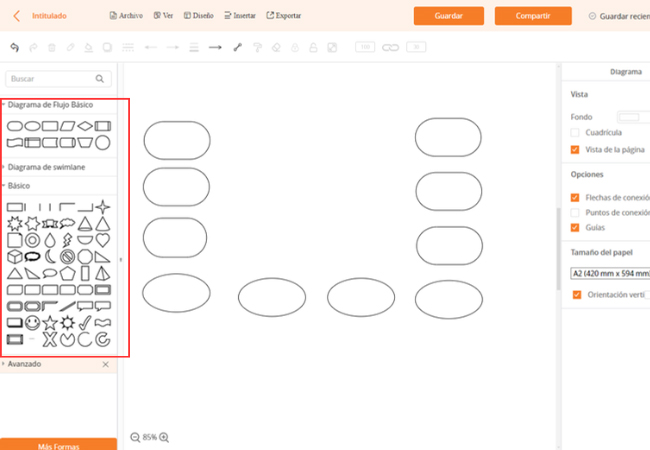
- Añade Conectores: Ve a la pestaña “Flecha” y elige los conectores que prefieras para enlazar tus formas.
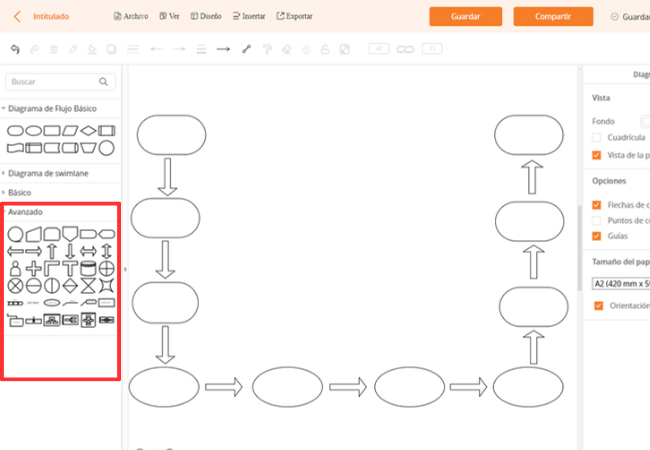
- Agrega y Personaliza Texto: Haz doble clic en las formas para agregar texto y personalízalo según tus preferencias.
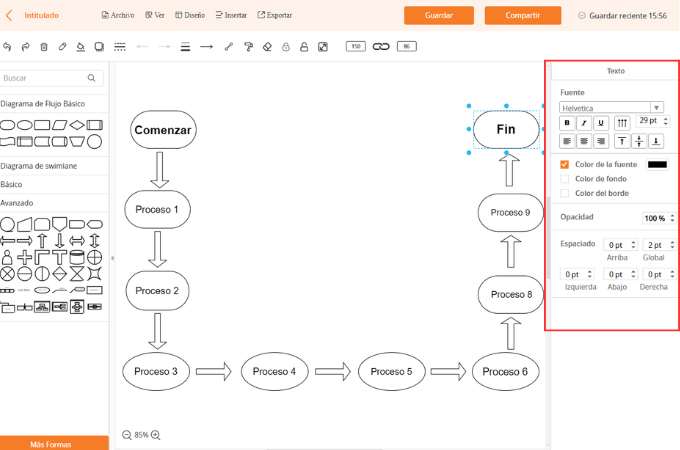
- Personaliza Estilo y Color: Ajusta los colores y el contorno de tus formas y flechas para que se adapten a tu diseño.
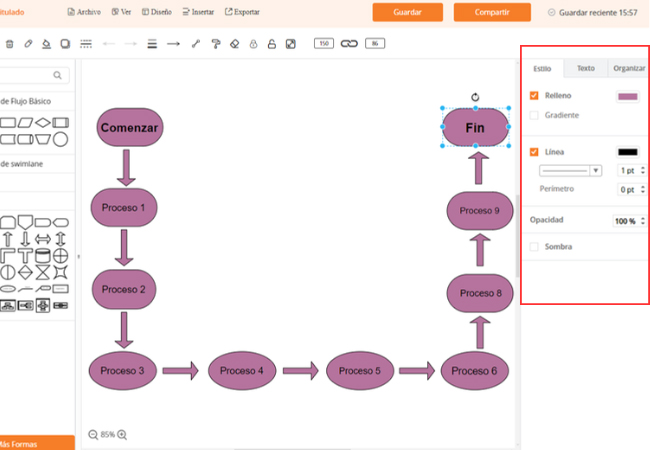
- Haz el Fondo Transparente: Para lograr que el diagrama de flujo sea transparente, haz doble clic en la página, ve a la pestaña “Diagrama”, selecciona “Relleno” y elige la opción de transparencia en la paleta de colores. Luego, haz clic en “Aplicar”.
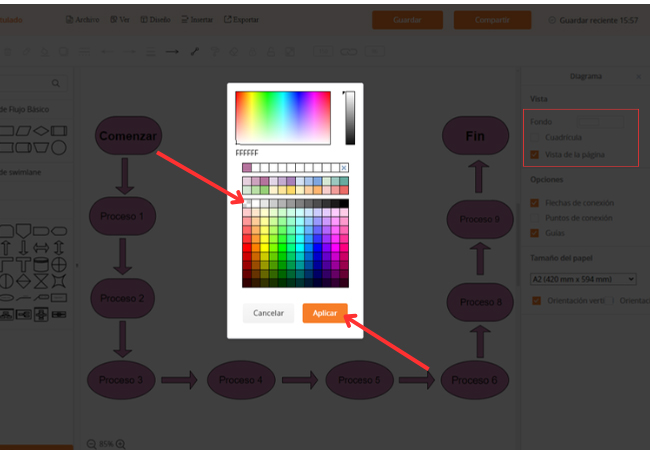
- Guarda tu Trabajo: Finalmente, guarda tu diagrama como un archivo SVG para facilitar su integración en otras aplicaciones, como PowerPoint.
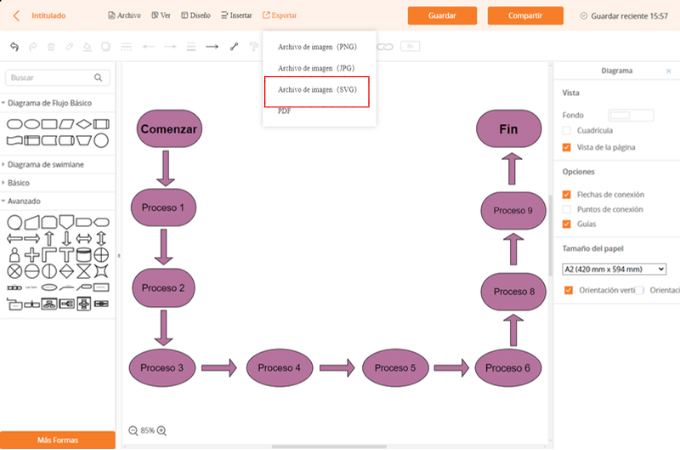
Aquí tienes una guía paso a paso para agregar tu diagrama de flujo creado en GitMind a una presentación de PowerPoint:
- 1. Abre PowerPoint: Inicia PowerPoint y abre la diapositiva en la que deseas insertar tu diagrama de flujo.
- 2. Inserta el Diagrama de Flujo: Haz clic en la pestaña “Insertar” en la barra de herramientas de PowerPoint.

- 3. Importa el Archivo SVG: Selecciona “Imágenes” o “Gráficos” y luego “Desde un archivo” para subir tu diagrama de flujo previamente guardado como archivo SVG desde GitMind.

- 4. Ajusta la Ubicación y el Tamaño: Una vez importado, posiciona el diagrama en la ubicación deseada y ajusta su tamaño para que se vea bien en la diapositiva.
- 5. Guarda la Presentación: Finalmente, guarda tu presentación para asegurar que los cambios se mantengan.
¡Y listo! Tu diagrama de flujo ahora forma parte de tu presentación de PowerPoint, proporcionándole un toque visual profesional y eficaz.
Conclusión
¡Exactamente! Los diagramas de flujo y las diapositivas de PowerPoint son aliados perfectos para comunicar ideas de manera clara y visualmente atractiva. Utilizar GitMind para crear diagramas creativos no solo mejora la estética de tus presentaciones, sino que también ayuda a simplificar conceptos complejos para tu audiencia. Así, logras capturar la atención y facilitar la comprensión, haciendo que tu mensaje sea más impactante y memorable. ¡Es un combo ganador para cualquier presentador! 🎉
Dejar un comentario