
Common Inquiries
Is GitMind a paid software?
We offer both a free trial and a paid VIP version.
Free Version
A free account can create up to 10 documents, each document can upload up to 30 images, the presentation feature can be used up to 10 times, each account can create 1 Mind Planet, and each Mind Planet can have up to 5 members.
Paid Version
1. After becoming a member, there are no limits on the number of documents you can create, the presentation feature can be used unlimited times, each document can upload up to 500 images, each account can create 5 Mind Planets, and each Mind Planet can have up to 30 members.
2. Timely technical support services.
Does GitMind have a client?
Click the button below to download the desktop or mobile client, or search for “GitMind” in the Google Play Store or App Store to install and download.
Download
Can the mobile version export files?
Yes, it supports exporting JPG and PDF files. Open the mind map on the mobile app, click the pop-up window in the upper right corner, and select “Export” to choose the desired format.
On which devices can GitMind be used?
GitMind is available on Windows, macOS, web, iOS, and Android devices.
Can it be used offline?
No, it requires an internet connection for real-time saving and collaboration.
How many people can collaborate on GitMind?
GitMind supports unlimited real-time collaboration.
Can common formulas be inserted?
Please refer to this guide.
Account Issues
How to Delete the Account?
If you want to delete an account and transfer the data to a new one, please refer to how to transfer account data.
If you want to delete the account permanently, please follow the steps below.
a. Delete the Account on Windows:
Log into your GitMind account, click your avatar at the top right corner, go to 【My Account】, select 【Settings】 from the left panel, and enable 【Delete account】.
b. Delete the Account on Mobile:
Log into your GitMind account, click 【My】 on the bottom menu, select 【Settings】, and choose 【Delete account】.
Note: The account will sync automatically between Windows and mobile. Therefore, deleting the account on either device is sufficient.
Does It Support Third-party Login?
Yes, it supports Google, Facebook, and Apple login. You can also click your avatar at the top right corner, go to 【My Account】, and change the email from 【User Profile】.
How to Clear the Account Data?
Log in to your account, open 【My Account】, select 【Settings】, and click on 【Delete account】 to clear all data in the account.
Usage Issues
How to change the color of connection lines?
1. Open a mind map, select the node, click the Style icon.![]()
2. And you can change the shape, border, line color, format, etc.
How to change the background?
Follow the same steps above to find 【Style】, select【Background】and you can choose from the available options.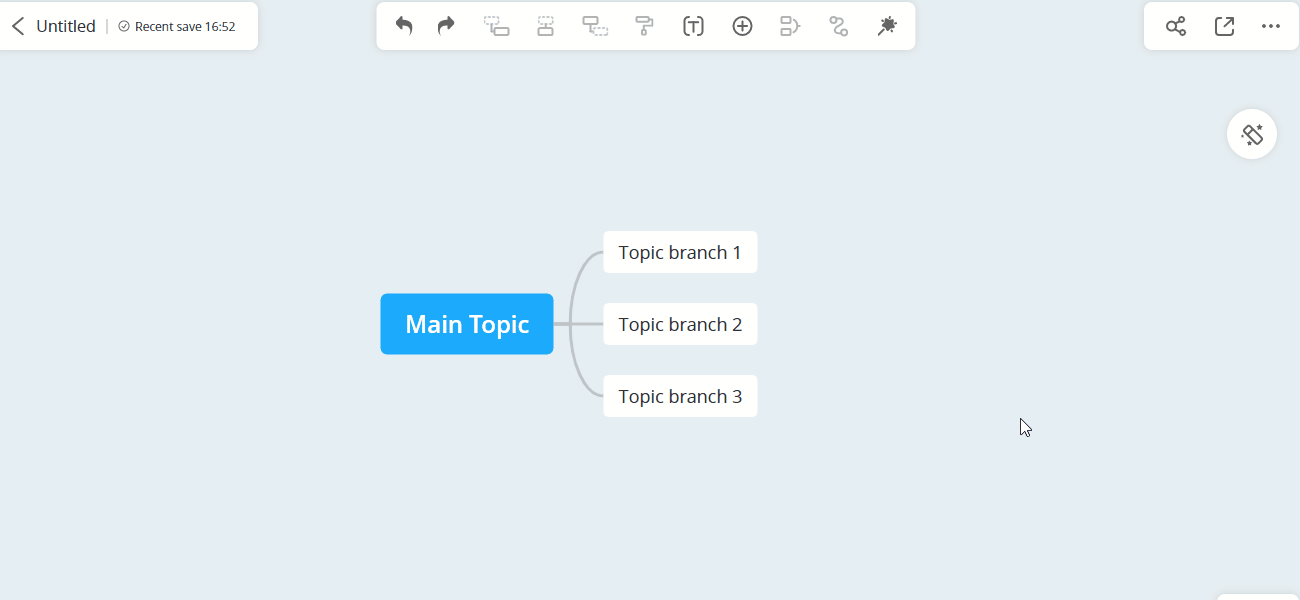
And if you cannot find preferred backgrounds in our Pop category, simply select “Custom” under “Theme” – “Background”, and upload your own images to set as background.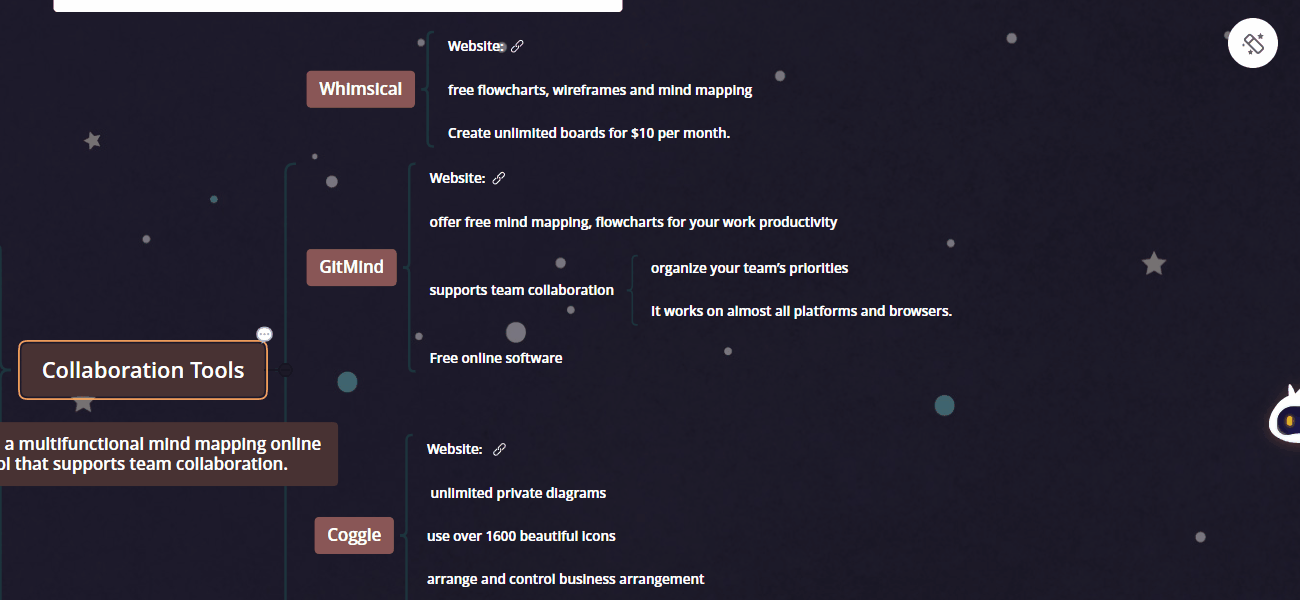
How to change the background?
Select a node, click the “+” icon from the top toolbar and choose【Image】. Then, you will notice three options to upload the image:
- Select files from the device;
- Drag and drop an image to upload directly;
- Screenshot and paste to the node directly.

How to Adjust the Position of an Image & Resize it?
1.To resize the image, select it and drag to resize as needed.
2.To move the image, simply drag it to the desired position.
How to Delete a Parent Node?
Select the parent node you want to delete, right-click, and choose【Delete Selected Node】. The parent node will be deleted, and its child nodes will automatically be inserted into the previous node.

How to Add a Line Break in Text?
If the text within a node is too long and needs a line break, select the node and press the keyboard shortcut【Shift + Enter】to insert a line break.

How to Paste the Content to GitMind?
Copy the content, select a node and paste the content with【Ctrl+V】.
How to Add or Delete a Summary?
To Add a Summary:
Select the node you want to summarize with【Ctrl】, then click the【Summary】button at the top to add a summary.
To Delete a Summary:
Select the【Summary】and click【Delete】, or press the Delete button on your keyboard.

Leave a Comment