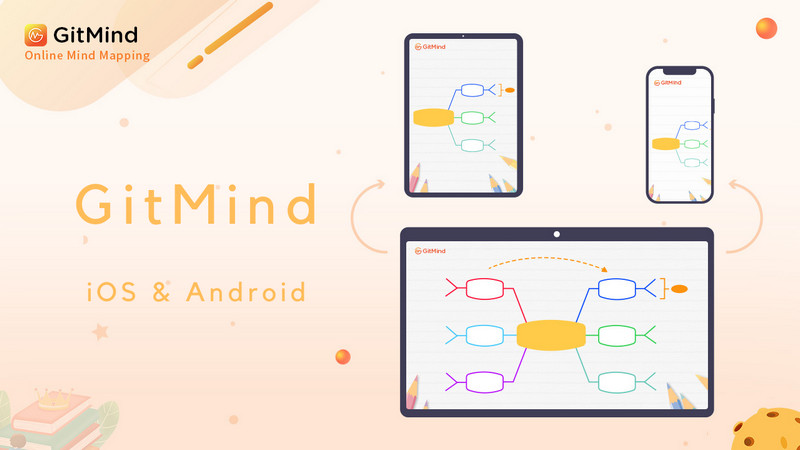
Usa GitMind ovunque con le nostre app per iOS e Android. Cattura idee, condividi file e gestisci attività in qualsiasi momento con l’app mobile di GitMind. Questo articolo ti spiegherà come usare GitMind su smartphone per creare una mappa mentale.
Guida utente dell’app mobile di GitMind
Scaricare l’app
Tocca il pulsante qui sotto per scaricare direttamente le diverse versioni dell’app mobile. Puoi anche scaricare e installare le app cercando “GitMind” nell’App Store e nel Google Play Store.
Nuova mappa mentale
Apri l’app mobile di GitMind, accedi al tuo account e tocca il pulsante arancione “+” nell’angolo in basso a destra della home page per creare una nuova mappa mentale.
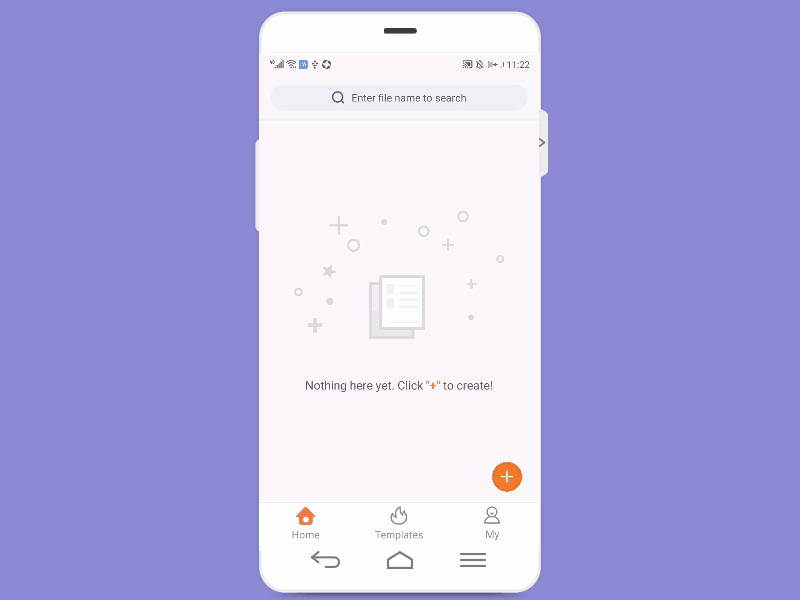
Cercare file
Sulla home page, inserisci il nome del file nella barra di ricerca in alto per cercare velocemente nel tuo account file legati a particolari parole chiave.
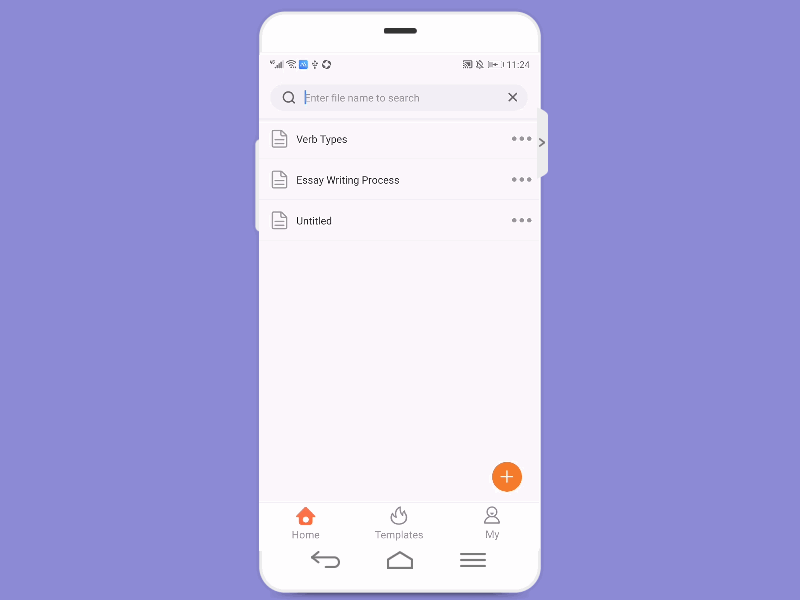
Gestire i file
Sull’interfaccia della home page, scorri a sinistra sul file e tocca “…” per visualizzare altre opzioni, tra cui Condividi, Rinomina, Copia, Sposta, Elimina e Multiselezione. Puoi selezionare “Elimina” nel riquadro pop-up per eliminare rapidamente il file. Se devi recuperarlo, tocca “Mio” e andrai al Cestino per ripristinare il file.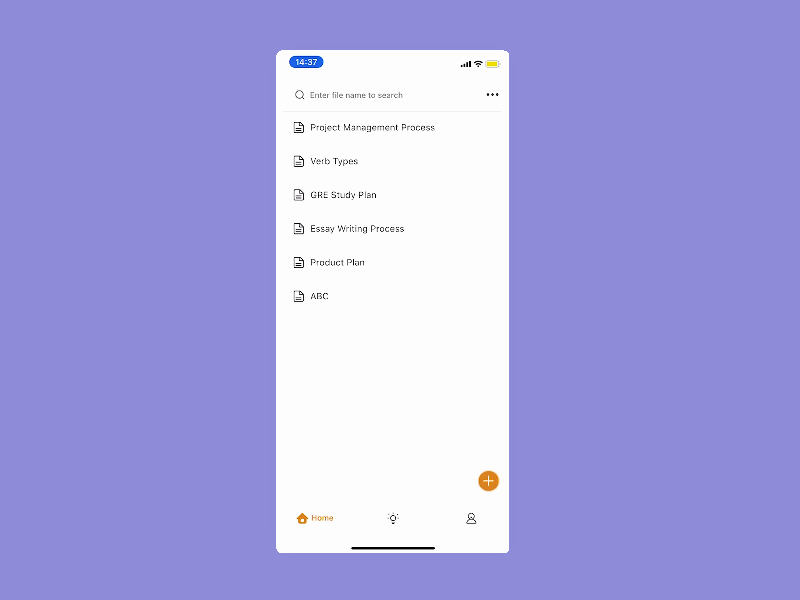
Usare template
Apri l’app, tocca “Template”, seleziona il modello che ti piace, aprilo e tocca il pulsante “Modifica” nell’angolo in basso a destra per usare questo template.
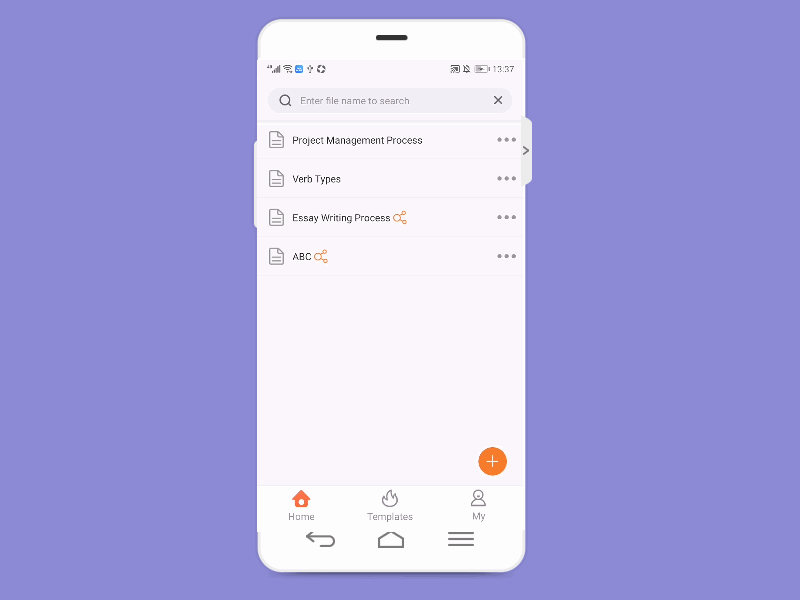
Scorciatoie da tastiera
Se desideri collegare una tastiera Bluetooth per la modifica, puoi utilizzare i seguenti tasti di scelta rapida per migliorare l’efficienza.
Inserisci sottonodo: Tab
Inserisci nodo: Invio
Elimina nodo: Elimina
Sposta: su/giù/sinistra/destra
Annulla: Ctrl/Cmd + Z
Copia: Ctrl/Cmd + C
Incolla: Ctrl/Cmd + V
Taglia: Ctrl/Cmd + X
Avanzamento riga: Maiusc/Ctrl + Invio
Seleziona più nodi: tieni premuto il tasto Ctrl/Cmd
Sostituisci nodo: puoi trascinare e rilasciare il nodo con il mouse.
Ridividi nodo: se copri il nodo B con il nodo A, il nodo A sarà il sottonodo del nodo B.
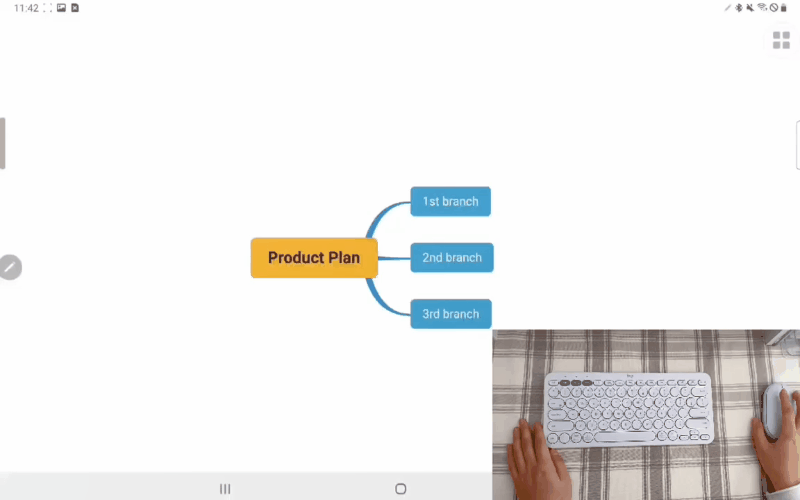
Inserire nodi
Apri il file e seleziona il tema centrale. Appariranno automaticamente alcuni pulsanti fluttuanti come “Modifica”, “Nodo fratello”, “Nodo figlio”, “Formato” e “Elimina”. Tocca “Nodo figlio” per inserire un sottonodo e “Nodo fratello” per inserire un nodo.
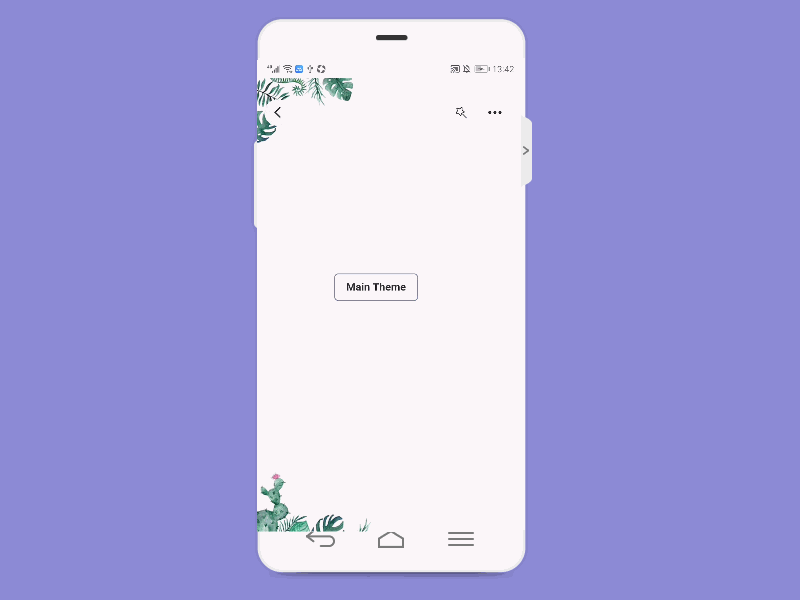
Spostare un nodo
Seleziona un nodo, trascinalo e rilsascialo per spostarlo.
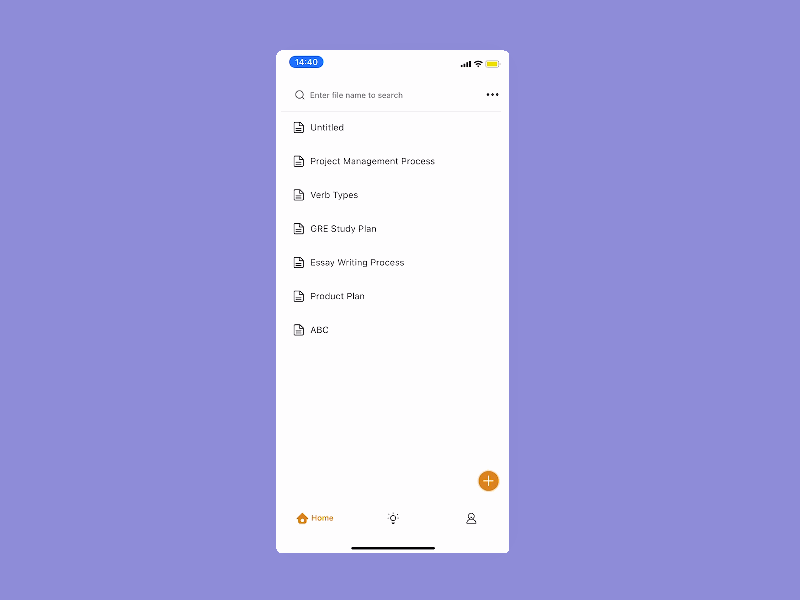
GitMind AI
Aserisci la tua domanda nella finestra di dialogopri il file della mappa mentale e fai clic su GitMind AI nell’angolo inferiore destro. In. Fai clic sul pulsante Copia sotto la risposta e inserisci la risposta nella mappa mentale con un solo clic.
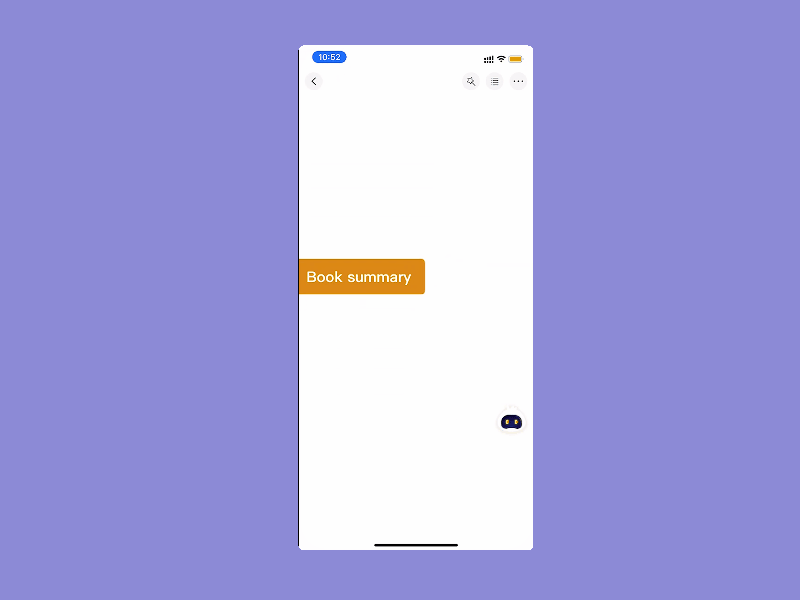
Modificare nodi
Apri il file, seleziona il nodo target e tocca “Modifica” per modificare rapidamente il testo.
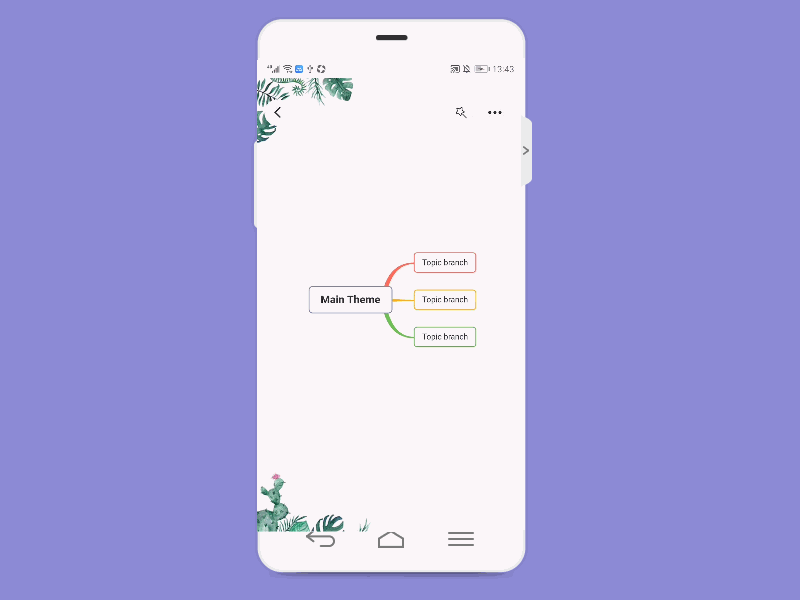
Testo a capo
Il testo andrà a capo automaticamente quando raggiunge una certa larghezza.
Puoi anche fare clic sul tasto di avanzamento riga che si trova sopra la tastiera per avvolgere manualmente il testo.
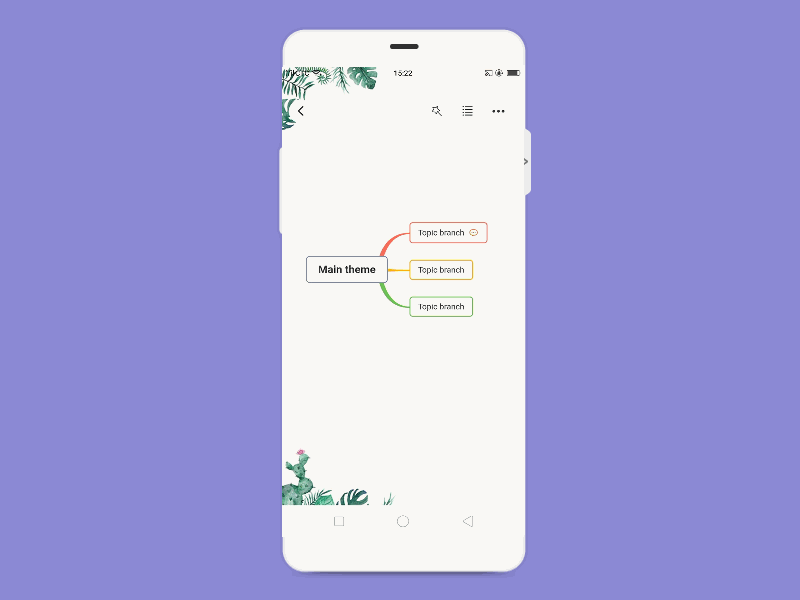
Modificare il formato
Apri il file, seleziona il nodo target e tocca “Formato”. Nella finestra pop-up, puoi applicare il neretto, sottolineare, barrare, regolare le dimensioni del font, modificare il font e il colore di sfondo.
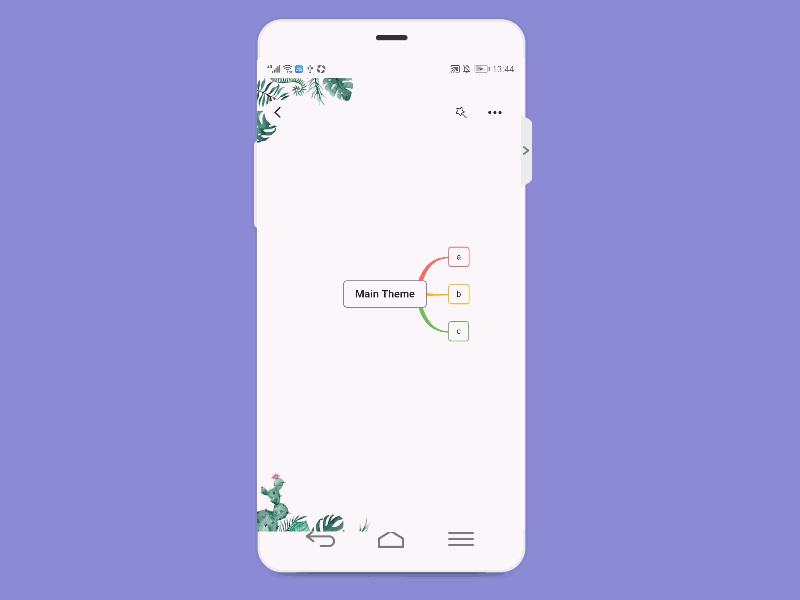
Modificare una relazione
Trascina il nodo inziale e il nodo finale per regolare la posizione della relazione.
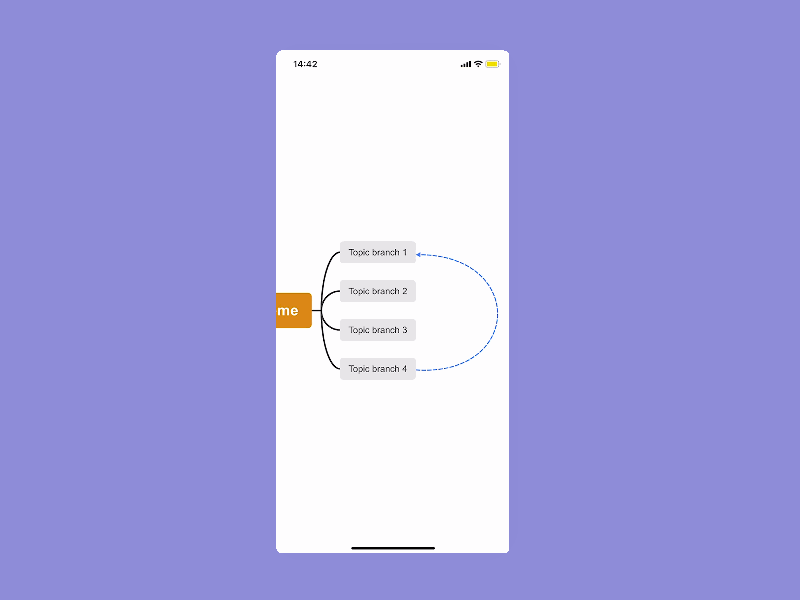
Modificare l’intervallo del sommario
Scegli Sommario e trascina i bordi gialli dell’intervallo.
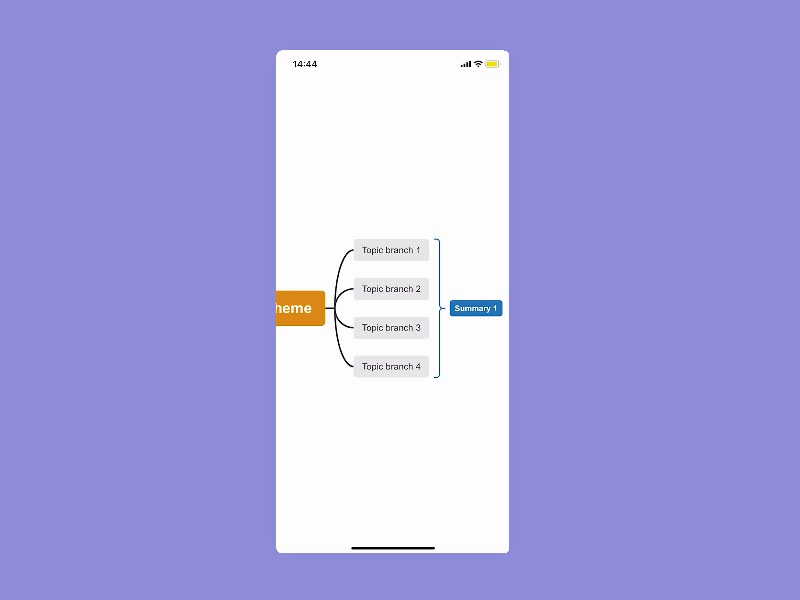
Insert Icon
Fare clic sul nodo e premere l’opzione “+” per inserire un’icona nel nodo.
![]()
Commento
Fare clic sul nodo di destinazione, quindi toccare l’icona del commento sulla barra degli strumenti mobile. Puoi anche modificarlo ed eliminarlo dopo la pubblicazione. Tutti possono commentare la tua mappa mentale tramite il link di condivisione.
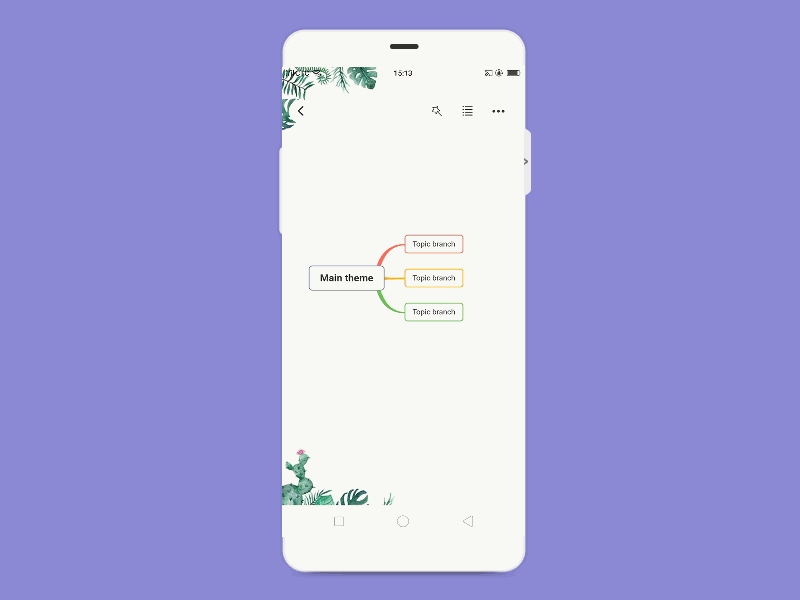
Inserire un’immagine
Seleziona il nodo target, tocca l’icona dell’immagine nella barra degli strumenti fluttuante e poi potrai scegliere immagini locali da inserire. Tocca l’immagine per visualizzarla o eliminarla.
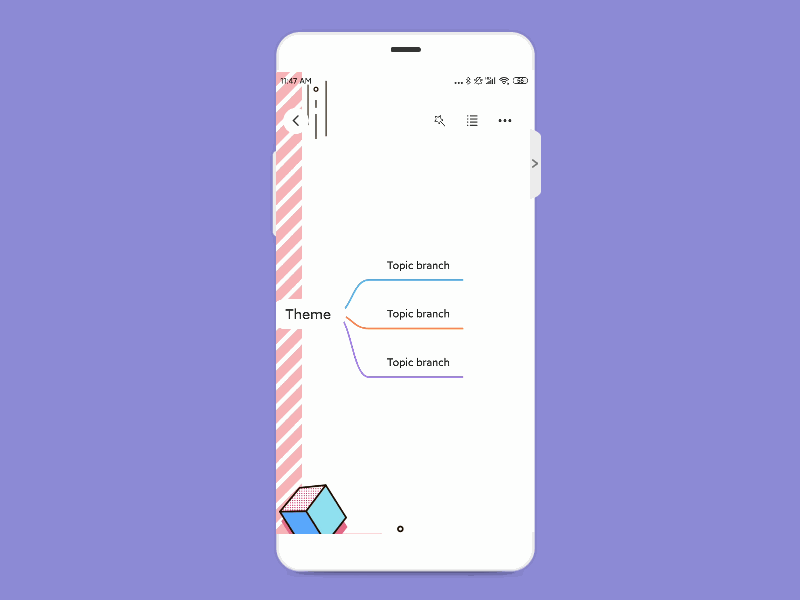
Cambiare il tema
Apri il file e tocca l’icona con la bacchetta magica nell’angolo in alto a destra per modificare rapidamente il tema.
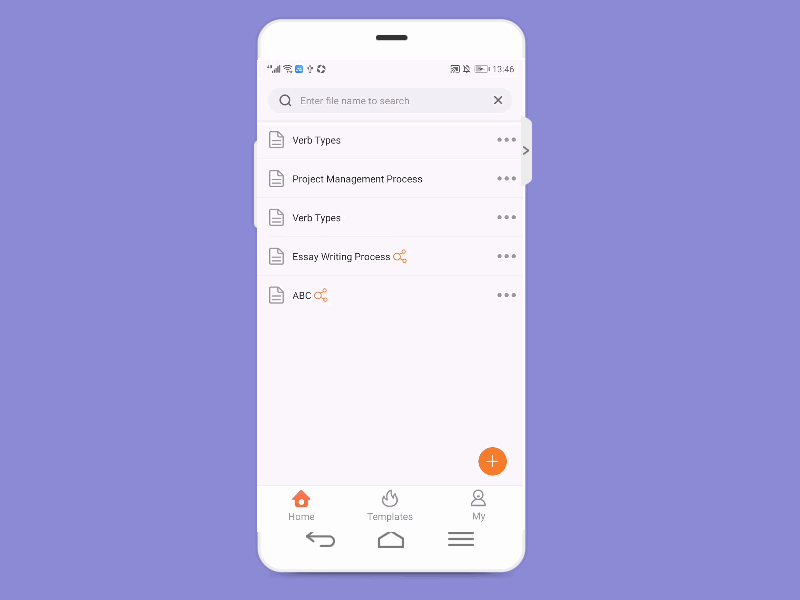
Cambiare layout
Apri il file, apri la finestra pop-up nell’angolo in alto a destra e tocca “Layout” per scegliere tra 7 layout.
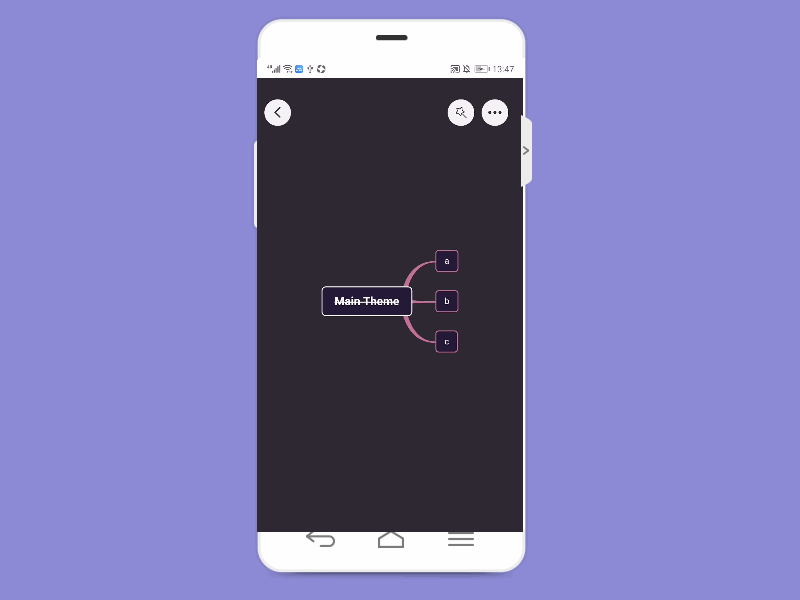
Modalità struttura
Apri il file, apri la finestra pop-up nell’angolo in alto a destra e tocca “Outline” per accedere a questa modalità. Nella modalità struttura, tocca il pulsante corrispondente per aggiungere sottonodi e nodi fratelli.
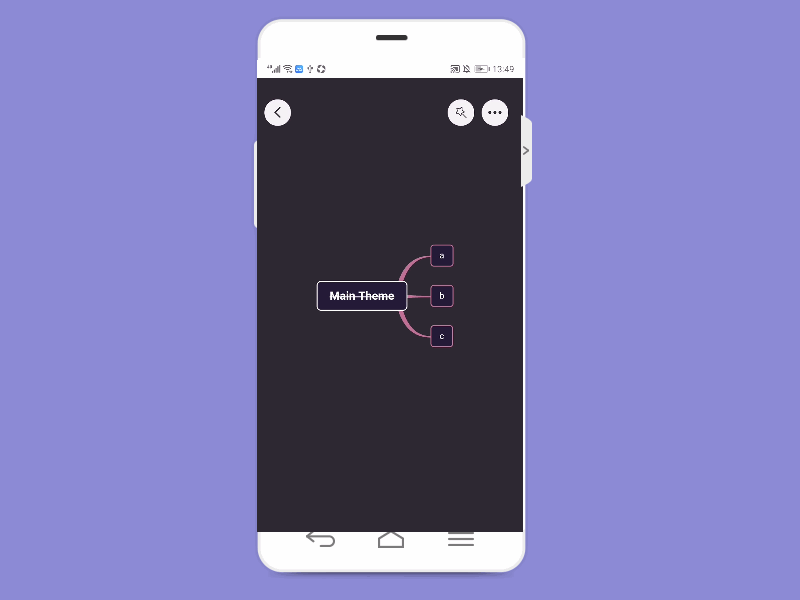
Modalità lettura
Tocca il pulsante “…” nell’angolo in alto a destra per passare alla “Modalità lettura”. In Modalità lettura, la mappa mentale non può essere modificata. Puoi toccare il pulsante per passare allo schermo orizzontale nell’angolo in basso a destra. Puoi anche toccare il pulsante nell’angolo in alto a destra per uscire dalla modalità lettura.
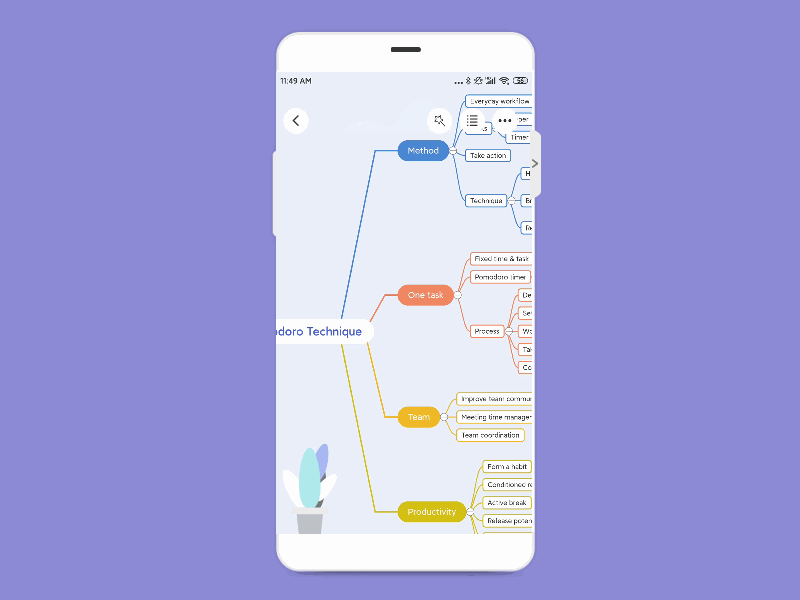
OCR
Seleziona il nodo target e tocca il pulsante “…” nell’angolo in alto a destra. Poi, tocca il pulsante “OCR”. Puoi scattare una foto o caricarla dal tuo album locale. Seleziona la lingua che desideri riconoscere e regola la struttura del testo o salva direttamente la mappa mentale.
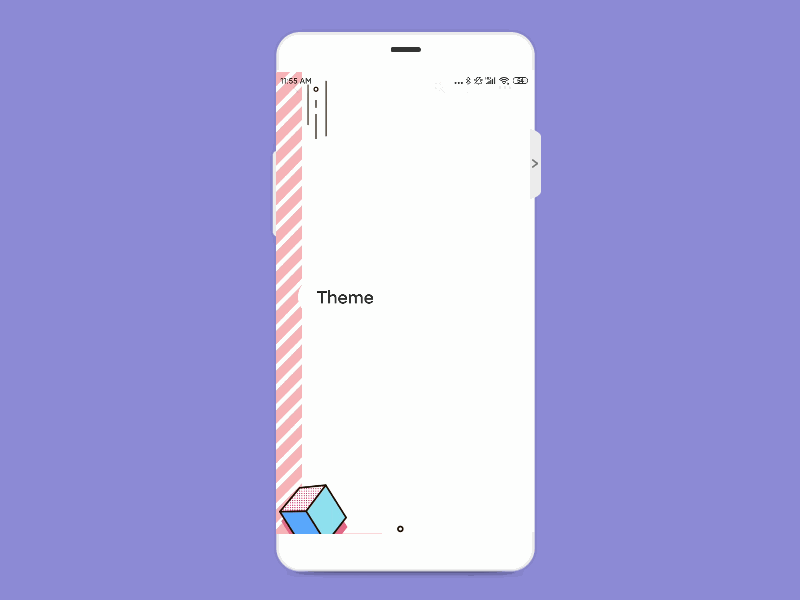
Condividere e collaborare
Puoi anche avviare una condivisione o una collaborazione sull’app mobile. Puoi generare una password per la tua mappa mentale e anche impostare le autorizzazioni di visualizzazione o modifica. Clicca su “Copia link” e invialo ai tuoi amici e colleghi.
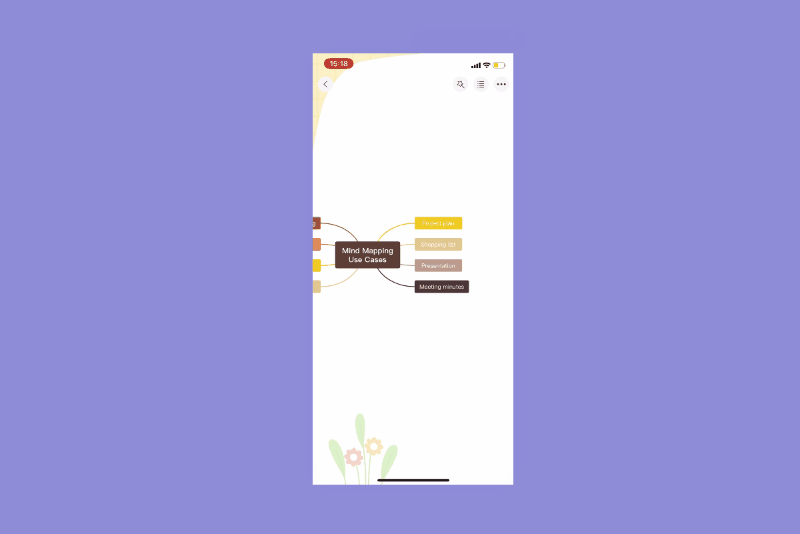
Esportare
Apri il file, apri la finestra pop-up nell’angolo in alto a destra e tocca “Esporta” per salvare il file in formato JPG e PDF.
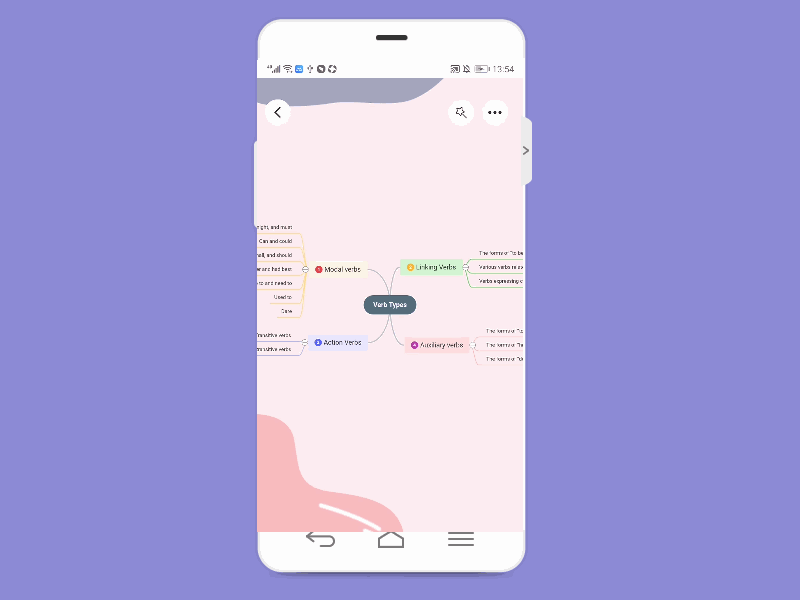
Feedback
Apri l’app, seleziona “Mio” e tocca “Feedback” per inviarci il tuo feedback e suggerimenti preziosi.
Leave a Comment